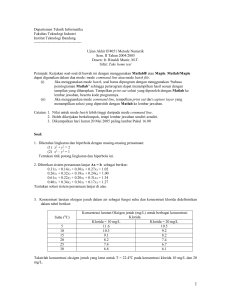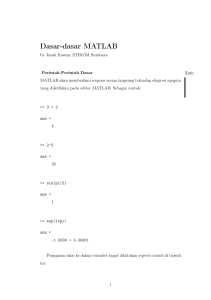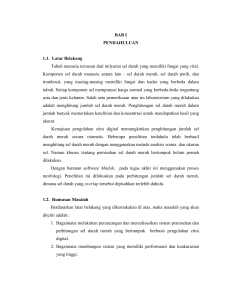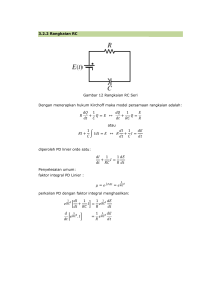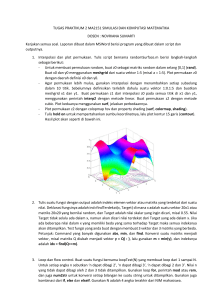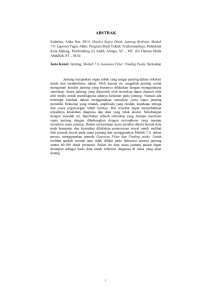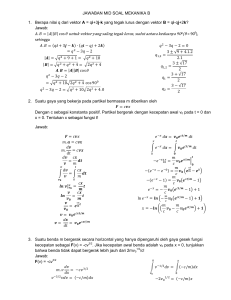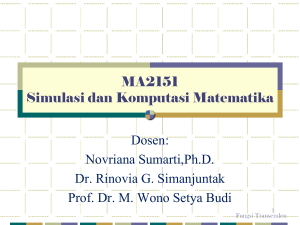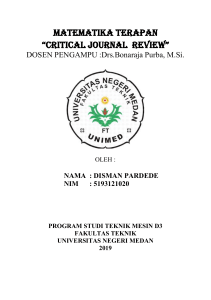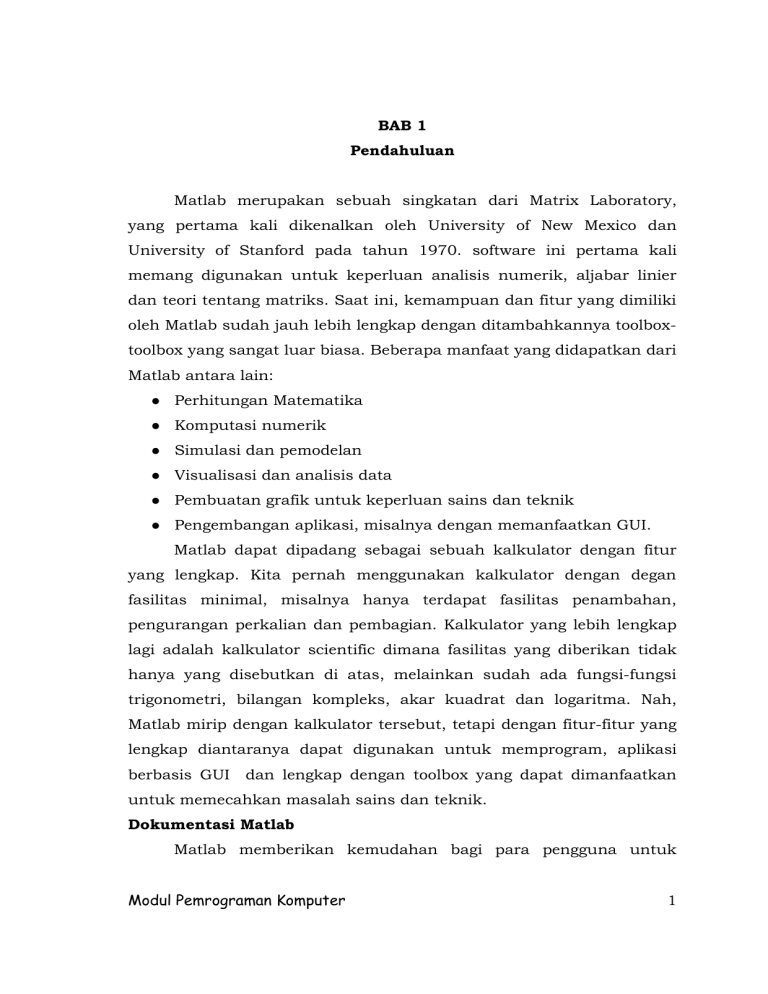
BAB 1
Pendahuluan
Matlab merupakan sebuah singkatan dari Matrix Laboratory,
yang pertama kali dikenalkan oleh University of New Mexico dan
University of Stanford pada tahun 1970. software ini pertama kali
memang digunakan untuk keperluan analisis numerik, aljabar linier
dan teori tentang matriks. Saat ini, kemampuan dan fitur yang dimiliki
oleh Matlab sudah jauh lebih lengkap dengan ditambahkannya toolboxtoolbox yang sangat luar biasa. Beberapa manfaat yang didapatkan dari
Matlab antara lain:
Perhitungan Matematika
Komputasi numerik
Simulasi dan pemodelan
Visualisasi dan analisis data
Pembuatan grafik untuk keperluan sains dan teknik
Pengembangan aplikasi, misalnya dengan memanfaatkan GUI.
Matlab dapat dipadang sebagai sebuah kalkulator dengan fitur
yang lengkap. Kita pernah menggunakan kalkulator dengan degan
fasilitas minimal, misalnya hanya terdapat fasilitas penambahan,
pengurangan perkalian dan pembagian. Kalkulator yang lebih lengkap
lagi adalah kalkulator scientific dimana fasilitas yang diberikan tidak
hanya yang disebutkan di atas, melainkan sudah ada fungsi-fungsi
trigonometri, bilangan kompleks, akar kuadrat dan logaritma. Nah,
Matlab mirip dengan kalkulator tersebut, tetapi dengan fitur-fitur yang
lengkap diantaranya dapat digunakan untuk memprogram, aplikasi
berbasis GUI
dan lengkap dengan toolbox yang dapat dimanfaatkan
untuk memecahkan masalah sains dan teknik.
Dokumentasi Matlab
Matlab memberikan kemudahan bagi para pengguna untuk
Modul Pemrograman Komputer
1
menemukan
bantuan
sehubungan
dengan
semua
fasilitas
yang
diberikan oleh Matlab. Misalnya, bantuan tentang bagaimana memulai
Matlab pertama kali, trik pemrograman, membuat grafik 2 dan 3
dimensi,
menggunakan
tool
akuisisi
data,
pengolahan
sinyal,
penyelesaian persamaan diferensial parsial.
Untuk
memperoleh
bantuan
tersebut,
kita
dapat
memilih
MATLAB Menu dari menu Help. Untuk bantuan tentang Matlab
sendiri, dibagi atas beberapa bagian antara lain
Development
Environment,
bagian
ini
akan
memberikan
informasi yang lengkap mengenai desktop dari Matlab.
Mathematics,
bagian
yang
menjelaskan
bagaimana
menggunakan fitur yang dimiliki oleh Matlab untuk dalam
mengolah data matematis dan statistik. Isi dalam bantuan ini
dicakup antara lain: Matrks dan aljabar linier, polinomial dan
interpolasi, analisis data dan statistik, fungsi function, matriks
jarang (sparse matrix).
Programming and data type, bagian ini menjelaskan bagaimana
membuat script
Bantuan
ini
dan fungsi dengan menggunakan Matlab.
mencakup
pemrograman
M-File,
larik,
larik
multidimensi, optimalisai performance Matlab, tip pemrograman
Matlab.
Graphics, bagian ini menjelaskan tentang bagaimana membuat
atau mengeplot grafik dari data yang kita miliki. Yang termasuk
dalam bagian ini antara lain, dasar-dasar pengeplotan, format
grafik, membuat grafik khusus misalnya grafik dalam bentuk
Modul Pemrograman Komputer
2
bar, histogram, contour dan lain-lain
3-D
Visualization,
bagian ini menjelaskan dengan tuntas
bagaimana menampilkan data yang kita miliki dalam grafik 3
dimensi, termasuk didalamnya membuat grafik 3D, menentukan
tampilan objek, transparansi objek, lighting dan lain-lain.
Creating Graphical User Interfaces, bagian ini menjelaskan
bagaimana kita dapat membuat GUI (Graphical User Interface)
berbasis Matlab.
Disamping bagian-bagian yang sudah disebutkan di atas, disini
juga disertakan beberapa bagian tambahan yang ikut melengkapi
dokumentasi penjelasan tentang Matlab, diantaranya function-By
cattegory, function-Alphabetical List, handle graphic property browser,
external interfaces/API, external interfaces/API references dan lain-lain.
Dibawah ini diperlihatkan bagian online-help yan dapat diakses
dengan cara pilih Menu -> MATLAB Help -> Matlab.
Gambar 1.1 . Daftar bantuan yang disediakan Matlab
Modul Pemrograman Komputer
3
Desktop Matlab
Ketika kita pertama kali menjalankan Matlab, maka tampilan
pertama yang kita temui ini dikenal sebagai Desktop Matlab. Dalam
desktop ini terdapat tool-tool yang berfungsi untuk manajemen file,
variabel dan aplikasi yang berkaitan dengan Matlab. Dibawah ini
ditunjukkan desktop Matlab versi 6.5.
7
3
5
4
6
1
8
10
11
2
9
Gambar 2. Tool yang disertakan pada Matlab 6.5
Keterangan
1. tool untuk browse direktori aktif. Dari tool ini kita dapat
mengeset direktori mana yang aktif. Direktori aktif berarti bahwa
Modul Pemrograman Komputer
4
direktori inilah yang siap untuk diakses file didalamnya atau
tempat yang siap untuk digunakan sebagai penyimpan data.
2. Tool yang menampilkan direktori aktif. Dari tool ini kita dapat
melihat direktori mana yang aktif. Sebagai default direktori aktif
Matlab adalah C:\MATLAB6p5\work, jika Matlab diinstal di
direktori C:\ , kalau disimpan di D:\ maka direktori aktif
defaultnya D:\MATLAB6p5\work, begitu juga di E:\ atau
dimana saja.
3. Jendela ini disebut disebut sebagai Command Window. Dari
jendela ini kita dapat memasukkan perintah Matlab. Disamping
itu kita juga dapat menjalankan atau mengeksekusi program
yang sudah kita buat di editor window dan disimpan di direktori
aktif.
4. Tool yang digunakan untuk mendisplay bantuan pada Matlab.
5. Tool yang dapat digunakan untuk menuju ke Simulink Library
Browser.
6. Tool untuk membuka file yang ada di direktori aktiv.
7. Tool untuk membuat file baru dengan format M-File.
8. Tool untuk mengatur ukuran jendela.
9. Tool untuk melihat perintah apa saja yang pernah kita jalankan
melalui command window. Tool ini diberi nama command
history.
10.Tool untuk mendisplay isi file apa saja yang terdapat di direktori
aktif.
11.Tool untuk mendisplay nama variabel, ukuran, bytes dan
classnya.
Tool-tool
kemunculannya
yang
sudah
melalui
disebutkan
menu
View.
di
atas
Misalnya,
dapat
diatur
kita
tidak
menginginkan tampilnya jendela command history, maka kita kita
harus menghilangkan tanda cek yang ada pada submenu command
hstory. Lihat gambar 3.
Modul Pemrograman Komputer
5
Gambar 3. Menonaktifkan jendela command history
BAB 2
Memulai dengan Matlab
Ketika kita pertama kali menjalankan Matlab, maka yang tampil
Modul Pemrograman Komputer
6
adalah Desktop Matlab seperti yang telah disinggung di atas. Diantara
jendela yang yang ada pada desktop Matlab adalah command window.
Di jendela inilah segala macam aktivitas berkaitan dengan perintah
maupun eksekusi program berada. Perintah atau eksekusi program
dapat dilakukan setelah prompt atau tanda “ >> “. Sebagai contoh
>> x=6;
>> y=7;
>> z=x*y
z=
42
A. Bantuan Matlab
Kadang-kadang, pada saat membuat program komputer kita lupa
akan satu perintah atau belum tahu deskripsi atau pengguanaan dari
perintah tersebut. Nah, disamping kita dapat meminta bantuan lewat
tool bantuan (Help), kita dapat pula meminta bantuan lewat command
window, caranya ketik help perintah_yang dimaksud. Misalnya, kita
ingin tahu bagaimana deskripsi dan cara menggunakan fungsi ode45.
Caranya cukup dengan mengetik
>> help ode45
Gambar 2.1. Mencari bantuan tentang ode45
Pada level dasar Matlab dapat dipandang sebagai sebuah
kalkuklator hitung yang canggih. Contoh
>> Nesya = 8*100;
>>NEsya= Nesya/5;
Modul Pemrograman Komputer
7
>> NESYA=exp(NEsya*3)
>> clc;
>> pwd;
>> who
>> whos
Pada contoh diatas, variabel Nesya, NEsya, NESYA dipandang
sebagai variabel berbeda. Variabel Nesya tidak sama dengan NEsya
tidak sama pula dengan variabel NESYA. Ini berarti bahwa antara
huruf besar dengan huruf kecil dibedakan. Oleh sebab itu, Matlab
adalah case sensitive.
Operator dasar aritmatik antara lain adalah +, -, *, / da ^. Simbol
^ digunakan untuk menyatakan pangkat, misalnya
>> a=10
a=
10
>> a^2
ans =
100
>> a^3
ans =
1000
>> 1+2*4/3
ans =
3.6667
>> 1+2/4*3
ans =
2.5000
Tetapi, coba kita lihat contoh ke-4 dan ke-5, yaitu bagaimana
urutan operasi pada angka-angka tersebut. Untuk bentuk yang lebih
jelas operasi 1+2*4/3 dapat dituliskan sebagai
1+((2*4)/3) = 1+8/3
= 1+ 2.667
= 3.667
Sedangkan operasi 1+2/4*3 dapat dituliskan sebagai
1+2/4*3 = 1+(2/4)*3
Modul Pemrograman Komputer
8
= 1 + 0.5 *3
= 2.5000
Jadi,
dalam
mengeksekusi
sebuah
operasi
matematika,
Matlab
mengikuti aturan-aturan sebagai berikut:
Matlab memprioritaskan operasi yang berada di dalam kurung
operasi yang melibatkan operator * dan / (dapat * / atau / *)
bekerja dari kiri ke kanan
operasi matematika yang melibatkan operator + dan – (dapat + atau - +) juga bekerja dari kiri ke kanan.
B. Cara membuat variable
Matlab tidak memerlukan deklarasi variabel atau pernyataan
dimensi pada setiap variabel yang akan digunakan dalam sebuah
program komputer. Variabel dalam Matlab secara otomatis akan dibuat
dan disimpan setiap kali Matlab menemukan nama variabel
baru.
Disamping itu, hal yang sangat penting untuk diingat adalah banwa
variabel Matlab bersifat case sensitif, artinya antara huruf besar
dengan huruf kecil dibedakan. Dibawah ini diberikan beberapa aturan
penulisan variabel dalam Matlab,
1. Variable tidak boleh diawali dengan angka, misalnya 2abc, 45y,
3ok43
2. Variabel dapat merupakan kombinasi antara huruf dan angka,
misalnya ok45, ok45ok, abc432 dsb
3. Variabel tidak boleh menggunakan karakter khusus Matlab,
misalnya %, #, - , +, = , dsb. Misalnya %ok, net-cost, %x, @sign
dsb.
4. Hindari memberikan nama variabel dengan nama-nama khusus
yang ada di Matlab, misalnya hindari memberikan nama variabel
dengan nama pi, eps, i, j. Karena pi=22/7, eps= 2 − 54 , i dan
memiliki harga
j
− 1.
Modul Pemrograman Komputer
9
C. Format penulisan angka
Di dalam Matlab dikenal beberapa format penulisan angka yang
kelak akan sangat berguna. Format penulisan angka dapat diatur
melalui desktop Matlab, caranya pilih menu File > Preferences >
Command Window , kemudian pilih format yang diinginkan.
Gambar 2.2. Mencari bantuan tentang ode45
Secara default, format penulisan angka di Matlab adalah format
short seperti yang dapat dilihat pada gambar 2.2. Untuk mengubah ke
bentuk format penulisan angka yang lain dapat dilakukan dengan
menuliskan perintah
>> format format_numerik_yang_diinginkan
misalnya
>> format long
Tabel 1 diberikan contoh perintah untuk mengubah format
penulisan angka yang diinginkan. Ada 8 (delapan) format penulisan
angka yang dikenal dalam Matlab ditambah dengan beberapa perintah
untuk mengubah bentuk real menjadi integer.
Tabel 2.1 Format penulisan angka.
No
perintah
Modul Pemrograman Komputer
Contoh keluaran
10
1
>> format short
2
3
4
5
6
7
8
>>
>>
>>
>>
>>
>>
>>
format
format
format
format
format
format
format
long
short e
long e
rational
short g
long g
bank
3.1429 ( 4 angka di belakang
koma)
3.14285714285714
3.1429e+000
3.142857142857143e+000
22/7
3.14286
3.14285714285714
3.14
Beberapa perintah Matlab untuk membulatkan angka antara lain
ceil() : perintah untuk membulatkan angka ke bil integer di
atasnya (arah tak berhingga)
floor(): perintah untuk membulatkan angka ke bil integer di
bawahnya (arah minus tak berhingga)
fix() : perintah untuk membulatkan angka ke bil integer ke atas
atau ke bawah menuju arah nol
round(): perintah untuk membulatkan angka ke bil integer ke
arah lebih dekat.
Perintah tambahan yang berguna untuk pemrograman
1. clc
: menghapus layar di command window
2. close all : menghapus semua gambar yang tampil sebelumnya.
3. clear
: perintah untuk menghapus data di memori Matlab
4. cd
: perintah untuk mengubah direktori
5. pwd
: perintah untuk mengetahui kita berada di direktori
mana pada saat ini.
6. dir
: perintah untuk mengetahui file apa saja yang ada di
current directory
7. mkdir
: perintah untuk membuat direktori dibawah current
direktori
8. delete
: perintah untuk menghapus file
9. who
: menampilkan semua variabel saat ini.
10.whos
: menampilkan semua variabel saat ini bersama
Modul Pemrograman Komputer
11
dengan informasi tentang ukuran, bytes, class dll
11.what
: menampilkan semua file dengan ekstensi .M (M-File)
12.lookfor : `perintah untuk mencari file dengan katakunci
D. Menampilkan/Menyembunyikan Output
Kadang-kadang ada alasan tertentu kita ingin menampilkan
harga dari sebuah variabel atau mungkin menyembunyikan saja.
Untuk tujuan itu, kita dapat menggunakan notasi titik koma (semi
colon) , contoh
>> x=2.1; y=3*x, z=x*y
y=
6.3000
z=
13.2300
Perhatikan contoh di atas, bahwa harga variabel x tidak
ditampilkan, sedangkan variabel y dan z ditampilkan. Tentunya kita
dapat memahami, karena setelah variabel x diikuti tanda titik koma,
sedangkan y dan z tidak diikuti titik koma.
E. Fungsi Bawaan Matlab (Built-In Functios)
E.1 Fungsi Trigonometri
Ada
beberapa
fungsi
trigonometri
yang
kita
kenal
dalam
matematika. Fungsi-fungsi tersebut masuk ke dalam fungsi bawaan
Matlab. Fungsi-fungsi trigonometri tersebut antara lain: sin(), cos(),
tan(), sinh(), cosh(), tanh(), asin(), acos(), atan(), asinh(), acosh()dan
atanh(). Yang penting untuk diingat bahwa argumen untuk fungsi
trigonometri ini adalah mode radian. Contoh
>> sin(pi/3),cos(pi/3),tan(pi/3)
ans =
0.8660
ans =
0.5000
ans =
1.7321
>> asin(0.88),acos(0.88),atan(0.88)
ans =
Modul Pemrograman Komputer
12
1.0759
ans =
0.4949
ans =
0.7217
>> sinh(pi/3),cosh(pi/3),tanh(pi/3)
ans =
1.2494
ans =
1.6003
ans =
0.7807
>> asinh(1.22),acosh(1.22),atanh(1.22)
ans =
1.0287
ans =
0.6517
ans =
1.1558 + 1.5708i
E.2 Fungsi Dasar Matlab
disamping fungsi trigonometri, fungsi-fungsi dasar juga penting.
Beberapa fungsi dasar tersebut antara abs(), sqrt(), exp(), log(),
log10(), log2(). Untuk lebih jelasnya, lihat tabel dibawah ini
Tabel 2.2 Fungsi dasar Matlab
No
Nama variabel Keterangan
1
abs()
Menyatakan harga mutlak, misal ∣x∣
2
sqrt()
Menyatakan akar pangkat dua, misal
3
exp()
Menyatakan harga eksponensial, misal e x
4
log()
Menyatakan harga ln, misal ln(x)
5
log10()
Menyatakan harga logaritma basis 10, misal
log(x)
6
log2()
Menyatakan harga logaritma basis 2, misal
2
x
log x
Contoh
>> z = 3+4i;
Modul Pemrograman Komputer
13
>> abs(z)
ans =
5
>> a=100;
>> sqrt(a)
ans =
10
>> log(a)
ans =
4.6052
>> log10(a)
ans =
2
>> log2(a)
ans =
6.6439
>> exp(log10(a))
ans =
7.3891
E.3 Konstanta Khusus Matlab
Di pasal terdahulu kita sudah menyinggung beberapa konstanta
khusus yang mana sebaiknya dihindari untuk didefinisikan kembali
sebagai konstanta. Beberapa konstanta khusus tersebut antara lain
Tabel 2.3 Konstanta khusus
No
Konstanta
Keterangan
1
pi
3.14159265...
2
i
Unit imajiner,
3
j
Sama dengan i
4
eps
Ketelitian relatif floating-point
5
realmin
Bilangan floating-point terkecil
6
realmax
Bilangan floating-point terbesar
7
inf
Bilangan tak hingga
8
NaN
Not-a-Number
Modul Pemrograman Komputer
−1
14
BAB 3
Matriks
A. Macam-Macam Matriks dan Operasi Elementer
Istilah matriks dan array sebenarnya mempunyai arti yang agak
Modul Pemrograman Komputer
15
berbeda. Matriks adalah susunan angka-angka yang membentuk baris
dan kolom hingga bentuknya menjadi dua dimensi, seperti
[
]
a 11 a 12 a 13
A= a 21 a 22 a 23
a 31 a 32 a 33
Sedangkan array merupakan bentuk khusus dari matriks karena
bentuknya berupa larik membentuk baris atau kolom, dengan kata lain
array merupakan matriks satu dimensi. Array sering juga disebut
vektor dan bentuknya seperti
A=[ a11 a 12 a 13 a 14 a 15 ⋯]
atau
[]
a 11
a 21
A= a 31
a 41
⋮
Kemudahan yang luar biasa diberikan oleh Matlab diantaranya
adalah penulisan dan operasi Matlab yang sangat mudah. Lain halnya
dengan bahasa pemrograman murni seperti halnya bahasa C, fortran
atau lainnya yang begitu sulitya melakukan operasi antar matriks.
Sekarang marilah kita menulis matriks misalnya
[
2 1 12
A= 4 2 −1
5 12 4
]
Matriks seperti di atas dapat kita tuliskan dengan cara
>> A=[ 2 1 12; 4 2 -1; 5 12 4]
atau
>> A=[ 2, 1, 12; 4, 2, -1; 5, 12, 4]
Jadi, antara elemen satu dengan elemen yang lain dalam satu baris
Modul Pemrograman Komputer
16
dapat dipisahkan dengan spasi atau tanda koma (, )Sedangkan tanda
semikolon (titik koma) digunakan untuk memisahkan antara baris satu
dengan baris lainnya.
Untuk mengakses salah satu elemen dalam matriks A dapat
dilakukan dengan perintah A(elemen_baris_ke, elemen_kolom_ke).
Contoh, misalnya elemen pada baris pertama dan kolom ketiga yang
berharga 12 akan dikalikan dengan 11, maka perintah yang dapat
dilakukan adalah
>> A(1,3)*11
Matlab memiliki banyak fungsi untuk mencreate matriks, antara
lain
1. Untuk
membuat
matriks
simetri
secara
otomatis,
Matlab
memiliki fungsi pascal()
>> pascal(4)
ans =
1
1
1
1
1
2
3
4
1
3
6
10
1
4
10
20
2. Untuk membuat matriks tak simetri, Matlab memiliki fungsi
magic().
>> magic(4)
ans =
16
2
3
5
11
10
9
7
6
4
14
15
13
8
12
1
3. Untuk membuat matriks yang mana elemen-elemennya bilangan
random
dalam
ranah
rand(baris,kolom).
0 x 1 dapat
Sedangkan
Modul Pemrograman Komputer
dibuat
apabila
kita
dengan
fungsi
menginginkan
17
elemen-elemennya berada dalam ranah 0 xa , maka fungsi
pembangkitannya berbentuk a*rand(baris,kolom). Satu lagi,
elemen-elemen fungsi tadi semuanya bertipe real, kalau kita
menginginkan bertipe integer maka haru ditambahi fungsi
round(), ceil(), fix() atau floor(). Lihat contoh
>> rand(3,4)
ans =
0.0153
0.9318
0.8462
0.6721
0.7468
0.4660
0.5252
0.8381
0.4451
0.4186
0.2026
0.0196
>> 10*rand(3,4)
ans =
6.8128
5.0281
3.0462
6.8222
3.7948
7.0947
1.8965
3.0276
8.3180
4.2889
1.9343
5.4167
>> round(10*rand(3,4))
ans =
2
9
5
6
7
9
9
8
4
6
8
7
>> ceil(10*rand(3,4))
ans =
4
6
9
8
3
8
6
6
4
4
4
5
4. Vektor kolom adalah bentuk matriks dengan orde n ×1 , vektor
baris merupakan bentuk matriks orde 1×n , sedangkan skalar
adalah matriks orde 1×1 . Pernyataan
u=[ 1,2,3 ]
v =[ 2 ; 3 ; 4 ]
Modul Pemrograman Komputer
18
s=10
menghasilkan vektor baris, vektor kolom dan sekalar.
u=
1
2
3
v=
2
3
4
s=
10
5. Penambahan dan Pengurangan. Operasi penambahan dan
pengurangan dua buah matrika atau lebih dapat dilakukan
apabila matriks pesertanya adalah seorde.
>> x=pascal(4);
>> y=magic(4);
>> z1=x+y
z1 =
17
3
4
14
6
13
13
12
10
10
12
22
5
18
25
21
>> z2=x-y
z2 =
-15
-1
-2 -12
-4
-9
-7
-4
-8
-4
0
-2
-3 -10
-5
19
Apabila matriks pesertanya tidak seorde, maka akan terjadi
pesan kesalahan
>> x=pascal(4);
>> y=magic(3);
>> z1=x+y
Modul Pemrograman Komputer
19
??? Error using ==> +
Matrix dimensions must agree.
6. Perkalian vektor. Misalkan kita memiliki dua buah vektor
u=[ 1,2,3 ] dan v =[ 2 ; 3 ; 4 ] , perkalian vektor u dan v tersebut dapat
menghasilkan skalar maupun vektor. Untuk memperoleh hasil
skalar maka u∗v , sedangkan untuk memperoleh hasil berbentuk
matriks v ∗u .
>> u=[1,2,3];
>> v=[2;3;4];
>> u*v
ans =
20
>> v*u
ans =
2
4
6
3
6
9
4
8
12
7. Transpose matriks. Transpose matriks berarti menukarkan
elemen-elemen matriks yang berada pada baris i ke kolom j atau
dapat
dinyatakan
dalam
notasi
A Tij = A ji .
Matlab
hanya
membutuhkan tanda apostrop (') untuk melakukan transpose
matriks A.
>> z=v*u
z=
2
4
6
3
6
9
4
8
12
3
4
>> z'
ans =
2
Modul Pemrograman Komputer
20
4
6
8
6
9
12
Tetapi hati-hati apabila vektor atau matriks yang kita miliki
adalah kompleks artinya bahwa elemen-elemennya bahwa
elemen-elemennya merupkan bilangan kompleks. Hal ini karena
penambahan apostrop saja berarti kita melakukan transpose
konjugat kompleks matriks/vektor tersebut. Sedangkan, kalau
kita hanya ingin melakukan transpose saja, maka perlu
digunakan tanda titik dikuti tanda apostrop ( .' )
>> A=[2i+1,i-2,2;i+2,3,3i-5;2,3i+1,3]
A=
1.0000 + 2.0000i -2.0000 + 1.0000i 2.0000
2.0000 + 1.0000i 3.0000
2.0000
-5.0000 + 3.0000i
1.0000 + 3.0000i 3.0000
>> A'
ans =
1.0000 - 2.0000i 2.0000 - 1.0000i 2.0000
-2.0000 - 1.0000i 3.0000
2.0000
1.0000 - 3.0000i
-5.0000 - 3.0000i 3.0000
>> A.'
ans =
1.0000 + 2.0000i 2.0000 + 1.0000i 2.0000
-2.0000 + 1.0000i 3.0000
2.0000
1.0000 + 3.0000i
-5.0000 + 3.0000i 3.0000
8. Perkalian Matriks. Masalah matriks memang banyak digunakan
dalam
penyelesaian
kasus
matematika.
Persamaan
linier
simultan merupakan salah satu masalah yang dapat dipecahkan
dengan matriks. Perkalian matriks sendiri membutuhkan syarat
yakni jumlah kolom matriks kiri harus samadengan jumlah baris
Modul Pemrograman Komputer
21
matriks kanan. Oleh sebab itu, perkalian matriks tidak bersifat
komutatif atau AB ≠BA .
>> A=[1,2,3;2,3,4;3,4,5]
A=
1
2
3
2
3
4
3
4
5
>> B=[3,2,1;4,3,2;6,5,4]
B=
3
2
1
4
3
2
6
5
4
29
23
17
42
33
24
55
43
31
10
16
22
16
25
34
28
43
58
>> A*B
ans =
>> B*A
ans =
10. Matriks identitas. Matriks identitas disebut pula matriks satuan.
Sebagaimana
operasi
perkalian
memiliki
angka
satuan
1,
sedemikian hingga a ×1 =a , operasi penambahan/ pengurangan
memiliki angka identitas 0, hingga a 0=a atau a −0=a . Matriks
juga memiliki identitas matriks yang biasa disimbulkan dengan I,
sehingga
AI =IA =A
. Dalam Matlab, untuk membuat matriks
identitas cukup menggunakan fungsi eye(m,n)
>> A=[1,2,3;2,3,4;3,4,5]
Modul Pemrograman Komputer
22
A=
1
2
3
2
3
4
3
4
5
>> I=eye(3)
I=
1
0
0
0
1
0
0
0
1
1
2
3
2
3
4
3
4
5
1
2
3
2
3
4
3
4
5
>> A*I
ans =
>> I*A
ans =
11. Matriks–matriks khusus. Matlab memiliki matriks khusus, yang
mana dua diantaraya sudah disebutkan di atas yaitu rand(m,n)
dan eye(m,n). Disamping kedua matriks tersebut ada lagi matriks
khsuus lainnya yaitu ones(m,n), zeros(m,n) dan randn(m,n)
>> ones(3,4)
ans =
1
1
1
1
1
1
1
1
1
1
1
1
>> zeros(3,4)
Modul Pemrograman Komputer
23
ans =
0
0
0
0
0
0
0
0
0
0
0
0
>> randn(3,4)
ans =
-0.4326
0.2877
1.1892
0.1746
-1.6656 -1.1465 -0.0376 -0.1867
0.1253
1.1909
0.3273
0.7258
BAB 4
Menggambar Grafik Fungsi
A. Membuat Grafik Garis
Peranan grafik dalam bidang sains dan teknik adalah sangat
penting. Grafik dapat digunakan untuk menampilkan hasil suatu hasil
penelitian maupun observasi lapangan. Dengan menampilkan dalam
Modul Pemrograman Komputer
24
sebuah grafik, pembaca akan dengan mudah memahami atau masalah
tertentu. Dapat dibayangkan, misalnya kita memiliki data penelitan
sebanyak 10.000 titik data dan semua data disajikan dalam bentuk
tabel, sudah tentu kita akan pusing dibuatnya. Lain halnya, jika data
tersebut disajikan dalam bentuk grafik, maka dengan mudah kita
dapat memahami hasil penelitian tersebut.
Untuk membuat sebuah grafik garis, fungsi yang kita gunakan
adalah plot. Fungsi ini memiliki bentuk berbeda tergantung pada
argumen input yang kita berikan. Sebagai contoh, misalnya kita
memiliki data dalam bentuk array dan kita simpan dalam vektor y,
maka plot(y) akan ditampilkan grafik elemen-elemen y terhadap indeks
elemen-elemen
tersebut.
Sedangkan,
jika
kita
menentukan
dua
argumen x dan y maka plot(x,y) akan ditampilkan grafik y versus x.
contoh
y=10*rand(100,1);
plot(y)
Gambar 4.1 Tampilan grafik y vs indeks y
Jika kita memiliki dua buah argumen x dan y, dimana 0 x10
dan y =cos x maka grafik y vs x dapat dilihat pada gambar 4.2.
x=0:pi/200:10*pi;
y=cos(x);
plot(x,y)
Modul Pemrograman Komputer
25
Gambar 4.2 Tampilan grafik y vs x
Kita
juga
dapat
menggunakan
perintah
linspace
untuk
menentukan domain fungsi, sehingga script di atas dapat dituliskan
kembali menjadi
x=linspace(0,10*pi,200);
y=cos(x);
plot(x,y)
Secara umum, penggunaan perintah linspace mempunyai rumus
linspace(awal,akhir, jumlah_langkah)
Kita juga dapat membuat beberapa grafik dalam satu frame.
Matlab secara otomatis akan membedakan grafik-grafik tersebut
dengan warna yang berbeda-beda. Plot tiga grafik dalam satu frame
dapat dilihat pada gambar 4.3
x=linspace(0,2*pi,200);
y1=cos(x);
y2=cos(x-0.5);
y3=cos(x-1.0);
plot(x,y1,x,y2,x,y3)
Modul Pemrograman Komputer
26
Gambar 4.3 Tampilan tiga grafik dalam satu frame x-y.
A.1 Menentukan Jenis Garis dan Jaring
Kita dapat menentukan jenis garis untuk menampilkan grafik
yang kita miliki, misalnya garis putus-putus, titik-titik, kombinasi garis
dan titik dan lain-lain. Sedangkan untuk menampilkan jaring-jaring
pada frame, kita dapat menggunakan perintah grid. Lihat contoh
dibawah ini
x=linspace(0,2*pi,200);
y1=cos(x);
y2=cos(x-0.5);
y3=cos(x-1.0);
plot(x,y1,'-',x,y2,'o',x,y3,':')
grid
Modul Pemrograman Komputer
27
Gambar 4.4. Menampilkan grafik dengan style garis berbeda
A.2 Warna, Jenis Garis dan Penanda
Fungsi plot dapat menerima argumen bewujud karakter maupun
string yang menyatakan warna, jenis garis dan penanda. Secara umum,
bentuk umum
plot(x,y,'JenisGaris_Penanda_Warna')
Argumen JenisGaris_Penanda_Warna berbentuk string dan diapit
oleh tanda petik tunggal.
Jenis garis dapat berupa garis putus-putus (dash), titik-tiitk
(dot) dan lain-lain.
Penanda dapat berupa tanda bintang (*), kotak (square), bulatan
(o), diamond, tanda silang (x) dan lain-lain.
Warna dapat berupa merah (r), kuning (y), hijau (g), cian (C),
hitam (b) dan lain-lain.
Sebagai contoh perintah plot(x,y,'-squarer') akan menampilkan grafik
vs x dengan jenis grafik dash (-), penanda kotak (square) dan warna
merah.
x=linspace(0,2*pi,200);
y=cos(x);
plot(x,y,'-squarer')
Modul Pemrograman Komputer
28
Gambar 4.5. Menampilkan grafik dengan style garis diikuti kotak
berwarna merah
Kita juga dapat menentukan warna dan ukuran garis grafik
melalui perintah-perintah
LineWidth: menentukan ketebalan garis,
MarkerEdgeColor: menentukan warna penanda atau warna
tepian penanda masif.
MarkerFaceColor: menentukan warna muka penanda masif.
MarkerSize: menentukan ukuran penanda.
x = -pi:pi/10:pi;
y = tan(sin(x)) - sin(tan(x));
plot(x,y,'--rs','LineWidth',3,...
'MarkerEdgeColor','k',...
'MarkerFaceColor','g',...
'MarkerSize',5)
Script di atas akan menghasilkan grafik y vs x dengan
Jenis garis putus-putus berwarna merah dengan penanda
berbentuk kotak ('--rs'),
Tebal garis sama dengan 3
Tepian penanda berwarna hitam (k),
Muka penanda berwarna hijau (g),
Ukuran penanda 5
Modul Pemrograman Komputer
29
Gambar 4.6. Menampilkan grafik dengan style garis berukuran 3
diikuti kotak dengan kotak warna isi hijau dan warna tepian hitam
dengan ukuran kotak 5
A.3 Menambahkan Plot Grafik Baru pada Grafik yang ada
Kita dapat menambahkan grafik baru pada grafik sebelumnya
dengan perintah hold. Perintah ini akan aktif saat di on-kan atau hold
on dan tidak aktif saat diberi perintah hold off. Contoh
clear; close all;
x=1:100;
semilogx(x,'-','LineWidth',3);
hold on;
plot(1:5:500,1:100,'+');
hold off
Gambar 4.7. Menambahkan grafik pada grafik terdahulu
Modul Pemrograman Komputer
30
A.4 Menggambar Titik-Titik Data
Kadang-kadang kita tidak ingin menghubungkan antar titik-titik
data yang ada dengan berbagai alasan. Untuk tujuan tersebut, maka
atribut atau property gambar hanya disertakan penanda (marker) saja.
clear; close all;
x = -pi:pi/10:pi;
y = tan(sin(x)) - sin(tan(x));
plot(x,y,'square')
Gambar 4.8. Menggambar titik-titik data
A.5. Menggambar dengan Penanda dan Garis
Untuk mengeplot grafik dengan garis dan penanda saja, dapat
dilakukan dengan mudah. Contoh,
x = 0:pi/15:4*pi;
y = exp(2*cos(x));
plot(x,y,'-r',x,y,'ok')
Gambar 4.9. Menggambar dengan garis dan penanda
Modul Pemrograman Komputer
31
A.6 Plot Grafik untuk Data Berbentuk Matriks
Ketika kita memanggil perintah plot untuk mengeplot grafik data
bentuk vektor atau array, maka hasilnya dapat kita lihat seperti
contoh-contoh di atas. Nah, bagaimana jika data yang kita miliki
berbentuk matriks. Untuk memecahkan masalah ini, marilah kita ingat
kembali bahwa vektor memiliki ukuran 1×m atau m×1 Perintah plot(y)
akan menampilkan setiap elemen dalam kolom atau baris y terhadap
indeks elemen vektor tersebut. Demikian pula, perintah plot untuk data
Y yang berbentuk matriks akan menampilkan elemen pada setiap
kolom atau baris matriks terhadap indeks elemen. Jadi seandainya kita
memiliki Y berukuran 10×10 , maka kita memiliki 10 (sepuluh) grafik.
Sebagai contoh, fungsi peaks merupakan fungsi dua variabel yang
menghasilkan matriks 2 dimensi dengan ukuran 49 x 49.
y=peaks;
plot(y)
Gambar 4.10 Contoh plot data berbentuk matriks
Jika kita perhatikan, grafik yang terbentuk terdiri atas 49 buah
dengan
warna
berbeda-beda.
Secara
umum,
jika
perintah
plot
digunakan untuk mengeplot grafik fungsi dengan dua argumen dimana
data yang terbentuk berupa matriks 2 dimensi, maka
1. jika y adalah matriks dan x berupa vektor, maka perintah plot
(x,y) akan menampilkan grafik elemen pada kolom/baris matriks
Modul Pemrograman Komputer
32
y terhadap elemen vektor x.
2. jika x adalah matriks dan y berupa vektor, maka plot(x,y) akan
menampilkan grafik elemen matriks pada tiap-tiap kolom/baris
matriks x terhadap elemen vektor y. Contoh,
x=1:length(peaks);
plot(peaks,x)
Gambar 4.11 Contoh plot data berbentuk matriks
A.7 Memberikan Label, Legend dan Judul Grafik
Pemberian label pada sumbu-sumbu grafik sangat penting untuk
memudahkan pemahaman terhadap makna grafik itu sendiri. Perintah
yang digunakan untuk tujuan tersebut antara lain
xlabel
: untuk memberikan label pada sumbu x
ylabel
: untuk memberikan label pada sumbu y
zlabel
: untuk memberikan label pada sumbu z
tittle
: memberikan judul garfik
legend
: untuk memberikan keterangan grafik
untuk lebih mudahnya perhatikan contoh di bawah ini,
clear; close all;
x=-2:0.1:2;
y=-2:0.1:2;
[X,Y]=meshgrid(x,y);
f=-X.*Y.*exp(-2*(X.^2+Y.^2));
Modul Pemrograman Komputer
33
mesh(X,Y,f);
xlabel('Sumbu x');
ylabel('Sumbu y');
zlabel('Sumbu z');
title('Contoh judul grafik');
legend('ini contoh legend')
Gambar 4.12 Contoh penggunaan label, legend dan judul grafik
A.8 Memberikan Teks Tambahan Pada Grafik
Teks tambahan kadang-kadang penting diberikan apabila grafik
yang digambar lebih dari satu. Untuk memberikan teks tambahan ini
dapat dilakukan dengan memberikan perintah gtext(). Sebagai contoh
clear; close all;
x=linspace(0,2*pi,200);
y1=cos(x);
y2=cos(x-0.5);
y3=cos(x-1.0);
Modul Pemrograman Komputer
34
plot(x,y1,x,y2,x,y3);
gtext('y1=cos(x)');gtext('y1=cos(x-0.5)');
gtext('y1=cos(x-1.5)');
Gambar 4.12 Contoh penggunaan perintah gtext()
Untuk memberika teks tambahan dapat juga dilakukan dengan
cara di bawah ini
clear; close all;
x=linspace(0,2*pi,200);
y1=cos(x);
y2=cos(x-0.5);
y3=cos(x-1.0);
plot(x,y1,x,y2,x,y3)
text(pi/2,cos(pi/2),'\leftarrowy1=cos(x)');
text(pi/3,cos(pi/3-0.5),'\leftarrowy1=cos(x-0.5)');
text(2*pi/3,cos(2*pi/3-1.0),'\leftarrowy1=cos(x-1.0)')
Modul Pemrograman Komputer
35
A.9 Penulisan Simbol, Huruf Yunani dan
Dibawah
ini
disajikan
tabel
tentang
simbul
dan
cara
penulisannya. Penulisan simbul dapat disertakan dalam label, title, text
maupun legend.
Tabel 2. Simbul dan cara penulisannya
Cara
Simbul
penulisan
Cara
penulisan
\alpha
\upsilon
\beta
\phi
\gamma
\chi
\delta
\psi
\eta
\Gamma
\zeta
\omega
\iota
\Delta
\theta
\Theta
\vartheta
\Lambda
\kappa
\Xi
\lambda
\Pi
\nu
\Sigma
\mu
\Phi
Modul Pemrograman Komputer
simbul
36
\xi
\Upsilon
\phi
\Omega
\rho
\Re
A.10 Membuat Plot Khusus
Grafik Berbentuk Bar
Matlab memiliki fungsi untuk menampilkan data dalam bentuk
grafik bar. Ada dua jenis grafik bar yaitu bar horisontal dan bar
vertikal. Fungsi-fungsi tersebut antara lain adalah bar, barh, bar3 dan
bar3h. Contoh
Y = [5 2 1
8 7 3
9 8 6
5 5 5
4 3 2];
bar(Y)
Gambar. Grafik berbentuk bar 2D
Modul Pemrograman Komputer
37
Gambar. Grafik berbentuk bar 3D
Gambar. Grafik berbentuk bar 2D
Modul Pemrograman Komputer
38
B.1 Membuat Plot 3 Dimensi
Tabel 4.3 dibawah ini disajikan langkah-langkah pembuatan
grafik 3 dimensi dari fungsi tertentu yang memuat data grafik maupun
model objek 3 dimensi.
Tabel 4.3 Langkah-langkah membuat grafik 3D
No.
Langkah-langkah
Kode
1.
Mempersiapkan data
Z=peaks(20)
2.
Pilih jendela dan
posisi grafik dalam
jendela gambar
figure(1)
subplot(2,1,2)
3.
Panggil fungsi untuk
menampilkan grafik
h = surf(Z); h=mesh(Z); h=contour(Z)
4.
Atur peta warna dan
shading
colormap hot
shading interp
set(h,'EdgeColor','k')
5.
Tambahkan
pencahayaan
light('Position',[-2,2,20])
lighting phong
material([0.4,0.6,0.5,30])
set(h,'FaceColor',[0.7 0.7 0],...
'BackFaceLighting','lit')
6.
Atur titi pandang
grafik
View([30,25])
set(gca,'CameraViewAngleMode','Manual')
7.
Atur batas sumbu dan Axis([5 15 5 15 -8 8])
set(gca,'ZTickLabel','Negative|| ...
tick mark
Positive')
8.
Atur aspek rasio
set(gca,'PlotBoxAspectRatio',...
[2.5 2.5 1])
9.
Berikan tambahan
keterangan pada
sumbu dan judul
grafik
xlabel('X Axis')
ylabel('Y Axis')
zlabel('Function Value')
title('Peaks')
10. Mencetak grafik
set(gcf,'PaperPositionMode',...
'auto')print -dps2
B.2 Plot garis dari data 3D
Apabila kita memiliki dua buah fungsi dengan argumen sama,
maka kita dapat menampilkan grafik 3D dari data tersebut. Demikian
pula jika kita memiliki 3 buah vektor dengan ukuran sama, maka kita
juga dapat menampilkannya menjadi grafik 3D. Contoh
Modul Pemrograman Komputer
39
t=-2*pi:pi/200:2*pi;
x=sin(t);
y=cos(t);
plot3(x,y,t);grid
Gambar . Contoh grafik garis 3D
B.3 Plot data matriks
Apabila kita memiliki data yang sudah dibuat dalam bentuk
matriks, maka kita dapat menampilkannya dalam bentuk grafik. Grafik
yang terbuat merupakan plot setiap data dalam kolom matriks
tersebut.
x=linspace(-2,2,200);
y=linspace(-2,2,200);
[X,Y] = meshgrid(x,y);
Z = X.*exp(-X.^2-Y.^2);
plot3(X,Y,Z)
grid on
Modul Pemrograman Komputer
40
Gambar . Contoh grafik 3D dari data matriks
Matlab juga dapat menampilkan beberapa jenis grafik 3 dimensi
antara lain
No.
Fungsi
Keterangan
1. mesh, surf
Plot grafik permukaan
2. mesh, surfc
Plot permukaan dengan contour
3. meshz
Plot permukaan dengan curtain plot
4. pcolor
Plot permukaan flat
5. surfl
6. surface
B.3 Grafik dengan mesh, surf dan pcolor
sintak untuk plot grafik dengan mesh adalah sebagai berikut,
mesh(X,Y,Z)
mesh(Z)
mesh(...,C)
mesh(...,'PropertyName',PropertyValue,...)
meshc(...)
meshz(...)
h = mesh(...)
h = meshc(...)
h = meshz(...)
Modul Pemrograman Komputer
41
Contoh
x=-3:.125:3;
y=-3:.125:3;
[X,Y] = meshgrid(x,y);
Z = peaks(X,Y);
mesh(X,Y,Z);
axis([-3 3 -3 3 -10 5])
Gambar . Plot grafik 3D dengan fngsi mesh()
Gambar . Plot grafik 3D dengan fngsi meshc()
Modul Pemrograman Komputer
42
Gambar . Plot grafik 3D dengan fngsi meshz()
Gambar . Plot grafik 3D dengan fungsi pcolor()
Gambar . Plot grafik 3D dengan fngsi surfl()
Modul Pemrograman Komputer
43
Gambar . Plot grafik 3D dengan fungsi surface()
B.4 Memvisualkan fungsi dengan dua variabel
Apabila kita memiliki sebuah fungsi f(x,y) yakni fungsi dengan
dua variabel bebas x dan y, dimana a x b dan a y b , maka tidak
serta merta dapat dibuat grafik fungsi f terhadap x dan y. Akan tetapi,
ada satu langkah yang harus dilakukan yaitu membuat vektor x dan y
tersebut menjadi matriks. Untuk membuat matriks vektor x dan y
tersebut dapat dilakukan dengan fungsi meshgrid.
clear; close all;
x=-8:.5:8;
y=-8:.5:8;
[X,Y] = meshgrid(x,y);
R = sqrt(X.^2 + Y.^2) + eps;
Z=sin(R)./R;
surf(X,Y,Z);
grid on
Dibawah ini disajikan data berbentuk matriks berasal dari
pengenaan fungsi meshgrid pada vektor x dan y.
Modul Pemrograman Komputer
44
x=1:3;
y=1:4;
[X,Y]=meshgrid(x,y);
X =
1
2
3
1
2
3
1
2
3
1
2
3
1
1
1
2
2
2
3
3
3
4
4
4
Y =
Gambar . Grafik 3D menggunakan fungsi meshgrid dari fungsi
Z=sin(R)./R
Matlab menyediakan banyak teknik untuk untuk memperindah
isi informasi dari grafik yang kita miliki. Di bawah ini diberikan contoh
grafik dengan menggunakan pencahayaan dan titik pandang yang
Modul Pemrograman Komputer
45
sesuai menggunakan fungsi-fungsi daspect, axis, camlight, view
clear; close all;
x=-8:.5:8;
y=-8:.5:8;
[X,Y] = meshgrid(x,y);
R = sqrt(X.^2 + Y.^2) + eps;
Z=sin(R)./R;
surf(X,Y,Z,'FaceColor','interp',...
'EdgeColor','none',...
'FaceLighting','phong')
daspect([5 5 1])
axis tight
view(-50,30)
camlight left
Gambar . Grafik 3D menggunakan fungsi meshgrid dari fungsi
Z=sin(R)./R dengan menambahkan teknik pencahayaan
dan titik pandang yang sesuai
B.5 Plot permukaan untuk data nonuniform
Kita dapat menggunakan fungsi meshgrid untuk membuat
Modul Pemrograman Komputer
46
jaring-jaring dari titik-titik data sampel uniform. Selanjutnya, Matlab
membangun plot permukaan dengan cara menghubungkan elemenelemen matriks yang berdekatan untuk membuat sebuah mesh
kuadrilateral.
Untuk
membuat
plot
permukaan
dari
data
yang
nonuniform, pertama kita harus menggunakanfungsi griddata untuk
menginterpolasi nilai-nau surf seperti basanya.
Dibawah ini diberikan contoh menampilkan data nonuniform
dengan plot permukaan. Contoh ini akan mengevaluasi fungsi sinc
untuk data yang dibangkitkan dari fungsi random (acak) untuk range
tertentu, dan kemudian membangkitkan data sample uniform untuk
ditampilkan sebagai plot permukaan.
Proses untuk membuat tampilan data nonuniform tersebut
meliputi tiga proses antara lain:
Menggunakan linspace untuk mengenerate data pada range
tertentu.
Menggunakan fungsi meshgrid untuk mengenerate ploting grid
dengan ouput dari linspace.
Menggunakan fungsi griddata untuk menginterpolasi data yang
beraturan menjadi data yang teratur.
Modul Pemrograman Komputer
47
BAB 5
PEMROGRAMAN DAN TIPE DATA
Matlab
memberikan
kemudahan
di
dalam
penulisan
pernyataan-pernyataan atau perintah-perintah. Pernyataan/perintah
tersebut dapat dituliskan di dalam editor tertentu dan disimpan
eksetensi .m. Dengan memberikan nama file dengan ekstensi
tersebut, maka akan dapat deksekusi di dalam lingkungan Matlab.
Juga, dengan ekstensi tersebut file yang kita buat bernama M-File.
M-File dapat berupa skrip maupun fungsi. M_File dalam
bentuk skrip dapat dieksekusi secara mudah dengan menuliskan
nama skrip tersebyut di command window, atau cukup menekan
tombol F5 dengan catatan skrip sudah diberikan nama. M-File dalam
bentuk fungsi terdiri atas argumen yang harus diberikan input
sebelum dieksekusi dan menghasilkan ouput. Apabila M-File kita
berupa fungsi, maka langkah eksekusi file adalah sebagai berikut.
Membuat M-File dengan
function c = fungsiku(a,b)
c = sqrt(a.^2 + b.^2);
teks editor.
Memanggil
melalui
window
M-File >> a=2.4;
command >> b= 3.1;
>> c=fungsiku(a,b)
c =
Modul Pemrograman Komputer
48
3.9205
Perbedaaan antara M-File dalam bentuk skrip dan fungsi antara
lain
M-File dalambentuk skrip
M-File dalam bentuk fungsi
1. Tidak menerima input
atau return argumen
keluaran.
2. Menjalankan data yang
berada di ruang kerja
(workspace)
3. Sangat berguna apabila
kita membutuhkan data
sewaktu-waktu, karena
data tersimpan dalam
ruang kerja.
2. Menerima argumen input dan
mereturn argumen output.
3. Tidak menjalankan data yang
ada di ruang kerja, melainkan
dari variabel internal yang
secara default merupakan
variabel lokal fungsi.
4. Sangat berguna apabila di lain
waktu kita membutuhkan
fungsi tersebut, karena fungsi
tersimpan di current directory.
Dibawah ini diberikan contoh M-File dalam bentuk fungsi yang
sangat berguna bagi pemrograman komputer.
function f = fact(n) % baris untuk definisi fungsi
% FACT Factorial.
% baris H1
% FACT(N) mereturn factorial dari N, H! % teks bantuan
% biasanya dilambangkan
N!
% FACT(N) hasilnya sama dengan PROD(1:N).
f = prod(1:n);
% body fungsi
Fungsi ini memeiliki beberapa bagian, sebagaimana daapt
ditemukan di dalam fungsi-fungsi di Matlab.
Baris definisi fungsi. Baris ini mendefinisikan nama fungsi dan
argumen input dan output. Dalam contoh tersebut nama
fungsinya adalah fac, argumen input adalah a dan b, serta
Modul Pemrograman Komputer
49
argumen output adalah c.
Baris bantuan. H1 singkatan dari baris “help 1”. Matlab akan
menampilkan baris H1 ketika kita mencarinya dengan perintah
lookfor.
Body fungsi. Bagian ini memuat code yang akan melakukan
komputasi dan menyimpan harga untuk kepentingan setiap
argumen output.
Skrip
Skrip merupakan bentuk sederhana dari M-File, karena tidak
memiliki argumen input maupun output. Bentuk ini sangat berguna
untuk otomatisasi serangkaian perintah-perintah Matlab, misalnya
perhitungan yang berulang-ulang dengan data yang sama. Dengan
menggunakan tombol down arrow atau up arrow, maka kita dapat
menemukan kembali data atau perintah yang pernah kita eksekusi.
Hal ini karena data atau perintah tadi terseimpan di dalam ruang
kerja. Dibawah ini diberikan contoh skrip M-File sederhana
% Skrip M-file untuk menghasilkan
% baris komentar
% plot "flower petal"
theta = -pi:0.01:pi;
% perhitungan
rho(1,:) = 2*sin(5*theta).^2;
rho(2,:) = cos(10*theta).^3;
rho(3,:) = sin(theta).^2;
rho(4,:) = 5*cos(3.5*theta).^3;
for k = 1:4
polar(theta,rho(k,:))
% keluaran grafik
pause
end
Fungsi
Fungsi menerima argumen input dan menjalankan (return)
Modul Pemrograman Komputer
50
argumen output. Fungsi melakukan operasi dengan data yang ada di
dalam workspace fungsi itu sendiri, bukan yang tersimpan di dalam
workspace yang ada di desktop Matlab. Di bawah ini diberikan
fungsi sederhana bernama rerata yang akan menghitung elemen
dalam sebuah vektor.
function y = rerata(x)
% RERATA adalah fungsi untuk menghitung
% rerata dari elemen dari sebuah vektor
% RERATA(X), dimana X adalah vektor,
% merupakan rerata dari elemen sebuah vektor
% Jika inputan bukan berupa vektor maka
% akan error
[m,n] = size(x);
if (~((m == 1) | (n == 1)) | (m == 1 & n == 1))
error('Inputan harus berupa vektor')
end
y = sum(x)/length(x);
% perhitungan
Untuk menjalankan fungsi ini, pertama kita harus memberi
nama terlebih dahulu misalnya bernama rerata.m. Fungsi rerata hanya
menerima inputan tunggal berupa vektor .
>> X=1:6;
>> rerata(X)
ans =
3.5000
Argumen fungsi baik argumen input maupun output dapat
lebih dari satu. Pada fungsi rerata.m di atas, argumen input hanya
satu yaitu vektor x, sedangkan argumen output juga hanya satu yaitu
y. Pertanyaannya, apakah argumen dapat lebih dari satu. Jawabnya
Modul Pemrograman Komputer
51
adalah bisa! Sebagai contoh
function [Luas,Keliling] = kotak(p,l);
%KOTAK adalah fungsi untuk menentukan
%luas dan keliling sebuah kotak
if (p<=0 | l<=0)
fprintf(' Inputan salah p dan l harus >0');
end
Luas = p*l;
Keliling=2*p*l;
Jika dijalankan
>> p=3;l=5;
>> kotak(p,l)
ans =
15
>> [L,K]=kotak(p,l)
L =
15
K =
30
Sub fungsi
Fungsi M-File dapat terdiri dari lebih dari satu fungsi. Fungsi
pertama disebut sebagai fungsi utama, sedangkan fungsi berikutnya
disebut sebagai subfungsi.
function [avg,med] = newstats(u) % fungsi utama
% NEWSTATS untuk memperoleh mean dan median.
n = length(u);
Modul Pemrograman Komputer
52
avg = mean(u,n);
med = median(u,n);
function a = mean(v,n)
% Subfungsi
% menghitung rerata.
a = sum(v)/n;
function m = median(v,n)
% Subfungsi
% menghitung median.
w = sort(v);
if rem(n,2) == 1
m = w((n+1)/2);
else
m = (w(n/2)+w(n/2+1))/2;
end
Operator Aritmatik
Matlab menyediakan operator aritmatika seperti terlihat pada
tabel di bawah ini.
Operator
Deskripsi
+
Penambahan
-
Pengurangan
.*
Perkalian
./
Bagi kanan
.\
Bagi kiri
:
Operator kolon
.^
Pangkat
.'
Transpose
'
Transpose konjugat kompleks
*
Perkalian matriks
Modul Pemrograman Komputer
53
/
Bagi kanan matriks
\
Bagi kiri matriks
^
Pangkat matriks
Operator relasi
Matriks juga menyediakan operator relasi sebagai berikut
Operator
Deskripsi
<
Kurang dari
<=
Kurang dari atau sama dengan
>
Lebih dari
>=
Lebih dari atau sama dengan
==
Sama dengan
~=
Tidak sama dengan
Operator relasi berfungsi membandingkan elemen-elemen dari suatu
lmatriks (larik) terhadap elemen-elemen seletak dari matriks (larik) lain.
Contoh
>>P=[2,3,4;3,4,5;5,6,7];
>> Q=[3,2,4;2,4,5;5,1,2];
>> P==Q
ans =
0
0
1
0
1
1
1
0
0
1
0
0
0
0
0
0
0
0
>> P<Q
ans =
>> P<=Q
ans =
Modul Pemrograman Komputer
54
1
0
1
0
1
1
1
0
0
0
1
0
1
0
0
0
1
1
0
1
1
1
1
1
1
1
1
>> P>Q
ans =
>> P>=Q
ans =
BAB 6
KONTROL ALIRAN
Ada delapan pernyataan kontrol kendali yang disediakan di
dalam Matlab. Kedelapan pernyataan tersebut antara lain
1. if,
termasuk
di
dalamnya
pernyataan
else
dan
elseif.
Pernyataan ini menjalankan kelompok pernyataan berdasarkan
pada syarat logika.
2. switch, termasuk di dalamnya adalah case dan otherwise.
Statement ini mengeksekusi kelompok pernyataan berbeda
bergantung pada harga syarat kondisi.
3. while, menjalankan group pernyataan dengan jumlah iterasi
tak terbatas berdasarkan pada syarat logika.
Modul Pemrograman Komputer
55
4. for menjalankan group pernyataan dengan jumlah iterasi telah
ditentukan.
5. continue melewatkan kendali ke iterasi berikutnya untuk loop
for atau while.
6. break berfungsi menghentikan eksekusi looping for atau
while.
7. try...catch
mengubah
kendali
aliran
apabila
ditemukan
kesalahan selama proses eksekusi.
8. return menyebabkan eksekusi kembali ke fungsi invoking.
Semua
aliran
membangun
pemnggunaan
end
untuk
menunjukkan akhir dari blok kontrol aliran.
1. Pernyataan Bersyarat if, else, dan elseif
Pernyataan if digunakan untuk menyeleksi suatu kondisi yang
memungkinkan dua atau lebih pilihan. Bila proses yang diseleksi
terpenuhi atau bernilai benar, maka pernyataan yang ada di dalam
blok if akan diproses dan dikerjakan. Jika digambarkan dalam
diagram alir, maka percabangan if dapat digambarkan sebagaimana
terlihat pada gambar 4.4
if (kondisi)
tidak
ya
Perintah
Modul Pemrograman Komputer
Gambar 4.4 Diagram alir percabangan if
56
Bentuk umum struktur kondisi if adalah :
pernyataan;
if (kondisi)
pernyataan/perintah
end
Apabila pernyataan logika berharga benar (true), maka seluruh
pernyataan atau perintah yang berada diantara if dan end akan
dijalankan. Sebaliknya, jika pernyataan logika berharga salah (false),
maka seluruh perintah/pernyataan yang berada diantara if dan end
tidak akan dijalankan karena Matlab akan langsung menuju end.
contoh:
if rem(a,2) == 0
disp('a adalah bilangan genap')
b = a/2;
end
Pernyataan Bersyarat if-else
Dalam pernyataan bersyarat if-else paling tidak terdapat dua
pernyataan. Jika kondisi yang diperiksa bernilai benar atau terpenuhi
maka pernyataan pertama yang dilaksanakan dan jika kondisi yang
diperiksa
bernilai
salah
maka
if (kondisi)
tidak
pernyataan
yang
kedua
yang
dilaksanakan. Pernyataan ini dapat diilustrasikan seperti pada
gambar 4.5.
ya
Perintah
Perintah
Modul Pemrograman Komputer
Gambar 4.5 Diagram alir percabangan if…else
57
Bentuk umumnya adalah sebagai berikut :
if(kondisi)
perintah_1
else
perintah_2
end
%Contoh program if-else
x=input(Masukkan harga x:');
if (x>3)
disp('Pernyataan benar.');
disp('Pernyataan benar sekali..');
else
disp('Pernyataan salah.');
disp('Pernyataan salah sekali..');
end
Pernyataan Bersyarat elseif
Pernyaan elseif akan dieksekusi apabila syarat yang dberikan
pada if sebelumnya (atau elseif sebelumnya) berharga salah (0).
Pernyaaan ini selanjutnya akan mengeksekusi perintah/pernyataan di
Modul Pemrograman Komputer
58
dalamnya apabila syarat logikanya berharga benar (1). Pernyataan
ini dapat digambarkan dengan diagram dibawah ini
Ya
If
Perintah …
Perintah ....
Tidak
Ya
elseif
Perintah …
Perintah ....
Tidak
Ya
elseif
Perintah …
Perintah ....
Tidak
else
Perintah …
Perintah ....
Gambar 6.6 Diagram alir pernyataan elseif
%contoh penggunaan elseif
n=input('Masukkan harga n:')
if n < 0 % jika n negatif, ada pesan salah.
disp('Masukan harus bilangan positif');
elseif rem(n,2) == 0 % jika n posisif dan bulat,
% kemudian bagi dengan 2
A = n/2;
else
A = (n+1)/2; % jika n positif dan ganjil
% tambahkan 1,kemudian bagi
% dg 2.
end
Pernyataan bersyarat if bersarang
Pernyataan ini sangat penting untuk masalah-masalah yang
memiliki lebih dari dua cabang. Mengapa pernyataan ini disebut
Modul Pemrograman Komputer
59
pernyataan bersarang, karena di dalam pernyataan if ada pernyataan
if lagi. If yang kedua ini dapat berada di dalam if sendiri atau berada
di dalam else. Untuk lebih jelasnya lihatlah diagram alir 6.5. Bentuk
umum dari pernyataan if bersarang adalah
if (syarat/kondisi)
perintah/pernyataan
if (kondisi)
perintah/pernyataan
else
perintah/pernyataan
end
else
perintah/pernyataan
if (kondisi)
perintah/pernyataan
else
perintah/pernyataan
end
end
if (kondisi)
tidak
ya
Perintah
Perintah
if (kondisi)
if (kondisi)
Perintah
Perintah
Perintah
Perintah
Perintah
Perintah
Modul Pemrograman Komputer
Gambar 6.5 Diagram Alir Pernyataan If Bersarang
60
switch
Pernyataan
switch
akan
mengeksekusi
sekelompok
perintah/pernyataan berdasarkan pada harga variabel atau ekspresi.
Bentuk dasar dasi switch adalah
switch ekspresi (skalar atau string)
case nilai1
pernyataan % dieksekusi jika ekspresi adalah
nilai1
case nilai2
pernyataan % dieksekusi jika ekspresi adalah
nilai2
.
.
.
otherwise
pernyataan % dieksekusi jika ekspresi tidak cocok
% dengan case manapun
Modul Pemrograman Komputer
61
Dari
bentuk
umum
penggunaan
switch
di
atas,
maka
pernyataan switch terdiri atas beberapa blok antara lain:
1.switch
diikuti oleh ekspresi yang mana dapat berupa skalar
(bilangan) maupun string.
2.Sejumlah
grup case yang masing-masing diikuti oleh nilai
ekspresi. Nilai ekspresi ini berada dalam satu baris dengan
case. Baris dibawahnya berisi pernyataan-pernyataan yang
akan dijalankan apabila ekspresi nilai sesuai dengan ekspresi
pada switch. Blok case akan berakhir saat ditemukan blok
otherwise.
3.Blok
otherwise. Blok ini ada untuk mengantisipasi apabila nilai
eksepresi pada switch tidak sama dengan nilai ekspresi pada
case manapun. Pernyataan-pernyataan yang berada dalam blok
ini akan berakhir saat bertemu dengan pernyataan end.
4.Pernyataan
Pernyataan
end.
switch
bekerja
dengan
cara
membandingkan
masukan (input) ekspresi dengan harga pada tiap-tiap peryataan
case. Untuk ekspresi numerik, pernyataan case bernilai benar
apabila (nilai=ekspresi). Untuk ekspresi string, pernyataan case
bernilai benar apabila strcmp(nilai,ekspresi).
Dibawah ini diberikan sebuah contoh penggunaan pernyataan
switch-case. Pernyataan switch akan mengecek variabel masukan
untuk nilai tertentu. Apabila variabel masukan adalah 1, 2 atau 3 ,
maka pernyataan case akan menampilkan luas masing-masing untuk
kubus, persegi panjang dan lingkaran. Sedangkan, apabila variabel
masukan bukan 1,2 atau 3, maka switch akan langsung menuju ke
otherwise.
% contoh menghitung luas bangun
fprintf('Pilih salah satu program..\n');
fprintf('1: menghitung luas bujur sangkar: ');
fprintf('2: menghitung luas persegi panjang: ');
Modul Pemrograman Komputer
62
fprintf('3: menghitung luas lingkaran: ');
no=input('Anda ingin menghitung luas 1,2 atau 3 \n');
switch no
case 1
a=input('masukkan panjang sisi bujur sangkar:');
luas=a*a;
fprintf('Luas bujur sangkar adalah %f \n',luas);
case 2
a=input('masukkan panjang persegi panjang: ');
b=input('masukkan lebar persegi panjang: ');
luas=a*b;
fprintf('Luas persegi panjang adalah %f',luas);
case 3
a=input('masukkan jari-jari lingkaran :');
luas=3.14*pow(r,2);
fprintf('Luas lingkaran adalah %f ',luas);
otherwise
fprintf('Ulangi pilihan yang ada...!!')
end
Pernyataan switch juga dapat digunakan untuk menghandle
multi syarat dalam satu case.
% contoh menghitung luas bangun
fprintf('Pilih salah satu program..\n');
fprintf('1: menghitung luas bujur sangkar: ');
fprintf('2: menghitung luas persegi panjang: ');
fprintf('3: menghitung luas persegi panjang: ');
fprintf('4: menghitung luas persegi panjang: ');
no=input('Anda ingin menghitung luas 1,2 atau 3 \n');
switch no
case 1
a=input('masukkan panjang sisi bujur sangkar:');
luas=a*a;
fprintf('Luas bujur sangkar adalah %f \n',luas);
case {2,3,4}
a=input('masukkan panjang persegi panjang: ');
Modul Pemrograman Komputer
63
b=input('masukkan lebar persegi panjang: ');
luas=a*b;
fprintf('Luas persegi panjang adalah %f',luas);
otherwise
fprintf('Ulangi pilihan yang ada...!!')
end
4. while
Pernyataan
sekelompok
while
pernyataan
akan
secara
menjalankan
pernyataan
berulang-ulang
selama
atau
kontrol
perulangan berharga benar (1). Secara umum, bentuk dari switch
adalah
while expression
statements
end
Program di bawah ini akan mencari n bilangan pertama
perjumlahan bilangan interger yang berharga <100.
% contoh mencari n bilangan pertama pernjumlahan
jum=100;
n = 1;
while sum(1:n) < jum
disp(n)
n = n + 1;
end
%Program mencetak deret bilangan
i=1;
while(i<=6)
x=1;
while(x<=i)
fprintf('%i',x);
x=x+1;
end
fprintf('\n');
i=i+1;
Modul Pemrograman Komputer
64
end
5. Perulangan for
Struktur perulangan for biasa digunakan untuk mengulang
suatu proses yang telah diketahui jumlah perulangannya. Dari segi
penulisannya, struktur perulangan for tampaknya lebih efisien
karena susunannya lebih simpel dan sederhana. Secara default,
penambahan indeks adalah 1, tetapi kita dapat mengeset sendiri
misalnya penambahannya 2, 3 atau berapapun bahkan dapat pula
negatif. Untuk penambahan positif, perulangan akan berakhir
manakala indeks sudah lebih dari yang tentukan. Sedangkan untuk
penambahan negatif, perulangan berakhir saat indeks lebih kecil
dari yang ditentukan. Secara umum, sintaks for adalah sebagai
berikut
for indeks = mulai:penambahan:akhir
pernyataan/perintah
end
Contoh program di bawah ini akan mencetak sebuah kalimat
berbunyi “Aku mahasiswa semester 5” sebanyak lima kali dengan
mengunakan pernyataan perulangan for.
%contoh perulangan for
N=5;
for i=1:N
fprintf('%i. Aku mahasiswa semester 5 \n',i);
end
6. Pernyataan continue
Pernyataan continue berfungsi melewatkan kendali ke iterasi
Modul Pemrograman Komputer
65
berikutnya
di
dalam
pernyataan
continue
perulangan
berada
di
for
maupun
dalam
loop
while.
Apabila
bersarang,
maka
pernyataan continue akan melewatkan kendali ke iterasi berikutnya.
Sebagai contoh, perhatikan di bawah ini
N=20;
for i=1:N
if (i<5)
continue;
end
fprintf('%i. Aku mahasiswa semester 5 \n',i);
end
Apabila skrip program di atas dieksekusi, maka yang keluar
adalah tampilan tulisan “Aku mahasiswa semester 5” sebanyak 16
buah mulai dari nomor 5 hingga nomor 20. Dengan kata lain, kalimat
dari nomot 1 hingga 4 tidak ditampilkan. Hal ini disebabkan perintah
continue yang berada di dalam loop for.
8. Pernyataan break
Pernyataan break berfungsi untuk menghentikan eksekusi loop
for maupun loop while. Apabila break ditemukan di dalam kalang for
maupun while, maka eksekusi akan dihentikan apabila syarat yang
diberikan terpenuhi. Untuk lebih jelasnya perhatikan contoh berikut
ini
N=20;
for i=1:N
if (i>5)
break;
end
fprintf('%i. Aku mahasiswa semester 5 \n',i);
end
Program di atas akan ditampilkan lima buah kalimat “Aku
Modul Pemrograman Komputer
66
mahasiswa semester 5” mulai dari nomor 1 hingga 5. Setelah iterasi
ke 5, program akan dihentikan karena pernyataan break di dalam
pernyataan bersyarat dimana syaratnya telah terpenuhi. Dengan
kata lain, kalimat pada nomor 6 hingga nomor 20 tidak akan dicetak
9.
Persamaan Linier Simultan
Salah satu masalah di dalam sains dan teknik adalah masalah
penyelesaian persamaan linier simultan. Misalkan kita memiliki 3
buah persamaan simultan berbentuk
a 11 x 1a 12 x 2a 13 x3 =b 1
a 21 x 1a 22 x 2a 23 x 3=b 2
a 31 x 1a 32 x 2a 33 x3 =b 3
Tiga persamaan linier tersebut dapat kita nyatakan dalam
wujud matriks berbentuk
[
][ ] [ ]
a 11 a 12 a 13 x 1
b1
=
a 21 a 22 a 23 x 2
b2
a 31 a 32 a 33 x 3
b3
Selanjutnya, berapakah harga-harga x 1 , x 2 dan x 3 . Dengan Matlab kita
dapat dengan mudah memperolehnya. Dimisalkan
[
] [] []
a 11 a 12 a 13
x1
b1
A= a 21 a 22 a 23 , X = x 2 dan b= b 2
a 31 a 32 a 33
x3
b3
Untuk memperoleh harga x 1 , x 2 dan x 3 digunakan perintah X=A\b.
A=[1,-3,4;2,3,-4;1,2,3];
b=[3;10;1];
X=A\b
X=
4.3333
-0.5490
-0.7451
Matriks A di atas termasuk ke dalam matriks non singular,
Modul Pemrograman Komputer
67
karena det A≠0 , sehingga kita dapat memperoleh harga x 1 , x 2 dan x 3 .
Apabila det A=0 , maka penyelesaian untuk persamaan tersebut
tidak ada atau tidak unik.
Modul Pemrograman Komputer
68