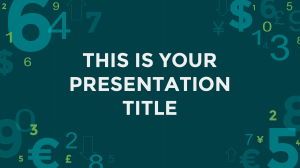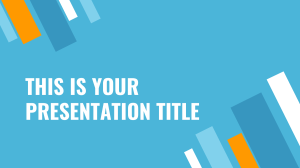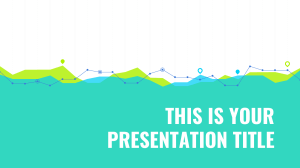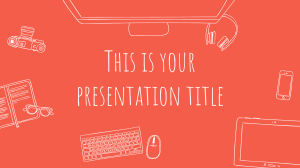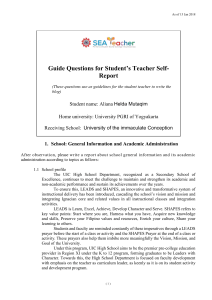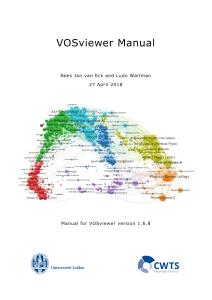Drupal for Education and E-Learning Teaching and learning in the classroom using the Drupal CMS Bill Fitzgerald BIRMINGHAM - MUMBAI This material is copyright and is licensed for the sole use by lawrence rambert on 16th June 2009 2012 price st, , rahway, , 07065 Drupal for Education and E-Learning Copyright © 2008 Packt Publishing All rights reserved. No part of this book may be reproduced, stored in a retrieval system, or transmitted in any form or by any means, without the prior written permission of the publisher, except in the case of brief quotations embedded in critical articles or reviews. Every effort has been made in the preparation of this book to ensure the accuracy of the information presented. However, the information contained in this book is sold without warranty, either express or implied. The author, Packt Publishing, and its dealers and distributors will not be held liable for any damages caused or alleged to be caused directly or indirectly by this book. Packt Publishing has endeavored to provide trademark information about all of the companies and products mentioned in this book by the appropriate use of capitals. However, Packt Publishing cannot guarantee the accuracy of this information. First published: November 2008 Production Reference: 1181108 Published by Packt Publishing Ltd. 32 Lincoln Road Olton Birmingham, B27 6PA, UK. ISBN 978-1-847195-02-9 www.packtpub.com Cover Image by Vinayak Chittar ([email protected]) This material is copyright and is licensed for the sole use by lawrence rambert on 16th June 2009 2012 price st, , rahway, , 07065 Credits Author Bill Fitzgerald Reviewers Project Manager Abhijeet Deobhakta Project Coordinator Joel “Senpai” Farris Brinell Lewis Michael Peacock Lata Basantani Peter M. Wolanin Indexer Senior Acquisition Editor Monica Ajmera David Barnes Proofreader Development Editor Dirk Manuel Swapna V. Verlekar Production Coordinator Technical Editor Shantanu Zagade Dhiraj Chandiramani Cover Work Editorial Team Leader Shantanu Zagade Akshara Aware This material is copyright and is licensed for the sole use by lawrence rambert on 16th June 2009 2012 price st, , rahway, , 07065 About the Author Bill Fitzgerald was born in 1968, and worked as a teacher for 16 years. During that time, he taught English and history, and worked as a Technology Director at the K12 level. Bill began using technology in his own teaching in the early '90s; from there, he moved on to database design and systems administration. During that time, Bill began developing strategies to support technology integration in 1:1 laptop systems, and in desktop computing environments. In 2003, Bill and Marc Poris founded FunnyMonkey, a Drupal development shop working primarily within the education industry. Bill started, and manages the Drupal in Education group on http://groups.drupal.org, and is active in various educational and open source communities. Bill blogs about education and technology at http://funnymonkey.com/blog. When Bill is not staring deeply into computer screens, he can be found riding his fixed gear bicycle through Portland, OR, or spending far too much time drinking coffee. This book took nearly six months to write, and I would not have been able to complete it without the support of numerous people. First, my wife Isabelle gave unending support and understanding throughout the entire process—when I was stressed, she helped me laugh, and that was a gift beyond words. Additionally, Marc Poris and Jeff Graham, compatriots at FunnyMonkey, provided support of a different kind: when I was stressed, they wrote code, and their snippets and modules grace the pages of this text. Finally, the team of people I worked with at Packt provided a great blend of guidance and support. David Barnes, Brinell Lewis, and Swapna Verlekar all worked with me to keep the project on track, and I thank them for the opportunity to write this book. This material is copyright and is licensed for the sole use by lawrence rambert on 16th June 2009 2012 price st, , rahway, , 07065 About the Reviewers An avid user of the Drupal framework since 2006, Joel "Senpai" Farris is highly active in the Drupal Community as a Document Maintainer, Patch Tester, core and contributed modules Patch Creator, and an expert in the support of and care for new Drupalites. Under the monicker Senpai (http://groups.drupal.org/user/4009), Joel co-led the charge for the Drupal Dojo training sessions (http://drupaldojo.net) for over a year, and was joined in that endeavor by some of the community's most famous personas, including Josh Koenig (http://groups.drupal.org/user/429) of Chapter 3, LLC (http://www.chapterthree.com), Addison Berry (http://groups. drupal.org/user/1607) of Lullabot (http://www.lullabot.com), Squidster (http://groups.drupal.org/user/3763), Dmitri Gaskin (http://groups. drupal.org/user/1322), and many, many others who gave freely of their time so that all people could learn ninja Drupal tactics in a cutting-edge and edifying environment. Joel currently functions as the Chief Operations Officer for the new San Diego WorkHabit offices, and is passionate about any opportunity to get the company's staff involved in outreach operations. He is responsible for implementing and maintaining the WorkHabit Community Fridays, in which qualified individuals take an entire payday to work on one selected core or contrib patch in order to further Drupal's progress. Thanks go to my parents, who were both lifelong educators and enabled me to begin learning computers from the dawn of personal computing, and my sister who's currently teaching grade school and loving it. Thanks also to Bill Fitzgerald, who's devotion to Excellence In Drupal has far surpassed what even he thought was possible only a year ago. Go, Bill, go! This material is copyright and is licensed for the sole use by lawrence rambert on 16th June 2009 2012 price st, , rahway, , 07065 Michael Peacock (http://www.michaelpeacock.co.uk) is a web developer from Newcastle, UK, and has a degree in Software Engineering from the University of Durham. After meeting his business partner whilst studying at Durham, he co-founded Peacock Carter (http://www.peacockcarter.co.uk) a Newcastle-based creative consultancy specializing in web design, web development, and corporate identity. Michael loves working on web-related projects, and when he isn't working on client projects he is often tinkering in a web application of his own invention. He has been involved with a number of books, having written two books himself (and is working on his third!): Selling online with Drupal e-Commerce (Packt), Building websites with TYPO3 (Packt), and acted as a technical reviewer for Mobile Web Development (Packt) and Drupal Education & E-Learning (Packt). You can follow Michael on Twitter: www.twitter.com/michaelpeacock. Peter Wolanin has been programming since elementary school. He attended Princeton University and went on to earn his Ph.D. in Physics at the University of Michigan. Following his biophysics thesis work, Peter returned to Princeton University and conducted post-doctoral work in the Department of Molecular Biology. At Michigan and Princeton, Peter taught lab and seminar courses for undergraduate students. Peter became interested in using Drupal through a friend who learned of it through its use by the Howard Dean Presidential campaign. He started contributing to Drupal core development in 2006, helped to rewrite the menu system, rewrote the book module for Drupal 6, is actively participating in Drupal 7 development, is a member of the Drupal security and documentation teams, and maintains several contributed modules. Peter started working for Acquia, Inc., in the summer of 2008, as a senior engineer. This material is copyright and is licensed for the sole use by lawrence rambert on 16th June 2009 2012 price st, , rahway, , 07065 Table of Contents Preface Chapter 1: Introduction What is Drupal Drupal—A Short Historical Overview What Drupal Can Do For You Drupal Terminology Taking Notes Summary Chapter 2: Installing Drupal 1 7 7 8 8 9 11 12 13 Assumptions The Domain The Web Host 13 14 14 Web Server PHP version MySQL version 14 14 14 FTP and Shell Access to Your Web Host A Local Testing Environment The Most Effective Way versus The Easy Way Installing Drupal—The Quick Version Installing Drupal—The Detailed Version Getting the Codebase Creating the Database and the Database User Completing the Install Enabling Core Modules Assigning Rights to the Authenticated User Role Summary 14 15 15 15 16 16 17 19 23 25 27 This material is copyright and is licensed for the sole use by lawrence rambert on 16th June 2009 2012 price st, , rahway, , 07065 Table of Contents Chapter 3: Getting Started 29 The Core Install Core User Functionality 29 30 My Account Create Content Log Out 30 32 32 Administrative Functionality 32 Content Management Site Building Site Configuration User Management Reports 33 35 36 37 37 Next Steps: Building the Foundation Installing Modules and Themes Files Directories Core Modules and Themes The Sites Directory Adding Modules and Themes: The Steps Step 1: Download Step 2: Decompress Step 3: Upload Step 4: Enable 39 39 40 40 40 40 41 42 43 43 44 Configuring Modules and Themes Modules and Themes: A Summary Creating Roles Creating Content Types Step 1: Creating the Content Type 45 46 46 47 48 A: Identification B: Submission Form Settings C: Workflow Settings D: Comment Settings 50 50 52 53 Step 2: Adding Fields Step 3: Assigning Taxonomies 54 59 Identification Content Types Settings 61 61 61 Step 4: Assigning Privileges The Result Creating Content Types: A Summary Creating Views Step 1: Add a View Step 2: Set the Defaults Step a: Adding Fields Step b: Adding Filters 61 64 64 65 66 68 69 75 [ ii ] This material is copyright and is licensed for the sole use by lawrence rambert on 16th June 2009 2012 price st, , rahway, , 07065 Table of Contents Step c: Adding Arguments (optional) Step d: Setting Style Step e: Setting Additional Configuration Options Step 3: Add a Display Type 78 79 81 82 Save Your View! 89 Creating Views: A Summary Summary 89 89 Chapter 4: Creating a Teacher Blog 91 Installing the Text Editor Uploading and Enabling FCKeditor Configuring FCKeditor 91 91 93 Assigning Permissions Editing the Advanced Profile Editing Visibility Settings in the Global Profile Setting the Proper Input Formats Creating Content Types for the Teacher Blog The Blog Post Content Type Add Fields Assign Taxonomy Assign Permissions Hey! Why Not Use the Blog Module? 95 97 98 99 102 103 103 104 104 106 The Assignment Content Type 106 Getting Started: Installing Modules The Assignment Content Type Add Fields Assign Taxonomy Assign Permissions 107 108 109 112 113 Sample Users and Testing Adding New Users Section Summary Adding Sample Content Views for the Teacher Blog and Assignments The Teacher Blog View Add a View Set the Defaults Add a Display Type 113 113 114 115 117 118 118 118 122 The Assignment View 123 Editing the Default Values Edit the Calendar Page Display 124 129 Summary 131 Chapter 5: Enrolling Students 133 Understanding Roles, and Assigning Rights Assigning Rights Rights for the Student Role 133 134 134 [ iii ] This material is copyright and is licensed for the sole use by lawrence rambert on 16th June 2009 2012 price st, , rahway, , 07065 Table of Contents Creating Student Accounts Method 1: Students Create their Own Accounts 136 136 Student Sign-in Retrieving the Confirmation Email Promoting New Members into the Student Role 136 138 139 Method 2: You Create the Student Accounts Customizing the Registration Process The User Settings Page 140 141 142 User Registration Settings User Email Settings Signatures Pictures 142 143 143 143 Additional Modules for Creating User Accounts Summary Chapter 6: Creating the Student Blog Setting Up the Student Blog Assigning Permissions Clone the Teacher Blog Getting Interactive Seeing Who's Discussing What 144 144 145 146 146 146 149 149 Enabling and Cloning the Backlinks View Editing the Default Display Remove the Page Display Edit the Block Display Enabling the Block 150 150 152 153 153 Seeing It Work Summary 154 160 Chapter 7: Bookmarks 161 Assign Rights to Use Bookmarks Using Bookmarks in the Classroom Sharing a Bookmark Bookmark to Blog Learning Goals Bookmarks and Media Literacy 161 162 162 164 166 167 Bookmarks as Part of Ongoing Student Research Learning Goals 167 167 Summary 168 Chapter 8: Podcasting and Images Getting Started with Podcasts Audio Module Install the getID3() Module 169 169 170 170 Install the getID3() Libraries 170 Install the Token Module 172 [ iv ] This material is copyright and is licensed for the sole use by lawrence rambert on 16th June 2009 2012 price st, , rahway, , 07065 Table of Contents Install and Enable the Audio Module Configure the Audio Module The Audio Tab A Brief Explanation of Tokens 172 172 173 174 The Metadata Tags Tab The Players Tab Assign Rights to the Audio Module Adjust Existing Views Editing the student_blog View Editing the teacher_blog View Editing the conversations View Uploading an Audio File Using Podcasts in the Class Creating Podcasts—Notes on Hardware and Software Software Hardware 175 176 177 178 178 179 180 181 182 182 182 183 Everyday Uses of Podcasts Podcasts as a Tool in Project-Based Learning Ideas for Podcasting Projects 183 184 184 iTunes or Not Images and Image Galleries Sharing Images with the Image Module Configuring the Image Module Step 1: Adjusting the Default Settings Step 2: Adjusting the Image Module Settings Step 3: Using the Keyword Taxonomy and Creating Galleries Step 4: Assign Permissions Step 5: Adjusting Views Creating Images Summary 185 185 186 186 187 187 189 190 191 191 193 Chapter 9: Video 195 Setting up the Video Content Type Install the Embedded Media Field Module Configure Embedded Media Field Configuring the General Settings Configuring the Embedded Media Field Settings Creating the Video Content Type Step 1: Create the Content Type Step 2: Add the Video Field 196 196 197 197 197 200 200 201 Configuring the Field Configuring the Global Settings Ordering the Fields 201 202 202 Step 3: Assign a Taxonomy 202 [] This material is copyright and is licensed for the sole use by lawrence rambert on 16th June 2009 2012 price st, , rahway, , 07065 Table of Contents Step 4: Assign Permissions Embedding Videos Embedding from an External Site Embedding from the Local Site Adjusting the Student and Teacher Blogs Hardware and Software to Create Videos Hardware 202 203 203 205 207 207 208 Cameras and Video Capturing Equipment Microphones and Audio Quality Lighting Equipment and Editing Stations Copying Videos from YouTube/Google Video 208 208 208 209 Software to Create and Edit Videos Desktop Software Online Tools 209 210 210 Using Videos in the Classroom Student Projects Teaching with Video Drupal as a Video Hosting and Processing Platform Summary Chapter 10: Forums and Blogs 210 211 211 212 213 215 Install the Forum Module Configure Forums Containers and Forums Displaying Multiple Content Types in a Forum Assign Permissions to Forums The Relationship between Forums and Blogs Forums Strengths Concerns 215 215 216 218 218 219 220 220 220 Blogs 221 Strengths Concerns 221 221 Summary 221 Chapter 11: Social Networks and Extending the User Profile Identifying the Goals of Your Profile Using the Core Profile Module Customizing the Core Profile Add a Last Name Add a Birthday 223 223 224 225 226 229 Managing Your Profile Fields Adding Content to a Profile Created Using the Core Profile Module Moving Beyond the Core Profile Module 230 231 231 [ vi ] This material is copyright and is licensed for the sole use by lawrence rambert on 16th June 2009 2012 price st, , rahway, , 07065 Table of Contents When to Look Beyond the Profile Module Extending Profiles Using the Content Profile Module Building the Profile Edit the Settings of the Profile Content Type Configure the Base Content Profile Settings Add Fields to the Profile Content Type Add the Brief Bio Field Adding the Full Bio Field Adjusting the Field Display 231 232 233 233 234 236 236 238 239 Add Taxonomy Terms to the Profile Content Type Adding the Interest Vocabulary 240 240 Assign Rights to Profile Nodes Creating an Extended Profile Additional Options for Social Networking and User Profiles Summary Chapter 12: Supporting Multiple Classes Install and Configure Organic Groups Useful Links for Organic Groups Administrative Links Navigation Links Finding Groups and Navigating Group Content My Unread Posts Adjusting Your Site to Work with Organic Groups Create Group Types Creating the Class Content Type Creating the Club Content Type 240 241 244 245 247 247 249 249 250 250 251 252 253 253 255 Assign Permissions to Group Nodes For Class Nodes For Club Nodes Create a Menu for Groups Setting the Defaults for Organic Groups Setting OG Configuration Options Content Types Group Details Email Settings Remember: Save Your Settings! 255 256 256 256 258 259 259 261 263 263 Setting Organic Groups Access Configuration Options Creating and Using Groups Creating a Group Enabling Group-specific Blocks Adding Users/Managing Subscriptions Creating Additional Group Managers Adding Group-specific Taxonomies 263 264 264 266 267 268 268 [ vii ] This material is copyright and is licensed for the sole use by lawrence rambert on 16th June 2009 2012 price st, , rahway, , 07065 Table of Contents Creating Content in a Group Summary 270 271 Chapter 13: Tracking Student Progress Getting an Overview of Student Work Using the Core Tracker Module Replacing the Tracker Module with Views Using Code Snippets to Track Student Progress Enabling PHP Snippets Embedding a PHP Snippet in a Page Explaining the Snippet 273 273 273 275 276 276 278 280 Using Views and PHP Snippets Together Creating the View Adjusting the Defaults Display Adjusting the Page Display 281 282 282 285 Embedding the Snippet Explaining the Snippet Tracking Responses to Specific Assignments Editing the Argument Restrict Access How it Works 285 286 288 288 290 291 Private Communication with Students Getting Started Configuring Coherent Access Using Coherent Access Tracking Posts Created and Shared Using Coherent Access Summary Chapter 14: Theming and User Interface Design Basic Principles Keep it as Simple as Possible Hide Unnecessary Options Setting the Home Page Menus, Blocks, and Primary Links Primary and Secondary Links Creating Customized Menus Create a Separate Administration Menu Adding New Menus Enabling the Block Adding items to the Menu 291 292 292 294 295 295 297 297 298 298 300 302 302 303 303 304 305 308 Create a Separate "Add Content" Block Adding New Menus Enabling Blocks Adding Menu Items into the Menu 311 311 312 312 [ viii ] This material is copyright and is licensed for the sole use by lawrence rambert on 16th June 2009 2012 price st, , rahway, , 07065 Table of Contents Populate the Primary Links 315 Adding a Post Directly to a Menu Adding a New Menu Item Blocks and Block Placement FAQ 315 317 319 Changing Settings via the Admin Menu The Site Information Page Theme Settings Enabling Themes Global Theme Settings 322 322 323 324 325 Looking Under the Hood Drupal's Theme Structure css files tpl.php Files 330 330 331 332 Custom tpl.php Files 333 CSS and JavaScript Aggregation Additional Resources Summary 333 333 334 Chapter 15: Backup, Maintenance, and Upgrades Setting Up Cron Jobs Backup and Maintenance Overview Backing Up the Codebase Automating Backups Using DB Maintenance Configuring the Database Optimization Options Configuring the Database and Files Backup Options Summary: Using DB Maintenance to Automate Backup and Maintenance Caring For Your Database Using PHPMyAdmin as a Maintenance and Backup Tool Optimizing Tables Using PHPMyAdmin 335 335 337 337 338 338 340 341 342 342 342 Manually Backing Up the Database Backing up the Database via PHPMyAdmin Backing Up Your Database via the Command Line Command Line Database Backups—The Short Version Command Line Database Backups—The Full Explanation Command Line Backups of Core Codebase, Contributed Modules, and Files The Master Backup Backing up Contributed Modules and Themes File Backups Putting it all Together OK. What Should I Back Up, and When Should I Do It? Verifying that your Backup Works 344 344 346 347 347 350 350 352 352 353 354 354 [ ix ] This material is copyright and is licensed for the sole use by lawrence rambert on 16th June 2009 2012 price st, , rahway, , 07065 Table of Contents Before We Begin: Web Space for Testing Your Backup Creating the Backup Database Uploading the Backup Codebase Edit settings.php The Test Site Disaster Recovery Updating Your Site Upgrading Core Upgrading Core—The Short Version Upgrading Core—The Detailed Version Preparing the Upgraded Site Preparing the Codebase—Additional Notes Bringing the Upgrade Live Upgrading Contributed Modules Upgrading Your Theme Summary 355 355 357 357 359 359 360 361 361 361 361 362 362 364 365 365 Chapter 16: Working Effectively in the Drupal Community Getting Started Researching on Drupal.org Searching Effectively Handbooks Browsing the Issue Queue Asking Questions Support Forums Support Mailing List Groups.drupal.org IRC Giving Support Summary 367 367 367 368 368 369 369 369 371 371 371 372 372 Index 373 [] This material is copyright and is licensed for the sole use by lawrence rambert on 16th June 2009 2012 price st, , rahway, , 07065 Preface Drupal has its roots in building and supporting online communities. These roots have helped Drupal meet the needs of schools, teachers, and students in countless countries, and in countless different learning contexts. Compared to a traditional Learning Management System, Drupal can feel less restrictive; Drupal has been designed to interact with the Web, and to make the most of the array of possibilities offered by the Internet. Drupal allows site administrators to set up as closed or as open a site as they desire. Using Drupal, a site administrator can create a learning environment where no content is visible outside of the site, and where all courses are entirely private. At the other end of the spectrum, a site administrator can create a learning environment where students and teachers have complete control over the content they share with classmates, other site members, and/or the entire Internet community. The purpose of this book is not to recommend one approach to teaching and learning over another, but rather to highlight the freedom that comes with having choices. In this text, we will cover the technical approaches to crafting the ideal social learning environment for your specific goals. What This Book Covers Chapter 1: Introduction provides an overview of Drupal, including a brief section on Drupal terminology. Chapter 2: Installing Drupal covers how to install Drupal. This chapter takes you through the installation process, and covers how to enable some of the core modules you will use in this book. This material is copyright and is licensed for the sole use by lawrence rambert on 16th June 2009 2012 price st, , rahway, , 07065 Preface Chapter 3: Getting Started begins by going through the options enabled in the core installation. From there, you will learn how to install additional modules and themes. Using these instructions, you will then install and configure two commonly-used modules: the Content Construction Kit (also referred to as CCK) and views. This chapter includes detailed instructions for creating new content types, adding fields to those content types, and displaying content using views. The foundation provided in this chapter is referenced extensively throughout the rest of the book. Chapter 4: Creating a Teacher Blog describes how to set up a blog. This chapter includes instructions for setting up a text editor (also known as a WYSIWYG editor), and instructions for adding two new content types: one for blog posts, and a second for assignments. The chapter continues by covering how to create custom views to display content, and closes by showing how to clone an existing view to create a calendar to display assignments. Chapter 5: Enrolling Students covers how to add users to your site. This chapter provides details on creating roles, and using roles to create granular permissions for the people who will use your site. Chapter 6: Creating the Student Blog includes more details on using roles effectively to structure your site. Additionally in this chapter, more advanced techniques with views are covered, as we begin to use views to track student and teacher blog posts. Chapter 7: Bookmarks describes some of the uses in the classroom of social bookmarking. In Chapter 3, we created a content type for storing and categorizing bookmarks, and this chapter goes through various methods of using bookmarks to support student learning. Chapter 8: Podcasting and Images covers how to use your site to publish audio and images. In addition to covering the technical details of publishing a podcast, this chapter covers various uses of audio in the classroom. In particular, the chapter focuses on skills that can be honed through creating podcasts. Chapter 9: Video describes how to embed media that is shared on the Web. As part of this chapter, we examine how to integrate video production into a curricula, and how video production can relate to other types of content stored on the site. As with podcasts, the emphasis in this chapter is on what can be learned through video production, and on how to use the medium of video effectively. Chapter 10: Forums and Blogs describes how to set up and configure forums in Drupal. The chapter also explains the similarities and differences between forums and blogs. [] This material is copyright and is licensed for the sole use by lawrence rambert on 16th June 2009 2012 price st, , rahway, , 07065 Preface Chapter 11: Social Networks and Extending the User Profile gives an overview of building user profiles. The chapter begins with the core profile module, and then goes deeper to show how to extend user profiles using the flexible Content Construction Kit and custom fields. Chapter 12: Supporting Multiple Classes describes how to set up the Organic Groups module to support formal and informal learning spaces. The chapter covers using different privacy settings, group wikis, email notifications, and varying group types. Chapter 13: Tracking Student Progress shows how people can find content created by other users within the site. The chapter starts by examining the core Tracker module, and then looks at using views and short code snippets to group users and make their work easier to find. Chapter 14: Theming and User Interface Design provides some introductory details of how to create an intuitive navigational structure. The techniques described in this chapter are predicated on keeping your site as simple as possible by using customized menus. The chapter also introduces Drupal's theming layer, and describes how to get started modifying a theme. Chapter 15: Backup, Maintenance, and Upgrades gets into one of the most commonly-overlooked aspects of running a website: making sure that you have a working backup, and keeping your codebase up-to-date. The goal of this chapter is to take the sting out of site maintenance. This chapter describes how to use the DB Maintenance module to automate the core tasks required for backup, as well as backing up using browser-based and command line tools. Chapter 16: Working Effectively in the Drupal Community provides an overview of how to begin working with the Drupal community. One of the primary benefits of working with Drupal is the community of users and developers associated with the software. This chapter points out some of the methods of getting involved with and contributing back to the project. What You Need for This Book This book describes how to build websites using Drupal. To use this book effectively, you will need Internet access, to be able to download Drupal and the contributed modules we describe in this book. Additionally, you will need a place to host your website. Setting up a hosting environment is covered in Chapter 2: Installing Drupal. [] This material is copyright and is licensed for the sole use by lawrence rambert on 16th June 2009 2012 price st, , rahway, , 07065 Preface Who This Book Is For This book is intended for teachers building a website to support their classes, and site administrators and technology integrators working within schools or training organizations. This book is also intended for technology directors at either the school or district level. The examples given in this book are appropriate for students and teachers at all levels, from elementary school, through higher education, to adult education and vocational training. A secondary audience of this book includes people working to deliver curricula via online training or blended learning (a combination of online teaching and face-to-face meetings), or people interested in using social media in education. This text will also be of interest to general web developers looking to learn more about configuring Drupal without writing new code. By design, this book is not a development manual. This text is intended to support people with little to no knowledge of PHP. No knowledge of development in PHP is required to use the explanations and tutorials in this text. Conventions In this book, you will find a number of styles of text that distinguish between different kinds of information. Here are some examples of these styles, and an explanation of their meaning. In this text, the URLs of specific administrative screens are formatted as follows: if your site is located at http://example.edu, the URL of your main administrative screen will be at http://example.edu/admin. In this text, we will just list that URL path as admin—it is assumed that you are adding the URL of your site onto the paths given in this book. A block of code will be set as follows: <?php global $user; $instructor_role_id = 3; if ($user->uid == 0) { print l(t('You must log in to view this page'), 'user'); return; } [] This material is copyright and is licensed for the sole use by lawrence rambert on 16th June 2009 2012 price st, , rahway, , 07065 Preface When we wish to draw your attention to a particular part of a code block, the relevant lines or items will be made bold: $loaded_user = user_load(array('uid' => $u->uid)); $links[] = l($loaded_user->name, 'bygroup/'. $loaded_user->uid .'/'. $gid) . $separator . $loaded_user->profile_last_name; New terms and important words are introduced in a bold-type font. Words that you see on the screen, in menus or dialog boxes for example, appear in our text like this: "clicking the Next button moves you to the next screen". Also, in many places, it is necessary to describe the location of a specific menu item. On these occasions, you will be presented with different methods to get where you need to go. For example, to get to the page to administer all content posted on your site, you need to click the Administer | Content management | Content menu link, or navigate to admin/content/node. Warnings or important notes appear in a box like this. Tips and tricks appear like this. Reader Feedback Feedback from our readers is always welcome. Let us know what you think about this book, what you liked or may have disliked. Reader feedback is important for us to develop titles that you really get the most out of. To send us general feedback, simply drop an email to [email protected], making sure that you mention the book title in the subject of your message. If there is a book that you need and would like to see us publish, please send us a note in the SUGGEST A TITLE form on www.packtpub.com or email [email protected]. If there is a topic that you have expertise in and you are interested in either writing or contributing to a book, see our author guide on www.packtpub.com/authors. [] This material is copyright and is licensed for the sole use by lawrence rambert on 16th June 2009 2012 price st, , rahway, , 07065 Preface Customer Support Now that you are the proud owner of a Packt book, we have a number of things to help you to get the most from your purchase. Errata Although we have taken every care to ensure the accuracy of the content of this book, mistakes do happen. If you find a mistake in one of our books—maybe a mistake in the text or in the sample code—we would be grateful if you would report this to us. By doing this you can save other readers from frustration, and help to improve subsequent editions of this book. If you find any errata, please report them by visiting http://www.packtpub.com/support, selecting your book, clicking on the let us know link, and entering the details of your errata. Once your errata are verified, your submission will be accepted and the errata added to any existing list of errata. Any existing errata can be viewed by selecting your title from http://www.packtpub.com/support. Piracy Piracy of copyright material on the Internet is an ongoing problem across all media. At Packt, we take the protection of our copyright and licenses very seriously. If you come across any illegal copies of our works in any form on the Internet, please provide us with the location address or website name immediately, so that we can pursue a remedy. Please contact us at [email protected] with a link to the suspected pirated material. We appreciate your help in protecting our authors, and our ability to bring you valuable content. Questions You can contact us at [email protected] if you are having a problem with any aspect of the book, and we will do our best to address it. [] This material is copyright and is licensed for the sole use by lawrence rambert on 16th June 2009 2012 price st, , rahway, , 07065 Introduction Welcome to Using Drupal in Education and E-Learning! The last several years have seen an incredible upswing in the popularity and adoption of Drupal. The size of the Drupal community, as of May, 2008, is approaching 300,000 registered users, and Drupal is used to power everything from personal blogs to online stores to learning platforms to sites for record labels. This book provides details of how to install Drupal, and how to customize Drupal to support teaching and learning. This initial chapter provides a high-level overview of Drupal, along with details of how to get the most from this book. What is Drupal A concise definition of Drupal is difficult to come by, as many people use Drupal for many different things. The following definitions provide an incomplete cross-section of how different people use Drupal. Our working definition is the final one in the list. • Drupal is a database-driven web application written in PHP. • Drupal is an open-source Content Management System (CMS) freely available under the GPL. • Drupal is a community-building platform. • Drupal is a web development framework. You can use Drupal as a platform to build a broad range of web applications. This material is copyright and is licensed for the sole use by lawrence rambert on 16th June 2009 2012 price st, , rahway, , 07065 Introduction The above definitions, however, can also benefit from further explanation. For those interested in additional reading and background, the following links provide a more detailed overview, and some background information: PHP: http://php.net/ Web content management system, defined: http://en.wikipedia. org/wiki/Web_content_management_system The GPL, or the Gnu Public License: http://www.gnu.org; Drupal is covered under version 2 of the GPL: http://www.gnu.org/ licenses/old-licenses/gpl-2.0.html Web development framework, defined: http://en.wikipedia.org/ wiki/Web_application_framework Background information on Open Source: http://www.opensource.org Overview section, from the Drupal handbook: http://drupal.org/ node/21951 Our definition: Drupal is a tool that helps people build interactive websites. It is free to download, install, customize, and use. Drupal—A Short Historical Overview Drupal was started in 2000 by Dries Buytaert when he was a student at the University of Antwerp. Dries, along with some friends at the university, wanted a way to communicate about the various details of their lives. To meet that need, Dries wrote a web-based application that allowed people to share notes. In January 2001, Dries decided to release the source code, and the Drupal project was born. The Drupal handbook provides a more detailed overview: http://drupal.org/node/769 What Drupal Can Do For You Drupal is not a traditional Learning Management System. Drupal started as a community-building platform, and these community-centered roots inform the range of possibilities available within Drupal today. Drupal provides a wide variety of useful tools for educators. For the instructor, Drupal can serve as a blogging platform, allowing teachers to communicate directly with students, parents, and the larger school and internet community. [] This material is copyright and is licensed for the sole use by lawrence rambert on 16th June 2009 2012 price st, , rahway, , 07065 Chapter 1 Drupal also offers a flexible range of privacy options that allow users to keep some—or all—of the content within a site private. However, a Drupal site can be used for far more than a secure blogging platform. Within a single Drupal site, you can set up social bookmarking, podcasting, video hosting, formal and informal groups, rich user profiles, and other features commonly associated with Social Web Communities. Building your site in Drupal allows you to start with precisely the features you want, and expand as needed. This book provides the information needed to build, maintain, and grow your site. Drupal Terminology Drupal, like most software applications, has a specific lexicon. Mastering Drupal jargon is useful for many reasons, not the least of which is that using Drupal-specific terminology can help you search for information more effectively. The glossary in this chapter will give you an overview of commonly used Drupal terms, and what they mean. This list of terminology will cover our common tasks and features. For a glossary that delves into some of the technical aspects of Drupal, the Glossary page in the Drupal handbook is a useful resource: http://drupal.org/node/937. Node: A node is a piece of content that has been created on your site. For example, if you create a page, you have created a node. Content Type or Node Type: On your Drupal site, you will have different types of nodes, or content. The default install comes with two content types, Page and Story. As we progress through this book, we will create a variety of other node types, such as bookmarks, student blogs, audio nodes, and so on. While all types of nodes are content, different node types can have different functions on your site. Post: A post is a piece of content of any content type. For example, if a user creates a page node, they have created a post. Core: Core refers to the base install of Drupal. The core install consists of the essential modules and some basic themes for Drupal. Although any person who has an account on drupal.org can suggest a change to the core codebase, most changes to core are thoroughly reviewed by developers within the community, and only a small number of people have the rights to actually make changes to core. As a result, the core codebase is stable and secure. The core codebase can be downloaded from http://drupal.org/project/drupal. [] This material is copyright and is licensed for the sole use by lawrence rambert on 16th June 2009 2012 price st, , rahway, , 07065 Introduction Contributed Modules: These have been written and shared by members of the Drupal community. Unlike core, which represents the work of several hundred contributors, most contributed modules have been written by individuals, or small teams working together. Contributed modules extend the functionality of Drupal, and this book describes how to use various contributed modules effectively. However, you should be cautious when installing a new contributed module. Contributed modules have not been reviewed as thoroughly as core. An overview of all contributed modules is available at http://drupal.org/project/Modules. Theme: Themes control the look and feel of your site. The core install comes with several base themes, and you can download a range of contributed themes from http://drupal.org/project/themes. Menu: Menus provide lists of links, and can be used to create an organizational and navigational structure for your site. All menus can be seen and edited at admin/build/menu; additionally, all menus create blocks. Block: A block displays content within a specific place on the page. All menus create blocks, but you can also embed HTML or PHP code within a block. Blocks can be administered at admin/build/block. Region: Every theme defines specific regions; blocks can be placed into these different regions using the administrative menu at admin/build/block. Menus, Blocks, and Regions are covered in Chapter 14: Theming and User Interface Design. Taxonomy: Taxonomy can be used to organize content within a Drupal site. Drupal permits site administrators to create different taxonomy categories to organize posts. For example, when posting an assignment, an instructor might want to create two taxonomies: one for the type of assignment, and another for the subject of the assignment. Term: Terms, or tags, are specific items within a taxonomy. For example: a Physics instructor creates two taxonomies to organize assignments. The first is 'Type of Assignment' and the second is 'Subject'. If the instructor assigns his or her students to read an explanation of the Theory of Relativity, this assignment could be tagged with Reading (for Type of Assignment) and Relativity (for Subject). User: This is the technical term for people using your site. Role: All site users belong to one or more roles. Site administrators can assign different rights to different roles. [ 10 ] This material is copyright and is licensed for the sole use by lawrence rambert on 16th June 2009 2012 price st, , rahway, , 07065 Chapter 1 Anonymous user: Any person who visits your site and is not a member of your site is considered an anonymous user. The Anonymous user role allows you to specify how people who are not site members can interact with content and members of your site. It is possible to remove all rights from anonymous users, making the content of your site fully private, or a 'walled garden'. Authenticated user: All site members are authenticated users, and belong to the default authenticated user role. This default role can be used to assign a base level of rights to all site members. Then, other roles can be used to assign more advanced privileges to users. Roles and access control are covered in more detail in Chapter 5: Enrolling Students. UID1: This stands for User ID 1, or the first user on a Drupal site. UID1, by design, has full rights over your entire site. As a matter of best practice and security, UID1 should only be used as a back-up administrator account. Often, problems with your configuration will not be visible when logged in as UID1 because UID1 has more rights than other users. Taking Notes A final piece of advice before we launch into building your Drupal site: buy a notebook, and keep it next to your computer. Use this notebook in the same way a ship's captain uses her log: take brief notes on what you do, and why. In the process of building your site, you will make decisions about module configurations, user roles, design tweaks, and so on. As you are making these decisions, you will be fully convinced that you will remember each decision you made, and why. Unless you are the exception that proves the rule, however, you won't remember. And this is where your notebook comes in. Use the notebook to record the changes you make. A useful entry will include the URL where you made the change, and a brief description of why you made the change. For example, if I am adjusting user privileges for the authenticated user role, I would enter the following in my notes: At admin/user/access/2—adjust user privileges so that the authenticated user role needs to have comments approved. [ 11 ] This material is copyright and is licensed for the sole use by lawrence rambert on 16th June 2009 2012 price st, , rahway, , 07065 Introduction This way, when you are trying to remember why you made a specific change, you will have a record of your decision making process. Summary This chapter provided an overview of Drupal, and of the functionality you will be able to include on your site. Now that we have covered the general details, it's time to begin working directly with the software. In the next two chapters, we will install Drupal, and start exploring the core functionality you will use to build your learning community. So, keep your notebook handy, and let's start building your site! [ 12 ] This material is copyright and is licensed for the sole use by lawrence rambert on 16th June 2009 2012 price st, , rahway, , 07065 Installing Drupal This chapter describes how to install the base Drupal application, called Drupal core. By the end of this chapter, you will have a new Drupal site installed and ready to use. Assumptions To get Drupal up and running, you will need all of the following: • A domain • A web host • FTP access to your web host • A local testing environment OR For building sites, either a web host or a local testing environment will meet your needs. A site built on a web-accessible domain can be shared via the internet, whereas sites built on local test machines will need to be moved to a web host before they can be used for your course. The process of backing up and moving sites is covered in Chapter 15: Backup, Maintenance, and Upgrades. In these instructions, we are assuming the use of phpMyAdmin, an open-source, browser-based tool, for administering your database. A broad range of similar tools exist, and these general instructions can be used with most of these other tools. Information on phpMyAdmin is available at http://www.phpmyadmin.net; information on other browser-based database administration tools can be found at http://dev.mysql.com/downloads/gui-tools/. This material is copyright and is licensed for the sole use by lawrence rambert on 16th June 2009 2012 price st, , rahway, , 07065 Installing Drupal The Domain The domain is the address on the Web at which people can access your site. If you are building this site as part of your work, you will probably be using the domain associated with your school or organization. If you are hosting this on your own server, you can buy a domain for under US $10.00 a year. Enter purchase domain name into Google, and you will have a plethora of options. The Web Host Your web host provides you with the server space on which to run your site. Within many schools, your website will be hosted by your school. In other environments, you might need to arrange for your own web host by using a hosting company. In selecting a web host, you need to be sure that they run software that meets or exceeds the recommended software versions. Web Server Drupal is developed and tested extensively in an Apache environment. Drupal also runs on other web servers, including Microsoft IIS. PHP version Drupal 6 will run on PHP 4.3.5; however, many contributed modules require PHP 5.2. For this reason, PHP 5.2 is recommended. The Drupal 7 release will require PHP 5.2. MySQL version Drupal 6 will run on MySQL 4.1 or higher; 5 is recommended. The Drupal 7 release will require MySQL 5.0. FTP and Shell Access to Your Web Host Your web host should also offer FTP access to your web server. You will need FTP (or SFTP) access in order to upload the Drupal codebase to your web space. Shell access, or SSH access is not essential for basic site maintenance. However, SSH access can simplify maintaining your site, so contracting with a web host that provides SSH access is recommended. [ 14 ] This material is copyright and is licensed for the sole use by lawrence rambert on 16th June 2009 2012 price st, , rahway, , 07065 Chapter 2 A Local Testing Environment Alternatively, you can set up a local testing environment for your site. This allows you to set up Drupal and other applications on your computer. A local testing environment can be a great tool for learning a piece of software. Fortunately, open-source tools can automate the process of setting up your testing environment. PC users can use XAMPP (http://www.apachefriends.org) to set up a local testing environment; Mac users can use MAMP (http://www.mamp.info). If you are working in a local testing environment set up via XAMPP or MAMP, you have all the pieces you need to start working with Drupal: your domain, your web host, the ability to move files into your web directory, and PHPMyAdmin. The Most Effective Way versus The Easy Way There are many different ways to install Drupal. People familiar with working via the command line can install Drupal very quickly without an FTP client or any web-based tools to create and administer databases. The instructions in this book are geared towards people who would rather not use the command line. These instructions attempt to get you through the technical pieces as painlessly as possible, to speed up the process of building a site that supports teaching and learning. Installing Drupal—The Quick Version The following steps will get you up and running with your Drupal site. This quickstart version gives an overview of the steps required for most setups. A more detailed version follows immediately after this section. Once you are familiar with the setup process, installing a Drupal site takes between 5 and 10 minutes. 1. Download the core Drupal codebase from http://drupal.org/project/drupal. 2. Extract the codebase on your local machine. 3. In your extracted codebase, navigate to the sites/default directory. This directory contains one file: default.settings.php. Make a copy of this file, and name the copy settings.php. 4. Using phpMyAdmin, create a database on your server. Write down the name of the database. [ 15 ] This material is copyright and is licensed for the sole use by lawrence rambert on 16th June 2009 2012 price st, , rahway, , 07065 Installing Drupal 5. Using phpMyAdmin, create a user on the database using the following SQL statement: GRANT SELECT, INSERT, UPDATE, DELETE, CREATE, DROP, INDEX, ALTER, ON databasename.* TO 'username'@'localhost' IDENTIFIED BY 'password'; You will have created the databasename in Step 4; write down the username and password values, as you will need them to complete the install. 6. Upload the Drupal codebase to your web folder. 7. Navigate to the URL of your site. Follow the instructions of the Install Wizard. You will need your databasename (created in Step 4), as well as the username and password for your database user (created in Step 5). Installing Drupal—The Detailed Version This version goes over each step in more detail, and includes screenshots. Getting the Codebase 1. Download the core Drupal codebase from http://drupal.org/project/drupal. [ 16 ] This material is copyright and is licensed for the sole use by lawrence rambert on 16th June 2009 2012 price st, , rahway, , 07065 Chapter 2 2. Extract the codebase on your local machine. The Drupal codebase (and all modules and themes) are compressed into a tarball, or a file that is first tarred, and then gzipped. Such compressed files end in .tar.gz. On Macs and Linux machines, tar.gz files can be extracted automatically using tools that come preinstalled with the operating system. On PC's, you can use 7-zip, an open-source compression utility available at http://www.7-zip.org. 3. In your extracted codebase, navigate to the sites/default directory. This directory contains one file: default.settings.php. Make a copy of this file, and name the copy settings.php. Creating the Database and the Database User 4. In your web browser, navigate to where PHPMyAdmin is installed on your web server. If you are using a different tool for creating and managing your database, use that tool to create your database, and database user. 5. As shown in the following screenshot, create the database on your server. Click the Create button to create your database. Store your database name in a safe place. You will need to know your database name to complete your installation. [ 17 ] This material is copyright and is licensed for the sole use by lawrence rambert on 16th June 2009 2012 price st, , rahway, , 07065 Installing Drupal 6. To create your database user, click the SQL tab as shown in the following screenshot. In the text area, enter the following SQL statement: GRANT SELECT, INSERT, UPDATE, DELETE, CREATE, DROP, INDEX, ALTER, ON databasename.* TO 'username'@'localhost' IDENTIFIED BY 'password'; 7. For databasename, use the name of the database you created in Step 4. Replace the username and password with a username and password of your choice. Once you have entered the correct values, click the Go button to create the user with rights on your database. [ 18 ] This material is copyright and is licensed for the sole use by lawrence rambert on 16th June 2009 2012 price st, , rahway, , 07065 Chapter 2 Store the username and the password of your database user in a safe place. You will need them to complete the installation. Completing the Install 8. Create and/or locate the directory from where you want Drupal to run. In this example, we are running Drupal from within a folder named drupal6; this means that our site will be available at http://ourdomain.org/ drupal6. 9. Using your FTP client, upload the Drupal codebase to your web folder. [ 19 ] This material is copyright and is licensed for the sole use by lawrence rambert on 16th June 2009 2012 price st, , rahway, , 07065 Installing Drupal 10. Navigate to the URL of your site. The automatic install wizard will appear on your screen. 11. Click the Install Drupal in English link as shown in the preceding screenshot. As soon as you click this link, the installer will verify that your web host meets the requirements to run Drupal. 12. To complete the Set up database screen, you will need the database name (created in Step 4) and the database username and password (created in Step 6). Select mysqli as the Database type and then enter these values in their respective text boxes as seen in the following screenshot: [ 20 ] This material is copyright and is licensed for the sole use by lawrence rambert on 16th June 2009 2012 price st, , rahway, , 07065 Chapter 2 13. Most installs will not need to use any of settings under Advanced options. However, if your database is located on a server other than localhost you will need to adjust the settings as shown in the next screenshot. In most basic hosting setups, your database is accessible at localhost. To verify the name or location of your Database host, you can use phpMyAdmin (as shown in the screenshot under the section Creating the Database and the Database User) or contact an administrator for your web server. For the vast majority of installs, none of the Advanced options will need to be adjusted. [ 21 ] This material is copyright and is licensed for the sole use by lawrence rambert on 16th June 2009 2012 price st, , rahway, , 07065 Installing Drupal 14. Click the Save and continue button. You will see a progress meter as Drupal installs itself on your web server. [ 22 ] This material is copyright and is licensed for the sole use by lawrence rambert on 16th June 2009 2012 price st, , rahway, , 07065 Chapter 2 15. On the Configure site screen, you can enter some general information about your site, and create the first user account. The first user account has full rights over every aspect of your site. When you have finished with the settings on this page, click the Save and continue button. 16. When the install is finished, you will see the following splash screen: Additional details on installing Drupal are available in the handbook at http://drupal.org/getting-started/6/install. Enabling Core Modules In Chapter 3: Getting Started, we will look at the functionality of Core Drupal. In preparation for that section, we will look at the modules that come with core Drupal, and enable some of them. For a full description of the modules included in Drupal core, see http://drupal.org/handbook/modules. [ 23 ] This material is copyright and is licensed for the sole use by lawrence rambert on 16th June 2009 2012 price st, , rahway, , 07065 Installing Drupal To see the modules included in Drupal core, navigate to Administer | Site building | Modules, or admin/build/modules. [ 24 ] This material is copyright and is licensed for the sole use by lawrence rambert on 16th June 2009 2012 price st, , rahway, , 07065 Chapter 2 As shown in the preceding screenshot, enable the following core modules: Color, Comment, Database logging, Help, Menu, Profile, Search, Statistics, Syslog, Taxonomy, Tracker, Update status, and Upload. Once the modules have been selected, click the Save configuration button at the bottom of the page to save the changes. Assigning Rights to the Authenticated User Role Within your Drupal site, you can use roles to assign specific permissions to groups of users. As described in the brief glossary in Chapter 1, Drupal comes with two default roles: the anonymous user and the authenticated user. Anonymous users are all people visiting the site who are not site members; all site members (that is, all people with a username and password) belong to the authenticated user role. Creating additional roles is covered in Chapter ���������� 3: Getting Started; assigning granular rights to users via roles is discussed in more detail in Chapter 5: Enrolling Students. To assign rights to specific roles, navigate to Administer | User management | Roles, or admin/user/roles. [ 25 ] This material is copyright and is licensed for the sole use by lawrence rambert on 16th June 2009 2012 price st, , rahway, , 07065 Installing Drupal As shown in the above screenshot, click the edit permissions link for authenticated users. Assign authenticated users the following rights: • Comment module: Authenticated users can see comments, and post comments. These rights have the comments going into a moderation queue for approval, as we haven't checked the post comments without approval box. • Node module: Authenticated users can see content • Search module: Authenticated users can search the site [ 26 ] This material is copyright and is licensed for the sole use by lawrence rambert on 16th June 2009 2012 price st, , rahway, , 07065 Chapter 2 • User module: Authenticated users can change their username Once these options have been selected, click the Save Permissions button at the bottom of the page. Summary In this chapter, we installed the core Drupal codebase, enabled some core modules, and assigned rights to the authenticated user role. We are now ready to start building a feature-rich site that will help support teaching and learning. In the next chapter, we will take a look around your new site and begin to get familiar with how to make your site do what you want. [ 27 ] This material is copyright and is licensed for the sole use by lawrence rambert on 16th June 2009 2012 price st, , rahway, , 07065 This material is copyright and is licensed for the sole use by lawrence rambert on 16th June 2009 2012 price st, , rahway, , 07065 Getting Started Now that you have installed your Drupal site, we need to take a look around and see exactly what we have at our disposal. The default Drupal install is fairly minimalist, and this base install will be modified extensively as we progress through this book. This chapter will cover the features enabled when the site is installed, and the Drupal-specific terminology used to describe those features. The Core Install The core Drupal install is a blank slate. Although the core install contains the potential to become a powerful, flexible learning tool, much of this functionality needs to be enabled and configured. However, before we begin extending the features and functionality of your site, we will look at the functionality of the core Drupal install, and how the administrative sections are organized. The core install provides the foundation on which we will build your site. This material is copyright and is licensed for the sole use by lawrence rambert on 16th June 2009 2012 price st, , rahway, , 07065 Getting Started The default navigation menu seen in the preceding screenshot shows the options available in the core Drupal install. In this explanation, we will break them down into Core User Functionality, and Administrative Functionality. Core User Functionality The options enabled in the default Drupal install provide a starting point for creating your site. We will add to these options; however, before we begin making changes to the site we will run through some of the features enabled by default. My Account The My account page, shown in the following screenshot, shows your user profile. All users have a profile page. [ 30 ] This material is copyright and is licensed for the sole use by lawrence rambert on 16th June 2009 2012 price st, , rahway, , 07065 Chapter 3 The Edit tab allows users (or site administrators) to edit their profile information. Chapter 11: Social Networks and Extending the User Profile, goes into more detail on how to extend user profiles to introduce some of the common features of social networking sites. [ 31 ] This material is copyright and is licensed for the sole use by lawrence rambert on 16th June 2009 2012 price st, , rahway, , 07065 Getting Started Create Content The items in the Create content sub-menu, allows you to add content to your site. To see the full list of content types that can be created, click the Create content link, or navigate to node/add. In the core install, two content types are enabled by default: Page and Story. Pages and stories provide two ways of adding content to your site. Functionally, they are interchangeable; however, because they are different content types you can configure them differently, and assign different access rights to them. For example, you can give one set of users the right to create pages, and another set of users the right to create stories. Log Out The Log out link logs you out of the site. Administrative Functionality You can see the Administer screen by clicking the Administer link in the navigation block, or by navigating to admin. The administrative functionality is broken into five sections: 1. Content management 2. Site building [ 32 ] This material is copyright and is licensed for the sole use by lawrence rambert on 16th June 2009 2012 price st, , rahway, , 07065 Chapter 3 3. Site configuration 4. User management 5. Reports The administrative section also includes a brief Help section, accessible by clicking the Administer | Help link, or by navigating to admin/help. The help texts in this section provide an overview of the modules and functionality within your site, and link to any relevant handbook pages. Content Management The Content management administrative section is accessed by clicking the Administer | Content Management link, or by navigating to admin/content. The administrative features of this section provide a set of tools for managing content on your site. [ 33 ] This material is copyright and is licensed for the sole use by lawrence rambert on 16th June 2009 2012 price st, , rahway, , 07065 Getting Started Using the options on this admin page, you can manage different aspects of the content published on your site. One option here that bears some additional examination is the Content types page. This is accessible at admin/content/types, and can be seen in the following screenshot: This page includes the option for adding additional content types. The options on this page will be used extensively in this book, starting later in this chapter. [ 34 ] This material is copyright and is licensed for the sole use by lawrence rambert on 16th June 2009 2012 price st, , rahway, , 07065 Chapter 3 Site Building The Site building administrative section is accessed by clicking the Administer | Site building link, or by navigating to admin/build. The administrative features of this section allow you to add additional functionality and structure to your site. The Menu and Block sections, described in more detail in Chapter 14: Theming and User Interface Design, allow you to create a flexible navigational structure tailored to specific roles within your site. Additionally, the Modules page gives an overview of all modules installed and enabled on your site. Whenever you need to enable or disable a module, you will need to go to the modules page at admin/build/modules. [ 35 ] This material is copyright and is licensed for the sole use by lawrence rambert on 16th June 2009 2012 price st, , rahway, , 07065 Getting Started Site Configuration The Site configuration administrative section is accessed by clicking the Administer | Site configuration, or admin/settings. The administrative features of this section allow you to fine-tune various features of the site. In most cases, the default values will work perfectly well. In subsequent chapters, we will adjust the settings in this section to fine-tune the functionality to run your site. [ 36 ] This material is copyright and is licensed for the sole use by lawrence rambert on 16th June 2009 2012 price st, , rahway, , 07065 Chapter 3 User Management The User management administrative section is accessed by clicking the Administer | User management link, or by navigating to admin/user. The administrative features of this section let you add roles, assign rights to those roles, extend user profiles, and control how people can join the site. The details of user management are covered in more detail in Chapter 5: Enrolling Students. Reports The Reports administrative section is accessed by clicking the Administer | Reports link, or navigating to admin/reports. The options in this section provide different report logs of activity on your site. [ 37 ] This material is copyright and is licensed for the sole use by lawrence rambert on 16th June 2009 2012 price st, , rahway, , 07065 Getting Started The information logged in this section gives you an overview of how your site is running. In particular, the Available updates section at admin/reports/updates (covered in more detail in Chapter 15: Backup, Maintenance, and Upgrades) gives you an at-a-glance overview of any modules in need of upgrading. The Status report admin screen at admin/reports/status, as shown in the preceding screenshot, gives you useful technical information about your Drupal codebase and the hosting environment. Frequently, when troubleshooting issues with your site, the information from this page can be invaluable. For the technically inclined, the version numbers next to PHP and MySQL database link to pages that give you an overview of how PHP and MySQL are configured. [ 38 ] This material is copyright and is licensed for the sole use by lawrence rambert on 16th June 2009 2012 price st, , rahway, , 07065 Chapter 3 Next Steps: Building the Foundation Now that we have examined the core Drupal install and its default settings, we are ready to begin building out additional functionality. The rest of this chapter covers the steps you will be using repeatedly as you design your site. Although some details will vary depending on the context, the details in this chapter will provide a point of reference as you build out your site. The elements of this foundation include: • • • • Installing modules and themes Adding roles Creating content types Creating views Installing Modules and Themes As you run and administer your Drupal site, you will need to install and enable different contributed modules and themes. To understand how to install contributed modules and themes, we will need to take a brief look at Drupal's directory structure as pictured in the following screenshot: [ 39 ] This material is copyright and is licensed for the sole use by lawrence rambert on 16th June 2009 2012 price st, , rahway, , 07065 Getting Started As seen in the preceding screenshot, the directory structure contains seven directories, in addition to 15 files in the base folder of the Drupal install. Files On looking at the files in the base folder of the Drupal install, we will see three different types of files: an .htaccess file, a series of .txt files, and a series of .php files. The .htaccess file contains specific settings that help ensure that your site runs smoothly; the .txt files (with the exception of robots.txt) all contain information about Drupal, and the .php files are all part of the codebase that allows your site to run. For most sites, you will never need to open or edit any of these files. Of all the files in the base directory of your Drupal install, the only two that could ever require editing are the .htaccess file and the robots.txt files. However, tweaks to these files should only be done when absolutely necessary and you should always back up these files before attempting any modifications to them. Directories On looking at the directories of the Drupal install, we will focus on three directories: modules, themes, and sites. Core Modules and Themes The modules and themes directories of the core Drupal install, indicated by the dashed arrows in the preceding screenshot, contain the core modules and themes. Under no circumstances should anything ever be added into these directories. The Sites Directory The sites directory, indicated by the solid arrow in the preceding screenshot, contains the directories into which we install additional modules and themes. The default Drupal installation, as shown in the following screenshot, comes with two sub-folders in the sites directory: all and default. The default directory contains our settings.php file; the all directory is where we will put contributed themes and modules. [ 40 ] This material is copyright and is licensed for the sole use by lawrence rambert on 16th June 2009 2012 price st, , rahway, , 07065 Chapter 3 To start, we need to create themes and modules directories in sites/all, as pictured in the following screenshot: In many FTP clients, you can create new folders by using the context menu that appears when you right-click within the parent directory. Once you have created these folders, you are ready to install modules and themes. Adding Modules and Themes: The Steps To add a module or a theme, follow these four steps: 1. Download the theme or module from drupal.org. 2. Decompress the theme or module. They are packaged on drupal.org as tar.gz files, and need to be extracted before they can be installed. 3. Upload the theme or module to your site. 4. Enable the modules at admin/build/modules or the theme at admin/build/themes. [ 41 ] This material is copyright and is licensed for the sole use by lawrence rambert on 16th June 2009 2012 price st, , rahway, , 07065 Getting Started Step 1: Download All modules and themes are downloaded from their project page. In this example, we will download and install the Views module and the Advanced Help module. To get the source code, we will navigate to the Views project page at http://drupal. org/project/views as shown in the following screenshot, and also the Advanced help project page at http://drupal.org/project/advanced_help. The Views project page shows only the official releases; other project pages frequently show development snapshots. The Status column, indicated by Item 1 in the preceding screenshot, gives you information about the different versions that are available. In most cases, you should only use official releases that have a status of Recommended. Also, the version of the module needs to match up with the version of Drupal; for example, only the 6.x versions of modules work with Drupal 6. In this case, we want to install Views for Drupal 6, so we click the Download link, indicated by Item 2 in the preceding screenshot, to download the module. Then, repeat these steps for the Advanced help module at http://drupal.org/project/advanced_help. To keep your downloaded code organized, create a folder to use specifically for this purpose. [ 42 ] This material is copyright and is licensed for the sole use by lawrence rambert on 16th June 2009 2012 price st, , rahway, , 07065 Chapter 3 Step 2: Decompress Once you have downloaded the code from drupal.org to your computer, decompress the file. On a Mac or Linux machine, this will occur automatically; on a PC, use 7-zip (an open-source utility available at http://www.7-zip.org) to decompress the tarball into the Views directory. Step 3: Upload Open your FTP client, and upload the directory containing the module (in our case, Views) to the sites/all/modules directory as shown in the following screenshot: If you were uploading a theme, you would upload the theme folder into sites/all/themes directory. [ 43 ] This material is copyright and is licensed for the sole use by lawrence rambert on 16th June 2009 2012 price st, , rahway, , 07065 Getting Started Step 4: Enable Once the modules have been successfully uploaded into your sites/all/modules directory, click the Administer | Site Building | Modules link, or navigate to admin/build/modules as shown in the following screenshot: This screen gives a breakdown of the modules that you have uploaded into your sites/all/modules folder. To enable the Advanced help module, select the checkbox next to Advanced help. To enable the Views module, select the checkboxes next to the Views, Views exporter, and Views UI modules. Click the Save configuration button to save your settings and enable your modules. You will receive a confirmation message at the top of the screen. Many modules are actually a collection of related modules. For example, the Views module comes with three related modules. Before you install any module, you should read the README.txt and the INSTALL.txt files that come with most modules. These files are usually located in the base directory of the module download. [ 44 ] This material is copyright and is licensed for the sole use by lawrence rambert on 16th June 2009 2012 price st, , rahway, , 07065 Chapter 3 Configuring Modules and Themes Now that we have finished installing modules and themes, we need to configure them. Modules Once you have enabled a new module, you should check to see if there are any configuration options for the module. To do this, navigate to the main administration page, either by clicking Administer, or by navigating to admin. Then, click the By module tab as shown in the following screenshot: By looking at the page, we see that both the Views module and the Advanced help module have links to Configure permissions. These permissions are covered in more detail later in this chapter, in the Creating Views section. [ 45 ] This material is copyright and is licensed for the sole use by lawrence rambert on 16th June 2009 2012 price st, , rahway, , 07065 Getting Started Themes After you have uploaded a theme into the sites/all/themes directory, you will need to enable it via the Administer | Site Building | Themes link, or by navigating to admin/build/themes. Themes and their different settings are covered in more detail in Chapter 14: Theming and User Interface Design. Modules and Themes: A Summary As described in this section, installing modules and themes involves four steps: 1. Download 2. Decompress 3. Upload 4. Enable Modules are uploaded into sites/all/modules, and themes are uploaded into sites/all/themes. Modules, once uploaded, are enabled at admin/build/modules. Themes, once uploaded, are enabled at admin/build/themes. Although different modules and themes will have varying configuration settings, the above steps will remain constant for any module or theme you use on your site. Creating Roles Although roles are covered in more detail in Chapter 5: Enrolling Students and Chapter 6: Creating the Student Blog, we will briefly cover how to create roles here. [ 46 ] This material is copyright and is licensed for the sole use by lawrence rambert on 16th June 2009 2012 price st, , rahway, , 07065 Chapter 3 To create a new role, click the Administer | User Management | Roles link, or navigate to admin/user/roles as shown in the following screenshot: As seen by Item 1, you need to enter the name of the role. Once you have entered the name, click the Add role button. Add three roles: teacher, student, and site admin. Creating Content Types As we build this site, we will build a range of content types for different functions. Although these different content types will have varied uses throughout the site, the basic process for creating content types remains consistent. A content type and a node type mean the same thing. In most situations, a node is a piece of content. [ 47 ] This material is copyright and is licensed for the sole use by lawrence rambert on 16th June 2009 2012 price st, , rahway, , 07065 Getting Started For this example, we will create a content type for storing and sharing bookmarks. Adding new content types requires the following steps: 1. Create the content type. 2. Add fields to the content type (this is optional: not all content types require additional fields). 3. Assign a taxonomy to the content type (this is optional: not all content types will be organized using taxonomy). 4. Assign privileges to the content type. Of these four steps, only steps one and four need to happen for all new content types. As we will discuss, some content types do not require additional fields, and some content types are not associated with a taxonomy. Step 1: Creating the Content Type Click the Administer | Content management | Content types link, or navigate to admin/content/types. Click the Add content type link, or the Add a new content type link, as shown in the following screenshot: [ 48 ] This material is copyright and is licensed for the sole use by lawrence rambert on 16th June 2009 2012 price st, , rahway, , 07065 Chapter 3 This brings you to the administrative screen to add a content type, accessible at admin/content/types/add. As shown in the following screenshot, this screen has four sections: • Identification • Submission form settings • Workflow settings • Comment settings [ 49 ] This material is copyright and is licensed for the sole use by lawrence rambert on 16th June 2009 2012 price st, , rahway, , 07065 Getting Started A: Identification As seen in the preceding screenshot, the Identification section contains three fields: 1. The Name field provides a human-readable name for the content type. The name for a content type should provide a general sense of what the content type will be used for. In this example, as we are creating a node type that will store bookmarks, we will name the content type Bookmark. 2. The Type field holds the machine-readable name of the node type. Values entered into the Type field can only contain alphanumeric characters (a-z and 0-9) and underscores. Generally, the Type should relate to the Name; in this example, the Type is bookmark. 3. The Description field holds a more detailed description of what the content type is used for. The description field can hold html, so a description can contain, for example, links to external pages. Typically, a good description is brief. For the bookmark, we will use: Add a bookmark that points to an external website. B: Submission Form Settings You can view the different fields on the Submission form settings page as shown in the following screenshot: [ 50 ] This material is copyright and is licensed for the sole use by lawrence rambert on 16th June 2009 2012 price st, , rahway, , 07065 Chapter 3 The values in the various Submission form settings fields allow you to customize what appears to people as they add content on your site. The following screenshot shows where these values appear when people are adding content: Compare this form with the submission form settings screenshot just above to see the relationship between the two pages. When creating new content types, the only value that requires changing is the Explanation or submission guidelines field. In this example, and in many cases, we can use the same text that we used for the Description field: Add a bookmark that points to an external web site. [ 51 ] This material is copyright and is licensed for the sole use by lawrence rambert on 16th June 2009 2012 price st, , rahway, , 07065 Getting Started C: Workflow Settings You can view the different fields on the Workflow settings page as shown in the following screenshot: The Workflow settings cover the basic rules for what happens to a piece of content when it is created and edited. Under the Default options, you will want to select Published; without this, regular users will not be able to see your content. Of the other options, the most commonly used is the Create new revision feature. Selecting this option allows you to create wiki-like functionality; each time a piece of content is edited and saved, it creates a revision, and users with sufficient privileges can view and revert older revisions. The other two flags (Promoted to front page and Sticky at top of lists) are useful if you are using Drupal's default home page, or default organization. In most cases, however, we will be organizing our content using the views module, and these flags will be of limited use. The Attachments settings allow you to specify whether users can attach files to content. In most cases, it makes sense to allow attachments. In this example, however, as we are saving bookmarks, attached files are unnecessary. [ 52 ] This material is copyright and is licensed for the sole use by lawrence rambert on 16th June 2009 2012 price st, , rahway, , 07065 Chapter 3 D: Comment Settings You can view the different fields on the Comment settings page as shown in the following screenshot: [ 53 ] This material is copyright and is licensed for the sole use by lawrence rambert on 16th June 2009 2012 price st, , rahway, , 07065 Getting Started The most important setting in this section is the first one, Default comment setting. If you want to allow comments, set this to Read/Write. If you don't want to allow comments on this node type, select Disabled. The second most important setting is Anonymous commenting (which is grayed out in the preceding screenshot, as anonymous users have not been given the right to comment). If you allow anonymous users to comment, you should require them to leave their contact information, and use one of the spam control modules. The Recaptcha module (http://drupal.org/project/recaptcha) is a decent first line of defense against spammers; if you have ongoing issues with spammers getting past recaptcha, Mollom (http://drupal.org/project/mollom) provides superb spam control. The third most important setting is Preview comment. Set this to Optional, as requiring users to preview their comments is an added step that can inhibit interaction on your site. The remaining settings in this section are largely cosmetic, and the correct settings here tend to be a matter of taste. The settings shown in the preceding screenshot are sensible defaults that get you a nested comment thread, with earlier posts at the top of the thread. Once you have set the defaults, click the Save Content Type button to create your new content type. Step 2: Adding Fields Once the content type has been created, we need to add fields. To add fields to content types, we need to install the Content Construction Kit, or CCK. Additionally, because we are creating a bookmark and need to store a link, we need to install the Link module. CCK can be downloaded from http://drupal.org/project/cck, while the Link module can be downloaded from http://drupal.org/project/link. Once you have downloaded and extracted the modules, upload them into sites/all/modules as described earlier in this chapter, and then click the Administer | Site Building | Modules link, or navigate to admin/build/modules to enable them. [ 54 ] This material is copyright and is licensed for the sole use by lawrence rambert on 16th June 2009 2012 price st, , rahway, , 07065 Chapter 3 CCK allows you to add fields to content types, and the project download includes several sub-modules. In this section, we will enable the various CCK-related modules we will use throughout this book. In later chapters, we will install additional modules that will further extend the functionality of CCK. [ 55 ] This material is copyright and is licensed for the sole use by lawrence rambert on 16th June 2009 2012 price st, , rahway, , 07065 Getting Started Of all the modules shown in the preceding screenshot, only the Link module is not a part of the main CCK download. Enable the modules as shown. Once you have enabled the modules, navigate to Administer | Content Management | Content Types link, or navigate to admin/content/types. [ 56 ] This material is copyright and is licensed for the sole use by lawrence rambert on 16th June 2009 2012 price st, , rahway, , 07065 Chapter 3 Click the Manage fields link to get to the screen shown in the following screenshot: As shown in the above screenshot, when adding your new field, you need to enter the following information: • A Label; in this example, Link to source • A Field name; in this example, link • A Type of data; in this example, Link Then, depending on the type of data to be stored in the field, you will be presented with some widget options for the Form element used to edit the data. While some field types have many different widgets, the Link field only offers one option: Text fields for Title and URL. [ 57 ] This material is copyright and is licensed for the sole use by lawrence rambert on 16th June 2009 2012 price st, , rahway, , 07065 Getting Started After selecting the appropriate options, click the Save button to save your field and move on to the configuration screen. [ 58 ] This material is copyright and is licensed for the sole use by lawrence rambert on 16th June 2009 2012 price st, , rahway, , 07065 Chapter 3 In configuring the link field, in most cases, the default settings will work. For the bookmark, we make three changes, marked 1 to 3 in the preceding screenshot. Item 1 is the Help text. As the name implies, this text can be used to give instructions to the person filling out the form. Item 2 makes the field Required; given that the purpose of this content type is to store bookmarks, the Link field is a required field. Item 3 removes the title from the link field. Given that the node already has a title, requiring a title for the link as well would be redundant. Once the settings have been adjusted, click the Save field settings button. This returns you to the Manage fields administrative screen. On this page, you can order your fields using drag and drop; click the Save button to record any changes. Step 3: Assigning Taxonomies Once you have created a node type, you need to decide whether or not you will use taxonomy to organize or categorize the posts made with that content type. For bookmarks, we want users to be able to use tags to categorize their links. To add a taxonomy, click the Administer | Content Management | Taxonomy link, or navigate to admin/content/taxonomy. Click the Add vocabulary link shown in the following screenshot: [ 59 ] This material is copyright and is licensed for the sole use by lawrence rambert on 16th June 2009 2012 price st, , rahway, , 07065 Getting Started Clicking the Add Vocabulary link brings you to the screen shown in the following screenshot: [ 60 ] This material is copyright and is licensed for the sole use by lawrence rambert on 16th June 2009 2012 price st, , rahway, , 07065 Chapter 3 Identification In the Identification section, you need to provide a Vocabulary name, a Description, and some Help text. The name should be somewhat intuitive, and as this vocabulary will be used to describe posts, we will call it Keywords. The description of the vocabulary is more for administrative purposes, as it is not displayed anywhere on the site by default. The help text is explanatory text for the end user. Content Types In this section, you select what node types will be categorized by this taxonomy. In this example, we will select Bookmarks; as we progress through the book we will add several other content types into this list. Settings The Tags setting determines whether the list of terms will be added by individual users (known as freetagging), or whether the list of terms will be determined by a site administrator (a controlled vocabulary). Selecting Tags means that this will be a freetag vocabulary. Multiple Select means that more than one term can be applied to a post. While this is always true for freetag vocabularies, it becomes more relevant for controlled vocabularies. Required determines whether or not a user needs to select a term. Once you have adjusted the settings, click the Save button to save your preferences. Step 4: Assigning Privileges The final step in preparing content types for use on your site is to assign privileges via user roles. To do this click the Administer | User Management | Roles link, or navigate to admin/user/roles. For this example, we will assign permissions to the teacher role. For more information on roles and how to use them effectively within your site, see Chapter 4: Creating a Teacher Blog and Chapter 5: Enrolling Students. [ 61 ] This material is copyright and is licensed for the sole use by lawrence rambert on 16th June 2009 2012 price st, , rahway, , 07065 Getting Started To assign rights for teachers, click the edit permissions link to the right of the entry for teacher as shown in the following screenshot: Then, on the Permission page, scroll down to the section titled node module. As pictured in the following screenshot, give the teacher role the rights to create bookmark content, delete own bookmark content, and edit own bookmark content. [ 62 ] This material is copyright and is licensed for the sole use by lawrence rambert on 16th June 2009 2012 price st, , rahway, , 07065 Chapter 3 Click the Save permissions button to save your settings. [ 63 ] This material is copyright and is licensed for the sole use by lawrence rambert on 16th June 2009 2012 price st, , rahway, , 07065 Getting Started The Result Click the Create content link, or navigate to node/add. Click the Bookmark link, which brings you to node/add/bookmark. Enter the required information, and then click the Save button to save your new bookmark. Creating Content Types: A Summary Creating content types has four steps: 1. Create the content type 2. Add fields (optional) 3. Assign taxonomy (optional) 4. Assign permissions [ 64 ] This material is copyright and is licensed for the sole use by lawrence rambert on 16th June 2009 2012 price st, , rahway, , 07065 Chapter 3 These steps will apply to all new content types created on the site. In some cases, new content types will not require additional fields or taxonomy; however these steps will guide you through the general process of creating new content types. Creating Views The Views module allows site administrators to sort and display content created on the site. The views module is incredibly flexible, but initially, the process of creating views can seem daunting. In this section, we will examine the basic steps that you will follow as you create different views on your site. Although each view will vary depending on what you are trying to show, the steps outlined here provide the basis for getting started. To create a view, follow these steps: 1. Add a view: The View type determines what type of data will be shown in the view. The next steps determine how it will be displayed. 2. Set the defaults a. Add fields to the view b. Add filters c. Add arguments d. Set style e. Set additional configuration options 3. Add a display type a. Define multiple display types (optional) b. Override the default values (optional) In this example, we will create a view that displays bookmarks, and all terms connected with those bookmarks. [ 65 ] This material is copyright and is licensed for the sole use by lawrence rambert on 16th June 2009 2012 price st, , rahway, , 07065 Getting Started Step 1: Add a View To add a view, click the Administer | Site Building | Views link, or navigate to admin/build/views: The Views administration page, shown in the preceding screenshot, provides tools for finding, creating, and organizing views. Item 1 provides the links for Listing, Adding, and Importing views. Item 2 provides options for sorting and organizing views. The fieldset indicated by Item 3 lists and describes the different views saved on the site. [ 66 ] This material is copyright and is licensed for the sole use by lawrence rambert on 16th June 2009 2012 price st, , rahway, , 07065 Chapter 3 Click the Add tab; this brings you to admin/build/views/add. This screen gives you four options: 1. View name: This is the name of the view, and can only contain letters, numbers, and underscores. 2. View description: This field holds a brief description that is displayed on the view's administrative page. 3. View tag: This optional value allows you to categorize your views using tags. This can be useful on a site where you are using a lot of views. 4. View type: You can use views to display different collections of information; the view type specifies what type of data you'll be collecting. The most significant setting on this screen is the View type, as this determines what type of information will be shown in the view. Although views can be used to collect and display a broad array of information, in this book we will focus largely on using views to display nodes, or content, created by site members. [ 67 ] This material is copyright and is licensed for the sole use by lawrence rambert on 16th June 2009 2012 price st, , rahway, , 07065 Getting Started For this view, as shown in the preceding screenshot, our settings are as follows: 1. View name: bookmarks_all 2. View description: All bookmarks created on the site 3. View tag: public_view 4. View type: Node Click the Next button; this brings you to the Edit view screen, as shown in the next screenshot. Step 2: Set the Defaults The default view holds the Basic settings for the view. The settings stored in the defaults are used in Step 3, where we will add a Display type. The initial Edit view screen allows us to edit the default values for the view. [ 68 ] This material is copyright and is licensed for the sole use by lawrence rambert on 16th June 2009 2012 price st, , rahway, , 07065 Chapter 3 The process of setting the default values for the view requires: • Adding Fields, indicated by Item a • Adding Filters, indicated by Item b • Adding Arguments, indicated by Item c (optional) • Setting the Style, indicated by Item d (optional) • Additional configuration (optional), an overview of which is given below. Step a: Adding Fields To add fields to your view, click the + icon next to the Fields option, as indicated by Item 1 in the following screenshot: [ 69 ] This material is copyright and is licensed for the sole use by lawrence rambert on 16th June 2009 2012 price st, , rahway, , 07065 Getting Started This brings up the list of available fields. These fields can be organized by group, as shown by Item 2 in the preceding screenshot, and also in the following screenshot: You can select a specific group to limit the number of fields you see, thus making the field list easier to navigate. For our example—creating a view showing all saved bookmarks—we will select Node fields first, Content fields second, and Taxonomy fields third. Node Fields For Node fields, select the Node: Title and the Node: Updated/commented date field, as shown in the following screenshot: Once you have selected these fields, select Content from the Groups drop-down menu. [ 70 ] This material is copyright and is licensed for the sole use by lawrence rambert on 16th June 2009 2012 price st, , rahway, , 07065 Chapter 3 You DO NOT need to click the Add button when navigating between different groups. Click the Add button after you have selected all of the fields you want to include. Content Fields Content fields list all fields that have been added using CCK-related modules. In this site, the only field we have added so far is the Link field for the Bookmark. As shown in the following screenshot, this is the only option we have under the Content option: Select the Content; Link: Link to Source field, and then select Taxonomy from the Groups drop-down menu. Taxonomy Fields Select Taxonomy: All Terms, as shown in the following screenshot: [ 71 ] This material is copyright and is licensed for the sole use by lawrence rambert on 16th June 2009 2012 price st, , rahway, , 07065 Getting Started As this is the last field we need to add, click the Add button. This will automatically bring us to the wizard that walks us through configuring some display options for these fields. Configuring the Fields Once you choose to add fields to your view, you will automatically be prompted to configure your newly-added fields. The fields will be presented to you alphabetically based on field group. After you have configured them, you will be able to order them as you want, as described later in this section. The first field we are presented with is the Link: Link to Source field, as shown in the following screenshot: In the Format drop-down menu, we select the URL, as link option. This specifies that the URL will work as a link to the stored location. For the Label, we will use the same value we created when we added the node type earlier in this chapter. Click the Update button to configure the next field type. [ 72 ] This material is copyright and is licensed for the sole use by lawrence rambert on 16th June 2009 2012 price st, , rahway, , 07065 Chapter 3 The second field we are presented with is the Node: Title field, as shown in the following screenshot: For this field, we need to select the Link this field to its node option. This option provides a link back to the original bookmark. Click the Update button to configure the next field type. The third field we are presented with is the Node: Updated/commented date field, as shown in the following screenshot: For this field, we do not need to alter the default values. Click the Update button to configure the next node type. [ 73 ] This material is copyright and is licensed for the sole use by lawrence rambert on 16th June 2009 2012 price st, , rahway, , 07065 Getting Started The fourth (and final) field we are presented with is the Taxonomy: All terms field, as shown in the following screenshot: When configuring this field, we will make the following changes from the default values. The preceding screen is a screenshot after these changes have been made. • The Label is Keywords; this field will show terms from the Keywords vocabulary; • The Empty list text will read No terms available for this post. • Select Limit terms by vocabulary, and select the Keywords vocabulary. Click the Update button to finish configuring these fields. [ 74 ] This material is copyright and is licensed for the sole use by lawrence rambert on 16th June 2009 2012 price st, , rahway, , 07065 Chapter 3 Then, click the Rearrange icon as shown in the following screenshot. This allows us to re-order the fields within the view. Click the Update button to save the changes. Step b: Adding Filters Once we have finished configuring the fields for our views, you can see the Live preview of the view, which includes some technical information about the view, including the actual query used to build it, and how long it took to render. [ 75 ] This material is copyright and is licensed for the sole use by lawrence rambert on 16th June 2009 2012 price st, , rahway, , 07065 Getting Started If, however, you look at the Live preview screen as shown in the preceding screenshot, you can see that several posts returned in this view do not show any information for the Link to Source field. As this view is currently configured, it returns all content types. In the next step, we will apply a filter to this view so that the view will only display Bookmarks. To add filters to the view: • Click the Add filter icon, as indicated by Item 1 in the preceding screenshot. • From the Groups drop-down menu, select Node, as shown by Item 2. • Select Node: Published or admin, as shown by Item 3. • Select Node: Type, as shown by Item 4. [ 76 ] This material is copyright and is licensed for the sole use by lawrence rambert on 16th June 2009 2012 price st, , rahway, , 07065 Chapter 3 Click the Add button to save these options; this will bring you to a wizard that walks you through the options for configuring your filters. As shown in the preceding screenshot, filters can be exposed to the end user. An exposed filter allows site members to select options within the filter. This allows the view to be more dynamic. In some cases this is useful, but in others cases, it's not necessary. In this example, where we are creating a view that shows all bookmarks saved in the view, we do not need to expose any filters. The first filter presented is Node: Published or admin. No options need to be set for this filter; click the Update button to configure the next filter. The next filter presented to us is the Node: Type filter, as seen in the following screenshot: [ 77 ] This material is copyright and is licensed for the sole use by lawrence rambert on 16th June 2009 2012 price st, , rahway, , 07065 Getting Started We set the filter to only show Bookmark, and then click the Update button. You can see the changes to the view by looking at the Live preview pane, shown in the following screenshot: The preceding screenshot shows a Live preview of the view, with filters enabled. Compare this form with the first screenshot under section Adding Filters, which shows the same view with no filters. Step c: Adding Arguments (optional) Arguments allow you to filter the content returned in a view through a value in the URL; for example, using arguments you can filter for content created by a specific user based on their username—http://yoursite.org/your-custom-view/harry would give you all posts by user harry, and http://yoursite.org/your-customview/tom would give you all posts by user tom. Adding arguments is not necessary for all views, and views can function perfectly well without arguments. Used effectively, however, arguments can add a level of flexibility not possible with filters. Arguments are covered in Chapter 13: Tracking Student Progress. [ 78 ] This material is copyright and is licensed for the sole use by lawrence rambert on 16th June 2009 2012 price st, , rahway, , 07065 Chapter 3 Step d: Setting Style The Style settings allow you to specify how the view will be displayed on the page. The default style is unformatted; this allows for the view to be adjusted via CSS. In this example, we want to create a table view. To get started, click the Unformatted link next to Style in the Basic settings section, as shown in the following screenshot by Item 1: [ 79 ] This material is copyright and is licensed for the sole use by lawrence rambert on 16th June 2009 2012 price st, , rahway, , 07065 Getting Started Then, select the Table option, and click the Update button. This brings you to the Style options screen as shown in the following screenshot: As shown in the preceding screenshot by Item 1, you need to select Default sort for the Updated/commented date, and select Descending for Default sort order. This will show the most recently-added or commented on bookmarks at the top of the table. You also want to Enable Drupal style "sticky" table headers (Javascript). This setting makes it such that the heading of the table scrolls down the page if the list goes longer than one screen. Click the Update button to save your settings. To see the effect of the new settings, look at the Live preview pane shown in the following screenshot: [ 80 ] This material is copyright and is licensed for the sole use by lawrence rambert on 16th June 2009 2012 price st, , rahway, , 07065 Chapter 3 At this point, the view is functionally complete. However, there are some additional configuration options that can be used to fine-tune and enhance views. Step e: Setting Additional Configuration Options As is probably clear at this point, the Views module exposes an enormous amount of functionality that can be accessed via different configuration options. Although views can function perfectly well without adjusting these last few settings, these options help you to create views that make more sense for people using your site. Item 1, Title: The Title lets you set a title for your view. For this example view, we will set the title to All Bookmarks. Item 2, Items to display: This setting lets you adjust the number of items to display on a single page. The default is 10; for table views, you can show more content by setting it higher. For this example view, we will set it to 30. Item 3, Access: This setting allows you to control access to the view based on user roles, or user permissions. [ 81 ] This material is copyright and is licensed for the sole use by lawrence rambert on 16th June 2009 2012 price st, , rahway, , 07065 Getting Started Item 4, Header and Footer: These settings allow you to set headers and footers for your view. Item 5, Empty text: This setting allows you to set a message if the view does not return any data. Setting empty text is recommended when you expose filters to end users, as user can potentially set filters that do not return any data. Step 3: Add a Display Type When you add a display type to your view, you provide a method of displaying the data returned by your view. The most commonly-used display types are pages and blocks. Any display types added to a view inherit the default settings; however, display types can override the default settings if needed. In this way, for example, we can create a page display type that shows full nodes, and a block display type that shows a table view of just the title. This section covers adding display types, and overriding the values set in the default display. [ 82 ] This material is copyright and is licensed for the sole use by lawrence rambert on 16th June 2009 2012 price st, , rahway, , 07065 Chapter 3 To add a Display type, select a specific type from the drop-down menu, and click the Add display button. The most commonly used options are Page and Block, and the different options will be discussed throughout the text as they become relevant. To begin, we will add a Page display by selecting Page from the drop-down menu and clicking the Add display button. As shown in the following screenshot, after adding a Page display, you are presented with a status message and some specific options for configuring your display. As the status message in the preceding screenshot indicates, a Page display requires a path, which needs to be set from the Page settings option. [ 83 ] This material is copyright and is licensed for the sole use by lawrence rambert on 16th June 2009 2012 price st, , rahway, , 07065 Getting Started To set the path, click the link in Page settings (shown by Item 1 in the following screenshot), and then specify the path (shown by Item 2 in the following screenshot): For this example, set the path to bookmarks/all—this will cause the page to be visible at http://yoursite.org/bookmarks/all. Click the Update button to save the path. Adding Multiple Display Types and Overriding Default Values The same default view can be reused to create multiple display types. In this example, we will create a Block display. This will create a Block that we can then enable via the Administer | Site building | Blocks link, or via the admin/build/ block page. Blocks are covered in more detail in Chapter 14: Theming and User Interface Design. To emphasize: the block we will create in this section will not be visible until we enable it via the admin/build/block page. [ 84 ] This material is copyright and is licensed for the sole use by lawrence rambert on 16th June 2009 2012 price st, , rahway, , 07065 Chapter 3 To add a Block display, select Block from the drop-down menu, and click the Add display button, shown by Item 1 in the following screenshot: For the next step, we need to remove some fields from the block view. Given that most blocks are displayed in the sidebar, and that the width of a sidebar is limited, you usually want to limit the number of fields in blocks to three or fewer. To remove fields, click the rearrange icon, shown by Item 2 in the preceding screenshot. [ 85 ] This material is copyright and is licensed for the sole use by lawrence rambert on 16th June 2009 2012 price st, , rahway, , 07065 Getting Started This will show the options seen in the following screenshot: First, click the Override button as indicated by Item 1; this sets specific values for the block display separate from the Default display. Then, remove the Node: Update/commented date and the Taxonomy: All terms Keywords fields by clicking the icons indicated by Item 2. A successful edit will look like the following screenshot: Click the Update button to save your changes. For the final step in editing the Block display, we will edit the Items to display and the More link options as shown by Item 3 in the initial Edit View screenshot above. [ 86 ] This material is copyright and is licensed for the sole use by lawrence rambert on 16th June 2009 2012 price st, , rahway, , 07065 Chapter 3 In order to minimize the size of the block, we will set the Items to display to 5, and have the block display a More link that points to the page view. These settings will display the five most recent bookmarks and a link to the page that displays all stored bookmarks. To start, click the link next to Items to display. This brings up the options shown in the following screenshot: Click the Override button to set a different value for the block display. This brings up the admin screen seen in the following screenshot: [ 87 ] This material is copyright and is licensed for the sole use by lawrence rambert on 16th June 2009 2012 price st, , rahway, , 07065 Getting Started As you can see in the preceding screenshot by Item 1, after you elect to override the default settings the Override button switches to a Use default button. Once you have elected to override the default values, set the Items to display to 5, as shown by Item 2. Click the Update button to save your changes. For the final step, we will add a More link to the block. This way, if there are more than five bookmarks saved, the block will link to the all bookmarks page. To add the link, click the link as shown by Item 1 in the following screenshot: As we did earlier, click the Override button as shown by Item 2. Then, select the option Create more link as shown by Item 3, and click the Update button to save your changes. [ 88 ] This material is copyright and is licensed for the sole use by lawrence rambert on 16th June 2009 2012 price st, , rahway, , 07065 Chapter 3 Save Your View! Once you have set your defaults and specified the view display, you need to do the most important thing: save the view. None of the changes, settings, or configuration options are permanently stored until you click the Save button. When you are building a view, you should get in the habit of regularly saving the view and then returning to it. This ensures that you don't lose any work. Creating Views: A Summary The Views module exposes an incredible range of functionality. At first glance, the amount of options exposed by views can seem overwhelming. At its core, though, using the views module involves three central steps: 1. Add a view 2. Set up the default view, including adding fields, filters, and arguments 3. Add display types Summary In this chapter, we began by exploring our core Drupal install. After taking a look around, we began to build our site. The process of building our site included examining some steps that we will be revisiting frequently as we build our site. These steps include installing contributed modules and themes, adding user roles, adding and configuring content types, and adding views. Although these tasks have varying levels of complexity, the different aspects of site development have some steps that will be repeated as we design the site. Now, with the foundation in place, we are ready to begin building out a flexible platform to support teaching and learning. The first three chapters of this book covered the details of making a site live, how the site is organized, and also introduced some general Drupal concepts and terminology. In the coming chapters, we will continue working with Drupal core and selected contributed modules as we build a student and teacher blog. Brew some coffee and turn off the phone; it's time to get into it! [ 89 ] This material is copyright and is licensed for the sole use by lawrence rambert on 16th June 2009 2012 price st, , rahway, , 07065 This material is copyright and is licensed for the sole use by lawrence rambert on 16th June 2009 2012 price st, , rahway, , 07065 Creating a Teacher Blog This chapter covers the details of creating a teacher blog. In this chapter, you will: • Set up a text (WYSIWYG) editor • Create two content types: one named teacher blog, and another named assignments • Assign rights to use the text editor and the new content types • Create views to display teacher blog posts and assignments As part of this chapter, we will cover adding content into the instructor blog. Once finished, this blog can be used to communicate notes, facts, assignments, and other information to students, parents, and colleagues. It should be noted that the instructions in this chapter cover many administrative details required in the setup that, once completed, are rarely touched while using the site. The steps covered in this chapter create the tools that will power the instructor blog. Many of these steps are done once, and are never carried out again. However, taking the time to do them right, and understanding how to go back and adjust them, as needed, will ensure that you have the ability to make your site do what you need it to do. Installing the Text Editor To get started using the text editor, navigate to the FCKeditor project page at http://drupal.org/project/fckeditor. Uploading and Enabling FCKeditor As described in Chapter 3, download the module, extract the code, and upload it into the sites/all/modules directory. This material is copyright and is licensed for the sole use by lawrence rambert on 16th June 2009 2012 price st, , rahway, , 07065 Creating a Teacher Blog In this site, we are using FCKeditor for the text editor. The support for FCKeditor within the Drupal community is solid, which is one of the factors to consider when selecting a module. With that said, other options that can be used include the WYMeditor, TinyMCE, and BUI editor. Unlike most modules, installing the FCKeditor has one additional step: you need to download the text editor from the FCKeditor site http://www.fckeditor.net/ download. You want to get the current release, which will be listed as shown in the following screenshot: [ 92 ] This material is copyright and is licensed for the sole use by lawrence rambert on 16th June 2009 2012 price st, , rahway, , 07065 Chapter 4 Download the files from the FCKeditor site, and extract them. Then, as shown in the next screenshot, add the new folder to the FCKeditor module code. As shown by Item 1 in the above screenshot, the code downloaded from http://www.fckeditor.net/download goes into sites/all/modules/fckeditor. Once you have uploaded the code, click the Administer | Site Building | Modules link, or navigate to admin/build/modules, and enable the FCKeditor module. Click the Save configuration button to finish enabling the module. Configuring FCKeditor To configure FCKeditor, follow the instructions given in Chapter 3, click the Administer link, or navigate to admin, and then click the By module tab, which brings you to admin/by-modules. [ 93 ] This material is copyright and is licensed for the sole use by lawrence rambert on 16th June 2009 2012 price st, , rahway, , 07065 Creating a Teacher Blog Alternately, click the Administer | Site configuration | FCKeditor link, or navigate to admin/settings/fckeditor. To configure the FCKeditor, click the FCKeditor link as shown in the preceding screenshot. This brings up the administrative screen shown in the next screenshot: [ 94 ] This material is copyright and is licensed for the sole use by lawrence rambert on 16th June 2009 2012 price st, , rahway, , 07065 Chapter 4 Assigning Permissions As you can see in the preceding screenshot by Item 1, we get an information message letting us know that we have yet to give any role the right to use the text editor. To address this, click the Permissions link. [ 95 ] This material is copyright and is licensed for the sole use by lawrence rambert on 16th June 2009 2012 price st, , rahway, , 07065 Creating a Teacher Blog Assigning User Rights via Roles Within a Drupal site, individual users can be granted different roles. Within each role, the site administrator can assign different privileges. Some of these privileges relate to access control, while other privileges relate to accessing functionality. In Chapter 3, you created the teacher role. In this chapter, we will assign privileges to that role to allow teachers to access FCKeditor, and create assignments and teacher blog posts for the teacher blog as needed. Once these rights have been tuned, any user granted the teacher role will have the rights to run an effective teacher blog. Understanding Roles and How They Work In a Drupal site, role assignments are cumulative. If a user is a member of two or more roles, they have the collected rights of all of these roles. Additionally, all users belong to the authenticated user role; this role is frequently used to establish basic rights for all users, with more advanced privileges being granted via other roles. In this site, we will only assign basic privileges to the authenticated user role. The majority of users of the site will belong to either of the teacher or student roles that we created in Chapter 3. As pictured in the preceding screenshot, assign the authenticated user role permissions to access fckeditor. Assign the site admin role permissions to administer fckeditor. Click the Save permissions button to save the settings. Then, when we return to the FCKeditor configuration page by clicking the Administer | Site configuration | FCKeditor link, or by navigating to admin/ settings/fckeditor, we will have a new information message as shown in the following screenshot: [ 96 ] This material is copyright and is licensed for the sole use by lawrence rambert on 16th June 2009 2012 price st, , rahway, , 07065 Chapter 4 Editing the Advanced Profile In this site, we will give all roles access to the Advanced profile. To adjust settings for the Advanced profile, click the edit link, as shown by Item 2 in the FCKeditor settings screenshot. For most uses, the default profile settings will work perfectly. In this example, the only setting we need to adjust is in the Basic setup section. As shown in the preceding screenshot, allow authenticated users to access this profile. Click the Update profile button to save the changes. The FCKeditor has many settings that can be adjusted, and addressing the full range of settings goes beyond the scope of this book. For more information, including links to both a Developer's Guide and a User's Guide, see http://docs.fckeditor.net. [ 97 ] This material is copyright and is licensed for the sole use by lawrence rambert on 16th June 2009 2012 price st, , rahway, , 07065 Creating a Teacher Blog Editing Visibility Settings in the Global Profile We will want to make some changes to the FCKeditor Global Profile. To edit this profile, click the edit link as shown in the FCKeditor settings screenshot by Item 3. We want to adjust the Visibility settings as shown in the following screenshot: [ 98 ] This material is copyright and is licensed for the sole use by lawrence rambert on 16th June 2009 2012 price st, , rahway, , 07065 Chapter 4 These settings determine precisely where the text editor will appear. As shown in the preceding screenshot by Item 1, set the Use inclusion or exclusion mode to Include. As shown by Item 2, delete all the values in the Fields to exclude/include text area. As shown byItem 3, add three lines to the Paths to exclude/include text area: node/add/* node/*/edit comment/* Click the Update global profile button to save the changes. These settings have the text editor showing up on all forms where a user is adding or editing content, or replying to a piece of content. Additionally, the text editor can be enabled for specific fields by adding the field name into the Fields to exclude/include text area. The names of fields will be displayed to users who have the right to administer fckeditor; assigning these permissions is shown above, in the Permission screenshot. Setting the Proper Input Formats Input formats control the HTML tags and other text handling that people can use when creating content on your site. Setting your input formats is an essential part of running your site securely. [ 99 ] This material is copyright and is licensed for the sole use by lawrence rambert on 16th June 2009 2012 price st, , rahway, , 07065 Creating a Teacher Blog Drupal allows you to grant some users permission to enter either PHP code or full HTML tags directly into a post. If these rights are granted at all, they should only be granted to a small number of very trusted users, as sloppy or malicious use of PHP code or certain HTML tags could compromise a site. To set the Input formats, click the Administer | Site Configuration | Input formats link, or navigate to admin/settings/filters: [ 100 ] This material is copyright and is licensed for the sole use by lawrence rambert on 16th June 2009 2012 price st, , rahway, , 07065 Chapter 4 As shown in the preceding screenshot, click the configure link for Filtered HTML. This brings you to the Filtered HTML input format page at admin/settings/ filters/1. Click the Configure tab as shown by Item 1 in the preceding screenshot. [ 101 ] This material is copyright and is licensed for the sole use by lawrence rambert on 16th June 2009 2012 price st, , rahway, , 07065 Creating a Teacher Blog In the Allowed HTML tags field, as indicated by Item 2 in the above screenshot, enter the following list of HTML tags: <a> <b> <blockquote> <br> <caption> <center> <code> <col> <colgroup> <dd> <del> <div> <dl> <dt> <em> <font> <h1> <h2> <h3> <h4> <h5> <h6> <hr> <i> <img> <li> <ol> <p> <span> <strong> <sub> <sup> <table> <tbody> <td> <tfoot> <th> <thead> <tr> <u> <ul> Click the Save configuration button to save your changes. This list of tags is fairly permissive, and will allow users a great degree of freedom over the page layout. It will also work well with the text editor, and will not pose any security risks. Input filters exist for security reasons, and security is generally balanced against ease of use. This list does not contain any of the tags that can be used to run malicious code (a.k.a., hack your site), and using the above HTML tags you can create tables, change font appearance, and do many more things. For a full list and explanation of HTML tags, look at the tag list from W3Schools: http://www.w3schools.com/tags/default.asp. For an overview of HTML tags and security, visit: http://www. feedparser.org/docs/html-sanitization.html. Now that we have enabled the FCKeditor and created a safe input format, we are ready to create the first two content types that will power the teacher blog. Creating Content Types for the Teacher Blog In this section, we will outline how to create two content types used in the Teacher blog. This section will refer to the process outlined in Chapter 3. When creating a content type you will need to: 1. Create the content type 2. Add fields to the content type (optional—not all content types require additional fields) [ 102 ] This material is copyright and is licensed for the sole use by lawrence rambert on 16th June 2009 2012 price st, , rahway, , 07065 Chapter 4 3. Assign a taxonomy to the content type (optional—not all content types will be organized using taxonomy) 4. Assign permissions to the content type The Blog Post Content Type The Blog post content type will be one of the publishing tools available to users in this site. To create this content type, click the Administer | Content management | Content types link, or navigate to admin/content/types. As described in Chapter 3, to create a new content type, click the Add content type tab. For the Identification section, use the following values: Name: Blog post Type: blog_post Description: Create a blog post. In the Submission form settings section, the Explanation or submission guidelines can be set to: Create your blog post. Enliven your post with relevant details, and describe these details with sumptuous prose. The values of the Explanation or submission guidelines are somewhat arbitrary; while this section can be used to give instructions, it can also be used to have fun. Obviously, the rules of civil and appropriate discourse apply, but you can use these instructions to add a touch of unexpected flavor. In the Workflow settings, set default settings to Published. In the Comment settings section, set the default to Read/Write, and configure the comment displays as described in Chapter 3. Click the Save content type button to create the content type. Add Fields No fields need to be added to this content type. [ 103 ] This material is copyright and is licensed for the sole use by lawrence rambert on 16th June 2009 2012 price st, , rahway, , 07065 Creating a Teacher Blog Assign Taxonomy Click the Administer | Content management | Taxonomy, or admin/content/taxonomy. As shown in the following screenshot, click the edit vocabulary link for the Keywords taxonomy we created in Chapter 3. Then, add Blog post to the list of Content types as shown in the following screenshot: Click the Save button to save your changes. Assign Permissions Click the Administer | User management | Roles link, or navigate admin/user/roles. Click the edit permissions link for the teacher role. Every time we create a new content type, we will need to assign user roles permissions to use the content type. The permissions for content types are usually assigned via the node module. [ 104 ] This material is copyright and is licensed for the sole use by lawrence rambert on 16th June 2009 2012 price st, , rahway, , 07065 Chapter 4 [ 105 ] This material is copyright and is licensed for the sole use by lawrence rambert on 16th June 2009 2012 price st, , rahway, , 07065 Creating a Teacher Blog Assigning a role the Administer nodes permission will allow all users in that role to add, edit, or delete all posts of all content types. Administer nodes permissions should only be assigned to highly trusted users. The permissions described in this section need to be assigned individually for all content types. Content types usually have five permissions. For every individual content type, the following permissions can be assigned: • • • • • Create: This permission allows a user to create nodes of a specific content type Delete own: This permission allows users to delete posts they have authored Delete all: This permission allows users to delete any post, regardless of who created it. Edit own: This permission allows user to edit posts they have authored Edit all: This permission allows users to edit any post, regardless of who authored it. As shown in the preceding screenshot, we want to assign the teacher role permissions to create blog_post content, delete own blog_post content, and edit own blog_post content. Click the Save permissions button to save the permissions. Hey! Why Not Use the Blog Module? Drupal comes with a blog module. Although it could be used for this site, we are opting not to use it because of how we are structuring the blog. Unlike more traditional blogs, we will be configuring this blog to make it easy to include audio, video, and images, as well as text. A person's blog will contain the full range of content they create. Additionally, Drupal's blog module has some features that work better for single user or multiple user blogs than for this site. These features include some default displays that list all blog posts. For this site, we will be using Views to create displays for our content; this allows for a greater degree of flexibility than the blog module. So, rather than trying to override the default behavior of the blog module, we will sidestep the issue entirely. The Assignment Content Type To create Assignments, we will create another content type. This content type will be very similar to the blog post content type we just created, with one exception: Assignments will contain a Date field to allow teachers to specify a Due date. As described earlier in this chapter, and in Chapter 3, we need to follow four steps: [ 106 ] This material is copyright and is licensed for the sole use by lawrence rambert on 16th June 2009 2012 price st, , rahway, , 07065 Chapter 4 1. Create the content type 2. Add fields to the content type (optional—not all content types require additional fields) 3. Assign a taxonomy to the content type (optional—not all content types will be organized using taxonomy) 4. Assign permissions to the content type Getting Started: Installing Modules To add and display date fields, we need to download and install the Date and Calendar modules. Navigate to the project pages for Date and Calendar at http://drupal.org/project/date and http://drupal.org/project/calendar. As described in Chapter 3, upload the modules into the sites/all/modules directory. Then, click the Administer | Site building | Modules link, or navigate to admin/build/modules as shown in the following screenshot: [ 107 ] This material is copyright and is licensed for the sole use by lawrence rambert on 16th June 2009 2012 price st, , rahway, , 07065 Creating a Teacher Blog Enable the Calendar, Calendar Popup, Date, Date API, Date Popup, and Date Timezone modules. These modules are all part of the Date and Calendar modules. If your server has a PHP version below 5.2, you will need to enable the Date PHP4 module. To check your PHP version, click the Administer | Reports | Status report link, or navigate to admin/reports/status. Click the Save configuration button to save the settings, and enable the modules. The Assignment Content Type Navigate to Administer | Content management | Content Types, or admin/ content/types. Click the Add content type tab. For the Identification section, use the following values: Name: Assignment Type: assignment Description: Add an assignment. In the Submission form settings section, the Explanation or submission guidelines can be set to: Create an assignment. Remember to set a due date. Additionally, you can change the Body field label to Description. In the Workflow settings, set default settings to Published. In the Comment settings section, set the default to Read/Write, and configure the comment displays as described in Chapter 3. Click the Save content type button to create the content type. [ 108 ] This material is copyright and is licensed for the sole use by lawrence rambert on 16th June 2009 2012 price st, , rahway, , 07065 Chapter 4 Add Fields Now that we have created the Assignment content type, we need to add a Date field to specify a Due date for assignments. As shown in the screenshot below, click the manage fields link. We will then Add a New field, as shown in the screenshot below. Enter the following values: Label: Due date Field name: due_date Field type: Datetime Selecting the field type exposes the Form element to edit the data option; select Text Field with Date pop-up calendar option. [ 109 ] This material is copyright and is licensed for the sole use by lawrence rambert on 16th June 2009 2012 price st, , rahway, , 07065 Creating a Teacher Blog Click the Save button. This brings up the final settings screen for Date fields, pictured in the screenshot below. [ 110 ] This material is copyright and is licensed for the sole use by lawrence rambert on 16th June 2009 2012 price st, , rahway, , 07065 Chapter 4 For most uses, including this one, the default settings will work perfectly well. However, we want to highlight 6 places on this screen that allow you to customize Date fields in order to make them do exactly what you want. Item 1; Default Value: set to Now. This will autofill the form with the current time, which helps guide users as they fill it out. Item 2; Input format: the default value is in military time. In some cases, users are more comfortable using AM/PM to indicate times. Item 3; Help text: The text here will be shown to users as they are creating assignments. For this example, we can use Enter the date and time where the assignment will be due. Item 4; Required: as all assignments have due dates, we set this to Required. Item 5; Granularity: the items specified here will be presented to users as options when they create content. For example, if you only want to collect a day, you would set the granularity to Year, Month and Day. In this example, as we want to set a specific time assignments are due, so we opt to include Hours and Minutes. Item 6; Date display: similar to Item 2, above, the default value is in military time. If this will pose a problem for your users, set it to a 12 hour time setting. Once you have adjusted the settings, click the Save field settings button in order to save your changes. [ 111 ] This material is copyright and is licensed for the sole use by lawrence rambert on 16th June 2009 2012 price st, , rahway, , 07065 Creating a Teacher Blog Ordering Fields After saving your field settings, you will be returned to the Manage fields page. The fields can be adjusted via drag and drop. Drag the Due date to be second on the page. Click the Save button in order to submit the form and save the changes. Assign Taxonomy As described in Chapter 3, and earlier in this chapter, use the Keyword taxonomy to categorize assignments. For a greater degree of control, we can create an additional taxonomy for assignments named Type of Assignment. This would allow teachers to apply keywords to assignments separate from the keywords used for other content. While this is not necessary, increased organization can be useful in larger sites. [ 112 ] This material is copyright and is licensed for the sole use by lawrence rambert on 16th June 2009 2012 price st, , rahway, , 07065 Chapter 4 Assign Permissions As described earlier in this chapter, assign the teacher role permissions to create assignment content, delete own assignment content, and edit own assignment content. Click the Save permissions button to save the permissions. Sample Users and Testing Now, we have installed and configured the FCKeditor, created two content types for the instructor blog, and assigned permissions to those content types. The next steps involves creating a test user for the instructor role, and creating some sample content. Adding New Users Click the Administer | User management | Users link, or navigate to admin/user/ user. Click the Add user tab, which brings you to admin/user/user/create. [ 113 ] This material is copyright and is licensed for the sole use by lawrence rambert on 16th June 2009 2012 price st, , rahway, , 07065 Creating a Teacher Blog When adding a new user, you will need to provide a Username, an E-mail address, and a Password. You will also have the opportunity to add the user to a role. When adding users, you can also opt to send them an introductory email; the content of this email can be edited by clicking Administer | User management | User settings link, or by navigating to admin/user/settings. Click the Create new account button to submit the form and create the new user account. Section Summary In the first sections of this chapter, we have set up the basic functionality that will power the teacher blog. We have: • Installed and configured FCKeditor, and the text editor • Installed the modules required to create the teacher blog • Created two content types for the teacher blog • Assigned permissions to allow users in the teacher role to use the assignment and blog content types • Added a test user to the teacher role To finish creating the teacher blog, we need to complete two remaining steps: 1. Add some sample blog posts and assignments, and 2. Create two views; one to display all posts from users in the teacher role, and a second view to display assignments. [ 114 ] This material is copyright and is licensed for the sole use by lawrence rambert on 16th June 2009 2012 price st, , rahway, , 07065 Chapter 4 Adding Sample Content To begin adding sample content, log in as test_teacher, the sample user we created earlier in this chapter. Once you have logged in as test_teacher, click the Create Content link as shown in the following screenshot: [ 115 ] This material is copyright and is licensed for the sole use by lawrence rambert on 16th June 2009 2012 price st, , rahway, , 07065 Creating a Teacher Blog To add an assignment, click the Assignment link. To add a blog post, click the Blog post link. For this example, we will create an assignment. [ 116 ] This material is copyright and is licensed for the sole use by lawrence rambert on 16th June 2009 2012 price st, , rahway, , 07065 Chapter 4 To add an assignment, we need to complete the form shown in the preceding screenshot; the Add assignment form is what we created earlier in this chapter. When you have entered content into the form, click the Save button to save your content. Add two additional assignments, and two or three sample blog posts. These sample posts will allow us to see how the views that we will create in the next section will organize and display our content. Views for the Teacher Blog and Assignments Now that we have created some sample content, we are ready to complete the final step in creating the Teacher blog: adding a view to display the content types in one place. As discussed in detail in Chapter 3, we need to complete three main steps to create a view. 1. Add a view 2. Set the defaults a. Add fields to the view b. Add filters c. Add arguments d. Set style e. Set additional configuration options 3. Add a display type [ 117 ] This material is copyright and is licensed for the sole use by lawrence rambert on 16th June 2009 2012 price st, , rahway, , 07065 Creating a Teacher Blog Chapter 3 provides a detailed overview of adding views. In this section we will create two views: one for the Teacher blog, and a second for Assignments. The Teacher Blog View To get started, click the Administer | Site Building | Views link, or navigate to admin/build/views. Add a View Click the Add tab to add a view. Enter the following values: • View name: teacher_blog • View description: All posts to be displayed in the teacher blog. • View tag: teacher • View type: Node Click the Next button to continue. Set the Defaults Once we have selected the View type and named the view, we can begin setting the values for the default view. Add Fields to the View This view will display full nodes; therefore, we don't actually need to add any fields to it. For testing purposes, we will add one field, the Node: Title field. Adding this field can be useful if we ever need to troubleshoot a view. Once we have added the Node:Title field, we will begin adding Filters. Add Filters For this view, we will add three filters. The first filter will select only published nodes; the second filter will select specific content types; and the final view will select only content created by users in the teacher role. [ 118 ] This material is copyright and is licensed for the sole use by lawrence rambert on 16th June 2009 2012 price st, , rahway, , 07065 Chapter 4 To add these filters, we select Node: Published or admin; Node: Type, and User: Roles When configuring these filters, set the following values: Node: Type: Is one of Bookmark and Blog post User: Roles: Is one of teacher Node: Published or admin does not have any configuration options. Click the Update button to store these values. Add Arguments This view will not require any arguments; we can move on to setting the Style. Set Style For the style settings, we will set the Row style. The default value is set to display Fields, and we want to display the full post. [ 119 ] This material is copyright and is licensed for the sole use by lawrence rambert on 16th June 2009 2012 price st, , rahway, , 07065 Creating a Teacher Blog To set the Row style, click the Fields link shown in the preceding screenshot by Item 1. Then, select Node as shown in by Item 2. As shown in the Live preview, indicated by the preceding screenshot by Item 3, this view is currently only returning Title links. Click the Update button; this brings up the configuration options pictured in the following screenshot: Deselect both options, as shown in the preceding screenshot, and click the Update button. As pictured in the following screenshot, you can see your options take effect in the Live preview pane. In this example, the Live preview has switched from showing the list of titles to showing the full posts. [ 120 ] This material is copyright and is licensed for the sole use by lawrence rambert on 16th June 2009 2012 price st, , rahway, , 07065 Chapter 4 Now that we have adjusted the style to show full nodes, we also want to set a pager for this view. To set a pager, click the Use pager link as shown in the following screenshot: The difference between a Full and Mini pager are primarily cosmetic; select the option that looks best to you, and click the Update button. We are now ready to complete the settings for the default view. Set Additional Configuration Options For this view, we want to provide a meaningful title, and some text in the header to provide some context. As described in Chapter 3, add a title by clicking the link next to Title in the Basic settings section. As shown in the following screenshot, titles are displayed in the browser title bar. For this example, use Teacher blog for the title. [ 121 ] This material is copyright and is licensed for the sole use by lawrence rambert on 16th June 2009 2012 price st, , rahway, , 07065 Creating a Teacher Blog Next, add some text for the views header by clicking on the link next to Header in the Basic settings section. For this view, a simple header will suffice: Hello! You are viewing posts from the teacher blog. Enjoy your reading, and comment frequently. The final option we need to set for the view default is the Sort Criteria. For this example, we will select the Node: Post date option, and set it to sort Descending. This will sort the posts in reverse-chronological order, with the most recent posts appearing at the top of the view. Click the Update button to save the Sort Criteria, and then click the Save button to save the view. Next, we will add a display type. Add a Display Type For this view, we will add a Page display. As described in Chapter 3, select Page from the display options drop-down menu, and click the Add display button. [ 122 ] This material is copyright and is licensed for the sole use by lawrence rambert on 16th June 2009 2012 price st, , rahway, , 07065 Chapter 4 Once you have added the Page display, shown by Item 1 in the preceding screenshot you will be presented with an information message in the Live preview pane shown by Item 2. As stated in the information message, we need to define a path for the page; we do this in the Page settings. To define a path, click the None link next to Path in the Page settings. Define the path as teacher-blog, and then click the Update button to store the changes. Finally, we will add a menu item by clicking on the No menu link as pictured in the preceding screenshot by Item 3. Define the menu as a Normal menu entry, and title the menu as Teacher blog. Click the Update button to save your changes, and then click the Save button to save the view. To see the Teacher blog, navigate to the path you defined above; in this example, the path is http://yoursite.org/teacher-blog. Remember: None of these configuration changes are permanent until you save the view. Updating the values stores the settings, and you can make multiple updates as you are in the process of creating or editing the view. However, the essential final step is to save the view! The Assignment View To get started, click the Administer | Site building | Views link, or navigate to admin/build/views. To create this view, we are going to take a shortcut: we are going to clone the existing calendar view that comes as part of the calendar module. Cloning a view allows us to make an exact copy of it, thus saving us the time and effort of having to build the entire view from scratch. Some modules come with default views; cloning them and studying how they are put together can be a useful method of understanding more about how views work. [ 123 ] This material is copyright and is licensed for the sole use by lawrence rambert on 16th June 2009 2012 price st, , rahway, , 07065 Creating a Teacher Blog Before we can clone the calendar view, we need to enable it by clicking the Enable link as shown in the following screenshot: Once the view has been enabled, we can clone it by clicking the Clone link as shown in the following screnshot: Once you have chosen to clone the view, you need to rename the cloned copy of view, and give it a new description—the first step of adding a new view. For this example, we will name the view assignment_calendar; we will change the View description to A calendar view of assignments; and we will give it a View tag of calendar, assignments. Then, we will click the Next button to begin editing the view. Editing the Default Values To get the functionality we need, we need to make changes in three sections: • Adjust the date field in the Fields section • Add filters in the Filters section • Adjust the date argument in the Arguments section Additionally, we will edit the Title and the Header in the Basic settings section; these two additional values to make the view more descriptive and informative for the end user. [ 124 ] This material is copyright and is licensed for the sole use by lawrence rambert on 16th June 2009 2012 price st, , rahway, , 07065 Chapter 4 Modifying the Date Field The default calendar view that we cloned looks at the date on which a piece of content was created. We, on the other hand, are creating an assignment calendar, so we care about when the assignment is due. To reflect this, we need to switch the posted date to the due date. First, we need to add in the due date field from the Assignment content type. To do this, click the link to add fields as shown in the following screenshot by Item 1: [ 125 ] This material is copyright and is licensed for the sole use by lawrence rambert on 16th June 2009 2012 price st, , rahway, , 07065 Creating a Teacher Blog To find the Due date field we created earlier in this chapter, select the Content filter as shown by Item 2. Whenever you are adding fields that have been created using CCK, you can find them by filtering on Content. Then, select the Content: Datetime: Due date (field_due_date) option. Click the Add button to add the field to the view. Format the display to show a Short date, and click the Update button to store your changes. Removing the Default Date Then, click the rearrange icon as shown in the following screenshot by Item 1: [ 126 ] This material is copyright and is licensed for the sole use by lawrence rambert on 16th June 2009 2012 price st, , rahway, , 07065 Chapter 4 Then, remove the Node: Updated date field by clicking the remove icon as marked by Item 2. Click Update to store your changes. Add Filters To add filters, click the Add icon in the Filters section, as shown in the following screenshot: We need to add two filters to this view: Node: Published or admin and Node: Type. Set Node: Type to be one of Assignment; click the Update button to store your changes. Edit the Argument To edit the existing argument, click the link in the Argument section as shown in the following screenshot: This specific date argument brings up the configuration settings as seen in the following screenshot. Fortunately, we only need to adjust one minor setting on this screen. [ 127 ] This material is copyright and is licensed for the sole use by lawrence rambert on 16th June 2009 2012 price st, , rahway, , 07065 Creating a Teacher Blog [ 128 ] This material is copyright and is licensed for the sole use by lawrence rambert on 16th June 2009 2012 price st, , rahway, , 07065 Chapter 4 As shown in the preceding screenshot, we need to select the Content: Datetime: Due date (field_due_date) option in the Date field(s) section. Then, click the Update button to store the settings. Adding a Title and Header As described earlier in this chapter, and in Chapter 3, we can customize the Title and Header in the Basic settings section. For this view, the title should read Assignment Calendar. The header should give the user information about what they are seeing; for this view, a good header would be: This page shows all assignments. Get to work! Edit the Calendar Page Display To edit the Calendar Page display, click on the Calendar page option. In this section, we will edit two settings: the URL path where the view is displayed, and the menu settings. Setting the Path and Menu Both the Path and the Menu can be adjusted within the Page settings section. [ 129 ] This material is copyright and is licensed for the sole use by lawrence rambert on 16th June 2009 2012 price st, , rahway, , 07065 Creating a Teacher Blog To edit the path, click the link next to Path. Set the new path to assignment-calendar. As described earlier in this chapter, and in Chapter 3, this means that the view will be visible at http://yoursite.org/assignment-calendar. Click the Update button so store your settings. Then, to set the menu, click the link next to Menu. Set the menu to Normal menu item, and give it a Title of Assignment Calendar. Click the Update button to store your settings. Then, click the Save button to save your view. Remember: None of these configuration changes are permanent until you save the view. Updating the values stores the settings, and you can make multiple updates as you are in the process of creating or editing the view. However, the essential final step is to save the view! To see the newly-created assignment calendar, navigate to the path we defined above. In this example, we set the path to http://yoursite.org/assignment-calendar. [ 130 ] This material is copyright and is licensed for the sole use by lawrence rambert on 16th June 2009 2012 price st, , rahway, , 07065 Chapter 4 Summary In this chapter, the site began to take shape. From an administrative place, we installed and configured the FCKeditor, our full text editor. We also got more familiar with installing modules, and extended our use of CCK to add the date field for the Assignment content type. We also continued to use and experiment with views, creating a new view for the Teacher blog and cloning an existing view for the assignment calendar. You also began to familiarize yourself with roles and access control, an area you will explore more fully in the next chapter. In the next chapter, we will build on this foundation by adding students into the site. [ 131 ] This material is copyright and is licensed for the sole use by lawrence rambert on 16th June 2009 2012 price st, , rahway, , 07065 This material is copyright and is licensed for the sole use by lawrence rambert on 16th June 2009 2012 price st, , rahway, , 07065 Enrolling Students Now that you have created your instructor blog, you are nearly ready to make your course interactive. At the risk of stating the obvious, interactions can't happen if you are the only member of the course. In this chapter, we will begin enrolling students into your class site, and assigning rights to users via roles. This process involves two steps: 1. Assigning rights to the student role 2. Creating student user accounts This chapter covers these two steps, and other details related to personalizing your site to create a more welcoming learning environment. Understanding Roles, and Assigning Rights The default Drupal installation comes with two standard roles: anonymous user and authenticated user. The anonymous user is used for any non-members visiting the site, and anonymous users generally have limited rights on a site used for a learning environment. All site members belong to the authenticated user role; consequently, any permission granted to the authenticated user role is given to every site member. In Chapter 2, we assigned privileges to the authenticated user role. As discussed in Chapter 4, the rights assigned to user roles are cumulative; therefore, if a single user is assigned to multiple roles, that user has the accumulated permissions of all roles. On small sites, some site administrators use the authenticated user role to assign permissions to students. From a technical perspective, this will work, but creating a specific student role (as we did in Chapter 3) provides an additional level of security and flexibility. Later in this chapter we will assign specific rights to the student role. This material is copyright and is licensed for the sole use by lawrence rambert on 16th June 2009 2012 price st, , rahway, , 07065 Enrolling Students We will leave the authenticated user role with relatively few rights, and assign more rights to the student role. When working with students under the age of 18, this added level of security can be reassuring to concerned parents. The practice of assigning limited rights to the authenticated user role means that even if someone outside of the course creates an account on the site, they still won't have the ability to do anything until their account has been vetted and approved by a site administrator. Additionally, as the site grows, it can be useful to use roles to organize users into groups. As an example, let's examine the possibility of inviting parents into the site. If the authenticated user role was being used to control the access rights of students, then all parents would be able to behave exactly like students within the site. By using a separate student role and leaving the authenticated user role untouched, parents can be given a different set of rights than their children. Unfortunately, Drupal's access rules cannot be similarly extended to govern parent behavior in the brick and mortar classroom. Assigning Rights To assign rights to specific roles, click the Administer | User management | Roles link, or navigate to admin/user/roles. Rights for the Student Role Click the edit permissions link for the student role. The rights we will assign to this role will allow us to get students into the site. In Chapter 6: Creating the Student Blog, we will begin to assign greater rights to the student role to allow them to participate in a broader range of activities. As we add the ability to create different types of content on the site, we will assign rights to add, edit, and delete that content. In most cases, this will be done via the node module, as described in Chapter 3. This description will not cover assigning rights to specific content types, as these permissions will be discussed in the chapters devoted to these specific content types. [ 134 ] This material is copyright and is licensed for the sole use by lawrence rambert on 16th June 2009 2012 price st, , rahway, , 07065 Chapter 5 Assign the following rights to the student role: • Comment module: Students do not need approval to post comments. As mentioned above, assigned rights are cumulative. The student role does not need rights to access or post comments because these permissions have already been assigned to authenticated users; all users in the student role (and in the entire site) will always be authenticated users. In some sites, teachers want to set up an approval queue for student comments. To do that, simply leave the post comments without approval checkbox in the preceding screenshot unchecked. However, students are more likely to actively participate in an activity when you remove barriers to their participation. Students are used to sites where they can publish instantly, and sites that don't meet that expectation are more likely to be underused. So, although the permissions allow you to moderate comments on a role-by-role basis, in practice, moderating comments can chill the conversation. • Upload module: Students can upload files, and view uploaded files. To configure the file upload settings, including allowed file types, maximum file sizes, and size quotas, click the Administer | Site Configuration | File uploads link, or navigate to admin/settings/uploads. [ 135 ] This material is copyright and is licensed for the sole use by lawrence rambert on 16th June 2009 2012 price st, , rahway, , 07065 Enrolling Students • User module: Students can view their classmates' profiles, and change their own username. Once these options have been selected, click the Save permissions button at the bottom of the page. Creating Student Accounts For students to be able to participate fully in the course, they need to have accounts on the site. Students can either create their own accounts, or a site administrator can create these accounts for them (in this case, you can create one for them). Creating accounts for the students, as opposed to having students create their own accounts, requires more work when setting up your course. However, once your course is up and running, there is no difference between these methods. The best way is largely a matter of personal preference. These instructions cover the default enrolment process, and then describe how to customize that process. Details of how to expand and customize student profiles are covered in more detail in Chapter 11: Social Networks and Extending the User Profile. Method 1: Students Create their Own Accounts For the following directions, students will complete the initial steps. Once students have created their accounts, you will need to assign them into the student role. Student Sign-in 1. On the navigation block, click the Create new account link as shown in the following screenshot: [ 136 ] This material is copyright and is licensed for the sole use by lawrence rambert on 16th June 2009 2012 price st, , rahway, , 07065 Chapter 5 2. Students will enter a username and an email address. For this example, we will create a sample user named jimmy. Once they have entered the appropriate values, they should click the Create new account button. [ 137 ] This material is copyright and is licensed for the sole use by lawrence rambert on 16th June 2009 2012 price st, , rahway, , 07065 Enrolling Students 3. Once a student has clicked the Create new account button, they will see the following message: Your password and further instructions have been sent to your e-mail address. The registration process can be customized and streamlined, as described later in this chapter. For example, you can allow your students to skip the email confirmation. Although email confirmation is a useful tool to prevent unwanted people from joining your site, in a controlled setting it can be an additional and unnecessary step. Retrieving the Confirmation Email 4. Students will need to access their email account to retrieve the confirmation email. This email contains an auto-generated password and a link to their account page where they can change the password to whatever they want. The password fields are located in the Account information section. 5. Using the information in the email, students can then log in to the site. Students should change their password to something they will remember. They can access their account page by following the My Account link (pictured in the following screenshot for jimmy). [ 138 ] This material is copyright and is licensed for the sole use by lawrence rambert on 16th June 2009 2012 price st, , rahway, , 07065 Chapter 5 Promoting New Members into the Student Role 6. As students join the course, you will need to promote them into the student role. Click the Administer | User Management | Users link, or navigate to admin/user/user. 7. As shown in the following screenshot, select the student(s) you want to promote. [ 139 ] This material is copyright and is licensed for the sole use by lawrence rambert on 16th June 2009 2012 price st, , rahway, , 07065 Enrolling Students 8. Use the drop-down box to select the student role. 9. Click the Update button to assign the user into the new role. Method 2: You Create the Student Accounts To manually create student user accounts: 1. Click the Administer | User Management | Users link, or navigate to admin/user/user. Click the Add user tab, which brings you to admin/user/user/create. If you need to add multiple users, several contributed modules can simplify that process. These modules are listed later in this chapter. 2. Fill out the form with the appropriate values. This form allows you to assign users into a role, and provides an option to notify the new users with a welcome email. [ 140 ] This material is copyright and is licensed for the sole use by lawrence rambert on 16th June 2009 2012 price st, , rahway, , 07065 Chapter 5 3. Click the Create new account button to submit the form and create the account. Customizing the Registration Process As you are running your course, you will want to control how people join your online course. For example, during the beginning of the term, you might want to allow anyone to join the site. Then, once the academic year has gotten underway, you might want to change the site to only allow new users with site administrator approval. These changes are available on the User settings page. The settings on this page do not require any changes to run your course effectively. However, these settings allow you to create a more personal feel to your course. [ 141 ] This material is copyright and is licensed for the sole use by lawrence rambert on 16th June 2009 2012 price st, , rahway, , 07065 Enrolling Students The User Settings Page To access the User settings page, click the Administer | User management | User settings link, or navigate to admin/user/settings. This page has four sections: • User registration settings • User e-mail settings • Signatures • Pictures User Registration Settings You can use these settings to turn registration off after an initial enrolment period. If you are allowing students to create their own accounts, you can enable account creation with no administrator approval required, and/or no email verification. Then, once the initial enrolment period has ended, you can change this setting to only allow new users to be added by the site administrator. Additionally, you can use these settings to enter specific guidelines to present to users upon registering. [ 142 ] This material is copyright and is licensed for the sole use by lawrence rambert on 16th June 2009 2012 price st, , rahway, , 07065 Chapter 5 User Email Settings The settings in this section allow you to customize the various notification emails that are sent out when users register for the site, forget their password, and so on. Customizing these emails help to create a more personal feel to your course, as the original email text is fairly bland. The full range of emails is shown in the following screenshot: Signatures Often, in community sites, users can create a customized signature (similar to as they can in many email programs) that will automatically be added to the end of the any comments they post. Enabling signatures will allow your students to add signatures to their comments. Pictures Within the site, students can be allowed to upload small pictures, or avatars. This feature can be allowed or disallowed from the User settings page. [ 143 ] This material is copyright and is licensed for the sole use by lawrence rambert on 16th June 2009 2012 price st, , rahway, , 07065 Enrolling Students Additional Modules for Creating User Accounts Several other modules exist for streamlining the account creation process. If you have a large number of users to manage, or if you are a system administrator at a school, you might want to look at these options: • Mass account creation and improved user management via the userplus module (http://drupal.org/project/userplus). • Import users from a csv file: (http://drupal.org/project/user_import). • Integrate with Lightweight Directory Access Protocol (LDAP) (http://drupal.org/project/ldap_integration). These modules include support for mapping LDAP groups to Drupal roles. See also http://drupal.org/project/ldap_provisioning. • To add terms and conditions, or an acceptable use policy, see the Legal module (http://drupal.org/project/legal). Summary In this chapter, you looked at the main ways of adding students into your site. Now that students are in your online course, you have a vastly broader range of options available to you. Again, at the risk of stating the obvious, you can't interact within your course if you are the only person in the course. In the next chapter, we will start these interactions by setting up the student blog. [ 144 ] This material is copyright and is licensed for the sole use by lawrence rambert on 16th June 2009 2012 price st, , rahway, , 07065 Creating the Student Blog In the preceding chapters, we built the framework for our teaching and learning platform. In Chapter 3, we set up the ability for users to share categorized bookmarks. We also added a view that collects and displays these bookmarks in one central location. The instructions in Chapter 3 provide a baseline set of instructions for two frequently-repeated administrative activities: creating new content types, and creating new views to organize and display content. In Chapter 4, we created the beginning of the teacher blog. We built on the instructions laid out in Chapter 3 to create the two new content types, and to create the view to organize and display teacher blog posts. To create an assignment calendar for the assignments, we covered how to use a convenient shortcut: cloning a view. These site-building techniques will be used and referenced as we build out the rest of our site. In this chapter, we will add the functionality to power the student blog; in Chapter 7, we will take a look at how these different pieces fit together. Then, in Chapters 8 to 13, we will look at more advanced functionality: adding images, audio, video, tracking student responses to assignments, and managing multiple classes. As discussed in Chapter 4, blogging in Drupal encompasses a range of learning activities. When incorporated into a course as a regular part of the coursework, blogs provide an incredibly powerful means of tracking student growth. For students who are disorganized (that is, students whose backpacks resemble tumbleweed), the blog can also be an organizational tool. Most importantly, though, blogs create a record of student work that can be accessed at any time. As such, blogs provide a convenient window into both process (how students work) and product (the end results of student work). This material is copyright and is licensed for the sole use by lawrence rambert on 16th June 2009 2012 price st, , rahway, , 07065 Creating the Student Blog Setting Up the Student Blog In Chapter 4, as we set up the teacher blog, we created a blog post content type, and a view to display the teacher blog posts. To create the student blog, we need to do two things: 1. Give users in the student role permissions over the blog post content type; 2. Clone the teacher_blog view, and edit it to display student blog posts. Assigning Permissions To allow students to blog in the site, we need to allow users in the student role the ability to create blog posts. Click the Administer | User management | Roles link, or navigate to admin/user/roles. Click the link to edit permissions for the student role. For additional reference on assigning rights to content types, see Chapters 3 and 4. Navigate down to the section for the node module. Select the options for create blog_post content, delete own blog_post content, and edit own blog_post content. Click the Save permissions button to save the settings. Students can now blog in the site. Clone the Teacher Blog Now that students have the ability to create blog posts, we now need to create a central place where people can read these posts. We have already set up this structure for the teacher blog; cloning this pre-existing view will allow us to quickly replicate this structure for the student blog. The process of cloning a view is also discussed in Chapter 4. [ 146 ] This material is copyright and is licensed for the sole use by lawrence rambert on 16th June 2009 2012 price st, , rahway, , 07065 Chapter 6 To begin, click the Administer | Site building | Views link, or navigate to admin/build/views. Scroll down to the teacher_blog view and click the Clone link. Change the view name to student_blog; change the view description to All posts to be displayed in the Student blog; change the View tag to student. Click the Next button to continue. In the default settings, we want to change the User: Roles filter. As shown in the following screenshot, you can verify that you are editing the Defaults as indicated by Item 1; to edit the User: Roles filter, click the link as indicated by Item 2; and to edit the Title, click the link indicated by Item 3. [ 147 ] This material is copyright and is licensed for the sole use by lawrence rambert on 16th June 2009 2012 price st, , rahway, , 07065 Creating the Student Blog Change the User: Roles setting to student; this will only select content posted by users in the student role. Change the Title setting to Student blog. As we add more content types (audio, video, and images) we will need to revisit this view to update the Node:Type filter. At this stage, this filter only selects blog posts and bookmarks. Then, as shown in the following screenshot, click the Page link (indicated by Item 1) to change the settings for the Page display for this view. We need to edit both of the options under Page settings (indicated by Item 2). We also need to edit the Header (indicated by Item 3) in the Basic settings. Under Page settings, change the Path to student-blog, and change Menu to Normal: Student blog. Under Basic settings, edit the Header to read Hello! You are viewing posts from the student blog. Enjoy your reading, and comment frequently. Click the Save button to save the view. All student blog posts are now visible at http://yoursite.org/student-blog. [ 148 ] This material is copyright and is licensed for the sole use by lawrence rambert on 16th June 2009 2012 price st, , rahway, , 07065 Chapter 6 Getting Interactive Now that students can create blogs in the site, you have the ability to foster dialogue within your class. The easiest way, of course, is simply through commenting. Students have the rights to comment on assignments, and on teacher and student blog posts. However, students might also want to reference other pieces of content in their work. In this section, we will set up a mechanism that will keep track of when one post within the site references another post within the site. This way, people can see when exchanges are occurring about different posts, and it provides another way (in addition to comment threads) for people to hold discussions within the course. These ideas (including tracking student responses to assignments) are covered in more detail in Chapter 13: Tracking Student Progress. Seeing Who's Discussing What Within the site, we will want to see who is discussing what posts. In web parlance, this is referred to as a backlink. Fortunately, the Views module comes with a means of tracking backlinks by default. We will clone and customize this existing view to get exactly the functionality we want. The process of cloning this view includes the following steps: • The default backlinks view needs to be enabled and cloned. • In the cloned view, the different displays need to be edited: • ° In the Default display, Fields need to be added to the view, the Arguments need to be adjusted, and the Empty text needs to be deleted. ° As the new view will only generate a block, the Page display should be removed. ° In the Block display, the Items per page needs to be increased, the More link needs to be removed, and the Block settings needs to be changed. Then, once the new view has been saved, the block created by this view needs to be enabled. [ 149 ] This material is copyright and is licensed for the sole use by lawrence rambert on 16th June 2009 2012 price st, , rahway, , 07065 Creating the Student Blog Enabling and Cloning the Backlinks View To get started, click the Administer | Site building | Views link, or navigate to admin/build/views. As shown in the following screenshot, enable the default backlinks view. Once we have enabled the backlinks view, we want to clone it. So, we click the Clone link. Change the View name to conversations, and change the View description to Cloned from default "backlinks" view; displays a list of nodes that link to the node, using the search backlinks table. The View tag can be left blank. Click the Next button, which brings us to the Edit page for the view. Editing the Default Display As shown in the following screenshot, we will make four main edits to this view. We will add Fields, adjust the Arguments, delete the Empty text, and remove the Page display. [ 150 ] This material is copyright and is licensed for the sole use by lawrence rambert on 16th June 2009 2012 price st, , rahway, , 07065 Chapter 6 Adding views is introduced in Chapter 3, and cloning views is introduced in Chapter 4. To add Fields, click the + icon as indicated, in the preceding screenshot, by Item 1. Add three fields: Node: Post Date; Node: Type; and User: Name. Click the Add button, and then configure the new fields to your preferences. Next, edit the Arguments by clicking the Search: Links to link as indicated in the preceding screenshot by Item 2. We will edit the argument handling as shown in the following screenshot: [ 151 ] This material is copyright and is licensed for the sole use by lawrence rambert on 16th June 2009 2012 price st, , rahway, , 07065 Creating the Student Blog Select the options to only validate for Blog posts and Bookmarks. Additionally, check the option for Validate user has access to the node. These argument settings confirm that we are only checking for backlinks on Blog posts and Bookmarks. As we add more content types (for audio, video, and images) we will need to update this view to check for backlinks on these additional content types as well. We will also use a version of this view in Chapter 13: Tracking Student Progress. Click the Update button to store these changes. Then, we will remove the Empty text by clicking the Filtered HTML link as indicated by Item 3 in the screenshot just above the preceding one. Delete the existing empty text string, and click the Update button to store the changes. Deleting the empty text makes it so the view will not be displayed if the view returns no content. Although this would not be useful on a Page display, it is useful for a Block display, as this hides the block when there is nothing to show. Remove the Page Display As shown by Item 4 in the screenshot just above the preceding one, click the link to show the Page display type. We are going to be displaying the backlinks in a block, and will not need the Page display. Therefore, we want to remove it by clicking the Remove display button as shown in the preceding screenshot. Once we have clicked the Remove display button, click the Block link to edit the Block display. [ 152 ] This material is copyright and is licensed for the sole use by lawrence rambert on 16th June 2009 2012 price st, , rahway, , 07065 Chapter 6 Edit the Block Display When we are editing the Block display, we will need to edit three values. Change the Items per page option (as indicated by Item 1 in the preceding screenshot) to 10. Change the More link option (indicated by Item 2) to No by unchecking the Create more link checkbox. Change the Admin text under the Block settings option (indicated by Item 3) to conversations. Click the Save button to save the view. Then, return to Administer | Site building | Views link, or navigate to admin/build/views, and disable the default backlinks view. Although we used it as a starting point, we now have no further need for it; therefore, we can disable it. Enabling the Block As a result of the modifications we have just completed for our new view, we created a block that will display any backlinks when we are looking at Blog posts or Bookmarks. For the final step, we will enable our new block. [ 153 ] This material is copyright and is licensed for the sole use by lawrence rambert on 16th June 2009 2012 price st, , rahway, , 07065 Creating the Student Blog Click the Administer | Site building | Blocks link, or navigate to admin/build/block. We named this block when we adjusted the Block settings as shown in the preceding screenshot by Item 3. The value of the Admin text, which we set to conversations, is the name of the block. To display the block, use the drop-down menu to select the desired region. Select Right sidebar, and then click the Save blocks button at the bottom of the page to save the settings. Blocks, and their role in creating an intuitive navigational structure, are covered in more detail in Chapter 14: Theming and User Interface Design. Seeing It Work In this chapter, we have built the framework for the student blog, and started to build out the functionality that will support various types of interaction and discussion between people on the site. Now that we have built out this functionality, it's time to see how it fits together. The backlinks functionality uses the site's search index to track links. The search index gets updated when cron jobs are run. We will discuss how to automate cron jobs in Chapter 15: Backup, Maintenance, and Upgrades. Until cron jons are automated, you can run a cron job manually by navigating to http://yoursite.org/cron.php when logged in as a site administrator. If your backlinks are not showing (or any time search gives you unexpected results) triggering a cron job manually can help resolve the issue. [ 154 ] This material is copyright and is licensed for the sole use by lawrence rambert on 16th June 2009 2012 price st, , rahway, , 07065 Chapter 6 In this section, we will add some sample content to illustrate the functionality we have just built. To start, add some sample student users as described in Chapter 5. For this example, we will add two new students—lucy and helen. We will then log in as helen and create two new blog posts. Helen's first post is shown in the following screenshot: Copy the URL into your clipboard, and then, while still logged in as helen, create another blog post. [ 155 ] This material is copyright and is licensed for the sole use by lawrence rambert on 16th June 2009 2012 price st, , rahway, , 07065 Creating the Student Blog When creating this second post, add a link to Helen's first awesome blog post. To add the link, highlight the text you want to be the hyperlinked, and then click the link icon, indicated by the arrow in the screenshot above. Paste the URL into the Link form, and then click the OK button. Finally, submit the post. [ 156 ] This material is copyright and is licensed for the sole use by lawrence rambert on 16th June 2009 2012 price st, , rahway, , 07065 Chapter 6 Next, log out, and log back in again as lucy. As shown in the following screenshot, lucy will click the Student blog link to see what her classmates have been writing. [ 157 ] This material is copyright and is licensed for the sole use by lawrence rambert on 16th June 2009 2012 price st, , rahway, , 07065 Creating the Student Blog Lucy will read Helen's first awesome blog post, and after being inspired or motivated by helen's post, lucy will create her own post where she links back to Helen's first awesome blog post. [ 158 ] This material is copyright and is licensed for the sole use by lawrence rambert on 16th June 2009 2012 price st, , rahway, , 07065 Chapter 6 At this point, both helen and lucy have linked to helen's first post. When we navigate to this, we will see a screen which looks like the following screenshot: The What links here block that we created earlier in the chapter shows all posts within the site that link back to this blog post. This allows site members to communicate with one another through comments, or through their own blogs. [ 159 ] This material is copyright and is licensed for the sole use by lawrence rambert on 16th June 2009 2012 price st, , rahway, , 07065 Creating the Student Blog Summary In this chapter we created the foundation that will support both teacher-led and student-led led interaction. The instructor blog, appearing on the home page of the site, can give structure to the class and provide guidance to students. The student blogs, collected and displayed via the view we created, provides a place for students and teachers to see each other's work, and to provide feedback via comments. In the upcoming chapters, we will learn how to use the blog to share audio, video, and pictures. The upcoming chapters will also demonstrate how these different media types can be used in concert to provide support for organized, structured, and student-led inquiry. [ 160 ] This material is copyright and is licensed for the sole use by lawrence rambert on 16th June 2009 2012 price st, , rahway, , 07065 Bookmarks Bookmarks, at their most basic, allow site users to store, categorize, and share links to websites. Bookmarks can also be used as a tool for focusing student discussions, and as a means to teach media literacy and critical evaluation of sources. In this chapter, we will discuss how to store bookmarks on your website, and describe some activities that incorporate bookmarks into the daily work of the class. In Chapter 3, we created a bookmark content type using the Link module. In Chapter 4, when we created the Teacher blog, we set up the view that collects the Teacher blog posts to include bookmarks. In Chapter 6, when we set up the Student blog, we configured the views that collect Student blog posts and backlinks to include bookmarks. To complete the process, we need to assign rights to users in the student role to create bookmarks. In Drupal, there are several ways to create bookmarks. In this book, we use CCK and the Link module, as this aligns with how we are creating other content types. This also has the advantage of making our bookmarks searchable. However, for those looking for different ways to create bookmarks, look at the Bookmarks module at (http://drupal.org/project/bookmarks)or the Weblinks module at (http://drupal.org/project/weblinks). Both of these methods work, and if you are looking to create a site focused more exclusively on sharing and displaying bookmarks, one of these solutions might meet your needs. Assign Rights to Use Bookmarks Click the Administer | User management | Roles link, or navigate to admin/user/ roles. Click the edit permissions link for the student role. Scroll down to the rights for the node module; assign students the right to create bookmark content, delete own bookmark content, and edit own bookmark content. This material is copyright and is licensed for the sole use by lawrence rambert on 16th June 2009 2012 price st, , rahway, , 07065 Bookmarks Assigning privileges is covered in more detail in Chapter 3. Click the Save permissions button to save the updated permissions for the student role. Now, both students and teachers have the rights to create bookmarks, and all stored bookmarks will show up in user's blogs. Using Bookmarks in the Classroom The most traditional use of bookmarks in the classroom involves storing a link to a useful resource, and categorizing that link with descriptive keywords. While bookmarks are a useful tool on their own merit, they can also be used to support other methods of teaching and learning. Bookmarks can be used to focus online and face-to-face (f2f) conversations, as an extended tool to support note taking, and as a tool for teaching media literacy. Depending on the context, a bookmark can range from an online PostIt to a more formal resource used as a central point in structured lessons. In this section, we will examine some methods of using bookmarks within a class setting. In future chapters, we will discuss how bookmarks can provide a useful starting point for research as part of larger projects. Sharing a Bookmark To add a bookmark to the site, click the Create Content | Bookmark link, or navigate to node/add/bookmark. For this example, we will add a link to a Wikipedia article on Moby Dick (the novel by Herman Melville) as pictured in the following screenshot: [ 162 ] This material is copyright and is licensed for the sole use by lawrence rambert on 16th June 2009 2012 price st, , rahway, , 07065 Chapter 7 [ 163 ] This material is copyright and is licensed for the sole use by lawrence rambert on 16th June 2009 2012 price st, , rahway, , 07065 Bookmarks Once you have entered the appropriate Title, Link, Keywords, and Body description, click the Submit button. The following screenshot shows the saved link: Bookmark to Blog Bookmarks can also be used as a starting point for student conversations via the student blog. By providing students a link to a common resource, you can use bookmarks as tools to structure pre-teaching, or to support student-directed inquiry through content. To get started, log in as a user in the teacher role. Create a bookmark, as described above, pointing to http://www.pthompson.addr. com/moby/advice.htm. This site gives very general instructions to readers starting Moby Dick. Use these keywords to describe the post: Moby Dick, Reading Moby Dick, evaluating bookmarks When we use keywords to describe a post, we are using Drupal's core taxonomy functionality. When we add keywords to a post, we will also refer to it as"tagging a post" or"categorizing a post". Then, create an assignment (by clicking the Create content | Assignment, or by navigating to node/add/assignment) that links to the newly-created bookmark. [ 164 ] This material is copyright and is licensed for the sole use by lawrence rambert on 16th June 2009 2012 price st, , rahway, , 07065 Chapter 7 In the Body field, ask the following questions: 1. What elements of this site help create the impression that the author is a reliable source of information? 2. What elements of this site detract from the author's reliability? 3. Does the author appear to have any biases? 4. In order of importance, list the criteria you use to rate a site's/author's credibility? For example, do you look at spelling before looking at the date a page has been updated? What elements of a site do you examine in evaluating the information you are reading? 5. Is this page a useful resource? For whom? Explain and support your opinion. Create a blog post where you respond to these 5 questions. Tag your blog post with the keyword "evaluating bookmarks". [ 165 ] This material is copyright and is licensed for the sole use by lawrence rambert on 16th June 2009 2012 price st, , rahway, , 07065 Bookmarks Now, if we look at the original bookmark, we will see the assignment alongside it. In Chapter 13: Tracking Student Progress, we will describe how to track responses to assignments. Also, as noted earlier, the backlinks functionality requires cron jobs to be set up. Cron jobs are covered in detail in Chapter 15: Backup, Maintenance, and Upgrades. Learning Goals This exercise accomplishes the following goals: 1. Students gain an increased sense of how to use keywords/tags to organize their work, and connect with the work/thoughts of others. 2. Students begin, or continue, to develop the habit of thinking critically about websites. 3. Students gain an increased familiarity with a vocabulary focused on media literacy and critical evaluation of resources. In many cases, these topics will dovetail with existing teaching practice within English and history curricula: identifying authorial bias and intent, identifying the target audience, identifying best practice with citation, and so on. 4. Students and teachers begin to see how the different tools can be connected to support learning activities. Using the technique of a bookmark to lead into a reflective blog post can be used to support an almost limitless number of teaching and learning activities. The context of the student response is set by the subject of the initial bookmark, and follow-up questions can be used to provide a context for a focused blog response. If activities such as this are used as part of a homework assignment, a teacher can read these assignments prior to class with an increased sense of what the class understands, and where they need additional support. [ 166 ] This material is copyright and is licensed for the sole use by lawrence rambert on 16th June 2009 2012 price st, , rahway, , 07065 Chapter 7 Bookmarks and Media Literacy Bookmarks can also be used, as in this example, as a tool for developing media literacy. Focused questions that guide students to analyze the various elements of a web page help students develop the critical thinking skills and vocabulary needed to articulate the strengths and weaknesses of the content they encounter online. Bookmarks as Part of Ongoing Student Research Bookmarks could also be used as a tool in ongoing research. For example, in a unit covering Moby Dick, students need to include a bookmark per chapter that explains an allusion or symbol from the reading. For lower-level classes or classes needing more structure, students could���������������������������������������������������������� ��������������������������������������������������������������� be assigned specific allusions. For upper-level classes, students could������������������������������������������������������������������������ ����������������������������������������������������������������������������� select the allusions they want to research based on personal interest. In a text like Moby Dick, students ��������������������������������������������� could���������������������������������������� be assigned allusions/symbols based on specific topic areas: for example, one set of students could be assigned to store bookmarks referencing Biblical allusions, while another set of students could be assigned to allusions about American politics, and so on. As the course unfolds, the student bookmarks will provide a repository of categorized links. As a teacher, you can refer to these links during class discussions, or even plan lessons around the links shared by your students. If you have students submit links as part of their homework assignments, you can open the class by having an icebreaker conversation where students explain why they chose to include a specific link. Learning Goals By incorporating the student-generated links into your classroom plan you can achieve several goals: 1. As students create resources that become incorporated into the daily work of the class, they get the opportunity to view themselves (and their peers) as active participants in their learning environment. 2. By using student-generated links to spark discussion, you reinforce the notion that all participants in the course (students and teacher) have a role to play in creating course content. 3. By requiring ongoing research and providing a structure within which students can share items they find during this research, you help students develop the skills needed for self-directed learning. [ 167 ] This material is copyright and is licensed for the sole use by lawrence rambert on 16th June 2009 2012 price st, , rahway, , 07065 Bookmarks 4. Sharing resources allows another venue for students to contribute to the course discussion. Frequently, students who do not enjoy class discussions can use online tools such as blogs and bookmarks to contribute to the discussion in a less direct way. Successful online interactions within the course space can lead to more active participation within the face-to-face class meetings. Summary Bookmarks are an informal way for students to contribute material into the course space. The informal nature of the bookmark can be less daunting to students learning how to work in an online environment. Additionally, bookmarks provide a means of supporting other types of learning within the site. In future chapters, we will build on the strategies described in this chapter to use the different content types within a Drupal site to support student inquiry. [ 168 ] This material is copyright and is licensed for the sole use by lawrence rambert on 16th June 2009 2012 price st, , rahway, , 07065 Podcasting and Images Podcasting allows you to share audio files over the Internet. In recent years, as podcasting has increased in prominence and popularity, there has been an almost overwhelming amount of information about how to get started with podcasting: the technical requirements, the hardware, the software, and so on. Sharing images creates a variety of ways for students to get involved in the class. In some classes, such as Photography or other Fine Arts courses, images provide a way for students to showcase their work. In other courses, online image sharing can be used to enhance the curriculum. In this chapter, we will focus on cutting through the noise, and setting up your site to work as a podcasting and image sharing platform. This chapter will break down the technical aspects of publishing audio and images, along with ways of integrating podcasting into your class. Getting Started with Podcasts To create a podcast, you will need: 1. an mp3 file 2. a place to store the mp3 file At the risk of stating the obvious, a good podcast requires thought and planning before you make the actual recording. Later in the chapter, we will discuss some of these general mechanics. But, from a technical perspective, once you have your audio file, you can upload it to your Drupal site, and you will have published a podcast. This material is copyright and is licensed for the sole use by lawrence rambert on 16th June 2009 2012 price st, , rahway, , 07065 Podcasting and Images Audio Module The Audio module supports the playback of audio files that have been uploaded to your site. To install this module, we will also need to install two helper modules required by the Audio module: the getID3() and Token modules. In this section, we will cover installing the Audio module, as well as the getID3() and Token modules. Install the getID3() Module Download the getID3() module from http://drupal.org/project/getid3, and upload it to your sites/all/modules directory, as described in Chapter 3. Do not, however, enable the module, as we need to install an additional piece of code described as follows: Install the getID3() Libraries The getID3() libraries are a tool that automatically extract information about audio files. These libraries don't require you to do any additional work; rather, they detect information that can be used by the Audio module. Download the getID3() libraries from http://getid3.sourceforge.net/. Unzip these libraries onto your hard drive. [ 170 ] This material is copyright and is licensed for the sole use by lawrence rambert on 16th June 2009 2012 price st, , rahway, , 07065 Chapter 8 As shown in the preceding screenshot, the libraries include some demo and helper files, in addition to the readme and license files. The only files we need are contained in the getid3 directory. The getid3 directory is the only directory that you need to upload to your website. Then, use your FTP client to connect to your web server, and navigate to sites/all/modules/getid3. Upload the getid3 directory into sites/all/modules/getid3 as shown in the following screenshot: Once the module and the libraries have been uploaded to your site, enable the getID3() module by clicking the Administration | Site building | Modules link, or by navigating to admin/build/modules. Following these instructions the path to your getID3() library is sites/all/modules/getid3/getid3. If needed, this path can be adjusted at Administer | Site configuration | getID3(), or admin/settings/getid3. [ 171 ] This material is copyright and is licensed for the sole use by lawrence rambert on 16th June 2009 2012 price st, , rahway, , 07065 Podcasting and Images Install the Token Module Download the Token module from http://drupal.org/project/token, and install it as described in Chapter 3. Once this module has been uploaded to your site, enable it by clicking the Administration | Site building | Modules link, or by navigating to admin/build/modules. The Token module is a helper module, and its functionality will be largely invisible to the end user. The Token module supplies pieces of text, or tokens, which can be used by other modules. The Audio module relies on the Token module and the getID3() module to help automatically generate titles and other information for audio files. Install and Enable the Audio Module Download the audio module from http://drupal.org/project/audio. Upload the module to your sites/all/modules directory, and enable it by clicking the Administer | Site building | Modules link or by navigating to admin/build/modules. Select the Audio and the Audio getID3 modules. Click the Save configuration button to submit the form and enable the modules. Configure the Audio Module Now that we have installed the Audio module and its helper modules, we need to configure the audio module to support our needs. Click the Administer | Site Configuration | Audio link, or navigate to admin/settings/audio. As pictured in the following screenshot, you will see three tabs across the top of the page: Audio, Metadata tags, and Players. [ 172 ] This material is copyright and is licensed for the sole use by lawrence rambert on 16th June 2009 2012 price st, , rahway, , 07065 Chapter 8 The Audio Tab The options on the Audio tab, pictured in the preceding screenshot, allow you to set some default values that are used when audio posts are uploaded. The values here can be created automatically, which can be useful if you are working with songs. For most cases, however, you will want to delete the option for the Default node title format, and leave the other default values intact. [ 173 ] This material is copyright and is licensed for the sole use by lawrence rambert on 16th June 2009 2012 price st, , rahway, , 07065 Podcasting and Images When you have adjusted the settings, click the Save configuration button at the bottom of the page. To save your settings, you must click the Save configuration button before moving on to the next tab. A Brief Explanation of Tokens In the preceding screenshot, there is a collapsible fieldset titled List of available tokens. Click on the link to expand the fieldset. A portion of the tokens available are shown in the following screenshot: As suggested by the preceding screenshot, tokens expose pieces of information about content created within a site. Tokens can only be used when a module has been written to work with the tokens. Because the Audio module has been written to depend on the Token module, we have the option of using tokens if we wish. [ 174 ] This material is copyright and is licensed for the sole use by lawrence rambert on 16th June 2009 2012 price st, , rahway, , 07065 Chapter 8 For example, we could set the title of audio nodes to automatically incorporate the username and the creation date. To make this work, we would set the Default node title format (as shown in the Audio settings screenshot) to Created by [author-name] on [yyyy]-[mon]-[date]. In most cases (and in all of the cases described in this book) tokens run invisibly in the background without requiring any adjustments by the end user. The Metadata Tags Tab The options in this section will be useful if you are setting up podcasts as part of a music or radio station, but will be less useful in other environments. By reducing the number of required options, you can simplify the form for uploading podcasts. The settings pictured in the following screenshot are all you need to get started publishing audio on the web. [ 175 ] This material is copyright and is licensed for the sole use by lawrence rambert on 16th June 2009 2012 price st, , rahway, , 07065 Podcasting and Images The Players Tab The Audio module comes with several different players that can be used to play your audio files. You can use the settings on this page to choose your preferred player. As you can see in the following figure, you can specify a different player for each type of audio file. The "best" player will largely be determined by your aesthetic preference; all of the players do a great job playing audio stored on your site. [ 176 ] This material is copyright and is licensed for the sole use by lawrence rambert on 16th June 2009 2012 price st, , rahway, , 07065 Chapter 8 After you have chosen a player, click the Save configuration button to save your preference. Assign Rights to the Audio Module Now that we have installed, enabled, and configured the audio module, we need to assign rights to it. Click the Administer | User management | Roles link, or navigate to admin/user/roles. The possible rights that can be assigned are shown in the following figure: We will need to assign rights for the teacher role, the student role, the authenticated user role, and possibly the anonymous user role. For the authenticated user role, assign rights to download audio and play audio. For the student role, assign rights to create audio and edit own audio. For the teacher role, assign rights to create audio, edit own audio, and view download stats. [ 177 ] This material is copyright and is licensed for the sole use by lawrence rambert on 16th June 2009 2012 price st, , rahway, , 07065 Podcasting and Images For the anonymous user role, assign the rights you think are appropriate. In most cases, if you are allowing anonymous users to see content, allowing them the rights to download audio and play audio is appropriate. Each time you assign rights to an individual roles, click the Save permissions button to save the rights for the role. Adjust Existing Views Currently, three views are being used to display student and teacher-created content. We will need to edit these views so that they return any audio nodes created within the site. To edit these views, click the Administer | Site building | Views link, or navigate to admin/build/views. view created in Chapter 4, and the We need to edit three views: the teacher_blog ���������������� ���� conversation views ����������������� created in Chapter 6. student_blog and As shown in the following screenshot, these views can be edited by using the Edit link on the main Views administration page. Editing the student_blog View Click the Edit link as shown in the preceding screenshot. Then, in the Defaults display, under Filters, click on the Node: Type link, as shown by Item 1 in ������� the following screenshot: [ 178 ] This material is copyright and is licensed for the sole use by lawrence rambert on 16th June 2009 2012 price st, , rahway, , 07065 Chapter 8 As shown by Item 2 in the preceding screenshot, add Audio to the node types returned in this view. Click the Update button to store this change, and then click the Save button (not pictured in the preceding screenshot) to save the view. Editing the teacher_blog View To edit the teacher_blog view, repeat the same steps for the student_blog view. To get a clear overview of the differences between the student_blog ���� and the teacher_blog ���������� view, see Chapter 6 ������������������������������������ for a description of how we created the student_blog view by cloning the teacher_blog view. [ 179 ] This material is copyright and is licensed for the sole use by lawrence rambert on 16th June 2009 2012 price st, , rahway, , 07065 Podcasting and Images Editing the conversations View Click the Edit link for the conversations view. Then, in the Defaults display, under Arguments, click on the Search: Links to link, as shown by Item 1 in the following figure: [ 180 ] This material is copyright and is licensed for the sole use by lawrence rambert on 16th June 2009 2012 price st, , rahway, , 07065 Chapter 8 As shown by Item 2 in the preceding screenshot, add Audio to the list of node types where this view will be validated. Click the Update button to store this change, and then click the Save button to save the view. As we add additional content types into the site, we will need to update these views to account for the newly-added content types. Uploading an Audio File The instruction for uploading an audio file is shown in the following screenshot: [ 181 ] This material is copyright and is licensed for the sole use by lawrence rambert on 16th June 2009 2012 price st, , rahway, , 07065 Podcasting and Images To create a new audio file, click on the Create Content |Audio link, or navigate to node/add/audio. 1. 2. 3. 4. Give the post a title Enter a description Click the Browse button to select the audio file to upload Click the Save button. Once you have submitted your podcast, you will be able to play it back as shown in the following screenshot: Using Podcasts in the Class Podcasts can be used in a variety of ways to support learning in the classroom. Some of these uses require extensive planning, but there are a range of ways that podcasts allow both students and teachers to share material quickly and easily. Creating Podcasts—Notes on Hardware and Software Many podcast tutorials focus a large amount of attention on specialized hardware and software required for podcasting. If you are looking to create complex podcasts involving live music, complex transitions between scenes, or professional-quality production, then you will probably need to invest in specialized equipment to help create your podcast. However, most podcasts require very little specialized software and hardware. Software Audacity (http://audacity.sourceforge.net/) can be downloaded for free, and works on Mac, PC, or Linux-based computers. Mac users can also create mp3 files with Garageband. Either of these programs will allow the editing of audio files, and the export of theses files as a podcast. [ 182 ] This material is copyright and is licensed for the sole use by lawrence rambert on 16th June 2009 2012 price st, , rahway, , 07065 Chapter 8 Hardware Podcasters can use handheld audio recorders to capture sound during interviews. Additionally, handheld or lavalier microphones (a microphone that attaches to a person's clothing, also called a lav or a lapel microphone) can be purchased to improve the sound quality when making original recordings. However, great podcasts require great content, and the best technical tools will not help overcome weak content. In this way, podcasts are directly comparable to other classroom activities: a good product requires thought, planning, and a clear sense of what the podcast is designed to achieve. Special audio effects and other bells and whistles are best left to the final part of the process, if at all. In short, you can create great podcasts with a handheld recorder and a single computer. Focus on your content first. Everyday Uses of Podcasts At the most simple level, teachers can use podcasts to create a body of resources for students; in a foreign language course, for example, a teacher can publish a podcast with a dialog that emphasizes vocabulary, or that gives pronunciations for verb conjugations. In an English or history course, a teacher can publish speeches or literary readings. These primary source materials can be used to augment the curriculum. For people looking to create a library of primary source materials, YouTube and Google Video can provide an amazing array of resources. Using a free online service such as http://vixy.net, you can extract the audio from videos hosted on YouTube and Google video. Of course, you will need to make sure that you are not infringing on any licensing restrictions when you republish the content, but the amount of content available for reuse within these sites can be overwhelming. Extracting the audio also helps avoid any issues with content from these sites being eliminated by firewalls or content filters. The Internet Archive, at http://www.archive.org/details/audio, also offers a rich variety of freely-available primary source material. Additionally, students can create podcasts as a form of audio blog—this can be an especially powerful tool for students who are visually impaired, or for students with learning differences who have difficulty expressing themselves in writing. [ 183 ] This material is copyright and is licensed for the sole use by lawrence rambert on 16th June 2009 2012 price st, , rahway, , 07065 Podcasting and Images Podcasts as a Tool in Project-Based Learning Podcasts can also be used as part of a project-based lesson. In this context, creating a good podcast requires a blend of skills used in virtually all academic work, as outlined below. 1. Initial������������������������������������������������������������������������ research leading to an outline/storyboard. This initial storyboard can be rough, but it should give a clear idea of the point/goals of the podcast. 2. Additional research/editing. At this stage, the point that was laid out in the original storyboard should be examined. Is it logical? Is it entertaining/interesting enough to be the subject of a podcast? Are there any counterarguments that need to be addressed? 3. Finalize the storyboard. 4. Draft a script. 5. Practice, and revise the script. 6. Record the podcast. 7. If necessary�������������������� , add sound effects. 8. Save the recording as an mp3 (usually by using Audacity or Garageband, as described earlier in this chapter). 9. Upload the podcast to your site as an audio file. As students progress through the various steps of creating a podcast, they can use the tools within the site to support their work. Initial research can make use of bookmarks; various drafts of the storyboard and script can be published as blog posts, and students can provide feedback via comments. Additionally, students can use their blog (or quick podcasts) as a reflective tool to assess the effectiveness of their creative process. Ideas for Podcasting Projects Using the general structure described above, you can work with students on a variety of projects. Some General Examples • In a literature class, you could have your students work in a group to distill scenes from a novel into a series of radio plays. • In a history course, you could have students do news stories as embedded reporters. [ 184 ] This material is copyright and is licensed for the sole use by lawrence rambert on 16th June 2009 2012 price st, , rahway, , 07065 Chapter 8 • In an Art history course, you could use the body of the audio post to display a series of paintings, and use the podcast to discuss them. • For a physics course, students could prepare a series of podcasts on sound, ranging��������������������������������������������������������������� from the physics of musical instruments to everyday phenomena such as the Doppler Effect. The podcast is a flexible medium capable of storing many different varieties of work by students. For this reason, novice podcasters will benefit from a clear structure that supports them as they develop their podcast. Podcasts are a useful tool because, if you believe the anecdotal stories concerning podcasts and student motivation, students tend to care more about a podcast than they do about a paper or a poster. Given that creating a podcast requires comparable research and analysis skills as summary projects delivered in other mediums, podcasts can provide a less traditional mechanism for reinforcing some more traditional learning goals. iTunes or Not iTunes and iPods are frequently connected to the topic of podcasting. While the iTunes store is a useful place to find podcasts, and can help increase the visibility of your podcast, you do not need to use iTunes as part of your podcasting regimen. In general, if the purpose of your podcast is to reach an audience outside of your school community, and/or you are creating a series of podcasts over time, then iTunes could be a good way to extend the reach of your podcast. In situations where the podcasts are informal in nature, or where podcasts are more of a regular means of communication, iTunes is an additional step that adds little of value to the teaching and learning involved in creating podcasts. If you want to add your podcast to the iTunes store, Apple has laid out the process on their website. Navigate to http://www.apple.com/itunes/whatson/podcasts/ creatorfaq.html, and follow the link provided in the section titled How do I submit my podcast? Images and Image Galleries When it comes to storing images, Drupal provides many different options. In this book, we will focus on the Image module—available at http://drupal.org/ project/image—but before we get into the details, we will quickly examine some of the other options that exist. Our choice of the Image module has less to do with any real problems with the other options, and more with the relative simplicity of the Image module. [ 185 ] This material is copyright and is licensed for the sole use by lawrence rambert on 16th June 2009 2012 price st, , rahway, , 07065 Podcasting and Images One very popular method of storing images uses the following four modules: • Imagefield: http://drupal.org/project/imagefield • Image API: http://drupal.org/project/imageapi/ • Imagecache: http://drupal.org/project/imagecache • Thickbox or Lightbox 2: http://drupal.org/project/thickbox or http://drupal.org/project/lightbox2 In very brief terms, the Imagefield module creates a CCK field that holds images. Imagecache (using the functionality supported by the ImageAPI) scales the images to create thumbnails. Then, either Thickbox or Lightbox 2 can be used to create pop up windows to display galleries. This method of sharing images also integrates with the Views module. Using Imagefield, Imagecache, and the Image API provides an incredible amount of flexibility. However, for many needs, this is overkill. The Image module provides a relatively straightforward solution. Sharing Images with the Image Module To get started, download the Image module from http://drupal.org/project/ image. Then, upload and the module as described in Chapter 3. Once the module is uploaded into your sites/all/modules directory, navigate to Administer | Site building | Modules, or admin build modules. Enable the Image and the Image gallery modules. Click the Save configuration button to submit the form and save the updates. Configuring the Image Module Like the Audio module covered in the first half of this chapter, the Image module, when enabled, creates its own content type. As we configure the module, we will complete the following steps: 1. Adjust the default settings 2. Set image-specific settings 3. Assign a taxonomy for images; this includes setting up galleries. 4. Assign permissions to create and edit images. 5. Adjust the Student blog, the Teacher blog, and the conversations view. [ 186 ] This material is copyright and is licensed for the sole use by lawrence rambert on 16th June 2009 2012 price st, , rahway, , 07065 Chapter 8 Step 1: Adjusting the Default Settings As with all content types, the default settings can be edited at Administer | Content management | Content types, or admin/content/types. Click the edit link for the Image content type. The only settings we need to change are in the Workflow settings section; we want to set Images to be Published, and we want Attachments to be Disabled. Click the Save content type button to save the changes. Step 2: Adjusting the Image Module Settings To adjust the base settings of the Image module, navigate to Administer | Site configuration | Images, or admin/settings/image. As seen in the following screenshot, we have two options: Files and sizes and Image gallery. [ 187 ] This material is copyright and is licensed for the sole use by lawrence rambert on 16th June 2009 2012 price st, , rahway, , 07065 Podcasting and Images We will start by configuring the Files and sizes options. Item 1 indicates the path inside the files directory; unless you have a custom storage structure for images, leave this setting untouched. Item 2 indicates the maximum image size. Leaving this set to a larger value will, over time, use more storage space on your server. However, leaving this at a larger file size will also make the site easier to use, as people won't need to know how to resize images prior to upload. The "best" solution will be a balance between your storage needs and the technical expertise of your users. Item 3 allows you to scale, or scale and crop images. You can use these defaults, and/or set additional size options. Click the Save configuration button to save these options and move on to the Image gallery settings. Image Gallery The settings on the Image gallery administrative screen allow you to set some basic options for how galleries are displayed. These settings are largely a matter of personal preference. The first option, Images per page, will need to be balanced against the width of the page to ensure that all images will display cleanly. Generally, most settings between 4 and 6 images will fit with no issues. [ 188 ] This material is copyright and is licensed for the sole use by lawrence rambert on 16th June 2009 2012 price st, , rahway, , 07065 Chapter 8 After you have adjusted these settings, click the Save configuration button to save the changes. Step 3: Using the Keyword Taxonomy and Creating Galleries As we did with our other content types, we use the Keywords taxonomy to organize posts. As initially described in Chapter 3, navigate to Administer | Content management | Taxonomy, or admin/content/taxonomy. Click the edit vocabulary link for the Keywords vocabulary, and add Image into the list of Content types. Click the Save button to save the change. Galleries To create and manage galleries, navigate to Administer | Content management | Image galleries, or admin/content/image. [ 189 ] This material is copyright and is licensed for the sole use by lawrence rambert on 16th June 2009 2012 price st, , rahway, , 07065 Podcasting and Images As shown in the preceding screenshot, creating galleries involves giving them a Name, and, optionally, a Description, a Parent, and a Weight. By creating Parent galleries, you can nest galleries inside one another. For example, you can set up one gallery for 2009, and then individual galleries within 2009 for each month. The Weight setting is used to order galleries, with lower numbers appearing first. Click the Submit button to create your gallery. Step 4: Assign Permissions To assign rights to the Image module and the Image gallery module, navigate to Administer | User management | Permissions, or admin/user/permissions. Scroll down to the section for the Image module. For the image module: • Assign student role the rights to create images and edit own images. • Assign the teacher role the rights to create images and edit own images. • Assign the authenticated user role the rights to view original images. • Assign the site admin role full rights. [ 190 ] This material is copyright and is licensed for the sole use by lawrence rambert on 16th June 2009 2012 price st, , rahway, , 07065 Chapter 8 For the image_gallery module: • Assign both the teacher and the site admin role rights to administer images. This will give users in both roles the rights to create new galleries, and manage existing galleries. In a site with many teachers, this right should probably not be given to all teachers, but should be limited to users with the technical expertise to manage it efficiently. Click the Save permissions button to save the changes. Step 5: Adjusting Views As was covered earlier in this chapter, we need to adjust the views for the Teacher blog, the Student blog, and the conversations view to ensure that images get included in these different views. The steps used to add Audio nodes to these views—covered earlier in this chapter— can be replicated to add Image nodes. Creating Images Now that the image module has been enabled and configured, we need to upload a photo onto the site. To add an image, navigate to Create content | Image, or node/add/image. [ 191 ] This material is copyright and is licensed for the sole use by lawrence rambert on 16th June 2009 2012 price st, , rahway, , 07065 Podcasting and Images As shown in the preceding screenshot, give the image a Title, add it into an Image Gallery, categorize it using a Keyword, and then Browse and select the image. Add some descriptive text in the Body (which will make the image easier to find via searches) and then click the Save button to upload the image. [ 192 ] This material is copyright and is licensed for the sole use by lawrence rambert on 16th June 2009 2012 price st, , rahway, , 07065 Chapter 8 Summary Depending on the educational goals, podcasts can range from spontaneous acts of creation, such as an audio blog, to a crafted production like a radio play. Creating podcasts uses a range of academic skills that can be addressed explicitly in the process of creating the podcast. The flexibility of the podcast as a medium for expression can be leveraged in support of many different learning goals. However, the most important element of podcasting involves removing barriers between learners and publishing content. At the most basic level, a podcast is just an mp3 file you upload to your site. By remaining focused on the content within a podcast—as opposed to the bells and whistles of unnecessarily complex production of podcasts—you ensure that podcasts remain an accessible tool for daily learning and extended projects. While the goals and uses of sharing images will vary from class to class, the ability for students to share images creates an additional means by which students can contribute. The technique covered in this chapter provides a flexible, adaptable tool that can be used to organize images for a variety of different educational needs. [ 193 ] This material is copyright and is licensed for the sole use by lawrence rambert on 16th June 2009 2012 price st, , rahway, , 07065 This material is copyright and is licensed for the sole use by lawrence rambert on 16th June 2009 2012 price st, , rahway, , 07065 Video Using video in the classroom can be as simple or as complex as you want to make it. As with any use of technology in the classroom, effective planning will help ensure that the technology supports a specific educational goal. When using video as part of a student project, you can organize the project into these general areas: • Clarify the concept: Frequently, the assignment will provide the context within which the student will work. If the assignment is open-ended, the students should be able to articulate the goal of their video, and a specific outline of the action, before they begin the next step. • Assemble the media: The media will support, demonstrate, or explain the concept developed in the first step. The media can be a new video that is recorded using screen capture or a video camera, or existing freely-available media from a variety of online sources. • Edit/organize the media: Cut unnecessary scenes, add transitions, and clean up the audio. In many cases, this step is not essential, as not every project requires flawless production values. • Save the video in a web-friendly format. • Upload the video to the Web. The purpose of this chapter is not to document the skills to make you an award‑winning film maker. However, after reading this chapter, you will have a solid overview of how to create and share videos. As with podcasts, the content of your video is the most important thing. If you have compelling content, you have made the most important step toward creating compelling video. This material is copyright and is licensed for the sole use by lawrence rambert on 16th June 2009 2012 price st, , rahway, , 07065 Video Setting up the Video Content Type In this chapter, we will cover how to share video using CCK and the Embedded Media Field module, available at http://drupal.org/project/emfield. There are other methods available for processing, storing, and sharing video that we will cover later in the chapter. For general use, however, we recommend the use of Embedded Media Field, as it balances ease of use and flexibility. Install the Embedded Media Field Module Download the Embedded Media Field module from http://drupal.org/project/ emfield. Upload this module into your sites/all/modules directory, as described in Chapter 3. Click on the Administer | Site building | Modules link, or navigate to admin/build/modules. Enable the Embedded Media Field and Embedded Video Field modules, as shown in the following screenshot: Click the Save configuration button at the bottom of the page, to save your changes. [ 196 ] This material is copyright and is licensed for the sole use by lawrence rambert on 16th June 2009 2012 price st, , rahway, , 07065 Chapter 9 Configure Embedded Media Field Configuring the Embedded Media Field module involves two steps: setting up the use of an optional library, and making any necessary adjustments to the supported providers. Click on the Administer | Content Management | Embedded Media Field Configuration link, or navigate to admin/content/emfield. As shown in the following screenshot, there are sections to this form: General Settings and Embedded Video Field. Configuring the General Settings Open the General Settings fieldset. The only option within this section is whether or not to use the SWF Object JavaScript library. Your site will run perfectly well without it, but using it has some technical benefits. In order to use the SWFObject library, install the SWFObject API module, available at http://drupal.org/ project/swfobject_api. However, using this library is not essential to use the Embedded Media Field module. Configuring the Embedded Media Field Settings The Embedded Media Field settings provide some base options for the different video providers supported by the module. [ 197 ] This material is copyright and is licensed for the sole use by lawrence rambert on 16th June 2009 2012 price st, , rahway, , 07065 Video Open the Embedded Media Field configuration fieldset to see the list of supported Providers, as shown in the following screenshot:. The providers listed here can be enabled or disabled, as shown in the following screenshot. However, even if you allow a specific provider via this screen, you still have the opportunity to deny specific providers when you are adding the embedded media field to a content type, as described in the section Setting up the Video Content Type. Also, additional providers can be added with a little custom development. To see how to support additional providers, look at the youtube.inc file found in the Embedded Media Field module, at emfield\contrib\emvideo\ providers. [ 198 ] This material is copyright and is licensed for the sole use by lawrence rambert on 16th June 2009 2012 price st, , rahway, , 07065 Chapter 9 To support video from providers not listed as default options, you can use the features in Custom URL configuration. To access these settings, scroll down to the Custom URL configuration section. You want to Allow content from Custom URL, and allow all media types, as shown in the following screenshot: To save these settings, click on the Save configuration button.. [ 199 ] This material is copyright and is licensed for the sole use by lawrence rambert on 16th June 2009 2012 price st, , rahway, , 07065 Video Creating the Video Content Type When creating the video content type, we will refer to the process outlined in Chapter 3. When creating a content type you will need to: 1. Create the content type. 2. Add fields to the content type. In this case, we will add the field that will contain the embedded video. 3. Assign a taxonomy to the content type: In this case, we will allow the video content type to be organized or described using the Keyword taxonomy. 4. Assign permissions to the content type: In our example, both the student and teacher role will be assigned permissions over videos. Step 1: Create the Content Type Click on the Administer | Content management | Content types link, or navigate to admin/content/types. Click the Add content type tab. In the Identification section, use the following values: • Name: Video • Type: video • Description: Embed video in your site. • In the Submission form settings section, the Explanation or submission guidelines can be set to: <p>If you are embedding video from an external site (like Google Video or Blip.tv) add the URL of the video into the <em>Video location</em> field.</p> <p>If you are uploading video to this site, upload the video as an attachment, and then paste the url of the file into the <em>Video location</em> field.</p> • In the Workflow settings, set the default to Published. • In the Comment settings section, set the default to Read/Write, and configure the comment displays as described in Chapter 3. Click the Save content type button to create the content type. [ 200 ] This material is copyright and is licensed for the sole use by lawrence rambert on 16th June 2009 2012 price st, , rahway, , 07065 Chapter 9 Step 2: Add the Video Field After you save the Video field as described above, you will be redirected to the Content Types administration page at Administer | Content management | Content types, or admin/content/types. Click the add field link for the video content type. In the add field administrative screen, enter the following values: • Field name: video_location • Label: Video location • Field type: Embedded video • Form element: 3rd Party Video Click the Save button to move to the configuration screen for this field. Configuring the Field The field settings are broken into two sections: the settings for this specific field, the Video settings; and the General settings. The Video settings contain four separate sections: • Providers supported: These options let you specify what video services will be supported for this field. This list is generated from the list of providers approved earlier in this chapter, when you configured the Embedded Media Field. • Video display settings: This option lets you specify the size that videos will be displayed at when users are viewing the individual post. • Video preview settings: This option can be used to specify the size that the video will be displayed at during content previews. • Thumbnail: This option can be used to specify a display size for thumbnails. The various display settings can generally be left at their default settings. One aspect to consider, however, is that these settings integrate with the Views module; this allows you to create one size for the display settings, and a separate, different size for either the thumbnails or the video display settings. You can the use a view to display a collection of videos at the specified dimensions. [ 201 ] This material is copyright and is licensed for the sole use by lawrence rambert on 16th June 2009 2012 price st, , rahway, , 07065 Video The Video settings also allow you to specify Help text—to help guide users as they upload videos. For the help text, you can use: For some video providers, you will be able to simply enter the URL where you see the video. For other providers, you will need to use the embed code. If one method doesn't work, please try the other. Configuring the Global Settings In the Global settings, set the field to Required, and the Number of values to 1. Then, click the Save field settings button to save your settings. Ordering the Fields After you save the field settings, you will be returned to the Manage Fields admin screen for the Video content type. Drag the fields into the order in which you want them to be displayed, and then click the Save button to save your changes. Step 3: Assign a Taxonomy Click on the Administer | Content management | Taxonomy link, or navigate to admin/content/taxonomy. As described in Chapter 3, edit the Keywords vocabulary and add Video to the list of content types categorized. Step 4: Assign Permissions Click on the Administer | User management | Roles link, or navigate to admin/user/roles. Click the edit permissions links for the teacher role and the student role; open the permissions tabs for each role in a separate tab to streamline the process of assigning permissions. As described in Chapter 3, assign the teacher role and the student role permissions to create video content, delete own video content, and edit own video content. Click the Save permissions button to save the permissions assigned to both roles. [ 202 ] This material is copyright and is licensed for the sole use by lawrence rambert on 16th June 2009 2012 price st, , rahway, , 07065 Chapter 9 Embedding Videos Now that we have created the Video content type, it's time to start sharing some video. Log in using one of the test accounts created earlier. As both the student and teacher role have rights to add video, a test account in either the student or teacher role will suffice. Embedding from an External Site Click on the Create Content | Video link, or navigate to node/add/video. Complete the form as shown in the following screenshot, by filling in the appropriate values for Title, Keywords, Video location, and Body. [ 203 ] This material is copyright and is licensed for the sole use by lawrence rambert on 16th June 2009 2012 price st, , rahway, , 07065 Video The value you enter in the Video location field will vary on a site by site basis due to differences in how sites store and share video. In most cases, you will be able to enter the URL of the page where the video plays, but in some cases, such as for the Internet Archives, you will need to enter the specific path to the video file. For other sites, you may need to use the provided embed code. Click the Submit button, and you will see your video, as shown in the following screenshot: [ 204 ] This material is copyright and is licensed for the sole use by lawrence rambert on 16th June 2009 2012 price st, , rahway, , 07065 Chapter 9 Embedding from the Local Site Click on the Create Content | Video link, or navigate to node/add/video. Complete the form as described above, by filling in the appropriate values for Title, Keywords, and Body. For now, leave the Video location blank. Scroll down to the File attachments section. Click the Browse button and navigate to the required video file. Click the Open button as shown in the following screenshot: Click the Attach button. You will see the progress meter, as shown in the following screenshot: [ 205 ] This material is copyright and is licensed for the sole use by lawrence rambert on 16th June 2009 2012 price st, , rahway, , 07065 Video When the file has finished uploading, highlight the location of the file as shown in the following screenshot: Copy the file location (highlighted in the preceding screenshot), and paste it into the Video location field as shown in the following screenshot: Click the Submit button to save your video. [ 206 ] This material is copyright and is licensed for the sole use by lawrence rambert on 16th June 2009 2012 price st, , rahway, , 07065 Chapter 9 Sharing video that has been uploaded to your site can require a significant amount of server resources. If a small number of videos are shared in this way, it will not have a significant impact. If, however, video sharing becomes a widespread need, you should look to storing your videos on an external service and streaming them from there, or setting up your site to process and compress videos as mentioned later in this chapter. Additionally, sharing video by uploading it to the site can run into file size upload limits. To adjust these limits, navigate to Administer | Site configuration | File uploads, or admin/settings/uploads. Adjusting the Student and Teacher Blogs Now that we have added the Video content type to the site, we need to adjust the student and teacher blogs to display video posts. Editing the view that generates the Teacher blog is covered in Chapter 4; editing the view that creates the Student blog is covered in Chapter 6. Additionally, the conversations view, created in Chapter 6, will also need to be updated. The necessary steps for updating all three of these views are covered in Chapter 8. Hardware and Software to Create Videos The complexity of producing videos can vary widely. As an easy option, videos can be shot by one person in natural light using a cell phone and uploaded directly to the Web; a complex option would be a video shoot requiring a large crew, specialized cameras, microphones, lighting equipment, video editing software, and dedicated computers for video editing and rendering. The variables for more complex setups are beyond the scope of this book, and fortunately, largely unnecessary for most video production. In short, if you are starting a video program, or just getting into video, you don't need to spend thousands of dollars on specialized equipment and software. As a general rule, specialized equipment adds complexity. As with most classroom uses of technology, you want to make sure that you are emphasizing the learning supported by the technology, as opposed to the technology itself. To that end, a simpler production environment can help support your video program by making it easier and faster to publish videos. [ 207 ] This material is copyright and is licensed for the sole use by lawrence rambert on 16th June 2009 2012 price st, , rahway, , 07065 Video Hardware Before spending any money on hardware or software for producing videos, talk to people within your organization. If your school offers a course in video production, speak with the instructors and students of that course. In addition to getting good recommendations on equipment, you also might be able to enlist support and assistance if you need it. Cameras and Video Capturing Equipment Video cameras range from simple, inexpensive web cams to complex, expensive, professional-quality digital video cameras. Additionally, many computers now come with built-in webcams. If you are unsure about the quality of the camera you need, talk to any people doing video work within your school, spend some time researching online, and then go down to a local store and try out some cameras before you buy. Depending on the needs of your project, there are many inexpensive options when it comes to capturing video, ranging from the video cameras on many cell phones to flip video cameras. Microphones and Audio Quality Some mid-level to higher-end video cameras have a jack where you can record audio directly from a microphone. In some cases, you might also want to use an external microphone (as described in Chapter 8) to capture your audio tracks, or to capture ambient noise to use during transitions. Capturing a separate audio track will require more work during the production and editing of your video, but it will generate better sound quality. However, it adds a level of complexity that will not be necessary for many video projects. Lighting Equipment and Editing Stations For many classroom uses, specialized lighting equipment and editing stations, while nice, are not necessary. Obviously, if the videos are being produced as part of a course on video production, part of the curriculum will likely include the effective use of lighting. Editing stations can be useful when creating and editing longer videos, as a computer specifically configured for processing video will be faster and more efficient, and will therefore save time. However, for many classroom uses, a specialized editing station is not necessary, and adds a level of technical complexity that can slow down students. [ 208 ] This material is copyright and is licensed for the sole use by lawrence rambert on 16th June 2009 2012 price st, , rahway, , 07065 Chapter 9 If your video project requires interviews, then a tripod can be invaluable for recording these interviews. Low-end tripods can be purchased for around US $20.00, with higher-end tripods costing US $100.00, and above. Copying Videos from YouTube/Google Video When uploading and playing videos on your website, you should pay attention to file size. Most video software packages will compress video, but there are times when you might not want to use a local computer to compress video, simply for reasons of time. In these cases, you can use Google Video or YouTube to compress the video. Once the video has been compressed, you can download it to your local machine, and unpublish/delete the video from Google Video or YouTube. Before you download video from a website, make sure that downloading the video does not violate the licensing terms for reusing the video. If you are ever unsure of the licensing terms for a video, check with the author or copyright holder of the video before using the video. The following websites will download videos from most video hosting sites onto your local hard drive: • http://keepvid.com/ • http://www.techcrunch.com/get-youtube-movie/ Additionally, you can download and install the Video Download Helper browser extension for Firefox from https://addons.mozilla.org/en-US/firefox/ addon/3006. This browser extension allows you to download videos from most video sharing sites; as such, this can be useful if you want to show a video from a site that happens to be blocked by your organization's firewall. Download the video from a location outside the firewall, and upload it to your site as described earlier in this chapter. Then, you can display this video from within the firewall. Software to Create and Edit Videos As mentioned earlier, for some video projects, no real editing is required. If you need to edit video, however, you have a range of options, from free to fairly expensive. The following list provides some of these options. [ 209 ] This material is copyright and is licensed for the sole use by lawrence rambert on 16th June 2009 2012 price st, , rahway, , 07065 Video Desktop Software • Windows Movie Maker: A video editing utility installed with Microsoft Windows • iMovie: A video editing utility installed on Macs • Quicktime Pro: A relatively inexpensive cross-platform video editing tool • Camtasia: A PC only tool, used for screencasts • CamStudio: A Free, cross-platform tool, used for screencasts • Wink: A free, cross-platform tool, used for screencasts • Adobe Premiere: A cross-platform tool. It is a part of Adobe's Creative Suite, and is fairly expensive, but is a powerful video editing tool • Final Cut Pro: A Mac only powerful video production tool, which is fairly expensive Online Tools Many online tools can be used to create videos, and many sites allow you to add clips, edit them down, add audio, and then compile the completed video. Additionally, some sites, such as Google Video and YouTube, allow video to be uploaded directly from mobile phones and other handheld devices. Alan Levine has compiled a list of over 50 options at http://cogdogroo.wikispaces.com/ StoryTools. In addition to these tools, the Jing project at http://jingproject.com/ is an online tool that lets you collate media into a completed video. Also, although it isn't specifically an online tool, many mobile phones allow you to take videos and upload them directly to Google Video or other video sharing sites. Once your video is online, you can download it as described earlier in this chapter. Using Videos in the Classroom The subject matter will play a role in determining how to use video, and how much detail (if any) to pay to production values. Using video effectively requires good planning, and some specific ideas about the goals you would like to achieve. In addition to the actual video, students should be expected to learn from the process of making the video. During video-based projects, students should be blogging about their process and their progress, sharing bookmarks on their research, and even constructing short audio podcasts about the project. These points of reflection will provide a more complete picture of the [ 210 ] This material is copyright and is licensed for the sole use by lawrence rambert on 16th June 2009 2012 price st, , rahway, , 07065 Chapter 9 student's work over the course of the project, and will also help to reinforce one of the most important lessons of video production: people get better at something by thinking about how they want to achieve their goals, and the means that they are using to achieve them. Student Projects If we look at the video from a storytelling or a documentary perspective, we can structure projects within and across curricular boundaries. Some brief examples: • Language learning: Students can write and film plays that demonstrate vocabulary usage, the use of new grammar, the incorporation of dramatic elements, and so on. These plays can be used in acquiring a foreign language or in studying literature. • Videotape field trips: Prior to a field trip, form your class into several groups. Each group is responsible for producing a documentary of the trip. The specific goals of the documentary can be tailored to support specific educational goals. • Video bookends: Each student produces a video about themselves at the beginning and the end of the school year. This type of project can be used within a specific course as part of a portfolio, or across courses as part of a holistic assessment of student growth. • Videotape labs: By adding a video element to labs, students can document their steps and process more clearly. Additionally, in the process of planning and creating the video, students will generate a traditional lab report. Over time, videos can reveal a more clear and compelling portrait of student involvement in a course. None of these projects have complex production needs, and all can be produced using inexpensive equipment, and without specialized hardware or software. Teaching with Video This section does not address the use (or lack thereof) of feature films in education. Instead, this section addresses how to use primary source material found on the Web to support teaching and learning. Brief clips from video archives that illustrate a clearly-defined topic can be used to provide context, introduce a key idea, or provide a point of reference. [ 211 ] This material is copyright and is licensed for the sole use by lawrence rambert on 16th June 2009 2012 price st, , rahway, , 07065 Video Given the range of video available on the Web, we have a wide range of opportunities open to us. A brief list of sources that contain public domain or Creative Commons licensed video includes: • http://wiki.creativecommons.org/Content_Curators • http://commons.wikimedia.org/wiki/Category:Video • http://ourmedia.org/ • http://open-video.org/ • http://www.archive.org/details/movies These video repositories all contain a wealth of freely-available content. However, many of these repositories also contain video that would be inappropriate for younger students. Teachers can create video to achieve specific educational goals. In one of the best examples of effective video use I have seen, a math instructor named Dan Meyer filmed a series of events that can be measured over time: distance, elevation, speed, and so on. Then, he showed these videos to his students, and made them graph what was shown in the videos. The full description, including the videos he created for his lesson, are available on his blog at http://blog.mrmeyer.com/?p=213. Although creating new videos as part of a curriculum is time-consuming, it can also be a useful tool for modeling how to use video effectively for students. Drupal as a Video Hosting and Processing Platform Drupal can be configured to work as a fully-functional YouTube or Google Video clone, by using either the FlashVideo module (http://drupal.org/project/ flashvideo) or the Media Mover module (http://drupal.org/project/ media_mover). Setting up the environment to serve video requires some familiarity with setting up Linux-based servers and an open source video conversion utility called ffmpeg. The advantage of building your own video processing site is that it gives you full control over all aspects of your material, with none of the privacy concerns, or concerns over inappropriate content, that you may have with YouTube or Google Video. [ 212 ] This material is copyright and is licensed for the sole use by lawrence rambert on 16th June 2009 2012 price st, , rahway, , 07065 Chapter 9 Additionally, if your academic program needs to support the streaming of large amounts of video, using either FlashVideo or Media Mover will have performance benefits. As noted above, using FlashVideo or Media Mover requires a more robust server environment, but the benefits of hosting your own video processing (that is, onsite conversion of different video formats to Flash files) can justify the additional time needed to set up the server infrastructure. Although the complete details of setting up such as server environment are beyond the scope of this book, you can read more details of how to set these systems up in the documentation for the Media Mover and the FlashVideo modules. Summary If you are interested in learning more about communicating with video, the Web is filled with incredible resources. Three sites that have particularly useful information include: http://www.youtube.com/video_toolbox http://www.ourvideo.org/toolkit/files/content.htm http://current.com/make/training However, the most important thing to remember about video is that it doesn't need to be technologically complex. If you keep the focus on what can be learned through making the video, in addition to the actual video, you can use the process of creating video to help your students learn more efficiently. [ 213 ] This material is copyright and is licensed for the sole use by lawrence rambert on 16th June 2009 2012 price st, , rahway, , 07065 This material is copyright and is licensed for the sole use by lawrence rambert on 16th June 2009 2012 price st, , rahway, , 07065 Forums and Blogs This chapter explores the relationship between blogs and forums. These tools support communication between site members, but each tool offers different capabilities, and using them effectively requires a clear understanding of how these tools relate to one another. Depending on the goals of your course, you can choose the tool that matches your instructional goals, and your students' learning styles. The first half of this chapter covers how to install and configure the Forum module. The second half gives a brief overview of the relationships between forums and blogs. Install the Forum Module Drupal comes with a core Forum module. To install this module, click on the Administer | Site building | Modules link, or navigate to admin/build/modules. Select the checkbox next to Forum, and then click the Save configuration button at the bottom of the page to enable the module. Configure Forums After enabling the Forum module, we need to configure it. To begin this process, navigate to Administer and select the By module tab, or navigate directly to admin/by-module. This material is copyright and is licensed for the sole use by lawrence rambert on 16th June 2009 2012 price st, , rahway, , 07065 Forums and Blogs Click the link for Forums, which brings us to the Administer | Content management | Forums or admin/content/forum page. Containers and Forums When configuring forums, we can organize our forums using top-level containers and individual forums. To add a container, click the Add container link as shown in the preceding screenshot by Item 1. To add a forum, click the Add forum link as shown in the preceding screenshot by Item 2. Forums do not need to be in containers. If you have more than one forum, a container is a useful tool to organize your forums. However, in setting up forums, it is recommended that you start as simply as possible, as you can always create additional forums and containers as the need for them arises. In the early stages of building community, you want your site to look busy; multiple forums can fragment user interaction, which makes your site appear less busy. Multiple forums can also overwhelm users as they are attempting to learn how to navigate around your site. Too many options (in the form of multiple forums) can feel overwhelming. [ 216 ] This material is copyright and is licensed for the sole use by lawrence rambert on 16th June 2009 2012 price st, , rahway, , 07065 Chapter 10 For an example of containers, and forums within that container, navigate to http://drupal.org/forum. Here, Support is a container; Post installation, Before you start, Installing Drupal, and Upgrading Drupal are all forums inside the Support container. The final step in configuring Forums involves adjusting the Settings, as indicated by Item 3 in the screenshot before the preceding one, and as shown in the following screenshot: [ 217 ] This material is copyright and is licensed for the sole use by lawrence rambert on 16th June 2009 2012 price st, , rahway, , 07065 Forums and Blogs The forum settings consist of three options: • Hot topic threshold: This indicates the number of comments in a thread required for a post to be considered more active than others. These posts can be displayed in the Active forum topics block, which can be enabled by clicking on the Administer | Site building | Blocks link, or by navigating to admin/build/block. • Topics per page: This indicates the number of posts displayed on the forum overview page. The default (25) makes sense, as 25 posts can be displayed on a single screen on most monitor resolutions. • Default order: This indicates the order in which posts are displayed. Although the best setting is subjective, displaying the newest posts first allows the more recent conversations to be highlighted, which can help discussions on a site gather and maintain momentum over time. After you have made all necessary adjustments to the settings, click the Save configuration button to save your settings. Displaying Multiple Content Types in a Forum Within Drupal, forums are actually organized using a taxonomy. When the Forum module is enabled, a new Forums vocabulary is created. This vocabulary can be edited in the usual way, as described in Chapter 3, by clicking on the Administer | Content management | Taxonomy link, or by navigating to admin/content/taxonomy. By clicking on the edit link, you can adjust what content types are displayed within your forums. This feature can be very useful in a site that manages a single class, or in a site where forums are the primary vehicle for organizing communication. However, if we use a combination of forums, blogs, and groups alongside each other, it can become confusing for site users. Assign Permissions to Forums To assign permissions for forums, click on the Administer | User management | Roles link, or navigate to admin/user/roles. We will be adjusting permissions for the Teacher and Student roles. [ 218 ] This material is copyright and is licensed for the sole use by lawrence rambert on 16th June 2009 2012 price st, , rahway, , 07065 Chapter 10 The forum module has six permissions: • administer forums • create forum topics • delete any forum topic • delete own forum topics • edit any forum topic • edit own forum topics Of these six permissions, only one, create forum topics, is a must-assign for site users. Additionally, most users will probably want to be able to edit own forum topics. However, it's worth considering that if a user edits a forum post after a comment has been made, the context of the comment, and the subsequent discussion, will be lost. For this reason, we generally recommend only assigning the ability to edit any forum topic—and either of the delete privileges—to very trusted users. Once you have assigned the desired rights to both the Student and Teacher roles, click the Save permissions button to save the settings. The Relationship between Forums and Blogs Forums and blogs both support interactive, threaded discussions between users. However, many users report that conversations within blogs "feel different" than conversations within forums. In general terms, forums feel more group-centric, and blogs feel more individual-centric. [ 219 ] This material is copyright and is licensed for the sole use by lawrence rambert on 16th June 2009 2012 price st, , rahway, , 07065 Forums and Blogs Within Drupal, however, these paradigms can be shifted. For example, the taxonomy module and use of keywords allows blog posts to be organized in the same way as forum posts; within groups (discussed in Chapter 12: Supporting Multiple Classes), blog topics can feel more like a forum. In the rest of this chapter, we will look at some of the ways in which these modes of discussion differ, with an eye toward helping clarify how and when to use each tool for the greatest effect. Forums Forums are among the oldest of the online communication tools, as they have their roots in tools that have been around since the 1970's. Traditionally, forums provide a place for group members to come together to discuss specific issues and questions; within a classroom, this provides their greatest strength and greatest weakness. For more information on the history of online forums and discussion boards, Wikipedia provides an excellent overview: http://en.wikipedia.org/wiki/ Bulletin_board_system. Strengths As discussed in this chapter, forums provide a "place" for people to go to ask question. Because forums are usually organized around specific topics, when you're there, you have context about what you are supposed to be discussing. Particularly with younger students, or less tech-savvy students, this level of structure can be both comforting and useful. Forums can be very useful as a place for offering support, or for posting announcements. Because these needs are largely recurring, the structure of a forum provides an ideal place to publish and store such information. Additionally, because discussions in forums typically play out over time, the discussion can be more gradual. This offers the potential for more thoughtful discussions. Concerns In an online course, forums can feel repetitive when used alongside blogs. Traditionally, forums existed as part of a larger website, or as the primary means of communication within a course. When other methods of communication exist, the multiplicity of options can become confusing for the end user, and can end up fragmenting the conversation. This is particularly true when using blogs, groups, and forums within the same site. [ 220 ] This material is copyright and is licensed for the sole use by lawrence rambert on 16th June 2009 2012 price st, , rahway, , 07065 Chapter 10 Blogs When compared to forums, blogs are relatively new, having risen to prominence and popularity in the 1990's. For an overview of how blogging has developed over time, refer to the History of Blogging Timeline at http://en.wikipedia.org/wiki/ History_of_blogging_timeline. Strengths Blogs are ideally suited as a tool for personal reflection, as blogs feel more centered around a person and their ideas. Additionally, other classroom activities can be used to transition into reflective blog postings; for example, ideas raised in response to a chat prompt can be explored fully within a blog post. Concerns When compared to forums, the decentralized nature and individual focus of blogs feels less conducive to community building. Within a Drupal-based course site, however, where some blogging occurs within a course, and blogs can be tagged with community-generated keywords, this is mitigated to some extent. Summary Blogs and forums both support communication. The differences between blogs and forums are fairly subjective, and the "best" choice often revolves around issues more closely attached to style than substance. Because of these similarities, using blogs and forums within the same site can get confusing. If you have multiple courses on one site (which we will cover in Chapter 12: Supporting Multiple Classes), you might want to use forums for more general discussions across all courses, and use blogs as the means for managing discussions for a single courses. In this situation, people know that to communicate for a specific course, they use a blog, and to communicate outside of the context of a specific course, they use a forum. However, in the absence of a clear distinction between blogs and forums, we recommend using either a blog or a forum. This can lead to a site that is easier to use, which in turn contributes to a better learning experience. Whatever choice you make in structuring your course, be sure that you can explain the rationale behind it to your students. [ 221 ] This material is copyright and is licensed for the sole use by lawrence rambert on 16th June 2009 2012 price st, , rahway, , 07065 Forums and Blogs For those of you who want additional information and insight on using blogs and forums, Donna Cameron and Terry Anderson published the results of an academic research study entitled Comparing Weblogs to Threaded Discussion Tools in Online Educational Contexts, in the International Journal of Instructional Technology and Distance Learning. The full text of the article is available at http://www.itdl.org/Journal/ Nov_06/article01.htm. [ 222 ] This material is copyright and is licensed for the sole use by lawrence rambert on 16th June 2009 2012 price st, , rahway, , 07065 Social Networks and Extending the User Profile The term "social network" means different things to different people. However, the starting point of any network is the individuals within it. A user profile provides a place for site members to describe themselves, and for other site members to find out about them. In this chapter, we will examine how to create a user profile that is aligned with the goals of your site. Identifying the Goals of Your Profile User profiles can be used for a range of purposes. On one end of the spectrum, a profile can be used to store basic information about the user. On the other end of the spectrum, a user profile can be a place for a user to craft and share an online identity. As you create the functionality behind your user profile page, you should know the type of profile you want to create for your users. Drupal ships with a core Profile module. This module is a great starting point, and for many sites will provide all of the functionality needed. If, however, you want a more detailed profile, you will probably need to take the next step: building a node-based profile. This involves creating a content type that stores profile information. Node-based profiles offer several practical advantages; these nodes can be extended using CCK fields, and they can be categorized using a taxonomy. In Drupal 6, user profiles become nodes through using the Content Profile module. The most suitable approach to user profiles will be determined by the goals of your site. Using Drupal's core Profile module provides some simple options that will be easy to set up and use. Extending profiles via the Content Profile module allows for a more detailed profile, but requires more time to set up. This material is copyright and is licensed for the sole use by lawrence rambert on 16th June 2009 2012 price st, , rahway, , 07065 Social Networks and Extending the User Profile In this chapter, we will begin by describing how to set up profiles using the core Profile module. Then we will look at how to use the Content Profile module. Using the Core Profile Module To use the core profile module, click on the Administer | Site building | Modules link, or navigate to admin/build/modules. In the Core – optional section, enable the Profile module. Click the Save configuration button to submit the form and save the settings. Once the Profile module has been enabled, you can see a user's profile information by navigating to http://example.com/user/UID, where UID is the user's ID number on the site. To see your own user profile, navigate to http://example.com/ user when logged in, or click the My Account link. The default user profile page exposes some useful functionality. First, it shows the user's profile, and secondly, it provides the Edit tab that allows a user to edit their profile. The Edit tab will only be visible to the owner of the profile, or to administrative users with elevated permissions. [ 224 ] This material is copyright and is licensed for the sole use by lawrence rambert on 16th June 2009 2012 price st, , rahway, , 07065 Chapter 11 Other modules can add tabs to the core Profile page. As shown in the preceding screenshot by Item 1, the core Tracker module adds a Track tab; this tab gives an overview of all of the posts to which this user has participated. The Tracker module is discussed in more detail in Chapter 13: Tracking Student Progress. As shown in the preceding screenshot by Item 2, the Contact tab has been added by the core Contact module. The Contact module allows users to contact one another via the site. Customizing the Core Profile The first step in customizing the user profile requires us to plan what we want the profile to show. By default, Drupal only requires users to create a username and provide an email address. From a user privacy perspective, this is great. However, for a teacher trying to track multiple students across multiple classes, this can be less than useful. For this sample profile, we will add two fields using the core Profile module: a last name, and a birthday. The admin features for the core profile module are accessible via the Administer | User Management | Profiles link, or you can navigate to admin/user/profile. [ 225 ] This material is copyright and is licensed for the sole use by lawrence rambert on 16th June 2009 2012 price st, , rahway, , 07065 Social Networks and Extending the User Profile As seen in the preceding screenshot, the core profile module offers the following possibilities for customization: • single-line textfield—adds a single line of text; useful for names or other types of brief information. • multi-line text field—adds a larger textarea field; useful for narrative-type profile information. • checkbox—adds a checkbox; useful for Yes/No options. • list selection—allows the site admin to create a set of options; the user can then select from these pre-defined options. Functionally, this is similar to a controlled vocabulary created using the core Taxonomy module. • freeform list—adds a field where the user can enter a comma-separated list. Functionally, this is similar to a tag-based vocabulary created using the core Taxonomy module. • URL—allows users to enter a URL; this is useful for allowing users to add a link to their personal blog. • date—adds a date������� ����������� field. In our example profile—adding a last name and a birthday—our last name will be a single-line textfield; our birthday will be a date field. Add a Last Name Let's start by clicking on the Administer | User Management | Profiles link, or by navigating to admin/user/profile, and then clicking the single-line textfield link. This brings you to the following link: admin/user/profile/add/textfield. For reasons of clarity, we will break up the administrative form used for adding profile fields. The first half is shown in the following screenshot: [ 226 ] This material is copyright and is licensed for the sole use by lawrence rambert on 16th June 2009 2012 price st, , rahway, , 07065 Chapter 11 • Category: All custom profile fields need to belong to specific categories. This field allows you to create����������������������������������������������� ����������������������������������������������������� new categories, and assign your new fields to these categories. • Titl�e: The Title will be presented to the user when they are completing the profile form. The value here should be short, and should make sense. • Form name: This value is stored within the database, and is exposed in some administrative screens. The form name should also be unique. To avoid any naming conflicts with the names of other fields on other forms, these fields should always begin with profile_. • Explanation: The explanation is presented to the person as they are completing or editing the form. Explanations are optional. [ 227 ] This material is copyright and is licensed for the sole use by lawrence rambert on 16th June 2009 2012 price st, , rahway, , 07065 Social Networks and Extending the User Profile The following screenshot shows the remaining options on the form: • Visibility: This setting allows you to determine who can see the value users enter into this field. In addition to the privacy settings here, access to user profiles can also be toggled ON or OFF for user roles via the permissions for the User module; only roles with access user profiles permissions can see user profiles. These permissions can be edited via the Administer | User management | Permissions link, or by navigating to admin/user/ permissions. • Page Title: If a field is set to public, you can use the Page title to set up a page where all users are �������������������������������������������� displayed����������������������������������� . The next section of this chapter—Using Content Profile—covers a different method for accomplishing this goal. • Weight: This field governs the order in which fields are displayed. These weights can be overridden using a drag and drop interface once all of the fields have been added; refer to the following screenshot for details. [ 228 ] This material is copyright and is licensed for the sole use by lawrence rambert on 16th June 2009 2012 price st, , rahway, , 07065 Chapter 11 For the last name field, the above values should be set as shown in the last two screenshots. These values are also listed below: • Category: Personal Info • Title: Last name • Form name: profile_last_name • Explanation: Enter your last name • Visibility: ���������������������������������������������������������� Public field, content shown on profile page and on member list pages� As discussed in the prior section, the visibility of these fields is a preference. If you are unsure of what to share between your users, start with a more restrictive selection. From the perspective of your users, adding functionality or options is easier to do than removing them, as people will often miss a feature once it has been removed. • Page title: leave blank� ������. • Weight: -1 When you have adjusted these settings to your desired preferences, click the Save field button to submit the form and save your changes. Add a Birthday Adding the birthday field is nearly identical to adding the last name field. ���������������������������� User management ���������� |��������� Profiles link, or by Let's start by clicking on the Administer |��������������������������� navigating to admin/user/profile, and then clicking the date link. This brings you to admin/user/profile/add/date. Form Options • Category: �������������� Personal������ Info ° This field will be grouped with the Last name field added in the last section • Title: Birthday • Form name: profile_dob • Explanation: �������������������������������� Please�������������������������� enter your date of birth • Visibility: Private field, content only available to privileged users [ 229 ] This material is copyright and is licensed for the sole use by lawrence rambert on 16th June 2009 2012 price st, , rahway, , 07065 Social Networks and Extending the User Profile • Weight: 0 ° This is set to a value lower than the Last name field, so that the Birthday field will be displayed below the Last name field When you have adjusted these settings to your desired preferences, click the Save field button to submit the form and save your changes. Managing Your Profile Fields When you have created your profile fields, you can manage them by clicking on the Administer | User Management | Profiles link, or by navigating to admin/user/ profile, as shown in the following screenshot: The edit link allows you to adjust the settings of the individual fields, and the order of the fields can also be rearranged via drag and drop. [ 230 ] This material is copyright and is licensed for the sole use by lawrence rambert on 16th June 2009 2012 price st, , rahway, , 07065 Chapter 11 Adding Content to a Profile Created Using the Core Profile Module Users can edit their profile by clicking the My Account link, then the Edit tab, and finally the Personal Info tab, as shown in the following screenshot: Moving Beyond the Core Profile Module The core profile module is a useful tool for gathering and displaying basic information. However, for more detailed profiles it can become difficult to use. Using a content type to extend user profiles allows us to create more detailed user profiles. Also, using a content type allows us to use CCK to add different types of fields to a profile. When to Look Beyond the Profile Module 1. You want to have a blend of public and private information, and you want the public information to be searchable. 2. You want to have a range of checklists, option buttons, text fields, images, and/or user interests on your profile. [ 231 ] This material is copyright and is licensed for the sole use by lawrence rambert on 16th June 2009 2012 price st, , rahway, , 07065 Social Networks and Extending the User Profile 3. You want more flexibility in what your users can share and display, and you want to set up pages where people can find other people based on interests, likes, dislikes, and so on. There are multiple options for how to extend user profiles, to the extent that there is an entire group devoted to discussing it at http://groups.drupal.org/profilesas-nodes. Extending Profiles Using the Content Profile Module To extend user profiles, we will use the Content Profile module available at http://drupal.org/project/content_profile. The Content Profile module can be enhanced by using the Automatic Nodetitles module available at http://drupal.org/project/auto_nodetitle. Automatic Nodetitles uses the Token module, which we installed in Chapter 8. Used together, these three modules provide a simple and effective way to extend your user profiles. When using the Content Profile module in conjunction with the core profile module, one simple technique for extending profiles involves using the core profile module to store private information (that is, all of the fields created using the profile module are private or hidden), and the Content Profile module to store and organize the public profile. To begin, install the Content Profile, Token, and Automatic Nodetitles modules as described in Chapter 3. Obviously, if the Token module is already installed, you only need to install the other two modules. The Content Profile module comes with the Content Profile User Registration module; the User Registration module allows selected fields to be presented to the user when they are registering. This module is covered later in this chapter. Once these modules are installed, we are ready to begin building our extended profile. [ 232 ] This material is copyright and is licensed for the sole use by lawrence rambert on 16th June 2009 2012 price st, , rahway, , 07065 Chapter 11 Building the Profile The Content Profile module creates a new content type called Profile when it is enabled. By default, this content type is set to be used as a profile. We need to complete a few additional steps to make our profile fully functional. 1. Edit the default settings for the Profile content type 2. Configure the base Content Profile settings 3. Add any required fields to the Profile content type 4. Add any taxonomy terms to the Profile content type 5. Assign rights to create and edit the Profile content type Edit the Settings of the Profile Content Type As mentioned above, when the Content Profile module is enabled, it creates a new content type named Profile. To use this new node type effectively, we need to change the default settings. To do this, click on the Administer | Site building | Content types link, or navigate to admin/content/types. Click the Edit link for the Profile content type. The Automatic Nodetitles module—enabled earlier in this chapter—adds a new fieldset labelled Automatic title generation at the top of the administrative screens where we edit content types. [ 233 ] This material is copyright and is licensed for the sole use by lawrence rambert on 16th June 2009 2012 price st, , rahway, , 07065 Social Networks and Extending the User Profile As shown in the preceding screenshot, we have two options. For the first option, we want to select Automatically generate the title and hide the title field. For the second option—Pattern for the title—we should enter [author-name]'s profile. [author-name] is a token; when the node is created, the token will be replaced by the username of the person creating the node. So, if a user named Jill created the profile node, the title would be Jill's profile. The Token module allows us to use a wide range of tokens in addition to [author-name]. To see the full list of available tokens, expand the Replacement patterns fieldset as indicated in the preceding screenshot by Item 1. The settings listed here also need to be adjusted: • In the Submission form settings section, delete the Body field label�������� . We do not want this node type to have a body field; we will add all needed fields using CCK. • In the Workflow settings section, set the Default options to Published, and Attachments to Disabled. • In the Comment settings section, set the Default comment settings to Disabled. After you have made the necessary adjustments, click the Save content type button to submit the form and save your changes. Configure the Base Content Profile Settings To configure the base Content Profile settings, click on the Administer | Site building | Content types link, or navigate to admin/content/types. Click the Edit link for the Profile content type. Then, click the Content Profile tab. [ 234 ] This material is copyright and is licensed for the sole use by lawrence rambert on 16th June 2009 2012 price st, , rahway, , 07065 Chapter 11 The base settings allow us to configure how the node profile will be displayed on the user profile page. As shown in the preceding screenshot, in the User page display style section we have four options: • Don't display this content profile on the user account page—only select this option if you will be overriding the core user profile page via the theming layer. This is an advanced theming technique; refer to Chapter 14: Theming and User Interface Design; additionally, refer to the handbook page on overriding user profiles at http://drupal.org/node/35728. • Display it as link to the profile content—select this option if you only want to link to the full profile node from the user profile page. • Display the full content—this option displays the full node on the user profile page. [ 235 ] This material is copyright and is licensed for the sole use by lawrence rambert on 16th June 2009 2012 price st, , rahway, , 07065 Social Networks and Extending the User Profile • Display the content's teaser—this option displays the teaser view on the profile page. As discussed later in this section, this option provides us some flexibility not found in the other options. For our example, choose this option. The final two options—Include an edit link to the display and Show a link to the content profile creation page, if there is no profile—should both be selected, as they improve usability. The Weight can be left at 0. When these settings have been adjusted as needed, click the Submit button to save the changes. Add Fields to the Profile Content Type Now that we have edited the defaults of the Profile node type, and adjusted the base settings of the Content Profile, we are ready to add fields and taxonomy terms to our profile. The CCK fields and Taxonomies will provide structure to our user profiles. For this example, we want to extend our profile by adding two fields, and one vocabulary. The fields we will add will both be text fields; one for a Brief bio, and the second for a Full bio. We will also add a Vocabulary to the Profile content type called Interests. Adding this vocabulary is covered in the next section of this chapter. Add the Brief Bio Field To add the text fields, go to the Content Types administration page by clicking the Administer | Content Management | Content Types link, or by navigating to admin/content/types. Click the manage fields link for the profile content type. In the Add section, we want to add a New field. Enter the following values: • Label: Brief bio • Field name: brief_bio • Field type: text • Widget type: text area (multiple rows) [ 236 ] This material is copyright and is licensed for the sole use by lawrence rambert on 16th June 2009 2012 price st, , rahway, , 07065 Chapter 11 Click the Save button; this brings up the admin screen where you can configure the field. As shown in the preceding screenshot, the form to configure the text field has two sections: Profile settings and Global settings. [ 237 ] This material is copyright and is licensed for the sole use by lawrence rambert on 16th June 2009 2012 price st, , rahway, , 07065 Social Networks and Extending the User Profile Adjusting the Profile Settings In the Profile settings, we have two options; enter the values specified below: • Rows: 3 • Help text: Enter your brief bio. 500 characters maximum. For this example, we do not need to set any Default value. Adjusting the Global Settings In the Global settings, we have four options; enter the values specified below: • Required: No; leave unchecked • Number of values: 1 • Text processing: Plain text • Maximum length: 500 For this example, we do not need to set any Allowed values. Once the field has been configured as needed, click the Save field settings button to save your changes. Adding the Full Bio Field Adding the Full Bio is nearly identical to adding the Brief bio. When adding the field, use the following values: • Label: Full bio • Field name: full_bio • Field type: text • Widget type: text area (multiple rows) Click the Save button; this brings up the admin screen where you can configure the field. In the Profile settings, enter: • Rows: 5 • Help text: Enter your full, extended biography. [ 238 ] This material is copyright and is licensed for the sole use by lawrence rambert on 16th June 2009 2012 price st, , rahway, , 07065 Chapter 11 In the Global settings, we enter: • Required: No; leave unchecked • Number of values: 1 • Text processing: Filtered text (user selects input format) • Maximum length: none, leave blank Once the field has been configured as needed, click the Save field settings button to save your changes. Adjusting the Field Display As we discussed above when we configured the base options for Content Profiles, we want to show the node teaser on the user profile page. To take advantage of this option, we need to configure how we display our fields. To do this, go to the Content Types administration page by clicking the Administer | Content Management | Content Types link, or by navigating to admin/content/types. Click the edit link for the profile content type, and then, click the Display fields tab. As seen in the preceding screenshot, you can control how fields are displayed in the Teaser view and in the Full node view. In the settings shown in the preceding screenshot, we have set the Brief bio to show on the Teaser view (that is, on the user profile page), and the Full bio to display on the Full node view (that is, when the entire profile is being viewed). Our settings display a truncated overview on the user profile page, with a link to the more detailed full node view. [ 239 ] This material is copyright and is licensed for the sole use by lawrence rambert on 16th June 2009 2012 price st, , rahway, , 07065 Social Networks and Extending the User Profile Add Taxonomy Terms to the Profile Content Type As described above, we want to add an Interests vocabulary. To add new vocabularies, click on the Administer | Content management | Taxonomy link, or navigate to admin/content/taxonomy. Click the Add vocabulary tab. Adding the Interest Vocabulary For Interests, enter the following values: • Vocabulary name: Interests • Description: none, leave blank • Help text: Describe your interests. Separate each interest with a comma • Content types: select Profile; leave others unchecked • Settings: select Tags; leave others unchecked • Weight: -6 Click the Save button to create the new vocabulary. Assign Rights to Profile Nodes Click on the Administer | User Management | Roles link, or navigate to admin/user/roles. Select the role(s) that you would like to be able to create node-based profiles. Generally, users should be given the rights to create profile content, and edit own profile content. This will allow users to create their own profiles, and update them as needed, but also protects users from accidentally deleting their profile. Only site administrators or especially trusted users should be given the rights to edit any profile content or delete any profile content. [ 240 ] This material is copyright and is licensed for the sole use by lawrence rambert on 16th June 2009 2012 price st, , rahway, , 07065 Chapter 11 Creating an Extended Profile Now that we have made all of the necessary adjustments to the Profile content type and the Content Profile settings, we are ready to have users populate their profiles. Users can fill out their profiles by navigating to their profile page, either by clicking on the My Account link or by navigating to http://example.edu/user when they are logged in. If a user has not completed their profile, they will be presented with a link to complete it. This screenshot is taken from the perspective of the profile owner; that is, this profile is owned by user helen, and this screenshot was taken while the user was logged in as helen. [ 241 ] This material is copyright and is licensed for the sole use by lawrence rambert on 16th June 2009 2012 price st, , rahway, , 07065 Social Networks and Extending the User Profile As shown in the preceding screenshot, the Last name and Birthday fields we created earlier in this chapter are visible. The Create your Profile link is displayed because the user Helen has yet to complete her profile. Clicking the Create your Profile link allows us to fill in the form. As shown in the preceding screenshot, our profile contains textareas for the Brief and Full bio, as well as a vocabulary for Interests. Additionally, the Title field on the form is hidden, as we specified via the Automatic Nodetitles settings. When you have entered the appropriate values, click the Save button to create the extended profile. [ 242 ] This material is copyright and is licensed for the sole use by lawrence rambert on 16th June 2009 2012 price st, , rahway, , 07065 Chapter 11 Including Fields from the Profile Node on the Registration Form If you would like to include any of the fields from the node-based profile on the user registration form, you will need to enable the Content Profile User Registration module. As mentioned earlier in this chapter, this module ships with the Content Profile module; like all modules, it can be enabled at Administer | Site building | Modules, or admin/build/modules. Once the module has been enabled, we will need to access the base Content Profile settings by clicking on the Administer | Site building | Content types link, or by navigating to admin/content/types. Click the Edit link for the Profile content type, and then, click the Content Profile tab. [ 243 ] This material is copyright and is licensed for the sole use by lawrence rambert on 16th June 2009 2012 price st, , rahway, , 07065 Social Networks and Extending the User Profile The Content Profile User Registration module adds the User Registration fieldset. To compare this form before Content Profile User Registration has been enabled, see the Profile screenshot earlier in this chapter under the section Configure the Base Content Profile Settings (refer to page number 238). To show fields on the new user registration form, select the Use on Registration option, and then select all the fields that you DO NOT want to show on the form. The default is to show fields on the form. Once you have configured the settings to your desired specifications, click the Submit button to save these settings. Additional Options for Social Networking and User Profiles In many social networking sites, people often want to allow users to "become friends" with one another. Although the advisability of this type of interaction in a classroom setting is a matter of much debate, this functionality can be delivered through two different modules: User Relationships and Friendslist, available at http://drupal.org/project/user_relationships and http://drupal.org/ project/friendlist, respectively. These two modules achieve similar goals, and it is not inconceivable that, over time, one of these modules will supersede the other. As of this writing (October, 2008), however, both modules are actively supported. Another module that is worth checking is the Advanced Profile Kit, available at http://drupal.org/project/advanced_profile. This module provides a set of tools for building and theming complex user profiles. Additionally, if you want to work directly with the theming layer, the possibilities for user profiles are virtually limitless. For more information on using the theming layer, ��������������������� refer to Chapter 14: Theming and User Interface Design. Additionally, you can find excellent information in the theming section of the Drupal handbook at http://drupal.org/theme-guide and the handbook page on overriding user profiles at http://drupal.org/node/35728. [ 244 ] This material is copyright and is licensed for the sole use by lawrence rambert on 16th June 2009 2012 price st, , rahway, , 07065 Chapter 11 Summary In this chapter, we looked at how to build user profiles using the core Profile module, and then how to extent the user profile using the Content Profile module. The best solution for you will certainly be determined by the goals that you want to achieve in your site. A well-constructed user profile allows people to express areas of personal interest and learn details about other site members. While this is not necessary in all class settings, in contexts where this is appropriate, a detailed user profile can provide a starting point for site members to have more personal investment in the site. The techniques covered in this chapter allow you to build effective user profiles that address a broad range of needs. Through judicious use of the theming layer, or by using other contributed modules shared on Drupal.org, more can be done with user profiles. In short, building an effective user profile allows your users to have some fun, and learn about one another in the process. [ 245 ] This material is copyright and is licensed for the sole use by lawrence rambert on 16th June 2009 2012 price st, , rahway, , 07065 This material is copyright and is licensed for the sole use by lawrence rambert on 16th June 2009 2012 price st, , rahway, , 07065 Supporting Multiple Classes Unless you are blessed with a large salary for a light teaching load, at some point it will become necessary to support more than one class within your site. In Drupal, courses can be organized as teacher-centered groups, or as less-hierarchical learning communities. Moreover, by creating different types of groups, we can support both types of learning within the same site. In Drupal, group functionality comes with the Organic Groups module. This module, along with related modules that extend its functionality, allow us to set up focused workspaces within a website. Install and Configure Organic Groups To get started with Organic Groups, we will download and install two modules: Organic Groups and OG Vocabulary, available at http://drupal.org/project/ og_vocab and http://drupal.org/project/og_vocab, respectively. Download these modules and upload them to your server as described in Chapter 3. Throughout this chapter, we will abbreviate Organic Groups to OG. This abbreviation occurs frequently in discussions of Organic Groups that occur on drupal.org. The Organic Groups module works closely with many other modules. In this book, we will focus on the base Organic Groups module, and the OG Vocabulary module. However, other modules worth examining in connection with Organic Groups include the Panels module and the Notifications module, available at http://drupal.org/project/ panels and http://drupal.org/project/notifications, respectively. For a full list of the modules that extend Organic Groups, see http://drupal.org/project/Modules/category/90. This material is copyright and is licensed for the sole use by lawrence rambert on 16th June 2009 2012 price st, , rahway, , 07065 Supporting Multiple Classes Organic Groups comes with a suite of modules. To get started, we need to enable some of these modules, along with the OG Vocabulary module. As shown in the preceding screenshot, you should enable the following modules: • Organic groups • Organic groups access control • Organic groups Views integration; this module requires the Views module, which we have already installed. • Organic groups vocabularies; this is provided by the OG Vocabulary module—all other modules are part of the Organic groups module. Click the Save configuration button to save your settings. [ 248 ] This material is copyright and is licensed for the sole use by lawrence rambert on 16th June 2009 2012 price st, , rahway, , 07065 Chapter 12 Upon enabling the Organic groups access control module, you will be prompted to rebuild the content access permissions, as seen in the following screenshot: Follow the link provided, and rebuild the permissions. Organic groups is now installed, and ready to be configured. Useful Links for Organic Groups Organic Groups interacts with many different areas of your site. As a result, some options are spread found other administrative areas. The following sections provide lists of useful places to know about when using Organic Groups. Administrative Links • Administer | Content management | Post settings, or admin/content/ node-settings: This admin screen exposes the button to rebuild the access permissions. Occasionally, it might be necessary to rebuild these permissions. The ability to rebuild access permissions is useful when using any access control module. • Administer | Content management | Content types, or admin/content/ types: This is the administrative page for content types; now that Organic Groups is enabled, the main edit page for each content type has an Organic groups fieldset. The options contained in this fieldset are discussed at greater length later in this chapter when we cover working with content types while using Organic groups. • Administer | Organic groups | Organic groups configuration, or admin/og/og: This admin screen contains three fieldsets. These options are discussed in greater detail later in the chapter, but in brief are: ° Content types, which allows us to determine how content types are used within OG. This page links to the same functionality exposed in the Content types settings at admin/content/types, as described earlier. ° Group details, which allows us to control the defaults for that are presented to users when they register for the site, whether groups appear in the group directory, and other general options. [ 249 ] This material is copyright and is licensed for the sole use by lawrence rambert on 16th June 2009 2012 price st, , rahway, , 07065 Supporting Multiple Classes ° • Email settings, which allow us to specify the default text for system emails sent as part of Organic groups. Administer | Organic groups | Organic groups access configuration, or admin/og/og_access: The options on this page allow us to set the default privacy levels of group home pages (that is, the landing page of a group) and of posts within those groups. The options on this page are discussed in greater detail later in this chapter. Navigation Links The navigation links are added into the main navigation menu by the OG Views integration module; if this module is not enabled, these menus will not exist. The screenshots in this section are taken with content already added to the site. OG does not ship with content already installed. Although the menus and pages here exist in the default installation, you need actual groups and group content to see how they work. Over the course of this chapter, we will add content that will flesh out these pages. Finding Groups and Navigating Group Content The first menu item, Groups, provides easy access to three default screens for finding groups and navigating group content: The Groups directory, My groups, and Group activity. [ 250 ] This material is copyright and is licensed for the sole use by lawrence rambert on 16th June 2009 2012 price st, , rahway, , 07065 Chapter 12 The Groups directory can be accessed by clicking the Groups menu (shown by Item 1 in the preceding screenshot), or by navigating to og. As shown in the screnshot, the directory contains three tabs: Groups, My groups, and Group activity. The Groups tab (shown by Item 2 in the preceding screenshot) provides a searchable list of all groups that are visible in the directory. As discussed earlier in the chapter, groups can be included in or excluded from the directory at the discretion of the site administrator or the group manager. The My groups tab (shown by Item 3 in the preceding screenshot) contains a list of a user's groups, with links to manage group subscriptions. The Group Activity tab (shown by Item 4 in the preceding screenshot) provides an overview of posts and comments that have taken place in your groups. All of these screens are generated by custom views that ship with OG, and are activated as part of the Organic Groups Views Integration module. If you want to change the appearance of any of these pages, you can edit the view that created them. My Unread Posts The second menu item added by the OG Views integration module is the My unread menu. This menu provides easy access to a series of pages that track comments and discussions occurring within a site. [ 251 ] This material is copyright and is licensed for the sole use by lawrence rambert on 16th June 2009 2012 price st, , rahway, , 07065 Supporting Multiple Classes To access the My unread posts page, click the My unread link (shown by Item 1 in the preceding screenshot), or navigate to group. The My unread page (shown by Item 2 in the preceding screenshot) lists all posts in a user's groups that the user has not read. This page provides a central place where users can go to see all new content and comments in their different groups. The My recent tab (shown by Item 3 in the preceding screenshot) provides a lists of all content, both read and unread, in a user’s groups. The Recent posts tab (shown by Item 4 in the preceding screenshot) shows all recent posts made on the entire site, regardless of whether or not they are connected with a group to which the user belongs. The Recent posts tab duplicates the functionality of the core Tracker module and its Recent posts menu (shown by Item 5 in the preceding screenshot). In order to avoid confusion, on sites where Organic groups is used, the Recent posts link provided by the Tracker module should be disabled via the admin menu at Administer | Site building | Menus, or by navigating to admin/build/menu. For more information on working with menus, refer to Chapter 14: Theming and User Interface Design. For more information on the core Tracker module, refer to Chapter 13: Tracking Student Progress. Adjusting Your Site to Work with Organic Groups Now that we have installed OG, we need to make some configuration changes to use the group functionality effectively. As we make this shift, it will help if we adjust our perspective to think about content differently. Before we installed Organic Groups, content was created within the site and generally displayed via a view or a menu. Now, with OG installed, content is obviously still posted within the site, but it can also be contained within one or more groups. Moreover, groups are created using content types. As we configure Organic Groups, we will separate our content types into three distinct categories: • Content types that can be used to create groups • Content types that can be posted into groups • Content types that are never posted into groups [ 252 ] This material is copyright and is licensed for the sole use by lawrence rambert on 16th June 2009 2012 price st, , rahway, , 07065 Chapter 12 Once we have configured our content types to work with OG, we will examine the options for configuring individual groups. Create Group Types Once you have installed OG, you need to create content types for your groups. Click on the Administer | Content Management | Content Types link, or navigate to admin/content/types. Creating content types is covered in detail in Chapter 3. We are going to create two new content types that we will use as groups: Class and Club. Functionally, these two content types will be identical. In this example, we will allow only �������������������������������������������������������������������������� ��������������������������������������������������������������������� the teacher role to create classes, and will allow both students and teachers to create clubs. Depending on how responsibilities are organized at your school or organization, both the names of your groups and the ability to create them can be adjusted to fit within your learning context. Creating the Class Content Type While at Administer | Content Management | Content Types, or admin/content/ types, click the Add content type tab. For the Identification section, use the following values: • Name: Class. • Type: class. • Description: Create a class. • In the Submission form settings section, the Explanation or submission guidelines can be set to Describe your class. Use this section to link to a syllabus, or to other relevant information. • In the Workflow settings, set default settings to Published. • In the Comment settings section, set the default to Disabled. [ 253 ] This material is copyright and is licensed for the sole use by lawrence rambert on 16th June 2009 2012 price st, , rahway, , 07065 Supporting Multiple Classes The Organic Groups Fieldset As mentioned earlier, enabling OG creates an Organic groups fieldset on the various edit screens for individual content types at Administer | Content management | Content types, or admin/content/types. The options in this fieldset allow us to define how content types interact with groups. • Group node: This option allows you to specify a content type that will be used to create groups. When creating the Class and Club content types, we will select Group node because these node types will be used to create groups. • May not be posted into a group: Selecting this option lets you omit specific content types from being used in groups. The remaining four options all affect content posted to a group. These settings allow you to select options controlling email notifications and a group wikis. These options are also described later in this chapter when we cover how to set up individual groups. • Standard group post (typically only author may edit). Sends email notifications: This setting allows you to specify that a content type can be used within a group, and that whenever this content type is posted within a group, an email will be sent to group members. Email notification should be used with caution, as it can result in large numbers of emails being sent to group members. • Standard group post (typically only author may edit). No email notification: With this option selected, email notifications will never be sent for this content type. [ 254 ] This material is copyright and is licensed for the sole use by lawrence rambert on 16th June 2009 2012 price st, , rahway, , 07065 Chapter 12 • Wiki group post (any group member may edit). Sends email notifications: • Wiki group post (any group member may edit). No email notification: With this option selected, email notifications will never be sent for this content type. Selecting this option allows you to create a group wiki, with email notification to group members when a new post is created. Once the new node type has been configured appropriately, click the Save content type button to create the new node type. Creating the Club Content Type Creating a Club node type is identical to creating the Class node type, as described above. The only elements that will differ are laid out below: For the Identification section, use the following values: • Name: Club. • Type: club. • Description: Create a club. • In the Submission form settings section, the Explanation or submission guidelines can be set to: Describe your club. Once you create your club, you can begin inviting other members. In some cases, you might want to require approval for groups. If you want to do this, you can set the default Workflow settings to unpublished, that is, with all options unselected. This way, people can create groups, but a site administrator will need to publish the groups before they become active. Click the Save content type button to create the Club node type. Assign Permissions to Group Nodes Now that we have created our node types that will create our groups, we need to assign permissions to allow users to create groups. In this example, we will allow teachers to create classes, and both teachers and students to create clubs. To set these permissions, click on the Administer | User Management | Roles link, or navigate to admin/user/roles. To assign rights to specific roles, click the edit permissions link next to each role, and scroll down to the options for the node module. [ 255 ] This material is copyright and is licensed for the sole use by lawrence rambert on 16th June 2009 2012 price st, , rahway, , 07065 Supporting Multiple Classes Once you have installed OG on your site, you will probably want to create a Site Maintainer role with expanded rights, to administer content. For more information on creating roles and assigning rights via roles, refer to Chapter 3 and Chapter 5. For Class Nodes • The Teacher role should be assigned rights to create class content and edit own class content. • The Site Maintainer role (assuming one has been created) should be assigned rights to create class content and edit any class content. Delete rights for group nodes should be assigned very carefully. Deleting a group deletes all the posts within the group, and while there are a variety of screens and checks that a user will see before they can delete a group, these permissions should only be assigned to very trusted users. For Club Nodes • The Instructor and Student role should be assigned rights to create club content and edit own club content. • The Site Maintainer role (assuming one has been created) should be assigned rights to create club content and edit any club content. After assigning the appropriate rights to each role, click the Save permissions button to save your settings. Create a Menu for Groups Once you have created the Class and Club content types, you can increase the usability of your site by moving the links for creating classes and clubs into their own menu. Although this step is not necessary, confusion can arise because groups are also content types. A look at the default navigation menu, pictured in the following screenshot, helps illustrate why. [ 256 ] This material is copyright and is licensed for the sole use by lawrence rambert on 16th June 2009 2012 price st, , rahway, , 07065 Chapter 12 In the default navigation menu, all content types are grouped together in the same area. This can be confusing; although Club and Video are both content types, they do very different things to the other content types. Separating Group nodes into a separate menu and then displaying that block—as shown in the following screenshot—can help eliminate some of this confusion. The process of creating custom menus is described in detail in Chapter 14: Theming and User Interface Design. [ 257 ] This material is copyright and is licensed for the sole use by lawrence rambert on 16th June 2009 2012 price st, , rahway, , 07065 Supporting Multiple Classes By separating Group nodes into a separate menu, you can provide a distinct place for people to go when they want to create groups. Setting the Defaults for Organic Groups So far, we have: • Installed OG and created group nodes • Assigned rights to be able to create and edit group nodes • Created a custom menu to make creating groups more intuitive Now, we need to configure the OG-specific settings. Click on the Administer | Organic groups link, or navigate to admin/og. As shown in the following screenshot, and as mentioned earlier in this chapter, there are two options: Organic groups configuration, and Organic Groups Access configuration. [ 258 ] This material is copyright and is licensed for the sole use by lawrence rambert on 16th June 2009 2012 price st, , rahway, , 07065 Chapter 12 Setting OG Configuration Options To see the OG configuration options, click on the Administer | Organic group | Organic groups configuration link, or navigate to admin/og/og. As shown in the following screenshot, and as described earlier in this chapter, you have three options, each contained in a separate fieldset: • Content types • Group details • Email settings Content Types The Content types admin section provides an overview of the content types used on the site, and how they can be used in relation to groups. The functionality on this page overlaps with the Organic groups usage settings exposed provided on the Edit page for each content type. [ 259 ] This material is copyright and is licensed for the sole use by lawrence rambert on 16th June 2009 2012 price st, , rahway, , 07065 Supporting Multiple Classes When we created the Class and Club group nodes, we examined the options within the Organic groups fieldset, as shown in the screenshot under The Organic Groups Fieldset section. The Content types fieldset links to the edit pages of content types; the same edit pages are accessible via the Administer | Content management | Content types link, or by navigating to admin/content/types. As we discussed earlier, content within a site using OG can fall into one of three categories: usable within a group, not used within a group, or used to create a group. Currently, we have two content types—Club and Class— that are used to create groups. However, we do not have any content types that we can use in these groups; this is the online equivalent of a day of silence. To allow people to talk within groups, we need to enable some content types for use within groups. To do this, click the edit link—visible in the following screenshot—for the content type you’d like to edit. Then, navigate down to the Organic groups fieldset. As described above, and shown in the screenshot under The Organic Groups Fieldset section, we have four options for use within a group. These options are paraphrased here: • • • • Standard post Standard post with email notification to all group members when the post is created Wiki-like post; any member can edit Wiki-like post, with email notification to all group members when the post is created [ 260 ] This material is copyright and is licensed for the sole use by lawrence rambert on 16th June 2009 2012 price st, , rahway, , 07065 Chapter 12 As can be seen in the preceding screenshot, the way content types relate to groups is displayed on this page. In our example, the Class and Club content types (identified by Item 1 in the preceding screenshot) are used to create groups. Page and Story nodes (identified by Item 2 in the preceding screenshot) are separate from Organic groups, as they cannot be posted into any group. The Audio, Image, Video, and Wiki content types (identified by Item 3 in the preceding screenshot) are all permitted for use in groups. To change the settings for any of these content types, click the edit link. Group Details The Group details admin section lets us set options that determine how users can find groups, and post content into groups. [ 261 ] This material is copyright and is licensed for the sole use by lawrence rambert on 16th June 2009 2012 price st, , rahway, , 07065 Supporting Multiple Classes Groups Directory Control The settings in this section define the default value for whether or not newly-created groups appear in the group directory. This directory is automatically created when OG is installed. The directory is discussed earlier in this chapter in the Useful Links for Organic Groups section. Registration Form Control The Registration form control section sets the default value for whether or not the new site members will be given the option to join a group when they are joining the site. If you have multiple groups, listing them on the registration form can be overwhelming for end users. Group Email Notifications The settings in this section allow you to determine whether or not members to a group are automatically subscribed to emails when new content is published. When setting this value, remember that emails will only be sent when they have been enabled for specific content types, as described earlier in this chapter, and as shown in the screenshot under The Organic Groups Fieldset and Content Types section. The Notifications framework at http://drupal.org/project/ notifications provides more fine-grained control over the standard OG notifications system Audience Checkboxes Deselecting this option simplifies the process of creating content within a group. Selecting this option allows your users to place posts into multiple groups. As a general rule, leaving this box unselected creates a site that is easier for novice users; selecting this checkbox gives your users more flexibility, but adds a small amount of complexity. If you are unsure of what works best for your users, leave this box unchecked. Audience Required As shown in the screenshot under The Organic Groups Fieldset and Content Types, content types are allowed for use within groups. Requiring an audience for these content types (by selecting Required under Audience required) means that all content (of a type that can be posted into a group) must be posted into at least one group. Although these posts can also be public, they will appear as part of the group content. If an audience is not required (Optional is selected under Audience required), then a post can optionally be used inside a group, or can be posted entirely separate from any group. [ 262 ] This material is copyright and is licensed for the sole use by lawrence rambert on 16th June 2009 2012 price st, , rahway, , 07065 Chapter 12 Requiring an audience is often easier for new users, as it streamlines the process of creating new group content. Email Settings The various options in the Email settings section allow you to customize the notification messages sent on various events, such as when new content is added. Remember: Save Your Settings! The Organic groups configuration page contains a large number of options. Remember that you need to save your changes by clicking the Save configuration button at the bottom of the page. Setting Organic Groups Access Configuration Options The second set of Organic Groups options are the Access configuration options. To set the Organic Groups Access configuration options, click on the Administer | Organic groups | Organic groups access configuration link, or navigate to admin/ og/og_access. [ 263 ] This material is copyright and is licensed for the sole use by lawrence rambert on 16th June 2009 2012 price st, , rahway, , 07065 Supporting Multiple Classes As seen in the preceding screenshot, this screen has two sections: Visibility of posts and Private Groups. Visibility of Posts The options in this section determine whether a post will be public or private by default, and whether or not people can override that default. Setting this to the last option—Visibility chosen by author/editor using a checkbox on the posting form. Checkbox defaults to Private—provides a good balance between privacy and flexibility. Private Groups This section lets you designate whether or not groups can be made private. Private groups offer two levels of privacy: firstly, content within the group is generally not visible to non-group members; and secondly, the group homepage can only be seen by members of the group. For Public groups, non-group members can see the group homepage. However, content within public groups can still be set as being off-limits from non-group members. When you have finished adjusting these settings, save them by clicking the Save configuration button. Creating and Using Groups Now that we have set the default options for the content types that can be used in groups and the privacy levels of groups, we are prepared to create the groups. Creating a Group To create a group, click on the link created when you created the content type. If you created the custom menu as shown in the second screenshot under the Create a Menu for Groups, you will simply need to click the link for Class. If you did not create this custom menu, then the link will be available in the Create content menu as shown in the first screenshot under Create a Menu for Groups (refer to page number 258). In all cases, regardless of whether you have created a custom menu or not, you can create groups by navigating to node/add/[group-type]. [ 264 ] This material is copyright and is licensed for the sole use by lawrence rambert on 16th June 2009 2012 price st, , rahway, , 07065 Chapter 12 • • Title: The group title will be seen frequently throughout the site; a good title is short, and descriptive enough to give an idea of the purpose of the group. In the case of courses as groups, if you have multiple sections of the same course, the title should help differentiate between the various sections. Description: The description will show up in the group directory. [ 265 ] This material is copyright and is licensed for the sole use by lawrence rambert on 16th June 2009 2012 price st, , rahway, , 07065 Supporting Multiple Classes • • • • • Mission Statement: The mission statement shows up on the group's homepage. A mission statement can describe the group, and/or contain links to a syllabus, course expectations, or other important information. Membership requests: These settings allow you to control how people will be able to join your group. Registration form: These settings allow you to control if users can join this group when registering for the site. This option can be removed from the form entirely; for more information refer to Group Details earlier in this chapter. List in groups directory: These settings allow you to control whether or not your group is automatically listed, along with other groups on the site in the group directory. This option can be removed from the form entirely; for more information refer to Group Details earlier in this chapter. Private group: This setting allows you to make your group homepage public or private. This setting is also discussed earlier in this chapter in Setting Organic Groups Access Configuration. Once you have set up your group, click the Submit button to create your group. Enabling Group-specific Blocks The OG module, in conjunction with the OG Views integration module, creates several OG-specific blocks. These blocks are only displayed when viewing groups or content posted into groups. To see these blocks, click on the Administer | Site building | Blocks link, or navigate to admin/build/block. The best way to get a sense of what blocks you should enable is by experimentation. To begin, enable the Group categories, Group details, and either of the Group notifications blocks. [ 266 ] This material is copyright and is licensed for the sole use by lawrence rambert on 16th June 2009 2012 price st, , rahway, , 07065 Chapter 12 Adding Users/Managing Subscriptions Once you have enabled the group-specific blocks, navigate to your new group. The email tab, marked in the preceding screenshot as Item 1, allows group managers to email all group members. To add users to the group, click the members link as shown in the preceding screenshot as marked by Item 2. This brings us to the Members page. Group managers will have links to manage users, while regular group members will only see a list of users. As identified in the preceding screenshot by Item 1, a user named lucy has requested membership. Her membership can be approved or denied by using the links provided. [ 267 ] This material is copyright and is licensed for the sole use by lawrence rambert on 16th June 2009 2012 price st, , rahway, , 07065 Supporting Multiple Classes To add members, click the Add members link identified in the preceding screenshot by Item 2. To add members, list their usernames, and separate each username with a comma. When you have entered all of the usernames, click the Submit button to add the users to the group. All users to be added must be pre-existing site members. Creating Additional Group Managers Once members have been added to a group, the group manager can promote any individual member to a group admin role. As can be seen in the screenshot of the Members page, indicated by Item 3, additional group managers can be created by using the Admin: Create link. Group administrators have the same rights as the group manager; if two teachers are working together in the same class, both teachers should be group managers. Also, a person can be a group manager in one course, and a regular participant in another course. This allows, for example, teaching assistants to be given extended rights in the group for which they are a TA. Adding Group-specific Taxonomies Using the Organic groups vocabularies module, we can set up unique vocabularies for each group. This allows each group to have separate ways of categorizing content. This can be useful for different classes, as an English class will have different needs and categories than a Biology class. [ 268 ] This material is copyright and is licensed for the sole use by lawrence rambert on 16th June 2009 2012 price st, , rahway, , 07065 Chapter 12 Group managers and group administrators have the rights to create new vocabularies. To create a specific vocabulary for a group, click the Categories tab (shown in the preceding screenshot by Item 1). Then, click the link to add vocabulary (shown in the preceding screenshot by Item 2). From here, the process of creating a vocabulary is identical to creating all other vocabularies in the site, as described in Chapter 3. For this example, we will create a vocabulary to categorize Assignment nodes. • Vocabulary name: Assignment type. • Description: Leave blank. The description is only shown to group managers, and should be obvious from the context. • Help text: Select the appropriate term. • Types: As this vocabulary is only for assignments, just select the checkbox next to assignment. • Settings: Tags. • Weight: 0 (the default value of 0 will work, but adjust this setting as needed). Click the Submit button to save your vocabulary. Once you have created your vocabulary, use the add terms link to populate it with specific terms. For the Assignment type vocabulary, the terms should be the different types of assignments used in the course. [ 269 ] This material is copyright and is licensed for the sole use by lawrence rambert on 16th June 2009 2012 price st, , rahway, , 07065 Supporting Multiple Classes Creating Content in a Group For this example, we will create an assignment for the group. To create an assignment, click the Create assignment link as shown in the following screenshot: When you create the assignment, tag it with a term from the Assignments vocabulary. In most cases, you will not need to adjust the settings in the Groups section, shown in the following screenshot. This section shows the different groups to which you belong, and, if you have the permissions, this section also gives you the option to make a post visible to non-group members. [ 270 ] This material is copyright and is licensed for the sole use by lawrence rambert on 16th June 2009 2012 price st, , rahway, , 07065 Chapter 12 Click the Submit button to create your assignment. Once you have saved your post, you will see it appear on the group's home page. Additionally, if you have tagged it with a group-specific category, you will see this in the Group categories block as shown in the following screenshot: Summary Using groups allows you to support classes, clubs, extracurricular activities, study groups, and other activities. Moreover, different groups can be used to support different types of learning. The Organic Groups module provides you with a range of options for configuring groups. The best options for your site will likely vary widely based on teacher and student preference. For example, some teachers might want to use private groups, whereas others will want more public interactions. With this in mind, the optimal group settings—finding the balance between group privacy, user privacy, free interactions, connections between groups, and so on—will evolve over time as people work in the site and begin to understand how to use the different features. So, while you may get it right the first time, don’t count on it. Fine-tuning group configurations requires talking with and listening to people using your site. [ 271 ] This material is copyright and is licensed for the sole use by lawrence rambert on 16th June 2009 2012 price st, , rahway, , 07065 Supporting Multiple Classes Finally, effective group use also requires some training for group managers to help them understand the different options they have available to them. Periodic training also provides the opportunity for people to provide feedback about the different features of the site. Groups play a central role in the growing community around a site; fine-tuning the technical aspects of how they work should be seen as both a technical and community-building exercise. [ 272 ] This material is copyright and is licensed for the sole use by lawrence rambert on 16th June 2009 2012 price st, , rahway, , 07065 Tracking Student Progress As more people post more content into your site, you will need some simple ways to keep track of their work. This chapter outlines some techniques for organizing student work to allow you to effectively monitor student progress and learning. Getting an Overview of Student Work Drupal offers several methods of tracking student work. The simplest method, and one that will work very well for sites with a small number of members, uses the core Tracker module. For sites with larger numbers of users, and more complex tracking needs, we can use the Views module. We will discuss various methods of using the Views module later in this chapter. Using the Core Tracker Module To start, make sure that the Tracker module is enabled. Click on the Administer | Site building | Modules link, or navigate to admin/build/modules. In the Core – optional section, make sure that the Tracker module is enabled. This material is copyright and is licensed for the sole use by lawrence rambert on 16th June 2009 2012 price st, , rahway, , 07065 Tracking Student Progress The Tracker module tracks the posts of all users. To see a list of all content created on the site, click the Recent posts link—which is generated by the Tracker module—in the main navigation menu, or navigate to http://yoursite.org/tracker. While this is a useful way to see a quick list of recently created content, it isn't the most useful way of tracking posts from large numbers of users. The core Tracker module also tracks the posts of individual users. To see these individual user pages, navigate to a user's profile page (usually by clicking on their username), and click the Track tab. [ 274 ] This material is copyright and is licensed for the sole use by lawrence rambert on 16th June 2009 2012 price st, , rahway, , 07065 Chapter 13 However, this quickly becomes tedious, particularly if you are working with many students. Replacing the Tracker Module with Views The core Tracker module, while useful in a general sense, can feel insufficient in sites with large numbers of students, and in sites using groups to support multiple classes. To use Views instead of the core Tracker module, you need to do two things. First, disable the Tracker module by clicking on Administer | Site building | Modules link, or by navigating to admin/build/modules. Second, you need to enable the tracker view that ships with the Views module. To enable this view, click on the Administer | Site building | Views link, or navigate to admin/build/views. Click the Enable link to activate the view. The tracker view that ships with the Views module replicates the functionality of the core Tracker module, and is visible at the same URL: http://yoursite.org/ tracker. The main difference is that the Views-based solution removes the Track tab on the user profile page, as shown in the screenshot before the preceding one. A reasonable person might ask why we use the Views module to deliver functionality when the Tracker module does exactly the same thing. Using the Views module allows us to modify the fields returned in our view; for example, the core Tracker does not show any taxonomy terms connected to a post. Using the Views module, we can modify the default view that is provided to display all taxonomy terms. For a detailed overview of adding new views, refer to Chapter 3. For a detailed overview of modifying a view that ships with the Views module, refer to Chapter 4. [ 275 ] This material is copyright and is licensed for the sole use by lawrence rambert on 16th June 2009 2012 price st, , rahway, , 07065 Tracking Student Progress The Views module also allows us to filter the results in ways that are not possible using the core tracker module. Later in this chapter, we will highlight techniques and strategies for building flexible solutions using views. Using Code Snippets to Track Student Progress Code snippets are small chunks of PHP code that can be embedded in a page. Using PHP snippets offers a great deal of flexibility, but they should also be used with extreme care. To start, the right to embed PHP snippets should only be given to trusted users who actually know PHP. A poorly-formed PHP snippet has the potential to bring down a site; a malicious user with the rights to use PHP snippets can also wreak havoc. However, when used appropriately, PHP snippets are a powerful tool. Enabling PHP Snippets To enable selected users to embed PHP snippets, we first need to enable the PHP filter module. To enable this module, click the Administer | Site building | Modules link, or navigate to admin/build/modules. In the Core – optional section, enable the PHP filter module. Click the Save configuration button to save the changes. Then, click the Administer | Site configuration | Input formats link, or navigate to admin/settings/filters. Configuring Input formats are also discussed in Chapter 4. Click the Configure link for the PHP code input filter; this brings you to the admin screen shown in the following screenshot: [ 276 ] This material is copyright and is licensed for the sole use by lawrence rambert on 16th June 2009 2012 price st, , rahway, , 07065 Chapter 13 As mentioned earlier in this section, access to the PHP input format should only be given to highly-trusted users. As seen in the preceding screenshot, we are only giving users with the site admin role the rights to use this input format. [ 277 ] This material is copyright and is licensed for the sole use by lawrence rambert on 16th June 2009 2012 price st, , rahway, , 07065 Tracking Student Progress Embedding a PHP Snippet in a Page For users with the rights to use the PHP input format, code snippets can be embedded in any post. The following code snippet gives a listing of all students in the site, with links to each user's tracker page. This snippet assumes that you have created a Last name field in the user profile, as described in Chapter 11. When an anonymous user views the page, they are directed to log in. When users who do not belong to the teacher role view the page, they are presented with a link to their profile. When users in the teacher role view the page, they are presented with a list of all users in the student role, sorted by last name, with a link to their tracker page. For this example, we will embed the PHP snippet in a page. To create the page, click the Create content | Page link, or navigate to node/add/page. Type the snippet into the Body, and DO NOT use the text editor, as the editor will strip out the PHP code. <?php global $user; $instructor_role_id = 3; if ($user->uid == 0) { print l(t('You must log in to view this page'), 'user'); return; } else if (!array_key_exists($instructor_role_id, $user->roles)) { print l(t('View your profile'), 'user/'. $user->uid); return; } $items = array(); $per_page = 50; $profile_field_id = 1; // last name profile field id $student_role_id = 4; $result = pager_query("SELECT u.uid, u.name, pv.value FROM {users} u JOIN {users_roles} ur ON u.uid = ur.uid JOIN {profile_values} pv ON u.uid = pv.uid WHERE pv.fid = %d AND ur.rid = %d ORDER BY pv.value, u.name", $per_page, 0, NULL, $profile_field_id, $student_role_id); while ($account = db_fetch_object($result)) { $items[] = l($account->name, 'tracker/'. $account->uid) .' | '. $account->value; } $output = '<div class="user-list">'; $output .= theme('item_list', $items); $output .= '</div>'; $output .= theme('pager', array(), $per_page); print $output ?> [ 278 ] This material is copyright and is licensed for the sole use by lawrence rambert on 16th June 2009 2012 price st, , rahway, , 07065 Chapter 13 When saving a post with an embedded code snippet, ALWAYS use the Preview button. This way, if there are any issues with your snippet, you will discover them on preview, before any PHP errors do any damage. When you are done entering the PHP snippet, select PHP code as the Input format. Then click the Preview button to ensure that your snippet works as intended. Once you have ascertained that your snippet works as you need, click the Submit button to save the node. [ 279 ] This material is copyright and is licensed for the sole use by lawrence rambert on 16th June 2009 2012 price st, , rahway, , 07065 Tracking Student Progress Once the page has been saved, you will see a page as shown in the following screenshot: The username links to the user's profile page. The snippet displays a person's username, followed by their last name. Explaining the Snippet • The Last name field has a field id, or fid, of 1—controllable with the $profile_field_id variable. To figure out the fid for your different profile fields, click the Administer | User management | Profiles link, or navigate to admin/user/profile. As shown in the following screenshot, if you move your mouse over the edit link for the profile fields, the fid will show in the bottom left corner of your browser. • 50 users per page—controllable with the $per_page variable. [ 280 ] This material is copyright and is licensed for the sole use by lawrence rambert on 16th June 2009 2012 price st, , rahway, , 07065 Chapter 13 • The Teacher role id is 3—controllable with the $instructor_role_id variable; and the Student role id is 4—controllable with the $student_ role_id variable. To figure out the role ids for your different roles, click the Administer |User management | Roles link, or navigate to admin/user/ roles. As shown in the following screenshot, when you move your mouse over the edit role link, the role id appears at the end of the URL in the bottom left corner of the page. Although PHP code can be embedded in any node, it is a very powerful, and therefore very dangerous tool. As discussed earlier, you should exercise very careful control over who can access the PHP input format, through the administrative controls via the Administer | Site configuration | Input Formats link, or by navigating to admin/settings/filters. Using Views and PHP Snippets Together Individually, both views and PHP snippets let us do some amazing things; when used together, we have even more options. In this section, we will cover one technique that uses a snippet to pass arguments to a view. This technique can be adapted to different contexts to provide some very powerful methods of creating dynamic navigation paths through content. This can be very useful when tracking posts in a site that uses Organic Groups. In our example, we will create a view that takes two arguments: the group id and the user id. These two arguments will allow us to display all of the posts created by a specific user in a specific group. [ 281 ] This material is copyright and is licensed for the sole use by lawrence rambert on 16th June 2009 2012 price st, , rahway, , 07065 Tracking Student Progress Our PHP snippet will display a list of groups to which the currently-logged in user belongs. The membership of each group will also be listed, and clicking on a username will pass the arguments—the group id and the user id—to the view. Creating the View To create this view, we will clone the Node view: tracker view that ships with the Views module. We enabled this view earlier in this chapter. Cloning views is covered in detail in Chapter 4 and Chapter 6. To clone the view, click the Administer | Site building | Views link, or navigate to admin/build/views. Click the Clone link for the Node view: tracker view. This brings us to the Clone view admin screen, where we need to enter the following values: • View name: byuser_bygroup • View description: Shows all posts in a group by an individual user • View tag: track_content (tags are optional; this field can be left blank) After entering values for these fields, click the Next button to proceed. To complete cloning the view, we will need to edit some values in the Defaults display and the Page display. Adjusting the Defaults Display In the Defaults display, we will need to add Fields, and also add an Argument. [ 282 ] This material is copyright and is licensed for the sole use by lawrence rambert on 16th June 2009 2012 price st, , rahway, , 07065 Chapter 13 This screenshot shows the view after the edits described in this section have been completed. To add Fields, click the + icon as indicated in the preceding screenshot by Item 1. To add Arguments, click the + icon as indicated in the preceding screenshot by Item 2. Adding Fields Add the Organic Groups: Group field, and the Taxonomy: All terms field. After configuring the fields, click the Update button to save the changes. [ 283 ] This material is copyright and is licensed for the sole use by lawrence rambert on 16th June 2009 2012 price st, , rahway, , 07065 Tracking Student Progress Adding an Argument Add the Organic groups: Groups argument. Once we have added the argument, we need to configure it to refine its behavior. The only option we need to change here is the Title. Enter Posts in %2 by %1. This title contains two placeholders—%1 and %2—that will pull their values from the arguments. As marked by Item 2 in the screenshot prior to this one, this view is configured to take two arguments; the first (%1) for a user id, and the second (%2) for a group id. When this title is created, it will substitute the username for %1 and the group name for %2. Click the Update button to save the argument configuration, then click the Save button to save these edits. Now, we can move on to adjusting the Page display. [ 284 ] This material is copyright and is licensed for the sole use by lawrence rambert on 16th June 2009 2012 price st, , rahway, , 07065 Chapter 13 Adjusting the Page Display In the Page display, we will need to change the Path and delete the menu item. Both of these settings are controlled in the Page settings section. For this example, we will set the path to bygroup. Click the Save button to save the view. Embedding the Snippet The view that we created, visible at http://example.edu/bygroup, takes two arguments: one for user id, and the second for the group id. To make this work manually, we would need to know the numerical id of both users and groups. To state the obvious, this is less than useful. However, a code snippet can create these links for us, and present them to us in a usable format. On a class site using Organic groups, teachers and students will likely belong to multiple groups. Teachers, in particular, will want to be able to take a look at the work completed by individual students within their groups. The following PHP snippet lists the groups that a user belongs to, and lists all of the users within those groups. Then, it creates a link off the username that feeds the user id and the group id to the view created above. Embed the snippet in a page by clicking the Create content | Page link, or by navigating to node/add/page. <?php drupal_add_js('misc/collapse.js'); $output = ''; function _my_group_snippet_print_groups($heading, $gids) { global $user; if (empty($gids)) { return; } $separator = ' | '; $output = '<h2>'. $heading .'</h2>'; foreach ($gids as $gid) { $group = $user->og_groups[$gid]; $output = '<fieldset class="collapsible"><legend>'. $group['title'] .'</legend>'; // get all users in group $gid $links = array(); $result = db_query(og_list_users_sql(), $gid); while ($u = db_fetch_object($result)) { [ 285 ] This material is copyright and is licensed for the sole use by lawrence rambert on 16th June 2009 2012 price st, , rahway, , 07065 Tracking Student Progress $loaded_user = user_load(array('uid' => $u->uid)); $links[] = l($loaded_user->name, 'bygroup/'. $loaded_user->uid .'/'. $gid) . $separator . $loaded_user->profile_last_name; } $output .= theme('item_list', $links); $output .= '</fieldset>'; } print $output; } global $user; foreach ($user->og_groups as $gid => $group) { if ($group['is_admin']) { $admin_groups[] = $gid; } else { $other_groups[] = $gid; } } _my_group_snippet_print_groups(t('Groups I manage'), $admin_groups); _my_group_snippet_print_groups(t('My groups'), $other_groups); ?> Once you have entered the snippet into the page and tested it by using the Preview button, create the page by clicking the Save button. Explaining the Snippet This snippet starts by getting the user id of the user viewing the page. It uses this user id to generate a list of groups to which the user belongs, and then uses the group ids to get a list of users within each group. A closer examination of a section of the snippet helps show how this snippet works. $loaded_user = user_load(array('uid' => $u->uid)); $links[] = l($loaded_user->name, 'bygroup/'. $loaded_user->uid .'/'. $gid) . $separator . $loaded_user->profile_last_name; This section of the snippet helps generate the output that creates the links to the view, and displays the last name from the user profile: • bygroup is the identical path that we set to the view; if you have used a different path when creating your view then you will need to adjust this section of the snippet. • profile_last_name is the field name of the custom profile field we created in Chapter 11. To use a different field, adjust this name accordingly. [ 286 ] This material is copyright and is licensed for the sole use by lawrence rambert on 16th June 2009 2012 price st, , rahway, , 07065 Chapter 13 Once the page containing the snippet has been saved, it will resemble the following screenshot: The actual groups, and members within those groups, will obviously vary depending upon the user viewing the page. Clicking on a username brings you to the view, as shown in the following screenshot: [ 287 ] This material is copyright and is licensed for the sole use by lawrence rambert on 16th June 2009 2012 price st, , rahway, , 07065 Tracking Student Progress In the preceding screenshot, the title of the view—Posts in Documentary Film Production by jeremiah—is pulled from the arguments we set up earlier in this section when we modified the tracker view. And, because we are using the Organic groups: Groups argument, we are effectively dropping ourselves back into our group; this is why we have the group blocks appearing in the right-hand sidebar. Tracking Responses to Specific Assignments In some cases, an assignment will be answered by students online. This section covers how to track student responses to specific assignments. In Chapter 6, we cloned the default backlinks view that comes with the Views module as a way of showing links between blog posts. We will use the same technique to see student responses to specific assignments. Chapter 6 describes the steps we need to follow. Depending on how you want your view to look, you can add fields, modify the display style, and experiment with other options as described in the different sections of this book. However, the primary changes we need to make with this view concern modifying the argument and the access to the view. All of the edits we will make will be to the Defaults display. Editing the Argument We only want this view to return posts that link to assignments. To make this happen, we need to edit the existing argument of the view to only validate for assignments. [ 288 ] This material is copyright and is licensed for the sole use by lawrence rambert on 16th June 2009 2012 price st, , rahway, , 07065 Chapter 13 As shown in the preceding screenshot by Item 1, click the Search: Links to link. This brings up the configuration options shown in the bottom section of the screenshot. [ 289 ] This material is copyright and is licensed for the sole use by lawrence rambert on 16th June 2009 2012 price st, , rahway, , 07065 Tracking Student Progress Then, as indicated by Item 2, change the Title to: Posts responding to %1. Lastly, as indicated by Item 3, select Assignments as the node type. Click the Update button to save these changes. Restrict Access Views provide you with several options for restricting access. As this view collects student responses to work, we will limit access to it by only allowing users with the rights to create assignments to see it. As shown in the preceding screenshot by Item 1, click the access content link. This brings up the Defaults: Access restrictions options. Select Permission as indicated by Item 2, and then click the Update button. [ 290 ] This material is copyright and is licensed for the sole use by lawrence rambert on 16th June 2009 2012 price st, , rahway, , 07065 Chapter 13 From the Permission drop-down menu, select create assignment content. Selecting this option means that any user with the rights to create assignments can see the view. Click the Update button to save the changes, and the Save button to save the view. How it Works When a student is responding to an assignment, they need to include a link to the assignment in their response. By including the link to the assignment, the site will automatically detect the backlink, and register it as a response. As described in Chapter 6, the list of backlinks is created during cron runs. For information on setting up cron, refer to Chapter 15: Backup, Maintenance, and Upgrades. In the preceding screenshot, we can see the response page. In addition to the edits described in this chapter, this view contains some additional fields, including the created on date, the username (that is, the person responding to the assignment), and a user picture. Adding fields to views is covered in Chapters 3, 4, and 6. Private Communication with Students Throughout a course, teachers may want to keep private notes on students' progress, or create an online space where they can communicate directly with students regarding their progress. By using the Coherent Access module, teachers and students can create posts, and then single out individual users who can see and/or edit these posts. Additionally, posts can also be private, in which case they are only visible to the author, making this method suitable for maintaining a journal or private notebook. [ 291 ] This material is copyright and is licensed for the sole use by lawrence rambert on 16th June 2009 2012 price st, , rahway, , 07065 Tracking Student Progress Getting Started Download the Coherent Access module from http://drupal.org/project/ coherent_access. Install this module as described in Chapter 3. Then, click the Administer |Content management | Content types link, or navigate to admin/content/types. Create a content type named Notes, and in the Workflow settings, make sure you enable Create new revisions as the Default option. Next, click the Administer | User management | Roles link, or navigate to admin/ user/roles. Assign rights to the Notes content type: both the Teacher and Student roles should be able to create notes and edit own notes. Configuring Coherent Access Click the Administer | Site Configuration | Coherent access link, or navigate to admin/settings/coherent-access. [ 292 ] This material is copyright and is licensed for the sole use by lawrence rambert on 16th June 2009 2012 price st, , rahway, , 07065 Chapter 13 As pictured in the preceding screenshot by Item 1, you can specify which content types should have access governed by Coherent Access. In this case, we just want to use this for Notes. Next, as indicated by Item 2, we can set the default to private or public. In this example, as we are using this to store information about students, we want this set to private. The settings indicated by Item 3 allows us to specify whether we want emails sent to all viewers or editors as they are added, and Item 4 and Item 5 allow us to customize the email. When the settings are complete, click the Save configuration button to save them. The Coherent Access module (as the name implies) is an access control module. In Drupal 6 and its earlier versions, using multiple types of access control on the same piece of content can result in behavior that looks unpredictable to the end users. To prevent this, any content type that is governed by Coherent Access should not be used inside an OG, as this is also an access control module. The good news? There is ongoing work to resolve this in Drupal 7. For those interested in the gory details, refer to http://drupal.org/node/196922, http://drupal.org/ node/305566, and http://drupal.org/node/309007. [ 293 ] This material is copyright and is licensed for the sole use by lawrence rambert on 16th June 2009 2012 price st, , rahway, , 07065 Tracking Student Progress Using Coherent Access To use coherent access, create a Note by clicking the Create content | Note link, or by navigating to node/add/note. The Coherent Access module adds a set of privacy options inside a Shared Editing fieldset. These settings can be adjusted when the Note is created. To add editors and viewers, type the username into the Add editor or Add viewer field, and click the appropriate Add button. The username fields will autocomplete as names are added. Then, after you have added all desired viewers or editors, save the node. Note that if a node is marked private, and no viewers or editors are added, the post will function like a private journal. [ 294 ] This material is copyright and is licensed for the sole use by lawrence rambert on 16th June 2009 2012 price st, , rahway, , 07065 Chapter 13 Tracking Posts Created and Shared Using Coherent Access All private posts are displayed on your user profile page. As shown in the following screenshot, the Coherent Access module adds a tab to the profile. The posts are separated into three different categories: Posts you have created, posts you can edit, and posts you can view. Summary The techniques described in this chapter provide several methods for keeping track of student work, and for providing feedback on that work. Over time, as you experiment with different options, you will find the method that aligns cleanly with your teaching and web browsing style. As you build different methods of tracking student work, it's okay to have two or more pages offering similar content. Experimenting with different options accomplishes two important things: first, it allows you to experience different methods of working within the site; and second, the process of experimenting gets you more familiar with the tools at your disposal. [ 295 ] This material is copyright and is licensed for the sole use by lawrence rambert on 16th June 2009 2012 price st, , rahway, , 07065 This material is copyright and is licensed for the sole use by lawrence rambert on 16th June 2009 2012 price st, , rahway, , 07065 Theming and User Interface Design In this chapter, we will examine how to make your site easier to use, and how to customize its look and feel. Discussions of design can get tricky. If you ask 10 people to define what they mean by design, you run the very real risk of getting a dozen answers. To simplify and focus the conversation, we will concentrate on a subset of design elements: • • Navigational and menu structure, including setting a home page General design elements (for example, the logo, text color, background colors or graphics, and so on) By focusing on these elements, we will seek to maximize the effect of time spent designing your site. When working on site design, we need to remember that the point of design is to make things easier and more enjoyable for people using your site. Basic Principles Two basic principles will guide our design work: make things as simple as possible by hiding unnecessary options. This material is copyright and is licensed for the sole use by lawrence rambert on 16th June 2009 2012 price st, , rahway, , 07065 Theming and User Interface Design Keep it as Simple as Possible If you look at the Google homepage at http://google.com you don't see much. And that's precisely the point. You're not presented with a huge number of options because the people designing that page have made some decisions about why people are navigating to http://google.com—they have arrived there to search. The screen is remarkably uncluttered. Nothing gets in the way of what the user is there to do: type in a search string, click submit, and then browse away. The minimalistic design—with a splash of color in the logo—supports the main activity people engage in at Google. To look at it in another way, there is nothing on the page to distract or impede the user from what they are there to do. Which brings us to the second main principle of creating an easily navigated site: hide unnecessary options. Hide Unnecessary Options Frequently, people designing educational portals attempt to create a landing page that links to the full range of activities within the site. While creating such a detailed and useful landing page is a worthwhile goal, it often results in a page that is visually cluttered and text-heavy. For an example of what I describe, navigate to virtually any page built within Ning. An example of such a page is shown below. The screenshot has been split into two: [ 298 ] This material is copyright and is licensed for the sole use by lawrence rambert on 16th June 2009 2012 price st, , rahway, , 07065 Chapter 14 [ 299 ] This material is copyright and is licensed for the sole use by lawrence rambert on 16th June 2009 2012 price st, , rahway, , 07065 Theming and User Interface Design In order to conserve space, we are only showing the top half of the page. The text-heavy layout makes it difficult for users to find content; imagine how a user with any spatial processing issues would fare with a page like this. By paying attention to how you build your menus and how you organize your site, you can avoid this problem. A series of well-organized menus allows you to group related options together, and create a site that is intuitive to navigate. By keeping your pages as uncluttered as possible, with simple, well organized menus, you will create a site that is far easier to use than the site shown above. These ease of use issues are particularly important when you are working with students learning a language, or with adult language-learners. Additionally, sites with uncluttered pages will be easier to use for students with learning difficulties. Setting the Home Page Create a page that gives an overview of your site. As shown in the following screenshot, alias this page in the URL path settings to home. [ 300 ] This material is copyright and is licensed for the sole use by lawrence rambert on 16th June 2009 2012 price st, , rahway, , 07065 Chapter 14 Then, click the Administer | Site configuration | Site information link, or navigate to admin/settings/site-information. As shown in the following screenshot, set the Default front page setting to home. [ 301 ] This material is copyright and is licensed for the sole use by lawrence rambert on 16th June 2009 2012 price st, , rahway, , 07065 Theming and User Interface Design Click the Save configuration button to save the default front page settings. The other items on the Site information page are covered later in this chapter. Menus, Blocks, and Primary Links Menus and Blocks are the central elements used to build a navigational structure. A Menu is a collection of links; Blocks have many uses, but for this discussion we will focus on how they are used to display menus. At its most basic, designing a navigational structure can be reduced to this simple process: 1. Create a list of places that you want your users to go, and/or of things they will need to do. For example, you want your students to be able to see a list of assignments, your blog, and other student blogs; you could place links to these pages in a custom menu, which would automatically generate a block. 2. Then, via the block display settings, show the block. Primary and Secondary Links Primary links are a unique type of menu in that most Drupal themes are set up to format and display them in a specific way. Primary links are usually displayed across the top of your site; they are useful for presenting your users with a consistent set of links across all pages on the site. Primary and Secondary links can be set and configured through the menu settings accessible via Administer | Site building | Menu | Settings link, or by navigating to admin/build/menu/settings. Secondary links can be connected to primary links, or can be set apart as a smaller sub-menu, completely distinct from the primary links. In short, primary and secondary links can be used in a variety of different ways, and the most effective use of them will be determined by the specific goals of your site. If you are looking to extend the functionality of primary and secondary links, you should look at the Menu Block module at http://drupal.org/project/menu_ block. This module allows you to display nested menus in a block. While primary links are excellent for displaying a small number of important links, they are not good at showing more than a couple of options below that primary menu. The Menu Block module solves that problem. [ 302 ] This material is copyright and is licensed for the sole use by lawrence rambert on 16th June 2009 2012 price st, , rahway, , 07065 Chapter 14 Creating Customized Menus As is usually the case with Drupal, you have several viable ways of doing something. In this instance, we need to get back to our goal: creating a clean, easy-to-use navigation structure. Toward this end, we want to complete the following three tasks: 1. Split the Administration functionality into a separate menu, and display the resulting block 2. Separate the "Create Content" links into a separate menu, and display the resulting block 3. Create the Primary links Create a Separate Administration Menu The core Drupal navigation menu lumps the site administration options menu in with the non-administrative options. For users who have a limited set of administrative responsibilities, this can create a large number of options that can be confusing to navigate. To reduce screen clutter, we will seek to strip out as many unnecessary options as possible. Then, we will organize the remaining menu items in a way that makes sense. As we add and customize new menus and blocks, we will follow these general steps: 1. Add a new menu (or use an existing menu) 2. Enable the block associated with the menu 3. Add menu items into the menu 4. Fine-tune the block settings, including the block name and the visibility settings These four steps will guide us as we create a more intuitive navigational structure. [ 303 ] This material is copyright and is licensed for the sole use by lawrence rambert on 16th June 2009 2012 price st, , rahway, , 07065 Theming and User Interface Design Adding New Menus Let's start by adding new menus: 1. Click the Administer | Site building | Menus link, or navigate to admin/ build/menu. 2. Click the Add Menu tab. 3. On the Add menu form, enter the following values: ° Menu name: site-administration ° Title: Site Administration ° Description: This menu contains all the links to administer your site. By separating these links into a separate menu, you create a site that is easier to use. 4. Click the Save button to create the menu. Whenever you create a new menu, Drupal automatically creates a block to display that menu. In order for your new menu to be displayed, you need to enable the block. [ 304 ] This material is copyright and is licensed for the sole use by lawrence rambert on 16th June 2009 2012 price st, , rahway, , 07065 Chapter 14 Enabling the Block In order to enable the block, we will carry out the following steps: 1. Once you have created the menu, navigate to the Block administration section by clicking the Administer | Site building | Blocks link, or by navigating to admin/build/blocks. [ 305 ] This material is copyright and is licensed for the sole use by lawrence rambert on 16th June 2009 2012 price st, , rahway, , 07065 Theming and User Interface Design Open up the Block menu in a new tab. Because of the close relationship between menus and blocks, having both tabs open at the same time allows you to switch between them quickly; press the F5 key on your keyboard to refresh the screen, and see the effects of any changes. 2. Enable the Site Administration block by dragging it to the Left sidebar region. 3. Click the Save blocks button to save your changes. [ 306 ] This material is copyright and is licensed for the sole use by lawrence rambert on 16th June 2009 2012 price st, , rahway, , 07065 Chapter 14 4. Examine the Navigation menu in the left sidebar. Nothing has changed! What kind of sham is this? 5. No sham at all. Although we have created the menu and enabled the block, the menu currently has nothing to display, therefore the block isn't displayed. This order, however, is critical, for reasons explained below. [ 307 ] This material is copyright and is licensed for the sole use by lawrence rambert on 16th June 2009 2012 price st, , rahway, , 07065 Theming and User Interface Design Adding items to the Menu For this step, we are moving the existing administrative options into our new menu. 1. Click the Administer | Site building | Menus link, or navigate to admin/build/menu. Click the Navigation link, as pictured in the following screenshot: 2. Scroll down the page until you see the Administer menu item. Click the edit link to the right of this item. [ 308 ] This material is copyright and is licensed for the sole use by lawrence rambert on 16th June 2009 2012 price st, , rahway, , 07065 Chapter 14 3. This opens the Menu settings page, as seen in the following screenshot: [ 309 ] This material is copyright and is licensed for the sole use by lawrence rambert on 16th June 2009 2012 price st, , rahway, , 07065 Theming and User Interface Design 4. The only setting we need to change here is the Parent Item. As shown in the following screenshot, select the Site Administration option as the parent item: 5. Click the Save button. Now you will see the structure of the left sidebar change. The Site Administration block we enabled earlier now appears with all of the administrative options contained within it. [ 310 ] This material is copyright and is licensed for the sole use by lawrence rambert on 16th June 2009 2012 price st, , rahway, , 07065 Chapter 14 In the above instructions, I referred to the order of these steps as "critical." The reason we created a new menu and left it empty, then enabled the empty block, and finally filled the menu, has to do with the relationship between menus and blocks. If we hadn't enabled the block, we would have effectively caused the administrative menu to disappear. If that should ever happen to you, don't worry: you can always return to the administrative options by navigating to /admin in your site. For this example, we do not need to adjust the block visibility settings. Create a Separate "Add Content" Block Within Drupal usability studies, many respondents point to confusion when it comes to adding content within a site. To help reduce this confusion, we will separate out the links to add content into a separate block. This step helps distinguish the process of adding content from the other possibilities in the site. In Chapter 12, we mention another menu customization: separating all the content types that can be used to create groups into their own menu. The steps used for creating a custom Add Content menu can be used to create a custom Create Groups menu. Just as when we added the custom site administration block, we will follow these four steps: 1. Add a new menu (or use an existing menu) 2. Enable the block associated with the menu 3. Add menu items into the menu 4. Fine-tune the block settings, including the block name and the visibility settings Adding New Menus Click the Administer | Site building | Menus link, or navigate to admin/build/ menu. As described earlier in this chapter, we will use the Add tab to add two new menus: Add New Content and Holding Tank. As the name implies, we will use the Add New Content block to hold the links for adding new posts. [ 311 ] This material is copyright and is licensed for the sole use by lawrence rambert on 16th June 2009 2012 price st, , rahway, , 07065 Theming and User Interface Design When creating the Add New Content block, use the following values: • Menu name: add-content. • Title: Add New Content. • Description: This menu contains links for adding content. It replaces the default "Add Content" menu. We will use the Holding Tank as a place to store links we are not going to use. Although we could just disable these menu items, moving them to the Holding Tank menu also simplifies the menu administration. When creating the Holding Tank block, use the following values: • Menu name: holding-tank • Title: Holding Tank • Description: This menu is a storage tool for links we do not need or want to use Once the two new menus have been created, we will enable the block for Add New Content. Enabling Blocks To enable the new block, browse to the Block administration section by clicking the Administer | Site building | Blocks link, or by navigating to admin/build/blocks. Enable the Add New Content block on the Left Sidebar. Drag and Drop the blocks in the order you want them. Adding Menu Items into the Menu To begin with, return to the menu administration screen by clicking the Administer | Site building | Menus link, or by navigating to admin/build/menu. Click the Navigation link to edit the navigation menu, and then click the edit link for the Create content menu item. As shown in the following screenshot, move the Create content menu item to the Holding Tank menu. [ 312 ] This material is copyright and is licensed for the sole use by lawrence rambert on 16th June 2009 2012 price st, , rahway, , 07065 Chapter 14 Once you have moved the menu item into the Holding Tank, click the Save button to submit the form and save your changes. By moving items into the Holding Tank, you remove them from the menu administration screen and the menus/blocks presented to the end user. If you do not want to use the Holding Tank, you can disable the individual menu items. The only real difference is that moving the unused menu items to the holding tank reduces visual clutter for people administering the menus. [ 313 ] This material is copyright and is licensed for the sole use by lawrence rambert on 16th June 2009 2012 price st, , rahway, , 07065 Theming and User Interface Design Now that we have moved the entire Create content menu into the Holding tank, the options to add content are removed from the default navigation menu. The remaining step requires that we move the individual menu items into the Add New Content menu we created earlier in this section. To do this, click the edit link next to a menu item you want to move. Then, place the menu item into the Add New Content menu. [ 314 ] This material is copyright and is licensed for the sole use by lawrence rambert on 16th June 2009 2012 price st, , rahway, , 07065 Chapter 14 Repeat these steps for all of the content types you want to move. When you are done, your users will have a distinct menu to use when they need to add content. Populate the Primary Links In this step, we will add some useful links into the Primary links menu. As you populate the Primary links, think about the work your site members will be performing. You want your primary links to act as doorways to their most commonly-performed tasks. The process for adding menu items into the Primary links is just the same as moving them into other menus. As shown in the following screenshot, when editing an existing menu item, select Primary links as the Parent item. Adding a Post Directly to a Menu Users in a role with administer menu privileges can assign new posts directly into existing menus. For this example, we will assign our home page post, created earlier into this chapter, into the Primary links. [ 315 ] This material is copyright and is licensed for the sole use by lawrence rambert on 16th June 2009 2012 price st, , rahway, , 07065 Theming and User Interface Design To return to the home page, click the logo or the site name in the top left corner of your screen. Then, click the edit tab to edit the post. To be able to edit the post, you must be logged in as a user with the sufficient privileges. As shown in the following screenshot, the Menu settings are at the top of the page. Enter Home as the Menu link title, select Primary links as the Parent item, and submit the page. [ 316 ] This material is copyright and is licensed for the sole use by lawrence rambert on 16th June 2009 2012 price st, , rahway, , 07065 Chapter 14 Once you have saved the page, you will see the link to Home appearing in the Primary links, as shown in the following screenshot: The Primary links appear in the top right corner of the screen as text links. As noted above, different themes present the Primary links in different ways. For example, some themes display Primary links as tabs or buttons. For a complete look at contributed themes and how they display the primary links, see http://drupal.org/project/themes. Adding a New Menu Item In some cases, such as creating a menu item that links to an external site, you will need to add a new menu item into an existing menu—for example, you might want to link to your main school site from the class website. For this example, we will add a link to http://drupal.org. At the risk of stating the obvious, you can use these same steps to place a link to any site in any menu. [ 317 ] This material is copyright and is licensed for the sole use by lawrence rambert on 16th June 2009 2012 price st, , rahway, , 07065 Theming and User Interface Design To begin with, return to the menu administration screen by clicking the Administer | Site building | Menus link, or by navigating to admin/build/menu. Click the name of the menu you want to edit. For this example, click Primary links. To add a menu item, click the Add item tab, as shown in the following screenshot: [ 318 ] This material is copyright and is licensed for the sole use by lawrence rambert on 16th June 2009 2012 price st, , rahway, , 07065 Chapter 14 For each new menu item, you need to specify a: • Path: this can be internal or external • Menu link title: this text will be displayed in the menu • Description: this text will be displayed when hovering over a menu item • Parent item: to determine where the new menu item will be displayed Click the Save button to submit the form and create the new menu item. After the menu item has been saved, you are redirected to a page where you can reorganize the menu items via drag and drop. Blocks and Block Placement FAQ Due to their relationship to menus, the full range of functionality offered by blocks can remain unclear. This section addresses some commonly-asked questions about using blocks. What is a Block? How is it Different than a Menu? Blocks and Menus complement one another. Menus provide a way to create, group, and organize links. Blocks then display those menus. What is a Region? Regions are specific places on the page that can be used to display content. Regions can be used in conjunction with blocks, as blocks can be dropped into any predefined region. Most of Drupal's core themes have five regions enabled: Header, Left sidebar, Right sidebar, Content, and Footer. If you navigate to admin/build/block you can see the default location of these regions. These five regions are identified in the following screenshot. [ 319 ] This material is copyright and is licensed for the sole use by lawrence rambert on 16th June 2009 2012 price st, , rahway, , 07065 Theming and User Interface Design What Else can I do with a Block? A lot! You can create custom blocks that use HTML markup, or blocks that use PHP code. You can limit block visibility by user role, and by path. To get a sense of the full range of what can be done with blocks, check out the options available when you add a new block, at admin/build/block/add. Fully exploiting the power of blocks requires a working knowledge of PHP; in this book we explore some of these options [ 320 ] This material is copyright and is licensed for the sole use by lawrence rambert on 16th June 2009 2012 price st, , rahway, , 07065 Chapter 14 in context. The Drupal handbook includes a selection of PHP snippets related to blocks, at http://drupal.org/node/21867. However, when using a snippet from the handbook, you should always check two things: 1. Make sure that the snippet is for the correct version of Drupal, as snippets for Drupal 5 will not work for Drupal 6 2. Test your snippet in a page first by using the "Preview" option. This allows you to make sure that the snippet works as advertised, as blocks do not have a "Preview" option Can I Make a Block Visible to Specific Roles or on Specific Pages? Yes. Every block has customizable block visibility settings. To access these settings, click the Administer | Site building | Blocks link, or navigate to admin/build/blocks. As shown in the preceding screenshot, block visibility can be set by role and by URL path. So, for example, a block could be made to disappear whenever content is being added or edited by using the Page specific visibility settings. Set the block to Show on every page except the listed pages, and enter the following URLs: • • node/add/* node/*/edit [ 321 ] This material is copyright and is licensed for the sole use by lawrence rambert on 16th June 2009 2012 price st, , rahway, , 07065 Theming and User Interface Design As the above example implies, you can use wildcards in the path name. Changing Settings via the Admin Menu Between creating custom menus and blocks, and the various options available through the administrative screens, you have a fair amount of control over the look and feel of your site. In this section, we will look at these options. The Site Information Page Navigate to the Site information page by clicking the Administer | Site configuration | Site information link, or by navigating to admin/settings/ site-information. This page contains some basic options that can be customized for your site. [ 322 ] This material is copyright and is licensed for the sole use by lawrence rambert on 16th June 2009 2012 price st, , rahway, , 07065 Chapter 14 As you can see in the preceding screenshot, the Name and Slogan appear on every page of the site. The Mission can be used to display a customized message on the home page—for example, on school holidays you could use the Mission to wish your students a nice holiday, and tell them their assignment for over the break. The Footer message is used to display a customized message along the bottom of the page. Both the footer and the mission can contain HTML markup, which allows you to create links, display images, embed audio, and so on, in these regions if you desire. The Default front page has been covered earlier in this chapter. Theme Settings Theme settings can be set globally and also individually within a theme. If you want, you can allow users to choose their own theme. As the site administrator, you get to specify what themes are allowed. Global settings can be set for use site-wide among all themes; however, you can also override these settings within the individual themes. In this section, we will look at enabling themes, adjusting Global settings, and then adjusting the settings for the Garland theme, one of Drupal's core themes. [ 323 ] This material is copyright and is licensed for the sole use by lawrence rambert on 16th June 2009 2012 price st, , rahway, , 07065 Theming and User Interface Design Enabling Themes To view the list of installed themes, click the Administer | Site building | Themes link, or navigate to admin/build/themes. On this page, you will see a list of all of the installed themes, as shown in the following screenshot: [ 324 ] This material is copyright and is licensed for the sole use by lawrence rambert on 16th June 2009 2012 price st, , rahway, , 07065 Chapter 14 To install a theme, refer to the instructions given in Chapter 3. To enable a theme, click the box under the Enabled column, and then click the Save configuration button. To set a theme as a site-wide default, click the Default option button, and then click the Save configuration button. On most sites, you will only need to have one theme enabled. Global Theme Settings To access the Global theme settings, click the Configure link as indicated by point 1 in the preceding screenshot, or navigate to admin/build/themes/settings. The global theme settings have four different sections: Toggle display; Logo image settings; Shortcut icon settings; and Display post information on. Of the four sections within the global theme settings, only one must be set in this section: Display post information on. The other three sections can be set within the individual themes, and if a setting is set within a theme it will override the global setting. Display Post Information on This setting refers specifically to the text that, by default, accompanies most posts, as pictured in the following screenshot: This setting allows you to turn this information on or off for specific content types by toggling the options on or off. [ 325 ] This material is copyright and is licensed for the sole use by lawrence rambert on 16th June 2009 2012 price st, , rahway, , 07065 Theming and User Interface Design For example, this information is useful for blog posts, where the time and author are often relevant. It can be useful to know, for example, if your students are posting content after midnight, as that information can be used in a conversation about managing workload. However, if you are running an event calendar on your site, you will probably want to hide the time that event was posted, as this could be confused with the time of the actual event. Note that even when this setting is turned off, Drupal still stores this information. For example, even with this option turned off for the theme, it could still be displayed in a view. Once you adjusted these settings to how you want them, save your choices by clicking the Save Configuration button. Toggle Display This section lets you toggle the display of information collected from various areas of the site configuration. [ 326 ] This material is copyright and is licensed for the sole use by lawrence rambert on 16th June 2009 2012 price st, , rahway, , 07065 Chapter 14 Items in group 1 can be set by clicking the Administer | Site configuration | Site information link, or by navigating to admin/settings/site-information. These settings were covered in detail earlier in this chapter. Items in group 2 can be set by clicking the Administer | User management | User settings link, or by navigating to admin/user/settings. Items in group 3 can be set within the menu system by clicking the Administer | Site building | Menus link, or by navigating to admin/build/menu. These settings were covered in detail earlier in this chapter. The Search box is simply a search area displayed within the theme. The Shortcut icon is covered later in this section. Once you have adjusted the settings to how you want them, save your choices by clicking the Save Configuration button. Logo Image Settings The next two sections—Logo and Shortcut icon—allow you to customize the logo displayed on the site's pages and the shortcut icon (also called the favicon) displayed in the browser address bar and favorites. [ 327 ] This material is copyright and is licensed for the sole use by lawrence rambert on 16th June 2009 2012 price st, , rahway, , 07065 Theming and User Interface Design A new logo can be uploaded via the form pictured in the following screenshot. Note that an oversized logo can break a site layout! Once you've adjusted the settings to how you want them, save your choices by clicking the Save configuration button. Shortcut Icon Settings You can upload a custom shortcut icon, also called a favicon, using the form shown in the following screenshot: You can create favicons using most graphic software, but it is easier to use one of the free online favicon creators. My personal favorite is http://www.chami.com/ html-kit/services/favicon/—this site will automatically generate a favicon from a picture. Once you've adjusted the settings to how you want them, save your choices by clicking the Save configuration button. [ 328 ] This material is copyright and is licensed for the sole use by lawrence rambert on 16th June 2009 2012 price st, , rahway, , 07065 Chapter 14 Theme-Specific Settings As stated above, adjusting the theme-specific settings will override the global settings. In this tutorial, we are configuring the options for the Garland theme. This theme includes a color picker, which allows you to choose specific colors for the different elements of your theme. The color picker, shown in the following screenshot, provides a way of selecting colors for specific theme elements via the web browser. [ 329 ] This material is copyright and is licensed for the sole use by lawrence rambert on 16th June 2009 2012 price st, , rahway, , 07065 Theming and User Interface Design Using the color picker, you can select new colors via drag and drop, and redefine the text color, the link color, and the general color scheme. Once you have selected a color scheme, save your choices by clicking the Save configuration button. Looking Under the Hood Like most things Drupal-related, you have an overwhelmingly broad range of options available to you if you want to tinker with the code that makes your site run. While this holds an incredible amount of appeal to those with a DIY spirit, it's a bit much for most people. If, however, you are one of the statistical minority inclined to roll your sleeves up and start messing with such things, this section is for you. Additionally, the Drupal handbook has an excellent overview of the theming system for Drupal 6, at http://drupal.org/theme-guide. Drupal's Theme Structure At the outset, I want to make a couple things clear, First, a detailed analysis of Drupal's theming system is beyond the scope of this book. Second, Drupal offers a lot of flexibility for those who want to mess around with the code; however, just because you can doesn't mean you should. Additionally, developing a theme is not complete without checking to see how the theme displays in different browsers. This means looking at your site in at least the following browsers: Internet Explorer 6 and 7, Firefox on the Mac, PC, and Linux, Safari, and Opera. Cross-browser compatibility checking can be incredibly time-consuming, particularly when trying to get a complex page to render cleanly in both Explorer and Safari. Often, adjusting a value to get a clean display in one browser causes a new problem to arise in another. When you edit your theme via the settings described above, you minimize the risk of creating more complex issues. However, leveraging the full power of design within Drupal requires the editing of theme files. [ 330 ] This material is copyright and is licensed for the sole use by lawrence rambert on 16th June 2009 2012 price st, , rahway, , 07065 Chapter 14 With that said, the following screenshot gives an overview of the directory structure of the Garland theme. css Files CSS is an abbreviation for Cascading Style Sheets. Style sheets contain information about how the content within your site should be displayed. For background information on style sheets, visit http://en.wikipedia.org/wiki/ Cascading_Style_Sheets. When working with your themes' css files, ALWAYS back up a working copy of your theme before making any changes. The first place to get started when modifying a theme is within the theme's css files. In the preceding screenshot you can see the five css files that are included with the Garland theme; of these five files, we are mostly interested in style.css, as that is where the bulk of the information concerning the look and feel of the Garland theme is stored. [ 331 ] This material is copyright and is licensed for the sole use by lawrence rambert on 16th June 2009 2012 price st, , rahway, , 07065 Theming and User Interface Design A full exploration of CSS is beyond the scope of this book, but for those interested in learning more, the following resources are indispensable and freely available online: • The W3 school's CSS tutorial (http://www.w3schools.com/css/): This website gives a top-to-bottom tutorial on css. Great for beginners looking to learn and CSS gurus who don't want to remember every single detail. • The Web Developer Toolbar (https://addons.mozilla.org/en-US/ firefox/addon/60): This Firefox add-on includes tools that highlight the CSS used on a page, and lets you edit it to see the effects of the changes in real time. • Firebug (https://addons.mozilla.org/en-US/firefox/addon/1843): This Firefox add-on is a more technical web developer tool that allows you to (among MANY other things) highlight specific sections of a page to see the CSS in use on that section. tpl.php Files If you have edited the CSS files of your theme and still haven't achieved the results you wanted, you still have another option: editing the code that creates the theme. The code that creates the theme is contained within the various *.tpl.php files for your theme. Additionally, many themes have a template.php file that contains functions used by the theme. When working with your themes' *.php files, ALWAYS back up a working copy of the files before changing them. If you look at the preceding screenshot, you will see several tpl.php files; for example: block.tpl.php, comment.tpl.php, node.tpl.php, and page.tpl.php. In general terms, the page.tpl.php collects all of the information passed to it by the other tpl.php files. This makes the page.tpl.php file of singular importance within the theme, as it controls the general layout of every page rendered on your site. To effectively work with these files, you need to have some familiarity with PHP. In short, by working with these files you have a great degree of control over how your site looks. The downside of this power is that, if you make a mistake in editing one of these files, you can cause your entire site to crash. As I said earlier, a full discussion of Drupal's theming system is beyond the scope of this book. However, some quick highlights will serve as a starting point for people looking to learn more about building custom themes in Drupal. [ 332 ] This material is copyright and is licensed for the sole use by lawrence rambert on 16th June 2009 2012 price st, , rahway, , 07065 Chapter 14 Custom tpl.php Files To create custom pages, make a copy of your original page.tpl.php (or block.tpl. php, or node.tpl.php) file and rename it as described below: • You can build custom pages based on the node id by creating a page-x.tpl. php (where x is the node id of the specific page you want to theme) file. • You can create a custom home page for your site by creating a pagefront.tpl.php file. • You can theme blocks differently by region by creating a block-regionname. tpl.php file—so, if you created block-footer.tpl.php then this file would control how any block placed in the footer region appeared. • You can theme separate content types differently by creating a node-contenttype.tpl.php file. For example, node-blog.tpl.php can be used to customize how blogs are displayed. CSS and JavaScript Aggregation Drupal 6 comes with the ability to aggregate your css and javascript files. Aggregating these files can improve the performance of your site, and it can also help eliminate some bugs in Internet Explorer. Turn on aggregation after you have configured your site to its desired settings. Developing your site with aggregation enabled can cause delays in seeing the results of changes and tweaks, which can complicate the design process. To aggregate your CSS and JavaScript files, click the Administer | Site configuration | Performance link, or navigate to admin/settings/performance, and select the appropriate options in the Bandwidth optimizations settings. Additional Resources The Drupal handbooks contain a wealth of good information on developing and customizing themes. Two good places to start in the handbooks are: • The theme snippets page at http://drupal.org/node/45471—this page contains user-submitted theme modifications • The theme HowTos page at http://drupal.org/node/22803—a collection of css and php-based solutions for a variety of theme-related issues Additionally, there is a Drupal Themer Module available as part of the devel module. This module can be used by advanced designers to help develop custom themes. For more details, see http://drupal.org/project/devel. [ 333 ] This material is copyright and is licensed for the sole use by lawrence rambert on 16th June 2009 2012 price st, , rahway, , 07065 Theming and User Interface Design Summary In this chapter, we discussed some of the tools available to customize the look and feel of your site. The discussion examined how to use menus and blocks effectively, and how to use different administrative options to alter the basic design elements of your site. Finally, for the intrepid souls who are not content to use only the options given to them via the admin screens, we made a brief examination of how to customize a theme via the style sheets and the actual PHP code that generates the theme. [ 334 ] This material is copyright and is licensed for the sole use by lawrence rambert on 16th June 2009 2012 price st, , rahway, , 07065 Backup, Maintenance, and Upgrades Backup and maintenance procedures are among the more onerous tasks of maintaining a website. These procedures are detail oriented, and they require a level of geek-like work that many people simply don't enjoy. Additionally, many users have the expectation that a website, once set up, will run itself. Unfortunately, just about everything in life—a car, a computer, a relationship, a website—requires work to run smoothly. In this chapter, we will go over the steps that you need to take to keep your site safe and secure. The instructions in this chapter are intended for teachers running a site to support their classes, or for a technology department at a small school—for example, for people running under ten sites overall. For larger Drupal installations, or for people developing applications using Drupal, I strongly recommend a more complex support structure using a version control system (CVS, svn, git, bazaar, and so on). In this chapter, we will cover setting up cron jobs, site backups, site upgrades, and setting up a backup and test environment. Setting Up Cron Jobs In Drupal, cron jobs are used to schedule and perform various maintenance tasks on your site. Within a Drupal site, cron jobs trigger several important tasks, such as building the search index for your site, and generating and updating log files. Frequently, other modules will also set up actions that are triggered by cron jobs. The name cron job comes from the Linux utility cron, an automated scheduling program installed on Linux systems. For an overview of cron, visit http://en.wikipedia.org/wiki/Cron. This material is copyright and is licensed for the sole use by lawrence rambert on 16th June 2009 2012 price st, , rahway, , 07065 Backup, Maintenance, and Upgrades The easiest way to set up cron jobs is via the Poormanscron module, available at http://drupal.org/project/poormanscron. Download and install this module as described in Chapter 3. Once the module is installed, click the Administer | Site configuration | Poormanscron link, or navigate to admin/settings/poormanscron. The configuration options allow you to specify how frequently, in minutes, cron should run. For most learning sites, cron should run every two to three hours. When you are setting up your site and tweaking the configuration options, you should set both Log successful cron runs and Log poormanscron progress to Yes, as this will provide a point of reference that everything is running as it should. You can also configure cron jobs to run from the command line, and some Web hosting companies have utilities that simplify the creation of cron jobs. For information about setting up cron jobs within different hosting environments, refer to the Drupal handbook at http://drupal.org/cron. [ 336 ] This material is copyright and is licensed for the sole use by lawrence rambert on 16th June 2009 2012 price st, , rahway, , 07065 Chapter 15 Backup and Maintenance Overview Drupal sites run as a result of an interaction between four components: • the database • the core codebase • • the contributed modules and themes directory, along with the settings.php file the files directory In practice, we will back up the modules, theme, and files directories together, as they all reside in the sites directory. However, when it comes to updating the site, it is helpful to think of them as separate from one another. When upgrading sites, we treat the core codebase, contributed modules, and contributed themes in different ways. Also, as part of your backup and maintenance strategy, you should create a document that lists all of the critical usernames and passwords for your site. This list of critical data includes: • Username and password of UID1 on your site. • Username, password, and database name of your database. • Username and password for FTP (or preferably SFTP) access to your site • Username and password for SSH (or shell) access to your site. At the risk of stating the obvious, this document should be stored in a very secure place. For a more secure setup, you should use a tool like Password Gorilla, available at http://www.fpx.de/fp/Software/Gorilla. Backing Up the Codebase In order to create a back up of the codebase, use your FTP client to connect to your server. Ideally, for reasons of download speed and stability, this should not be done over a wireless connection. When the download is complete, you will have a full copy of your working codebase saved on your computer. [ 337 ] This material is copyright and is licensed for the sole use by lawrence rambert on 16th June 2009 2012 price st, , rahway, , 07065 Backup, Maintenance, and Upgrades Later in this chapter, we will cover using the command line to speed up this process, but, for those of you who want to avoid the command line, you can make adequate backups of your codebase using FTP. While using FTP to back up your site will work, it will certainly get unwieldy over time, particularly as people store files on your site. Automating Backups Using DB Maintenance The DB Maintenance module simplifies the process of backing up your site by automating the key steps of site maintenance. To get started, download the 6.x-2 version of the module from http://drupal.org/project/db_maintenance, and install it as described in Chapter 3. Once you have the module installed, click the Administer | Site configuration | DB Maintenance link, or navigate to admin/settings/db_maintenance. As you work with your site over time, you will fine-tune the settings for the DB Maintenance module. As we cover how to configure this module, we will discuss how to tune the settings. The DB Maintenance module performs three related maintenance tasks: 1. Optimizing the database (which is covered in more detail later in this chapter) 2. Backing up the database 3. Backing up the files directory Once the database and files have been backed up, they are compressed and stored on the server, and a site administrator is sent an email about the backup. Configuring the Database Optimization Options The DB Maintenance module provides several options for optimizing your database. [ 338 ] This material is copyright and is licensed for the sole use by lawrence rambert on 16th June 2009 2012 price st, , rahway, , 07065 Chapter 15 To start, as shown in the preceding screenshot, you should use the following options: • Log OPTIMIZE queries: selected • Attempt REPAIR of table if OPTIMIZE is problematic: selected • Optimize tables: Bi-Weekly • Tables in the Drupal database: select all of the tables listed In most cases, attempting to repair tables will work. In some cases, however, if the repair fails the database may be left in a further compromised state. As a result, in order to be completely safe, make sure you have a working backup of your database before enabling this option. When you are initially setting up your site, you should always choose to optimize all tables, and always log what tables get optimized. By setting your site to optimize tables bi-weekly, you will be able to use your log files (available at Administer | Reports | Recent log entries link, or by navigating to admin/reports/dblog) to see which specific tables need to be optimized over time. You can then select to optimize only those tables, which will make your site more efficient. At that point, you might also want to adjust the frequency with which the tables are optimized. [ 339 ] This material is copyright and is licensed for the sole use by lawrence rambert on 16th June 2009 2012 price st, , rahway, , 07065 Backup, Maintenance, and Upgrades Configuring the Database and Files Backup Options When using the DB Maintenance module to back up your database and files, you can set different backup intervals for each item. The first two configuration settings shown in the preceding screenshot, Database Backup frequency and Files Backup frequency, allow you to specify how often these two items will be backed up. In general terms, the database should be backed up daily, and the files directory should be backed up at least weekly. If your site involves a lot of file uploads, then backing up the files on a more regular basis is recommended. The next setting, Backup directory, allows you to specify the directory, in which the backup files will be stored. The default given here, the /tmp directory, exists on most Linux servers, but you can choose to have the backup stored anywhere you like. Ideally, your backup should be stored outside of any directories that can be accessed via the Web. [ 340 ] This material is copyright and is licensed for the sole use by lawrence rambert on 16th June 2009 2012 price st, , rahway, , 07065 Chapter 15 In selecting a backup directory, make sure that it is accessible via ftp, and that it can be written to by Drupal. In most cases, if you create a specific backup directory, that will work without issue. Moreover, while the /tmp directory is the default directory for this module, on some systems it is cleared out periodically. This can create the appearance of backups not being stored properly. In short, retrieve backup files promptly. The next two settings, Path to tar and Path to mysqldump, allow you to specify the location of two utilities required for backing up and compressing your database and files directory. The default values provided by the module are where these utilities generally reside on most Linux servers. On a shared hosting account, tech support can verify these locations for you. You can also access your server via SSH and use either the whereis or which commands (depending on how your server is configured, and assuming these utilities are installed) to determine the location. For example, entering the command which tar will return the path to tar. The final setting, Email address to notify, allows you to specify the email addresses of the people who will be informed when the backup has occurred. These people will be responsible for connecting to the server via FTP and retrieving the files. After the files have been stored in a safe place, they should be removed from the web server in order to conserve disk space. Summary: Using DB Maintenance to Automate Backup and Maintenance The DB Maintenance module automates the process of backing up those elements of your site that change on a regular basis. The database and file backups, when used in conjunction with a backup of your working codebase, is all you need to run your site securely. [ 341 ] This material is copyright and is licensed for the sole use by lawrence rambert on 16th June 2009 2012 price st, , rahway, , 07065 Backup, Maintenance, and Upgrades At this point, your site will be running securely if you have: 1. A backup of your core codebase. 2. A backup of all contributed modules and themes, and a copy of your settings.php file (that is, a copy of the sites directory). 3. A configured DB Maintenance module that is taking copies of your database and files directory. These files will be retrieved from the server by a trusted and responsible site administrator. These three things make up the core of your backup plan. If you have completed these elements, your site is now running securely. Caring For Your Database The database containing your site's data is the single most important piece of your site. It contains all of the configuration options you have put into your site, as well as the countless hours of work completed by your students. In short, it needs to be treated with care. Taking care of your database ensures that your site will run smoothly over time. As you use your site, your database tables will benefit from optimization. This step, although not technically necessary in most cases, can help prevent errors over time. Optimizing tables can be compared to giving a car a tune-up, or with defragmenting a computer's hard drive. Table optimization can be automated by using the DB Maintenance module, but if you choose not to use that module you have other tools at your disposal. Using PHPMyAdmin as a Maintenance and Backup Tool PHPMyAdmin comes with some useful, browser-based tools for backing up and optimizing your database. Optimizing Tables Using PHPMyAdmin As pictured in the following screenshot, PHPMyAdmin contains a great utility for optimizing tables and also shows when these tables need optimizing. [ 342 ] This material is copyright and is licensed for the sole use by lawrence rambert on 16th June 2009 2012 price st, , rahway, , 07065 Chapter 15 Select the checkbox to the left of all of the tables that you want to optimize, and then choose the Optimize table option as shown in the following screenshot: [ 343 ] This material is copyright and is licensed for the sole use by lawrence rambert on 16th June 2009 2012 price st, , rahway, , 07065 Backup, Maintenance, and Upgrades Although you can optimize tables using the command line, doing so requires more technical skills than using PHPMyAdmin. MySQL syntax can change between versions, and PHPMyAdmin is a useful and easy tool for these types of maintenance procedures. Manually Backing Up the Database The DB Maintenance module automates database backups for you. However, there are still times when you might want to or need to back up your database manually, such as before a site upgrade. Before you back up your database, you should optimize the tables in the database. Backing up the Database via PHPMyAdmin PHPMyAdmin has an export utility that can be used to back up your database. As shown in the following screenshot, you can access it by clicking the Export tab. [ 344 ] This material is copyright and is licensed for the sole use by lawrence rambert on 16th June 2009 2012 price st, , rahway, , 07065 Chapter 15 The Export screen, shown in the following screenshot, contains three sections: 1. Export—in this section, you generally won't need to change the defaults. Select all of the tables in your database, and export them as an SQL file. 2. SQL Options—in this section, leave the default values (as shown in the preceding screenshot) unchanged. [ 345 ] This material is copyright and is licensed for the sole use by lawrence rambert on 16th June 2009 2012 price st, , rahway, , 07065 Backup, Maintenance, and Upgrades 3. Save as file—in this section, give the file a descriptive name. I recommend a name that combines the name of the database with the date of the backup. This naming convention simplifies the process of finding your most current backup if you need it. So, for a database named drupal6 that is backed up on January 15, 2008, the name of the backup file would be drupal6_15jan2008. Also, note that in this section, we have selected "gzipped" as the file type. Selecting this option reduces the size of your backed up database. For database files that are too large to be backed up using PHPMyAdmin, both the DB Maintenance module (covered earlier in this chapter) and command-line backups (covered in the next section) sidestep this issue. Backing Up Your Database via the Command Line In this chapter, we provide instructions that eliminate the need to use the command line. However, knowing how to use the command line can save you time. Using the command line can be confusing, as the command line is not intuitive; you need to know the precise commands and syntax to use. However, for clearly-defined tasks, knowledge of the command line can be very useful. When working from the command line on your server, you should create a staging directory. You will use this directory as a place to upload files, to store backups, and as a place to extract any files prior to moving them into your site. Ideally, this staging directory is outside of the web root. The web root is the highest-level directory on your server that can be accessed via a web browser. Any files or directories within this directory are said to be within the web root. Placing a file or directory outside the web root means that it cannot be accessed via a web browser, but that it can be accessed via FTP or SSH. To use the command line, you will need shell access to SSH into your web server. On Mac and Linux machines, you can use the terminal application. On PC's, you can use Putty, available at http://www.chiark.������������������������������� greenend.org.uk/~sgtatham/putty. For an overview of working via the command line, see the Linux command line tutorial at http://www.tuxfiles.org/linuxhelp/cli.html. There are numerous other comparable online tutorials are available. [ 346 ] This material is copyright and is licensed for the sole use by lawrence rambert on 16th June 2009 2012 price st, , rahway, , 07065 Chapter 15 Command Line Database Backups—The Short Version If you are familiar with the command line, here are the commands you will need once you have SSH'ed into your server: 1. mkdir backup ��������������������������������������������������������������� (�������������������������������������������������������������� this���������������������������������������������������������� creates the staging directory you will use to store your backups. You will only need this command once. This directory should be outside of the web root.) 2. cd backup ������������������������������������������� (This moves you into the backup directory.) 3. mysqldump --skip-lock-tables -u databaseuser -pdatabasepassword databasename > filename.sql ��������������������������������� (This command is used to back up your database.) Command Line Database Backups—The Full Explanation 1. After logging in to your server, use the ls -al command to list the contents of the directory that you are currently in. 2. Use the mkdir command to create a directory named backup: mkdir backup [ 347 ] This material is copyright and is licensed for the sole use by lawrence rambert on 16th June 2009 2012 price st, , rahway, , 07065 Backup, Maintenance, and Upgrades 3. Use the ls -al command to see your newly-created directory, and the cd command to move into your newly-created directory. Refer to the following figure for more detail: ls -al cd backup 4. Now that we have created and moved into our backup directory, we can actually back up the database using the mysqldump command. See the highlighted section in the following screenshot for a detailed example. [ 348 ] This material is copyright and is licensed for the sole use by lawrence rambert on 16th June 2009 2012 price st, , rahway, , 07065 Chapter 15 The mysqldump command accepts the following switches (options): --skip-lock-tables: Although this option won't be necessary on every server, including it can help avoid error messages that will impede your progress. -u: This option specifies a user with rights to your database. This user should be the same as the user specified user when you created your site as described in Chapter 2. -p: his option specifies the password of your database user. Do not include a space between the -p and the actual password. The next option in the mysqldump command is the database name; in the example used in the preceding screenshot the database name is drupal6. The user, password, and database name will all be the same as what you used when installing your site. > filename.sql: This option specifies the name of your backup file. 5. To verify your backup, use the ls -al command to list the contents of the backup directory. See the highlighted section in the following screenshot for details: Later in this chapter, we cover how to test your backup by recreating your database on a different server. [ 349 ] This material is copyright and is licensed for the sole use by lawrence rambert on 16th June 2009 2012 price st, , rahway, , 07065 Backup, Maintenance, and Upgrades Command Line Backups of Core Codebase, Contributed Modules, and Files Earlier in this chapter, we took a full backup of the codebase by downloading a copy of the codebase via FTP. In this section, we will cover how to make code and file backups via the command line. We will also break our backup into three separate sections: 1. The core codebase 2. Contributed modules, contributed themes, and the settings.php file 3. The files directory These distinctions will be useful later in the chapter when we go over how to upgrade your site. The Master Backup You should perform a master backup when you launch your site, and again after upgrading your site. This master backup contains the code and the themes you need to run your site. To perform the master backup, you need to copy and archive the web directory running your Drupal install. In this example, we will back up the site in the drupal6 directory. 1. Log in to your server and cd to the staging directory. For more information on creating a staging directory, refer to the instructions in the Backing up your database via the command line section. 2. Enter cp -pr /var/www/html/drupal6 site_date. replace site_date with the site name and the date of the backup For the cp command, you will need to specify the path to your Drupal install. As shown in the screenshot at the end of this section, you can use your FTP client to figure out the path to your site. 3. Enter tar cvf site_date.tar site_date 4. Enter gzip ������������� site_date���� .tar—this creates a file named site_date.tar.gz, which contains a compressed version of your entire codebase. 5. FTP into your site, and download the codebase and the backup of database created earlier in the chapter. [ 350 ] This material is copyright and is licensed for the sole use by lawrence rambert on 16th June 2009 2012 price st, , rahway, , 07065 Chapter 15 As seen in the preceding screenshot, Item 1 indicates the path on the server to the absolute location of the web directory we will need to archive for the master backup. Item 2 highlights the sites directory, which contains the files directory we will need to archive during more frequent backups. Details on the Command Line 1. The tar command compresses files to allow us to store backups using less space. • cvf: these options stand for: ° c: create a tarred file ° v: verbose—list all the files and directories included in the tarred file f: the filename of the tarred file will be the next option in the command ° [ 351 ] This material is copyright and is licensed for the sole use by lawrence rambert on 16th June 2009 2012 price st, , rahway, , 07065 Backup, Maintenance, and Upgrades • The filename—as with the database backup, you should give the backup a descriptive name. Including the site and the date in the filename will help you keep track of your backups over time. • The path to the directory to be backed up. If you look at Item 1 the preceding screenshot, you can see how your ftp client can help you determine the directory locations. Frequently, using your ftp client in conjunction with your SSH client simplifies the maintenance tasks you need to perform. 2. The gzip command compresses the tarred file further, which saves storage space for backups. Backing up Contributed Modules and Themes Log into your server via SSH and cd to your staging directory. In this description, we are using the path /var/www/html/drupal6, where drupal6 is the name of the directory from which our Drupal site is accessed. When you are doing your backups, you will need to substitute this with the path to your site. To tar only the modules and the themes, we will need to point specifically to the /var/www/html/drupal6/sites/all/ directory, using the following command: tar cvf mod_themes_date.tar /var/www/html/drupal6/sites/all/ Alternatively, we could grab a copy of the entire sites folder; this would create a backup up copy of all contributed modules and themes used on the site, as well as any files uploaded by site members, as well as the settings.php file. To tar the entire sites directory, use this command: tar cvf entire_sites_dir_date.tar /var/www/html/drupal6/sites/ Whether you have copied only the contributed modules and themes, or the entire sites directory, gzip the folder as described above, and download it from your server. File Backups To back up the files directory, you need to change the path to the directory you want to tar. [ 352 ] This material is copyright and is licensed for the sole use by lawrence rambert on 16th June 2009 2012 price st, , rahway, , 07065 Chapter 15 For the master backup, we tarred the /var/www/html/drupal6/ directory. To tar the files directory, we would need to use the following command: tar cvf files_date.tar /var/www/html/drupal6/sites/default/files/ Then, gzip the file as described above, and download it from your web server. Putting it all Together The process of using the command line can be daunting, as the command line doesn't give us much in the way of feedback. However, getting familiar with the command line can save us time, and help us perform important work quickly. To put this into perspective, once we have SSH'ed into our server, the following commands are all we need to create our master backup: cd backup mysqldump --skip-lock-tables -u databaseuser -pdatabasepassword databasename > filename.sql tar cvf site_date.tar /path/to/your/site/ gzip site_date.tar Once you have created the master backup, the following commands will create snapshots that will allow you to restore the site in the case of a server crash: cd backup mysqldump --skip-lock-tables -u databaseuser -pdatabasepassword databasename > filename.sql tar cvf files_date.tar /path/to/your/site/default/files gzip files_date.tar Although working from the command line is unfamiliar territory, learning the commands described in this chapter can allow you to backup your site quickly and easily. It is also worth noting that the DB Maintenance module automates the process of backing up the database and the files directory, making these command line steps unnecessary. [ 353 ] This material is copyright and is licensed for the sole use by lawrence rambert on 16th June 2009 2012 price st, , rahway, , 07065 Backup, Maintenance, and Upgrades OK. What Should I Back Up, and When Should I Do It? At the start of this chapter, we described the four elements that need to be backed up: • • • • The database The�������������� core codebase The contributed���������������������������������������������� ��������������������������������������������������������� modules and themes directory, along with the settings.php file The files directory Of these four elements, only two—the database and the files directory—change on a regular basis. From a practical perspective, this means that we only need to back up the core codebase and the contributed modules and themes directory after we have upgraded, or installed a new module. The files directory and the database, however, change as a result of user activity. Therefore, they should be backed up on a more regular basis. Verifying that your Backup Works Going through the steps required to back up your site is an excellent first step, but for a backup to provide true peace of mind you need to know it works. To test your backup, you need to use it to recreate your site in a different location. This process involves three steps, and is similar to the install process described in Chapter 2. 1. Create���������������������� your backup database. 2. Upload your codebase to the backup server. 3. Edit the settings.php file to point to your database. [ 354 ] This material is copyright and is licensed for the sole use by lawrence rambert on 16th June 2009 2012 price st, , rahway, , 07065 Chapter 15 Before We Begin: Web Space for Testing Your Backup To verify that your backup works, you need to test that you can recreate your site. This step requires server space that is usually obtained in one of three ways: If you do a lot of work with websites and 1. Buy an additional test domain:������������������������������������������� want a place to learn, a test domain can be a great resource. If you want to teach your class and spend as little time possible dealing with maintenance, then one of the other options will be a better fit. 2. Create a subdomain in your existing account:��������������������������� For example, if your site is accessible at http:www.yoursite.org, the subdomain would be at http://test.yoursite.org. The advantage of the subdomain is that it is probably the easiest to set up, as most web hosts will help you to do this, and some will even do it for you. The disadvantage of using a subdomain is that if your server goes down, you will lose both your backup site and your main site. 3. Set up a test site on your computer using XAMPP (refer to http://drupal. org/node/75545 ) or MAMP (refer to http://drupal.org/node/66187 ). This is a useful step if you want to learn more about running a server, but it can be too much technical work for many people. Creating the Backup Database You can use either PHPMyAdmin or the command line to recreate your database. Although PHPMyAdmin provides an easier interface to work with, it has some limitations, especially when it comes to restoring larger databases. First, create a database and a user for that database, as described in Chapter 2. Make sure that you keep the username, password, and database name of this database in a convenient place, as you will need to specify these values in your settings.php file, and you could also need them if you need to populate this database via the command line. [ 355 ] This material is copyright and is licensed for the sole use by lawrence rambert on 16th June 2009 2012 price st, , rahway, , 07065 Backup, Maintenance, and Upgrades Recreate the Database via PHPMyAdmin Refer to the following screenshot for details. 1. Click the Import tab on the top-level navigation. 2. On the Import screen, use the Browse button to select your database. 3. Note the upload size limit, shown in the following screenshot by Item 3. (If your database backup is larger than this, you need to use the command line.) 4. Select the correct file, and click the Go button. Recreate the Database via the Command Line To recreate the database using the command line, you will need to FTP the file containing your backed-up database into your staging directory. Then, log into your server via SSH, and cd to your staging directory. [ 356 ] This material is copyright and is licensed for the sole use by lawrence rambert on 16th June 2009 2012 price st, , rahway, , 07065 Chapter 15 Populate your database using the following command: mysql -u username -p databasename < backupfilename.sql Once you have completed these steps, you can view the database using phpMyAdmin to verify that the database has been created correctly. Uploading the Backup Codebase In this chapter, we have covered two ways of backing up the codebase: using your FTP client or by tarring and gzipping the file via the command line. If you used your FTP client to download the codebase, then simply upload the codebase to the appropriate location on your server. If you backed up the codebase via the command line, use your FTP client to upload the backup tar.gz file into your staging directory. Then, SSH into your server and cd to your staging directory. Untar the codebase using this command: tar -xzvf backup_codebase.tar.gz The tar command extracts the codebase. From here, you can use the cp command to copy the codebase into your web directory. cp -pr backup_codebase /path/to/web/directory The actual path to your web directory will vary from server to server. If you don't know the path to your web directory, you can use your FTP client to figure this out, as shown by Item 1 in the screenshot before the preceding one. Edit settings.php Once you have moved the codebase into the web directory, you will need to edit the settings.php file so that it points at the correct database. The settings.php file is located in the sites/default directory. You can edit this file using any text editor, or any more-advanced authoring tool, such as Dreamweaver or Zend. Even though you can open the settings.php file using a word processor, don't do it! Word processors add in spaces and formatting that will render the settings.php file useless. [ 357 ] This material is copyright and is licensed for the sole use by lawrence rambert on 16th June 2009 2012 price st, , rahway, , 07065 Backup, Maintenance, and Upgrades As shown in the highlighted section in the following screenshot, you will need to edit three values: 1. Username for the database 2. Password for the user 3. Database name Edit these values, save your changes, and then replace the old settings.php file with the new file, and your backup is complete. You can test the backup by navigating to the homepage of your new site. You will see an exact replica of your existing site. Congratulations! You are now running your website with the security of a solid backup procedure. [ 358 ] This material is copyright and is licensed for the sole use by lawrence rambert on 16th June 2009 2012 price st, , rahway, , 07065 Chapter 15 The Test Site If you want to experiment with Drupal by installing additional modules, a test site provides a safe place to do this. For all of the obvious reasons, your live class site is not the place to experiment or take chances. Although installing a test site is additional work, it provides you a safe place to learn and experiment without fear of consequences. Fortunately, the process of verifying your backup, as described in the previous section, also gets you your test site. The test site is the site that you should use when you are trying something new, from evaluating a new module or theme, to testing an upgrade procedure. Using the test site allows you to take chances you would not otherwise be able to take. For example, if you want to try a new module, you can install it and experiment with the functionality and settings on your test site. If the module does what you need, then you can deploy it on your live site. If, however, the module does not meet your needs, you can just wipe out the database and start from scratch. Your test site is also the place where you should test all upgrades before you perform them on your live site. Even though upgrades almost always occur seamlessly, you are in a much better place if you spot the problem on your test site. Disaster Recovery By using the backup strategy described in this chapter, you can recover your site relatively quickly using your most recent backups. If your server crashes, or if some other technological disaster befalls your site, the first step is to contact your web host or tech support to inform them that your site is down. In most cases, problems involving a website going down (and this applies to all sites, not just Drupal sites) has nothing to do with the site, but with the hosting infrastructure. Fixing the issues with the web server, or the connection to the web server, usually fixes the problems with the site. However, should your actual site become compromised, here is how to recover: 1. Retrieve your most recent backup of the files directory 2. Retrieve����������������������������������������� your most recent backup of your database 3. Retrieve ������������������������������ your�������������������������� most recent master backup 4. Within your master ��������������������������������������� backup��������������������������������� , replace the files directory at sites/default 5. Replicate your site as described in the previous section [ 359 ] This material is copyright and is licensed for the sole use by lawrence rambert on 16th June 2009 2012 price st, , rahway, , 07065 Backup, Maintenance, and Upgrades Updating Your Site Drupal sites require periodic upgrades. These upgrades should be considered part of the maintenance process, and Drupal includes a core module—Update status—that simplifies this process. The Update status module provides an overview of the modules installed on your site, and informs you if they are out of date. Make sure that the Update status module is enabled by clicking the Administer |������������������������ ������������������������� Site building |�������� ��������� Modules link, or by navigating to admin/build/modules. The Update status module informs you of two main types of upgrades: • maintenance • security A security upgrade patches a security hole, and requires an immediate upgrade. A maintenance release adds functionality, or fixes non-critical bugs. Whenever there is a new core Drupal release, you should upgrade your site to the new release. For contributed modules, maintenance releases should eventually be included, but, unlike security releases, they are not an immediate priority. The updates page is available at Administer | Reports | Available Updates, or http://yoursite.org/admin/reports/updates. [ 360 ] This material is copyright and is licensed for the sole use by lawrence rambert on 16th June 2009 2012 price st, , rahway, , 07065 Chapter 15 Upgrading Core Before upgrading core, you should do two things: 1. Back up your database, and test this backup by copying into an empty database. 2. Back up the sites directory. The sites directory contains the files directory, the modules directory, the themes directory, and your settings.php file—all of which are critical elements of your site. Once you have completed these steps, you are ready to proceed with your upgrade. Upgrading Core—The Short Version When performing a core upgrade, we will replace the old version of Drupal core with the updated version. This process involves three steps: 1. Log into the new site as UID1; place the site in maintenance mode, and run update.php 2. Download the new codebase from http://drupal.org/project/drupal. 3. Extract the Drupal codebase 4. Delete the sites directory from the freshly downloaded codebase; replace it with the sites directory from your existing site 5. Replace the existing codebase with the new codebase Upgrading Core—The Detailed Version These more-detailed directions expand on the short version, and provide step-by-step instructions on how to upgrade via the command line. In these detailed instructions, the new site is prepared on the web server. For people who don't want to work on the command line, the new site can be prepared on your local computer, and then uploaded to the web server via FTP. Preparing the Upgraded Site 1. In the same directory as your existing site, create a folder named upgrade_temp. 2. Download the latest version of core Drupal from http://drupal.org/ project/drupal. Once you have downloaded the tar.gz file, use your FTP client to upload it to the upgrade_temp directory. 3. SSH into your server and cd to the upgrade_temp directory. [ 361 ] This material is copyright and is licensed for the sole use by lawrence rambert on 16th June 2009 2012 price st, , rahway, , 07065 Backup, Maintenance, and Upgrades 4. Using the command line, extract the Drupal codebase: tar -xzvf drupal_release.tar.gz 5. Delete the sites directory from the newly-extracted Drupal codebase: rm –r path/to/new/codebase/sites 6. Using the command line, copy the sites directory from your existing site into the new codebase: cp -pr /path/to/livesite/sites path/to/new/codebase/sites On some operating systems, the command will need to be cp -pR At this point, the new codebase should be ready for the upgrade. To verify that all files have been copied to the right places, examine the upgrade_temp directory using ls -al at the command line or by navigating to the upgrade_temp directory using your FTP client. Preparing the Codebase—Additional Notes In some cases, your site will have a custom php.ini file, or a modified .htaccess file in the root of your Drupal install. If you have either of these modifications in your site, be sure to copy the modified files to your upgraded codebase. Also, in very rare instances, the upgrade will include changes to the settings.php file. In this rare case, you will need to copy over the database name, database user, and database password from your old settings.php file. Editing the settings.php file is covered earlier in this chapter, where we described how to test your backup. Bringing the Upgrade Live 1. Log in to your site as UID1. 2. Click the Administer | Site configuration | Maintenance link, or navigate to admin/settings/site-maintenance, and put your site into Offline mode. 3. Using your FTP client, navigate to the web directory on your server. Rename the folder containing the codebase for your existing site from foldername to foldername_old. 4. Using the command line, copy the upgrade_temp directory (which contains the new codebase) into the web directory, and rename it to match the foldername that was edited in step 3. [ 362 ] This material is copyright and is licensed for the sole use by lawrence rambert on 16th June 2009 2012 price st, , rahway, , 07065 Chapter 15 In some cases, there may be additional files stored within the web directory. If this is the case, you will need to delete the full Drupal codebase from the web directory, and copy the upgraded codebase into this directory. Both methods work perfectly well; however, one advantage of renaming the directories is that you have a working codebase on your server to roll back to if something goes awry during the upgrade process. 5. Navigate to http://yoursite.org/update.php. You will be presented with a wizard with four steps: Overview; Select Updates; Run Updates, and Review Log. Click the Continue button. 6. At the Select Updates screen, click the Update button. The update process will continue through without the need for additional input. [ 363 ] This material is copyright and is licensed for the sole use by lawrence rambert on 16th June 2009 2012 price st, , rahway, , 07065 Backup, Maintenance, and Upgrades 7. Once the upgrade process has completed, test your site by logging in as different users, adding sample content, and so on. Even if the upgrade process was generally uneventful, a little extra time verifying a clean upgrade is never a bad thing. 8. A best practice for upgrades involves a series of tests for users in different roles. For example, users in the teacher role would create an assignment in a group, view a student's assignments, and add a note about a student. 9. Once you have verified a clean upgrade, delete the foldername_old directory, and the upgrade_temp directory. 10. Click the Administer | Site configuration | Maintenance link, or navigate to admin/settings/site-maintenance, and put your site into Online mode. 11. Perform a master backup of your site as described earlier in this chapter. Upgrading Contributed Modules Upgrading contributed modules is considerably easier than upgrading Drupal core. To update a contributed module, download the latest copy of the module and read the upgrade instructions. For most modules, these instructions are found in a readme.txt or in a separate upgrade.txt file. Follow any module-specific instructions found in this file. In the overwhelming majority of cases, though, the following steps will work for a clean upgrade: 1. Log in as UID1; click ���������� the Administer | Site configuration | Maintenance link, or navigate to admin/settings/site-maintenance, and put your site into Offline mode 2. In your sites/all/modules directory, delete the old version of the module. 3. Upload the new version of the module 4. In your browser, navigate to http://yoursite.org/update.php and run through the Upgrade wizard 5. Click the Administer | Site configuration | Maintenance link, or navigate to admin/settings/site-maintenance, and return your site to Online mode 6. Perform a master backup of your site, as described earlier in this chapter If you have multiple contributed modules to upgrade, you should run the upgrades one at a time. This way, if one module has an issue with the upgrade, you will know exactly where the problem lies. [ 364 ] This material is copyright and is licensed for the sole use by lawrence rambert on 16th June 2009 2012 price st, , rahway, , 07065 Chapter 15 Upgrading Your Theme Theme upgrades occur very infrequently, and are rarely required for security reasons. The Upgrade status module will tell you if there is a new version of your theme available. However, if you have made changes to your theme by modifying the actual files or style sheets within the theme, note that an upgrade will eliminate your changes unless you specifically preserve them. In short, although the theme should be upgraded if there is a security problem (which is extremely rare), themes generally don't require upgrades. Should your theme require an upgrade, you should download the new version of the theme, and look for any upgrade instructions within a readme.txt file or an upgrade.txt file. In the absence of any other instructions, delete the old theme directory, and upload the new theme in its place. Summary The work involved in setting up a backup strategy, and in maintaining your site through security upgrades, can feel overwhelming. However, one thing worse than struggling through setting up a backup strategy is attempting to recover your site after a server crash without a backup strategy. A backup strategy, combined with a test site, allows you to run your site with fewer worries. The test site also provides a place in which you can experiment with new options without fear of consequences. [ 365 ] This material is copyright and is licensed for the sole use by lawrence rambert on 16th June 2009 2012 price st, , rahway, , 07065 This material is copyright and is licensed for the sole use by lawrence rambert on 16th June 2009 2012 price st, , rahway, , 07065 Working Effectively in the Drupal Community Using an Open Source tool has many benefits, and the Drupal community offers a wealth of knowledge and experience. The Drupal community is an international group, with a diverse base of users. However, making your way in the community, especially if you are new to Drupal in particular and Open Source in general, can be daunting. The guidelines in this chapter will help you get acquainted with how to work effectively in the world of Drupal. Getting Started Within the Drupal community, numerous support venues exist. However, for better or for worse, questions that show that some research has preceded the question have a better chance of getting responses. As a consequence, more detailed questions are taken more seriously, and stand a better chance of getting a detailed response. Additionally, you gain credibility through participation in the community over time. One of Drupal's main strengths is the depth of knowledge and experience of the user community; by asking questions, and whenever possible, answering the questions of others, you become a member of the community. Most importantly, people new to Drupal bring fresh perspectives to the project. Many of the people asking questions are new adopters, and there is no need to feel that you are an expert before answering a question. Researching on Drupal.org When looking for information from the Drupal community, you should generally start by searching through the information that has already been created. Reading the handbooks and searching on Drupal.org can help answer many questions quickly, with minimal effort. This material is copyright and is licensed for the sole use by lawrence rambert on 16th June 2009 2012 price st, , rahway, , 07065 Working Effectively in the Drupal Community Searching Effectively The Drupal community search feature, at http://drupal.org/search, can often yield good results. The advanced search, as shown in the following screenshot, allows you to narrow the scope of your search and focus on specific subjects or content types. You can also use Google's site-specific search feature by adding the text site:drupal. org onto the beginning of your search string. This focuses your search onto Drupal.org itself, and is often the most effective way to start finding an answer to your question. Handbooks The handbooks contain a blend of generalized information and more specialized information. Browsing the handbooks can often yield unexpected gems and ideas, and they contain a wealth of information. For example, this page on videocasts contains some amazing resources: http://drupal.org/handbook/customization/ videocasts. Reading the handbooks is a great way to start researching an issue in Drupal, and the process of reading the handbooks can help you learn many details quickly. However, for precise answers to specific questions, you have other resources at your disposal. [ 368 ] This material is copyright and is licensed for the sole use by lawrence rambert on 16th June 2009 2012 price st, , rahway, , 07065 Chapter 16 Browsing the Issue Queue Every module on Drupal.org has a project associated with it, and every project has an issue queue. The complete issue queue can be found at http://drupal.org/ project/issues, and the issue queue allows you to filter on specific modules. The projects associated with each module are used to track potential bugs and questions about the specific module. If you are having problems/issues with a specific module, you can often find other users reporting similar issues. If you end up needing to post a question about a module, you should include the fact that you looked at the issue queue before asking; the fact that you have searched the issue queue shows a level of research and attention to detail that gives you more credibility. Asking Questions If your research doesn't get you what you need, then it's time to start asking questions. To begin unraveling your issue, read through the FAQ at http://drupal.org/Troubleshooting-FAQ. If your answer is not covered here, then it's time to start asking questions. Support Forums The support forums, available at http://drupal.org/forum, are a good place to start asking for help when you need it. When asking questions in the forum (or really, in any of the support areas for Drupal) you can take steps to make it easier for people to help you. 1. Describe the research you undertook prior to asking the question. Did you search using Google? Did you look at the issue queue? Were there any other forum threads or handbook pages that seemed to give some of the information you need? If so, link to those pages. The more detailed you can be in your question, the more specific people can be when responding. 2. Ask, don't demand. The overwhelming majority of people responding to questions on Drupal.org are doing it in their own time. While it can be frustrating to ask a question and not get a response, nobody is required to answer questions on the forums. Generally, people who make demands often get reminded of the proper forum etiquette, but they also get actual answers less frequently. [ 369 ] This material is copyright and is licensed for the sole use by lawrence rambert on 16th June 2009 2012 price st, , rahway, , 07065 Working Effectively in the Drupal Community 3. If a response rubs you the wrong way, try not to escalate the tension. Drupal is an international community, and miscommunications can occur due to the language barrier. At times, people are just plain rude. If someone responds to you in a way that doesn't feel right, take the high ground. While you may feel justified at responding to a sharp exchange, it probably doesn't do much to get your question answered. 4. Give your posts a meaningful, descriptive title. The more someone can glean from the title, the better the chance that they will read your full post and try to respond. If you ask a question that does not draw a response, don't take it personally. There is a lot of traffic on Drupal.org, and many questions get overlooked simply due to the vagaries of timing. For the forums, all recent posts show up at http://drupal.org/tracker, and this is where most people looking to answer questions or get a sense of activity in the forums start looking. Putting a comment on your own post (a practice known as bumping) is generally frowned upon if done frequently, or after too short a wait. However, if your question remains unanswered for one or two days, you should feel free to post a follow up response on your initial question to bump it back to the front page of the tracker. [ 370 ] This material is copyright and is licensed for the sole use by lawrence rambert on 16th June 2009 2012 price st, , rahway, , 07065 Chapter 16 Finally, when someone does respond to your question, thank them. And, if no one responds to your question but you figure out an answer on your own, post back on your thread with your answer. You can be sure that someone else will have the same problem at some point, and will find your thread and get the answer they need. Support Mailing List The support mailing list offers similar support to what you find in the forums, and the same rules regarding questions apply. Many people swear that they get better results on the mailing list, while others swear by the quality of support on the forums. In general, both resources are excellent places to get answers. You can subscribe to the Support list at http://drupal.org/mailing-lists. Groups.drupal.org The Groups site, located at http://groups.drupal.org, contains affiliated groups organized by geographic location, area of interest, and functionality. For example, the site has a Portland, Oregon users group, several groups dedicated to education-related issues, and groups organized around building social networking sites. If you are working on a site to achieve a specific goal, you can often find people within a group working on a similar goal. Additionally, the "Drupal in Education" group is, as the group name suggests, focused on different uses of Drupal in Education. This group can be found at http://groups.drupal.org/drupal-education. IRC An additional resource for finding support and working within the Drupal community is IRC, or Internet Relay Chat. IRC is often the best option for finding answers in a hurry. It is also the best method to quickly develop a reputation within the Drupal community, as the subset of people found on IRC tend to be among the more active participants in the Drupal community. You need an IRC client to join IRC; one of the easiest to install and use is an application called Chatzilla, available as a Firefox add-on at https://addons. mozilla.org/en-US/firefox/addon/16. The Drupal handbook at http://drupal.org/node/108355 has an excellent overview of using IRC. The IRC channel for Drupal support is #drupal-support on Freenode at http://freenode.net. [ 371 ] This material is copyright and is licensed for the sole use by lawrence rambert on 16th June 2009 2012 price st, , rahway, , 07065 Working Effectively in the Drupal Community Giving Support People who use Drupal for any length of time reach a point where they become capable of answering questions for other users. Helping out in the forums, writing up a case study describing how you used Drupal, or joining the documentation team and helping to write the handbooks are all ways that non-programmers can contribute to Drupal. By giving support to other users as time allows, you help to keep the project moving forward. Contributing back to the community also allows you to begin building a network of contacts within the community, and these contacts can help you as your needs become more complex. For a starting point for how you can get more involved in the Drupal community, see http://drupal.org/contribute. Summary When you have a question about using Drupal, the community contains resources that can help you out. By searching existing resources and asking effective questions, you can lean on the community to help you when you need it. As you increasingly use Drupal over time, you will start to be able to help others in similar situations. And at that point it's only a matter of time before you come home with a Druplicon tattoo… [ 372 ] This material is copyright and is licensed for the sole use by lawrence rambert on 16th June 2009 2012 price st, , rahway, , 07065 Index A add content block about 311 blocks, enabling 312 menu items, adding into menu 312-315 new menus, adding 311, 312 administration menu, creating block, enabling 305-307 items, adding to menu 308-311 new menus, adding 304 administrative functionality, core Drupal install content management 33, 34 reports 37, 38 sections 32, 33 site, building 35 site, configuration 36 user management 37 anonymous user 11 assignment content type about 106-108 fields, adding 109-111 fields, ordering 112 modules, installing 107, 108 permissions, assigning 113 taxonomy, assigning 112 audio file, podcasts creating 182 uploading 181 audio module about 170 configuring 172 downloading 172 enabling 172 getID3() libraries downloading, getID3() module 170, 172 getID3() libraries installing, getID3() module 170, 171 getID3() module, installing 170 installing 172 metadata tags tab 175 players tab 176, 177 rights, assigning 177 token module, downloading 172 token module, installing 172 audio module, configuring audio tab 173 tokens 174, 175 authenticated user 11 authenticated user, role rights, assigning 25-27 B backing up automating, DB maintenance module used 338 codebase 337, 338 database, via command line 346 database, via command line (full version) 347, 348, 349 database, via command line (short version) 347 database, via PHPMyAdmin 344-346 backlinks view block, enabling 153 block display, editing 153 cloning 150 default display, editing 150-152 enabling 150 page display, removing 152, 153 working 154-159 This material is copyright and is licensed for the sole use by lawrence rambert on 16th June 2009 2012 price st, , rahway, , 07065 backups. See command line backups blocks about 10, 302, 319 and menu, differentiating 319 uses 320, 321 blog post content type about 103 permissions, assigning 104, 106 taxonomy, assigning 104 blogs about 221 concerns 221 strengths 221 teacher blog, creating 91 bookmark adding, to site 162, 164 media literacy, developing 165-167 rights, assigning for using 161, 162 sharing 162-164 to blog 164 using, in classroom 162 using as student research 167 bookmark, using in classroom bookmark, sharing 162 bookmark, using as student research 167 goals, achieving 167, 168 goals accomplished 166 media literacy, developing 167 to blog 164, 165 C Cascading Style Sheets (CSS) 331 codebase backing up 337 downloading 338 code snippets using, to track student progress 276 coherent access module, student progress configuring 292, 293 downloading 292 posts created, tracking 295 posts shared, tracking 295 posts viewed, tracking 295 using 294, 295 command line backups backup codebase, uploading 357 backup database, creating 355 contributed modules, backing up 352 core codebase 350, 351 database recreating, command line used 356 database recreating, PHPMyAdmin used 356 details 352 file backups 352 master backup 350-352 merging 353 need for 354 settings.php file, editing 357, 358 testing 354 testing, web space for 355 themes, backing up 352 verifying 354 configuring, forum module about 215, 216 containers and forums 216-218 Content Construction Kit. See CCK CCK downloading 54, 55 content profile user registration 243, 244 content profile module base content profile settings, configuring 234-237 brief bio field, adding 236 brief bio field, profile settings adjusting 238 profile, building 233 profile content type, fields adding to 236 profile content type, settings editing 233, 234 user profiles, extending 232 content type about 9 creating, steps 47-54 fields, adding 54-59 privileges, assigning 61-64 taxonomy, assigning 59, 61 content type, creating about 102 assignment content type 106, 107 blog post content type 103 contributed modules 10 backing up 352 [ 374 ] This material is copyright and is licensed for the sole use by lawrence rambert on 16th June 2009 2012 price st, , rahway, , 07065 core 9 core modules, enabling 23-25 core, upgrading about 361 contributed modules, upgrading 364 detailed version 361 detailed version, upgraded site preparing 361, 362 short version 361 theme, upgrading 365 core Drupal install about 29, 30 administrative functionality 32 core user functionality 30 core profile module birthday field, adding 229 content, adding to profile 231 customizing 225, 226 form, options 229, 230 last name field, adding 226-229 profile fields, managing 230 using 224, 225 core user functionality, core Drupal install content, creating 32 log out 32 my account page 30, 31 cron jobs setting up 335, 336 css and javascript files, aggregating 333 css files 331, 332 custom php files 333 D database recreating, command line used 356 recreating, PHPMyAdmin used 356 tables optimizing, PHPMyAdmin used 342 database, backing up manually command line backup, full version 347-349 command line backup, short version 347 via command line 346, 347 via PHPMyAdmin 344-346 DB maintenance module backups, automating 338 database, configuring 340, 341 database optimization options, configuring 338, 339 file backup options, configuring 340, 341 design principles 297 unnecessary options, hiding 298, 300 directory structure, Drupal about 39, 40 files 40 modules directory 40, 41 sites directory 40, 41 themes directory 40, 41 disaster recovery 359 Drupal as video hosting and processing platform 212 blog module 106 bookmarks, creating 161 content type, creating 47 core, upgrading 361 core modules, enabling 23-25 core Drupal install 29 cron jobs, setting up 335, 336 defining 7 directory structure 39, 40 forum module 215 historical overview 8 installing, detailed version 16 installing, quick version 15, 16 modules, adding 41 pre-requisites 13 rights, assigning to authenticated user role 25-27 roles, creating 46, 47 site, updating 360 student work, tracking 273 themes, adding 41 theme structure 330 uses 8 views, creating 65 Drupal, pre-requisites domain 14 FTP, access to web host 14 local testing environment 15 web host 14 Drupal.org FAQ 369 groups 371 handbooks 368, 369 IRC 371 [ 375 ] This material is copyright and is licensed for the sole use by lawrence rambert on 16th June 2009 2012 price st, , rahway, , 07065 issue queue, browsing 369 researching on 367 search feature 368 support, providing 372 support forums 369-371 support mailing list 371 troubleshooting 369 Drupal codebase, downloading 16, 17 Drupal community. See also Drupal.org Drupal.org, researching on 367 getting started 367 Drupal hanbook overview, website 8 Drupal themer module 333 F FCKeditor configuring 93, 94 uploading 91-93 FCKeditor, configuring about 93, 94 advanced profile, editing 97, 98 permissions, assigning 95 roles, working 96 user rights assigning, via roles 96 visibility settings, editing in global profile 98, 99 forum module. See forums forums about 220 and containers 216-218 concerns 220 configuring 215, 216 installing 215 multiple content types, displaying 218 permissions, assigning 218, 219 strengths 220 forums and blogs, differentiating 219 blogs, concerns 221 blogs, strengths 221 forums, concerns 220 forums, strengths 220 G global theme settings, site about 325 logo image, settings 327, 328 post information, displaying 325, 326 shortcut icon, settings 328, 329 toggle display 326, 327 Gnu Public License (GPL) defining, website 8 group-specific taxonomy, OG adding 270 content, creating in group 270, 271 group nodes, OG permissions, assigning 255 permissions, assigning for class nodes 256 permissions, assigning for club nodes 256 groups, OG creating 264, 266 group-specific blocks, enabling 266, 267 manager, creating 268 members, adding 267, 268 menu, creating 258 H hardware, videos creating about 208 cameras 208 editing stations 208 lighting equipment 208 microphones and audio quality 208 video capturing equipment 208 videos, copying from Google video 209 videos, copying from YouTube 209 home page, setting 300, 301 I image module about 186 configuring 186 default settings, adjusting 187 galleries, creating 189, 190 galleries, managing 189, 190 Image API 186 image gallery, settings 188, 189 Imagecache 186 Imagefield 186 images, creating 191, 192 images, sharing 186 keyword taxonomy, using 189 [ 376 ] This material is copyright and is licensed for the sole use by lawrence rambert on 16th June 2009 2012 price st, , rahway, , 07065 permissions, assigning 190, 191 settings, adjusting 187, 188 Thickbox or Lightbox2 186 views, adjusting 191 installing Drupal, detailed version automatic installer 20 codebase, downloading 16, 17 database, creating 17 database configuration, advanced options 22 database configuration, options 21 database user, creating 17-19 files, uploading to web server 20 install, finishing 19-23 site screen, configuring 23 installing Drupal, quick version 15, 16 Internet Relay Chat. See IRC IRC 371 iTunes about 185 store, podcast adding 185 M menu, creating for groups 256, 258 menu block module 302 menus about 10, 302 administration menu, creating 303 customize menu, creating 303 modules adding, steps 41 configuring 45 decompressing 43 downloading 42 enabling 44 for user accounts 144 uploading 43 multiple content types, displaying in forums 218 N navigation links, OG group content, navigating 250, 251 groups, finding 250 My unread posts, menu 251, 252 node 9 node type 9 O OG class content type, creating 253, 254 club content type, creating 255 configuration option, setting 259 configuring 248, 249 defaults setting 258 group-specific taxonomy, adding 268, 270 group nodes, permissions assigning to 255 groups, creating 264 group types, creating 253 installing 247-249 links 249 module 247 organic groups access configuration option, setting 263 organic groups fieldset, creating 254, 255 vocabulary module 248 OG, defaults setting configuration option, setting 259 content types, configuration option 259 email settings, configuration option 263 group details, audience requiring 263 group details, configuration option 261 group details, group email notifications 262 group details, groups directory control 262 group details, registration form control 262 organic groups access configuration options, setting 263 OG, links administrative links 249, 250 navigation links 250 OG vocabulary 247 Open Source overview, website 8 Organic Groups. See OG organic groups access configuration options, setting about 263 posts, visibility 264 private groups 264 [ 377 ] This material is copyright and is licensed for the sole use by lawrence rambert on 16th June 2009 2012 price st, , rahway, , 07065 P permissions, assigning to forums 218, 219 PHP defining, website 8 PHPMyAdmin tables, optimizing 342-344 using, as backup tool 342 PHP snippets. See also views and PHP snippets embedding, in page 278-280 enabling 276 podcasts about 169 adding, to iTunes store 185 as tool, in project-based learning 184 audio file 181 creating 182 everyday uses 183 using, in class 182 podcasts, creating hardware 181, 183 needs 169 software 182 podcasts, uses everyday uses 183 for podcasting projects 184 in class 182 post 9 primary links about 302 blocks 319 new menu item, adding 317-319 populating 315 post, adding to menu 315-317 profile base content profile settings, configuring 234-237 profile, building content type, fields adding to 236 content type, settings editing 233, 234 field display, adjusting 239 full bio field, adding 238 global settings, adjusting 238 nodes, rights assigning 240 settings, adjusting 238 taxonomy terms, adding 240 profile content type fields, adding 236 taxonomy, adding 240 taxonomy terms, adding 240 R region 10, 319 registration process, customizing pictures, user settings page 143 signatures, user settings page 143 user email settings, user settings page 143 user registration, settings 143 user registration settings, user settings page 142 user settings page 142 responses tracking, student progress about 288 access, restricting 290, 291 argument, editing 288-290 working 291 rights, assigning student role, rights 134-136 role about 10 anonymous user 133, 134 authenticated user 133, 134 roles, creating 46, 47 S sample content, adding 115-117 secondary links 302 site global theme settings 325 home page, setting 300, 301 settings changing, admin menu used 322 theme specific settings 329, 330 updating 360 site information page about 322, 323 themes, enabling 324, 325 socal networking, options 244 software, videos creating desktop software 210 online tools 210 student accounts creating, by site administrator 140, 141 [ 378 ] This material is copyright and is licensed for the sole use by lawrence rambert on 16th June 2009 2012 price st, , rahway, , 07065 creating, by students 136-140 student blog, setting up permissions, assigning 146 teacher blog, cloning 146-148 student progress coherent access module 292 responses, tracking 288 student progress, tracking code snippets used 276 PHP snippet, embedding in page 278-281 PHP snippets, enabling 276, 277 student role, rights assigning 134 comment module 135 upload module 135 user module 136 student work, tracking core tracker module used 273-275 tracker module, replacing with views 275 views module 275 T taxonomy 10 term 10 test site 359 text editor, installing FCKeditor, configuring 93, 94 FCKeditor, uploading 91-93 input formats, setting 99-102 themes about 10 adding, steps 41 configuring 45 decompressing 43 downloading 42 enabling 44 uploading 43 theme specific settings, site 329, 330 theme structure, Drupal 330 tpl.php files about 332 custom tpl.php files 333 U UID 1 11 user 10 user profile, options 244 user profiles extending, content profile module used 232 users adding 113, 114 V video content type creating 200 setting up 196 video content type, creating content type, creating 200 field, configuring 201 fields, ordering 202 global settings, configuring 202 permissions, assigning 202, 203 steps 200 taxonomy, assigning 202 video field, adding 201 video settings, sections 201 video content type, setting up embedded media field module, configuring 197 embedded media field module, installing 196 embedded media field settings, configuring 197-200 general settings, configuring 197 videos creating, hardware 208 creating, software 209 embedding 203 using, in classroom 210 videos, embedding from external site 203, 204 from local site 205-207 videos, using in classroom about 210 student projects 195, 211 video, teaching with 211, 212 view, assignment view about 123, 124 argument, editing 127, 129 calendar page display, editing 129 date field, modifying 125, 126 default date, removing 126 [ 379 ] This material is copyright and is licensed for the sole use by lawrence rambert on 16th June 2009 2012 price st, , rahway, , 07065 default values, editing 124 filters, adding 127 header, adding 129 menu, setting 129 path, setting 129 title, adding 129 view, creating about 117, 118 assignment view 123 teacher blog view 118 view, teacher blog additional configuration options, setting 121, 122 arguments, adding 119 display tree, adding 122, 123 fields, adding 118 filters, adding 118, 119 style, setting 119-121 view, adding 118 views adding 66-68 arguments, adding 78 block, enabling 84 block display, adding 85 configuration options, setting 81 content fields 71 creating, steps 65 default values, overriding 84-88 default view, setting 68, 69 display type, adding 82-84 fields, adding 69, 70 fields, configuring 72-74 fields, rearranging 86 fields, removing from block view 85 filters, adding 75-78 multiple display types, adding 84-88 node fields 70 saving 89 style, setting 79-81 taxonomy fields 71, 72 views, adjusting about 178 conversations view, editing 180, 181 student_blog view, editing 178, 179 teacher_blog view, editing 179, 180 views and PHP snippets defaults display, adjusting 282 defaults display, argument adding 284 defaults display, fields adding 283 merging 281 page display, adjusting 285 snippet, embedding 285-288 view, creating 282 W web content management system defining, website 8 web development framework defining, website 8 web host, Drupal pre-requisites MySQL version 14 PHP version 14 web server 14 [ 380 ] This material is copyright and is licensed for the sole use by lawrence rambert on 16th June 2009 2012 price st, , rahway, , 07065 Thank you for buying Drupal for Education and E-Learning Packt Open Source Project Royalties When we sell a book written on an Open Source project, we pay a royalty directly to that project. Therefore by purchasing Drupal for Education and E-Learning, Packt will have given some of the money received to the Drupal project. In the long term, we see ourselves and you—customers and readers of our books—as part of the Open Source ecosystem, providing sustainable revenue for the projects we publish on. Our aim at Packt is to establish publishing royalties as an essential part of the service and support a business model that sustains Open Source. If you're working with an Open Source project that you would like us to publish on, and subsequently pay royalties to, please get in touch with us. Writing for Packt We welcome all inquiries from people who are interested in authoring. Book proposals should be sent to [email protected]. If your book idea is still at an early stage and you would like to discuss it first before writing a formal book proposal, contact us; one of our commissioning editors will get in touch with you. We're not just looking for published authors; if you have strong technical skills but no writing experience, our experienced editors can help you develop a writing career, or simply get some additional reward for your expertise. About Packt Publishing Packt, pronounced 'packed', published its first book "Mastering phpMyAdmin for Effective MySQL Management" in April 2004 and subsequently continued to specialize in publishing highly focused books on specific technologies and solutions. Our books and publications share the experiences of your fellow IT professionals in adapting and customizing today's systems, applications, and frameworks. Our solution-based books give you the knowledge and power to customize the software and technologies you're using to get the job done. Packt books are more specific and less general than the IT books you have seen in the past. Our unique business model allows us to bring you more focused information, giving you more of what you need to know, and less of what you don't. Packt is a modern, yet unique publishing company, which focuses on producing quality, cutting-edge books for communities of developers, administrators, and newbies alike. For more information, please visit our website: www.PacktPub.com. This material is copyright and is licensed for the sole use by lawrence rambert on 16th June 2009 2012 price st, , rahway, , 07065 Building Powerful and Robust Websites with Drupal 6 ISBN: 978-1-847192-97-4 Paperback: 362 pages Build your own professional blog, forum, portal or community website with Drupal 6 1. Set up, configure, and deploy Drupal 6 2. Harness Drupal's world-class Content Management System 3. Design and implement your website’s look and feel 4. Easily add exciting and powerful features 5. Promote, manage, and maintain your live website Drupal ISBN: 1-904811-80-9 Paperback: 267 pages How to setup, configure and customise this powerful PHP/MySQL based Open Source CMS 1. Install, configure, administer, maintain and extend Drupal 2. Control access with users, roles and permissions 3. Structure your content using Drupal’s powerful CMS features 4. Includes coverage of release 4.7 Please check www.PacktPub.com for information on our titles This material is copyright and is licensed for the sole use by lawrence rambert on 16th June 2009 2012 price st, , rahway, , 07065 Learning Drupal 6 Module Development ISBN: 978-1-847194-44-2 Paperback: 310 pages A practical tutorial for creating your first Drupal 6 modules with PHP 1. Specifically written for Drupal 6 development 2. Program your own Drupal modules 3. No experience of Drupal development required 4. Know Drupal 5? Learn what's new in Drupal 6 5. Integrate AJAX functionality with the jQuery library 6. Packt donates a percentage of every book sold to the Drupal foundation Drupal Multimedia ISBN: 978-1-847194-60-2 Paperback: 241 pages Create media-rich Drupal sites by learning to embed and manipulate images, video, and audio 1. Learn to integrate multimedia in your Drupal websites 2. Find your way round contributed modules for adding media to Drupal sites 3. Tackle media problems from all points of views: content editors, administrators, and developers Please check www.PacktPub.com for information on our titles This material is copyright and is licensed for the sole use by lawrence rambert on 16th June 2009 2012 price st, , rahway, , 07065