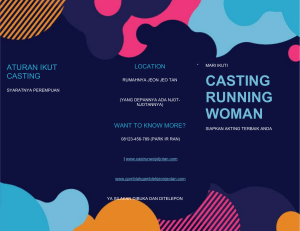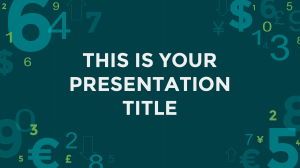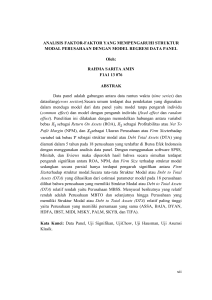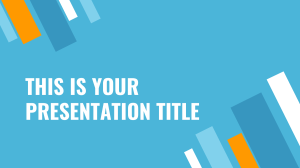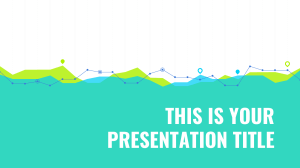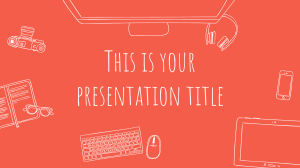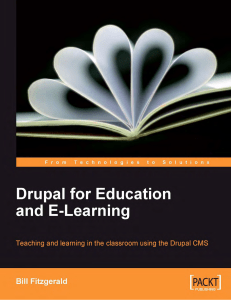VOSviewer Manual Nees Jan van Eck and Ludo Waltman 27 April 2018 Manual for VOSviewer version 1.6.8 Table of contents 1 Introduction ........................................................................................... 3 2 Terminology........................................................................................... 4 3 User interface ........................................................................................ 6 3.1 4 Main panel ...................................................................................... 7 3.1.1 Network visualization ................................................................. 8 3.1.2 Overlay visualization.................................................................. 8 3.1.3 Density visualization .................................................................. 9 3.1.4 Zooming and scrolling .............................................................. 11 3.2 Options panel ................................................................................ 12 3.3 Information panel .......................................................................... 16 3.4 Overview panel .............................................................................. 16 3.5 Action panel .................................................................................. 17 3.5.1 File tab .................................................................................. 17 3.5.2 Items tab ............................................................................... 19 3.5.3 Analysis tab ............................................................................ 19 3.5.4 Create Map wizard................................................................... 23 File types............................................................................................. 36 4.1 Map and network files .................................................................... 36 4.1.1 Map files ................................................................................ 36 4.1.2 Network files .......................................................................... 38 4.2 Corpus and scores files ................................................................... 39 4.2.1 Corpus files ............................................................................ 39 4.2.2 Scores files ............................................................................. 39 4.3 Thesaurus files .............................................................................. 40 4.4 Cluster colors, overlay colors, and density colors files ......................... 40 4.4.1 Cluster colors files ................................................................... 40 4.4.2 Overlay colors files .................................................................. 41 1 4.4.3 5 Density colors files .................................................................. 41 Advanced topics ................................................................................... 42 5.1 Using command line parameters ...................................................... 42 5.2 Making a map available online ......................................................... 47 5.3 Increasing the availability of memory ............................................... 47 References ................................................................................................. 49 2 1 Introduction VOSviewer is a software tool for creating maps based on network data and for visualizing and exploring these maps. The functionality of VOSviewer can be summarized as follows: Creating maps based on network data. A map can be created based on a network that is already available, but it is also possible to first construct a network. VOSviewer can be used to construct networks of scientific publications, scientific journals, researchers, research organizations, countries, keywords, or terms. Items in these networks can be connected by co-authorship, cooccurrence, citation, bibliographic coupling, or co-citation links. To construct a network, data from Web of Science, Scopus, PubMed, RIS, or Crossref JSON files can be used. Visualizing and exploring maps. VOSviewer provides three visualizations of a map: The network visualization, the overlay visualization, and the density visualization. Zooming and scrolling functionality allows a map to be explored in full detail, which is essential when working with large maps containing thousands of items. Although VOSviewer is intended primarily for analyzing bibliometric networks, it can in fact be used to create, visualize, and explore maps based on any type of network data. VOSviewer has been developed in the Java programming language. Because Java is platform-independent, VOSviewer runs on most hardware and operating system platforms. VOSviewer can be downloaded from www.vosviewer.com. It can be used freely for any purpose. This manual pertains to version 1.6.8 of VOSviewer. The manual is organized as follows. We first introduce some terminology in Chapter 2. We then discuss the user interface of VOSviewer in Chapter 3, and we explain the file types used by VOSviewer in Chapter 4. Finally, we consider a number of advanced topics in Chapter 5. For additional information about VOSviewer, we refer to a paper that we have written (Van Eck & Waltman, 2010). This paper provides a general introduction to VOSviewer. It also discusses in considerable detail the technical implementation of specific elements of the software. Similar information, including a step-by-step tutorial, can also be found in a more recent book chapter (Van Eck & Waltman, 2014). 3 2 Terminology When working with VOSviewer, it is important to understand the terminology used by the software. We now introduce this terminology. Maps created, visualized, and explored using VOSviewer include items. Items are the objects of interest. Items may for example be publications, researchers, or terms. A map normally includes only one type of item. It is for example uncommon to have a map that includes both publications and terms. Between any pair of items there can be a link. A link is a connection or a relation between two items. Examples of links are bibliographic coupling links between publications, coauthorship links between researchers, and co-occurrence links between terms. A map normally includes only one type of link. Also, between any pair of items, there can be no more than one link. Each link has a strength, represented by a positive numerical value. The higher this value, the stronger the link. The strength of a link may for example indicate the number of cited references two publications have in common (in the case of bibliographic coupling links), the number of publications two researchers have co-authored (in the case of co-authorship links), or the number of publications in which two terms occur together (in the case of cooccurrence links). Sometimes the links between items all have a strength of one. VOSviewer then does not show the strength of a link. Items and links together constitute a network. Hence, a network is a set of items together with the links between the items.1 Items may be grouped into clusters. A cluster is a set of items included in a map.2 Clusters are non-overlapping in VOSviewer. In other words, an item may belong to only one cluster. Clusters do not need to exhaustively cover all items in a map. Hence, there may be items that do not belong to any cluster. Clusters are labeled using cluster numbers. If there is only one cluster, this cluster usually has cluster number 1, if there are two clusters, these clusters usually have cluster numbers 1 and 2, and so on. 1 In the literature, a network is sometimes referred to as a graph. Likewise, an item is sometimes called a node or a vertex, a link is sometimes called an edge, and the strength of a link is sometimes called an edge weight. These terms are not used by VOSviewer, but they may be used by other software tools for network analysis and network visualization. 2 In the literature, a cluster is sometimes referred to as a community, but this term is not used by VOSviewer. 4 Items may have various attributes in VOSviewer. If items have been assigned to clusters, cluster numbers are an example of an attribute. Of special importance are the weight and score attributes. These attributes are represented by numerical values. Weight attributes are restricted to non-negative values. Score attributes do not have this restriction. A weight of an item should in some way indicate the importance of the item. An item with a higher weight is regarded as more important than an item with a lower weight.3 In the visualization of a map, items with a higher weight are shown more prominently than items with a lower weight. A score attribute may indicate any numerical property of items.4 However, since weight attributes are already used to indicate the importance of items, it is recommended to use score attributes to indicate other properties. Score attributes are considered only in the overlay visualization of a map (see Subsection 3.1.2), not in the network visualization and the density visualization. Items may have multiple weight and multiple score attributes. The weight and score attributes that are used in the visualization of a map can then be selected in the options panel of VOSviewer (see Section 3.2). There are two standard weight attributes, referred to as the Links attribute and the Total link strength attribute. For a given item, the Links and Total link strength attributes indicate, respectively, the number of links of an item with other items and the total strength of the links of an item with other items. For example, in the case of co-authorship links between researchers, the Links attribute indicates the number of co-authorship links of a given researcher with other researchers. The Total link strength attribute indicates the total strength of the co-authorship links of a given researcher with other researchers. In addition to the standard Links and Total link strength attributes, items may also have custom weight attributes. Custom weight attributes are discussed in Subsection 3.5.4. 3 More precisely, VOSviewer assumes weight attributes to have a ratio scale. In other words, if an item has a weight that is twice as high as the weight of another item, the former item is regarded as twice as important as the latter item. 4 Unlike weight attributes, score attributes are not assumed to have a ratio scale. Score attributes may also have an interval or an ordinal scale. In other words, the minimum requirement for score attributes is that it makes sense to compare two items based on whether one item has a higher score than the other item. 5 3 User interface The main window of VOSviewer is shown in Figure 1. It consists of the following five panels: Main panel. This panel presents a visualization of the currently active map. Zoom and scroll functionality can be used to explore the map in full detail. Options panel. This panel can be used to make adjustments to the visualization of the currently active map presented in the main panel. Information panel. This panel presents descriptions of items in the currently active map. Overview panel. This panel presents an overview of the currently active map. A rectangular frame indicates the area in the map that is shown in the main panel. Action panel. This panel can be used to perform different kinds of actions, such as creating a new map, opening or saving an existing map, making a screenshot, and updating the layout or the clustering of a map. VOSviewer provides three visualizations, referred to as the network visualization, the overlay visualization, and the density visualization. As can be seen in Figure 1, the Network Visualization, Overlay Visualization, and Density Visualization tabs in the main window of VOSviewer can be used to switch between the visualizations. A status bar is available at the bottom of the main window of VOSviewer. The status bar provides information about the currently active map. It shows the number of items in the map, the number of clusters to which the items have been assigned, the number of links between the items, and the total strength of the links. Moreover, when the mouse pointer is moved over an item in the main panel, the status bar provides information about this item. Likewise, when the mouse pointer is moved over a link between two items, the status bar provides information about this link. In the next sections, the five panels in the main window of VOSviewer are discussed in more detail. 6 4 1 5 2 3 Figure 1. Main window of VOSviewer. The numbers designate (1) the main panel, (2) the options panel, (3) the information panel, (4) the overview panel, and (5) the action panel. 3.1 Main panel As can be seen in Figure 1, the main panel presents a visualization of the currently active map. Zoom and scroll functionality can be used to determine the area in the map that is shown in the main panel. Three visualizations are available in the main panel: The network visualization, the overlay visualization, and the density visualization. To illustrate the different visualizations, we use a map of a co-citation network of 232 journals in the fields of economics, management, and operations research (for more details, see Van Eck & Waltman, 2010). The map is available in the files journal_map.txt and journal_network_sparse.txt, which are distributed together with VOSviewer. To open the map in VOSviewer, click the Open button on the File tab in the action panel, select the VOSviewer map file journal_map.txt and the VOSviewer network file journal_network_sparse.txt, and click the OK button. 7 3.1.1 Network visualization In the network visualization, items are represented by their label and by default also by a circle. The size of the label and the circle of an item is determined by the weight of the item. The higher the weight of an item, the larger the label and the circle of the item. For some items the label may not be displayed. This is done in order to avoid overlapping labels. The color of an item is determined by the cluster to which the item belongs. Lines between items represent links. By default, at most 500 lines are displayed, representing the 500 strongest links between items. An example of the network visualization is shown in Figure 2. The distance between two journals in the visualization approximately indicates the relatedness of the journals in terms of co-citation links. In general, the closer two journals are located to each other, the stronger their relatedness. The strongest co-citation links between journals are also represented by lines. Figure 2. Network visualization. 3.1.2 Overlay visualization The overlay visualization is identical to the network visualization except that items are colored differently. There are two ways in which items can be colored in the overlay visualization. If items have scores, the color of an item is determined by 8 the score of the item, where by default colors range from blue (lowest score) to green to yellow (highest score). On the other hand, if items have user-defined colors (specified using the red, green, and blue columns in a VOSviewer map file; see Subsection 4.1.1), the color of an item is determined by the user-defined color of the item. If items have neither scores nor user-defined colors, the overlay visualization is not available. An example of the overlay visualization is shown in Figure 3. A color bar is shown in the bottom right corner of the visualization. The color bar is shown only if colors are determined by scores of items. The color bar indicates how scores are mapped to colors. In the overlay visualization shown in Figure 3, colors indicate impact factors of journals. For example, journals colored blue have an impact factor below 1, journals colored green have an impact factor around 2, and journals colored yellow have an impact factor of 3 or higher. Figure 3. Overlay visualization. 3.1.3 Density visualization There are two variants of the density visualization. We first discuss the item density visualization, followed by the cluster density visualization. The Item density and Cluster density radio buttons in the options panel can be used to 9 switch between the two variants of the density visualization. We refer to Van Eck and Waltman (2010) for a discussion of the technical implementation of the density visualization. In the item density visualization, items are represented by their label in a similar way as in the network visualization and the overlay visualization. Each point in the item density visualization has a color that indicates the density of items at that point. By default, colors range from blue to green to yellow. The larger the number of items in the neighborhood of a point and the higher the weights of the neighboring items, the closer the color of the point is to yellow. The other way around, the smaller the number of items in the neighborhood of a point and the lower the weights of the neighboring items, the closer the color of the point is to blue. An example of the item density visualization is shown in Figure 4. Figure 4. Item density visualization. The cluster density visualization is available only if items have been assigned to clusters. The cluster density visualization is similar to the item density visualization except that the density of items is displayed separately for each cluster of items. In the cluster density visualization, the color of a point in the visualization is obtained by mixing the colors of different clusters. The weight given to the color of a certain 10 cluster is determined by the number of items belonging to that cluster in the neighborhood of the point. Like in the item density visualization, the weight of an item is taken into account as well. An example of the cluster density visualization is shown in Figure 5. Figure 5. Cluster density visualization. 3.1.4 Zooming and scrolling To facilitate the detailed exploration of a map, VOSviewer offers zoom and scroll functionality. In the main panel, zooming and scrolling can be done in the following three ways: Using the mouse. To zoom in, move the mouse upwards while keeping the right mouse button pressed. The other way around, to zoom out, move the mouse downwards while keeping the right mouse button pressed. As an alternative, the mouse wheel can be used to zoom in and out. To scroll through a map, move the mouse while keeping the left mouse button pressed. Using the navigation buttons in the top right corner of the main panel (see Figure 1). Use the plus and minus buttons to zoom in and out. Use the arrow buttons to scroll through a map. 11 Using the keyboard. Use the plus and minus keys to zoom in and out. Use the arrow keys to scroll through a map. 3.2 Options panel The options panel can be used to make adjustments to the visualization of the currently active map presented in the main panel. The network visualization, the overlay visualization, and the density visualization each provide somewhat different options. Some of the options are not always available. The options panel shows only the options that are relevant for the currently active map. When the network visualization or the overlay visualization is selected, the following options may be available: Visualization. o Scale. This slider determines the size of the labels of items in the visualization of the currently active map. It also determines the thickness of the lines used to display links between items. o Weights. When items have multiple weight attributes, the Weights drop down list determines the currently selected weight attribute. This weight attribute then determines how prominently items are shown in the visualization of the currently active map. The higher the weight of an item, the larger the label of the item in the visualization. o Scores. This drop down list is available only if the overlay visualization is selected. When items have multiple score attributes, the Scores drop down list determines the currently selected score attribute. This score attribute then determines the coloring of items in the visualization of the currently active map. By default, the higher (lower) the score of an item, the closer the color of the item is to yellow (blue). Labels. o Size variation. The higher the weight of an item, the larger the label of the item in the visualization of the currently active map. The Size variation slider determines the strength of this effect. o Circles and Frames. These radio buttons determine how items are represented in the visualization of the currently active map. If the Circles radio button is selected, items are represented by their label and by a circle. If the Frames radio button is selected, items are represented by their label displayed within a rectangular frame. 12 o Max. length. This text box determines the maximum length of a label displayed in the visualization of the currently active map. If the length of the label of an item exceeds the maximum length, only the first part of the label is displayed. o Font. This drop down list determines the font that is used to display the labels of items in the visualization of the currently active map. The availability of fonts in the Font drop down list depends on the use of CJKV (Chinese, Japanese, Korean, and Vietnamese) characters in the labels of items. If the labels of items do not include CJKV characters, a number of fonts are available, with the Open Sans font being selected by default. If the labels of items do include CJKV characters, only the SansSerif font is available. The SansSerif font ensures that CJKV characters are displayed correctly. Lines. o Size variation. The stronger the link between two items, the thicker the line that is used to display the link in the visualization of the currently active map. The Size variation slider determines the strength of this effect. o Min. strength and Max. lines. In the visualization of the currently active map, links between items can be displayed using lines. The Min. strength and Max. lines text boxes determine, respectively, the minimum strength of links displayed in the visualization and the maximum number of links displayed in the visualization. If the number of links that have the required minimum strength exceeds the maximum number of links, only the strongest links are displayed. o Colored lines. This check box determines whether links are displayed using gray lines or colored lines. o Curved lines. This check box determines whether links are displayed using straight lines or curved lines. Colors. o Cluster Colors. This button is available only if the network visualization is selected. The button offers four options: Edit colors. This option is the default choice. Choose this option to edit the current cluster colors in the Edit Cluster Colors dialog box. Import colors. Choose this option to import cluster colors from a cluster colors file (see Subsection 4.4.14.4). 13 Export colors. Choose this option to export the current cluster colors to a cluster colors file (see Subsection 4.4.1). o Use default colors. Choose this option to use the default cluster colors. Overlay Colors. This button is available only if the overlay visualization is selected and if items have scores. The button offers four options: Set colors range. This option is the default choice. Choose this option to bring up the Set Overlay Colors Range dialog box. This dialog box can be used to change the minimum and the maximum score that determine how the scores of items are mapped to colors. By default, scores less than or equal to the minimum score are mapped to blue, intermediate scores are mapped to green, and scores greater than or equal to the maximum score are mapped to yellow. The Set Overlay Colors Range dialog box can also be used to determine how the scores of items are normalized. By default, no normalization is applied. If the Divide by mean option is selected in the Normalize scores drop down list, the scores of items are normalized by dividing each score by the mean score of all items.5 If the Subtract mean option is selected, the scores of items are normalized by subtracting from each score the mean score of all items. Finally, if the Subtract mean and divide by st. dev. option is selected, the scores of items are normalized by first subtracting from each score the mean score of all items and by then dividing by the standard deviation of the scores of all items (i.e., a z-score normalization). Working with normalized scores is an advanced feature of VOSviewer that should be used only in special cases. For most purposes, we recommend not to normalize scores. Import colors. Choose this option to import overlay colors from an overlay colors file (see Subsection 4.44.4.2). Export colors. Choose this option to export the current overlay colors to an overlay colors file (see Subsection 4.4.2). 5 This option is available only if the scores of items all have the same sign. In other words, the scores of items must either all be non-negative or all be non-positive. 14 Use predefined colors. Choose this option to use predefined overlay colors. Eight different color schemes are available.6 To use the default overlay colors, choose the Viridis color scheme. o Black background. This check box determines whether the visualization of the currently active map has a white or a black background color. When the density visualization is selected, the following options may be available: Visualization. o Scale. This slider determines the size of the labels of items in the visualization of the currently active map. o Weights. When items have multiple weight attributes, the Weights drop down list determines the currently selected weight attribute. This weight attribute then determines how prominently items are shown in the visualization of the currently active map. The higher the weight of an item, the larger the label of the item in the visualization. The selected weight attribute is also used in the calculation of the density of items. Labels. These options are identical to the options provided when the network visualization or the overlay visualization is selected (except that the Circles and Frames radio buttons are not available). Density. o Kernel width. This slider determines the value of the kernel width parameter. We refer to Van Eck and Waltman (2010) for more information about this parameter. o Item density and Cluster density. These radio buttons determine whether the item density visualization or the cluster density visualization is selected. Colors. o Density Colors. This button is available only if the item density visualization is selected. The button offers three options: 6 The color schemes available in VOSviewer, both for overlay colors and for density colors, have been obtained from Matplotlib, a plotting library for Python. Some color schemes have been slightly adjusted. For more information about the color schemes, see https://matplotlib.org/users/colormaps.html. For a further discussion of the use of different color schemes in VOSviewer, see www.cwts.nl/blog?article=nr2s274. 15 Import colors. This option is the default choice. Choose this option to import density colors from a density colors file (see Subsection 4.4.3). Export colors. Choose this option to export the current density colors to a density colors file (see Subsection 4.4.3). Use predefined colors. Choose this option to use predefined density colors. Eight different color schemes are available. To use the default density colors, choose the Viridis color scheme. o Cluster Colors. This button is available only if the cluster density visualization is selected. The button offers four options: Edit colors. This option is the default choice. Choose this option to edit the current cluster colors in the Edit Cluster Colors dialog box. Import colors. Choose this option to import cluster colors from a cluster colors file (see Subsection 4.4.1). Export colors. Choose this option to export the current cluster colors to a cluster colors file (see Subsection 4.4.1). o Use default colors. Choose this option to use the default cluster colors. White background. This check box is available only if the cluster density visualization is selected. The check box determines whether the cluster density visualization has a black or a white background color. 3.3 Information panel The information panel is available only if items have a description attribute. Description attributes may for example have been made available using the description column in a VOSviewer map file (see Subsection 4.1.1). The information panel presents descriptions of items in the currently active map. When the mouse pointer is moved over an item in the main panel, the description of the item is shown in the information panel. 3.4 Overview panel The overview panel presents an overview of the currently active map. Each item in the map is represented by a small colored dot. A rectangular frame is displayed in the overview panel to indicate the area in the currently active map that is shown in the main panel. By left-clicking in the overview panel, it is possible to move to a different area in the currently active map. This new area is then shown in the main panel. 16 3.5 Action panel The action panel can be used to perform different kinds of actions. The panel consists of three tabs: The File tab, the Items tab, and the Analysis tab. These tabs are discussed in Subsections 3.5.1, 3.5.2, and 3.5.3. The Create Map wizard, which can be accessed from the File tab, plays an important role in VOSviewer. This wizard is discussed separately in Subsection 3.5.4. 3.5.1 File tab The File tab can be used to perform a number of basic actions. The following buttons are available on the File tab: Map. o Create. Use this button to create a new map. The button brings up the Create Map wizard. This wizard is discussed in detail in Subsection 3.5.4. o Open. Use this button to open an existing map. The button brings up the Open Map dialog box. To open a map, a VOSviewer map file and optionally also a VOSviewer network file (see Section 4.1) can be provided. Alternatively, a GML file or Pajek files can be provided.7 o Save. Use this button to save the currently active map. The button brings up the Save Map dialog box. A map can be saved in a VOSviewer map file and a VOSviewer network file (see Section 4.1). Alternatively, a map can be saved in a GML file or in Pajek files. o Screenshot. This button offers four options: Save. This option is the default choice. Choose this option to save a screenshot of the visualization of the currently active map presented in the main panel. The screenshot resembles the visualization of the currently active map as closely as possible. However, if the Optimize labeling check box in the Screenshot Options dialog box (see below) is checked, the visibility of labels in the screenshot is optimized. This means that some labels not visible in the visualization of the currently active map may be visible in the screenshot. Screenshots can be saved 7 GML (graph modeling language) files are supported by various software tools for network analysis and network visualization, for example by Gephi, a popular software tool for network visualization available at https://gephi.org. Pajek is a well-known software tool for social network analysis (De Nooy, Mrvar, & Batagelj, 2011). It is available at http://pajek.imfm.si/doku.php. VOSviewer supports Pajek network, matrix, partition, and vector files. 17 in a number of graphic file formats. For most purposes, we recommend the PNG format. Some formats, such as EPS, PDF, and SVG, use vector graphics to save a screenshot. This has the advantage that the screenshot can be resized without loss of quality. Print. Choose this option to print a screenshot of the visualization of the currently active map presented in the main panel. Copy to clipboard. Choose this option to copy a screenshot of the visualization of the currently active map presented in the main panel. The screenshot is copied to the clipboard and can for example be pasted into a Word document or a PowerPoint presentation. Options. Choose this option to bring up the Screenshot Options dialog box. This dialog box can be used to change some settings related to screenshots. The Scaling drop down list determines the resolution (i.e., the number of pixels) of a screenshot. The resolution is calculated relative to the resolution of the main panel. Using a scaling of 100%, screenshots have the same resolution as the main panel. Using the default scaling of 200%, screenshots have a resolution that is twice as high (i.e., twice as many pixels horizontally and vertically) as the resolution of the main panel. The Scaling drop down list has no effect on screenshots that are saved in a file format that uses vector graphics. The Optimize labeling check box determines whether the visibility of labels in a screenshot is optimized. Optimizing the visibility of labels means that some labels not visible in the visualization of the currently active map presented in the main panel may be visible in a screenshot. The Include border check box determines whether a border is included around a screenshot. The Transparent background check box determines whether a screenshot has a transparent background. A screenshot can have a transparent background only if the network visualization or the overlay visualization is selected. A transparent background is supported when copying a screenshot to the clipboard and when saving a screenshot in PDF, PNG, or TIFF format. Other graphic file formats do not support a transparent background. 18 Info. o Manual. Use this button to open the VOSviewer manual. This requires an internet connection. o About VOSviewer. This button brings up the About VOSviewer dialog box. This dialog box provides information about VOSviewer. It shows the version number of VOSviewer, a copyright notice, a license text, a link to the VOSviewer website, a list of software libraries used by VOSviewer, the version number of Java, and the amount of memory that is used by VOSviewer. 3.5.2 Items tab The Items tab presents a list of items in the currently active map. By default, a list of all items in the map is presented. However, a filter can be used to restrict the list to a subset of the items in the map. To do so, enter a filter string in the Filter text box. This yields a list of all items with a label that contains the filter string. The Group items by cluster check box determines how items are listed. If the check box is unchecked, items are simply listed alphabetically. If the check box is checked, items are first grouped by cluster and then listed alphabetically within each cluster. By double-clicking on an item on the Items tab, it is possible to zoom in on the item in the visualization of the currently active map presented in the main panel. 3.5.3 Analysis tab The Analysis tab can be used to update the layout and the clustering of the currently active map. This is done using the VOS layout technique and the VOS clustering technique. 8 The Analysis tab can also be used to change the parameters of these techniques. The following options are available on the Analysis tab: Normalization. Use the normalization method drop down list to determine how the strength of the links between items is normalized. Normalized link strengths are used as input for the VOS layout technique and the VOS clustering technique. The following options are available in the normalization method drop down list: 8 Together these two techniques provide a unified framework for layout and clustering. We refer to Van Eck, Waltman, Dekker, and Van den Berg (2010), Waltman, Van Eck, and Noyons (2010), Waltman and Van Eck (2013), and Van Eck and Waltman (2014) for more information about these techniques. 19 o No normalization. If this option is selected, no normalization is performed. We generally do not recommend this option. o Association strength. If this option is selected, the association strength method is used for normalizing the strength of the links between items. Apart from a multiplicative constant, this method is identical to Eq. (6) in Van Eck and Waltman (2009). This option is selected by default. o Fractionalization. If this option is selected, the fractionalization method is used for normalizing the strength of the links between items. Apart from a multiplicative constant, this method is identical to Eq. (13) in Van Eck and Waltman (2009). o LinLog/modularity. If this option is selected, normalization is performed in the same way as in the LinLog layout technique and the modularity clustering technique. For more information about these techniques, we refer to Newman (2004) and Noack (2007, 2009). Layout. o Attraction and Repulsion. These parameters influence the way in which items are located in a map by the VOS layout technique. The Attraction parameter must have an integer value between -9 and +10. The Repulsion parameter must have an integer value between -10 and +9. The value of the Repulsion parameter must be lower than the value of the Attraction parameter. For most purposes, our recommendation is to set the Attraction and Repulsion parameters to values of, respectively, 2 and 1. Values of 2 and 0 or values of 1 and 0 sometimes also yield good results. o Use default values. This check box determines whether default values of the attraction and repulsion parameters are used when a new map is created using the Create Map wizard (see Subsection 3.5.13.5.4). If the check box is checked, default parameters values are used. These default parameters values depend on the type of map that is created.9 If the check box is not checked, the parameter values specified in the Attraction and Repulsion text boxes are used. 9 The repulsion parameter has a default value of -1 when creating a map of a co-authorship network of authors. It has a default value of 0 when creating a map of a co-occurrence network of keywords or a map of a citation network of documents. In all other cases, the repulsion parameter has a default value of 1. The attraction parameter always has a default value of 2. 20 o Advanced Parameters. This button brings up the Advanced Layout Parameters dialog box. This dialog box can be used to change a number of more advanced parameters of the VOS layout technique. The following parameters are available: Random starts. This parameter determines the number of times the optimization algorithm of the VOS layout technique is run. Each time the optimization algorithm is run, a different layout may be obtained. The best layout obtained in all runs of the optimization algorithm is used as the final layout. The higher the value of the Random starts parameter, the higher the quality of the final layout that is obtained. Max. iterations. This parameter determines the maximum number of iterations performed by the optimization algorithm of the VOS layout technique. The higher the value of the parameter, the higher the quality of the layout that is obtained. In general, the default value of the parameter works well and does not need to be changed. Initial step size, Step size reduction, and Step size convergence. These are technical parameters of the optimization algorithm of the VOS layout technique. The parameters must have values between 0.000001 and 1. In general, the default values of the parameters work well and do not need to be changed. Random seed. This parameter determines the seed of the random number generator used by the optimization algorithm of the VOS layout technique. The seed must be a non-negative integer. o Update Layout. This button is available only if information is available about the links between the items in the currently active map. Use this button to update the layout of the currently active map using the VOS layout technique. Clustering. o Resolution. This parameter determines the level of detail of the clustering produced by the VOS clustering technique. The parameter must have a nonnegative value. The higher the value of the parameter, the larger the number of clusters produced by the VOS clustering technique. We recommend to try out different values for the Resolution parameter and to use the value that yields the most appropriate level of detail for one’s purposes. 21 o Min. cluster size. This parameter determines the minimum size of clusters produced by the VOS clustering technique. Each cluster produced by the VOS clustering technique is expected to include at least the minimum number of items specified by this parameter. The Min. cluster size parameter can be used to simplify the clustering results obtained from the VOS clustering technique by getting rid of small and uninteresting clusters. o Merge small clusters. This check box determines how the VOS clustering technique handles small clusters. Small clusters are clusters that do not have the minimum cluster size specified by the Min. cluster size parameter. If the check box is checked, small clusters are merged into larger clusters. If the check box is not checked, small clusters are discarded and their items have no cluster assignment. o Advanced Parameters. This button brings up the Advanced Clustering Parameters dialog box. This dialog box can be used to change a number of more advanced parameters of the VOS clustering technique. The following parameters are available: Random starts. This parameter determines the number of times the optimization algorithm of the VOS clustering technique is run. Each time the optimization algorithm is run, a different clustering may be obtained. The best clustering obtained in all runs of the optimization algorithm is used as the final clustering. The higher the value of the Random starts parameter, the higher the quality of the final clustering that is obtained. Iterations. This parameter determines the number of iterations performed by the optimization algorithm of the VOS clustering technique. The higher the value of the parameter, the higher the quality of the clustering that is obtained. In general, the default value of the parameter works well and does not need to be changed. Random seed. This parameter determines the seed of the random number generator used by the optimization algorithm of the VOS clustering technique. The seed must be a non-negative integer. o Update Clustering. This button is available only if information is available about the links between the items in the currently active map. Use this button to update the clustering of the currently active map using the VOS clustering technique. 22 Rotate/flip. o Rotate. Use this button to rotate the currently active map. The Degrees to rotate parameter determines the number of degrees by which the map is rotated. o Flip Horizontally. Use this button to flip the currently active map in horizontal direction. o Flip Vertically. Use this button to flip the currently active map in vertical direction. 3.5.4 Create Map wizard The Create Map wizard can be used to create a new map. There are a number of ways in which a new map can be created. The Create Map wizard offers a guide through the various options in a number of steps. A summary of the main options provided by the wizard is presented in Table 1.10 As can be seen in Table 1, a map can be created based on network data, bibliographic data, or text data. The choice between these three types of data is made in the first step of the Create Map wizard, as shown in Figure 6. When a map is created based on network data, VOSviewer needs to be provided with information about the items in the network and the links between the items. This information can be made available in a VOSviewer network file, possibly complemented with a VOSviewer map file (see Section 4.1). Alternatively, the information can be made available in a GML file or in Pajek files. There are no restrictions on the nature of the items and the links in a network. The items and the links will typically be of a bibliometric nature, but this is not a requirement. 10 The terminology used in Table 1 is identical to the terminology that is used in the Create Map wizard. Elsewhere in this manual, we sometimes use a different terminology. Documents may be referred to as publications, sources as journals, and authors as researchers. 23 Table 1. Summary of the main options provided by the Create Map wizard for creating a new map. Data Files Network data VOSviewer files Links Items Co-authorship Authors GML files Pajek files Bibliographic data Web of Science files Scopus files Organizations PubMed files Countries RIS files Co-occurrence Keywords Crossref JSON files Citation Documents Sources Authors Organizations Countries Bibliographic coupling Documents Sources Authors Organizations Countries Co-citation Cited references Cited sources Cited authors Text data VOSviewer files Co-occurrence Web of Science files Scopus files PubMed files RIS files Crossref JSON files 24 Terms Figure 6. First step of the Create Map wizard. When a map is created based on bibliographic data or text data, first a network is constructed based on the data that is made available to VOSviewer and then a map is created based on the constructed network. As can be seen in Table 1, many different types of networks can be constructed. Text data can be used to construct a network of co-occurrence links between terms. As discussed in more detail below, terms are identified in the text data using natural language processing algorithms. Bibliographic data can be used to construct a network of co-authorship, cooccurrence, citation, bibliographic coupling, or co-citation links.11 Depending on the type of link, different types of items are supported, as shown in Table 1. Bibliographic data can be made available to VOSviewer in Web of Science, Scopus, PubMed, RIS, or Crossref JSON files. These files can also be used to make text data available to VOSviewer. Text data is extracted from the title and/or abstract fields 11 A citation link is a link between two items where one item cites the other. Citation links are treated as undirected by VOSviewer. Hence, no distinction is made between a citation from item A to item B and a citation in the opposite direction. A bibliographic coupling link is a link between two items that both cite the same document. A co-citation link is a link between two items that are both cited by the same document. 25 in these files. Alternatively, text data can be made available in a VOSviewer corpus file, possibly complemented with a VOSviewer scores file (see Section 4.2). Below, a number of topics related to the Create Map wizard are discussed in more detail. File types for bibliographic data VOSviewer supports five file types for bibliographic data: Web of Science files, Scopus files, PubMed files, RIS files, and Crossref JSON files. We now discuss the use of each of these file types in more detail. Web of Science can be accessed at www.webofscience.com. A subscription is required. When downloading data from Web of Science, make sure that the Web of Science Core Collection database is selected. Choose the Save to Other File Formats option, and choose either the Plain Text or the Tab-delimited file format. Although VOSviewer supports both file formats, we recommend the use of the tab-delimited format. When asked which data elements to download, choose the Full Record and Cited References option. Downloading cited reference data is necessary for identifying citation, bibliographic coupling, and co-citation links between items. Scopus can be accessed at www.scopus.com. A subscription is required. To download data from Scopus, choose the CSV export option. (Do not choose the Download option!) Make sure that the data is downloaded in a CSV file and that all data elements are included. PubMed can be accessed at www.ncbi.nlm.nih.gov/pubmed/. To download data from PubMed, choose the Send to option, choose File as the destination, and choose MEDLINE as the file format. Data downloaded from PubMed cannot be used for identifying citation, bibliographic coupling, and co-citation links between items. Hence, when working with PubMed data, some options in the Create Map wizard will not be available. The RIS file format is a general file format for bibliographic data. It is supported by a large number of software tools, such as EndNote, Mendeley, and Publish or Perish. Like PubMed data, data in a RIS file cannot be used for identifying citation, bibliographic coupling, and co-citation links between items. Crossref can be accessed through an application programming interface (API). The documentation of this API is available at https://github.com/CrossRef/rest-api-doc. Data can be downloaded through the API in a Crossref JSON file. Instead of working directly with the Crossref API, it is also possible to provide a set of DOIs to 26 VOSviewer. VOSviewer will then use these DOIs to download data for the corresponding documents through the Crossref API. An example of the use of Crossref data in VOSviewer is presented in a blog post available at www.cwts.nl/blog?article=n-r2r294. This blog post also highlights some limitations of Crossref data. Finally, we note that Web of Science and Scopus impose download restrictions. Files downloaded from Web of Science and Scopus may contain data for at most 500 and 2000 documents, respectively. In order to work with data for a larger number of documents, the data needs to be downloaded in multiple batches. Each batch is saved in a separate file. To facilitate working with data downloaded in multiple batches, VOSviewer is able to handle multiple Web of Science files or multiple Scopus files when creating a map. Similarly, VOSviewer is also able to handle multiple Crossref JSON files. This is convenient because in a single call to the Crossref API data can be downloaded for at most 1000 documents. Thesaurus files When a map is created based on bibliographic data or text data, there often is a need to perform data cleaning. A VOSviewer thesaurus file can be used for this purpose. When creating a map based on bibliographic data, a VOSviewer thesaurus file can be used to merge different variants of a source title, an author name, an organization name, a country name, or a cited reference.12 This may for example be useful when the name of a researcher is written in different ways in different documents (e.g., with the first initial only or with all initials). A VOSviewer thesaurus file can then be used to indicate that different names in fact refer to the same researcher. When creating a map based on text data, a VOSviewer thesaurus file can be used to merge terms. This may be useful not only for merging synonyms (e.g., ‘h-index’ and ‘Hirsch index’), but also for correcting spelling differences (e.g., ‘behavior’ and ‘behaviour’). In addition, it may also be useful for merging abbreviated terms with full terms (e.g., ‘JIF’ and ‘journal impact factor’). A thesaurus file can also be used to ignore terms. For example, when working with titles and abstracts of scientific 12 An alternative approach to data cleaning is the use of the OpenRefine tool available at http://openrefine.org/. A tutorial explaining the use of OpenRefine to clean Web of Science or Scopus data can be found at https://bit.ly/2H9l31z. 27 publications, one may want to ignore general terms such as ‘conclusion’, ‘method’, and ‘result’. We refer to Section 4.3 for a technical discussion of VOSviewer thesaurus files. Processing of cited references Citation, bibliographic coupling, and co-citation networks can be constructed based on Web of Science, Scopus, or Crossref JSON files. VOSviewer then needs to process the cited references in these files. This is a highly challenging task, because cited references can be provided in many different formats and may suffer from various types of ambiguities and inconsistencies. Below we discuss how cited references are processed by VOSviewer. VOSviewer starts by parsing cited references in order to identify their constituent elements, such as author names, publication years, source titles, volume numbers, and so on. Each of these elements is converted to lower case, so that subsequent processing of cited references is done in a case-insensitive manner. There can be considerable variation in the way in which cited references are formatted, especially when working with Scopus files. Parsing is therefore far from straightforward, and VOSviewer may not always be able to completely parse a cited reference. After cited references have been parsed, a citation, bibliographic coupling, or cocitation network can be constructed. We first consider the construction of a citation network. To construct a citation network, a so-called match key is created for each cited reference. This is done according to the following three rules: 1. Use as the match key the combination of the name of the first author, the publication year, the volume number, and the begin page number. 2. If no match key has been obtained in step 1, use as the match key the combination of the name of the first author, the publication year, the source title, and if available the begin page number. This rule is applied only if there is no volume number. 3. If no match key has been obtained in steps 1 and 2, use the DOI as the match key. In rules 1 and 2, only the last name and the first initial are considered in the name of the first author. Also, in rule 2, only the first three alphanumeric characters are considered in the source title. Furthermore, when working with Scopus files, the begin page number may be replaced by an article number in rule 1. Finally, in the case of Crossref JSON files, rules 1 and 2 are skipped and only rule 3 is applied. 28 To construct a citation network, VOSviewer also creates two match keys for each document. The first match key is obtained according to rules 1 and 2 described above. The second match key is given by the DOI of a document. A citation link between two documents is established if one document includes a cited reference that has a match key corresponding with one of the two match keys used to represent the other document. We now consider the construction of a bibliographic coupling network. Again a match key is created for each cited reference. The rules are the same as described above for the construction of a citation network, except that a fourth rule is added: 4. If no match key has been obtained in steps 1, 2, and 3, use the raw reference string as the match key. The number of bibliographic coupling links between two documents equals the number of pairs of cited references in the two documents that have the same match key. (This assumes that the default full counting method is used. For more details, see the discussion on full counting vs. fractional counting provided below.) When working with Crossref JSON files, only rules 3 and 4 are used to obtain match keys. Moreover, rule 4 sometimes cannot be used, because raw reference strings are not always available in Crossref JSON files. When a citation or bibliographic coupling network is constructed at the aggregate level of sources, authors, organizations, or countries, citation or bibliographic coupling links are aggregated from the level of individual documents to the aggregate level. For instance, to calculate the number of bibliographic coupling links between two sources S1 and S2, we consider all pairs of documents D1 and D2 such that D1 has been published in S1 and D2 has been published in S2. The number of bibliographic coupling links between S1 and S2 equals the sum over all pairs D1 and D2 of the number of bibliographic coupling links between D1 and D2. Finally, we consider the construction of a co-citation network. No match keys are used to construct a co-citation network. When a co-citation network is constructed at the level of cited references, the raw reference strings are used as the unit of analysis. At the level of cited sources, source titles extracted from the raw reference strings are used as the unit of analysis. At the level of cited authors, author names extracted from the raw reference strings are used as the unit of analysis. When working with Web of Science or Crossref JSON files, only first authors are taken into account. 29 Full counting vs. fractional counting When a map is created based on bibliographic data, the Create Map wizard offers a choice between two counting methods. By default, full counting is used. The alternative is to use fractional counting. To illustrate the difference between the two counting methods, we consider an example in which a co-authorship network is constructed. As shown in Figure 7, we have four authors, labeled A1, A2, A3, and A4, and three documents, labeled D1, D2, and D3. D1 is authored by A1, A2, and A3, D2 is authored by A1 and A3, and D3 is authored by A2 and A4. The networks constructed using full and fractional counting are presented in Figure 8. We note that the only difference between the two networks is in the strength of the links. Figure 7. Authorship links between four authors and three documents. Figure 8. Co-authorship network constructed using full (left) or fractional (right) counting. In the full counting network, the link between A1 and A3 has a strength of 2. This indicates that A1 and A3 have co-authored two documents, namely D1 and D2. 30 The other links have a strength of 1, indicating that for each of these links the associated authors have co-authored one document. The idea of fractional counting is to reduce the influence of documents with many authors. When fractional counting is used, the strength of a co-authorship link between two authors is determined not only by the number of documents coauthored by the authors but also by the total number of authors of each of the coauthored documents. In the case of fractional counting, when an author has coauthored a document with n other authors, this yields a strength of 1 / n for each of the n co-authorship links. The total strength of the n co-authorship links then equals 1. This is different from the full counting case, in which each of the n coauthorship links has a strength of 1, resulting in a total strength of the n coauthorship links of n. As can be seen in Figure 8, in the fractional counting case, the link between A2 and A4 has a strength of 1.0. A2 has co-authored D3 with A4. Because there are no other authors involved, this results in a co-authorship link with a strength of 1 / 1 = 1.0. A2 has co-authored D1 with A1 and A3. In this case, A2 has two co-authors, which results in two co-authorship links with a strength of 1 / 2 = 0.5 each. The link between A1 and A3 has a strength of 1.5. A1 and A3 have co-authored D1 and D2, resulting in co-authorship links with strengths of 0.5 and 1.0, respectively, which yields a total strength of 1.5. We have now explained the difference between full and fractional counting in the calculation of the strength of co-authorship links. There are similar differences between the two counting methods in the calculation of the strength of cooccurrence, bibliographic coupling, and co-citation links. We refer to PerianesRodriguez, Waltman, and Van Eck (2016) for a more in-depth discussion of the differences between full and fractional counting, including a discussion of the advantages and disadvantages of each counting method. Identification and selection of terms When a map is created based on text data, terms first need to be identified in the text data and the terms to be included in the map then need to be selected. The natural language processing algorithms used in the term identification stage assume the text data made available to VOSviewer to be in English. Other languages are not supported. The term identification stage consists of the following five steps: 31 Removal of copyright statements. In many cases, text data provided to VOSviewer consists of titles and abstracts of scientific publications. Abstracts may include a copyright statement. VOSviewer removes these copyright statements. We note that this step is carried out only if the Ignore copyright statements check box in the Create Map wizard is checked. Sentence detection. A sentence detection algorithm is applied to the text data. Using this algorithm, the text data is split up into sentences. VOSviewer uses the sentence detection algorithm provided by the Apache OpenNLP library. Part-of-speech tagging. A part-of-speech tagging algorithm is applied to the text data. Using this algorithm, each word is assigned a part of speech, such as verb, noun, adjective, preposition, and so on. VOSviewer uses the part-ofspeech tagging algorithm provided by the Apache OpenNLP library. Noun phrase identification. Noun phrases are identified in the text data. VOSviewer defines a noun phrase as a sequence of one or more consecutive words within a sentence such that the last word in the sequence is a noun and each of the other words is either a noun or an adjective. 13 To identify noun phrases, VOSviewer considers only the longest possible noun phrases that can be found in a sentence. Shorter noun phrases embedded within longer ones are not considered. For example, in the sentence ‘The artificial neural network is highly accurate’, VOSviewer identifies ‘artificial neural network’ as a noun phrase, while it does not identify ‘neural network’ and ‘network’ as noun phrases. We note that in VOSviewer a noun phrase cannot include a preposition. This for example means that ‘degrees of freedom’ and ‘United States of America’ are not identified as noun phrases. Noun phrase unification. Unification of noun phrases is accomplished by removing most non-alphanumeric characters, by removing accents from characters, by converting upper case characters to lower case, and by converting plural noun phrases to singular. Plural to singular conversion is done by examining the last word in a noun phrase. If the last word is a plural noun, it is converted to singular. 13 The following very general adjectives cannot be part of a noun phrase: all, another, any, both, different, each, either, every, few, fewer, fewest, least, less, little, many, more, most, much, neither, other, same, several, some, such, various. Also, if the Ignore structured abstract labels check box in the Create Map wizard is checked, the following nouns cannot be identified as a noun phrase: aim, background, conclusion, design, discussion, finding, introduction, material, method, objective, purpose, result, setting, summary. 32 The term identification stage described above yields a set of noun phrases, or terms, that have been identified in the text data made available to VOSviewer. In the second stage, starting from the set of identified terms, a selection of terms is made. The selection is made by excluding terms with a small number of occurrences (e.g., by default, terms with fewer than 10 occurrences are excluded), by excluding terms with a low relevance score, and possibly also by manually excluding certain terms. The selected terms are included in the map that is created. The use of relevance scores to select terms requires some further explanation. When a map is created based on text data, one typically does not want to include general terms, for example terms such as ‘conclusion’, ‘new method’, and ‘interesting result’. These terms provide very little information, and the usefulness of a map tends to increase when these terms are excluded. To exclude general terms, VOSviewer calculates for each term a relevance score. 14 Terms with a high relevance score tend to represent specific topics covered by the text data, while terms with a low relevance score tend to be of a general nature and tend not to be representative of any specific topic. By excluding terms with a low relevance score, general terms are filtered out and the focus shifts to more specific and more informative terms. By default, 40% of the terms are excluded based on their relevance score. However, we recommend to also explore the effect of excluding a lower or a higher percentage of terms. Finally, we need to discuss the consequences of excluding a term. In the term selection stage, when one chooses to exclude a multi-word term, occurrences of this term may be counted as occurrences of a shorter term. To illustrate this, suppose that ‘network’, ‘neural network’, and ‘artificial neural network’ are among the terms identified in the text data made available to VOSviewer. Suppose further that one of the sentences in the text data is the sentence ‘The artificial neural network is highly accurate’. As discussed above, only the term ‘artificial neural network’ is identified in this sentence, not the terms ‘neural network’ and ‘network’. However, suppose now that in the term selection stage one chooses to exclude the term ‘artificial neural network’. VOSviewer will then search for a shorter term in the sentence ‘The artificial neural network is highly accurate’, and it will find the term ‘neural network’. If one chooses to exclude this term as well, VOSviewer will search for an even shorter term, in which case it will find the term ‘network’. This shows how excluding a multi-word term may cause occurrences of this term to be counted as occurrences of a shorter term. 14 We refer to Van Eck and Waltman (2011) for a brief explanation of the calculation of relevance scores. 33 Custom weight and score attributes When a map is created based on bibliographic data or text data, custom weight and score attributes may be made available. Which custom weight and score attributes are made available depends on the choice of the type of link and the type of item. It also depends on the data that is provided to VOSviewer. Citationrelated attributes are made available only when VOSviewer is provided with Web of Science, Scopus, or Crossref data. The following custom weight attributes may be made available: Occurrences. When working with keywords, the Occurrences attribute indicates the number of documents in which a keyword occurs. When working with terms, the definition of the Occurrences attribute depends on the counting method that is chosen in the Create Map wizard. In the case of binary counting, the Occurrences attribute indicates the number of documents in which a term occurs at least once. In the case of full counting, the Occurrences attribute indicates the total number of occurrences of a term in all documents. Documents. The number of documents published by a source, an author, an organization, or a country. Citations. When working with co-authorship, citation, or bibliographic coupling links, the Citations attribute indicates the number of citations received by a document or the total number of citations received by all documents published by a source, an author, an organization, or a country. When working with cocitation links, the Citations attribute indicates the number of citations made to a cited reference, a cited source, or a cited author. Norm. citations. The normalized number of citations received by a document or the total normalized number of citations received by all documents published by a source, an author, an organization, or a country.15 The following custom score attributes may be made available: Pub. year. The publication year of a document. Avg. pub. year. The average publication year of the documents in which a keyword or a term occurs or the average publication year of the documents published by a source, an author, an organization, or a country. 15 Citations. The number of citations received by a document. The normalized number of citations of a document equals the number of citations of the document divided by the average number of citations of all documents published in the same year and included in the data that is provided to VOSviewer. The normalization corrects for the fact that older documents have had more time to receive citations than more recent documents. 34 Avg. citations. The average number of citations received by the documents in which a keyword or a term occurs or the average number of citations received by the documents published by a source, an author, an organization, or a country. Norm. citations. The normalized number of citations received by a document. Avg. norm. citations. The average normalized number of citations received by the documents in which a keyword or a term occurs or the average normalized number of citations received by the documents published by a source, an author, an organization, or a country. When a map is created based on text data provided in a VOSviewer corpus file, custom score attributes are made available only if a VOSviewer scores file is provided as well (see Section 4.2 for a discussion of VOSviewer corpus and scores files). In that case, for each score attribute, the score of a term is calculated as the average score of the documents in which the term occurs. 35 4 File types In this chapter, we discuss a number of file types supported by VOSviewer. These file types have been designed specifically for VOSviewer. In principle, they are not supported by other software tools. The file types discussed in this chapter are simple text files that can be viewed and edited using a text editor or a spreadsheet program (e.g., Excel). Files may have multiple columns. Each line in a file then contains multiple fields separated from each other by a comma, a semicolon, or a tab. If a field (e.g., the label of an item) itself contains a comma or a semicolon, the field needs to be enclosed within double quotes. All example files referred to in this chapter are distributed together with VOSviewer. 4.1 Map and network files In this section, we discuss map and network files. 4.1.1 Map files A map file is a text file that contains information about the items in a map. Items are characterized by a number of attributes. Each column in a map file corresponds with an attribute. With the exception of the first line, each line in a map file corresponds with an item. The first line in a map file is a header line that indicates for each of the columns in the file the attribute that is represented by that column. Below, we list the columns that can be included in a map file. For each column, we provide the column header and we describe the corresponding attribute. id The ID of an item. Items need to have an ID only if a map file is used in combination with a network file. label The label of an item. sublabel The sublabel of an item. In the visualization of a map, the sublabel of an item is displayed below the ordinary label of the item. Sublabels are displayed in a smaller font. description The description of an item. The description of an item is used to provide information about the item in the information panel. This attribute has a string value that may include HTML formatting. url The URL of an item. This attribute can be used to associate a webpage with an item. Clicking on an item in the visualization of a map will cause the webpage associated with the item to be opened in a web browser. x The horizontal coordinate of an item. 36 y The vertical coordinate of an item. cluster The number of the cluster to which an item belongs. This attribute must have an integer value between 1 and 1000. weight The weight of an item. This attribute must have a non-negative numerical value. The higher the weight of an item, the more prominently the item is shown in the visualization of a map. normalized weight The normalized weight of an item. This attribute must have a non-negative numerical value. The higher the normalized weight of an item, the more prominently the item is shown in the visualization of a map. The default presentation of an item is obtained if the item has a normalized weight of 1. We note that this attribute should be used only in special cases. For most purposes, we recommend not to use it. score The score of an item. In the overlay visualization of a map, items can be colored based on their score. red The red component of the user-defined color of an item. This attribute must have an integer value between 0 and 255. In the overlay visualization of a map, items can be colored based on their user-defined color. green The green component of the user-defined color of an item. This attribute must have an integer value between 0 and 255. In the overlay visualization of a map, items can be colored based on their user-defined color. blue The blue component of the user-defined color of an item. This attribute must have an integer value between 0 and 255. In the overlay visualization of a map, items can be colored based on their user-defined color. A map file always includes only a subset of the above columns. There are a number of restrictions on the columns that can be included in a map file: There must be an id column or a label column. (If there is no label column, the ID of an item is used as the label of the item.) If there is a sublabel column, there must be a label column as well. The x and y columns must be used together. The weight column and the normalized weight column cannot be used together. The score column and the red, green, and blue columns cannot be used together. The red, green, and blue columns must be used together. It is possible to include multiple weight and multiple score columns in a map file. Each weight or score column then represents a different weight of score attribute with its own label. For example, a map file may have a weight<Links> column, a weight<Documents> column, and a weight<Citations> column. 37 For an example of a map file, see the file journal_map.txt. 4.1.2 Network files A network file is a text file that contains information about the links between the items in a map. A network file specifies which pairs of items are connected by a link. It also specifies the strength of each link. The strength of a link is indicated by a positive numerical value. A network file has either a sparse format or a full format: Sparse format. In the case of the sparse format, each line in a network file corresponds with a link. A network file has two or three columns. The first two columns specify the IDs of pairs of items that are connected by a link. The third column specifies the strength of a link. If there is no third column, all links have a strength of 1. In VOSviewer, there can be only one link between a pair of items. If a network file specifies multiple links between the same pair of items, VOSviewer will combine these links into a single link. The strength of the combined link will be equal to the sum of the strengths of the individual links in the network file. For an example of a network file in the sparse format, see the file journal_network_sparse.txt. Full format. In the case of the full format, a network file contains the entire adjacency matrix of a network. The adjacency matrix of a network is a square matrix that indicates for each pair of items in the network the strength of the link between the items. If an element of the adjacency matrix equals 0, this indicates that there is no link between the corresponding items. In the case of a network consisting of n items, a network file has n lines and n + 1 columns. The element in the ith row and the jth column of the adjacency matrix is specified on the ith line and in the (j + 1)th column in the network file. The first column in the network file contains IDs of items. This column specifies for each row and column of the adjacency matrix the ID of the corresponding item. Networks are required to be undirected in VOSviewer. An undirected network has a symmetrical adjacency matrix. If a network file contains an asymmetrical adjacency matrix, VOSviewer will average the values of corresponding elements on both sides of the main diagonal of the matrix. For an example of a network file journal_network_full.txt. 38 in the full format, see the file In general, we recommend to use the sparse format. When information about the links between the items in the currently active map is saved in a network file (using the Save button on the File tab in the action panel; see Subsection 3.5.1), VOSviewer also uses the sparse format. A network file is usually used in combination with a map file. For each ID of an item in the network file, there must then be a corresponding ID in the map file. 4.2 Corpus and scores files In this section, we discuss corpus and scores files. 4.2.1 Corpus files A corpus file is a text file that contains on each line the text of a document. The text of a document must be in English, since the natural language processing algorithms used by VOSviewer (see Subsection 3.5.4) do not support other languages. If documents are scientific publications, the text of a document may for example consist of the concatenation of the title and the abstract of a publication. Unlike the other file types discussed in this chapter, a corpus file does not have multiple columns. For an example of a corpus file, see the file corpus.txt. 4.2.2 Scores files A scores file is a text file that contains scores of documents.16 A scores file is used in combination with a corpus file. The number of columns in a scores file equals the number of score attributes. The number of lines in a scores file equals the number of lines in the associated corpus file plus one. The first line in a scores file is a header line. Each column has a header score<...>, where ... is replaced by the label of a score attribute. Each of the remaining lines in a scores file corresponds with a document. The second line in a scores file contains the scores of the first document. It corresponds with the first line in the associated corpus file. The third line in a scores file contains the scores of the second document. It corresponds with the second line in the associated corpus file. And so on. 16 Score attributes in a scores file are assumed to have a ratio or an interval scale. Hence, if the difference between the scores of items u and v equals the difference between the scores of items x and y, the difference between items u and v is regarded as equally large as the difference between items x and y. 39 If a scores file contains only one score attribute, the file does not need to have a header line. The number of lines in the scores file then equals the number of lines in the associated corpus file. For an example of a scores file, see the file scores.txt. 4.3 Thesaurus files A thesaurus file is a text file that can be used to perform data cleaning when creating a map based on bibliographic data or text data (see Subsection 3.5.4). A thesaurus file has two columns, a label column and a replace by column. The first line in a thesaurus file is a header line containing column headers. With the exception of the first line, each line in a thesaurus file specifies a label (in the label column) and an alternative label (in the replace by column), indicating that the label is to be replaced by the alternative label. The label may for example represent a source title, an author name, a cited reference, or a term. If no alternative label is specified (i.e., the replace by column is empty), the label will not be replaced by an alternative label, but instead it will be ignored. When a map is created based on text data, this for example allows a thesaurus file to be used to ignore certain terms. For examples of thesaurus files, see the files thesaurus_authors.txt and thesaurus_terms.txt. 4.4 Cluster colors, overlay colors, and density colors files In this section, we discuss cluster colors, overlay colors, and density colors files. 4.4.1 Cluster colors files A cluster colors file is a text file that contains colors of clusters. With the exception of the first line, each line in a cluster colors file corresponds with a cluster. The first line in a cluster colors file is a header line containing column headers. A cluster colors file has four columns, a cluster column, a red column, a green column, and a blue column. The cluster column contains cluster numbers. A cluster number must be an integer between 1 and 1000. The red, green, and blue columns contain the red, green, and blue components of the colors of clusters. Each color component must have an integer value between 0 and 255. For an example of a cluster colors file, see the file cluster_colors.txt. 40 4.4.2 Overlay colors files An overlay colors file is a text file that contains color values and colors. An overlay colors file has the same format as a cluster colors file except that instead of a cluster column it has a color value column, containing numerical values between 0 and 1. In the overlay visualization of a map (see Subsection 3.1.2), items can be colored based on their score. The color of an item is then determined in two steps. In the first step, the score of an item is transformed into a color value. A score between the minimum and maximum scores specified in the Set Overlay Colors Range dialog box (see Section 3.2) is transformed linearly into a color value between 0 and 1. A score below the minimum score or above the maximum score is transformed into a color value of 0 or 1, respectively. In the second step, the color of an item is determined by matching the color value of the item with the color values in an overlay colors file. Exact matching of color values usually is not possible. The color of an item is then determined by interpolating between two colors in an overlay colors file. For an example of an overlay colors file, see the file overlay_colors.txt. 4.4.3 Density colors files A density colors file is a text file that contains color values and colors. A density colors file has the same format as an overlay colors file. In the item density visualization of a map (see Subsection 3.1.3), the color of a point in the visualization is determined by the density of items at that point. This is done in two steps. In the first step, the density of items at a point is transformed into a color value. The higher the density of items, the higher the color value. In the second step, the color of a point is determined by matching the color value of the point with the color values in a density colors file. Exact matching of color values usually is not possible. The color of a point is then determined by interpolating between two colors in a density colors file. For an example of a density colors file, see the file density_colors.txt. 41 5 Advanced topics In this chapter, a number of advanced topics are addressed. We first consider the use of command line parameters (Section 5.1). We then discuss how a map can be made available online (Section 5.2) and how the amount of memory available to VOSviewer can be increased (Section 5.3). 5.1 Using command line parameters VOSviewer supports a large number of command line parameters. These parameters can for example be used to automatically open a map when VOSviewer is started or to override some of the default settings of VOSviewer. The command line parameters supported by VOSviewer are listed below. Command line parameters for opening or creating a map gml Use this parameter to specify a GML file. This file will be used to open or create a map when VOSviewer is started. map Use this parameter to specify a VOSviewer map file (see Subsection 4.1.1). This file contains information about the items in a map. The file will be used to open or create a map when VOSviewer is started. network Use this parameter to specify a VOSviewer network file (see Subsection 4.1.2). This file contains information about the links between the items in a map. The file will be used to open or create a map when VOSviewer is started. pajek_network Use this parameter to specify a Pajek network (or matrix) file. This file will be used to open or create a map when VOSviewer is started. pajek_partition Use this parameter to specify a Pajek partition file. This file contains cluster numbers of the items in a map. The file will be used to open or create a map when VOSviewer is started. pajek_vector Use this parameter to specify a Pajek vector file. This file contains weights of the items in a map. The file will be used to open or create a map when VOSviewer is started. Command line parameters for creating a term co-occurrence map based on a corpus file corpus Use this parameter to specify a VOSviewer corpus file (see Subsection 4.2.1). This file will be used to create a term co-occurrence map when VOSviewer is started. counting_method Use this parameter to specify the counting method to be used to create a term co-occurrence map (1 for binary counting and 2 for full counting). min_n_occurrences Use this parameter to specify the minimum number of occurrences that a term must have to be included in a term co-occurrence map. 42 n_terms Use this parameter to specify the number of terms to be included in a term cooccurrence map. VOSviewer will select the terms that are considered most relevant. scores Use this parameter to specify a VOSviewer scores file (see Subsection 4.2.2). When a term co-occurrence map is created when VOSviewer is started, this file will be used to calculate scores of terms. thesaurus Use this parameter to specify a VOSviewer thesaurus file (see Section 4.3). When a term co-occurrence map is created when VOSviewer is started, this file will be used to merge synonyms into a single term. Command line parameters for saving a map save_gml Use this parameter to specify a GML file. When a map is opened or created when VOSviewer is started, the map will be saved in this file. save_map Use this parameter to specify a VOSviewer map file (see Subsection 4.1.1). When a map is opened or created when VOSviewer is started, information about the items in the map will be saved in this file. save_network Use this parameter to specify a VOSviewer network file (see Subsection 4.1.2). When a map is opened or created when VOSviewer is started, information about the links between the items in the map will be saved in this file. save_pajek_network Use this parameter to specify a Pajek network (or matrix) file. When a map is opened or created when VOSviewer is started, the map will be saved in this file. save_pajek_partition Use this parameter to specify a Pajek partition file. When a map is opened or created when VOSviewer is started, the cluster numbers of the items in the map will be saved in this file. save_pajek_vector Use this parameter to specify a Pajek vector file. When a map is opened or created when VOSviewer is started, the weights of the items in the map will be saved in this file. Command line parameters for saving a screenshot save_screenshot_bmp Use this parameter to specify a BMP file. When a map is opened or created when VOSviewer is started, a screenshot of the map will be saved in this file. save_screenshot_emf Use this parameter to specify an EMF file. When a map is opened or created when VOSviewer is started, a screenshot of the map will be saved in this file. save_screenshot_eps Use this parameter to specify an EPS file. When a map is opened or created when VOSviewer is started, a screenshot of the map will be saved in this file. save_screenshot_gif Use this parameter to specify a GIF file. When a map is opened or created when VOSviewer is started, a screenshot of the map will be saved in this file. save_screenshot_jpg Use this parameter to specify a JPG file. When a map is opened or created when VOSviewer is started, a screenshot of the map will be saved in this file. save_screenshot_pdf Use this parameter to specify a PDF file. When a map is opened or created when VOSviewer is started, a screenshot of the map will be saved in this file. 43 save_screenshot_png Use this parameter to specify a PNG file. When a map is opened or created when VOSviewer is started, a screenshot of the map will be saved in this file. save_screenshot_svg Use this parameter to specify an SVG file. When a map is opened or created when VOSviewer is started, a screenshot of the map will be saved in this file. save_screenshot_swf Use this parameter to specify an SWF file. When a map is opened or created when VOSviewer is started, a screenshot of the map will be saved in this file. save_screenshot_tiff Use this parameter to specify a TIFF file. When a map is opened or created when VOSviewer is started, a screenshot of the map will be saved in this file. Command line parameters related to the layout and clustering techniques attraction Use this parameter to specify the initial value of the Attraction text box on the Analysis tab in the action panel. largest_component The network of links between items may consist of multiple components. Use this parameter to indicate that only items included in the largest component must be kept when the layout technique is run when VOSviewer is started. merge_small_clusters Use this parameter to specify the initial value of the Merge small clusters check box on the Analysis tab in the action panel (‘true’ for checked and ‘false’ for unchecked). min_cluster_size Use this parameter to specify the initial value of the Min. cluster size text box on the Analysis tab in the action panel. repulsion Use this parameter to specify the initial value of the Repulsion text box on the Analysis tab in the action panel. resolution Use this parameter to specify the initial value of the Resolution text box on the Analysis tab in the action panel. run_clustering Use this parameter to indicate that the clustering technique must be run when a map is opened or created when VOSviewer is started (even if a clustering is already available). run_layout Use this parameter to indicate that the layout technique must be run when a map is opened or created when VOSviewer is started (even if a layout is already available). skip_clustering Use this parameter to indicate that the clustering technique must not be run when a map is opened or created when VOSviewer is started. Visualization-related command line parameters black_background Use this parameter to specify the initial value of the Black background check box in the options panel (‘true’ for checked and ‘false’ for unchecked). circles_frames Use this parameter to specify how items are represented in the network visualization and the overlay visualization (1 for circles and 2 for frames). cluster_colors Use this parameter to specify a VOSviewer cluster colors file (see Subsection 4.4.1). Cluster colors will be imported from this file when VOSviewer is started. 44 colored_lines Use this parameter to specify the initial value of the Colored lines check box in the options panel (‘true’ for checked and ‘false’ for unchecked). curved_lines Use this parameter to specify the initial value of the Curved lines check box in the options panel (‘true’ for checked and ‘false’ for unchecked). density Use this parameter to specify whether the item density visualization or the cluster density visualization is selected in the density visualization (1 for item density visualization and 2 for cluster density visualization). density_colors Use this parameter to specify a VOSviewer density colors file (see Subsection 4.4.3). Density colors will be imported from this file when VOSviewer is started. density_visualization Use this parameter to select the density visualization when VOSviewer is started. kernel_width Use this parameter to specify the initial value of the Kernel width slider in the options panel. label_size_variation Use this parameter to specify the initial value of the Size variation slider for labels in the options panel. line_size_variation Use this parameter to specify the initial value of the Size variation slider for lines in the options panel. max_label_length Use this parameter to specify the initial value of the Max. length text box in the options panel. max_n_lines Use this parameter to specify the initial value of the Max. lines text box in the options panel. max_score Use this parameter to specify the initial value of the Max. score text box in the Set Overlay Colors Range dialog box. min_line_strength Use this parameter to specify the initial value of the Min. strength text box in the options panel. min_score Use this parameter to specify the initial value of the Min. score text box in the Set Overlay Colors Range dialog box. network_visualization Use this parameter to select the network visualization when VOSviewer is started. overlay_colors Use this parameter to specify a VOSviewer overlay colors file (see Subsection 4.4.2). Overlay colors will be imported from this file when VOSviewer is started. overlay_visualization Use this parameter to select the overlay visualization when VOSviewer is started. scale Use this parameter to specify the initial value of the Scale slider in the options panel. scores_normalization Use this parameter to specify the option that is initially selected in the Normalize scores drop down list in the Set Overlay Colors Range dialog box (1 for Do not normalize, 2 for Divide by mean, 3 for Subtract mean, and 4 for Subtract mean and divide by st. dev.). 45 show_item Use this parameter to zoom in on a specific item when VOSviewer is started. The item is indicated by its ID. white_background Use this parameter to specify the initial value of the White background check box in the options panel (‘true’ for checked and ‘false’ for unchecked). zoom_level Use this parameter to specify the initial zoom level in the main panel. The higher the zoom level, the more the main panel will be zoomed in on the center of a map. The zoom level must have a value of at least 1. This is also the default value. Interaction-related command line parameters pan_step_size Use this parameter to specify the step size for scrolling through a map in the main panel using the navigation buttons or the keyboard. The default value is 0.25. zoom_speed Use this parameter to specify the speed for zooming in and out in the main panel using the right mouse button. The default value is 0.01. zoom_step_size Use this parameter to specify the step size for zooming in and out in the main panel using the mouse wheel, the navigation buttons, or the keyboard. The default value is 0.2. Miscellaneous command line parameters encoding Use this parameter to specify the character encoding that is used by VOSviewer to read and write text files. For a list of the available encodings, see https://docs.oracle.com/javase/8/docs/technotes/guides/intl/encoding.doc.html. If this parameter is not used, VOSviewer will attempt to automatically recognize the correct encoding when reading a text file (which in some cases may result in the use of an incorrect encoding). file_location Use this parameter to specify the folder that is used by VOSviewer as the default file location. To use the above command line parameters, VOSviewer needs to be run from the command line. When the Windows executable of VOSviewer is used, this can for example be done as follows: VOSviewer –map map.txt –density_visualization –zoom_level 2.5 Using these command line parameters, the map in the VOSviewer map file map.txt will be opened when VOSviewer is started. Also, the density visualization will be selected, and the main panel will be zoomed in on the center of the map. When instead of the Windows executable of VOSviewer the VOSviewer JAR file is used, VOSviewer can for example be run in the following way: java –jar VOSviewer.jar –map map.txt –density_visualization –zoom_level 2.5 46 We note that some command line parameters cannot be used together. For example, the map and pajek_network parameters and the map and corpus parameters cannot be used together. On the other hand, some parameters can be used only in combination with other parameters. The pajek_partition parameter for example can be used only in combination with the pajek_network parameter. Similarly, the counting_method parameter can be used only in combination with the corpus parameter. 5.2 Making a map available online VOSviewer allows a map to be made available online. When a map is made available online, a URL can be used to open the map in VOSviewer. To make a map available online, a VOSviewer map file and a VOSviewer network file (or only a VOSviewer map file) need to be made available at an online location. Suppose these files are made available at http://www.example.com/map.txt and http://www.example.com/network.txt The following URL can then be used to open the map in VOSviewer: http://www.vosviewer.com/vosviewer.php?map=http://www.example.com/map. txt&network=http://www.example.com/network.txt The command line parameters discussed in Section 5.1 can also be used in a URL. For example, to open a map, to select the density visualization, and to zoom in on the center of the map, the following URL can be used: http://www.vosviewer.com/vosviewer.php?map=http://www.example.com/map. txt&network=http://www.example.com/network.txt&density_visualizatio n&zoom_level=2.5 URLs for opening a map in VOSviewer tend to be quite lengthy. It may therefore be convenient to create simplified URLs using a URL shortener (e.g., https://bitly.com, https://goo.gl, or http://tinyurl.com). 5.3 Increasing the availability of memory When using VOSviewer with large amounts of data, the memory requirements may be substantial. If there is not enough memory available, an out of memory error will occur. However, it may be possible to increase the amount of memory that is available to VOSviewer. This can be done by running the VOSviewer JAR file from 47 the command line and by specifying the amount of memory that one would like to be available to VOSviewer. For example, if one would like 4000 MB of memory to be available to VOSviewer, the VOSviewer JAR file can be run as follows: java –Xmx4000m -jar VOSviewer.jar We note that the About VOSviewer dialog box (see Subsection 3.5.1) shows both the amount of memory that is used by VOSviewer and the amount of memory that is available to VOSviewer. When working with large amounts of data, it is also possible that a stack overflow error will occur. The stack size then needs to be increased. This can be done by running the VOSviewer JAR file from the command line in the following way: java -Xss1000k -jar VOSviewer.jar In this case, the stack size is set to 1000 KB, but other values are possible as well. 48 References De Nooy, W., Mrvar, A., & Batagelj, V. (2011). Exploratory social network analysis with Pajek (2nd ed.). Cambridge University Press. Newman, M.E.J. (2004). Fast algorithm for detecting community structure in networks. Physical Review E, 69, 066133. Noack, A. (2007). Energy models for graph clustering. Journal of Graph Algorithms and Applications, 11(2), 453–480. Noack, A. (2009). Modularity clustering is force-directed layout. Physical Review E, 79, 026102. Perianes-Rodriguez, A., Waltman, L., & Van Eck, N.J. (2016). Constructing bibliometric networks: A comparison between full and fractional counting. Journal of Informetrics, 10(4), 1178–1195. Van Eck, N.J., & Waltman, L. (2009). How to normalize cooccurrence data? An analysis of some well-known similarity measures. Journal of the American Society for Information Science and Technology, 60(8), 1635–1651. Van Eck, N.J., & Waltman, L. (2010). Software survey: VOSviewer, a computer program for bibliometric mapping. Scientometrics, 84(2), 523–538. Van Eck, N.J., & Waltman, L. (2011). Text mining and visualization using VOSviewer. ISSI Newsletter, 7(3), 50–54. Van Eck, N.J., & Waltman, L. (2014). Visualizing bibliometric networks. In Y. Ding, R. Rousseau, & D. Wolfram (Eds.), Measuring scholarly impact: Methods and practice (pp. 285–320). Springer. Van Eck, N.J., Waltman, L., Dekker, R., & Van den Berg, J. (2010). A comparison of two techniques for bibliometric mapping: Multidimensional scaling and VOS. Journal of the American Society for Information Science and Technology, 61(12), 2405–2416. Waltman, L., & Van Eck, N.J. (2013). A smart local moving algorithm for largescale modularity-based community detection. European Physical Journal B, 86(11), 471. 49 Waltman, L., Van Eck, N.J., & Noyons, E.C.M. (2010). A unified approach to mapping and clustering of bibliometric networks. Journal of Informetrics, 4(4), 629–635. 50