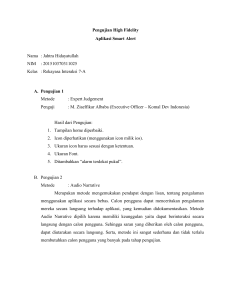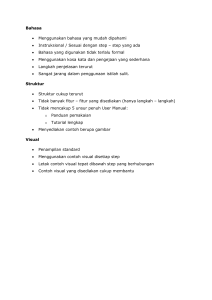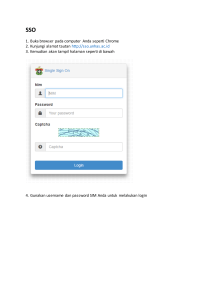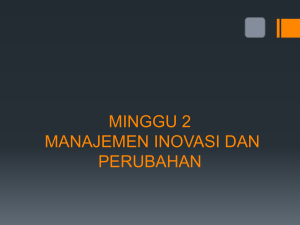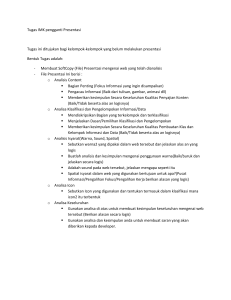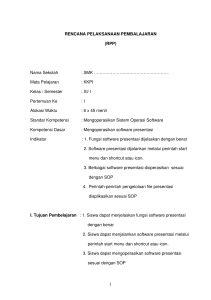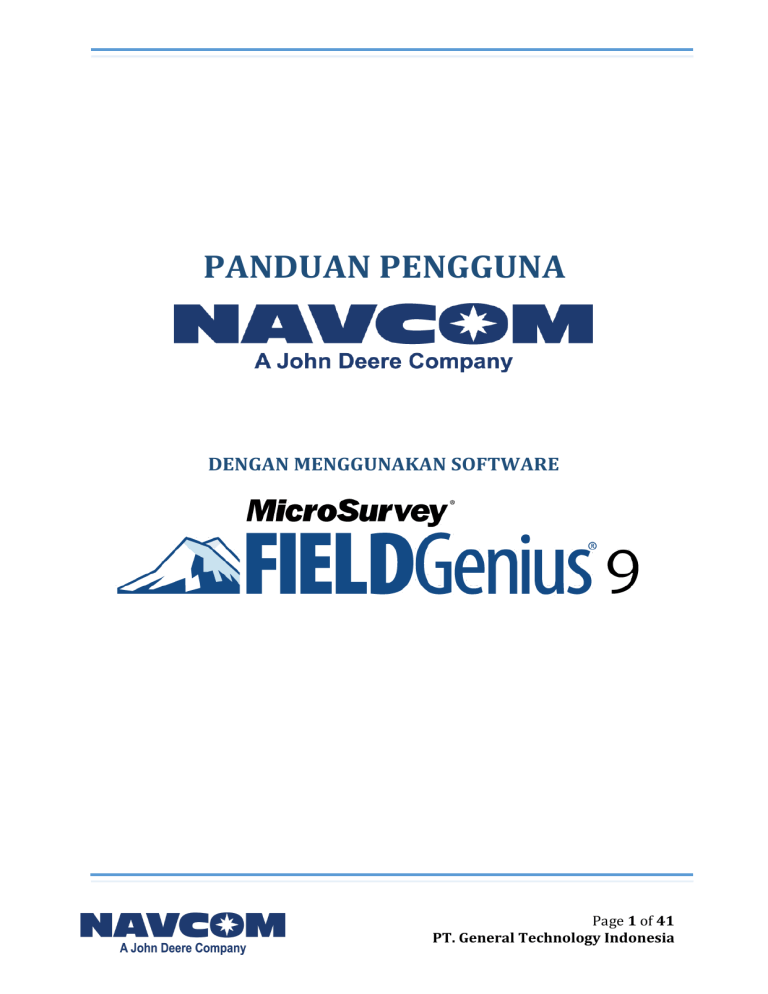
PANDUAN PENGGUNA DENGAN MENGGUNAKAN SOFTWARE Page 1 of 41 PT. General Technology Indonesia DAFTAR ISI PANDUAN PENGGUNA ................................................................................................................................. 1 1. Membuat Project ................................................................................................................................... 3 2. Menyambungkan Koneksi Controller dengan Receiver Via Bluetooth. ........................... 8 3. Mengatur Toleransi Pekerjaan ....................................................................................................... 11 4. Melakukan Survey GNSS dengan Menggunakan Metode sebagai berikut. ................... 17 4.a. Metode Statik ................................................................................................................................ 17 4.b. Metode RTK Radio ...................................................................................................................... 21 4.c. Metode RT-PPP ............................................................................................................................. 28 5. Melakukan Stake Out ......................................................................................................................... 30 5.a. Point (Titik) ................................................................................................................................... 30 5.b. Line (Garis) .................................................................................................................................... 32 5.c. Elevation (Elevasi) ...................................................................................................................... 34 6. Mengetahui Informasi Jarak, Arah dan Grade/ Kemiringan ............................................... 36 7. Menghitung Luas (Area) ................................................................................................................... 38 8. Menu Import/Export Data ............................................................................................................... 40 Page 2 of 41 PT. General Technology Indonesia PANDUAN NAVCOM FIELDGENIUS Description 1. Membuat Project (memberi nama project, memilih sistem koordinat yang digunakan, mengatur satuan unit dan skala, mengisi informasi pekerjaan) Step a. Membuka software Navcom FieldGenius pada controller/handheld. b. Membuat project dengan memilih “New Project” Tampilan baru icon c. Mengisi nama project pada isian kotak “Name”, kemudian memilih icon “Project Settings” untuk mengatur satuan unit & skala, sistem koordinat serta informasi project. Contoh : Nama project : NAVCOM Page 3 of 41 PT. General Technology Indonesia Description Step d. Memilih icon “Units and Scale” untuk mengatur satuan dan skala. Tampilan e. Mengatur satuan dan skala, antara lain satuan jarak, sudut, acuan arah, factor skala, koreksi kurvatur dan refraksi. Keterangan : Apabila ingin pengaturan ini tersimpan otomatis, memilih icon “Save As Default”, kemudian “OK”. f. Memilih icon “Coordinate System” untuk mengatur sistem koordinat Page 4 of 41 PT. General Technology Indonesia Description Step g. Mengatur sistem koordinat horizontal, dengan memilih “Edit List – Add Predefined – memilih sistem koordinat – OK“. Tampilan h. Mengatur sistem koordinat vertical (Ellipsoid, EGM, RTCM: Transformation) i. Contoh : Menggunakan sistem koordinat UTM 48 S, WGS84 dengan referensi tinggi EGM2008 Indonesia. Untuk menyimpan pengaturan dan dapat digunakan langsung tanpa mengatur kembali, memilih icon “Save As Default”. Page 5 of 41 PT. General Technology Indonesia Description Step j. Memilih icon “Project Files” untuk melihat informasi file project. (optional) Tampilan k. Pengaturan ini digunakan apabila pengguna ingin mengganti nama raw file dan mengatur untuk menggunakan file template yang sudah pernah dibuat. l. Memilih icon “Project Information” untuk memberikan informasi pekerjaan terkait (optional). Page 6 of 41 PT. General Technology Indonesia Description Step Tampilan m. Mengisi informasi pekerjaan, antara lain crew member, instrument, S/N, suhu, tekanan, PPM, Catatan. n. Setelah pengaturan Units and Scale, Coordinate System, Project Files, Project Information sudah diatur kemudian memilih icon “OK” o. Contoh hasil pengaturan awal/pembuatan project : - Nama : NAVCOM - Faktor skala : 1 - Acuan arah : North Azimuth - Sistem koordinat : UTM WGS84 48 Zone S - Sistem vertical : EGM2008 Indonesia - dst Page 7 of 41 PT. General Technology Indonesia Description 2. Menyambungkan Koneksi Controller dengan Receiver Via Bluetooth. Step a. Memilih icon Instrument” Tampilan “Select b. Memilih Intrument type : GNSS Rover (sebagai rover station), Instrument profile : SF3040, Kemudian memilih icon “Edit”. c. Memilih icon “Model and Communication” untuk mengatur receiver GNSS dan perangkat Bluetooth receiver yang digunakan. Page 8 of 41 PT. General Technology Indonesia Description Step Tampilan d. Memilih Make : Navcom, Model : SF-3040, Port : Bluetooth. Untuk menampilkan perangkat Bluetooth receiver memilih icon “Bluetooth Device List” e. Memilih icon “Search” untuk menampilkan semua perangkat Bluetooth ynag tersedia. f. Memilih perangkat Bluetooth receiver yang digunakan. Page 9 of 41 PT. General Technology Indonesia Description Step Tampilan g. Mengisi PIN Code : 123456, Kemudian memilih icon “OK” h. Kemudian akan muncul kotak dialog sebagai berikut, memilih “Close” untuk kembali dan menyambungkan bluetooth. i. Memilih icon “Connect” untuk menyambungkan perangkat receiver dan controller. Page 10 of 41 PT. General Technology Indonesia Description Step Tampilan 3. Mengatur Toleransi a. Memilih “Instrument Pekerjaan icon Setting” yang terdapat pada pojok kanan atas tampilan menu utama/Map View. b. Memilih icon Configure” “Sensor c. Memilih icon “Tolerance Setting : [StarFire Dual]”, untuk mengatur toleransi pekerjaan dengan menggunakan solusi StarFire. Page 11 of 41 PT. General Technology Indonesia Description Step d. Mengisi toleransi dengan solusi StarFire Dual sebagai berikut. - Observations : lama perekaman titik (s) - Solution : Solusi GNSS yang digunakan - Elevation : Elevasi penerimaan sinyal satelit GNSS - PDOP : nilai kepresisian posisi data GNSS - Satellites Computed : jumlah satelit minimal yang harus didapatkan untuk merekam titik - StdDev Horizontal : Standar deviasi minimum untuk horizontal - StdDev Vertical : Standar deviasi minimum untuk vertical - Correction Age : lama waktu koreksi diferensial dalam hitungan detik untuk melakukan update koreksi posisi. Tampilan e. Mengatur toleransi RTK Extend (RTK-X), toleransi apabila koneksi RTK putus. Page 12 of 41 PT. General Technology Indonesia Description Step f. Mengisi toleransi solusi RTK-X bekerja ketika koreksi RTK sedang putus, seperti gambar di samping. Tampilan g. Mengatur toleransi RTK Fixed, toleransi yang digunakan untuk metode survey RTK (fixed). Page 13 of 41 PT. General Technology Indonesia Description Step h. Mengisi toleransi untuk solusi RTK Fixed seperti gambar di sampping. Tampilan i. Memilih toleransi yang digunakan sebagai standar pekerjaan dengan solusi GNSS. Page 14 of 41 PT. General Technology Indonesia Description Step j. Terdapat 3 solusi yang dapat dipilih untuk standar pekerjaan GNSS pengguna. Tampilan k. Mengatur tinggi antenna. l. Memilih model dengan SF-3040 (relative), Measured Height (diisi tinggi antenna), Measure Point dengan Buttom of Antenna Mount (diukur dari bawah receiver ke titik). Page 15 of 41 PT. General Technology Indonesia Description Step m. Mengatur Auto Recording, apabila ingin mengaktifkan perekamana secara otomatis. Tampilan n. Pengaturan pada menu ini dapat memilih berdasarkan jarak (distance) maupun waktu (time). Page 16 of 41 PT. General Technology Indonesia Description 4. Melakukan Survey GNSS dengan Menggunakan Metode sebagai berikut. 4.a. Metode Statik Step a. Melakukan langkahlangkah seperti di atas (Membuat project, menyambungkan koneksi receiver dengan controller, mengatur toleransi observasi disesuaikan dengan lama pengukuran statik). Hingga muncul tampilan menu utama seperti disamping. Tampilan Kemudian memilih icon “Instrument Setting” pada pojok kanan atas. b. Memilih icon “Raw Data Logging” untuk mengaktifkan/merekam dan menyimpan data logging GNSS (postprocessing). c. Mengatur interval pengamatan (Logging rate) kemudian memilih icon “Start Logging” untuk memulai perekaman data logging GNSS. Dan pilih “Close” untuk kembali ke menu utama. Page 17 of 41 PT. General Technology Indonesia Description Step d. Memilih icon “StarFire Dual” untuk merekam dan menyimpan informasi titik. Tampilan e. Menunggu hingga status observasi selesai (Accepted). Kemudian memilih icon “Store Position” f. Mengisi informasi deskripsi titik. Kemudian memilih “Store Point”. Page 18 of 41 PT. General Technology Indonesia Description Step g. Apabila titik sudah diukur, kemudian memilih icon “Instrument Setting”. Tampilan h. Memilih icon “Raw Data Logging”. i. Memilih icon “Stop Logging”, untuk menyelesaikan pengamatan data logging GNSS. Kemudian memilih “Close”, untuk kembali ke menu utama. Page 19 of 41 PT. General Technology Indonesia Description Step j. Memilih icon menu “Map View”, terletak pojok kiri bawah. Tampilan k. Memilih icon “Disconnect” untuk memutus koneksi antara Bluetooth controller dengan receiver l. Keluar dengan “Exit”. dari project memilih icon Untuk melanjutkan titik berikutnya yang diukur dengan statik, dilakukan kembali seperti langkah di atas (dapat dengan project yang sama). Page 20 of 41 PT. General Technology Indonesia Description Step a. Membuat project (seperti 4.b. Metode RTK Radio langkah yang sudah dijelaskan di atas), i. Mengatur Base menyambungkan Station (Pengirim controller dan receiver via Koreksi RTK via bluetooth dengan memilih Radio Internal) “GNSS Rerefence” sebagai menu Base station. b. Memilih icon Reference” Tampilan “Start c. Mengisi koordinat reference/base station. Apabila pada database sudah terdapat titik tersebut, memilih “Select Position From Database”. Page 21 of 41 PT. General Technology Indonesia Description Step d. Memilih icon “List” untuk menampilkan semua titik yang tersedia. Tampilan e. Mencari dan memilih titik yang dimaksud, kemudian tekan icon “Select” f. Memilih icon “Select” untuk melanjutkan pengaturan base station. Page 22 of 41 PT. General Technology Indonesia Description Step g. Memilih icon “Modify Antenna Height” untuk mengatur tinggi antenna. Tampilan h. Memilih model dengan SF-3040 (relative), Measured Height (diisi tinggi antenna), Measure Point dengan Buttom of Antenna Mount (diukur dari bawah receiver ke titik). i. Memilih Position” icon “Set Page 23 of 41 PT. General Technology Indonesia Description Step j. Apabila muncul kotak dialog ini, memilih Yes untuk menyimpan titik pada database, apabila tidak diperlukan memilih No. Tampilan k. Mengatur konfigurasi UHF radio modul, dengan cara memilih Link Device sebagai UHF Radio Module, kemudian memilih “Setup”. l. Mengatur konfigurasi UHF Radio antara lain : Frekuensi (MHz), channel spacing (12.5 atau 25 KHz), Network ID (Nomer channel), Protocol, FEC, Transmit Power. Page 24 of 41 PT. General Technology Indonesia Description ii. Mengatur Rover Station (Penerima koreksi RTK yang digunakan untuk mengukur/merekam titik detil) Step m. Memilih icon “Connect”. Kemudian selanjutnya mengatur Rover station. Tampilan a. Membuat project (seperti langkah yang sudah dijelaskan di atas), menyambungkan controller dan receiver via bluetooth dengan memilih “GNSS Rover” sebagai menu Rover station. b. Mengatur menu “Link Configure” dengan menggunakan link UHF Radio Module, kemudian memilih Setup untuk mengatur frekuensi radio, channel dan station base yang digunakan. Page 25 of 41 PT. General Technology Indonesia Description c. Step Mengisi sedemikian rupa sehingga memiliki pengaturan/konfigurasi yang sama dengan base station radio. Tampilan Memilih “OK”, kemudian “Connect”. d. Apabila sudah memiliki status solusi “RTK Fixed Dual” kemudian merekam dengan memilih icon tersebut. e. Memilih icon Position” “Store Page 26 of 41 PT. General Technology Indonesia Description Step f. Tampilan Mengisi informasi deskripsi titik. Kemudian memilih “Store Point”. Untuk mengukur titik selanjutnya, ulangi langkah yang sama dengan di atas. g. Untuk melihat detail titik yang diukur dapat memilih icon . h. Titik-titik yang telah terekam dapat dilihat seperti gambar disamping. Page 27 of 41 PT. General Technology Indonesia Description 4.c. Metode RT-PPP a. Step Membuat project (seperti langkah yang sudah dijelaskan sebelumnya), menyambungkan controller dan receiver via bluetooth dengan memilih “GNSS Rover” sebagai menu Rover station. Tampilan b. Mengatur “Link Configure”. Mengubah “Link Device” sebagai “None”, kemudian memilih “Continue” c. Pada metode survey GNSS dengan RT-PPP menggunakan layanan koreksi L-Band, memerlukan waktu inisialisasi dengan waktu 30-45 menit. Pada awal receiver menyala ketelitian dalam fraksi meter, dan akan turun hingga fraksi cm. Apabila akurasi sudah sesuai, titik dapat direkam. Page 28 of 41 PT. General Technology Indonesia Description d. Step Memilih icon ‘StarFire Dual”. Tampilan e. Apabila sudah Accepted atau sesuai toleransi, memilih icon “Store Position”. f. Mengisi informasi deskripsi titik. Kemudian memilih “Store Point”. Untuk mengukur titik selanjutnya, ulangi langkah yang sama dengan di atas. Page 29 of 41 PT. General Technology Indonesia Description 5. Melakukan Stake Out 5.a. Point (Titik) Step a. Mengatur sebagai Rover dengan metode Diferensial (RTK Radio, RTK NTRIP, RT-PPP StarFire). Kemudian memilih icon “Map View” Tampilan b. Memilih icon “Staking”. c. Memilih Points”. icon “Stake Page 30 of 41 PT. General Technology Indonesia Description Step d. Memilih titik (Point ID). Kemudian tekan “Stake Point”. Tampilan e. Tampilan stake out point dengan mode grid. Untuk mengganti mode dapat diubah dengan memilih icon . f. Mode yang dapat dipilih adalah : “Grid”, digunakan apabila posisi sudah dekat dengan titik sebenarnya. “Compass”, digunakan apabila posisi masih dalam range yang jauh dengan titik sebenarnya. “Map”, digunakan untuk melihat jatuhnya posisi pada toleransi yang diatur. Page 31 of 41 PT. General Technology Indonesia Description Step g. Apabila sudah masuk pada titik sebenarnya, maka dapat dilihat dengan mode Map. Dimana lingkaran hijau adalah toleransi kepresisian titik untuk stake out. Tampilan Untuk mengatur toleransi tersebut dapat dilakukan dengan memilih 5.b. Line (Garis) . a. Memilih menu “Staking”. b. Memilih icon “Stake Line” Page 32 of 41 PT. General Technology Indonesia Description Step c. Mode yang dapat digunakan adalah define points (berdasarkan titik ke titik). Mengisi “Start Point dan End Point”. Tampilan d. Contoh seperti di samping. Apabila titik-titik sudah dipilih, kemudian “OK”. Apabila e. Memilih icon “Line Staking” , hanya untuk melakukan stake out garis. Sedangkan untuk melakukan pengukuran titik pada sepanjang garis, menggunakan icon menu “Point On Line Staking” Page 33 of 41 PT. General Technology Indonesia Description 5.c. Elevation (Elevasi) Step f. Informasi yang akan muncul dan membantu dalam kegiatan ini yaitu : Stn, Posisi GPS terhadap station awal; East/West atau Right/Left, arah geser GPS terhadap garis; On Grade, elevasi titik GPS terhadap nilai design. Tampilan a. Memilih menu “Staking” b. Memilih icon Elevation”. “Stake Page 34 of 41 PT. General Technology Indonesia Description Step Tampilan c. Mengisi elevasi design/monitoring pada posisi/titik yang akan dilakukan stake elevasinya. Apabila ada data maka dapat diambil dari database dengan memilih icon “Get Elevation from Point Database”. d. Mengisi nilai Elevasi yang akan dilakukan monitoring. e. Design : Elevasi yang akan dicari Elevation : Elevasi ukuran Fill To : Diuruk/diisi Cut To : Dikeruk/Diambil Page 35 of 41 PT. General Technology Indonesia Description 6. Mengetahui Informasi Jarak, Arah dan Grade/ Kemiringan Step a. Memilih titik A (misal titik TOE), kemudian memilih icon penggaris. Tampilan b. Memilih titik B (misal titik CREST). c. Memilih icon informasi detail. Page 36 of 41 PT. General Technology Indonesia Description Step d. Informasi jarak, arah dan grade dapat dilihat di samping. Tampilan Page 37 of 41 PT. General Technology Indonesia Description 7. Menghitung (Area) Luas Step a. Mengukur titik pada area yang akan dihitung luasnya. Kemudian memilih icon “Map View”. b. Memilih “Calculations” c. Memilih icon Calculator” Tampilan icon “Area Page 38 of 41 PT. General Technology Indonesia Description Step d. Memilih icon “Define Area” untuk mendefinisikan titik-titik batas area tersebut. Tampilan e. Memilih titik-titik batas area tersebut. Misal : GP3, GP4, GP5 dan GP6. Kemudian memilih icon “OK” f. Kemudian luas dan keliling area tersebut dapat dilihat pada kotak dialog di samping. Page 39 of 41 PT. General Technology Indonesia Description 8. Menu Import/Export Data Step a. Memilih dan membuka project pekerjaan. b. Membuka icon “Map View” Tampilan menu c. Memilih “Import/Export”. icon Page 40 of 41 PT. General Technology Indonesia Description Step d. Dalam menu Import/Export, terdapat beberapa format yang dapat digunakan : - Point/Observation, apabila ingin melakukan import/export data berupa ASCII coordinate - CAD/LandXML/Templates, apabila ingin melakukan import/export data berupa CAD. - Cut Sheet Reports, apabila ingin membuat dan membuka laporan hasil stake. - GIS Files, apabila ingin melakukan import/export data berupa Shapefile ESRI dan KML - Coordinate Systems, apabila ingin melakukan import/export file sistem koordinat Tampilan Page 41 of 41 PT. General Technology Indonesia