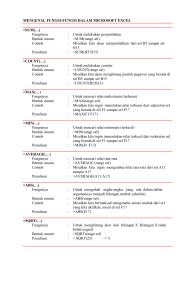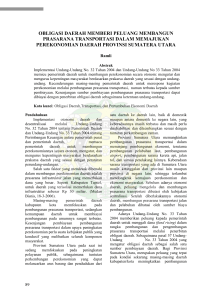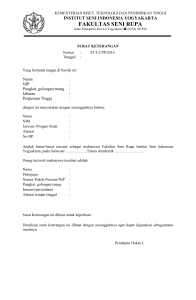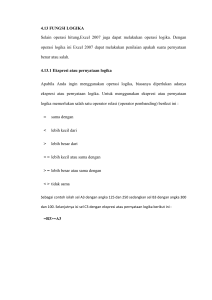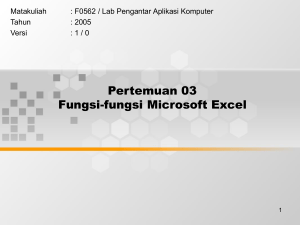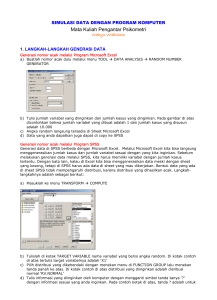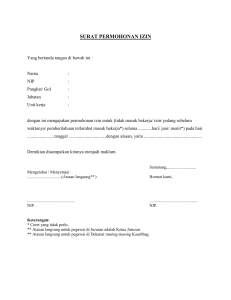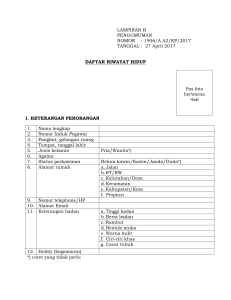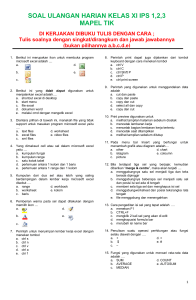MENGENAL FUNGSI-FUNGSI DALAM
advertisement
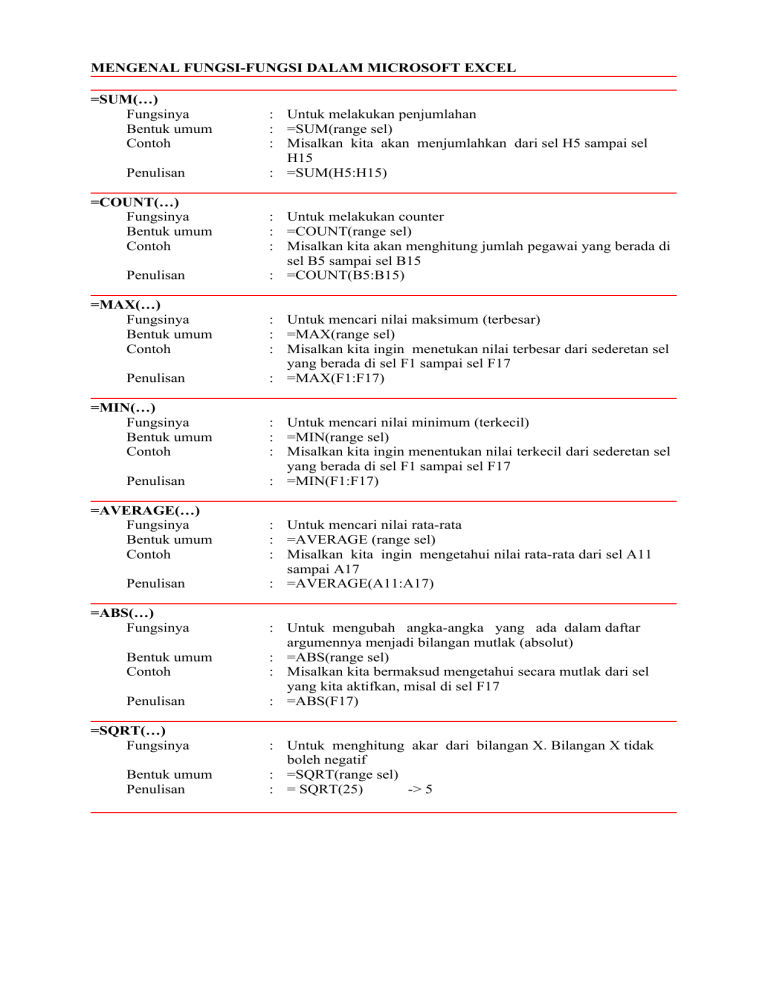
MENGENAL FUNGSI-FUNGSI DALAM MICROSOFT EXCEL =SUM(…) Fungsinya Bentuk umum Contoh Penulisan =COUNT(…) Fungsinya Bentuk umum Contoh Penulisan =MAX(…) Fungsinya Bentuk umum Contoh Penulisan =MIN(…) Fungsinya Bentuk umum Contoh Penulisan =AVERAGE(…) Fungsinya Bentuk umum Contoh Penulisan =ABS(…) Fungsinya Bentuk umum Contoh Penulisan =SQRT(…) Fungsinya Bentuk umum Penulisan : Untuk melakukan penjumlahan : =SUM(range sel) : Misalkan kita akan menjumlahkan dari sel H5 sampai sel H15 : =SUM(H5:H15) : Untuk melakukan counter : =COUNT(range sel) : Misalkan kita akan menghitung jumlah pegawai yang berada di sel B5 sampai sel B15 : =COUNT(B5:B15) : Untuk mencari nilai maksimum (terbesar) : =MAX(range sel) : Misalkan kita ingin menetukan nilai terbesar dari sederetan sel yang berada di sel F1 sampai sel F17 : =MAX(F1:F17) : Untuk mencari nilai minimum (terkecil) : =MIN(range sel) : Misalkan kita ingin menentukan nilai terkecil dari sederetan sel yang berada di sel F1 sampai sel F17 : =MIN(F1:F17) : Untuk mencari nilai rata-rata : =AVERAGE (range sel) : Misalkan kita ingin mengetahui nilai rata-rata dari sel A11 sampai A17 : =AVERAGE(A11:A17) : Untuk mengubah angka-angka yang ada dalam daftar argumennya menjadi bilangan mutlak (absolut) : =ABS(range sel) : Misalkan kita bermaksud mengetahui secara mutlak dari sel yang kita aktifkan, misal di sel F17 : =ABS(F17) : Untuk menghitung akar dari bilangan X. Bilangan X tidak boleh negatif : =SQRT(range sel) : = SQRT(25) -> 5 =IF(…;…;…) Fungsinya Bentuk umum Contoh Penulisan : Untuk mengecek apakah nilai yang kita gunakan sebagai kunci benar atau salah (memenuhi syarat atau tidak) : =IF(logical_test ; Value_if_true ; Value_if_false) : Misalkan kita akan membandingkan nilai di suatu sel yang berada di sel F17, tentang kriteria siswa dinyatakan lulus atau gagal dengan ketentuan sbb. Jika nilai rata-rata siswa lebih besar sama dengan 60, maka siswa dinyatakan LULUS, dan sebaliknya. : =IF(F17>=60:”LULUS”;”GAGAL”) artinya jika kolom F17 lebih besar sama dengan 60, maka LULUS, jika kurang dari 60, maka GAGAL Keterangan : Jika kondisi di sel F17 terpenuhi, maka kerjakan Value_if_true, jika kondisi di sel F17 tidak terpenuhi, maka kerjakan Value_if_false =DATE(Year,Month,Date) Fungsinya : Untuk menghitung jumlah hari Contoh : =DATE(73,8,11) à 26887 hari =VLOOKUP Fungsinya Bentuk umum =HLOOKUP Fungsinya Bentuk umum =LEFT(…;…) Fungsinya Bentuk umum Contoh Penulisan =RIGHT(…;…) Fungsinya Bentuk umum Contoh Penulisan =MID(…;…;…) Fungsinya Bentuk umum Contoh Penulisan : Untuk pembacaan suatu tabel secara vertikal : =VLOOKUP(lookup_value;table_array; Col_index_num;Range_lookup) : Untuk pembacaan suatu tabel secara horizontal : =HLOOKUP(lookup_value;table_array;Col_index_num; Range_lookup) : Untuk mengambil teks sejumlah karakter tertentu dari sebuah kiri : =LEFT(teks;jumlah karakter yang diambil) : Misal kita akan mengambil karakter yang ada di sel F17 (Februari) sebanyak 3 huruf : =LEFT(F17;3) à hasilnya Feb : Untuk mengambil teks sejumlah karakter tertentu dari sebuah kanan : =RIGHT(teks;jumlah karakter yang diambil) : Misal kita akan mengambil karakter yang ada di sel F17 (Februari) sebanyak 3 huruf : =RIGHT(F17;3) à hasilnya ari : Untuk mengambil teks dari kedudukan tertentu dengan sejumlah karakter tertentu : =MID(teks; start_number; number_char) : Misal kita akan mengambil karakter baru yang ada di sel F17 (Februari) : =MID(F17:3:3) FUNGSI AKAR => SQRT Microsoft excel menyediakan fungsi untuk menghitung (hitung) akar suatu bilangan, anda bisa menghitung akar kuadrat, akar pangkat tiga, dan seterusnya. Berikut ini adalah contoh sederhana: 1. Buat tabel sperti di bawah ini (tabel dengan background biru muda, dikosongkan saja karena nanti akan di isi dengan formula) 2. Pada sel B4 isi dengan formula: =SQRT(A4) selain rumus diatas anda juga bisa menggunakan formula: a. pada sel B10 , anda bisa menghitung akar kuadrat dari bilangan di sel A10 dengan formula: =A10^0.5 b. atau di sel C 10, anda bisa menghitung akar pangkat tiga dari bilangan di sel A10 dengan formula: =A10^(1/3) PERKALIAN MATRIKS Microsoft excel menyediakan fungsi untuk perkalian matriks. Proses perkaliannya sesuai dengan aturan matriks. Berikut ini kita akan mencoba menngalikan dua buah matriks orde 3x3 1. Buat matriks seperti di bawah ini (tanda kurungnya hanya accecories saja, bisa diabaikan) 2. Blok range untuk menempatkan hasil perkalian (sesuaikan ordenya dengan matriks hasil) Catatan: Orde matriks hasil perkalian = (m x n)(m x n) = (n x m) 3. Ketik formula: =MMULT(A4:C6,E4:G6) Lakukan array dengan menekan kombinasi tombol Ctrl+Shift+Enter 4. Hasilnya akan tampak seperti gambar di bawah ini PENGURANGAN MATRIKS Microsoft excel menyediakan fungsi untuk mengurangkan martiks. Proses pengurangannya sesuai dengan aturan matriks, yaitu matriks bisa dikurangkankan jika mempunyai orde yang sama. Berikut ini kita akan mencoba menngurangkan dua buah matriks orde 4x4 1. Buat matriks seperti di bawah ini (tanda kurungnya hanya accecories saja, bisa diabaikan) 2. Blok range untuk menempatkan hasil pengurangan (sesuaikan ordenya dengan matriks yang akan dijumlah) 3. Ketik formula: =A4:C7-E4:G7 Lakukan array dengan menekan kombinasi tombol Ctrl+Shift+Enter 4. Hasilnya akan tampak seperti gambar di bawah ini PENJUMLAHAN MATRIKS Microsoft excel menyediakan fungsi untuk penjumlahan martiks. Proses penjumlahannya (menjumlah, menjumlahkan matriks) sesuai dengan aturan matriks, yaitu matriks bisa dijumlahkan jika mempunyai orde yang sama. Berikut ini kita akan mencoba menjumlahkan dua buah matriks orde 4x4 1. Buat matriks seperti di bawah ini (tanda kurungnya hanya accecories saja, bisa diabaikan) 2. Blok range untuk menempatkan hasil penjumlahan (sesuaikan ordenya dengan matriks yang akan dijumlah) 3. Ketik formula: =A4:C7-E4:G7 Lakukan array dengan menekan kombinasi tombol Ctrl+Shift+Enter 4. Hasilnya akan tampak seperti gambar di bawah ini FUNGSI TRIGONOMETRI (sin, cos, tan) Salah satu fungsi matematika yang bisa digunakan di excel adalah fungsi trigonometri. seperti menhitung sinus (sin), cosinus (cos) atau tangen (tan) sebuah sudut. Agar lebih mudahnya bisa lihat contoh di bawah ini: 1. Buat sebuah tabel berikut: 2. Bagian tabel yang backgrounnya abu-abu akan diisi dengan formula a. Untuk menghitung nilai sinus, pada sel B4 ketik formula: =SIN((A4)*PI()/180) b. Untuk menghitung nilai cosinus, pada sel C4 ketik formula: =COS((A4)*PI()/180) c. Untuk menghitung nilai tangen, pada sel D4 ketik formula: =TAN((A4)*PI()/180) FUNGSI PANGKAT (POWER) Microsoft excel telah menyediakan fungsi pangkat. Anda dapat menghitung (hitung) pangkat sebuah bilangan. Sebagai contoh anda bisa melihat contoh berikut: 1. Buat tabel seperti di bawah ini Kita akan menghitung pangkat dari bilangan yang ada pada kolom A, kemudian menghitung pangkatnya (pangkat 2 pada kolom B) dan pangkat 4 pada kolom C 2. Di bawah ini kita akan mencoba menggunakan formula pangkat; Formula umum : =POWER(number,power) atau =POWER(angka,pangkat) a. pada sel B4 masukan formula =POWER(A4,2) b. Pada sel C 4 masukkan formula =POWER(A4,4) Anda juga bisa menggunakan formula lain, seperti: Formula umum =angka^pangkat a. Pada sel B11 ketik formula =A11^2 b. a Pada sel C11 ketik formula =A11^4 MEMILIH TEKS YANG ADA DALAM TANDA KURUNG Mungkin ada teman-teman yang terkadang menemukan format data excel seperti tabel di bawah ini Di kolom A terlihat data nama dan email dalam kasus berikut kita bisa memilih emailnya saja (karakter/teks yang ada dalam tanda kurung) Untuk memilih teks yang ada dalam kurung, pada sel B5 ketik formula: =MID(A5,FIND("(",A5)+1,FIND(")",A5)-FIND("(",A5)-1) FUNGSI KOMBINASI (COMBIN) Fungsi kombinasi (COMBIN) merupakan salah satu fungsi matematik yang disediakan oleh Microsoft Excel, bisa digunakan untuk menentukan jumlah kombinasi atau kelompok yang bisa dibentuk dari sekumpulan item. Formula umumnya adalah: Sebagai contoh: Berapa jumlah nilai kemungkinan kombinasi dari 3 kelompok yang diformasikan oleh 10 orang Jika dihitung secara manual dengan menggunakan persamaan di atas, dimana x = 10, dan y = 3, kira-kira hasilnya berapa yaaa... yang jelas harus cari nilai faktorial 10, kemudian cari nilai faktorial 3, selanjutnya cari nilai factorial (10-3), selanjutnya lakukan oprasi pembagian..... Jika menggunakan excel, maka penghitungannya bisa lebih cepat. 1. Buat tabel data berikut: Ada beberapa kombinasi, soal di atas terjawab pada sel C3 2. Selanjutnya, di sel C3 masukan formula: =COMBIN(A3,B3) FUNGSI FAKTORIAL (FACTORIAL) Microsoft excel menyediakan fungsi matematik untuk menghitung nilai faktorial (factorial) dari sebuah bilangan. Sebagai contoh hitung factorial dari 4 4! =4x3x2x1 = 24 Jika menggunakan excel, nilai faktorial dapat dihitung. Langkah pertama adalah membuat tabel data seperti gambar di bawah ini Pada sel B3 masukkan formula : =FACT(A3) MENGHITUNG PERCEPATAN PRORAM MICROSOFT EXCEL Untuk menghitung percepatannya (perlambatan), maka nilai waktu (t) berubah terhadap kecepatan. Persamaan yang digunakan adalah : a = (v2-v1) / t Misalkan data-datanya sebagai berikut : • V2 = 5 m/s • V1 = 0.5 m/s • t = 0 + 0.1+ nilai pada posisi di cel Untuk memperoleh nilai percepatan dengan menggunakan Microsoft Excel, silahkan ikuti langkah-langkah berikut : 1. Buka microsoft excel lalu masukkan nilai nilai-nilai di atas. Perhatikan gambar di bawah : Catatan : Nilai t =0+0.1+b3 (maka waktu akan mengalami kenaikan kelipatan 0.1) 2. Lalu hitung nilai a =($B$1-$B$2)/$B$3 3. Blok semua data masukan, pilih insert - chart - pilih jenis grafik xy (scatter) Selanjutnya perhatikan gambar-gambar di bawah ini untuk menghasilkan grafik yang dapat digerakkan (animasi) : 1. Gambar 1 2. Gambar 2 3. Gambar 3 4. Gambar 4 5. Gambar 5 6. Gambar 6 Grafik kita sudah selesai, dengan nilai V (pertama) = 0.5 m/s, V (kedua) = 5 m/s, t =0.1 sekon, dan a = 45. Untuk melihat animasinya silahkan tekan f9 lalu perhatikan perubahan waktu yang semakin naik dan lihat pula perubahan percepatan (a) yang semakin turun nilainya (artinya benda yang bergerak mengalami perlambatan) Jadi dapat diartikan bahwa semakin banyak waktu yang dibutuhkan sebuah benda yang bergerak dan jarak yang ditempuh sama maka benda tersebut mengalami perubahan kecepatan (perlambatan). Untuk mengembalikan nilai t =0.1 dan a=45, maka pada halaman kerja, kursor pada cell b3 (nilai t) lalu tekan f2 dan enter.