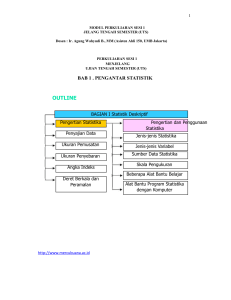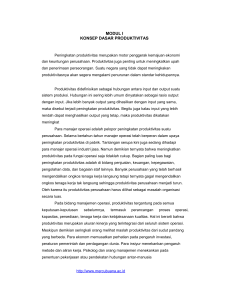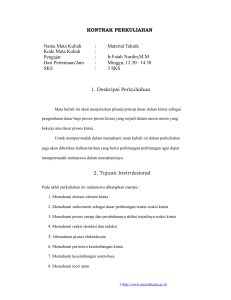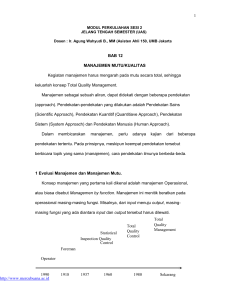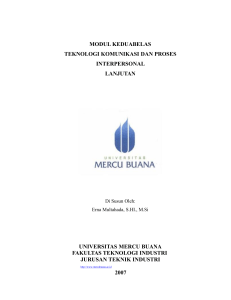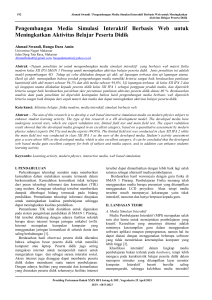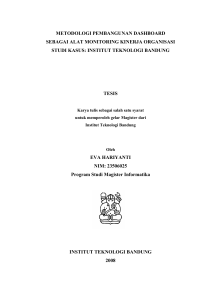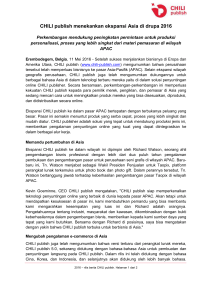Panduan WordPress
advertisement

Panduan WordPress Cara menulis berita atau artikel Disusun oleh: Vandro Rizky A.W Developed by Universitas Mercubuana Yogyakarta Website Team Mengenal WordPress WordPress merupakan salah satu CMS (Content Management System) yang digunakan untuk membuat sebuah blog atau website. Di dunia ini, ada berbagai macam CMS, seperti misalnya Joomla, Drupal, DotNetNuke, WordPress, Moodle, dll. Disini kita menggunakan WordPress, karena memang penggunaannya yang mudah dan juga user-friendly, WordPress bisa digunakan untuk blog pribadi maupun website perusahaan, berbeda dengan Joomla yang memang di khususkan untuk membuat website perusahaan dan Moodle di khususkan untuk pembelajaran melalui internet atau e-learning. WordPress tidak hanya digunakan di Indonesia, akan tetapi digunakan oleh para blogger di seluruh penjuru dunia dan sebagian dari mereka sudah mengetahui keunggulan maupun kemudahan yang dimiliki WordPress. Kita bisa membuat sebuah blog menggunakan wordpress baik secara online langsung (melalui www.wordpress.com) maupun melalui server lokal yang nantinya harus di upload ke sebuah web server untuk bisa dipublikasikan ke internet, tetapi jika membuat sebuah blog secara online (www.wordpress.com), kita tidak bisa sepenuhnya menggunakan fitur yang ada di dalam dashboard WordPress, misalnya jika kita membuat sebuah blog dengan WordPress versi online, itu kita tidak bisa menggunakan ataupun menambah plug-in, plug-in itu sendiri merupakan salah satu tool atau alat yang ada di dalam WordPress yang berguna untuk menambah suatu software pembantu atau fitur tambahan untuk dapat menambah dan mempercantik konten yang ada di dalam blog, dikarenakan WordPress itu sendiri merupakan CMS berbayar yang berarti kita harus membayar atau dalam kata lain membeli WordPress itu untuk bisa menggunakan seluruh fitur yang ada di dalamnya, tetapi di sisi lain, kita tidak perlu menggunakan web server kita sendiri karena jika kita membuat WordPress online, secara otomatis WordPress kita akan masuk ke dalam web server mereka, sehingga kita hanya perlu mendaftar saja. Akan tetapi jika kita membuat sebuah blog melalui WordPress versi lokal (dibuat di dalam komputer kita sendiri tanpa akses internet lalu di upload ke web server), kita bisa menggunakan fitur-fitur yang ada di dalam WordPress secara keseluruhan (data untuk membuat blog/web dengan WordPress versi lokal bisa di download di www.wordpress.org). Cara bagaimana membuat WordPress versi online maupun lokal akan dibahas di artikel yang lain. Developed by Universitas Mercubuana Yogyakarta Website Team Cara masuk ke halaman editor WordPress Tadi sudah dibahas secara singkat mengenai apa itu WordPress, setelah kita Mengenal WordPress, tahap berikutnya yaitu bagaimana cara untuk bisa masuk ke halaman editor WordPress atau login. Ada 2 cara bagaimana kita bisa masuk (login) ke halaman editor WordPress, yaitu: Cara I Gambar dibawah merupakan tampilan awal WordPress atau halaman untuk login, cara membuka halaman seperti gambar dibawah dengan mengetikkan dosen.namadomain.com/wp-admin misalnya david.mercubuana-yogya.ac.id/wp-admin . Disini kita mengetikkan kata /wpadmin pada bagian belakang alamat web dikarenakan untuk memanggil halaman login WordPress yang memang pada dasarnya (default) menggunakan wp-admin. Developed by Universitas Mercubuana Yogyakarta Website Team Setelah itu, kita masukkan username dan password yang telah dibuat lalu klik tombol ‘Log In’ . Seperti gambar dibawah berikut ini: Developed by Universitas Mercubuana Yogyakarta Website Team Setelah kita berhasil Log In dengan melakukan salah satu dari ketiga cara diatas, lalu kita akan masuk ke halaman editor WordPress. Developed by Universitas Mercubuana Yogyakarta Website Team Pada bagian kiri Dashboard terdapat beberapa fitur. Jika ingin melakukan input data atau posting artikel, klik pada bagian ‘Posts’, nanti akan muncul opsi ‘All Posts’ dan ‘Add New’, setelah itu kita pilih ‘Add New’ untuk melakukan posting artikel baru, karena ‘All Posts’ itu fungsinya untuk menampilkan semua artikel yang telah dibuat. Seperti gambar dibawah berikut ini: Developed by Universitas Mercubuana Yogyakarta Website Team Cara II Cara yang kedua yaitu bisa melalui halaman webnya langsung, pada halaman web sudah disediakan form untuk masuk ke halaman editor WordPress (login). Tetapi untuk cara yang kedua ini kita tidak perlu menuliskan kata wp-admin pada bagian akhir alamat web, cukup dosen.namadomain.com misalnya david.mercubuana-yogya.ac.id. Seperti gambar dibawah berikut ini: Developed by Universitas Mercubuana Yogyakarta Website Team Lalu disitu ada form untuk masuk atau login ke halaman editor WordPress, terletak pada bagian kanan bawah seperti gambar ini: Developed by Universitas Mercubuana Yogyakarta Website Team Setelah itu, isikan username dan password yang sudah diberikan. Setelah diisi, lalu klik tombol ‘Log In’, nanti akan muncul opsi seperti ‘Dashboard’, ‘Publish’, ‘Comments’, dan ‘Log Out’. Penjelasan: Dashboard - Digunakan apabila kita ingin masuk ke halaman Dashboard atau halaman editor WordPress, di dalam Dashboard kita juga bisa melakukan input data atau posting artikel. Publish - Digunakan apabila kita ingin langsung masuk ke halaman untuk melakukan posting artikel. Comments - Berfungsi untuk melihat semua komentar dari orang lain yang ada di tulisan atau artikel kita. Log Out - Berfungsi untuk keluar dari Dashboard/halaman editor WordPress (Log Out). Developed by Universitas Mercubuana Yogyakarta Website Team Seperti gambar dibawah berikut ini: Karena tujuan kita ingin melakukan input data atau posting artikel, sebaiknya kita pilih opsi ‘Publish’. Developed by Universitas Mercubuana Yogyakarta Website Team Dari kedua cara diatas, untuk lebih mudahnya sebaiknya menggunakan cara yang kedua karena lebih simpel dan cepat. Setelah kita melakukan salah satu cara diatas lalu kita akan masuk ke halaman posting artikel pada Dashboard WordPress. Seperti gambar dibawah ini: Setelah itu, isikan Judul pada kolom judul dan artikelnya. Coba isikan artikel ini: Judul : Mengenal Civic Education Isi artikel : Dalam buku Belajar Civic Education dari Amerika, dijelaskan bahwa Civic Education adalah pendidikan untuk mengembangkan dan memperkuat dalam atau tentang pemerintahan otonom (self government). Pemerintahan otonom demokratis berarti bahwa warga negara aktif terlibat dalam pemerintahannya sendiri; mereka tidak hanya menerima didikte orang lain atau memenuhi tuntutan orang lain. Yang pada akhirnya cita-cita demokrasi dapat diwujudkan dengan sesungguhnya bila setiap warganegara dapat berpartisipasi dalam pemerintahannya Dalam demokrasi konstitusional, civic education yang efektif adalah suatu keharusan karena kemampuan untuk berpartisipasi dalam masyarakat demokratis, berpikir secara kritis, dan bertindak secara sadar dalam dunia yang plural, memerlukan empati yang memungkinkan kita mendengar dan oleh karenanya mengakomodasi pihak lain, semuanya itu memerlukan kemampuan yang memadai (Benjamin Barber, 1992) Disana terdapat beberapa icon (menu bar) yang berfungsi untuk mengatur artikel. Developed by Universitas Mercubuana Yogyakarta Website Team Keterangan: Gunanya untuk mempertebal huruf (contoh: Universitas Mercu Buana Yogyakarta), atau juga bisa dengan menekan tombol CTRL+B pada keyboard. Gunanya untuk membuat huruf dicetak miring (contoh: Universitas Mercu Buana Yogyakarta), atau juga bisa dengan menekan tombol CTRL+I pada keyboard. Gunanya untuk mencoret huruf/kata (contoh: Universitas Mercu Buana Yogyakarta), atau juga bisa dengan menekan tombol ALT+SHIFT+D pada keyboard. Gunanya untuk membuat daftar dengan icon (tanpa menggunakan angka). Contoh: Developed by Universitas Mercubuana Yogyakarta Website Team List 1 List 2 List 3 Gunanya untuk membuat daftar icon (menggunakan angka). Contoh: 1. List 1 2. List 2 3. List 3 Gunanya untuk menandai suatu kalimat yang dianggap penting. Contoh: Pemerintah harus segera mengambil tindakan tegas terhadap maraknya aksi terorrisme di Indonesia Gunanya untuk membuat paragraf menjadi rata kiri. Gunanya untuk membuat paragraf menjadi rata tengah. Gunanya untuk membuat paragraf menjadi rata kanan. Gunanya untuk menambahkan link pada suatu kata/kalimat. Contoh: Cara untuk menulis berita atau artikel. Gunanya untuk menghilangkan link pada suatu kata/kalimat. Developed by Universitas Mercubuana Yogyakarta Website Team Cara menambahkan ‘More Tag’ ‘More Tag’ merupakan salah satu fitur yang ada di menu bar, gunanya untuk memotong atau memisahkan antara awal paragraf dengan paragraf selanjutnya, sehingga ketika artikel itu di publikasikan, pada bagian halaman awal web/blog kalimat artikel yang terlihat hanya pada potongannya saja sehingga halaman awal web/blog tidak terlihat penuh. Developed by Universitas Mercubuana Yogyakarta Website Team Cara menambahkan gambar pada artikel Pada bagian atas menu bar, terdapat beberapa icon yang fungsinya menambahkan suatu media (gambar, video, audio) pada artikel. Tetapi akan dibahas bagaimana cara menambahkan gambar karena memang seringnya suatu artikel itu ditambahkan dengan gambar. Untuk penambahan video maupun audio caranya sama saja dengan penambahan gambar, hanya saja media yang ditambahkan berbeda. Developed by Universitas Mercubuana Yogyakarta Website Team Untuk menambahkan gambar, klik icon pada bagian atas menu bar. Setelah di klik akan muncul kotak dialog untuk menambahkan gambar. Seperti gambar dibawah berikut ini: Developed by Universitas Mercubuana Yogyakarta Website Team Lalu, klik tombol ‘Select Files’ untuk mencari dan memilih gambar yang ingin di masukkan. Setelah di klik nanti akan muncul kotak dialog untuk mencari gambar. Setelah gambar yang dimaksud sudah dipilih, lalu klik ‘Open’. Seperti gambar dibawah berikut ini: Developed by Universitas Mercubuana Yogyakarta Website Team Lalu nanti akan ada proses upload gambar. Setelah proses upload gambar selesai, lalu akan muncul seperti ini: Disitu kita bisa menentukan judul dari gambar itu apa, deskripsi atau penjelasan dari gambar itu apa, tetapi itu tidak wajib, bisa dikosongkan jika memang merasa tidak perlu diisi. Kita juga bisa menentukan posisi dan ukuran gambar itu. Selanjutnya klik tombol ‘Insert into Post’ yang terletak pada bagian bawah. Developed by Universitas Mercubuana Yogyakarta Website Team Setelah di klik, kita akan kembali ke halaman utama Posting artikel, seperti gambar dibawah berikut ini: Developed by Universitas Mercubuana Yogyakarta Website Team Publish Langkah terakhir yaitu mempublikasikan artikel yang kita tulis, dengan cara mengeklik tombol ‘Publish’ yang terletak di bagian kanan. Setelah tombol ‘Publish’ di klik, nanti akan ada proses publishing, tunggu beberapa saat hingga proses publishing itu selesai. Setelah selesai, kita bisa melihat hasilnya dengan cara mengetik kembali alamat web nya (dosen.namadomain.com), contoh: david.mercubuana-yogya.ac.id. Developed by Universitas Mercubuana Yogyakarta Website Team