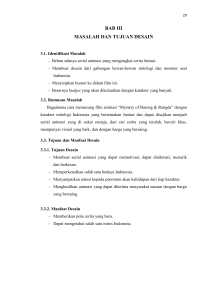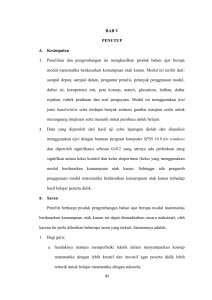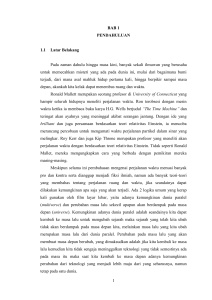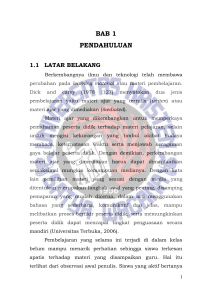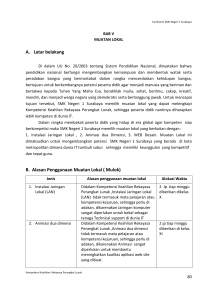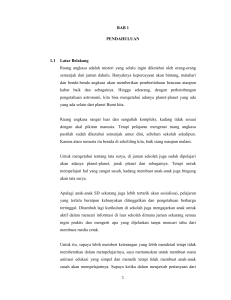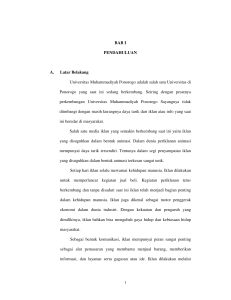Modul Ajar Blender
advertisement

CHAPTER 1 – BLENDER INTERFACE AND VIEWPORTS A. Basic Blender Command • TAB key – Berfungsi untuk mengubah antara “edit mode” dan “object select mode”. • “O” key –Berfungsi untuk mengaktifkan “proportional vertex editing” pada “edit mode”. • “A” key – Berfungsi untuk memilih semua vertices yang terdapat pada sebuah obyek. • “B” key – Berfungsi untuk memilih banyak obyek dengan menggunakan windows drag. • Space bar – Berfungsi untuk menampilkan menu tool. • Number pad – Berfungsi untuk mengontrol view. “7” untuk “top”, “1” untuk “front”, “3” untuk “side”, “0” untuk “camera”, “5” untuk “perspective”, “.” Untuk memperbesar obyek yang telah dipilih, “+” dan “-“ untuk memperbesar atau memperkecil. • Mouse – Klik kiri berfungsi untuk mengubah, Klik kanan berfungsi untuk memilih, Klik tengah atau scroll berfungsi untuk memperbesar dan merotasi view. • Shift key – Berfungsi untuk memilih obyek lebih dari satu dengan cara menahan tombol Shift dan Klik kanan. • Arrow key – Berfungsi untuk pembuatan frame dalam sebuah animasi. • “R” key – Berfungsi untuk merotasi sebuah obyek atau vertices. • “S” key – Berfungsi untuk mengatur skala sebuah obyek atau vertices. • “G” key – Berfungsi untuk memindahkan sebuah obyek atau vertices. • “P” key – Berfungsi untuk memisahkan vertices yang dipilih menjadi sebuah obyek didalam “edit mode”. • Shift + “D” – Berfungsi untuk menduplikat sebuah obyek atau vertices. • “E” key – Berfungsi untuk meng-extrude vertices yang telah dipilih didalam “edit mode”. • “U” key – Didalam “object mode” berfungsi untuk menampilkan SingleUser menu, sedangkan didalam “edit mode” berfungsi sebagai “undo”. • “M” key – Berfungsi untuk memindahkan obyek ke layer lain. Didalam “edit mode” berfungsi sebagai “Mirror”. • “Z” key – Berfungsi untuk merubah view dari wireframe menjadi solid. • Alt + “Z” – Berfungsi untuk merubah view tekstur atau tembus pandang. • “P” key – Berfungsi untuk memulai mode game. • ALT / CTRL + “P” – Berfungsi untuk membuat atau menghapus hubungan Parent/Child. • “N” key – Berfungsi untuk menampilkan info sebuah obyek dalam bentuk numeric. • Ctrl + “J” – Berfungsi untuk menggabungkan obyek. • Alt + “A” – Berfungsi untuk menjalankan animasi. • “F” key – Berfungsi untuk membuat sebuah sisi pada “edit mode”. • “W” key – Ekspresi Boolean untuk menggabungkan atau mengiris pada 2 obyek atau lebih. • “X” atau Delete – Berfungsi untuk menghapus obyek, vertices, atau sisi. • Function keys – F1 = Load File, F2 = Save, F3 = Save Image, F4 = Lamp Buttons, F5 = Material Buttons, F6 = Texture Buttons, F7 = Animation Buttons, F8 = Real Time Buttons, F9 = Edit Buttons, F10 = Display Buttons, F11 = Last Render, F12 = Render. • “I” key – Berfungsi untuk memasukkan animasi. • ALT + “U” – Berfungsi untuk menampilkan “Global Undo Command”. • ALT + “C” – Berfungsi untuk mengkonversi menjadi meshes, text dan curves. • Shift + Space – Berfungsi untuk menampilkan seluruh layar atau hanya pada viewport yg aktif saja. • Ctrl + “0” – Berfungsi untuk memilih sebuah camera. Gambar 1 Basic Button Panel B. The Blender Screen Gambar 2 Blender User Interface C. Windows Type Blender memiliki banyak tampilan windows dimana tiap-tiap tampilan tersebut memiliki fungsi masing-masing. Berikut ini adalah jenis-jenis tampilan windows yang dimiliki oleh blender : Gambar 3 Windows Type Ada beberapa yang sering digunakan untuk saat ini, yaitu : • File/Image Browser – menampilkan gambar • Button Windows – untuk command • User Preferences – menu dan option • Video Sequence Editor – menggabungkan movie dan effect • UV/Image Editor – untuk penerapan game teksture • Action Editor – untuk animasi • Ipo Curve Editor – untuk animasi • 3D View – untuk melihat hasil kerja kita D. Open, Saving, and Appending Files Sama seperti program yang lainnya, Blender juga memiliki fungsi untuk menyimpan, membuka dan menambah sebuah file yang berhubungan dengan Blender. Gambar 4 Menu toolbar E. Save Command Ketika pertama kali bekerja menggunakan Blender, seperti hampir tidak mungkin untuk mengetahui bagaimana menyimpan hasil kerja. Berikut ini adalah tampilan setelah memilih File -> Save : Gambar 5 Tampilan Save F. Append Command Ketika anda menginginkan untuk memasukkan elemen dari file Blender yang satu ke file Blender yang lainnya, perlu menggunakan append command dari File -> Append. Gambar 6 Tampilan Append G. Packing Data Ketika ingin membuka hasil kerja yang telah dibuat sebelumnya di komputer lain, anda bisa menggunakan pilihan “Packing Data” pada file menu. Hal ini bertujuan agar file-file penunjang lainnya seperti image, teksture dan sound tidak terpisah dengan proyek sebelumnya yang telah dikerjakan. Gambar 7 Tampilan Packing Data H. Importing Object Salah satu kelebihan Blender adalah kemampuan Blender untuk menerima beberapa jenis 3D file dari program lain. Blender dapat menyimpan ke dalam bentuk file 3D dari program lain ataupun juga sebaliknya melalui File -> Export / Import : Gambar 8 Tampilan Export / Import I. Creating Viewports Kebanyakan dalam pembuatan sebuah model, diperlukan lebih dari satu window 3D. Misalnya tampilan dari arah depan, dari arah atas, dari arah samping dan dari sudut camera. Hal tersebut diperlukan agar dapat menentukan posisi sebuah obyek dalam pembuatan sebuah animasi. Pada Blender, tampilan windows 3D dapat dipisah-pisah menjadi yang diinginkan. Untuk mendapatkan tampilan beberapa window 3D dilakukan dengan cara meletakkan kursor tepat pada garis tepi kemudian klik kanan dan pilih “Split Area”. Drag garis tersebut ke tempat yang diinginkan. Selain dapat memisahkan secara vertical, dapat juga memisahkan secara horizontal. Berikut adalah tampilan beberapa viewport dari sisi TOP, SIDE, FRONT, CAMERA. Gambar 9 Tampilan beberapa Viewport CHAPTER 2 – CREATING AND EDITING OBJECT A. Working with basic Meshes Dalam pembahasan kali ini, diberikan penjelasan tentang bagaimana membuat sebuah obyek sederhana pada Blender. Berikut adalah langkah-langkah untuk membuat sebuah obyek. - Letakkan kursor pada area kerja blender, kemudian tekan spasi untuk menampilkan menu. Kemudian pilih “Add” lalu “Mesh” dan pilih “UV Sphere”. Gambar 10 Pembuatan obyek - Langkah berikutnya adalah menentukan jumlah segment dari sebuah UV Sphere yang telah dipilih sebelumnya. Setelah itu tekan OK dan jadilah obyek pertama. Gambar 11 Obyek terbentuk B. Using main modifier to manipulate Meshes Sebelum memasuki modifier, perlu diketahui bahwa didalam blender terdapat 2 mode yang sering digunakan dalam pengolahan sebuah obyek, yaitu : “edit mode” dan “object mode”. Untuk bisa berpindah-pindah diantara kedua mode tersebut, cukup menggunakan TAB. “edit mode” berfungsi untuk melakukan pengolahan terhadap tiap-tiap vertices yang terdapat pada sebuah obyek, sedangkan “object mode” berfungsi untuk melakukan pengolahan terhadap obyek secara keseluruhan. Sebelum melakukan perubahan bentuk pada sebuah obyek, ada baiknya untuk mempelajari bagaimana melakukan perpindahan, perputaran, dan perskalaan pada sebuah obyek. Tiga modifier utama pada “object mode” adalah : - “G” key , berfungsi untuk memindahkan sebuah obyek. - “S” key , berfungsi untuk mengatur ukuran sebuah obyek. - “R” key , berfungsi untuk merotasi sebuah obyek. Selain itu, bisa juga menggunakan “transform widget menu” untuk melakukan perpindahan, rotasi dan pengaturan ukuran pada sebuah obyek. Gambar 12 Transform Widget Menu C. Edit Mode – Mesh Vertex Editing Setelah membuat sebuah obyek melalui “object mode”, dengan menekan TAB, maka akan berubah menjadi “edit mode”. Disinilah sebuah obyek dapat diubah bentuknya sesuai yang diinginkan. Untuk mengetahui apakah mode yg dipilih adalah “edit mode” adalah dengan melihat titik pink atau kuning pada obyek seperti gambar dibawah ini. Gambar 13 Obyek dalam edit mode Pada “edit mode”, vertex lah yang berperan penting dalam pengolahan sebuah bentuk obyek. Untuk memilih vertex yang diinginkan cukup dengan meng-Klik kanan vertex yang diinginkan. Sedangkan jika ingin memilih beberapa vertex sekaligus dapat dilakukan dengan cara menekan tombol Shift diikuti dengan mengKlik kanan beberapa vertex. Bisa juga dengan menekan tombol “B” lalu drag sesuai dengan keinginan sambil menahan klik kiri mouse. Blender juga memiliki beberapa jenis pemilihan pada “edit mode” : yaitu pemilihan berdasarkan vertex, pemilihan berdasarkan edge dan pemilihan berdasarkan face. Setelah memilih bagian mana saja yang ingin dimodifikasi, lakukan pemindahan, rotasi, dan pengaturan skala menggunakan basic modifier ( R, S, G ). Selain menggunakan vertex atau verticies yang telah ada untuk dimodifikasi, Blender menyediakan fitur untuk menambahkan vertex atau verticies pada sebuah obyek. Untuk menambahkannya gunakan tombol SUBDIVIDE pada button windows. Perhatikan gambar dibawah ini. Gambar 14 Posisi tombol SUBDIVIDE D. Extrude Shape Sebuah bentuk dapat dipanjangkan dengan memilih beberapa kumpulan dari verticies. Kemudian tekan tombol “E” lalu tekan OK, maka akan terbentuk duplikatnya. Verticies yang dipilih tadi dapat juga dipindahkan, diatur skalanya, dan dirotasi menggunakan modifier. Untuk dapat melakukan extrude, langkah pertama yang harus dilakukan adalah memilih vertex mana yang akan di extrude. Biasanya yang di extrude adalah sebuah sisi. Setelah memilih, langkah berikutnya adalah menekan tombol “E” dan pilih pilihan “Region”. Untuk dapat meng-extrude ke berbagai arah seperti yang diinginkan, klik tengah pada mouse, maka extrude bisa dilakukan ke segala arah. Gambar 15 Extrude E. Proportional Vertex Editing Proportional Vertex Editing digunakan untuk membuat sebuah aliran didalam sebuah bentuk ketika mengedit verticies. Untuk mengaktifkan mode ini tekan tombol “O” didalam “edit mode”. Gambar 16 Mengaktifkan Proportional Vertex Editing Berikut ini adalah beberapa jenis dari proportional Vertex Editing, fungsi ini nantinya dapat digunakan dalam pembuatan sebuah scene dalam sebuah animasi. F. Joining / Separating Meshes and Boolean Operations Joining Meshes Untuk menggabungkan dua meshes atau lebih, tahan tombol Shift untuk memilih mereka kemudian tekan Ctrl + J untuk menggabungkan. Gambar 17 Menggabungkan obyek Separating Meshes Untuk memisahkan sebuah mesh, diperlukan menggunakan “edit mode”. Kemudian pilih verticies yang ingin dipisahkan, lalu tekan tombol P dan pilih pilihan mana yang ingin digunakan. Gambar 18 Memisahkan mesh Deleting Meshes Jika ingin membuat sebuah lubang pada obyek, pilih verticies yang ingin dihapus lalu tekan tombol Delete. Adding Faces Terkadang untuk menutup sebuah lubang pada sebuah obyek, diperlukan menambahkan sisi untuk menutupnya. Untuk bisa melakukan hal tersebut, masuk ke dalam “edit mode” dan pilih beberapa titik ( untuk membuat sebuah sisi, diperlukan 4 titik ). Kemudian tekan tombol F. Gambar 19 Sebelum ditambahkan faces Gambar 20 Setelah ditambahkan faces Bevel Command Di dalam edit mode, bevel dapat diaplikasikan pada sebuah obyek dengan menekan tombol “W”. Gambar 21 Bevel Boolean Operations Boolean operation dapat digunakan untuk memotong atau menggabungkan obyek menggunakan obyek lain. Hal ini dapat dilakukan dengan memilih dua obyek pada “object mode” lalu tekan tombol W. kemudian akan muncul tiga pilihan yaitu, Intersection, Union, Difference. Gambar 22 Menu Boolean Operations Gambar 23 Intersection, Union dan Difference CHAPTER 3 – LIGHTING, CAMERA AND TEXTURE, MATERIAL A. Lighting Types and Setting Pada Blender, setiap membuat sebuah project baru, Blender akan memberikan secara default sebuah camera tapi tidak dengan untuk pencahayaan. Pada Blender, untuk memberikan pencahayaan bisa menggunakan “Lamp”. Berikut ini adalah beberapa jenis “Lamp” yang terdapat pada Blender : - Lamp , Lampu sederhana pada blender, cahaya menuju ke segala arah. - Area , Lampu jenis baru, digunakan untuk pencahayaan area yang luas. - Spot , Memberi cahaya pada titik tertentu. - Sun , Memberikan cahaya ke segala arah, tidak peduli ditempatkan dimana. - Hemi , Pencahayaan yang luas. Untuk membuat sebuah Lamp, letakkan 3D cursor pada tempat yang diinginkan kemudian tekan Space bar dan pilih Lamp. Sekarang terdapat beberapa pilihan yang bisa dipilih. Berikut ini adalah tampilan untuk mengatur Lamp pada Blender : Gambar 24 Setting Lamp B. Cameras Setting and Option Pada Blender, setiap project baru akan diberikan sebuah camera. Tidak menutup kemungkinan, dalam sebuah animasi dibutuhkan camera lebih dari satu. Untuk menambahkan camera dapat dilakukan dengan letakkan 3D cursor pada tempat yang diinginkan kemudian tekan tombol Space bar lalu pilih Add kemudian pilih Camera. Seperti halnya yang lain, Camera juga memiliki beberapa option setting yang dapat diubah-ubah. Berikut adalah tampilan option pada sebuah camera : Gambar 25 Setting Camera C. Basic Material Setting Sebelum bisa menambahkan sebuah tekstur pada obyek, hal pertama yang dilakukan adalah menambahkan material kepada obyek. Untuk menambahkan material, pertama-tama pilih obyek yang diinginkan. Lalu klik tombol Shading kemudian tombol Material dan kemudian klik tombol Add New. Setelah itu akan muncul beberapa pilihan. Gambar 26 How to add material Gambar 27 Option Material D. Basic Texture Setting Setelah memberikan material kepada sebuah obyek, barulah sebuah obyek dapat ditambahkan beberapa tekstur. Klik tombol Texture disebelah tombol Material kemudian Klik tombol Add New. Pada Blender disediakan sejumlah teksture yang telah tersedia. Gambar 28 Texture Option E. Using Images as Textures Tekstur dasar yang telah diberikan Blender mungkin kurang memuaskan, oleh karena itu Blender menyediakan fasilitas yang dapat menutupi kekurangan tersebut, yaitu menggunakan image sebagai tekstur. Image yang dimaksud disini adalah file yang berupa gambar (.jpeg). Untuk dapat menambahkan image tersebut adalah dengan cara tambahkan material terlebih dahulu kemudian pilih tombol Texture dan pilih Image. Pada saat setelah memilih Image, maka akan keluar beberapa pilihan seperti berikut ini. Gambar 29 Menu Image Dengan menahan tombol CTRL dan klik tombol load image, maka akan muncul windows baru yang berisikan file-file image yang dimiliki didalam sebuah komputer, seperti gambar dibawah ini. Gambar 30 Memilih Image Setelah memilih image mana yang dipilih, kemudian dilakukan beberapa penyesuaian. Untuk dapat melakukannya, Klik tombol Material dan lihat diarea pojok kanan. Disana terdapat beberapa tombol untuk dapat melakukan penyesuaian terhadap tekstur. Pilih tab “Map Input” untuk mendapatkan hasil yang lebih baik untuk tekstur yang telah digunakan. Gambar 31 Menu Map Input Pada tab Map Input terdapat beberapa pilihan yang bisa digunakan. Terutama untuk membuat sebuah tekstur menjadi lebih terlihat nyata pilih tombol “Orco”. Kemudian pilih salah satu dari beberapa pilihan berikut : Flat, Cube, Tube, Sphere. Gambar 32 Beberapa jenis dari Orco CHAPTER 4 – ADDING 3D TEXT Selain bermain dengan sebuah obyek yang notabene kebanyakan dalam sebuah bentuk, Blender juga menyediakan sebuah fasilitas untuk bermain dengan teks. Untuk membuat teks, letakkan kursor dimanapun kemudian tekan tombol Spasi lalu Add dan kemudian pilih Text. Kemudian pindah mode ke edit mode untuk meng-edit teks yang telah dibuat. Gambar 33 Membuat Text Gambar 34 Fitur Text 3D Selain itu, teks juga mampu diedit menjadi bentuk yang begitu bebas sesuai dengan keinginan. Untuk dapat menggunakannya, pertama-tama tekan tombol Spasi kemudian pilih Add lalu Curve kemudian Path. Curve tersebut akan tambil dalam edit mode agar dapat dibentuk. Gambar 35 Membuat Path Setelah membuat path, langkah berikutnya adalah membuat teks. Setelah itu pindah ke edit buttons dan cari kotak bertuliskan “Text On Curve”. Ketik nama curve yang telah dibuat sebelumnya. Gambar 36 Membuat Text untuk curve Gambar 37 Edit Text to curve Gambar 38 Text mengikuti bentuk curve CHAPTER 5 – BASIC ANIMATIONS Timing, Moving, Rotating and Scaling Dan sekarang kita tahu bagaimana membuat material dan membuatnya menjadi lebih bagus,ini saatnya untuk memikirkan bagaimana cara memindahkannya di sekitar lokasimu. Nama lain untuk sebuah animasi adalah Interpolation (IPO). Ingat istilah ini, karena blender menggunakan nama IPO di banyak jendela yang berbeda untuk menghubungkan ke fitur animasi. Ini adalah area yang besar dengan banyak sesuatu yang dapat kita kerjakan dan bicarakan. Banyak fitur yang tersedia dan akan dapat dipahami dengan banyak latihan dan akan mendapatkan yang lebih dari yang kita pelajari di dasar. Ini adalah daerah yang sangat berkembang di Blender dengan fitur baru akan lebih baik dari yang tersedia sebelumnya. Untuk ini kita mulai belajar dari awal. Frame ini. Kamu dapat mengganti frame ini dengan menekan tombol “shift” dan klik LMB di kotak ini. Kamu dapat mengetikkan angka dan akan menuju frame yang kamu ketikkan. Kamu juga dapat menggunakan tanda panah untuk memindahkan timeline. Panah atas dan bawah memindahkan 10 frame sedangkan panah kanan dan kiri memindahkan 1 frame Frame per Second (fps). Pengaturan kecepatan animasi. Settingan standart 25 fps Setelah kamu membuat gerakan dan mengatur fps di tombol render. Pikirkan apa yang kamu inginkan pada objekmu dan berapa lama objek melakukannya. Salah satu masalah yang dialami oleh animator pemula yaitu mengatur berapa lama objek bergerak. Ingat untuk melihat fps ketika menghubungkan ke gerakan lain. Misalnya jika kamu ingin objek menyelesaikan gerakannya selama 3 detik maka, kamu harus menyediakan 75 frame karena tiap detik menghabiskan 25 frame. Moving, Rotating and Scaling: ini adalah 3 pengubah dasar pada animasi. Jika kamu ingin membuat keyframe dalam blender dengan pengubah ini. Blender akan mengetahui semua peralihan lokasi ke tempat lain. Untuk memasukkan keyframe pada objek, pilih frame dimana kamu ingin menempatkan keyframe Move, Rotate, Scale lalu tekan tombol I. Pastikan kursor berada di jendela 3D ketika Anda menekan tombol I. Menu ke kanan muncul. Anda memiliki 3 pilihan utama untuk sekarang-Loc (lokasi), Rot (rotasi) dan Ukuran (ukuran atau skala) dan kombinasi ini. Pilih pilihan utama dari apa yang telah kamu lakukan ke objek. Sekarang, maju ke frame berikutnya di mana Kamu ingin menaruh Keyframe (misalnya 25 frame jika kamu menginginkan sebuah gerakan terjadi setelah 1 detik), memindahkan, memutar atau ukuran objek, kemudian tekan "I" untuk menyisipkan kunci lain Lanjutkan menempatkan keyframe sepanjang timeline kamu untuk membuat animasi. Untuk sebagian besar, lokasi dan ukuran keyframe bisa berjalan lancar, namun kebutuhan perawatan yang akan diberikan kepada rotasi keyframe. Jika kamu mencoba untuk memutar objek terlalu jauh dalam satu set keyframe, objek mungkin tidak memutar tepat di arah yang kamu inginkan. Mungkin memutar aneh. Cobalah langkah-langkah sudut kecil sementara rotasi menghidupkan keyframe. Ada beberapa cara untuk mengendalikan lebih baik dan alat ini untuk menyederhanakan proses ini yang akan dibahas nanti. Viewing Your Animation: Ada cara sederhana untuk melihat animasi kamu tanpa harus membuat sebuah film. Ambil nomor frame ke tempat di mana kamu ingin mulai melihat animasi. Place kursormu pada jendela 3Dmu ingin melihat animasi dan tekan tombol "Alt" dan "A" kunci bersama. Animasi akan bermain di jendela 3D kursor di mana kamu berada. Blender akan mencoba untuk menampilkan film di frame yang benar-per-detik, tetapi mungkin tidak dapat melakukannya karena adegan kompleksitas atau pengaturan gambar (padat atau gambar rangka-Z kunci). Gerakan ini mungkin tidak akan persis bagaimana kamu merencanakan itu. Blender secara otomatis default untuk mencoba menciptakan kelancaran arus melalui tombol yang kamu letakkan. Hal ini dapat berubah dan akan dibahas nanti. Working With The IPO Window: Animasi akan sulit dilakukan tanpa pengetahuan dasar tentang IPO Window. Jika kamu bekerja dalam hitungan jendela 3D layar (seperti yang dibahas sebelumnya), mengubah tangan kanan viewport dengan IPO Curve Editor Window Type. Dalam jendela ini kamu akan melihat animasimu diwakili dalam bentuk grafis. Lokasi, Rotasi dan Ukuran X, Y, Z jalur yang ditampilkan. kamu dapat memperbesar / memperkecil dan pan dalam jendela ini dengan scroll mouse. kamu juga dapat memilih jalur dan tekan tombol "Tab" untuk mengedit individu tombol pada timeline. Sekarang, kamu cari di animasi Objek kunci, tetapi kamu dapat menghidupkan banyak hal yang berbeda di Blender, termasuk material dan global view. Untuk melihat berbagai jenis animasi trek, pilih "Jenis IPO” jendela. Untuk menggerakkan animasi dan pengaturan global, tempatkan kursor Anda ke dalam tombol jendela sementara di dunia atau pengaturan materi. Tekan tombol "I" untuk memasukkan kunci. Anda akan melihat berbagai pilihan yang tersedia bagi Anda. Seperti disebutkan sebelumnya, ketika Anda membuat animasi untuk sebuah objek, Blender secara otomatis mencoba untuk "menghaluskan" jalur animasi melalui poin kunci Anda. Anda punya cara untuk mengendalikan hasil jalan. Salah satu caranya adalah dengan klik pada path (s) yang akan Anda ubah di jendela IPO dan, dengan kursor dalam jendela IPO, ketik "T" untuk tipe. Anda memiliki 3 pilihan: Constant :Memberikan konstan gelombang persegi, seperti mengubahnya dan mematikan. Tidak kelancaran arus. Linear-mengambil jalan yang lurus dari titik "A" ke titik "B". Memecahkan masalah mengayunkan Animasi jalan keluar dari di mana Anda ingin pergi, tapi dendeng gerakan pada titik-titik kunci Bezier-tipe standar yang mencoba untuk membuat gerakan melalui titik halus. Setiap aplikasi mungkin butuh jenis dan dapat frustasi untuk bekerja dengan sampai Anda mendapatkan beberapa latihan Ada cara lain untuk menyimpan jenis bezier, tapi atur aliran. Hal ini membutuhkan Anda untuk masuk ke trek dalam mode edit dan menyesuaikan verticies pada grafik secara individual. pertama, pilih trek yang ingin Anda modifikasi (Loc, Rot, Ukuran-X, Y, atau Z) dan tekan tombol "Tab" untuk masuk ke mode edit trek. Ketika Anda melakukan itu, setiap tombol akan ditampilkan sebagai 3 poin. Oleh menyambar ( "G" kunci) yang akhir "3-titik spline", Anda dapat memindahkan dan ukuran untuk mendapatkan aliran yang berbeda melalui titik tersebut. Teknik ini memerlukan beberapa keterampilan dan praktek. Poin-poin kunci juga dapat pindah ke lokasi yang berbeda menggunakan metode ini (perubahan kunci dari satu frame yang lain.) Tips: Jika Anda merasa perlu untuk memulai kembali dengan sebuah animasi, Anda dapat menghapus semua jejak animasi dalam jendela Ipo dan memulai lagi. Untuk memilih semua lagu, tekan "A" tombol sekali atau dua kali (sekali untuk membatalkan pilihan, sekali untuk memilih). Ketika Anda perlu menghidupkan sesuatu dengan gerakan berulang-ulang (roda berputar, orang berjalan, dll), Anda tidak perlu untuk terus menambahkan kunci di sepanjang jalan. Yang perlu Anda lakukan adalah menciptakan satu siklus dari gerak Anda ingin membuat duplikat, menemukan jalan animasi dalam jendela Ipo Anda ingin membuat duplikat, kemudian pilih "curve" dari menu. Dalam menu flyout, menemukan "Extended Mode" dan pilih jenis yang Anda inginkan. Kemudian akan menduplikasi gerakan sepanjang jalan. Sekali lagi, percobaan dengan berbagai jenis. Gunakan "extrapolation" untuk menunjukkan gerak melingkar seperti roda berputar. "cyclic" akan baik untuk berjalan atau berayun gerak. Automatic Object Keyframing: Ada cara untuk menghindari tekan tombol "I" kunci setiap kali Anda ingin menambahkan sebuah kunci. Keyframing objek otomatis pilihan ini dapat diaktifkan dengan menarik ke bawah jendela bagian atas kotak untuk mengekspos "User Preferences". Klik "Edit Methods" dan menghidupkan "Action and Object" di bawah "Auto keyframing". Mulailah dengan bergerak, berputar atau ukuran dalam rangka 1 (atau di mana pun Anda ingin untuk memulai animasi), ubah ke keyframe berikutnya lokasi dan bergerak, memutar atau ukuran lagi. Lanjutkan ke bawah timeline yang diperlukan. Kembali ke awal dan tekan "Alt-A" untuk melihat animasi. Perbedaan antara Aksi dan Objek, seperti ditampilkan pada tombol, berkaitan dengan apa yang sedang animasi. Tindakan cenderung berurusan dengan hal-hal seperti armatures (tulang) sementara Obyek berurusan dengan hal-hal seperti jerat Anda. Tips: Jangan lupa untuk mematikan Auto Keyframing bila Anda tidak memerlukannya . Ini dapat mengacaukan animasi Anda! Ingat bahwa Blender sekarang memiliki umum perintah Undo (Alt-U), tetapi Blender tidak akan mengingatkan Anda untuk menyimpan pekerjaan Anda. Simpan file Anda sesering mungkin. Praktek adalah cara terbaik untuk mempelajari dan dengan mengajukan pertanyaan. Animating Materials, Lamps and World Settings Sekarang setelah anda mengetahui dasar-dasar menggerakkan benda, sekarang kita dapat melihat beberapa hal yang dapat kita bernyawa pada material, lampu dan setting. Pertama, kita memilih objek atau lampu kita ingin membuat efek animasi, kemudian pergi ke lampu atau materi yang sesuai tombol, dengan tombol-tombol kursor dalam jendela, tekan tombol "I" untuk memasukkan kunci, lalu pilih pilihan kami RGB-animasi Warna dapat berubah. Alpha-Transparansi dari sebuah objek dapat animasi. Halo Size-A halo halo dapat tumbuh atau menyusut dalam sebuah animasi. Menetapkan Halo ke nol akan membuat fade out atau dalam sepenuhnya. Offset-Jika tekstur telah diterapkan, itu dapat muncul untuk bergerak di objek dalam X, Y dan \ atau Z arah. Ukuran-The X, Y, Z ukuran tekstur pada objek dapat animasi. All Maping-Gunakan ini untuk mengatur semua kemungkinan penyesuaian dalam satu langkah Lamp Animation Options: RGB-animasi Warna dapat berubah. Energi-Intensitas lampu dapat diubah dan bahkan set ke nol untuk melanjutkan atau tidak aktif. Spotlight size-Sudut sinar lampu sorot dapat berukuran selama animasi. Pergi dari luas ke sempit atau sebaliknya. Offset-Jika tekstur telah diterapkan ke lampu (ya, gambar atau film dapat diproyeksikan), itu dapat muncul untuk bergerak di atas balok dalam X, Y dan \ atau Z arah. Size-The X, Y, Z ukuran tekstur lampu dapat animasi. World Animation Options: Zenith RGB- warna puncak (puncak) dapat animasi. Besar untuk simulasi matahari terbenam. Horizon RGB-Warna cakrawala (bawah) dapat animasi. Sekali lagi, bagus untuk simulasi adegan malam matahari terbenam. Mist - kabut dapat efek animasi untuk efek menarik. Stars - Bintang dapat efek animasi. Offset -Jika tekstur telah diterapkan ke dunia, dapat muncul untuk bergerak pada X, Y dan \ atau Z arah. Besar untuk menunjukkan gerakan awan. Size -The X, Y, Z ukuran tekstur di dunia bisa animasi. Quick Tip: Ingat bahwa animasi dapat dilihat dalam jendela Ipo dengan mengubah jenis IPO apa yang terlihat di jendela!