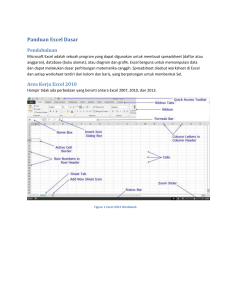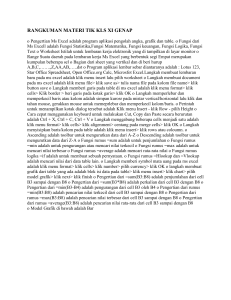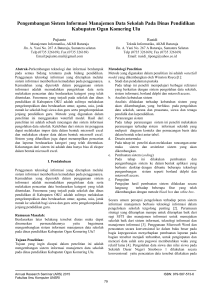Eksplorasi Program Pengolah Angka Sebagai
advertisement

PROGRAM BERMUTU Better Education through Reformed Management and Universal Teacher Upgrading TW URI HANDAY AN I TU EKSPLORASI PROGRAM PENGOLAH ANGKA SEBAGAI MEDIA PEMBELAJARAN MATEMATIKA SMP KEMENTERIAN PENDIDIKAN NASIONAL BADAN PENGEMBANGAN SUMBER DAYA MANUSIA PENDIDIKAN DAN PENJAMINAN MUTU PENDIDIKAN PUSAT PENGEMBANGAN DAN PEMBERDAYAAN PENDIDIK DAN TENAGA KEPENDIDIKAN MATEMATIKA Modul Matematika SMP Program BERMUTU Eksplorasi Program Pengolah Angka Sebagai Media Pembelajaran Matematika SMP Penulis: Indarti Choirul Listiani Penilai: Julan Hernadi Kuswari Editor: Rumiati Layouter: Andi Wibawa Kementerian Pendidikan Nasional Badan Pengembangan Sumber Daya Manusia Pendidikan dan Penjaminan Mutu Pendidikan Pusat Pengembangan dan Pemberdayaan Pendidik dan Tenaga Kependidikan Matematika 2011 KATA PENGANTAR Segala bentuk pujian dan rasa syukur kami haturkan ke hadirat Allah SWT, atas limpahan nikmat dan rahmat-Nya PPPPTK Matematika dapat mewujudkan kembali modul pengelolaan pembelajaran matematika untuk guru SD dan SMP. Pada tahun 2011 ini telah tersusun sebanyak dua puluh judul, terdiri dari tujuh judul untuk guru SD, delapan judul untuk guru SMP, dan lima judul untuk guru SD maupun SMP. Modul-modul ini disusun untuk memfasilitasi peningkatan kompetensi guru SD dan SMP di forum Kelompok Kerja Guru (KKG) dan Musyawarah Guru Mata Pelajaran (MGMP), khususnya KKG dan MGMP yang dikelola melalui program BERMUTU (Better Education through Reformed Management and Universal Teacher Upgrading). Modul yang telah disusun, selain didistribusikan dalam jumlah terbatas ke KKG dan MGMP yang dikelola melalui program BERMUTU, juga dapat diunduh melalui laman PPPPTK Matematika dengan alamat www.p4tkmatematika.org. Penyusunan modul diawali dengan kegiatan workshop yang menghasilkan kesepakatan tentang daftar judul modul, sistematika penulisan modul, dan garis besar isi tiap judul modul. Selanjutnya secara berurutan dilakukan kegiatan penulisan, penilaian, editing, harmonisasi, dan layouting modul. Penyusunan modul melibatkan berbagai unsur, meliputi widyaiswara dan staf PPPPTK Matematika, dosen LPTK, widyaiswara LPMP, guru SD, guru SMP, dan guru SMA dari berbagai propinsi. Untuk itu, kami sampaikan terima kasih dan teriring doa semoga menjadi amal sholih kepada semua pihak yang telah membantu terwujudnya modul tersebut. Semoga dua puluh modul tersebut bermanfaat secara optimal dalam peningkatan kompetensi para guru SD dan SMP dalam mengelola pembelajaran matematika, sehingga dapat meningkat kualitas dan kuantitas hasil belajar matematika siswa SD dan SMP di seluruh Indonesia. iii KataPengantar Kami sangat mengharapkan masukan dari para pembaca untuk penyempurnaan modul-modul ini demi peningkatan mutu layanan kita dalam upaya peningkatan mutu pendidikan matematika di Indonesia. Akhir kata, kami ucapkan selamat membaca dan menggunakan modul ini dalam mengelola pembelajaran matematika di sekolah. Yogyakarta, Juni 2011 Plh. Kepala Dra. Ganung Anggraeni, M. Pd. NIP. 19590508 198503 2 002 iv DAFTAR JUDUL MODUL I. II. III. PEMBELAJARAN BILANGAN DENGAN EXCEL PEMBELAJARAN STATISTIKA DAN PELUANG DENGAN EXCEL PEMBELAJARAN ALJABAR DENGAN EXCEL v DaftarJudulModul vi EksplorasiProgramPengolahAngkasebagaiMediaPembelajaranMatematikaSMP DAFTAR ISI KATA PENGANTAR ................................................................................... ..........iii DAFTAR JUDUL MODUL ......................................................................................v DAFTAR ISI ......................................................................................................... vii DAFTAR GAMBAR ............................................................................................... ix DAFTAR TABEL ................................................................................................... xi PENDAHULUAN .....................................................................................................1 A. Latar Belakang ......................................................................................................1 B. Tujuan ...................................................................................................................3 C. Ruang Lingkup......................................................................................................3 D. Peta Kompetensi ...................................................................................................4 E. Saran Cara Penggunaan .........................................................................................5 I. PEMBELAJARAN BILANGAN DENGAN EXCEL ..........................................7 A. Kegiatan Belajar 1: Menyusun Formula untuk Operasi Hitung Sederhana..........8 B. Kegiatan Belajar 2: Mengembangkan Aplikasi untuk Operasi Hitung Sederhana. .............................................................. 15 C. Ringkasan ............................................................................................................22 D. Umpan Balik .......................................................................................................23 E. Daftar Pustaka. ....................................................................................................24 II. PEMBELAJARAN STATISTIKA DAN PELUANG DENGAN EXCEL ........27 A. Kegiatan Belajar 1: Fungsi dan Fasilitas Excel untuk Ukuran Pemusatan dan Penyajian Data ....................................................................................................28 B. Kegiatan Belajar 2: Simulasi dan Peluang dengan Pendekatan Empiris ............43 vii DaftarIsi C. Ringkasan ........................................................................................................... 48 D. Umpan Balik .......................................................................................................48 E. Daftar Pustaka .....................................................................................................50 III. PEMBELAJARAN ALJABAR DENGAN EXCEL .........................................51 A. Kegiatan Belajar 1: Penyelesaian SPLDV ..........................................................52 B. Kegiatan Belajar 2: Membuat Grafik Interaktif Garis Lurus y = mx + c ...........54 C. Ringkasan ............................................................................................................63 D. Latihan ................................................................................................................64 E. Umpan Balik .......................................................................................................64 F. Daftar Pustaka .....................................................................................................65 PENUTUP .............................................................................................................. 67 A. Rangkuman ...................................................................................................... ..67 B. Penilaian ............................................................................................................. 68 LAMPIRAN ........................................................................................................... 71 viii EksplorasiProgramPengolahAngkasebagaiMediaPembelajaranMatematikaSMP DAFTAR GAMBAR Gambar 1.1 Sel dan range dalam lembar kerja .......................................................... 8 Gambar 1.2 Tampilan lembar kerja dalam Excel ...................................................... 10 Gambar 1.3 Menu dalam Office Button ................................................................... 10 Gambar 1.4 Kotak dialog Save As ............................................................................. 11 Gambar 1.5 Tampilan sheet kegiatanbelajar_1 ......................................................... 11 Gambar 1.6 Grup Alignment .................................................................................... 12 Gambar 1.7 Grup Number ........................................................................................ 12 Gambar 1.8 Ikon Symbol .......................................................................................... 12 Gambar 1.9 Kotak dialog Format Cells ................................................................... 13 Gambar 1.10 Trace Precedents................................................................................. 14 Gambar 1.11 Hasil lengkap ....................................................................................... 15 Gambar 1.12 Grup Cells ............................................................................................ 16 Gambar 1.13 Kotak dialog Row Height ................................................................... 16 Gambar 1.14 Pengisian otomatis .............................................................................. 17 Gambar 1.15 All Border ........................................................................................... 17 Gambar 1.16 Format Cells ....................................................................................... 17 Gambar 1.17 Tampilan aplikasi tabel perkalian ........................................................ 18 Gambar 1.18 Kotak dialog Conditional Formatting ............................................... 18 Gambar 1.19 Kotak dialog Equal To ........................................................................ 19 Gambar 1.20 Kotak dialog Format Cells ................................................................. 19 Gambar 1.21 Conditional Formatting Rules Manager ......................................... 20 Gambar 1.22 New Formatting Rule ........................................................................ 20 Gambar 1.23 Menambah rule baru ............................................................................ 21 Gambar 1.24 Tampilan aplikasi tabel perkalian ........................................................ 21 Gambar 1.25 Aplikasi barisan aritmetika .................................................................. 22 Gambar 1.26 Show Formula dan tampilannya......................................................... 23 Gambar 2.1 Memasukkan data .................................................................................. 29 Gambar 2.2 Kotak dialog Insert Function ............................................................... 30 Gambar 2.3 Kotak dialog Function Arguments ...................................................... 30 Gambar 2.4 Mengisi Number1 ................................................................................. 31 Gambar 2.5 Nilai rata-rata, median, dan modus ....................................................... 31 Gambar 2.6 Tampilan data dan batas atas kelas interval ........................................... 33 Gambar 2.7 Mengaktifkan fungsi FREQUENCY .......................................................... 34 Gambar 2.8 Function Argument fungsi FREQUENCY ......................................... 34 Gambar 2.9 Tampilan kotak dialog Function Argument setelah data disorot ........ 35 Gambar 2.10 Tampilan frekuensi setiap kelas interval ............................................ 35 Gambar 2.11 Tipe Column ....................................................................................... 36 Gambar 2.12 Tipe Bar............................................................................................... 36 vii DaftarGambar Gambar 2.13 Tipe Pie ..............................................................................................36 Gambar 2.14 Tipe Scatter ......................................................................................... 36 Gambar 2.15 Tipe Line ............................................................................................. 36 Gambar 2.16 Menyorot range data ............................................................................ 37 Gambar 2.17 Kotak dialog Insert Chart .................................................................. 37 Gambar 2.18 Diagram batang jenis pekerjaan ........................................................... 38 Gambar 2.19 Tool Chart Title .................................................................................. 38 Gambar 2.20 Tampilan Above Chart ....................................................................... 38 Gambar 2.21 Tampilan setelah diberi judul .............................................................. 38 Gambar 2.22 Tool Axis Titles ................................................................................... 39 Gambar 2.23 Tampilan setelah sumbu horisontal dan vertikal diberi label .............. 39 Gambar 2.24 Pilihan warna pada tab Design ........................................................... 40 Gambar 2.25 Tampilan diagram setelah diberi warna ............................................... 40 Gambar 2.26 Tampilan salah satu jenis grid ............................................................. 41 Gambar 2.27 Tool Data Labels ................................................................................ 41 Gambar 2.28 Tampilan diagram dengan label .......................................................... 42 Gambar 2.29 Tampilan setelah lebar batang diubah ................................................ 42 Gambar 2.30 Tampilan menu pada Office Button ................................................... 44 Gambar 2.31 Kotak dialog Formula pada Office Button ........................................ 44 Gambar 2.32 Memasukkan data dan formula frekuensi ........................................... 45 Gambar 2.33 Mencari total eksperimen..................................................................... 46 Gambar 2.34 Mengaktifkan Analysis ToolPak-VBA .............................................. 46 Gambar 2.35 Tampilan akhir simulasi....................................................................... 47 Gambar 2.36 Tampilan diagram lingkaran ................................................................ 49 Gambar 2.37 Tampilan Ribbon pada grafik tipe Pie ................................................ 49 Gambar 3. 1. Formula untuk menentukan penyelesaian persamaan dua variabel ..... 53 Gambar 3.2 Tampilan akhir aplikasi penyelesaian SPLDV ...................................... 54 Gambar 3.3 Nilai (x,y) untuk y = 3x + 2 ......................................................................... 55 Gambar 3.4 Menu klik kanan pada Plot Area ............................................................... 56 Gambar 3.5 Tampilan Select Data Source .............................................................. 56 Gambar 3.6 Tampilan koyak dialog Edit Series ...................................................... 57 Gambar 3.7 Grafik y = 3x + 2 .......................................................................................... 57 Gambar 3.8 Format axis horisontal ........................................................................... 57 Gambar 3.9 Tampilan hasil pengaturan grafik y = 3x + 2 ......................................... 58 Gambar 3.10 Memunculkan tab Developer .............................................................. 59 Gambar 3.11 Penempatan Scroll Bar ....................................................................... 60 Gambar 3.12 Kotak dialog Format Control ............................................................ 60 Gambar 3.13 Konversi nilai Scroll Bar ke nilai konstanta ....................................... 61 Gambar 3.14 Formula untuk nilai (x,y) ..................................................................... 62 Gambar 3.15 Tampilan grafik interaktif y = mx + c dengan scroll ........................... 63 Gambar 3.16 Tampilan untuk persamaan garis melalui 2 titik ................................. 64 viii EksplorasiProgramPengolahAngkasebagaiMediaPembelajaranMatematikaSMP DAFTAR TABEL Tabel 1.1 Operasi matematika ................................................................................... 9 Tabel 2.1 Distribusi Frekuensi Tinggi Badan ............................................................ 36 Tabel 2.2 Jenis Pekerjaan .......................................................................................... 37 Tabel 2.3 Distribusi Frekuensi Nilai Rapor ............................................................... 49 Tabel 3.1 Hasil Konversi Nilai Scroll Bar ke konstanta........................................... 62 vii DaftarTabel viii PENDAHULUAN EksplorasiProgramPengolahAngkasebagaiMediaPembelajaranMatematikaSMP PENDAHULUAN A. Latar Belakang Awal tahun 1960-an, seorang psikolog, B.F. Skinner, menyampaikan komentarnya tentang komputer sebagai mesin pengajar: “Saya yakin dengan bantuan mesin pengajar ini beserta program-programnya, pembelajar dengan usaha yang sama seperti yang dilakukan dalam kelas standar akan memperoleh hasil belajar dua kali lebih banyak”. Komputer diharapkan dapat membuat pendidikan tersedia 24 jam sehari dan 7 hari dalam seminggu, sehingga tersedia wahana bagi semua orang untuk belajar menurut kenyamanan mereka masing-masing (Openheimer, 1997). Selanjutnya, Fisher, Higgins & Loveless (2006) menyatakan sebagai berikut. … such as tools (‘digital technology’) may extend or enhance their users’ abilities or even allow users to create new ways of dealing with task which might also change the very nature of the activities, influencing the nature and boundaries of the activity. Ketiga ahli tersebut menyatakan bahwa teknologi digital memungkinkan para penggunanya (dalam hal ini guru) untuk memperluas dan meningkatkan kemampuannya, bahkan memungkinkan mereka untuk menciptakan cara baru dalam menjalankan tugas-tugasnya. Teknologi dapat dianggap sebagai katalis perubahan, yakni membuat perubahan menjadi revolusioner atau sangat cepat. Proses pembelajaran sebaiknya dilaksanakan seiring perkembangan jaman dan kemajuan teknologi. Hal tersebut sejalan dengan yang tertulis pada buku Panduan Penyusunan KTSP Jenjang Dasar dan Menengah (BSNP, 2006) sebagai berikut. Pendidikan harus terus menerus melakukan adaptasi dan penyesuaian perkembangan IPTEK sehingga tetap relevan dan kontekstual dengan perubahan. Oleh karena itu, kurikulum harus dikembangkan secara berkala dan berkesinambungan sejalan dengan perkembangan ilmu pengetahuan, teknologi dan seni. Selain itu pada latar belakang Standar Isi dan Kompetensi Dasar Mata Pelajaran Matematika SMP juga disebutkan bahwa “untuk meningkatkan keefektifan 1 Pendahuluan pembelajaran, sekolah diharapkan menggunakan teknologi informasi dan komunikasi seperti komputer, alat peraga, atau media lainnya”. Terkait dengan hal tersebut pemerintah membuat kebijakan yang tertuang dalam Permendiknas nomor 16 tahun 2007 tentang Standar Kompetensi Guru. Kompetensi pedagogik yang harus dikuasai guru antara lain mampu menggunakan media pembelajaran dan sumber belajar yang relevan dengan karakteristik peserta didik dan mata pelajaran yang diampu untuk mencapai tujuan pembelajaran secara utuh (4.5) serta mampu memanfaatkan Teknologi Informasi dan Komunikasi (TIK) dalam pembelajaran yang diampu (5.1). Kompetensi profesional yang harus dikuasai antara lain mampu menggunakan alat peraga, alat ukur, alat hitung, dan piranti lunak komputer (20.5), mengolah materi pelajaran yang diampu secara kreatif sesuai dengan tingkat perkembangan peserta didik (22.2) serta mampu memanfaatkan TIK untuk berkomunikasi dan mengembangkan diri (24.2) Sebagai upaya untuk mendukung kebijakan pemerintah tersebut, dalam program BERMUTU, PPPPTK Matematika telah menyusun beberapa modul tentang ICT sebagai bahan referensi guru yang akan digunakan dalam kegiatan di MGMP. Namun dari hasil sosialisasi, monitoring, dan evaluasi pelaksanaan program BERMUTU tahun 2009 dan 2010 bagi guru matematika jenjang SMP, terdapat banyak permintaan agar PPPPTK Matematika menulis modul yang khusus membahas aplikasi pengolah angka, baik untuk keperluan administrasi maupun untuk mendukung pembelajaran matematika. Tulisan ini diharapkan dapat memfasilitasi guru dalam mempelajari aplikasi program pengolah angka untuk mendukung pembelajaran matematika SMP. Ada banyak aplikasi program pengolah angka yang beredar, misalnya Lotus 1-2-3, Visilac, dan Microsoft Excel. Tanpa merendahkan aplikasi lain, modul ini menggunakan aplikasi Microsoft Excel 2007 sebagai bahasan karena Microsoft Excel merupakan aplikasi pengolah angka yang banyak digunakan dan sudah tersedia sekaligus dalam paket Windows. Dalam modul ini Microsoft Excel cukup disingkat Excel. 2 EksplorasiProgramPengolahAngkasebagaiMediaPembelajaranMatematikaSMP B. Tujuan Modul ini disusun sebagai salah satu bahan referensi atau panduan untuk memfasilitasi para guru yang masih awal dalam mempelajari Excel dan untuk membantu meningkatkan kemampuan mereka dalam menggunakan program aplikasi Excel terutama untuk pembelajaran matematika SMP. C. Ruang Lingkup Modul ini terdiri dari tiga bagian, yaitu: Modul 1 : berisi tentang pengembangan Excel untuk media pembelajaran bilangan. Pada bagian ini akan dibahas pemanfaatan formula dan fungsi yang tersedia dalam Excel untuk melakukan operasi hitung sederhana. Selain itu akan dibahas pula bagaimana cara membuat program aplikasi interaktif menggunakan Excel terkait operasi hitung sederhana bilangan bulat. Modul 2 : berisi tentang pemanfaatan fungsi untuk menghitung ukuran pemusatan dan membuat distribusi frekuensi. Selain itu akan dibahas bagaimana memanfaatkan fasilitas grafik untuk membuat diagram batang, sekaligus membuat aksesorisnya, yaitu: memberi judul, memberi keterangan/label pada sumbu horisontal dan vertikal, mengubah atau memberi warna, menambah atau menghilangkan grid, memberi label data, dan melebarkan batang. Pada akhir bagian ini diberikan contoh aplikasi interaktif tentang pembuktian peluang menurut definisi empiris beserta cara membuatnya. Modul 3 : berisi tentang pengembangan formula untuk menentukan penyelesaian sistem persamaan linear dua variabel dan pembuatan grafik interaktif garis lurus menggunakan fasilitas Control Tools dan tanpa Control Tools. 3 Pendahuluan D. Peta Kompetensi Diagram di bawah ini menunjukkan kompetensi yang akan ditingkatkan melalui proses belajar menggunakan modul ini berdasarkan Permendiknas no 16 tahun 2007. 4.5. Menggunakan media pembelajaran dan sumber belajar yang relevan dengan karakteristik peserta didik dan mata pelajaran yang diampu untuk mencapai tujuan pembelajaran secara utuh. Kompetensi Pedagogik 5.1. Memanfaatkan teknologi informasi dan komunikasi dalam pembelajaran yang diampu Modul: EKSPLORASI PROGRAM PENGOLAH ANGKA SEBAGAI MEDIA PEMBELAJARAN MATEMATIKA SMP 20.5 Mampu menggunakan alat peraga, alat ukur, alat hitung, piranti lunak komputer, model matematika, dan model statistika. 22.2. mengolah materi pelajaran yang diampu secara kreatif sesuai dengan tingkat perkembangan peserta didik 24.2 4 Memanfaatkan teknologi informasi dan komunikasi untuk pengembangan diri Kompetensi Profesional EksplorasiProgramPengolahAngkasebagaiMediaPembelajaranMatematikaSMP E. Saran Cara Penggunaan 1. Modul ini ditulis dengan penjelasan cukup detil pada setiap langkah belajarnya, sehingga dapat berdiri sendiri tanpa rujukan dari modul lain. Modul ini juga ditulis untuk meningkatkan keterampilan dan memperluas wawasan tentang ICT, khususnya aplikasi pengolah angka. Anda dapat membaca BBM ICT BERMUTU lain, baik yang disusun tahun 2009, 2010, maupun 2011 (judul yang lain). 2. Modul ini dapat digunakan oleh guru anggota MGMP secara individu maupun kelompok. 3. Sangat disarankan ketika mempelajari modul ini, guru langsung mempraktikkan dengan komputer, dan agar efektif hendaknya masing-masing guru anggota MGMP menggunakan satu komputer. 4. Untuk mempelajari sekaligus mempraktikkan modul ini dibutuhkan waktu kurang lebih 18 jam belajar (1 jam belajar = 50 menit), dengan alokasi waktu sebagai berikut: 5. a. Enam jam untuk mempelajari modul 1 b. Enam jam untuk mempelajari modul 2 c. Enam jam untuk mempelajari modul 3 Alternatif proses belajar yang disarankan adalah: a. Mulailah membaca dari bagian pendahuluan untuk mengetahui harapan dan target dari belajar modul ini. b. Meskipun masing-masing modul berdiri sendiri, diharapkan Anda mempelajarinya secara berurutan karena modul ini disusun berdasar tingkat kesulitan aplikasi. c. Pada saat mempelajari masing-masing modul, mulailah membaca dari bagian awal untuk mengetahui kegunaan masing-masing fasilitas yang akan dibahas. d. Setelah Anda merasa cukup menguasai materi, kerjakan latihan pada setiap akhir modul untuk mengecek pemahaman Anda terhadap materi yang telah dipelajari. 5 Pendahuluan e. Pada bagian akhir buku modul terdapat tugas untuk mengukur pemahaman Anda terhadap isi seluruh modul. Setelah Anda selesai mempelajari semua modul, kerjakan tugas akhir tersebut. 6. Modul ini menggunakan Excel 2007 (Windows XP), dan file-file aplikasi yang terdapat di dalamnya dapat Anda download dari: www.p4tkmatematika.org/bermutu 7. Apabila masih ada kesulitan dalam mempelajari isi modul ini, berdiskusilah dengan teman sejawat di sekolah atau di MGMP, atau berkonsultasi dengan narasumber, misal instruktur/guru inti di MGMP. 8. Apabila terdapat permasalahan yang perlu dibicarakan atau dikomunikasikan lebih lanjut dengan penulis atau PPPPTK Matematika terkait dengan isi modul ini, silakan Anda menghubungi PPPPTK Matematika melalui alamat sebagai berikut: Alamat Surat PPPPTK Matematika Jl. Kaliurang Km 6, Sambisari, Condongcatur Depok, Sleman, Yogyakarta, 55281 Kotak Pos 31 Yk-Bs Telepon: (0274) 881717, 885725, 885752, Faksimili: (0274) 885752 Alamat Email [email protected]. [email protected]. [email protected] Selamat belajar! 6 I PEMBELAJARAN BILANGAN DENGAN EXCEL EksplorasiProgramPengolahAngkasebagaiMediaPembelajaranMatematikaSMP I. PEMBELAJARAN BILANGAN DENGAN EXCEL Kompetensi Guru: 1. Menggunakan media pembelajaran dan sumber belajar yang relevan dengan karakteristik peserta didik dan mata pelajaran yang diampu untuk mencapai tujuan pembelajaran secara utuh (4.5) 2. Memanfaatkan teknologi informasi dan komunikasi untuk kepentingan pembelajaran (5.1) 3. mengolah materi pelajaran yang diampu secara kreatif sesuai dengan tingkat perkembangan peserta didik (22.2) 4. Mampu menggunakan alat peraga, alat ukur, alat hitung, piranti lunak komputer, model matematika, dan model statistika (20.5) 5. Memanfaatkan teknologi informasi dan komunikasi untuk berkomunikasi dan mengembangkan diri (24.2) Kegiatan pembelajaran matematika tidak bisa lepas dari lembar kerja (worksheet) terlebih dalam melakukan kegiatan kalkulasi yang melibatkan banyak bilangan dengan banyak operasi aritmetika. Bila kita diharuskan melakukan perhitungan yang banyak dengan nilai yang selalu berubah-ubah maka lembar kerja berupa kertas tidaklah efektif karena membutuhkan kertas yang banyak dan ketelitiannya rendah. Penggunaan kalkulator memberikan hasil lebih baik tetapi masih terbatas untuk kalkulasi yang jumlahnya sedikit. Lagi pula, bila bilangan yang terlibat dalam kalkulasi tersebut masih akan digunakan lagi maka penggunaan kalkulator tidaklah tepat karena ia tidak mempunyai fasilitas penyimpanan. Saat ini, orang cenderung menyukai bekerja dengan lembar kerja komputer. Selanjutnya kata ‘lembar kerja’ digunakan untuk istilah worksheet, yaitu aplikasi komputer berbentuk semacam buku kerja yang terdiri dari beberapa kertas kerja (sheet). Setiap sheet merupakan kumpulan dari banyak sel. Sel-sel ini terbentuk oleh garis-garis vertikal dan horisontal yang disebut grid. Setiap sel mempunyai alamat yang ditentukan berdasarkan kolom dan baris. Gambar 1.1 menampilkan lembar kerja dengan sel aktif (tersorot) B5. Kumpulan beberapa sel disebut range. Misalnya range E4:F7 artinya kumpulan sel E4 sampai dengan F7. 7 PembelajaranBilangandenganExcel B5 E4:F7 Gambar 1.1 Sel dan range dalam lembar kerja Materi bilangan dengan standar kompetensi pemahaman sifat-sifat operasi hitung bilangan dan penggunaannya dalam pemecahan masalah diajarkan pada jenjang SMP. Materi ini antara lain mengenalkan sifat-sifat operasi hitung, misalnya penjumlahan, pengurangan, perkalian, pembagian, pangkat dan akar. Setelah penanaman konsep, dengan Excel kita dapat membuat suatu aplikasi terkait pembelajaran bilangan guna meningkatkan keterampilan siswa. Setelah membaca dan mempraktikkan modul ini diharapkan Anda mampu: 1. menuliskan formula untuk melakukan operasi hitung sederhana pada Excel, 2. mengembangkan aplikasi interaktif dengan penyusunan formula serta conditional formatting dalam Excel. Untuk membantu Anda agar menguasai kemampuan tersebut, dalam modul ini disajikan pembahasan yang dikemas dalam dua Kegiatan Belajar (KB), yaitu : KB 1: Menyusun Formula untuk Operasi Hitung Sederhana KB 2: Mengembangkan Aplikasi untuk Operasi Hitung Sederhana Cermati uraian pada masing-masing kegiatan belajar, kemudian selesaikan latihan pada akhir modul ini. Bila Anda masih kesulitan menyelesaikannya, berdiskusilah dengan teman sejawat atau dengan fasilitator Anda. A. Kegiatan Belajar 1: Menyusun Formula untuk Operasi Hitung Sederhana Lili diminta oleh gurunya untuk membandingkan hasil operasi Ͳ ൈ ͷ ͳʹ dengan Ͳ ൈ ሺͷ ͳʹሻ dan sejumlah operasi hitung lain. Saat Lili selesai menggunakan kalkulator untuk menghitung operasi pertama, dia bingung untuk membandingkannya dengan hasil dari operasi keduanya nanti. Lili baru menyadari bahwa kalkulator tidak memiliki fasilitas penyimpanan yang memadai untuk permasalahan seperti ini. 8 EksplorasiProgramPengolahAngkasebagaiMediaPembelajaranMatematikaSMP Dalam kegiatan belajar ini, kita akan mengenal lebih jauh tentang penulisan formula pada Excel. Sel dalam Excel dapat diisi teks/label, angka, ataupun persamaan matematika yang disebut formula (The University of South Dakota, 2009). Data yang berupa angka dapat dikenai operasi hitung, sementara untuk data yang berupa teks tidak. Berbeda dengan label dan angka, saat kita menuliskan formula dalam suatu sel, pada keadaan standard (default) yang akan ditampilkan adalah hasil perhitungannya, bukan formula yang kita tuliskan tadi. Hasil perhitungan ini akan selalu update mengikuti perubahan nilai yang dirujuk. Untuk menuliskan suatu formula dalam Excel didahului dengan tanda =. Berikut ini contoh penulisan operasi aritmetika sederhana. Tabel 1.1. Operasi Aritmetika Nama Operasi Simbol Operasi Simbol dalam Excel Penjumlahan + + 24 + 23 ditulis =24+13 Pengurangan – – 10 – 5 ditulis =10–5 Perkalian × * 7 × 9 ditulis =7*9 Pembagian ÷ / 25 ÷ 5 ditulis =25/5 Perpangkatan xa x^a Penarikan akar kuadrat ξ SQRT Contoh 53 ditulis =5^3 ξʹͷ ditulis =sqrt(25) Dalam kegiatan belajar ini kita juga akan mengetahui bagaimana melakukan operasi hitung sederhana pada Excel dan bagaimana urutan pengerjaan sebuah formula serta pengaruh penggunaan tanda kurung terhadap hasil operasi hitung. Untuk melakukan Kegiatan Belajar 1 ikutilah kegiatan berikut. 1. Membuka aplikasi Excel. Klik tombol Start menggunakan mouse kiri. Biasanya tombol ini terletak pada pojok kiri bawah dalam layar komputer. Lalu sorotlah All programs > Microsoft office > Microsoft Office Excel 2007. Pada monitor 9 PembelajaranBilangandenganExcel akan muncul jendela aplikasi Excel yang masih merupakan lembar kerja kosong. Bagian-bagian dari aplikasi ini ditunjukkan pada Gambar 1.2. 2. Memberi nama lembar kerja. Klik kanan pada tab sheet1, Rename, kemudian ketikkan kegiatanbelajar_1. Dapat pula langsung klik dua kali pada tab sheet1, lalu ketikkan nama sheet. Office button Ribbon Formula bar Tab sheet1 Gambar 1.2 Tampilan lembar kerja dalam Excel 3. Menyimpan file. Sebelumnya pastikan kursor terletak pada salah satu sel. Simpan file ini dengan nama modul_1, dengan cara klik Office Button ( ) yang terdapat pada pojok kiri atas lembar kerja. Pilih Save (Gambar 1.3), maka akan muncul kotak dialog seperti pada Gambar 1.4. Isikan nama file modul_1 pada bagian File name, pilih Excel Workbook (*.xlsx) pada bagian Save as type. Tentukan lokasi penyimpanan pada bagian Save in. Untuk saat ini, pilihlah folder My Document. Setelah itu klik tombol Save. 10 Gambar 1.3 Menu dalam Office Button EksplorasiProgramPengolahAngkasebagaiMediaPembelajaranMatematikaSMP Gambar 1.4 Kotak dialog Save As Nama file Nama sheet Gambar 1.5 Tampilan sheet kegiatanbelajar_1 4. Penulisan dan pengaturan letak. Ketikkan BILANGAN, SOAL,HASIL 1, HASIL 2 dan HASIL 3 pada sel A1 sampai sel E1 (lihat Gambar 1.5). Lalu masukkan bilangan-bilangan pada sel A2 sampai A8 seperti yang tampak pada Gambar 1.5. Perhatikan bahwa isi range A1:E1 berupa label atau teks. Perataan tampilan isi sel ini dapat dilakukan dengan memilih tab Home, kemudian memilih rata tengah pada grup Alignment. Sebelum memilih rata tengah sorotlah terlebih dahulu range A1:E1. Perhatikan Gambar 1.6. 11 PembelajaranBilangandenganExcel Grup Alignment Rata tengah Gambar 1.6 Grup Alignment 5. Memformat isi sel menjadi teks. Sebelum menuliskan isi range B2:B8 kita harus memformat dulu range ini agar apapun yang ditulis di dalamnya dianggap teks. Pertama blok range B2:B8, lalu klik tab Home. Perhatikan grup Number, pada bagian Number format klik tanda panah kecil pada bagian ini (tombol dropdown), pilih Text (Gambar 1.7). Grup Number Pilih Text Gambar 1.7 Grup Number 6. Menyisipkan simbol. Tuliskan isi sel Symbol seperti yang tampak pada Gambar 1.5. Untuk menyisipkan tanda perkalian, klik Symbol () pada tab Insert > Text (Gambar 1.8). Atur lebar kolom Gambar 1.8 Ikon Symbol sesuai panjang teks yang termuat dalam sel tersebut. 7. Menuliskan bilangan berpangkat. Untuk menuliskan ͷଷ , pertama tuliskan 5 di sel B5 kemudian klik tombol drop-down grup Font pada tab Home (Gambar 1.9). Akan muncul kotak dialog Format cells. Pada bagian Effects beri tanda centang (mark) pada Superscript, lalu klik OK. Selanjutnya ketikkan 3. 12 EksplorasiProgramPengolahAngkasebagaiMediaPembelajaranMatematikaSMP Kemudian ulangi membuka kotak dialog Format cells dan pilihan Superscript kita non aktifkan lagi. Gambar 1.9 Kotak dialog Format Cells 8. Melakukan operasi hitung secara langsung. Perhatikan soal pada kolom B. Kita akan melakukan operasi hitung tersebut dengan Excel, tempatkan hasilnya pada kolom C, mulai dari sel C2 sampai C8. Jangan lupa menggunakan tanda = saat menuliskan formula-formula ini dan ketikkan tanpa spasi. Pada sel C2 tuliskan =15+27, lalu tekan Enter atau pindahkan pointer ke sel lain dengan menggunakan tanda panah pada keyboard. Pada sel C3, C4, dan C5 berturut-turut tuliskan =-5+16/4, =15*-5-27/3, dan =5^3. Pada sel D3 dan D4 tuliskan =-5+(16/4) dan =(15*-5)-(27/3). Perhatikan bahwa hasil pada sel C3 sama dengan hasil pada sel D3, dan hasil pada sel C4 sama dengan hasil pada sel D4 (lihat Gambar 1.10). Hal ini menunjukkan bahwa urutan operasi hitung yang dilakukan oleh komputer memenuhi aturan urutan hitung operasi bilangan. Cobalah untuk memindah tanda kurung dan lihatlah hasil perubahannya. 9. Melakukan operasi hitung dengan merujuk data sel lain. Perhatikan bahwa pada kolom A terdapat bilangan-bilangan yang dilibatkan dalam perhitungan. Kita akan merujuk data pada kolom ini untuk menuliskan formula. Tuliskan HASIL 13 PembelajaranBilangandenganExcel 3 pada sel E1 dan =A3*A2 pada sel E8. Ketika menuliskan formula, menuliskan sel yang dirujuk secara manual dapat diganti dengan menyorot sel yang dirujuk. 10. Melacak data yang dilibatkan dalam operasi hitung. Perhatikan bahwa data yang dilibatkan dalam formula pada sel E8 adalah data yang terdapat pada sel A3 dan A2. Hal ini dapat kita lacak dengan cara meletakkan pointer pada sel E8 yang berisi formula, kemudian klik tab Formula > Formula Auditing > Trace Precedents. Pada lembar kerja akan muncul garis biru yang menunjukkan sel rujukan (Gambar 1.10). Garis ini dapat kita hilangkan dengan menekan Remove Arrows yang terdapat pada grup Formula Auditing. Gambar 1.10 Trace Precedents 11. Menyimpan kembali. Menyimpan kembali file yang pernah disimpan dilakukan dengan cara klik Office Button > Save, atau dapat juga dengan menekan Crtl + S pada keyboard secara bersamaan. 12. Menutup file. Kita dapat menutup file ini dengan cara klik Office Button lalu pilih Close, atau dengan mengklik tombol yang ada pada pojok kanan atas aplikasi. 13. Membuka file kembali. Jika ingin membuka kembali file setelah Excel ditutup, mulailah dengan membuka kembali aplikasi Excel. Bila aplikasi ini sudah terbuka, klik Office Button > Open, klik file modul_1 pada folder My Document, lalu pilih Open. Selanjutnya pastikan sheet yang aktif adalah kegiatanbelajar_1. 14 EksplorasiProgramPengolahAngkasebagaiMediaPembelajaranMatematikaSMP Latihan 1 Tulis dan lengkapilah formula pada kolom C dan D untuk mengerjakan soal yang terdapat pada kolom B. Bila formula ditulis dengan benar maka hasilnya akan tampak seperti Gambar 1.11. Simpanlah kembali lembar kerja Anda. Gambar 1.11 Hasil lengkap Latihan 2 Tuliskan formula pada sel E2 sampai E7 untuk menyelesaikan soal yang tersedia pada kolom B dengan merujuk data yang tertera pada kolom A. Jika Anda melakukannya dengan benar, hasil yang tertera pada kolom E akan sama dengan hasil yang tertera pada kolom C. Latihan 3 Ubahlah nilai pada sel A2 sampai A5, misalnya dengan data 7, 2, -18, dan 11. Amatilah perubahan nilai yang terjadi pada kolom C, D dan E. Terangkan! Untuk berbagai kebutuhan, cara penulisan formula manakah yang lebih efektif? Anda dapat menyimpan file ini menggunakan Save as dan memberikan nama baru pada file yang telah diubah datanya. B. Kegiatan Belajar 2: Mengembangkan Aplikasi Operasi Hitung Sederhana Pak Andri, seorang guru matematika, kesulitan untuk membuat kuis interaktif tentang perkalian bilangan. Ternyata setelah belajar Excel beliau dapat membuat aplikasi sederhana yang secara interaktif dapat menilai apakah jawaban siswa benar atau salah. 15 PembelajaranBilangandenganExcel Kita akan belajar membuat aplikasi perkalian sederhana yang bersifat interaktif. Pada penggunaannya nanti, siswa diminta memasukkan hasil perkalian dua bilangan yang terdapat pada tabel perkalian. Benar tidaknya jawaban siswa yang dimasukkan akan ditunjukkan dengan perbedaan warna sel. Langkah-langkahnya adalah sebagai berikut. 1. Bukalah file modul_1.xlsx di atas. 2. Buka sheet2, kemudian beri nama kegiatanbelajar_2 3. Mengatur ukuran sel. Untuk keperluan aplikasi ini kita perlu mengatur tinggi dan lebar sel. Caranya adalah dengan menyorot range B2:L12, kemudian pilih tab Home > Cells > Format (Gambar 1.12). Setelah muncul kotak dialog Cell Size, pilih Row Height dan isikan 25 pada kotak dialog yang muncul (Gambar 1.13). Lakukan hal yang sama untuk Column Width dengan mengisi 8 untuk lebar kolom. Gambar 1.12 Grup Cells Gambar 1.13 Kotak dialog Row Height 4. Memasukkan tanda perkalian. Beri tanda perkalian (×) pada sel B2. Gunakan Font Size 18 agar lebih mudah dibaca. 5. Mengisikan bilangan yang akan dikalikan. Pada sel B3 sampai B12 isikan bilangan-bilangan, misalnya seperti 6, 2, 4, 7, 0, 5, 5, 11, 9, dan 3 secara manual. Pada sel C2 sampai L2 isikan bilangan menggunakan fasilitas auto fill. Pastikan format pada Number Format yang terdapat dalam tab Home adalah Number. Auto fill adalah semacam prosedur untuk memasukkan nilai secara otomatis berdasar data awal yang kita masukkan. Misalnya kita akan mengisi bilangan 15, 11, ..., 21 pada range C2:L2. Secara manual dilakukan dengan memasukkan bilangan ini satu persatu, namun dengan auto fill kita dapat melakukannya dengan lebih mudah. Caranya yaitu: 16 EksplorasiProgramPengolahAngkasebagaiMediaPembelajaranMatematikaSMP a. isikan 15 pada sel C2 dan 11 pada sel D2 b. sorot kedua sel, dan arahkan pointer ke pojok kanan bawah sel sehingga pointer membentuk tanda plus (+) hitam kecil c. drag ke kanan sampai ke sel L2. Lepaskan mouse. Hasilnya tampak seperti Gambar 1.14. Gambar 1.14 Pengisian otomatis 6. Memperindah tampilan. Sorotlah range B2:L12. Klik Home > Font > Border > All Border. Warnai range tersebut menggunakan fasilitas Fill Color (Gambar 1.15). Gunakan variasi warna untuk latar bilangan-bilangan yang dikalikan agar berbeda warnanya dengan latar hasil perkalian. Misalnya tampak seperti Gambar 1.17. Border Fill Color Gambar 1.15 All Border Gambar 1.16 Format Cells 7. Menuliskan petunjuk pengisian tabel. Tuliskan Lengkapilah tabel perkalian di atas pada sel B14, dan Hijau berarti benar, merah jika salah pada sel B15, lalu tekan Enter . Setelah itu sorot sel B14 dan B15, atur ukuran font dan warnanya, lalu sorotlah range B14:L15 untuk mengatur perataan tulisan ini. Pilih Home, lalu klik tombol drop-down pada grup Alignment. Setelah muncul kotak dialog Format Cells (Gambar 1.16) pilih 17 PembelajaranBilangandenganExcel Alignment. Pada Text aligment > Horisontal pilih Center Across Selection > OK. Gambar 1.17 Tampilan aplikasi tabel perkalian 8. Membuat indikator jawaban benar. Kita akan menampilkan warna latar hijau jika jawaban benar dan merah jika jawaban salah. Caranya sorot sel C3. Gambar 1.18 menunjukkan langkah-langkah berikut. Klik tab Home > Styles > Conditional Formatting > Highlight Cells Rules > Equal To... hingga muncul kotak dialog sebagaimana tampak pada Gambar 1.19. Gambar 1.18 Kotak dialog Conditional Formatting 18 EksplorasiProgramPengolahAngkasebagaiMediaPembelajaranMatematikaSMP Gambar 1.19 Kotak dialog Equal To Isikan perintah =C$2*$B3 yang berarti sel C3 merupakan hasil perkalian dari bilangan pada sel C2 dan bilangan pada sel B3. Jangan lupa penggunaan tanda = di sini sangat penting, jika tanpa tanda = maka akan dianggap sebagai label, bukan formula. Sedangkan penggunaan tanda $ di sini dimaksudkan agar formula tersebut dapat diterapkan pada sel-sel yang lain. Untuk mengetahui lebih rinci tentang penggunaan tanda $ ini dapat dilihat pada lampiran 2. Selanjutnya klik tombol drop-down pada bagian kanan kotak dialog untuk memilih bentuk format sel yang kita inginkan, pilih Custom Format. Akan muncul kotak dialog berikutnya (Gambar 1.20). Pilih Fill dan pilih warna hijau, lalu klik OK dan OK. Gambar 1.20 Kotak dialog Format Cells 9. Membuat indikator jawaban salah. Masih di posisi C3, pilih tab Home > Styles > Conditional Formating > Manage Rules hingga muncul kotak dialog seperti Gambar 1.21. Pilih New Rule hingga muncul kotak dialog seperti pada Gambar 1.22. 19 PembelajaranBilangandenganExcel Gambar 1.21 Conditional Formatting Rules Manager Gambar 1.22 New Formatting Rule Pada kotak dialog tersebut pilih Format only cells that contain. Pada Format only cells with: pilih Cell Value, sebelahnya pilih not equal to lalu pada kotak sebelahnya lagi masukkan formula =C$2*$B3. Berikutnya klik Format. Kita akan kembali pada kotak dialog Format Cells seperti Gambar 1.20, pilihlah warna merah, lalu klik OK, klik OK lagi. 10. Membuat indikator jika belum ada jawaban. Saat kotak dialog Conditional Formatting Rules Manager masih terbuka, pilih New Rule > Format only cells that contain. Pada Format only cells with: pilih Blanks, lalu OK. Centanglah semua check box pada bagian Stop If True. Lalu klik Apply > OK (Gambar 1.23) 20 EksplorasiProgramPengolahAngkasebagaiMediaPembelajaranMatematikaSMP Gambar 1.23 Menambah rule baru 11. Menyalin kondisi. Dari sel C3, arahkan pointer ke pojok kanan bawah sel C3, lalu drag sampai sel L3, lanjutkan drag sampai sel L12. Langkah ini digunakan untuk menyalin pengaturan kondisi (conditional formatting) yang kita lakukan pada sel C3 ke seluruh sel pada range C3:L12. 12. Menghapus rule. Bila rule ada yang salah dapat dihapus dengan cara menyorot sel-sel yang berisi rule tadi dan memilih Home > Styles > Conditional Formating > Clear Rules. Sebagai implementasi dari aplikasi di atas, jalankan aplikasi dengan cara mengisi tabel perkalian. Tampak ketika kita memasukkan jawaban benar lalu memindah pointer atau menekan enter, latar sel akan menjadi berwarna hijau sebaliknya jika jawaban salah akan menjadi merah (Gambar 1.24). Gambar 1.24 Tampilan aplikasi tabel perkalian 21 PembelajaranBilangandenganExcel Latihan 4 Di kelas IX semester 2 siswa belajar tentang barisan dan deret. Buatlah aplikasi sederhana untuk menampilkan barisan aritmetika seperti tampak pada Gambar 1.25. Dalam aplikasi ini, suku pertama dan beda bersifat interaktif, artinya siswa diminta memasukkan kedua nilai tersebut dan mengamati barisan aritmetika yang dihasilkan. Bila suku pertama atau beda diubah, maka barisan yang dihasilkan dalam tabel juga ikut berubah. Untuk itu suku pertama dan beda harus diletakkan pada sel tersendiri. Silakan Anda menentukan sendiri sel mana yang dipilih untuk membuat aplikasi ini. Formula yang digunakan adalah ܷ ൌ ܽ ሺ݊ െ ͳሻܾ dan ܵ ൌ ሺܽ ܷ ሻ, dengan a ଶ adalah suku pertama dan b adalah beda. Gambar 1.25 Aplikasi barisan aritmetika C. Ringkasan Dalam modul ini dijelaskan tentang aplikasi Excel 2007 dan penggunaanya dalam pembelajaran bilangan di SMP yang memuat penulisan formula, baik yang menggunakan data secara langsung maupun yang merujuk ke sel lain. Dijelaskan juga tentang pengaturan tampilan seperti perataan teks, mengubah format angka menjadi label, penulisan superscript dan subscript, bagaimana melacak data yang dirujuk oleh 22 EksplorasiProgramPengolahAngkasebagaiMediaPembelajaranMatematikaSMP suatu formula, serta mengamati perubahan hasil perhitungan formula setelah update data. Selanjutnya kita juga belajar untuk mengembangkan aplikasi interaktif untuk siswa dengan memanfaatkan fasilitas pengisian data secara otomatis, conditional formatting, penambahan aturan baru dalam conditional formatting dan mengedit serta menghapus aturan yang telah kita definisikan sebelumnya. D. Umpan Balik Anda dapat mengecek keberhasilan dalam mengerjakan latihan dengan membaca petunjuk penyelesaian. Bila tingkat keberhasilan Anda sudah mencapai minimal 75% berarti Anda sudah memahami materi belajar dalam modul 1 ini. Bila tingkat keberhasilan Anda belum mencapai minimal 75%, jangan enggan untuk membaca dan mempraktikkan lagi uraian materi dalam modul 1 ini, atau bertanyalah kepada fasilitator atau teman sejawat Anda yang lebih memahami. Petunjuk penyelesaian Latihan 1 dan Latihan 2: Setelah Anda mencoba melengkapi formula pada sel-sel yang diminta, ceklah hasil outputnya sampai benar seperti Gambar 1.11. Kalau masih belum benar juga, lakukanlah langkah berikut. Pilih tab Formula > Formula Auditing > Show Formulas. Sel-sel yang memuat formula akan menampilkan formulanya, bukan hasil perhitungannya. Cocokkan formula yang Anda tulis dengan yang tampak pada Gambar 1.26. Gambar 1.26 Show Formula dan tampilannya 23 PembelajaranBilangandenganExcel Petunjuk penyelesaian Latihan 3: Pada kolom C dan D tidak terjadi perubahan nilai, karena dalam formula kita langsung menuliskan bilangan yang terkait dalam perhitungan. Sementara hasil pada kolom E ikut berubah mengikuti perubahan data pada kolom A, karena formula yang digunakan merujuk nilai pada kolom A. Cara ini lebih efektif karena hasil kalkulasi akan selalu update terhadap perubahan data. Petunjuk penyelesaian Latihan 4: 1. Pengisian n dapat menggunakan auto fill 2. ܷ ൌ ܽ ሺ݊ െ ͳሻܾ. Perhatikan, untuk merujuk suku pertama dan beda harus melakukan absolute referent dengan menggunakan tanda $ pada nomer baris 3. ܵ ൌ ሺܽ ܷ ሻ. Untuk merujuk suku pertama harus melakukan absolute ଶ referent. Setelah Anda mengetahui petunjuk penyelesaian latihan, sejauh mana keberhasilan Anda? Apapun hasilnya, kami yakin di balik setiap usaha akan ada peningkatan pengetahuan dan keterampilan Anda. E. Daftar Pustaka _________.2006. Panduan Penyusunan KTSP Jenjang Dasar dan Menengah. Jakarta: BNSP. _________.2006. Standar Isi untuk Satuan Pendidikan Dasar dan Menengah: Standar Kompetensi dan Kompetensi DasarSMP/MTs. Jakarta: BNSP. _________.2007. Permendiknas Nomor 16 Tahun 2007 Tentang Standar Kualifikasi Akademik dan Kompetensi Guru. Jakarta: Depdiknas Adinawan, C., Sugijono. 1999. Seribu Pena Matematika SLTP Kelas 2. Jakarta: Erlangga Fisher, T., Higgins, C., Loveless, A. 2006. Teacher Learning with Digital Technologies: A Review of Research and Projects, Futurelab, United Kingdom. Diambil dari www.futurelab.org.uk/research/lit_reviews.htm Hazlett, Bill and Bill Jelen. 2007. Excel for The Math Classroom. Holy Macro Books, Ohio, USA. 24 EksplorasiProgramPengolahAngkasebagaiMediaPembelajaranMatematikaSMP Hernadi, J. 2010. Penggunaan Microsoft Excel Sebagai Alat Bantu Pembelajaran Matematika di Kelas. Dimuat dalam Jurnal DIMENSI Volume 2. Ponorogo: Universitas Muhammadiyah Ponorogo Microsoft Corp. 2007. Microsoft Excel Help. Oppenheimer, T. 1997. The Computer Delusion. Dalam The Atlantic Monthly Volume 280, No 1, Juli 1997. Halaman 45-62 The University of South dacota. 2009. Excel Tutorial. http://people.usd.edu/ ~bwjames/tut/excel/2.html diakses pada bulan Juni 2010 25 PembelajaranBilangandenganExcel 26 II PEMBELAJARAN STATISTIKA DAN PELUANG DENGAN EXCEL EksplorasiProgramPengolahAngkasebagaiMediaPembelajaranMatematikaSMP II. PEMBELAJARAN STATISTIKA DAN PELUANG DENGAN EXCEL Kompetensi Guru: 1. Menggunakan media pembelajaran dan sumber belajar yang relevan dengan karakteristik peserta didik dan mata pelajaran yang diampu untuk mencapai tujuan pembelajaran secara utuh (4.5) 2. Memanfaatkan teknologi informasi dan komunikasi untuk kepentingan pembelajaran (5.1) 3. mengolah materi pelajaran yang diampu secara kreatif sesuai dengan tingkat perkembangan peserta didik (22.2) 4. Mampu menggunakan alat peraga, alat ukur, alat hitung, piranti lunak komputer, model matematika, dan model statistika (20.5) 5. Memanfaatkan teknologi informasi dan komunikasi untuk berkomunikasi dan mengembangkan diri (24.2) Materi matematika yang diajarkan pada jenjang SMP pada topik statistika dan peluang mencakup ukuran pemusatan (rata-rata, median, modus), cara penyajian data dan peluang suatu kejadian. Tabel distribusi frekuensi dan diagram batang merupakan bentuk penyajian data. Untuk data yang tidak terlalu banyak, pembuatan distribusi frekuensi dan diagram batang dapat dilakukan secara manual dengan mudah. Namun jika datanya sangat banyak, tentunya akan merepotkan dan memerlukan waktu yang tidak singkat serta ketelitian yang kurang baik. Tak jauh berbeda dengan pembelajaran tentang konsep peluang. Berdasarkan definisi empiris, peluang suatu kejadian adalah nilai perbandingan frekuensi terjadinya kejadian tersebut terhadap semua kejadian yang ada. Konsep ini akan lebih mudah dipahami bila menggunakan visualisasi komputer, khususnya Excel. Dalam modul 2 ini akan dibahas mengenai contoh pemanfaatan fasilitas fungsi dan grafik yang tersedia dalam Excel untuk menghitung ukuran pemusatan, membuat distribusi frekuensi, diagram batang, serta simulasi eksperimen untuk membuktikan peluang dengan pendekatan empiris. Setelah membaca dan mempraktikkan modul ini diharapkan Anda mampu: 27 PembelajaranStatistikadanPeluangdenganExcel 1. memanfaatkan fungsi statistika untuk menghitung ukuran pemusatan dan membuat distribusi frekuensi data. 2. memanfaatkan fasilitas grafik untuk membuat diagram batang. 3. mengembangkan aplikasi simulasi eksperimen pelemparan sebuah dadu untuk membuktikan peluang melalui pendekatan empiris. Untuk membantu Anda agar menguasai kemampuan tersebut, dalam modul ini disajikan pembahasan yang dikemas dalam dua Kegiatan Belajar (KB), yaitu : KB 1: Fungsi dan Fasilitas Excel untuk Ukuran Pemusatan dan Penyajian Data KB 2: Simulasi Peluang dengan Pendekatan Empiris Cermati uraian pada masing-masing kegiatan belajar, kemudian selesaikan latihan pada akhir modul ini. Bila Anda masih kesulitan menyelesaikannya, berdiskusilah dengan teman sejawat atau dengan fasilitator Anda. A. Kegiatan Belajar 1: Fungsi dan Fasilitas Excel untuk Ukuran Pemusatan dan Penyajian Data 1. Menghitung Ukuran Pemusatan Seandainya sekolah Anda mempunyai 10 kelas untuk kelas IX, dimana setiap kelas terdapat 45 siswa yang mengikuti ujian nasional mata pelajaran matematika, sehingga Anda mempunyai 450 nilai hasil ujian nasional. Bagaimana cara mengetahui rata-rata sekolah untuk nilai matematika pada ujian nasional tersebut? Dengan Excel Anda akan mudah menghitungnya. Pada bagian ini kita akan membahas pemanfaatan fungsi statistika pada Excel untuk menghitung rata-rata, median, dan modus data tunggal. Contoh sederhana, kita akan menghitung rata-rata, modus dan median dari daftar nilai ulangan matematika di suatu kelas berikut. 7 5 8 28 6 7 5 7 9 6 4 6 5 8 3 6 5 6 4 4 6 7 6 7 6 8 6 7 5 7 4 EksplorasiProgramPengolahAngkasebagaiMediaPembelajaranMatematikaSMP Kita ketahui untuk mencari median data tunggal jika dihitung dengan cara manual, sebelumnya kita harus mengurutkan data tersebut dari yang terkecil ke yang terbesar. Namun dengan fasilitas fungsi statistik yang terdapat pada Excel kita tidak perlu melakukan hal tersebut. a. Memasukkan data. Bukalah aplikasi Excel lalu ketikkan data ke dalam lembar kerja yang baru, dalam contoh ini pada range B2:K4 (Gambar 2.1). Ketikkan rata-rata = pada salah satu sel kosong, misal B6. Ketikkan Median =, misal pada sel B7, dan Modus = pada sel B8. (Gambar 2.1). Gambar 2.1 Memasukkan data b. Menghitung rata-rata. 1) Pilih sel C6, klik tab Formula > grup Function Library > Insert Function, maka akan muncul kotak dialog Insert Function (Gambar 2.2.). Pada bagian Or select a category, jika yang muncul bukan statistical klik tombol drop-down kemudian pilih statistical. Pada Select a function, klik tombol drop-down, pilih AVERAGE (Gambar 2.2), lalu klik OK sehingga muncul kotak dialog Function Arguments (Gambar 2.3) TIPS: Cara lain menampilkan kotak dialog Insert Function yaitu dengan mengklik fx pada formula bar, atau tekan shift+F3 29 PembelajaranStatistikadanPeluangdenganExcel Gambar 2.2 Kotak dialog Insert Function Gambar 2.3 Kotak dialog Function Arguments 2) Pada saat kursor aktif di Number1, sorot range data dari B2 hingga K4, lalu klik OK, maka pada sel C6 akan muncul nilai rata-rata dari data tersebut. 30 EksplorasiProgramPengolahAngkasebagaiMediaPembelajaranMatematikaSMP B2:K4 Gambar 2.4 Mengisi Number1 c. Menghitung median dan modus. Untuk menghitung median, klik sel C7, munculkan kotak dialog Insert Function, pilih MEDIAN, sorot range data untuk mengisi Number1 pada kotak dialog Function Arguments, lalu klik OK. Maka pada sel C7 akan muncul nilai median. Begitu pula untuk mencari modus, lakukan langkah yang sama dengan ketika menghitung rata-rata dan median. Silakan Anda coba dan cocokkan dengan hasil berikut. Gambar 2.5 Nilai rata-rata, median dan modus Sangat mudah bukan? Catatan: Untuk mencari modus, pada kotak dialog Insert Function, pilih Mode pada Select a function. 31 PembelajaranStatisstikadanPeluangdenganExceel 2. Membuat Penyajian Data Perhhatikan 4 beentuk penyaajian data tinggi badan dari sekeloompok anakk berikut. 153 151 158 1 151 152 150 149 159 155 160 154 1 160 156 148 158 153 158 159 157 1 157 152 153 151 157 Tinggi badaan 147 - 149 150 - 152 153 - 155 156 - 158 159 - 161 8 4 0 147 - 149 8% 1559 - 161 17% 6 2 Frekuuensi 2 6 5 7 4 6 5 2 7 4 156 - 158 29% 1500 - 152 2 25% 153 - 155 21% 147 - 1499 150 - 152 153 - 155 156 - 158 159 - 161 Mannakah bentuuk penyajiann data yangg paling mud dah membaacanya? Berrikut akan dibahas d bagaaimana mem mbuat distrib busi frekuennsi dan diaggram batang g. a. Distribusii frekuensi mbuat distrribusi frekuuensi dari sekumpulan s n data ke dalam kelom mpok-kelom mpok Mem inteerval meruppakan salah satu cara untuk meny yajikan datta berbentukk tabel. Sep perti yanng diungkappkan oleh Hernadi, (22010), secaara manuall setelah kiita mempunyai kelaas-kelas intterval, mem mbuat distribusi freku uensi ini biiasanya dilaakukan den ngan mennggunakan “turus”, yaaitu membuuat tanda paada kelas interval i unttuk angka yang y sudah terdata, bersamaann dengan mencoret angka a padaa data menntah. Di akhir a pekkerjaan ini perlu p dilakuukan cek ulang u terkaiit total dataa dan total frekuensi yang y sudah masuk dalam d tabell. Jika ada ketidakcoco k okan tentu saja s harus m mengulang dari awaal. Jika dataa yang terseddia sangat banyak b tentu unya mereppotkan bukann? Sebbagai salahh satu soluusinya, kitaa dapat menggunakan m n Excel uuntuk mem mbuat disttribusi frekuuensi dengann lebih muddah dan telitti. 32 EksplorasiProgramPengolahAngkasebagaiMediaPembelajaranMatematikaSMP Misal diberikan data hasil pencatatan tinggi badan dari sekelompok anak dalam cm sebagai berikut. 153 151 158 151 152 150 149 159 155 160 154 160 156 148 158 153 158 159 157 157 152 153 151 157 Kita ingin mengubah data ini ke dalam tabel distribusi frekuensi dengan interval kelas 3, dimulai dari 147. ͳͶǦͳͶͻ ͳͷͲǦͳͷʹ ͳͷ͵Ǧͳͷͷ ͳͷǦͳͷͺ ͳͷͻǦͳͳ ? ? ? ? ? Caranya adalah: 1) Memasukkan data ke dalam lembar kerja Excel. Bukalah aplikasi Excel, lalu ketikkan data tersebut pada range sel A1:H3. Cek apakah interval yang dibuat sudah mencakup semua data. Gunakan tips berikut. TIPS: Mencari data terkecil dan terbesar dapat dilakukan dengan klik salah satu sel kosong, lalu klik tombol drop-down pada , pilih Max atau Min. Selanjutnya sorot range data, dalam contoh ini A1 sampai H3, tekan Enter. 2) Memasukkan batas atas kelas interval. Pilih kolom di luar range, misal kolom J, masukkan angka 149, 152, 155, 158, 161 seperti terlihat pada Gambar 2.6. Jika rentang kelas interval sama Anda dapat menggunakan auto fill untuk memasukkannya. Gambar 2.6 Tampilan data dan batas atas kelas interval 33 PembelajaranStatistikadanPeluangdenganExcel 3) Menghitung frekuensi kelas interval. a) Mengaktifkan fungsi FREQUENCY. Pilih salah satu sel kosong, misal K1. Kemudian munculkan kotak dialog Insert Function seperti Gambar 2.2. Gambar 2.7 Mengaktifkan fungsi FREQUENCY Pada Select a category pilih Statistical. Pada Select a function pilih FREQUENCY (Gambar 2.7), lalu klik OK. Maka akan muncul kotak dialog Function Arguments seperti Gambar 2.8. Gambar 2.8 Function Arguments pada fungsi FREQUENCY b) Menghitung frekuensi kelas interval pertama (147 – 149). Dalam posisi kursor aktif pada Data-array, sorot range A1:H3. Kemudian aktifkan kursor pada Bins_array, sorot batas atas kelas interval dari J1 hinggga J5 (Gambar 2.9), lalu klik OK. 34 EksplorasiProgramPengolahAngkasebagaiMediaPembelajaranMatematikaSMP Gambar 2.9 Tampilan kotak dialog Function Arguments setelah data disorot Setelah langkah di atas akan muncul angka 2 pada sel K1. Angka ini menunjukkan bahwa dalam kelas interval 147-149 terdapat 2 buah data. c) Menyalin fungsi ke kelas interval berikutnya. Sorot sel K1 sampai K5, tekan F2, kemudian secara bersama-sama tekan Crtl+Shift+Enter, maka akan diperoleh hasil seperti Gambar 2.10 (perhatikan kolom K). Gambar 2.10 Tampilan frekuensi setiap kelas interval Angka-angka yang tertera pada kolom K adalah frekuensi dari data yang terletak pada kelas-kelas interval yang dimaksud. 35 PembelajaranStatistikadanPeluangdenganExcel Jadi tabel distribusi frekuensi dari contoh di atas adalah: Tabel 2.1 Distribusi Frekuensi Tinggi Badan Tinggi badan 147 - 149 150 - 152 153 - 155 156 - 158 159 - 161 Frekuensi 2 6 5 7 4 b. Diagram Batang Grafik merupakan media visualisasi data angka dalam bentuk gambar sehingga mempermudah pembaca dalam memahaminya. Grafik yang tersedia dalam Excel sangat beragam diantaranya: tipe Column, tipe Bar, tipe Pie, tipe XY (Scatter), tipe Line. Gambar 2.11 Tipe Column Gambar 2.13 Tipe Pie Gambar 2.12 Tipe Bar Gambar 2.14 Tipe Scatter Gambar 2.15 Tipe Line Dari grafik yang beragam tersebut tentu saja tipe grafik yang kita pilih adalah yang sesuai dengan kebutuhan kita. Pada kegiatan ini kita hanya akan membahas cara membuat diagram batang. 36 EksplorasiProgramPengolahAngkasebagaiMediaPembelajaranMatematikaSMP Perhatikan tabel 2.2 berikut. Tabel 2.2 Jenis Pekerjaan No Jenis Pekerjaan Frekuensi 1 PNS 20 2 Pedagang 10 3 Petani 7 4 Pegawai swasta 13 5 Lain-lain 5 Untuk membuat diagram batang dari tabel di atas langkah-langkahnya adalah sebagai berikut. 1) Memasukkan data dalam lembar kerja Excel yang baru. 2) Membuat diagram. Sorot range data, yaitu pada kolom jenis pekerjaan dan frekuensi (Gambar 2.16). Klik tab Insert, pada grup Charts klik tombol drop-down di pojok kanan bawah sehingga muncul kotak dialog Insert Gambar 2.16 Menyorot range data Chart (Gambar 2.17). Pilih tipe Column, klik bentuk yang dikehendaki, misal Stacked Column, lalu klik OK. Gambar 2.17 Kotak dialog Insert Chart 37 PembelajaranStatistikadanPeluangdenganExcel Maka pada lembar kerja akan muncul seperti Gambar 2.18. Gambar 2.18 Diagram batang jenis pekerjaan 3) Membuat aksesoris diagram. a) Memberi judul Aktifkan atau klik diagram yang sudah dibuat. Kemudian klik tab Layout, pada grup Labels klik tombol drop-down yang terdapat pada tool Chart Title, maka akan muncul beberapa pilihan seperti pada Gambar 2.19. Pilih posisi judul yang Gambar 2.19 Tool Chart Title dikehendaki, misal Above Chart, maka hasil yang diperoleh seperti Gambar 2.20 (perhatikan pada judul). Ketik judul, misal: Diagram Jenis Pekerjaan, tekan Enter, hasilnya akan tampak seperti Gambar 2.21. Gambar 2.20 Tampilan Above Chart 38 Gambar 2.21 Tampilan setelah diberi judul EksplorasiProgramPengolahAngkasebagaiMediaPembelajaranMatematikaSMP Jenis, ukuran dan warna huruf dapat disesuaikan dengan yang dikehendaki. Caranya yaitu blok judul grafik kemudian klik tab Home, pilih jenis, ukuran dan warna huruf pada grup Font. TIPS: Cara lain menuliskan judul yaitu klik tulisan Frekuensi yang terdapat pada bagian atas diagram kemudian ganti dengan judul sesuai yang dikehendaki. b) Membuat label sumbu koordinat Aktifkan diagram, klik tab Layout > Labels, pada tool Axis Title Tool klik tombol drop-down sehingga muncul beberapa pilihan seperti pada Gambar 2.22. Gambar 2.22 Tool Axis Titles Jika akan melabeli sumbu horisontal pilih Primary Horizontal Axis Title, jika akan melabeli sumbu vertikal, pilih Primary Vertical Axis Title. Selanjutnya untuk sumbu vertikal pilih salah satu model, misal Title Below Axis, ketikkan labelnya, tekan Enter. Lakukan hal yang sama untuk sumbu horisontal. Gambar 2.23 Tampilan setelah sumbu horisontal dan vertikal diberi label 39 PembelajaranStatistikadanPeluangdenganExcel Catatan: Ketika mengetikkan judul dan label sumbu koordinat, sebelum menekan Enter hasil ketikan akan muncul pada formula bar. c) Menghilangkan atau memindah legend Jika tulisan Frekuensi pada sisi kanan diagram (yang disebut legend) ingin dihilangkan, caranya yaitu klik pada legend tersebut kemudian tekan Delete pada keyboard. Jika hanya ingin memindah, klik pada legend, drag ke tempat yang dikehendaki. d) Mengubah warna diagram Aktifkan diagram, klik tab Design, pada grup Chart Style klik tombol dropdown sehingga muncul pilihan warna seperti gambar 2.24. Gambar 2.24 Pilihan warna pada tab Design Pilih salah satu warna yang diinginkan, salah satu hasilnya tampak seperti pada Gambar 2.25. Gambar 2.25 Tampilan diagram setelah diberi warna 40 EksplorasiProgramPengolahAngkasebagaiMediaPembelajaranMatematikaSMP e) Menambah atau menghilangkan grid. Perhatikan bahwa tampilan pertama diagram yang kita buat terdapat grid horisontal (Gambar 2.26) grid Gambar 2.26 Tampilan salah satu jenis grid Adanya grid dapat memperjelas kita dalam membaca diagram, tetapi jika kita menghendaki grid tersebut hilang yang harus kita lakukan adalah aktifkan grid dengan mengklik pada salah satu grid, lalu tekan Delete. Untuk menambahkan grid, aktifkan diagram, lalu klik tab Layout. Pada grup Axes, klik tombol drop-down pada tool Gridlines, pilih Primary Horisontal Gridlines atau Primary Vertical Gridlines (tergantung grid horisontal atau vertikal yang akan kita tambahkan), klik Major Gridlines atau Minor Gridlines atau Major and Minor Gridlines. Silakan dipilih sesuai yang dinginkan. f) Memberi label data Aktifkan diagram. Klik tab Layout > grup Labels > Data Labels (Gambar 2.27). Pilih salah satu posisi label yang dikehendaki. Salah satu hasil yang diperoleh seperti Gambar 2.28. Gambar 2.27 Tool Data Labels 41 PembelajaranStatistikadanPeluangdenganExcel Label Gambar 2.28 Tampilan diagram dengan label g) Mengatur ukuran lebar batang Klik kanan pada batang, pilih Format Data Series. Pada Series Options, geser sroll Gap width sesuai yang diinginkan. Gambar 2.29 Tampilan setelah lebar batang diubah Hal penting yang perlu diketahui bahwa jika sumber data berubah grafik juga otomatis berubah. Latihan 1 Hitunglah rata-rata, median, dan modus dari data berikut dan buatlah tabel distribusi frekuensinya dengan interval kelas 5, di mulai dari 70. 42 97 92 89 70 96 77 82 75 81 76 87 88 82 89 83 89 84 78 81 86 72 91 73 90 EksplorasiProgramPengolahAngkasebagaiMediaPembelajaranMatematikaSMP Latihan 2 Dengan langkah yang sama ketika membuat diagram batang, buatlah diagram lingkaran untuk tabel 2.1 dilengkapi dengan persentase tiap pekerjaan. B. Kegiatan Belajar 2: Simulasi Peluang dengan Pendekatan Empiris Berapakah frekuensi munculnya setiap mata dadu untuk 1000 kali lemparan? Untuk menjawab pertanyaan ini Anda harus melempar dadu sebanyak 1000 kali dan setiap lemparan Anda harus mencatat hasilnya dalam tabel seperti berikut. Merepotkan bukan? Pada bagian ini akan diberikan cara membuat simulasi sederhana eksperimen pelemparan sebuah dadu untuk pembuktian peluang menurut definisi empiris. Sebelumnya, buka lembar kerja baru pada Excel (klik Office Button > New > Blank Workbook > Create). Selanjutnya ikuti langkah-langkah berikut. 1. Pengaturan awal untuk melakukan iterasi manual. Klik Office Button > Excel Options hingga muncul kotak dialog seperti Gambar 2.30. Pilih Formulas, pada Calculation options klik Manual, dan klik pada Recalculate workbook before save untuk menghilangkan tanda centang (mark). Beri tanda centang (mark) pada Enable iterative calculation, kemudian ubah Maximum Iteration menjadi 1, lalu klik OK. Lihat Gambar 2.31. 43 PembelajaranStatistikadanPeluangdenganExcel Excel Options Gambar 2.30 Tampilan menu pada Office Button Gambar 2.31 Kotak dialog Formula pada Office Button 2. Memasukkan data. Ketikkan mata dadu 1, 2, …, 6 ke dalam lembar kerja Excel. Misal pilih sel C6 sampai C11. Pada sel C5 ketikkan Mata Dadu (Gambar 2.32). 3. Menyusun formula untuk menghitung frekuensi munculnya mata dadu. a. Sebelumnya, supaya formula yang kita buat nanti tidak error ketikkan bilangan sementara, misal 7 pada sel D2. Sel ini nantinya menjadi sel yang menunjukkan kejadian yang terjadi setiap pelemparan dilakukan. Pada sel C2 ketikkan kejadian. b. Ketikkan =IF(D$2=C6;D6+1;D6) pada sel D6, lalu tekan Enter. Tanda $ untuk mengunci sel D2 jika formula disalin ke sel yang lain. Maksud penggunaan 44 EksplorasiProgramPengolahAngkasebagaiMediaPembelajaranMatematikaSMP fungsi logika IF di sini adalah jika nilai sel D2 sama dengan nilai pada sel C6 maka pada sel D6 akan muncul bilangan hasil penjumlahan isi sel D6 dengan 1. Jika isi sel D2 tidak demikian maka bilangan yang muncul pada sel D6 sama dengan isi D6 itu sendiri. TIPS: Cara penulisan fungsi IF: =IF(logical_test;[value_if_true];[value_if_false]) Perhatikan, penggunaan tanda titik koma (;) ini tergantung settingan komputer Anda. Adakalanya kita menggunakan tanda koma (,). 4. Menyalin formula. Salin formula di D6 tadi ke sel D7 sampai D11 sehingga diperoleh hasil seperti Gambar 2.32. Range D6:D11 ini nantinya menunjukkan frekuensi mata dadu yang muncul dalam eksperimen pelemparan. Pada sel D5 ketikkan Frekuensi. =IF(D$2=C6;D6+1;D6) Gambar 2.32 Memasukkan data dan formula frekuensi Untuk menghitung total frekuensi atau total lemparan gunakan fungsi Auto Sum. Ketikkan Total pada sel C12, kemudian klik sel D12 > tab Formulas > grup Function Library > ikon > Enter (Gambar 2.33) TIPS: Untuk memunculkan fungsi Auto Sum bisa dengan menekan Alt + = 45 PembelajaranStatistikadanPeluangdenganExcel Gambar 2.33 Mencari total eksperimen 5. Membuat bilangan random pada sel D2. Kemunculan setiap mata dadu tersebut tidak dapat diatur dan terjadi dengan peluang yang sama. Proses kemunculan secara random ini dapat diwakili oleh bilangan random antara 1 sampai 6 yang dapat dibangkitkan secara otomatis pada Excel. Caranya adalah letakkan kursor di sel D2, klik Office Button > Excel Options > Add-Ins > Analysis ToolPakVBA > OK (Gambar 2.34). Selanjutnya klik sel D2 dan ketikkan =RANDBETWEEN(1;6), lalu tekan Enter . Analysis ToolPak-VBA Add-Ins Gambar 2.34 Mengaktifkan Analysis ToolPak-VBA 46 EksplorasiProgramPengolahAngkasebagaiMediaPembelajaranMatematikaSMP 6. Menyimpan aplikasi. Sebelum masuk langkah selanjutnya simpanlah aplikasi yang telah kita buat, berilah nama file modul_2, dan berilah nama sheet kegiatanbelajar1. 7. Mengatur tampilan. Aturlah tampilan aplikasi ini supaya lebih menarik. Ada baiknya tampilan dilengkapi dengan diagram batang yang menggambarkan frekuensi kejadian setiap mata dadu. Dari diagram ini nantinya selain dapat melihat sebaran kejadian dengan lebih mudah, kita juga dapat melihat bahwa semakin banyak lemparan maka frekuensi kejadian untuk setiap mata dadu hampir sama. Jika frekuensi setiap mata dadu dibagi dengan total frekuensi maka ଵ hasilnya akan mendekati . Silakan Anda mencobanya sendiri. Setelah selesai mengatur tampilan jangan lupa menyimpan kembali file tersebut. 8. Menjalankan aplikasi. Jalankan aplikasi dengan menekan F9 untuk melakukan satu kali lemparan. Coba lakukan 500 kali lemparan, bagaimana komentar Anda? Menarik bukan? 9. Untuk kembali ke awal (nol lemparan) tutup aplikasi. Ketika Excel menanyakan “Do you want to save the changes you made to…”, pilih No. Lalu bukalah file kembali untuk menjalankannya lagi. 10. Sebaiknya file ini dibuat terpisah dengan aplikasi lain karena pengaturan kalkulasi dan iterasi manual akan mempengaruhi kinerja formula yang lain. Gambar 2.35 Tampilan akhir simulasi Selamat Mencoba!!!!!! 47 PembelajaranStatistikadanPeluangdenganExcel Latihan 3 Modifikasilah aplikasi pada kegiatan belajar 2 modul 2 sehinga menjadi aplikasi simulasi pelemparan dua dadu untuk menunjukkan bahwa peluang munculnya jumlah ଵ mata dadu genap dan ganjil sama, yaitu . Gunakan fungsi modulo untuk menentukan ଶ bilangan genap atau ganjil. Lengkapilah dengan diagram batang. Catatan: Penjelasan tentang fungsi modulo yang digunakan pada latihan ini terdapat pada lampiran 2. C. Ringkasan Pada modul 2 ini kita telah mempelajari beberapa fungsi Excel yang berkaitan dengan materi statistika dan peluang. Ukuran pemusatan, yaitu rata-rata, median dan modus dapat dihitung dengan mudah bila menggunakan Excel. Untuk penyajian data, Excel dapat digunakan untuk membuat tabel distribusi frekuensi dan berbagai tipe diagram, salah satunya diagram batang. Selain itu kita telah melakukan simulasi eksperimen dengan menggunakan Excel sebagai pengganti eksperimen sebenarnya, khususnya pada pelemparan dadu. Dengan simulasi kita dapat memahami konsep peluang secara empiris dengan lebih mudah. D. Umpan Balik Anda dapat mengecek keberhasilan dalam mengerjakan latihan dengan membaca petunjuk penyelesaian. Bila tingkat keberhasilan Anda sudah mencapai minimal 75% berarti Anda sudah memahami materi belajar dalam modul 2 ini. Bila tingkat keberhasilan Anda belum mencapai minimal 75%, jangan segan untuk membaca dan mempraktikkan lagi uraian materi dalam modul 2 ini, atau bertanyalah kepada fasilitator atau teman sejawat Anda yang lebih memahami. Petunjuk penyelesaian Latihan 1: Ikuti langkah-langkah yang sudah dibahas pada kegiatan belajar 1 hingga memperoleh rata-rata = 83,67, median = 83,5 dan modus = 89 serta distribusi frekuensi seperti berikut. 48 EksplorasiProgramPengolahAngkasebagaiMediaPembelajaranMatematikaSMP Tabel 2.3. Distribusi Frekuensi Nilai Rapor Nilai rapor 70 - 74 75 - 79 80 - 84 85 - 89 90 - 94 95 - 99 Frekuensi 3 4 6 6 3 2 Petunjuk penyelesaian Latihan 2: Ikuti langkah-langkah seperti ketika membuat diagram batang. Pilih diagram tipe Pie. Untuk menampilkan persentase setiap jenis pekerjaan aktifkan diagram, klik tab Design > grup Chart Layout > pilih salah satu bentuk yang menampilkan persentase tiap data. Gambar 2.36 Tampilan diagram lingkaran Perhatikan bahwa jika kita bekerja dengan grafik tipe Pie ini, jika tab Layout kita klik akan tampak beberapa fasilitas seperti Axis Titles, Axes, Gridlines tidak aktif. Berbeda dengan jika kita bekerja dengan tipe Column. Tidak aktif Gambar 2.37 Tampilan Ribbon pada grafik tipe Pie 49 PembelajaranStatistikadanPeluangdenganExcel Petunjuk penyelesaian Latihan 3 Ikuti langkah-langkah yang terdapat pada pembuatan aplikasi pada kegiatan belajar 2. Formula yang digunakan untuk menentukan frekuensi kejadian jumlah mata dadu genap adalah =IF(MOD(D2+D3);2)=0;C6+1;C6), misal kita tuliskan pada sel C6, dengan D2 merupakan lokasi nilai mata dadu 1, dan D3 merupakan lokasi nilai mata dadu 2. Formula yang digunakan pada sel C7 untuk mencari frekuensi jumlah mata dadu ganjil adalah =IF(MOD(D2+D3);2)<>0;C7+1;C7). Tanda ‘<>’ (tanda ‘<’ dan ‘>’ tanpa spasi) dalam Excel berarti tidak sama dengan. Setelah Anda mengetahui petunjuk penyelesaian latihan, sejauh mana keberhasilan Anda? Apapun hasilnya, kami yakin di balik setiap usaha akan ada peningkatan pengetahuan dan keterampilan Anda. E. Daftar Pustaka ______. 2006. Standar Isi untuk Satuan Pendidikan Dasar dan Menengah: Standar Kompetensi dan Kompetensi DasarSMP/MTs. Jakarta ______. 2007. Permendiknas Nomor 16 Tahun 2007 Tentang Standar Kualifikasi Akademik dan Kompetensi Guru. Jakarta: Depdiknas Adinawan, C., Sugijono. 1999. Seribu Pena Matematika SLTP Kelas 2. Jakarta: Erlangga Hazlett, Bill and Bill Jelen. 2007. Excel for The Math Classroom. Holy Macro Books, Ohio, USA. Hernadi, J., 2010. Penggunaan Microsoft Excel Sebagai Alat Bantu Pembelajaran Matematika di Kelas. Dimuat dalam Jurnal DIMENSI Volume 2. Ponorogo: Universitas Muhammadiyah Ponorogo Purnomo, J. 2007. Pemanfaatan . Excel Dalam Pembelajaran Matematika. Makalah yang disajikan dalam Diklat Pemanfaatan Komputer sebagai Media Pembelajaran Matematika SMP tahun 2007. Yogyakarta: PPPPTK Matematika Suryo Guritno. Pengantar Statistika Matematika I (Hand Out). Bahan kuliah Pra-S2 Matematika Program Pasca Sarjana UGM. Yogyakarta: UGM Wahana Komputer. 2009. Microsoft Excel 2007 (Shortcourse Series). Yogyakarta: Erlangga 50 III PEMBELAJARAN ALJABAR DENGAN EXCEL EksplorasiProgramPengolahAngkasebagaiMediaPembelajaranMatematikaSMP III. PEMBELAJARAN ALJABAR DENGAN EXCEL Kompetensi Guru: 1. Menggunakan media pembelajaran dan sumber belajar yang relevan dengan karakteristik peserta didik dan mata pelajaran yang diampu untuk mencapai tujuan pembelajaran secara utuh (4.5) 2. Memanfaatkan teknologi informasi dan komunikasi untuk kepentingan pembelajaran (5.1) 3. mengolah materi pelajaran yang diampu secara kreatif sesuai dengan tingkat perkembangan peserta didik (22.2) 4. Mampu menggunakan alat peraga, alat ukur, alat hitung, piranti lunak komputer, model matematika, dan model statistika (20.5) 5. Memanfaatkan teknologi informasi dan komunikasi untuk berkomunikasi dan mengembangkan diri (24.2) Materi tentang gradien, persamaan garis lurus, menggambar grafik garis lurus, menentukan penyelesaian sistem persamaan linear dua variabel (SPLDV) terdapat dalam Standar Kompetensi dan Kompetensi Dasar mata pelajaran Matematika jenjang SMP. Dalam modul 3 ini akan dibahas contoh pemanfaatan fasilitas fungsi, formula, dan grafik pada Excel untuk membantu guru dalam pembelajaran materi tentang gradien, persamaan garis lurus dan penyelesaian SPLDV. Setelah membaca dan mempraktikkan modul ini diharapkan Anda mampu: 1. menyusun formula untuk menentukan penyelesaian SPLDV 2. membuat grafik interaktif garis lurus pada Excel Untuk membantu Anda agar menguasai kemampuan tersebut, dalam modul ini disajikan pembahasan yang dikemas dalam dua Kegiatan Belajar (KB), yaitu : KB 1: Penyelesaian SPLDV KB 2: Membuat Grafik Interaktif Garis Lurus y = mx + c 51 PembelajaranAljabardenganExcel Cermati uraian pada masing-masing kegiatan belajar, kemudian selesaikan latihan pada akhir modul ini. Bila Anda masih kesulitan menyelesaikannya, berdiskusilah dengan teman sejawat atau dengan fasilitator Anda. A. Kegiatan Belajar 1: Penyelesaian SPLDV Perhatikan SPLDV berikut. ൜ ܽଵ ݔ ܾଵ ݕൌ ܿଵ ܽଶ ݔ ܾଶ ݕൌ ܿଶ Secara manual SPLDV ini biasanya diselesaikan mengunakan metode eliminasi atau substitusi. Setiap konstanta a1, a2, b1, b2, c1, atau c2 diubah maka proses penyelesaiannya harus diulang dari awal. Berapa lama waktu yang diperlukan? Dengan Excel kita dapat memperoleh penyelesaian secara instan dan interaktif. Pada kegiatan belajar 1 ini dibahas bagaimana menyusun formula dan menuangkannya dalam Excel sehingga kita dapat langsung memperoleh penyelesaian SPLDV setiap mengetikkan atau mengubah nilai-nilai dari konstanta a1, a2, b1, b2, c1, atau c2. Dari bentuk umum SPLDV, dengan metode eliminasi atau substitusi diperoleh, ݔൌ ܽଶ ܿଵ െ ܽଵ ܿଶ ܿଵ െ ܾଵ ݕ ݕൌ ܽଶ ܾଵ െ ܽଵ ܾଶ ܽଵ Coba buktikan! Dengan formula ini kita dapat memanfaatkan Excel untuk menemukan penyelesaian SPLDV tersebut, tetapi dengan syarat a1 0. Misal kita akan mencari penyelesaian dari SPLDV berikut, ʹ ݔ ͵ ݕൌ ͳͶ ൜ ʹ ݔ ݕൌ Ͷ Langkah-langkahnya adalah: 1. Menuliskan persamaan ke dalam lembar kerja Excel. Bukalah Excel, dan pada lembar kerja baru ketikkan 2, x, +, 3, y, =, dan 14 masing-masing pada sel tersendiri, misal pada range C5:I5. Ketika mengetikkan tanda = dan + harus diikuti Enter. Lakukan hal yang sama untuk persamaan 2x + 7y = 4. 52 EksplorasiProgramPengolahAngkasebagaiMediaPembelajaranMatematikaSMP 2. Menuliskan formula untuk penyelesaian SPLDV. Ketik x pada sel E9, y pada sel E10, = pada sel F9 (lalu Enter) dan sel F10 (lalu Enter). Gunakan rumus menentukan nilai x dan y di atas sebagai formula pada Excel. Pada sel G9 ketikkan =(I5-F5*G10)/C5, tekan Enter. Pada sel G10 ketikkan =(C6*I5C5*I6)/(C6*F5-C5*F6), tekan Enter (Gambar 3.1). Gambar 3.1 Formula untuk menentukan penyelesaian SPLDV 3. Simulasi. Coba gantilah nilai dari a1, b1, c1, a2, b2, dan c2, seperti berikut. a. a1 = 3, b1 = 3, c1 = 15, a2 = 9, b2 = 2, c2 = 5 Penyelesaian langsung kita dapatkan bukan? b. a1 = 2, b1 = 5, c1 = 11, a2 = 4, b2 = 10, c2 = 17 Apa yang terjadi? Mengapa demikian? Silakan Anda berdiskusi dengan teman sejawat Anda. Untuk memperindah aturlah tampilan sesuai yang Anda kehendaki. Jangan lupa simpan hasil kerja Anda. Gambar 3.2 Tampilan akhir aplikasi penyelesaian SPLDV 53 PembelajaranAljabardenganExcel B. Kegiatan Belajar 2: Membuat Grafik Interaktif Garis Lurus y = mx + c ଵ ଵ Bayangkan grafik y = x, ݕൌ ݔ, ݕൌ ݔ ͳ. Bagaimana jika gradien m dan ଶ ଶ konstanta c diubah-ubah? Jika Anda akan menunjukkan kepada siswa pengaruh perubahan gradien dan konstanta terhadap grafik dengan menggambar secara manual cukup merepotkan bukan? Karena setiap kali gradien atau konstanta diubah Anda harus menggambar dari awal lagi. Dengan Excel Anda dapat melakukan hal tersebut dengan mudah karena grafik dalam Excel selalu update terhadap perubahan data. Pada kegiatan belajar 2 ini kita akan membuat grafik interaktif garis lurus y = mx + c, dengan 4 x 4, dimana kita dapat menunjukkan perubahan grafik yang terjadi secara otomatis jika gradien atau konstanta diubah-ubah nilainya. Membuat grafik interaktif pada kegiatan belajar ini dapat dilakukan dengan dua cara, yaitu dengan Control Tools dan tanpa Control Tools. Control Tools adalah elemen kendali yang memungkinkan pengguna berinteraksi dengan aplikasi melalui tombol, check box, scroll bar, radio button dan lain-lain (Marfuah, 2010). Pembahasan pembuatan grafik berikut diurutkan dari yang lebih mudah. 1. Tanpa Control Tools. Sebelumnya buatlah file baru dalam Excel, kemudian ikuti langkah berikut. a. Menuliskan persamaan garis. Tulislah y = 3x + 2 ke dalam lembar kerja Excel. Karena kita akan mengubah-ubah bilangan 3 pada 3x, maka 3 ditempatkan pada sel yang terpisah dari x dan label lain. Hal yang sama juga dilakukan untuk konstanta 2. Misal 3 di sel I3 dan 2 di sel K3. Penulisan x+ dapat diletakkan dalam satu sel dengan diatur spasinya. Karena persamaan ini nanti akan muncul sebagai judul grafik, Anda dapat mengatur formatnya agar lebih bagus. Silakan berkreasi. b. Membuat tabel data untuk x dan y. Tempatkan nilai ݔൌ ሼെͶǡ െ͵ǡ െʹǡ െͳǡ Ͳǡ ͳǡ ʹǡ ͵ǡ Ͷሽpada range E101:E109. Sebenarnya penempatan nilai x ini boleh di mana saja. Pemilihan range ini hanya ditujukan agar data tidak terlihat ketika aplikasi ditampilkan. Tempatkan nilai y 54 EksplorasiProgramPengolahAngkasebagaiMediaPembelajaranMatematikaSMP pada range F101:109. Nilai y diperoleh dari mengalikan sel I3 dengan nilai x, kemudian menambahkannya dengan nilai pada sel K3 (Gambar 3.3). =I$3*E101+K$3 Untuk mendapatkan nilai y selanjutnya tinggal menyalin formula pada sel F101 Gambar 3.3 Nilai (x,y) untuk y = 3x + 2 c. Membuat dan menampilkan area grafik. Klik tab Insert > grup Chart > Scatter, pilih model . Akan muncul Plot area dimana grafik nanti akan tampil. Klik kanan pada Plot area ini, dan pilih Select Data (Gambar 3.4). Gambar 3.4 Menu klik kanan pada Plot Area 55 PembelajaranAljabardenganExcel Gambar 3.5 Tampilan Select Data Source Pada kotak dialog yang muncul (Gambar 3.5), klik tombol Add, sehingga muncul kotak dialog Edit Series (Gambar 3.6). Isikan Y pada bagian Series name, lalu pada bagian Series X values sorotlah range E101:E109, dan pada bagian Series Y values sorotlah range F101:F109. Lalu klik OK. Setelah muncul kotak dialog seperti Gambar 3.5 klik OK. Gambar 3.6 Tampilan kotak dialog Edit Series Karena judul grafik yang akan kita pakai sudah ada di luar grafik, hapuslah judul dalam grafik dengan cara klik pada judul (Y), tekan Delete. Jika legend dirasa tidak perlu dimunculkan klik pada legend, tekan Delete. Hasil sementara grafik dari persamaan garis tersebut ditunjukkan oleh gambar 3.7. 56 EksplorasiProgramPengolahAngkasebagaiMediaPembelajaranMatematikaSMP Gambar 3.7 Grafik y = 3x + 2 d. Mengatur axis dan grid. Pada posisi area grafik aktif, klik tab Layout > Axes lalu klik tombol drop-down pada Axes, pilih Primary Horizontal Axes > More Primary Horizontal Option hingga muncul kotak dialog Format Axis (Gambar 3.8). Perhatikan Axis Options (sebelah kanan), pada Minimum gantilah Gambar 3.8 Format axis horisontal Auto dengan Fixed, ketikkan axis minimum yang dikehendaki, dalam hal ini 4. Begitu pula untuk Maximum dan Major unit. Tujuan mengubah axis dari Auto menjadi Fixed adalah supaya sumbu koordinat tidak bergerak setiap kali gradien m atau konstanta c diubah-ubah, sehingga perubahan grafik akan tampak dengan jelas. Hal serupa lakukan pula untuk axis vertikal. Kemudian aturlah grid dengan cara seperti yang sudah dibahas dalam pembuatan diagram batang sehingga hasil yang diperoleh seperti Gambar 3.9. 57 PembelajaranAljabardenganExcel Gambar 3.9 Tampilan hasil pengaturan grafik y = 3x + 2 Sekarang cobalah ganti nilai gradien pada sel I3 dengan nilai-nilai yang lain, perhatikan perubahan yang terjadi pada grafik. Bagaimana pula jika nilai konstanta pada sel K3 yang diubah-ubah? 2. Menggunakan Controls Tools Kali ini kita akan membuat grafik interaktif garis lurus menggunakan Controls Tools. Langkah-langkahnya sebagai berikut. a. Bukalah lembar kerja baru. b. Memunculkan tab Developer. Klik Office button > Excel Options > Popular. Pada bagian Top options for working with Excel, beri tanda centang (mark) pada Show Developer tab in the Ribbon (Gambar 3.10), lalu klik OK. Perhatikan bahwa tab Developer sekarang sudah muncul pada Ribbon. 58 EksplorasiProgramPengolahAngkasebagaiMediaPembelajaranMatematikaSMP Show Developer Tab …. Gambar 3.10 Memunculkan tab Developer c. Membuat scroll bar untuk gradien m dan konstanta c. Sebelumnya ketikkan m = dan c = pada sembarang sel, misal pada sel C5 dan sel C7. Selanjutnya klik tab Developer > grup Controls > Insert Controls. Pilih Scroll Bar ( ). Tempatkan scroll bar pada lembar kerja dengan posisi di sebelah gradien m. Ulangi langkah ini untuk konstanta c (gambar 3.11). Gambar 3.11 Penempatan Scroll Bar d. Mengatur rentang nilai m dan c pada scroll bar. Klik kanan pada scroll bar gradien m, pilih Format Control, hingga muncul kotak dialog seperti Gambar 3.12. 59 PembelajaranAljabardenganExcel Gambar 3.12 Kotak dialog Format Control Perhatikan kotak dialog tersebut. Current value menunjukkan nilai konstanta sebelum digerakkan. Minimum value menunjukkan nilai minimal konstanta (batas nilai minimal di Excel adalah 0). Tentukan nilai minimum sesuai yang dikehendaki, misal dalam contoh ini kita tentukan 0. Maximum value menunjukkan nilai maksimal konstanta, misal dalam contoh ini kita tentukan 10. Incremental change menunjukkan perubahan nilai konstanta setiap panah scroll bar digerakkan. Page change menunjukkan perubahan nilai konstanta setiap kita mengklik area di tengah scroll bar. Cell link menunjukkan sel yang dipilih untuk menampilkan nilai scroll bar terkini. Isikan K90 untuk gradiem m. Lakukan hal yang sama pada scroll bar konstanta c, tapi buatlah nilai maksimalnya 20 dan pilihlah sel K91 sebagai Cell link-nya. Untuk identitas, ketikkan m pada J90 dan c pada J91. e. Mengonversi rentang nilai scroll bar ke rentang nilai yang ingin ditampilkan, untuk m: [0,10] o [a,b], dan untuk c: [0,20] o [c,d]. 60 EksplorasiProgramPengolahAngkasebagaiMediaPembelajaranMatematikaSMP 1) Untuk nilai m, gunakan operator ି ଵ ݔ ܽ, dengan x adalah nilai yang ada pada sel K90, dan untuk nilai c gunakan operator ௗି ଶ ݕ ܿ, dengan y adalah nilai pada sel K91. Penjelasan terkait operator yang digunakan di sini terdapat pada lampiran 2. 2) Misal kita ingin menampilkan gradien m dan c pada rentang [10,10], maka ketikkan formula =2*K90+(-10)pada sel L90, lalu tekan Enter, dan =K91+(-10) pada sel L91, lalu tekan Enter. Hasil yang diperoleh tampak seperti gambar 3.13 =2*K90+(-10) =K90+(-10) Gambar 3.13 Konversi nilai Scroll Bar ke nilai konstanta Dengan demikian akan diperoleh: Tabel 3.1 Hasil Konversi Nilai Scroll Bar ke konstanta Konstanta m c f. Nilai Scroll Bar Nilai Konstanta Minimum = 0 Minimum = -10 Maksimum = 10 Maksimum = 10 Minimum = 0 Minimum = -10 Maksimum = 20 Maksimum = 10 Membuat grafik fungsi y = mx + c, 4 x 4. 1) Pilih sembarang sel kosong, misal sel K94 sampai K102 untuk menempatkan nilai x, dan sel L94 sampai L102 untuk nilai y. Nilai y diperoleh dengan mengalikan sel L90 dengan nilai x, kemudian menambahkan dengan sel L91 (Gambar 3.14). 2) Untuk membuat grafik, ikuti langkah-langkah yang sudah dibahas sebelumnya. 61 PembelajaranAljabardenganExcel Gambar 3.14 Formula dan nilai (x, y) g. Mengatur tampilan grafik. Tuliskan persamaan garis y = mx + c dengan m dan c pada sel tersendiri. Supaya nilai m dan c mengikuti nilai scroll gantilah m dengan formula =L90, dan c dengan formula =L91. Aturlah grafik sehingga tampilan lebih menarik (ikuti langkah-langkah yang sudah dibahas sebelumnya). =L90 =L91 =L90 =L91 Gambar 3.15 Tampilan grafik interaktif y = mx + c dengan scroll 62 EksplorasiProgramPengolahAngkasebagaiMediaPembelajaranMatematikaSMP Nah, sekarang cobalah Anda menggerak-gerakkan scroll dan lihat perubahan yang terjadi pada grafik. Menarik bukan? C. Ringkasan Terkait pembelajaran topik aljabar, khususnya SPLDV, setelah menggunakan metode eliminasi atau substitusi kita dapat menyusun formula untuk penyelesaian SPLDV tersebut. Formula ini dapat diaplikasikan pada Excel sehingga penyelesaiannya diperoleh dengan mudah dan interaktif. Selain itu dengan fasilitas yang tersedia dalam Excel kita dapat membuat suatu grafik interaktif fungsi garis lurus y = mx + c. Dikatakan interaktif di sini karena kita dapat mengubah-ubah nilai gradien m atau konstanta c dan melihat perubahan grafik yang terjadi setiap kali gradien dan konstanta diubah. Pembuatan grafik interaktif ini memanfaatkan fasilitas formula, Control Tools, dan Chart Tools. D. Latihan Buatlah persamaan garis yang melalui titik (x1,y1) dan (x2,y2) beserta grafiknya. Titiktitik ini dapat diganti nilainya secara interaktif dan berpengaruh pada persamaan yang dihasilkan berikut grafiknya. Aturlah tampilan grafik agar lebih menarik. Gambar 3.16 Tampilan persamaan garis melalui 2 titik 63 PembelajaranAljabardenganExcel E. Umpan Balik Anda dapat mengecek keberhasilan dalam mengerjakan latihan dengan membaca petunjuk penyelesaian. Bila tingkat keberhasilan Anda sudah mencapai minimal 75% berarti Anda sudah memahami materi belajar dalam modul 3 ini. Bila tingkat keberhasilan Anda belum mencapai minimal 75%, jangan segan untuk membaca dan mempraktikkan lagi uraian materi dalam modul 3 ini, atau bertanyalah kepada fasilitator atau teman sejawat Anda yang lebih memahami. Petunjuk penyelesaian: Garis yang melalui 2 titik (x1,y1) dan (x2,y2) memiliki gradien ݉ ൌ ܿ ൌ ݕଵ െ ൬ ௬మ ି௬భ ௫మషೣభ ௬మ ି௬భ ௫మ ି௫భ dan ൰ ݔଵ . Buktikan! Tuliskan nilai x1, y1, x2, dan y2, pada sel berbeda. Tuliskan persamaan garis y = mx + c dengan memasukkan nilai m dan c menggunakan rumus di atas. Penulisan m dan c ini harus pada sel tersendiri. Untuk menampilkan grafik lakukan seperti langkah-langkah dalam kegiatan belajar 2. Setelah Anda mengetahui petunjuk penyelesaian latihan, sejauh mana keberhasilan Anda? Apapun hasilnya, kami yakin di balik setiap usaha akan ada peningkatan pengetahuan dan keterampilan Anda. F. Daftar Pustaka _______. 2006. Standar Isi untuk Satuan Pendidikan Dasar dan Menengah: Standar Kompetensi dan Kompetensi DasarSMP/MTs. Jakarta _______. 2007. Permendiknas Nomor 16 Tahun 2007 Tentang Standar Kualifikasi Akademik dan Kompetensi Guru. Jakarta: Depdiknas Adinawan, C., Sugijono. 1999. Seribu Pena Matematika SLTP Kelas 2. Jakarta: Erlangga Hazlett, Bill and Bill Jelen. 2007. Excel for The Math Classroom. Holy Macro Books, Ohio, USA. 64 EksplorasiProgramPengolahAngkasebagaiMediaPembelajaranMatematikaSMP Hernadi, J. 2010. Penggunaan Microsoft Excel Sebagai Alat Bantu Pembelajaran Matematika di Kelas. Dimuat dalam Jurnal DIMENSI Volume 2. Ponorogo: Universitas Muhammadiyah Ponorogo Marfuah. 2010. Mengoptimalkan Interaktifitas pada Excel Sebagai Media Pembelajaran Matematika dengan Penggunaan Controls. Dalam buletin LIMAS Edisi Nomor 26, Oktober 2010. Halaman 50-54. Yogyakarta: PPPPTK Matematika Purnomo, J., 2007. Pemanfaatan Ms. Excel Dalam Pembelajaran Matematika. Yogyakarta: PPPPTK Matematika Wahana Komputer. 2009. Microsoft Excel 2007 (Shortcourse Series). Yogyakarta: Erlangga 65 PembelajaranAljabardenganExcel 66 PENUTUP EksplorasiProgramPengolahAngkasebagaiMediaPembelajaranMatematikaSMP PENUTUP A. Rangkuman Pembelajaran matematika membutuhkan beberapa strategi dan media alternatif untuk membuat pembelajaran lebih menarik. Pemanfaatan Excel dengan benar dapat membantu guru dalam melakukan aktivitas pembelajaran matematika, diantaranya melakukan operasi hitung, menjalankan formula yang rumit, menyajikan grafik, dan mengembangkan aplikasi interaktif untuk berbagai topik tertentu. Siswa diyakini akan lebih tertarik belajar matematika dengan melibatkan komputer sebagai alat bantu. Modul ini hanya merupakan jalan masuk pertama (entry point) bagi guru untuk mulai memanfaatkan Excel dalam pembelajaran matematika. Masih banyak fasilitas Excel lainnya yang sangat menarik untuk digunakan dalam pembelajaran matematika. Penyajian unsur-unsur geometri seperti titik, garis, bangun datar (segitiga, segiempat, lingkaran, dan lain-lain) dapat dilakukan dengan cepat dan tepat pada lembar kerja Excel. Adapun fasilitas kertas bergaris (grid) pada Excel akan memudahkan guru dalam menanamkan konsep luas. Silahkan bereksplorasi lebih jauh dengan Excel untuk berkreasi dalam aktifitas matematika. Walaupun dengan segala macam kelebihan yang ada, komputer tetap memiliki keterbatasan. Sebagai contoh ketika Anda akan menyelesaikan SPLDV ݔ ʹ ݕൌ ͵, ଵ ʹ ݔ Ͷ ݕൌ ͳ, atau ketika Anda ingin mengetahui hasil dari ; Excel tidak akan memberikan hasil yang diharapkan. Mengapa? Ternyata secara teori, SPLDV tersebut tidak memiliki penyelesaian dan pembagian dengan bilangan 0 tidak terdefinisi secara matematika. Untuk itu mulailah dengan memahami konsep matematika yang benar, baru kemudian gunakan komputer untuk membantu Anda dalam melaksanakan pembelajaran matematika. Selamat berjuang para pahlawan pendidikan !!! 67 Penutup B. Penilaian Kerjakan tugas di bawah ini! 1. Pada modul 1 latihan 4, kita telah berlatih untuk membuat aplikasi deret aritmetika. Kembangkanlah aplikasi tersebut menjadi aplikasi untuk deret geometri dengan beberapa ketentuan sebagai berikut. a. Suku pertama dan rasio diberi nilai sementara pada sel tersendiri b. Buatlah kolom untuk n, Un, dan Sn c. Isikan nilai n d. Masukkan nilai U1 pada tabel dengan merujuk pada sel yang berisi suku pertama yang telah ditentukan tadi. e. Nantinya siswa diminta memasukkan nilai Un pada selnya, bila jawaban dideteksi salah akan muncul indikasi salah, dan bila benar akan muncul indikasi benar. Anda dapat berkreasi dalam menciptakan tampilan indikator-indikator ini. Gunakan fasilitas conditional formatting. f. Susunlah formula yang sesuai untuk mencari Un saat mendefinisikan conditional formatting pada selnya, rumus yang digunakan untuk mencari ܷ adalah ܷ ൌ ܽ ݎିଵ dengan a adalah suku pertama dan r adalah rasio. g. Modifikasi aplikasi ini sehingga Sn akan muncul secara otomatis jika dan hanya jika nilai Un yang dimasukkan oleh siswa benar. h. Gunakan ܷ ൌ ܽ ݎିଵ Sn dan ܵ ൌ ܷ ܵିଵ , pelajarilah kenapa rumus yang lain tidak tepat untuk diterapkan di sini. i. Tampilkan deret geometri tadi dalam grafik, baik grafik Un terhadap n maupun grafik Sn terhadap n. 68 EksplorasiProgramPengolahAngkasebagaiMediaPembelajaranMatematikaSMP 2. Mengikuti langkah-langkah yang sudah dibahas dalam kegiatan belajar 2 pada modul 2, cobalah membuat simulasi eksperimen sebuah uang pelemparan logam untuk membuktikan bahwa peluang setiap sisi uang logam adalah ଵ . ଶ (Petunjuk: peristiwa munculnya Angka diwakili angka 0, dan munculnya Gambar diwakili angka 1). 69 Penutup Setelah mengerjakan soal penilaian bandingkan hasil pekerjaan Anda dengan jawaban yang terdapat pada lampiran. Perkirakan sendiri nilai yang Anda capai berdasarkan rubrik penilaian berikut. Dalam skala 0-100, kriteria penilaian keberhasilan Anda adalah sebagai berikut: Kriteria Tugas1 Nilai - Penuanganformuladanconditionalformatting 30 untukmencariUn - Penuangan formula untuk memunculkan Sn 15 bilajawabanUnbenar - Penuangan data dalam grafik Un terhadap n 15 dangrafikSnterhadapUn - LainͲlain Tugas2 5 - Penuanganformulauntukmencarifrekuensi 10 - Pembuatan formula untuk memunculkan 10 bilanganrandom - Menjalankanaplikasi 15 Total 100 Apabila keberhasilan Anda belum mencapai 75% jangan menyerah, baca dan cermatilah kembali isi modul ini. Kemudian coba lagi, jika ada yang Anda benarbenar tidak dapat mengerjakannya, bertanyalah pada teman sejawat atau fasilitator Anda yang berkompeten. Selamat mengerjakan! 70 LAMPIRAN EksplorasiProgramPengolahAngkasebagaiMediaPembelajaranMatematikaSMP LAMPIRAN LAMPIRAN 1 KUNCI JAWABAN Tugas 1 Berikut adalah beberapa petunjuk yang diperlukan untuk mengembangkan aplikasi barisan geometri tersebut. 1. Bilangan awal yang dimasukkan sebagai nilai suku pertama dan rasio diletakkan pada sel yang terpisah dengan label suku pertama dan label rasionya. 2. Untuk pengisian n dapat menggunakan prosedur auto fill dari 1 sampai 15. 3. Untuk U1 agar bisa update sesuai nilai suku pertama, gunakan formula yang merujuk pada nilai suku pertama. 4. Pada U2 lakukan langkah yang sama seperti pada modul 1 kegiatan belajar 2 saat mengatur conditional formatting (langkah 8 sampai 10), tetapi gunakan formula yang sesuai dengan permasalahan. 5. Perhatikan bahwa formula untuk mencari Un dalam barisan geometri bisa menggunakan ܷ ൌ ሺܷିଵ ሻ ൈ ݎataupun ܷ ൌ ܽ ൈ ݎିଵ . Tetapi jika kita menggunakan formula yang pertama, ketika siswa mengisikan jawaban yang salah untuk Un-1 dan mengalikannya dengan rasio untuk menjawa Un , maka program akan menganggapnya sebagai jawaban yang benar. Hal ini tidak kita harapkan, maka sebaiknya menggunakan formula ܷ ൌ ܽ ൈ ݎିଵ . Dalam Excel formula itu ditulis =D$3*D$4^(B8-1) dengan D3 adalah lokasi suku pertama dan D4 adalah lokasi rasio, dan B8 berisi n. 6. Jangan lupa untuk menyalin conditional formatting ke sel-sel berikutnya 7. Untuk S1 agar bisa update sesuai nilai suku pertama, kita gunakan formula yang merujuk pada nilai U1 8. Gunakan fungsi IF untuk meminta program mengisikan nilai Sn jika dan hanya jika nilai Un yang dimasukkan adalah benar. Misalnya =IF(C8=C7*D$4;C8+D7;""). Perlu diingat bahwa penggunaan tanda titik koma/semicolon (;) dalam fungsi IF ini tergantung dari setting komputer. 71 Lampiran Adakalanya tanda yang digunakan adalah koma/colon (,). Cobalah salah satu yang mungkin untuk komputer Anda. 9. Untuk menampilkan grafik gunakan petunjuk yang dibahas pada modul 2 dengan memilih tipe Chart > Scatter > Scatter with smooth lines. Tugas 2 Langkah 1 – 2 ikuti simulasi pelemparan dadu. Selanjutnya, 1. Ketikkan Angka pada C5, Gambar pada C6, Total pada C7, Kejadian pada C2. 2. Sebelum membuat formula random, berilah angka 2 pada C3. 3. Ketikkan formula =IF(D2=0;D2+1;D2) pada D5, tekan Enter 4. Ketikkan formula =IF(D3=1;D3+1;D3) pada D6, tekan Enter. 5. Untuk melihat total eksperimen dan mengaktifkan fungsi random lakukan hal yang sama seperti pembuatan simulasi pelemparan dadu. 6. Selanjutnya pada C3 aktifkan fungsi random dan ketikkan formula =RANDBETWEEN(0;1), tekan Enter. 7. Langkah berikutnya, yaitu untuk memformat dan menjalankan aplikasi lihat pada pembuatan simulasi pelemparan dadu. 72 EksplorasiProgramPengolahAngkasebagaiMediaPembelajaranMatematikaSMP LAMPIRAN 2 A. Absolute Referents Tanda $ untuk mengunci suatu sel agar tidak berubah ketika formula disalin ke sel lain. $B$1 berarti yang dikunci adalah kolom B baris 1. Absolute referent juga bisa dipakai secara parsial/sebagian. Ini disebut mixed referent, misalnya B$1 berarti yang dikunci hanya baris 1-nya, dan kolom B bersifat relatif dapat berubah. Untuk menjelaskan cara kerja fungsi ini, kita coba latihan berikut. 1. Tuliskan data seperti pada gambar berikut 2. Pada sel B4 isikan formula =C1*A4 3. Tekan Enter 4. Perhatikan, hasilnya adalah 175 5. Lalu drag sel ini sampai ke sel B8 6. Ternyata hasil pada sel B5 sampai B8 adalah 0. 7. Sorotlah sel B5, dan lihatlah pada Formula bar , tertulis =C2*A5 8. Sorot pula sel B6, dan lihatlah pada Formula bar , tertulis =C3*A6 9. Padahal yang kita inginkan adalah perkalian antara nilai pada sel C1 dengan nilai pada sel A5 untuk sel B5 dan perkalian nilai pada sel C1 dengan A6 untuk sel B6 10. Untuk itu perlu tanda absolut untuk membuat nomor baris pada C1 terkunci atau tidak berubah. 11. Kembalilah pada sel B4, dan ketikkan formula =C$1*A4 12. Lalu drag sel ini sampai ke sel B8. 13. Amati yang terjadi, dan sorotlah sel B5, perhatikan tampilan pada Formula bar 14. Bereksplorasilah dan amatilah jika kita menyalin formula secara horisontal. Kolom atau bariskah yang perlu dikunci? 73 Lampiran B. Operator Modulo Operator modulo memberikan sisa terhadap suatu operasi pembagian. Pada latihan 3 kegiatan belajar 2, modul 2, operator modulo digunakan untuk menentukan bilangan genap, yaitu bilangan yang jika dibagi 2 sisanya sama dengan 0 dan untuk menentukan bilangan ganjil, yaitu bilangan yang jika dibagi 2 sisanya tidak sama dengan 0. Contoh: 8 mod 2 = 0 (8 = 2 u 4 + 0) o 8 adalah bilangan genap 20 mod 2 = 0 (20 = 2 u 10 + 0) o 20 adalah bilangan genap 7 mod 2 = 1 z 1 (7 = 2 u 3 +1) o 7 bilangan ganjil Operator modulo dalam Excel menggunakan fungsi MOD. Terkait dengan permasalahan di atas penulisan fungsi MOD untuk menentukan bilangan genap adalah MOD(a;2) = 0 dan untuk menentukan bilangan ganjil adalah MOD(a;2) <> 0. Dalam hal ini a adalah jumlah mata dadu 1 dan mata dadu 2 yang muncul. Tanda <> dalam Excel berarti tidak sama dengan. C. Transformasi Linear untuk Mengonversi Range Gradien dan Konstanta Pada modul 2 kegiatan belajar 2, untuk mengonversi range gradien dan konstanta menggunakan transformasi linear y = px + q. 1. Untuk gradien m: [0, 10] o [a, b]: [0, 10] x1 x2 y = px + q [a, b] y1 y2 Jika x = 0 o y = p0 + q = a o q = a Jika x = 10 o y = p10 + q = b o 10p = b – q o ൌ Sehingga diperoleh, ݕൌ (karena q = a) 74 ܾെܽ ݔܽ ͳͲ ି ଵ EksplorasiProgramPengolahAngkasebagaiMediaPembelajaranMatematikaSMP 2. Untuk konstanta c: [0, 20] o [c, d]: [0, 20] x1 x2 y = px + q [c, d] y1 y2 Jika x = 0 o y = p0 + q = c o q = c Jika x = 10 o y = p10 + q = d o 10p = d – q o ൌ ௗି ଶ Sehingga diperoleh, ݕൌ ݀െܿ ݔܿ ͳͲ (karena q = c) 75 Lampiran 76 Halaman4:Kata‘Explorasi’belumdiubahmenjadi‘Eksplorasi’ Kalimat:‘penarikanakarkuadrat’kuranghuruf‘a’ Hal15:....soalyangtersediapadakolomBdenganmerujukdata...(kuranghuruf‘B’) Hal17:Huruf‘S’dibuathuruf‘s’kecil Hal31:‘RataͲrata’belumdiubahmenjadi‘rataͲrata’dengan‘r’kecil 1. ,ĂůϯϮ͚͗:ƵůĂŶ,ĞƌŶĂĚŝ͕ϮϬϭϬ͙͛ďĞůƵŵĚŝŐĂŶƚŝ͚,ĞƌŶĂĚŝ;ϮϬϭϬͿ͙͛;ŚŝůĂŶŐŬĂŶŬĂƚĂ:ƵůĂŶͿ 2. Cek tampilan halaman 41 3. ,ĂůĂŵĂŶϱϮ͚͗^W>s͛ƐĂũĂĂƚĂƵ͚^W>ĚƵĂǀĂƌŝĂďĞů͕͛ũĂŶŐĂŶ^W>sĚƵĂǀĂƌŝĂďůĞ 4. Hal 53: SPL menjadi SPLDV 5. Hal 54: Kurang spasi sebelum angka 4 6 ,Ăůϳϰ͗ŬĂƚĂ͚ĚĞŶŐĂŶ͛ďĞůƵŵĚŝŐĂŶƚŝĚĞŶŐĂŶŬĂƚĂ͚ŵĞŶŐŐƵŶĂŬĂŶ͛ PPPPTK MATEMATIKA Jl. Kaliurang Km. 6 Sambisari, Condongcatur, Depok, Sleman, Yogyakarta Kotak Pos 31 YKBS Yogyakarta 55281 Telp. (0274) 885752, 881717, 885725, Fax. (0274) 885752 Website: www.p4tkmatematika.org E-mail: [email protected]

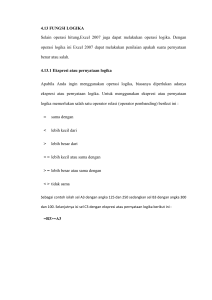
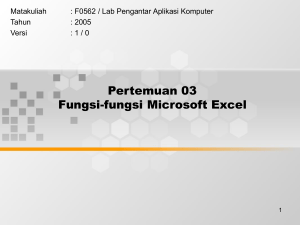
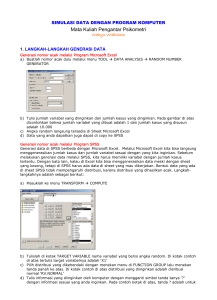

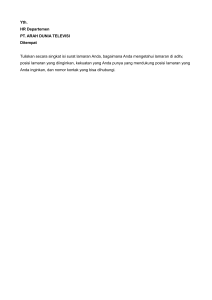
![Modul Aplikasi Komputer [TM9]](http://s1.studylibid.com/store/data/000325206_1-45079af1ca774d08532659d7e8cb03d3-300x300.png)