Panduan Excel Dasar - Blog UMY Community
advertisement
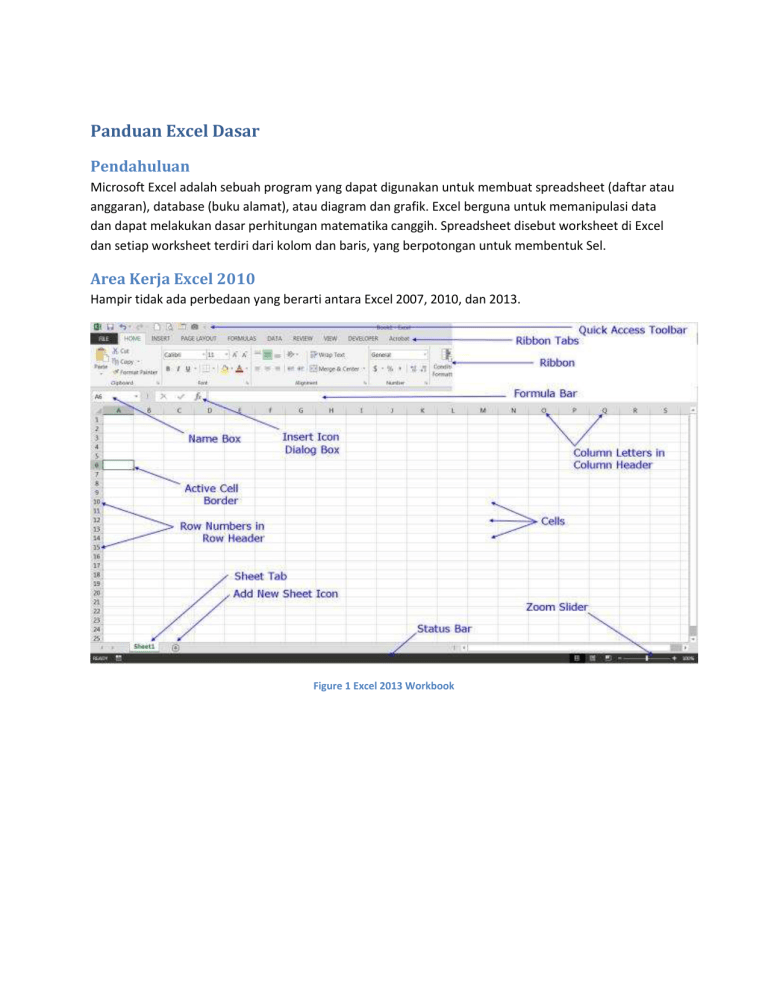
Panduan Excel Dasar Pendahuluan Microsoft Excel adalah sebuah program yang dapat digunakan untuk membuat spreadsheet (daftar atau anggaran), database (buku alamat), atau diagram dan grafik. Excel berguna untuk memanipulasi data dan dapat melakukan dasar perhitungan matematika canggih. Spreadsheet disebut worksheet di Excel dan setiap worksheet terdiri dari kolom dan baris, yang berpotongan untuk membentuk Sel. Area Kerja Excel 2010 Hampir tidak ada perbedaan yang berarti antara Excel 2007, 2010, dan 2013. Figure 1 Excel 2013 Workbook Figure 2 Excel 2010 Workbook Figure 3 Excel 2007 Workbook Mengenal Sel (Cell) & Range Sel Sel adalah tempat untuk meletakkan informasi yang dapat berupa teks (kata-kata), angka, atau rumus matematika. Setiap sel memiliki nomor dengan format penggabungan antara huruf kolom dan nomor baris (Column Letter+Row Number). Coh: sel nomor A1 maksudnya adalah column letter A dan row number 1. Latihan Isikan nama sel berikut pada sel yang tepat: C3, E7, F9, H15, J32, L60 Range Range adalah Gabungan banyak Sel pada sheet Figure 4 Range A1:D6 Menginput, mengubah dan menghapus sel Cara menginput sel adalah dengan klik pada sel yang diinginkan lalu tekan enter untuk menyudahi. Sedangkan untuk mengubah isi sel yang telah dibuat, tekan tombol F2 atau dobel klik pada sel yang dimaksud. Untuk menghapus isian sel, tekan tombol delete pada sel yang dimaksud. Format data pada sel Data pada sel memiliki bermacam-macam format yaitu: General; Number; Currency; Accounting; Date; Time; Percentage; Fraction; Scientific, Text, Special, Custom. Cara mengatur format data pada sel adalah dengan klik kanan pada sel yang dimaksud kemudian pilih Format Cell .. . 1. General Format General adalah format sel secara default dan tidak memiliki format yang spesifik. Pada format General, Excel akan menampilkan angka setepat mungkin. JIka angkanya terlalu besar, Excel akan menampilkannya dalam format scientific. Contoh: 2303198312101970 akan ditampilkan sebagai 2.3032E+15, yang berarti 2.3032 x 1015. 2. Number Format Number digunakan untuk menampilkan format angka umum. Pada format Number kita dapat mengatur berapa angka decimal yang berada di belakang koma. Kemudian kita juga dapat mengatur pemisah ribuan (dengan koma (,)). Latihan Cobalah format sel yang lainnya lalu amati dan perhatikan hasilnya. Mengubah lebar dan tinggi sel Sel dapat diatur lebar dan tingginya sesuai kebutuhan. Ada beberapa cara yang dapat dilakukan untuk mengubah ukuran sel. 1. Menggeser Heading Column Letter dan Heading Row Number 2. Menggunakan menu Format sebagaimana gambar di bawah ini. Figure 5 Mengatur lebar kolom sel 3. Hal yang sama berlaku untuk mengubah tinggi baris (Row Height) Navigasi antar sel Untuk berpindah dari sel satu ke sel yang lain kita dapat menggunakan tombol panah pada keyboard. Menyeleksi banyak sel Untuk menyeleksi banyak sel, ada du acara yang dapat dilakukan: 1. Menyeleksi menggunakan mouse dengan teknik blok. Klik pada sel yang ingin diseleksi lalu tahan dan blok ke arah mana berdasarkan sel yang diinginkan 2. Menyeleksi Heading Row Number atau Heading Column Letter pada nomor sel yang diinginkan. Figure 6 Teknik menyeleksi sel Latihan Bandingkan kedua teknik seleksi di atas dan jelaskan perbedaanya Menyembunyikan dan Menampilkan Column dan Row Ada kalanya baris atau kolom pada sheet ingin dihilangkan sementara guna keperluan cetak. 1. Menyembunyikan (hide) kolom Klik kanan pada kolom yang ingin disembunyikan kemudian klik Hide. 2. Menampilkan (unhide) kolom Seleksi kolom yang mengapit kolom yang disembunyikan kemudian klik kanan kemudian pilih Unhide Latihan Hide lalu Unhide baris 5,9,11,19 Formating tulisan pada sel Sebagaimana pada Word, kita juga dapat melakukan formating tulisan pada Excel. Seleksi pada sel yang dimaksud kemudian atur font sesuai dengan yang diinginkan Border & Shading pada sel Sebagaimana pada Word, kita juga dapat memberikan border dan shading pada Excel. Copy & paste sel Untuk melakukan copy dan paste, klik sel yang ingin dicopy, kemudian paste pada sel yang diinginkan. Latihan Ada beberapa teknik copy paste yang dapat dilakukan, silakan coba dan bandingkan hasilnya Sheet Worksheet atau Spreadsheet atau Sheet, adalah merupakan lembar kerja elektronik yang di tampilkan dilayar monitor. Worksheet terdiri dari 256 kolom dan 65.536 baris memuat sejumlah 4.194.304 sel. Worksheet tersebut digunakan untuk menyimpan atau mengola data, formula, grafik, dan sebagainya. Bekerja dengan Sheet Menambah dan menghapus sheet Figure 7 Insert Sheet Mengubah nama sheet Ada dua cara yang dapat dilakukan untuk mengubah nama sheet. 1. Dobel klik pada sheet yang ingin diubah namanya, kemudian ketikkan nama baru. 2. Klik kanan pada sheet yang ingin diubah namanya kemudian pilih menu Rename Hide dan Unhide sheet Figure 8 Hide dan Unhide Sheet Memindah sheet Cara memidah sheet adalah dengan klik dan drag sheet yang dimaksud kemudian geser ke tempat yang dikehendaki Figure 9 Memindah posisi sheet Copy Sheet Figure 10 Copy Sheet
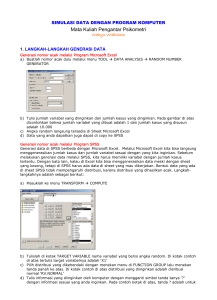


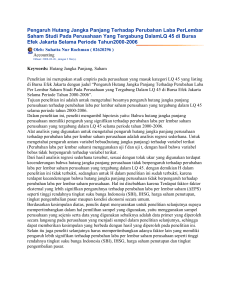
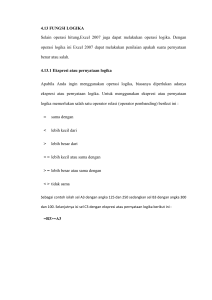
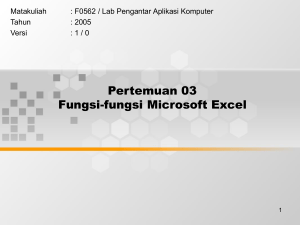
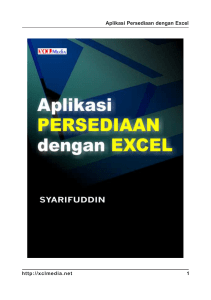

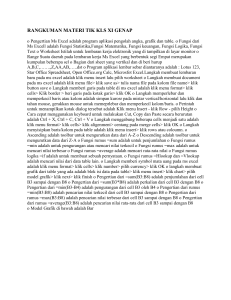

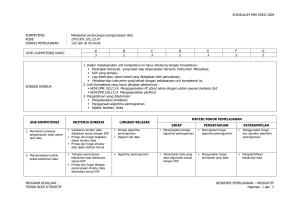
![Tools/Penerapan Teknik Statistika dalam QC…[1]](http://s1.studylibid.com/store/data/000220065_1-9863fd5fddc56adc92b21969555cbb88-300x300.png)