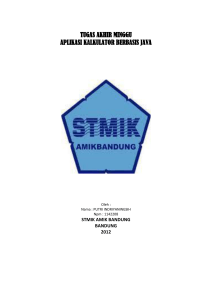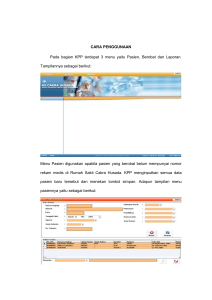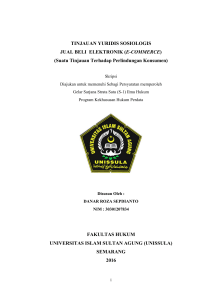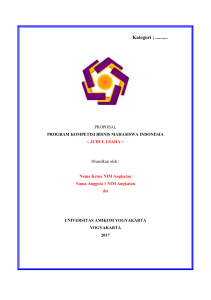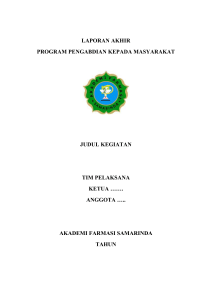User Manual Sistem PDPT
advertisement

DRAFT USER GUIDE SISTEM PELAPORAN PANGKALAN DATA PENDIDIKAN TINGGI Revised#1 By:Anggy Trisnawan, Deny Kurniawan Revised#2 By: Deny Kurniawan Revised#3 By: Deny Kurniawan Revised#4 By: Deny Kurniawan DIREKTORAT JENDERAL PENDIDIKAN TINGGI KEMENTERIAN PENDIDIKAN DAN KEBUDAYAAN User Manual Sistem PDPT 1 1 2 3 4 GAMBARAN UMUM SISTEM ................................................................................................... 3 1.1 DESKRIPSI UMUM SISTEM ................................................................................................................... 3 1.2 USER (PENGGUNA)............................................................................................................................... 3 PETUNJUK PENGGUNAAN ....................................................................................................... 4 2.1 LOGIN ...................................................................................................................................................... 4 2.2 DASHBOARD .......................................................................................................................................... 4 2.3 LOGOUT .................................................................................................................................................. 5 MODUL DIKTENDIK .................................................................................................................. 6 3.1 DAFTAR DOSEN..................................................................................................................................... 6 3.2 PENGAJUAN NIDN................................................................................................................................ 7 3.3 PENGAJUAN NUPN .............................................................................................................................. 9 3.4 PENGAJUAN NUPN KE NIDN............................................................................................................. 9 3.5 PERUBAHAN DATA DOSEN (PDD) ................................................................................................. 10 3.5.1 Membuat Usulan PDD.................................................................................................................11 3.5.2 Manajemen Usulan PDD ............................................................................................................11 3.6 MANAJEMEN SERDOS ........................................................................................................................ 12 3.7 UPDATE SK INPASSING ..................................................................................................................... 12 3.8 UPDATE SK KEPANGKATAN ............................................................................................................ 13 3.9 MANAJEMEN SATUAN ALOKASI SUMBERDANA (SAS) ................................................................ 14 3.10 MANAJEMEN SATUAN MANAJEMEN SUMBERDAYA (SMS) ..................................................... 13 3.11 KLAIM DOSEN .................................................................................................................................. 15 MODUL KELEMBAGAAN ........................................................................................................16 4.1 MANAJEMEN DATA INSTITUSI ......................................................................................................... 16 4.1.1 Manajemen Profil PT ..................................................................................................................17 4.1.2 Manajemen Pimpinan PT ..........................................................................................................18 4.1.3 Manajemen Program Studi ......................................................................................................18 4.1.4 Manajemen Struktur PT ............................................................................................................19 User Manual Sistem PDPT 2 1 Gambaran Umum Sistem 1.1 Deskripsi Umum Sistem Sistem Informasi Pangkalan Data Pendidikan Tinggi (PDPT) yang beralamat di http://forlap.dikti.go.id merupakan sistem yang membantu di dalam pendataan dan manajemen data berkaitan dengan dunia pendidikan tinggi. Mulai dari pendaftaran atau pengusulan Nomor Induk Dosen Nasional (NIDN), manajemen data dosen, manajemen data Perguruan Tinggi (PT) dan Program Studi (PS), dan lain sebagainya. 1.2 User (Pengguna) Pengguna sistem PDPT dapat dikelompokkan menjadi empat kategori (level): 1. Root Root adalah user yang memiliki kewenangan untuk mengatur hak akses di dalam sistem. 2. Admin Admin adalah user yang memiliki kewenangan untuk mengatur konten halaman depan, …[TODO] 3. Operator Pusat Operator Pusat adalah user yang memiliki kewenangan untuk menyetujui usulan perubahan data di dalam sistem. 4. Operator PT Operator PT adalah user yang memiliki kewenangan untuk mengajukan perubahan atau penambahan data di dalam sistem. User Manual Sistem PDPT 3 2 Petunjuk Penggunaan 2.1 Login Untuk masuk ke dalam sistem PDPT, pengguna diharuskan login terlebih dahulu Gambar 1. Form Login menggunakan username dan password yang telah ditentukan. 2.2 Dashboard Setelah pengguna berhasil login, maka akan ditampilkan halaman dashboard yang berisi menu sesuai dengan previlege dari pengguna tsb. Gambar 2. Halaman Dashboard User Manual Sistem PDPT 4 2.3 Logout Sebelum keluar dari sistem, pengguna disarankan untuk logout terlebih dahulu dengan cara menekan link logout yang ada di dropdown sebelah kanan atas dari dashboard. Gambar 3. Link Logout User Manual Sistem PDPT 5 3 Modul Diktendik 3.1 Daftar Dosen Menu daftar dosen digunakan untuk melihat data dosen yang ada di database PDPT. Operator PT dapat mengakses menu ini melalui grup menu Diktendik, lalu pilih menu Daftar Dosen. Gambar 4. Pencarian Dosen Selanjutnya operator dihadapkan dengan form pencarian dosen (lihat gambar 4). Pilih program studi (bila perlu) dan kata kunci di kotak yang disediakan, lalu tekan tombol Cari Dosen. Gambar 5. Daftar Dosen Jika masing-masing nama dosen (lihat Gambar 5) di-klik, maka akan tampil informasi detail dosen tersebut. User Manual Sistem PDPT 6 3.2 Pengajuan NIDN Menu ini digunakan untuk mengajukan NIDN untuk dosen yang ada di perguruan tinggi masing-masing operator. Gambar 6. Manajemen Pengajuan NIDN Pada gambar 6 tampak bahwa usulan dipisahkan ke dalam lima tab, yaitu draft, diusulkan, disetujui, ditolak, dan ditangguhkan. Hal-hal yang perlu diketahui: 1) Tab pertama (Draft) hanya dapat dilihat oleh operator PT. Disinilah letak usulan NIDN berada sebelum diajukan (proses upload file pendukung). 2) Kewenangan operator PT di dalam menu ini adalah sampai tab kedua (diusulkan). 3) Tab Disetujui akan menampilkan data usulan yang telah disetujui, dilengkapi dengan informasi NIDN yang didapatkan. 4) Tab Ditolak berisi usulan yang ditolak. Di dalamnya terdapat tombol Ajukan Kembali yang berfungsi memindahkan usulan ke dalam tab Draft sehingga operator dapat memperbaiki dan mengusulkannya kembali. 5) Tab Ditangguhkan berisi data usulan dosen yang diblokir (karena suatu pelanggaran). User Manual Sistem PDPT 7 Untuk mengusulkan usulan NIDN baru, langkah-langkahnya adalah sebagai berikut: 1) Pilih grup menu Diktendik. 2) Pilih menu Pengajuan NIDN. 3) Tekan tombol Buat Usulan Baru. 4) Selanjutnya muncul form usulan NIDN, isikan data-data yang diminta. Gambar 7. Form Input Usulan NIDN 5) Tekan tombol Simpan. User Manual Sistem PDPT 8 6) Buka kembali menu Manajemen NIDN. Usulan yang baru saja tersimpan akan muncul di tab Draft dan berada di urutan paling atas. Gambar 8. Manajemen Usulan NIDN 7) Pada kolom aksi terdapat empat tombol, yaitu: a. Detail Usulan (gambar folder), berfungsi untuk mengunggah file pendukung yang diperlukan dalam ajuan NIDN. File-file tersebut antara lain:[TODO] b. Ajukan Usulan (gambar panah), berfungsi untuk mengajukan usulan (mengubah status draft menjadi status diajukan). c. Edit Usulan (gambar pensil), berfungsi untuk mengubah data usulan (apabila ada kesalahan). d. Hapus Usulan (gambar silang), berfungsi untuk menghapus usulan NIDN. 3.3 Pengajuan NUPN Proses pengajuan NUPN sama persis dengan proses pengajuan NIDN. 3.4 Pengajuan NUPN ke NIDN Proses validasi pengajuan NUPN ke NIDN sejatinya adalah menggunakan data dosen yang sudah ada sebelumnya. Oleh karena itu, syaratnya adalah dosen tersebut sebelumnya sudah pernah diusulkan dan disetujui untuk mendapatkan NUPN. Berbeda dengan pengajuan NIDN, saat tombol Buat Usulan Baru ditekan tidak akan muncul formulir pengajuan NIDN, melainkan muncul daftar dosen yang memiliki NUPN. User Manual Sistem PDPT 9 Gambar 9. Daftar Dosen ber-NUPN Untuk mengajukan usulan perpindahan NUPN ke NIDN, tekan tombol Daftarkan NIDN yang ada di kolom Aksi. Selanjutnya, lengkapi ajuan melalui menu manajemen usulan (sama persis dengan proses pengajuan NIDN). 3.5 Perubahan Data Dosen (PDD) Menu ini digunakan untuk mengajukan usulan perubahan data dosen. Gambar 10. Perubahan Data Dosen Gambar 8 menampilkan data PDD yang sudah masuk di status ‘Draft’. Pada bagian kiri terdapat navigasi yang berisi empat kategori utama PDD yang tersedia di sistem ini: 1) Data Pokok, memfasilitasi perubahan data pokok dosen, seperti perbaikan nama, gelar akademik, golongan dan pangkat, dsb. 2) Riwayat Pendidikan, menangani perubahan data riwayat pendidikan dosen, baik penambahan ataupun koreksi. 3) Homebase Intern, memfasilitasi perpindahan homebase program studi dari dosen (masih dalam satu perguruan tinggi). 4) Homebase Extern, memfasilitasi perpindahan homebase dosen keluar dari perguruan tinggi asal (antar perguruan tinggi). User Manual Sistem PDPT 10 3.5.1 Membuat Usulan PDD Untuk membuat usulan PDD, ikuti langkah-langkah sebagai berikut: 1) Pilih menu Perubahan Data Dosen. 2) Pada pojok kanan atas, tekan tombol Buat Usulan PDD Baru. 3) Ketikkan sebagian nama dosen yang akan diusulkan perubahannya. Pada daftar yang muncul, pilih dosen yang dimaksud. 4) Selanjutnya akan muncul lima jenis PDD seperti yang sudah dijelaskan sebelumnya. 5) Pilihlah salah satu tab yang sesuai dengan jenis perubahan data yang dibutuhkan. 6) Tekan tombol Simpan/Update/Ajukan di form yang diubah. 7) Data akan tersimpan ke dalam tab draft yang ada di menu manajemen usulan PDD (lihat penjelasan sub bagian setelah ini). 3.5.2 Manajemen Usulan PDD Setelah mengusulkan perubahan data dosen sesuai langkah-langkah di atas, tekan tombol Manajemen Usulan PDD di form pembuatan usulan PDD, atau dengan cara memilih kembali menu Perubahan Data Dosen. Pada kolom Aksi terdapat tiga tombol: 1) Tombol bergambar folder, berfungsi untuk melihat detail perubahan data dan mengunggah file pendukung yang diperlukan dalam proses perubahan data dosen. 2) Tombol bergambar panah, berfungsi untuk mengajukan (mengubah status draft menjadi diajukan). 3) Tombol bergambar silang, berfungsi untuk menghapus usulan perubahan data dosen. Pada tampilan menu ini terdapat lima tab yang memisahkan status usulan perubahan data dosen. Operator PT sebaiknya sering melakukan cek untuk tab ditolak apabila ada usulan yang ditolak. Usulan yang ditolak oleh operator pusat dapat diusulkan kembali dengan cara menekan tombol bergambar panah melingkar yang hanya ada di kolom aksi, tab ditolak. User Manual Sistem PDPT 11 3.6 Manajemen Serdos Secara otomatis (periodik) sistem akan melakukan pencarian data dosen yang memenuhi syarat masuk data D1 di dalam database PDPT. Gambar 11. Daftar Dosen Eligible Serdos Melalui menu ini, operator PT dapat mengamati perkembangan dosen di unit kerjanya yang masuk data D1, sehingga apabila ada data yang dinyatakan tidak valid karena sesuatu hal, misalkan file SK Kepangkatannya tidak dapat dibuka, operator PT dapat melakukan perbaikan data (lihat panduan menu upload SK Inpassing/Kepangkatan). 3.7 Update SK Inpassing Apabila ada dosen non PNS yang sebenarnya eligible untuk masuk data D1 tetapi tidak memiliki file SK Inpassing yang tersimpan di database Dikti, maka dosen tersebut tidak akan masuk ke data D1. Dalam hal ini, operator PT dapat melakukan update data dengan cara mengupload dokumen SK Inpassing yang benar lewat menu Update SK Inpassing. Menu ini dapat diakses dengan langkah-langkah sebagai berikut: 1) Pilih grup menu Diktendik. 2) Pilih menu Update SK Inpassing. 3) Selanjutnya akan ditampilkan daftar dosen non PNS yang ada di PT operator. 4) Dengan menekan tombol Upload SK yang ada di kolom aksi, operator PT dapat menampilkan form upload SK Inpassing. Isilah data yang diminta: a. Pilih file dari komputer dengan menekan tombol Browse. User Manual Sistem PDPT 12 b. Golongan, pilih golongan yang sesuai dengan SK Inpassing yang diunggah. c. Keterangan, isikan keterangan file seperlunya. 5) Tekan tombol Upload. Sistem akan mengambil file SK Inpassing yang terakhir diupload untuk digunakan dalam proses validasi data D1. 3.8 Update SK Kepangkatan Pada prinsipnya, menu ini sama persis dengan menu Update SK Inpassing. Hanya saja, menu ini diperuntukkan untuk dosen PNS. 3.9 Manajemen Satuan Manajemen Sumberdaya (SMS) Menu ini dapat diakses dengan cara memilih grup Diktendik, lalu pilih menu Manajemen Satuan Manajemen Sumberdaya (SMS). Gambar 12. Manajemen SMS Untuk menambahkan SMS baru, langkah-langkahnya adalah sebagai berikut: 1) Tekan tombol Tambah SMS Baru. 2) Pada form yang muncul, isikan data-data yang diminta. Untuk Kode SMS diisikan dengan kode bebas yang unik (harus berbeda untuk masing-masing SMS dalam satu PT). 3) Tekan tombol Simpan SMS. User Manual Sistem PDPT 13 Untuk mengubah data SMS, langkah-langkahnya adalah sebagai berikut: 1) Tekan tombol bergambar pensil yang ada di kolom aksi. 2) Ubah data sesuai dengan kebutuhan. 3) Tekan tombol Simpan SMS. Untuk menghapus data SMS yang tersimpan, tekan tombol bergambar silang yang ada di kolom aksi. Untuk menambahkan program studi ke dalam SMS, langkah-langkahnya adalah sebagai berikut: 1) Tekan tombol bergambar pensil yang ada di kolom aksi. 2) Lihat form yang ada di sebelah kanan layar. Ketikkan kata kunci nama program studi pada isian Tambahkan Prodi. 3) Dalam daftar yang muncul, pilih salah satu program studi yang akan dimasukkan ke dalam SMS. 4) Program studi akan masuk ke dalam SMS. 5) Untuk menghapus program studi yang sudah masuk SMS, tekan tombol bergambar silang yang ada di kolom aksi. 3.10 Manajemen Satuan Alokasi Sumberdaya (SAS) Menu ini dapat diakses dengan cara memilih grup Diktendik, lalu pilih menu Manajemen Satuan Alokasi Sumberdaya (SAS). Gambar 13. Manajemen SAS Selanjutnya akan ditampilkan daftar program studi yang ada di PT. Operator dapat melakukan perubahan data SAS dengan cara menekan tombol yang User Manual Sistem PDPT 14 ada di kolom aksi. Di dalamnya akan muncul form yang berisi pertanyaan pilihan SMS dan total kontribusinya dalam program studi yang sedang diubah. Tekan Tambahkan SMS untuk menambahkan kontribusi SMS ke dalam SAS. 3.11 Klaim Dosen Menu ini muncul dikarenakan adanya data dosen yang tidak memiliki homebase (hilang) karena sesuatu hal, sehingga bantuan klaim dari pihak perguruan tinggi dibutuhkan. Gambar 14. Daftar Dosen Tanpa Homebase Untuk mengajukan klaim dosen, langkah-langkahnya adalah sebagai berikut: 1) Pilih grup menu Diktendik. 2) Pilih menu Klaim Dosen. 3) Selanjutnya akan ditampilkan data dosen yang tidak memiliki homebase (lihat gambar di atas). 4) Klik tombol Detail sesuai dengan dosen yang akan diklaim. Gunakan fasilitas pencarian di pojok kanan atas bila diperlukan. 5) Selanjutnya akan ditampilkan pertanyaan, pilihlah program studi tempat dosen tsb, lalu tekan tombol Klaim Dosen. User Manual Sistem PDPT 15 Gambar 15. Pertanyaan Program Studi 6) Selanjutnya akan ditampilkan form untuk melakukan upload file sebagai pendukung klaim dosen.[TODO] : yang dibutuhkan apa saja? 7) Silakan unggah file (gambar/pdf) melalui form tsb. (boleh lebih dari satu). 8) Selanjutnya operator PT cukup menunggu data klaim dosen tersebut divalidasi oleh operator pusat. 4 Modul Kelembagaan 4.1 Manajemen Data Institusi Untuk melakukan manajemen data institusi, pilih grup menu Kelembagaan, lalu pilih menu Perguruan Tinggi. User Manual Sistem PDPT 16 Gambar 16. Manajemen Data Institusi 4.1.1 Manajemen Profil PT Untuk melakukan manajemen profil PT, langkah-langkahnya: 1) Pilih tab Profil PT (lihat gambar di atas). 2) Isikan data yang diminta: a. Nama Singkat, diisi dengan singkatan/akronim dari PT. b. Alamat Perguruan Tinggi, diisi dengan alamat PT yang dapat dijangkau oleh surat. c. Kode Pos, diisi dengan kode pos dari lokasi PT. d. Kabupaten/Kota, pilih kabupaten/kota lokasi PT. e. Nomor Telepon, diisi dengan nomor telepon dari PT. f. Nomor Faximile, diisi dengan nomor faximile PT. g. Alamat Email, diisi dengan alamat email resmi PT. h. Website, diisi dengan alamat laman resmi PT. i. Visi, diisi dengan tujuan/visi PT. j. Misi, diisi dengan misi PT. k. Deskripsi Singkat, diisi dengan beberapa kalimat yang menjelaskan tentang keadaan PT. 3) Tekan tombol Update Profil PT. User Manual Sistem PDPT 17 4.1.2 Manajemen Pimpinan PT Untuk melakukan manajemen data pimpinan PT, langkah-langkahnya adalah sbb: 1) Pilih tab Pimpinan PT. 2) Isikan data sesuai dengan yang diminta, yaitu data nama dan NIP pimpinan yang ada di PT. 3) Tekan tombol Update Pejabat PT. 4.1.3 Manajemen Program Studi Di dalam tab Program Studi, terdapat beberapa fasilitas, berikut ini adalah penjelasannya. 4.1.3.1 Mendaftarkan Prodi Baru Jika terdapat program studi baru yang ada di PT, operator dapat mengajukan usulan pendataan program studi baru tersebut dengan langkahlangkah sbb: 1) Pilih tab Program Studi. 2) Tekan tombol Ajukan Pendataan Prodi Baru. 3) Isikan data yang diminta: a. Nama Program Studi, isikan dengan nama program studi. b. Jenjang Pendidikan, pilih jenjang pendidikan program studi. c. Nomor SK Dikti, isikan nomor SK Dikti yang terkait dengan ijin pendirian Prodi tersebut. d. Tanggal SK Dikti, klik untuk memasukkan tanggal SK Dikti. 4) Tekan tombol Ajukan Prodi Baru. Dengan mengajukan prodi baru, operator hanya tinggal menunggu data tersebut divalidasi oleh operator pusat. Sementara menunggu, operator dapat melihat status data ajuan pendataan program studi lewat tombol Daftar Ajuan Prodi Baru. User Manual Sistem PDPT 18 Gambar 17. Daftar Ajuan Prodi Baru 4.1.4 Manajemen Struktur PT Struktur PT merupakan data yang menggambarkan struktur organisasi perguruan tinggi, misalnya: Universitas o Biro Administrasi Umum dan Kepegawaian Bagian Kepegawaian Bagian Rumah Tangga o Biro Administrasi dan Perencanaan Keuangan Bagian Perencanaan Bagian Keuangan Sub Bagian Keuangan BLU …dst Bagian Akuntansi o Badan Pengembangan Teknologi dan Komunikasi Divisi Infrastruktur Divisi Data dan Sistem Informasi Divisi Layanan TIK Struktur ini akan dipakai di dalam pencatatan data tenaga kependidikan di sistem PDPT. User Manual Sistem PDPT 19 Gambar 18. Struktur PT Untuk memanajemen data struktur PT, langkah-langkahnya adalah sebagai berikut: 1) Pilih tab Struktur PT. 2) Klik tombol Tambah Struktur Baru pada level/tingkatan/posisi yang diinginkan. Jika ingin masuk ke level yang lebih dalam (sub unit kerja), klik nama struktur yang ingin didetailkan terlebih dahulu. 3) Masukkan data sesuai dengan permintaan: a. Kode/Singkatan/Akronim, isikan dengan singkatan/sebutan dari unit/sub unit. b. Deskripsi, isikan nama panjang dari unit/sub unit kerja. 4) Tekan tombol Simpan. User Manual Sistem PDPT 20