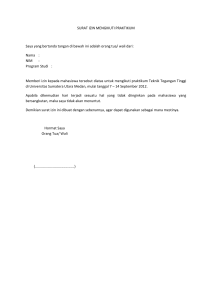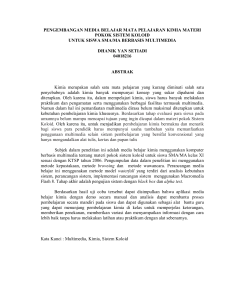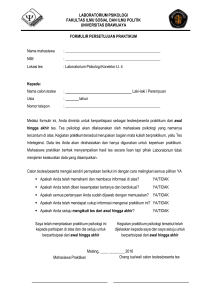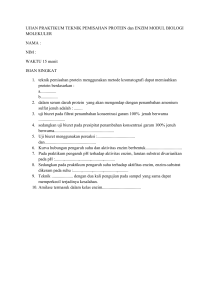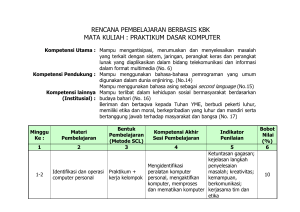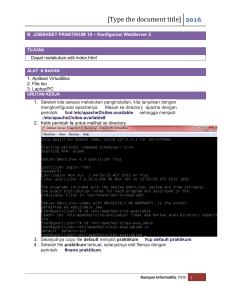Praktikum Multimedia II - Universitas Sriwijaya | Comlab Fakultas
advertisement

MODUL PRAKTIKUM MULTIMEDIA II DISUSUN OLEH : AYU MEIDA, S.SI LABORATORIUM KOMPUTER FAKULTAS ILMU KOMPUTER UNIVERSITAS SRIWIJAYA Praktikum Multimedia II 2015 Universitas Sriwijaya LEMBAR PENGESAHAN SISTEM MANAJEMEN MUTU Fakultas Ilmu Komputer ACARA PRAKTIKUM ISO 9001:2008 Laboratorium No. Dokumen ……. Tanggal 2 JANUARI 2015 Revisi 1.0 Halaman 2 DARI 16 MODUL PRAKTIKUM Mata Kuliah Praktikum : Multimedia II Kode Mata Kuliah Praktikum : FMI09411 SKS :2 Program Studi : Management Informatika Semester : 2 (Genap) DIBUAT OLEH DISAHKAN OLEH DIKETAHUI OLEH TIM LABORAN TIM DOSEN MANAGEMENT INFORMATIKA KEPALA LABORATORIUM LABORATORIUM FASILKOM FASILKOM UNSRI UNSRI UNIVERSITAS SRIWIJAYA-Ayu Meida, S.SI Page 2 Praktikum Multimedia II 2015 MENGENAL ULEAD VIDEO STUDIO EDITOR Ulead adalah salah satu aplikasi pengolahan video. Meskipun dikhususkan untuk melakukan pengeditan video namun sebenarnya juga mempunyai kemampuan yang handal untuk mengolah suara (sound editing), mengolah teks dan juga mengolah image. Beberapa kelebihan Ulead Video Studio 11 sebagi pengolah video antara lain sebagai berikut : a. Mengolah / mengedit video dengan mudah (user friendly) dan baik sehingga mampu memberikan hasil akhir yang memuaskan. b. Tersedia bermacam-macam model transisi yang bisa disesuaikan dengan kebutuhan video. c. Overlay yang berfungsi untuk menggabungkan beberapa klip menjadi satu. d. Memiliki Timeline Mode yang dapat diatur sampai pada freme, memberikan timeline dengan ukuran yang beragam. e. Kemampuan Mengolah suara, dubbing, merekam suara serta format-format yang beragam seperti WAV, MP3, MPA, CDA (compect dist audio). f. Proses ekspor-impor video dan sound yang kompatibel dengan berbagai media, seperti CDA, MOV, WAV, AVI. g. Kreasi video file output NTSC seperti VCD, DVD, SVCD, MPEG, Streaming realVideo file, Streaming windows media format. TOOLBOX PADA ULEAD 1. Storyboard view adalah tempat dimana kita bisa melihat berapa video yang kita gunakan atau tampilan video dalam bentuk papan 2. Timeline view adalah Tampilan video dalam baris waktu 3. Sound view adalah tempat dimana kita dapat melihat atau mengedit suara dari video yang kita edit 4. Zoom tool berfungsi untuk memperbesar atau memperkecil tampilan dari storyboard view, timeline view dan sound view. 5. Marker berfungsi sebagai penanda pada file video yang aktif. 6. Memotong video/cut clip berfungsi untuk memisahkan/memotong sebuah file video yang akan dibuang bagian yang tidak penting atau untuk menyisipkan sebuah file video di antara potongan tersebut. UNIVERSITAS SRIWIJAYA-Ayu Meida, S.SI Page 3 Praktikum Multimedia II 2015 7. Full Screen berfungsi untuk preview atau melihat file video dalam ukuran layar penuh 8. Timer View sebagai tempat untuk melihat panjang durasi dari video yang kita edit. 9. Rollout submenu berfungsi untuk mengaktifkan/melihat file pada Library. Menu tersebut berisi: video, image, audio, color, transition,video filter, title, decoration, dan flash animation. 10. Reserve video/membalik video berfungsi untuk memutar video dari akhir menjadi awal 11. Multi-Trim Video berfungsi untuk memotong video dengan banyak sesuai keinginan kamu 12. Tracker/penunjuk adalah penunjuk yang berfungsi untuk melihat pada menit atau detik keberapa yang akan kita edit. 13. Track adalah tempat dimana kumpulan file video,sound,efek, dan title yang telah kita edit. Gambar 1. Toolbox dalam Ulead UNIVERSITAS SRIWIJAYA-Ayu Meida, S.SI Page 4 Praktikum Multimedia II 2015 LANGKAH MENJALANKAN ULEAD VIDEO STUDIO 11 Untuk Menjalankan Ulead Video Studio (selanjutnya kita sebut Ulead) setelah kita klick Ulead maka akan muncul tampilan sesuai gambar 2. Gambar 2. Menu Tampilan awal Video editor. Video Studio Editor → Untuk edit video secara mandiri dan bebas sesuka Anda. Gunakan pilihan ini untuk mengedit video Movie Wizzard → Dengan option ini Anda bisa mengcapture kemudian membakar dalam bentuk disk dengan mudah tanpa melalui editing yang rumit. DV To DVD Wizard → Option ini Anda pilih jika ingin mengcapture dari handycam langsung kedalam bentuk DVD dengan langkah-langkah petunjuk (Wizzard) praktis. Kemudian pilih Video Studio Editor, dimana menu ini mempunyai kemampuan penuh dari Ulead studio, kita dapat melakukan seluruh pekerjaan sesuai keinginan dan kemampuan anda dalam memproduksi film. Kita dapat dapat mengeksplorasi semua fasilitas Ulead. Dan mengaplikasikannya dalam proses produksi film. UNIVERSITAS SRIWIJAYA-Ayu Meida, S.SI Page 5 Praktikum Multimedia II 2015 Jika sudah anda pilih maka akan keluar layar utama dari jendela video studio editor tersebut seperti berikut ini. Gambar 3. layar utama dari jendela video studio editor . EDITING VIDEO Editing video yang dimaksud adalah menambahkan beberapa klip video atau obyek lain ke dalam proyek, mengedit tiap‐tiap klip video atau obyek lain, dan mengaturnya di dalam proyek. Ada beberapa aktivitas dalam “Editing Video” yaitu : 1. Menambahkan Klip Video. 2. Memecah Klip 3. Ripple Editing. Menambahkan Klip Video Dalam membuat proyek editing video, sebelumnya kita menempatkan semua file yang mau diedit untuk memudahkan dalam pencarian file sebaiknya ditempatan dalam satu direktori. Setelah semua file sudah kita tempatkan dalam satu direktori, maka kita dapat memulai editing video. Untuk menambahkan klip video dalam proyek (track UNIVERSITAS SRIWIJAYA-Ayu Meida, S.SI Page 6 Praktikum Multimedia II 2015 video) dapat dilakukan dengan mengklik ikon insert media files yang terletak di pojok kiri bawah layer VideoStudio sesuai gambar 4 : Klik di icon ini Gambar 4. Icon Insert Media Files. Selain dapat menambahkan klip video dalam proyek, kita juga dapat : • Menambahkan image (gambar) • Menambahkan Teks • Menambahkan Audio • Mengatur klip video Menambah Teks Teks merupakan salah satu bagian penting dalam proses editing video. Membuat judul sebuah video, menyisipkan teks panduan, membuat kata-kata penutup, dan lain-lain, bukanlah sesuatu yang sulit. VideoStudio memberikan kemudahan membuat teks lengkap dengan animasi layaknya buatan seorang profesional hanya dalam beberapa langkah. Teks merupakan salah satu jenis klip sehingga perlakuan terhadap teks sama dengan perlakuan terhadap klip berupa gambar atau video. Teks memiliki track sendiri yang disebut sebagai title track atau text track. Pada track inilah teks ditambahkan dan diberi animasi. Jenis huruf yang tersedia untuk membuat teks adalah huruf-huruf yang telah terinstalas dalam UNIVERSITAS SRIWIJAYA-Ayu Meida, S.SI Page 7 Praktikum Multimedia II 2015 sistem operasi. Jika ingin memilih jenis huruf lain yang tidak terdapat dalam sistem operasi, instal dahulu huruf tersebut. Pilih Title di menu Ulead, kemudian klik Title seperti pada gambar dibawah ini : Klik Title Gambar 5. Memasukkan Teks Pilih dan klik title yang di inginkan, kemudian klik double di teks dan ketik teks di seperti contoh di bawah ini : Klik Title yang diingikan Klik Double dan Ketik Teks Gambar 6. Memasukkan Teks UNIVERSITAS SRIWIJAYA-Ayu Meida, S.SI Page 8 Praktikum Multimedia II 2015 kita letakkan di kolom title, ada ditengah, lihat gambar dibawah ini : Seret teks yang sudah di edit Letakkan di kolom title Gambar 7. Pemberian Teks dan Title Menambahkan Audio Pembuatan video tidak lepas dari musik untuk mendukung pembuatan video. Ulead juga mampu menyisipkan audio dalam format MP3, MP4 dan Wmf. Berikut langkah-langkah menyisipkan audio di Ulead : 1. Klik tampilan Timeline View 2. Klik Audio di menu Ulead seperti pada gambar di bawah ini UNIVERSITAS SRIWIJAYA-Ayu Meida, S.SI Page 9 Praktikum Multimedia II 2015 Pilih Audio Gambar 8. Menyisipkan Audio. 3. Klik dan tahan tombol mouse sebelah kiri pada file audio yang akan disisipkan Klik dan Tahan Gambar 9. Menyisipkan Audio. UNIVERSITAS SRIWIJAYA-Ayu Meida, S.SI Page 10 Praktikum Multimedia II 2015 4. Seret file audio yang dipilih sampai masuk ke Musik Track Sisipkan Audio Gambar 10. Menyisipkan Audio. 5. Atur letak audio yang akan dipakai atau di sisipkan ke video dengan cara menggeser ke kanan atau ke kiri, seperti contoh di bawah ini : Geser ke kanan / kiri Gambar 11. Menyisipkan Audio. Memecah klip Pada Proses editing, biasanya klip dengan durasi yang lama harus dipecah atau dipisahkan menjadi beberapa klip sehingga memungkinkan film untuk dapat diedit dengan lebih banyak variasi secara otomatis. Video Studio menyediakan fasilitas otomatis untuk memecah satu klip menjadi beberapa klip. Klip yang dipecah tidak akan sembarang dipotong‐potong, melainkan dipisahkan berdasar tanggal dan waktu shooting serta isi klipnya. Sedangkan klip dalam format MPEG hanya bisa dipecah berdasar isinya, yaitu berdasarkan perubahan gerak, terangnya warna, isi frame yang tidak bersambung dan lain‐lain. Untuk memecah klip secara otomatis, lakukanlah langkah‐langkah sebagai berikut : 1. Tampilkan track video dalam tampilan Timeline View. 2. Klik klip yang akan dipecah. UNIVERSITAS SRIWIJAYA-Ayu Meida, S.SI Page 11 Praktikum Multimedia II 2015 3. Klik a Split by Scene dalam panel pilihan video sehingga muncul seperti gambar 4. Gambar 12. Memecah Klip Video. 4. Jika perlu, dapat dilakukan pilihan sensitivitas pemerikasan (scan) dengan mengklik tombol option 5. Klik tombol scan untuk memulai pemisahan klip. 6. Setelah selesai, mungkin anda ingin beberapa “scene” yang dideteksi digabungkan dalam satu klip. Untuk melakuaknnya pilih saja semua scene yang akan disatukan, lalu klik Join. 7. Untuk membatalakn pemisahan, klik CANCEL dan untuk melaksanakan pemisahan, klik OK. Memotong Klip 1. Memotong klip menjadi 2 bagian Dilakukan dengan menggeser JOG Slider ke posisi yang diinginkan 2. Memotong klip dengan Trim Handles dapat dilhat pada gambar 5. UNIVERSITAS SRIWIJAYA-Ayu Meida, S.SI Page 12 Praktikum Multimedia II 2015 Hasil setelah di geser Geser Ke posisi yang di ingin kan Gambar 13. Memotong Klip Video Dengan Trim Handles. 3. Memotong Klip Langsung pada timeline Untuk memotong klip langsung pada timeline dengan menampilkan track timeline seperti gambar 6. Gambar 14. Memotong Klip Video pada timeline. 4. Memotong klip dengan Multi‐trim Pemotongan satu lklip menjadi beberapa potongan sekaligus dapat digunakan fasilitas Multi‐trim, dengan langkah‐langkah sebagai berikut : 6. Pilihlah klip yang akan dipotong‐potong dari storyboard atau timeline. 7. klik multi‐trim Video pada panel pilihan Video sampai muncul jendela seperti pada gambar 7. UNIVERSITAS SRIWIJAYA-Ayu Meida, S.SI Page 13 Praktikum Multimedia II 2015 Gambar 15. Memotong Klip Video Dengan Multi Trim. 8. Geserlah Jog silder ke awal potongan, lalu klik Mark‐in atau tekan F3. 9. Geserlah Jog Slider ke akhir potongan, lalu klik Mark‐out atau tekan F4. 10. Perhatikan bahwa di Trimmed video akan muncul klip potongan. 11. Ulangi langkah 3 dan 4 untuk mendapatkan potongan berikutnya. 12. Klik OK untuk melaksanakan pemotongan dan kembalike layar utama VideoStudio. Ripple Editing Ripple editing memungkinkan beberapa objek dalam track video disatukan atau dikaitkan satu sama lain sehingga jika suatu obyek bergeser tempat maka obyek lain yang terkait akan ikut bergeser sehingga konsistensi obyek yang saling terkait tersebut terjaga. Sebagai contoh, jika klip A mempunyai overlay A1 dan audio A2 (dalam timeline A, A1 dan A2 terpisah) maka jika Ripple editing tidak digunakan dan ada penyisipan klip di depan A, A akan bergeser ke kanan, sedangkan A1 dan A2 tidak bergeser sehingga posisi A, A1, dan A2 menjadi tidak sinkron. Jika Ripple editing digunakan dan ada penyisipan klip di depan A1, atau A2, maka semua bagian akan ikut bergeser. Gambar 8, menunjukan penggunaan Ripple Editing. Jika sebuah obyek (misalnya klip) disisipkan maka semua bagian yang di ripple akan ikut bergeser. UNIVERSITAS SRIWIJAYA-Ayu Meida, S.SI Page 14 Praktikum Multimedia II 2015 Gambar 16. Menggunakan Ripple Editing Menyesuaikan Warna Untuk melakukan penyesuaian warna pada suatu klip, maka dapat digunakan langkah‐langkah berikut : 1. Pilihlah klip pada track video 2. Klik color correction pada panel pilihan Video dapat dilihat pada gambar 9. Gambar 17. Penyesuaian Warna. UNIVERSITAS SRIWIJAYA-Ayu Meida, S.SI Page 15 Praktikum Multimedia II 2015 Sesuaikan warna menurut keinginan anda. Untuk membatalkan penyesuaian warna, klik Reset. Untuk memakai penyesuaian warna, klik saja klip lain atau daerah kosong pada track video. Membalikkan arah main / playback Untuk membalikkan arah main, misalnya jika sebelumnya video berjalan ke depan kini akan diubah menjadi berjalan mundur, sebelumnya meloncat ke bawah dan kini diubah menjadi meloncat naik, dan lain‐lain, unuk melakukan hal itu semua langkah‐langkahnya adalah sebagai berikut : 1. Pilihlah klip dalam track video. 2. klik (beri tanda pilih) pada Reverse video. Sesuai gambar 10 centang Gambar 18. Membalikkan arah main Tugas Praktikum Tugas praktikum mengedit beberapa video yang telah di sediakan pada Ulead video studio 11 memberikan efek perlambatan main, penyesuaian warna, video transisi, menampilkan text, overlay video, video frame, mask & Chroma key dan lain lain. 1) Memulai project baru Untuk memulai project baru dapat di lakukan dengan mengklik file => new project pada menu bar. UNIVERSITAS SRIWIJAYA-Ayu Meida, S.SI Page 16 Praktikum Multimedia II 2015 2) Mengimport gambar & video ke Video Track Untuk dapat mengimport video ke Video Track dapat dilakukan dengan mendrag video dari video galery ke Video Track area. Atau dapat pula dengan klik kanan pada Video Track lalu insert video atau inset image.Untuk pembuatan tugas ini di perlukan 1 buah video swf dan 1 buah video wmv dan 1 buah image I01.jpg Gambar 19. MotionF01.swf Gambar 20. V13.wmv UNIVERSITAS SRIWIJAYA-Ayu Meida, S.SI Page 17 Praktikum Multimedia II 2015 Gambar 21. image I01.jpg 3) Mengatur kecepatan main video Untuk mengatur kecepatan main video pertama-tama Klik pada video yang akan di atur speednya lalu pilih playback speed pada menu edit video Gambar 22. playback speed Untuk MotionF01.swf atur kecepatan pada nilai 14 sehingga kecepatan video berubah dari 5detik menjadi 38 detik Untuk V13.wmv atur kecepatan pada nilai 12 sehingga kecepatan video berubah dari 21detik menjadi 2 menit 55 detik 40 milidetik. UNIVERSITAS SRIWIJAYA-Ayu Meida, S.SI Page 18 Praktikum Multimedia II 2015 4) Memberikan efek Video Filter colorshift pada MotionF01.swf Dalam satu video dapat dimasukan 2 atau lebih effeck video filter. Video Filter bertujuan untuk menambahkan effeck tertentu seperti perubahan warna, perubahan betuk, menyisipkan effek/objek. Untuk memberikan efek colorshift pada MotionF01.swf klik pada video yang akan di beri efek kemudian pilih video filter pada video gallery,pilih attribute pada menu video, pilih efek colorshift, kemudian tentukan jenis pergerakan pada color shift dengan memilih pada combo box pada menu attribute. Gambar 23. Video Filter 5) Memasukan Image Overlay di dalam video Untuk membuat image overlay ini pertama-tama import gambar image I01.jpg ke overlay track, resize image, letakan pada pojok kiri bawah di bawah video V13.wmv agar gambar I01.jpg dapat tampil di dalam video V13. lakukan pengeditan pada image dengan memberikan efek mask and Chroma key dengan memberikan mask frame berupa frame double love sehingga gambar akan berubah. Gambar 24. Memasukan Image Overlay di dalam video UNIVERSITAS SRIWIJAYA-Ayu Meida, S.SI Page 19 Praktikum Multimedia II 2015 Berikan juga effek diffraction pada video filter untuk membuat effek animasi matahari pada image overlay. Atur pergerakan image overlay dengan memberikan effek fade out motion dengan arah pergerakan ke kanan. Sehingga gambar akan bergerak kekanan dan menghilang. Gambar 25. effek diffraction 6) Memasukan Text/title pada video. Untuk memasukan text dapat dilakukan dengan berbagai cara, antara lain dengan drag and drop dari menu text gallery ke text track. Pada video ini di minta untuk menampilkan tulisan Praktikum Multimedia pada awal video pada bagian opening video, dengan effek animasi tulisan yang berbeda. Untuk menginputkan text dapat dilakukan dengan mengklik pada project clip dan memilih lokasi tempat mengetik. Text Praktikum Untuk text “praktikum” efek yang digunakan adalah swing dengan jenis huruf La bamba let. Text Multimedia Untuk text “praktikum” efek yang digunakan adalah Moving path dengan jenis huruf MisterEarl BT Untuk melakukan pengeditan text ini dapat dilakukan dengan menggunakan menu yang telah di sediakan pada title menu. UNIVERSITAS SRIWIJAYA-Ayu Meida, S.SI Page 20 Praktikum Multimedia II 2015 Gambar 26. Memasukan Text/title pada video Untuk pemilihan warna dan jenis huruf dapat dilakukan dengan mengatur setting pada menu title. Gambar 27. pemilihan warna dan jenis huruf Setelah di lakukan pengeditan Gambar 28. Lakukan Pengedit Atur posisi text muncul sejak awal mulai video sampai dengan akhir dari video MotionF01.swf UNIVERSITAS SRIWIJAYA-Ayu Meida, S.SI Page 21 Praktikum Multimedia II 2015 Gambar 29. Atur posisi text 7) Menyisipkan Transition effect pada video. Transtition effect adalah efek saat perpindahan dari satu video ke video lainya,atau dari gambar satu ke gambar lainya setelah gambar tersebut. Untuk menyisipkan Transition effect dapat di lakukan dengan mendrag Transition effect dari menu effect pada menu gallery ke tempat di atara dua buah video. Lama durasi transition dapat di perlama dengan cara menarik/memperlebar transition. Gambar 30. Menyisipkan Transition effect pada video. 8) Memasukan audio pada video. Untuk memasukan suara/ audio pada video dapat dilakukan dengan klik kanan pada music track lalu import. Untuk audio pada ulead ini terdapat dua track yaitu voice track (tempat memasukan suara dubbing video) dan Music track (tempat background sound dari video). Untuk mengatur posisi audio dapat dlakukan penggeseran pada track langsung agar dapat sesuai dengan waktu video. UNIVERSITAS SRIWIJAYA-Ayu Meida, S.SI Page 22 Praktikum Multimedia II 2015 Gambar 31. Memasukan audio pada video. 9) Renderring Video Untuk Melakukan Rendering klik pada menu share, lalu pilih create video file. Akan muncul jenis codeq/ jenis jeni video dari kualitas yang terbaik dengan grafik video High sampai dengan file mp4 dengan kualitas low. Gambar 32. Renderring Video Mengubah Background Video 1. Pengertian Chroma Key Chroma Key adalah kunci untuk teknik pencampuran dua atau bingkai foto bersama, di mana warna (atau kecil berbagai warna) dari satu gambar akan dihapus (atau dibuat transparan), menyatakan lain gambar belakangnya. Teknik ini juga disebut sebagai keying warna, warna-pemisahan overlay, greenscreen, dan bluescreen.Teknik Seperti ini umumnya di gunakan di Program Berita di TV, seperti pembawa acara sedang menyampaikan ramalan cuaca, di sampingnya ada gambar UNIVERSITAS SRIWIJAYA-Ayu Meida, S.SI Page 23 Praktikum Multimedia II 2015 peta, padahal aslinya adalah layar biru / hijau. Jadi ilustrasinya, pada saat melakukan pengambilan gambar, objek di shooting dengan menggunakan latar belakang warna hijau atau biru kemudian pada proses editingnya backgraound hijau atau biru tersebut diganti dengan background digital lain. 2. Pengertian Green screen Teknik Green Screen adalah prosedur dimana dua gambar dapat dicampur dan di bawah proses, Gambar di depan dihapus dalam rangka untuk mengungkapkan gambar yang ada di balik itu. Karena sensor gambar dalam kamera digital sensitif terhadap warna hijau, ini adalah mengapa warna yang digunakan lebih sering di latar belakang jika dibandingkan dengan rona lain. Oleh karena itu, saluran ini berisi kebisingan terkecil dan menciptakan masker yang bersih dan jelas. Teknik ini digunakan dari peramalan cuaca untuk pembuatan blockbuster film. Gambar 33. Tampilan Green Screen 3. Langkah-Langkah merubah background langkah langkah menggabungkan video clip tersebut atau merubah backgroundnya dengan menggunakan Ulead Video Studi sebagai berikut : 1. Masukan video utama ke dalam OVERLAY TRACK. Caranya klik kanan pada bagian OVERLAY TRACK lalu pilih INSERT VIDEO. UNIVERSITAS SRIWIJAYA-Ayu Meida, S.SI Page 24 Praktikum Multimedia II 2015 2. Masukan video kedua (yang digunakan sebagai background) ke dalam VIDEO TRACK. Caranya klik kanan pada bagian VIDEO TRACK lalu pilih INSERT VIDEO. 3. Setelah kedua video telah dimasukan, pilih dan tekan video utama yang ada di OverlayTrack, maka akan muncul Tab ATTRIBUTE. Lalu pilih MASK AND CHROMA KEY. Maka akan muncul layar baru. 4. Pada layar baru ini terdapat beberapa pilihan utama yang terletak pada bagian sebelah kiri dan bagian sebelah kanan. 5. Untuk langkah nomor 5 ini, anda bisa melewatinya jika anda menganggapnya kurang perlu. Karena yang paling penting dalam tutorial ini adalah langkah langkah selanjutnya (langkah nomor 6 dan seterusnya). Jika berminat pada langkah nomor 5, maka ikuti langkah langkah dibawah ini : Pada bagian sebelah kiri terdapat pilihan TRANSPARENCY yang digunakan untuk membuat video utama menjadi terlihat transparan sedangkan pilihan BORDER digunakan untuk membuat menambahkan garis batas pada video. Cara merubah nilai TRANSPARENCY atau BORDER adalah dengan menambahkan (panah atas) atau mengurangi nilainya (panah bawah) atau dengan cara menggeser panah yang berikutnya kearah kanan atau kiri. 6. Pada bagian sebelah kanan dari layar yang saya sebutkan pada langkah nomor 4, berilah tanda checklist pada bagian APPLY OVERLAY OPTION. 7. Disitu terdapat 2 pilihan TYPE yaitu MASKFRAME dan CHROMA KEY. Untuk type MASKFRAME digunakan untuk menambahkan frame atau pigura pada video anda yang bisa anda pilih sendiri sesuai dengan selera anda. Sedangkan yang paling penting pada langkah nomor 7 ini adalah type CHROMA KEY. Jadi pilihlah type CHROMA KEY. 8. Setelah memilih TYPE CHROMA KEY maka biasanya secara otomatis background video utama anda yang tadinya hanya berupa gambar satu warna saja, kini background tersebut menghilang dan menembus atau berubah menjadi background video kedua (video background yang ada di Video Track). JIKA BELUM BERUBAH, maka tambahkan atau kurangi visualisasi background tersebut dengan merubah nilai COLOR SIMILARITY FOR MASK yang terdapat pada bagian SIMILARITY. Tapi UNIVERSITAS SRIWIJAYA-Ayu Meida, S.SI Page 25 Praktikum Multimedia II 2015 jika seandainya background video utama tersebut masih belum berubah atau salah berubah, maka pada pilihan SIMILARITY tekanlah tombol yang bergambar bentuk seperti Pulpen. Dengan begitu maka Pointer Mouse anda berubah menjadi berbentuk Pulpen. Lalu pilihlah warna background satu warna tadi dengan Ponter maka kini background tersebut pun telah berubah. Jika sudah, tekan kembali Tombol yang berbentuk pulpen tadi sampai Pointer Mouse anda kembali menjadi berbentuk seperti biasa. Dengan mengikuti langkah nomor 8 ini, maka perubahan video telah selesai dilakukan. 9. Jika perlu anda boleh menyeleksi tinggi dan lebar bagian video utama pada bagian CROP. Yang terdiri atas dua bagian yaitu : a. CROP THE WIDTH OF OVERLAY CLIP untuk menyeleksi lebar video. b. CROP THE HEIGHT OF OVERLAY CLIP untuk menyeleksi tinggi video. Gambar 34. Contoh Gambar Video Utama (video 1) video wanita ini diambil dari sample yang ada di video studio UNIVERSITAS SRIWIJAYA-Ayu Meida, S.SI Page 26 Praktikum Multimedia II 2015 Gambar 35. Contoh Gambar Video Untuk Background (video 2) video lumba lumba ini diambil dari video clip Guns N’ Roses (Estranged) Gambar 36. Contoh Penggabungan Video 1 dan 2 sebelum memakai Chroma Key UNIVERSITAS SRIWIJAYA-Ayu Meida, S.SI Page 27 Praktikum Multimedia II 2015 Gambar 37. Contoh Penggabungan Video 1 dan 2 setelah memakai Chroma Key UNIVERSITAS SRIWIJAYA-Ayu Meida, S.SI Page 28