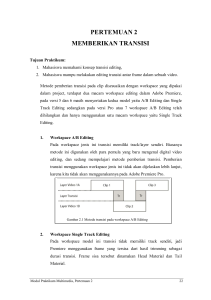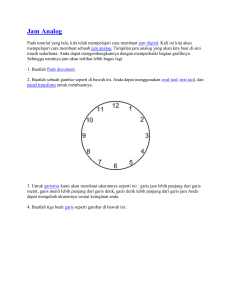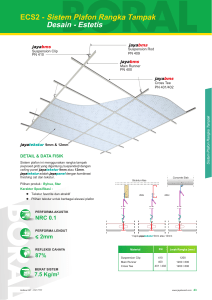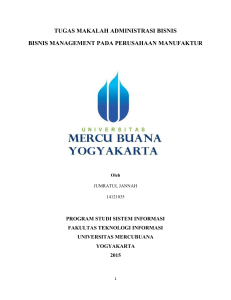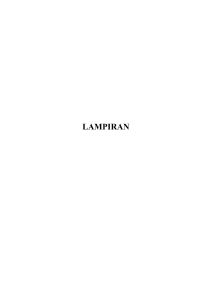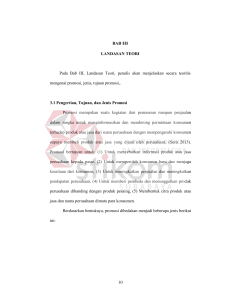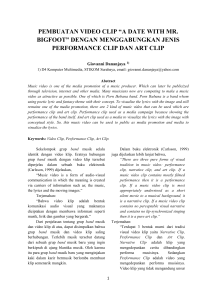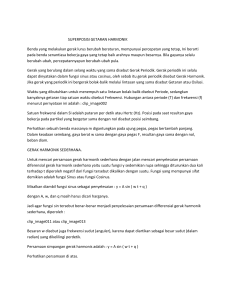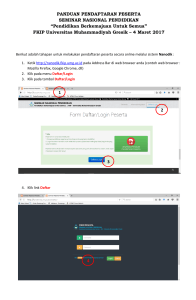PERTEMUAN 5 AUDIO TREATMENT
advertisement

PERTEMUAN 5 AUDIO TREATMENT Tujuan Paktikum: 1. Mahasiswa mengetahui konsep ADC (audio to digital converter) serta berbagai format data audio, 2. Mahasiswa mampu mengedit video dengan mengatur audio beserta gainnya. 3. Mahasiswa mampu memberikan efek audio pada video clip. Adobe Premiere Pro mendukung berbagai format file audio, yaitu format AIFF, AVI, MOV, MP3, WAV, dan WMA. Pada modul ini akan dibahas berbagai teknik untuk mengolah audio dalam Adobe Premiere Pro. 1. Mengatur Audio Gain Untuk mengatur audio gain/volume pada clip audio caranya : 1. Klik kanan pada clip audio yang terdapat dalam Track Audio 1 pada Timeline Window. Maka akan tampil pop‐up menu. 2. Kemudian pada pop-up menu pilih Audi Gain. 3. Selanjutnya akan tampil kotak dialog Clip Gain. Atur volumenya dalam satudn dB (desibel) lalu klick OK. Gambar 5.2 Kotak dialog Clip Gain Modul Praktikum Multimedia, Pertemuan 5 54 4. Untuk mengembalikan audio gain pada posisi normal (0,0 dB) gunakan tombol Normalize. 2. Keyframing pada Audio Gain Parameter audio gain dapat dianimasikan untuk menghasilkan efek Fade-In dan Fade-Out. Berikut ini langkah-langkahnya : 1. Pilih clip audio yang ada dalam Timeline Window pada Track Audio 1. 2. Klik tombol Show Keyframes dalam Track Audio 1, sehingga akan tampil menu pop-up. Gambar 5.3 Tombol Show Keyframes Gambar 5.4 Pop-up menu Show Keyframe 3. Kemudian pada pop‐up menu pilih Show Clip Volume. 4. Maka tampilan tombol Show Keyframes akan berubah seperti pada gambar berikut. Gambar 5.5 Tampilan tombol Show Keyframes setelah dipilih Show Clip Volume 5. Sehingga tampilan clip audio dalam Track Audio 1 akan menjadi seperti di bawah ini. Gambar 5.6 Tampilan clip audio dalam Track Audio 1 6. Untuk membuat efek Fade‐In caranya, geser Current Time Marker ke posisi 00:00:00:00. Kemudian buka Tab Effect Controls yang berada Modul Praktikum Multimedia, Pertemuan 5 55 dalam Source Monitor Window. Selanjutnya expand pilihan Volume yang terdapat dalam Audio Effects. Gambar 5.7 Property Volume dalam Tab Effects Control 7. Lalu klik tombol Add/Remove Keyframes yang berada dalam pilihan Level untuk membuat keyframe. Gambar 5.8 Tombol Add/Remove Keyframes 8. Selanjutnya ubah nilai Level menjadi ‐00 dB, atau geser play head Level hingga pojok sebelah kiri. Gambar 5.9 Perubahan nilai Level 9. Sehingga tampilan clip audio pada Track Audio 2 akan tampak seperti pada gambar di bawah ini. Gambar 5.10 Tampilan clip audio dalam Track Audio 1 setelah mengalami perubahan nilai Level 10. Setelah itu geser Current Time Marker ke posisi waktu 00:00:02:00. 11. Kemudian klik tombol Add/Remove Keyframes pada pilihan Level untuk membuat keyframe. Selanjutnya ubah nilai Level menjadi 00 dB. Gambar 5.11 Pembuatan keyframe dan perubahan nilai Level dalam Tab Effect Controls Modul Praktikum Multimedia, Pertemuan 5 56 Gambar 5.12 Tampilan clip audio setelah dibuat keyframe dan perubahan nilai Level pada posisi 00:00:02:00. 12. Sedangkan untuk membuat efek Fade‐Out caranya, geser Current Time Marker ke posisi 00:00:28:00. 13. Lalu klik tombol Add/Remove Keyframe yang ada pada pilihan Level untuk membuat keyframe. Gambar 5.13 Tampilan clip audio pada posisi 00:00:28:00 14. Lalu geser Current Time Marker ke posisi 00:00:30:06, atau di ujung kanan clip audio. 15. Setelah itu klik tombol Add/Remove Keyframe pada pilihan Level untuk membuat keyframe. 16. Kemudian ubah nilai Level menjadi ‐00 dB. Gambar 5.14 Tampilan perubahan nilai Level pada posisi 00:00:30:06 17. Maka tampilan clip audio pada posisi 00:00:30:06 akan tampak seperti berikut. Gambar 5.15 Tampilan clip audio pada posisi 00:00:30:06 3. Merekam Audio Analog Adobe Premiere Pro telah menyediakan fasilitas perekaman audio analog, jadi kita tidak perlu menggunakan software lain untuk merekam audio analog. Berikut ini langkah-langkahnya : 1. Tancapkan jack microphone ke dalam port sound input pada Sound Card. Modul Praktikum Multimedia, Pertemuan 5 57 2. Kemudian setting audio hardware menggunakan pilihan Edit > Preferences > Audio Hardware > ASIO Setting. 3. Maka akan tampil kotak dialog Preferences, apabila sound card terinstal dengan baik maka nama driver sound card akan tertera disini. Lalu klik OK. Gambar 5.16 Tampilan kotak dialog ASIO 4. Lalu pada menu pilih Window > Workspace > Audio. Sehingga tampilan Adobe Premiere Pro akan tampak seperti pada gambar berikut ini. Gambar 5.17 Tampilan Workspace Audio 5. Kemudian klik tombol Enable track for recording yang berada dalam Audio Mixer Window. Gambar 5.18 Tombol Enable track for recording Modul Praktikum Multimedia, Pertemuan 5 58 6. Maka di dalam Audio Mixer Window akan tampil rollout yang menampilkan nama driver sound card. Gambar 5.19 Rollout driver audio hardware 7. Setelah itu click tombol Record yang berada di sebelah kanan bawah Audio Mixer Window. Gambar 5.20 Tombol Record 8. Setelah itu lakukan perekaman menggunakan tombol Play yang berada di sebelah kanan bawah Audio Mixer Window. Gambar 5.21 Tombol Play 9. Untuk menghentikan proses perekaman audio caranya klik stop. Gambar 5.22 Tombol Stop 10. Maka hasil perekaman audio akan tampil dalam Timeline Window pada Track Audio yang aktif. Gambar 5.23 Tampilan clip audio hasil perekaman 4. Efek Audio Adobe Premiere Pro menyediakan banyak efek audio untuk diaplikasikan pada clip audio, diantaranya Balance, Bandpass, Bass, Channel Volume, DeNoiser, Delay, Dynamics, EQ, Fill Left, Fill Right, Highpass, Invert, Modul Praktikum Multimedia, Pertemuan 5 59 Lowpass, MultibandCompressor, Multitap Delay, Notch, Parametric EQ, PitchShifter, Reverb, Swap Channels, Treble, dan Volume. 4.1. Memberi Efek Audio Cara yang paling mudah untuk mengaplikasikan efek adalah dengan : 1. Pilih clip audio yang ada dalam Track Audio di dalam Timeline Window. 2. Kemudian buka Tab Effects yang ada dalam Project Window. Lalu expand pilihan Audio Effects, kemudian expand pula pilihan Stereo. 3. Setelah itu pilih sebuah efek audio yang ada di dalamnya, lalu drag efek tersebut dan letakkan pada clip audio dalam Timeline Window. Gambar 5.24 Tampilan Audio Effects pada Tab Effects di dalam Project Window 4. Setelah itu buka Tab Effect Controls yang berada dalam Monitor Window untuk mengatur parameter efek audio. Gambar 5.25 Tampilan property efek audio dalam Tab Effect Controls 5. Untuk menghapus efek audio, pilih efek audio yang tampil dalam Tab Effect Control kemudian tekan tombol Delete pada keyboard, Modul Praktikum Multimedia, Pertemuan 5 maka efek audio akan terhapus. 60 4.2. Menggunakan Efek Equalizer Adobe Premiere Pro juga menyediakan equalizer untuk mengatur frekuensi Bass dan Treble tetapi dikategorikan sebagai efek audio. Untuk mengaplikasikan efek ini pada clip audio caranya : 1. Pilih clip audio yang ada dalam Track Audio di dalam Timeline Window. 2. Kemudian buka Tab Effects yang ada dalam Project Window. Lalu expand pilihan Audio Effects, kemudian expand pula pilihan Stereo. Gambar 5.26 Pilihan efek EQ pada Tab Effects dalam Project Window 3. Setelah itu pilih efek audio EQ yang ada di dalamnya, lalu drag efek tersebut dan letakkan pada clip audio dalam Timeline Window. Gambar 5.27 Tampilan pengaturan equalizer dalam Tab Effect Controls Modul Praktikum Multimedia, Pertemuan 5 61 5. Transisi Audio/Crossfade Seperti halnya video, clip audio juga dapat diberi transisi. Fungsi dari transisi audio adalah membuat perpindahan audio yang halus pada perpindahan clip. Berikut ini langkah-langkah untuk memberi transisi pada clip audio : 1. Susun sebuah buah clip video yang memiliki audio dalam Timeline Window. 2. Kemudian susun sebuah clip lagi tetapi buat letaknya overlap dengan clip pertama untuk memberikan durasi pada transisi audio. Gambar 5.28 Susunan clip dalam Timeline Window 3. Buka tab Effects dalam Project Window, lalu expand pilihan Audio Transition dan Crossfade. Gambar 5.29 Tampilan Audio Transition dalam Tab Effects 4. Setelah itu pilih efek transisi audio Constant Gain, lalu drag dan drop ke dalam area overlap pada Track Audio. Gambar 5.30 Pengaplikasian transisi audio pada area overlap dalam Track Audio 5. Kemudian kita dapat melakukan pengaturan efek pada Tab Effect Controls dalam Monitor Window. Gambar 5.31 Pengaturan transisi audio dalam Tab Effect Controls Modul Praktikum Multimedia, Pertemuan 5 62 Teknik transisi audio sering disebut juga dengan nama Split Edit, yaitu metode untuk memotong suatu clip audio, sehingga suara dari clip muncul terlebih dahulu daripada videonya (lazim disebut J-cut) atau suara dari clip pertama terus muncul dalam clip kedua (lazim disebut L-cut). 6. Tugas Pendahuluan 1. Jelaskan konsep dasar suara dan audio! 2. Jelaskan apa yang dimaksud dengan frekuensi dan amplitudo! 3. Jelaskan yang dimaksud dengan Analog to Digital Conversion (ADC) dan berikan contoh proses ADC! 4. Jelaskan yang dimaksud dengan Digital to Analog Conversion (DAC) dan berikan contoh proses DAC! 5. Sebukan perkembangan format audio mulai tahun 1979 – 2010! Modul Praktikum Multimedia, Pertemuan 5 63