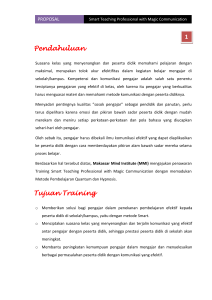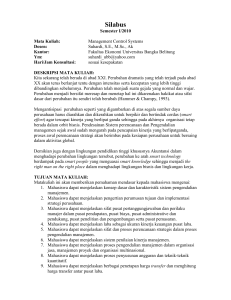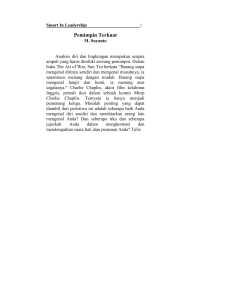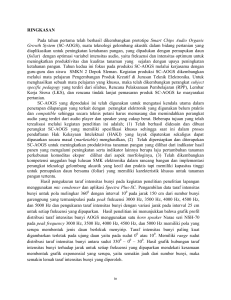Penggunaan Notebook GIGABYTE Untuk Pertama Kalinya
advertisement

Selamat atas pembelian Notebook GIGABYTE anda. Panduan ini akan membantu anda bagaimana memulai menyiapkan notebook Anda. Konfigurasi produk akhir tergantung pada model pembelian Anda. GIGABYTE berhak untuk mengubah tanpa pemberitahuan sebelumnya. Untuk informasi lebih rinci, silakan kunjungi website kami di www.gigabyte.com Penggunaan Notebook GIGABYTE Untuk Pertama Kalinya 2 1 3 1 Sambungkan Kabel Daya ke AC Adaptor. 2 Sambungkan AC adaptor DC-in jack pada sisi kanan Notebook. 3 Sambungkan kabel daya ke stopkontak. 1 Indonesian Beralih pada Power Setelah Anda menghidupkan U2442 untuk pertama kalinya, jangan mematikannya sampai sistem operasi telah dikonfigurasi. Harap dicatat bahwa volume untuk audio tidak akan berfungsi sampai Penataan Windows® telah selesai. Melakukan Booting pada U2442 untuk Pertama Kalinya Tergantung pada konfigurasi Anda, Microsoft® Windows® Boot Screen akan menjadi layar pertama yang akan anda lihat setelah notebook dinyalakan. Ikuti petunjuk pada layar dan masukan informasi pribadi Anda untuk menyelesaikan setup dari operasi sistem Windows® . Keterangan GIGABYTE Notebook Anda Tampilan Atas 2 1 3 4 5 10 9 1 Status Webcam LED indikator 2 Kamera Web 3 Sensor Cahaya 4 Mikrofon x 2 5 Speakers 6 Bantalan Sentuh 7 Tombol Indikator Baterai 8 Indikator LED 9 Tombol Daya 10 Smart+ Tombol 6 Status Indikator HDD Status Indikator Baterai 8 Indonesian 2 Status Indikator Daya 2 3 Status LED Bluetooth Status Indikator LAN Nirkabel 7 U2442T Tekan tombol kanan touchpad untuk memeriksa baterai yang tersisa Memanggil Fungsi smart manager. ● Pengaturan Smart : Pada kondisi off, Tekan " " untuk memasuki "Smart Setup" menu di mode off. Anda dapat memilih pengaturan sistem pemulihan utilitas BIOS pada setup menu. ● Smart Manager : Di mode Windows® tekan " " tombol untuk memulai "Smart Manager". 1 Soket Ethernet 2 Soket D-sub (VGA) 3 Soket USB x 2 4 Colokan Mikrofon 5 Colokan Headphone 6 Kunci Kensington 1 4 Tampilan Kiri 4 1 2 3 5 6 Tampilan Kanan 1 2 3 4 1 Pembacaan Kartu SD 2 Soket USB x 2 3 Soket HDMI 4 Colokan DC-in Tampilan Bawah 3 1 Kompartemen Memori Indonesian 1 Hotkeys Komputer menggunakan Hotkeys atau kombinasi tombol untuk mengakses sebagian besar dari komputer seperti kecerahan layar dan output volume. Untuk mengaktifkan tombol Hotkeys, tekan terus tombol <fn> sebelum menekan tombol lain pada kombinasi Hotkey. Hotkey Fn+F1 Fn+F2 Fn+F3 Fn+F4 Fn+F5 Fn+F6 Fn+F7 Fn+F8 Indonesian 4 Fn+F9 Fn+F10 Fn+F11 Fn+F12 Fn+Space Function Description Mode Tidur Menempatkan komputer dalam mode tidur LAN Nirkabel Mengaktifkan / menonaktifkan fungsi LAN Nirkabel. Mengurangi kecerahan Mengurangi kecerahan layar. Meningkatakan kecerahan Meningkatkan kecerahan layar. Menampilkan peralihan Beralih tampilan output di antara tampilan layar, monitor eksternal (jika terhubung) dan kedua. Menampilkan peralihan layar Mengaktifkan layar tampilan dan mematikan. Peralihan speaker Turns the speaker on and off. Mengurangi volume suara Mengurangi volume suara. Meningkatkan volume suara Meningkatkan volume suara. Peralihan Bantalan sentuh Mengaktifkan Bantalan sentuh internal dan mematikan. Bluetooth Mengaktifkan / menonaktifkan fungsi Bluetooth. Kamera web Mengaktifkan kamera web internal dan mematikan. Peralihan backlight papan ketik Mengaktifkan lampu latar papan ketik dan mematikan. Perangkat lunak aplikasi GIGABYTE GIGABYTE Smart Manager Anda dapat mengaktifkan GIGABYTE Smart Manager dengan mengklik dua kali pada ikon shortcut pada desktop jika mesin yang Anda beli memiliki sistem operasi built-in. GIGABYTE Smart Manager merupakan kontrol antarmuka berbasis ikon, memungkinkan pengguna untuk mengakses pengaturan sistem GIGABYTE secara umum serta khusus. Harap dicatat bahwa GIGABYTE Smart Manajer interface, ikon, utilitas dan versi perangkat lunak dapat bervariasi berdasarkan model yang dibeli. Silahkan mengoperasikan GIGABYTE Smart Manager built-in menurut versi sebenarnya. GIGABYTE Smart Setup Pada mode off, tekan tombol "Smart+" untuk masuk ke menu "Smart Setup". Anda dapat memilih utilitas pengaturan BIOS, Smart Recovery dan fungsi lainnya dalam pengaturan menu. 5 Tekan tombol "BIOS Setup Utility" untuk memasukkan pengaturan BIOS. Tekan tombol "Pemulihan Smart" untuk masuk ke Pemulihan GIGABYTE Smart. Tekan tombol "Shutdown" untuk mematikan sistem. Indonesian Tekan tombol "Continue to OS" untuk memasukkan sistem operasi. Panduan Pemulihan Pemulihan Sistem (memulihkan sistem operasi laptop) Ketika terjadi sesuatu dengan operasi sistem laptop, penyimpanan laptop memiliki partisi tersembunyi yang berisi cadangan lengkap image operasi sistem yang dapat digunakan untuk mengembalikan sistem operasi ke pengaturan Standar pabrikannya. Catatan ˙˙Jika penyimpanan telah beralih atau partisi yang dihapus, pilihan untuk pemulihan tidak akan lagi tersedia dan layanan untuk pemulihan akan dibutuhkan. ˙˙Fungsi pemulihan hanya tersedia pada perangkat dengan O/S terpasang. Perangkat dengan DOS tidak memiliki fungsi recovery. Memunculkan Sistem Pemulihan Fitur sistem pemulihan telah diinstal sebelum laptop dikirim dari pabrik. Menu pilihan memungkinkan Anda untuk membuka alat pemulihan Windows untuk menginstal ulang sistem operasi ke standar pabrikannya. Pengenalan singkat di bawah ini akan menunjukkan kepada Anda bagaimana untuk memulai alat pemulihan dan mengembalikan operasi sistem Anda. Semua siap untuk pergi Pastikan PC anda terpasang masuk Hal ini akan memakan waktu beberapa menit. Panduan pemulihan untuk Windows 7 1 Matikan dan restart laptop. 2 Selama laptop dalam keadaan proses penyalaan, tekan dan tahan tombol F9 untuk meluncurkan alat sistem pemulihan. 3 Pemulihan akan diaktifkan dan Anda akan melihat tombol pilihan pada jendela. Klik pada “Pemulihan” untuk memulainya. Indonesian 6 Perhatian Setelah “Pemulihan” dipilih, data pribadi Anda dan file akan dihapus setelah laptop memulai pemulihan, sistem operasi akan reset kembali ke pengaturan pabrikannya. 4 Bar indikator akan muncul di jendela pada saat proses pemulihan sedang berjalan. Pastikan AC-adaptor terpasang dan untuk tidak mematikan laptop. Reboot laptop setelah pemulihan sistem telah selesai. 5 Panduan Pemulihan untuk Windows 8 1 Matikan dan restart laptop. 2 Selama laptop dalam keadaan proses penyalaan, tekan dan tahan tombol F9 untuk meluncurkan alat sistem pemulihan. 3 Pilih dan gunakan keyboard layout anda Pilih “Troubleshoot” untuk memulai pengaturan pemulihan. (Anda juga dapat memilih “Continue” untuk keluar dari sistem pemulihan dan melanjutkan Windows 8 untuk file atau backup data.) Ada dua pilihan untuk pemulihan sistem ˙˙Refresh your PC - Refresh PC Anda Anda dapat merefresh laptop Anda untuk meningkatkan stabilitas sistem tanpa kehilangan file Anda. ˙˙Reset your PC - Atur ulang PC Anda Jika Anda ingin menghapus semua file Anda, Anda dapat mengatur ulang PC Anda sepenuhnya. 7 Indonesian 4 Anda dapat menekan “See more keyboard layouts” untuk memilih bahasa di halaman berikutnya. ▓▓ Refresh your PC - Pilih “Refresh PC Anda” [ Klik “ Next ” ] > [Pilih target sistem operasi.] > [ Klik “ Windows 8”.] > [Klik “Refresh” untuk menjalankan fungsi pemulihan.] 5 Berikut adalah hal yang akan terjadi ˙˙file Anda dan pengaturan pribadi anda tidak akan berubah. ˙˙pengaturan PC Anda akan dikembalikan ke pengaturan pabrikannya. ˙˙Apps dari Windows Store akan disimpan. ˙˙Apps yang telah diinstal dari discs atau situs web akan dihapus. ˙˙daftar aplikasi dihapus akan disimpan pada desktop Anda. ▓▓ Choose “Reset your PC” [ Klik “Next”] > [Pilih target sistem operasi.] > [ Klik “ Windows 8”.] >[Apakah Anda ingin sepenuhnya membersihkan drive Anda? Bila Anda menghapus file Anda, Anda juga dapat membersihkan drive sehingga file tidak dapat dipulihkan dengan semudahnya. Ini lebih aman, tetapi memakan waktu lebih lama.] Just remove my files - Hanya menghapus file Hanya data pribadi dan file akan dihapus, namun pengaturan komputer akan disimpan. Fully clean the drive - membersihkan drive Sepenuhnya Drive akan sepenuhnya dikembalikan ke pengaturan pabrikannya. Ini membutuhkan waktu lebih lama. > [ Klik “Reset” untuk menjalankan fungsi pemulihan.] Berikut adalah hal yang akan terjad ˙˙Semua file pribadi Anda dan aplikasi akan dihapus. ˙˙pengaturan PC Anda akan dikembalikan ke pengaturan pabrikannya. Indonesian 8 Catatan Advanced options - Pilihan lanjutan System Restore - Pengaturan kembali sistem Gunakan restore point yang telah direkam pada PC Anda untuk mengembalikan sistem operasi Windows. System Image Recovery - Pemulihan sistem Image memulihkan Windows dengan menggunakan sistem image file tertentu. Automatic Repair - Perbaikan Otomatis Memperbaiki masalah yang tetap Windows dari loading. Command Prompt Gunakan Command Prompt untuk advanced troubleshooting UEFI Firmware Settings - Pengaturan UEFI Firmware Mengubah pengaturan UEFI firmware di PC Anda. Lampiran Garansi & Layanan: Garansi, layanan dan informasi yang terkait silahkan lihat kartu garansi atau situs layanan GIGABYTE, link di bawah ini: http://www.gigabyte.com/support-downloads/technical-support.aspx FAQ: Pertanyaan Umum: FAQ (Pertanyaan yang Sering Ditanyakan) silakan lihat link di bawah ini: http://www.gigabyte.com/support-downloads/faq.aspx 9 Indonesian