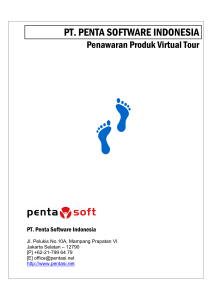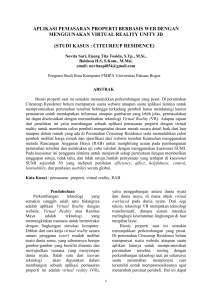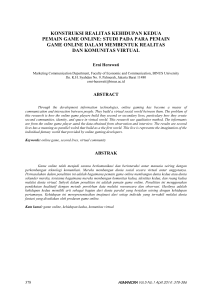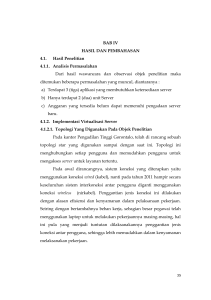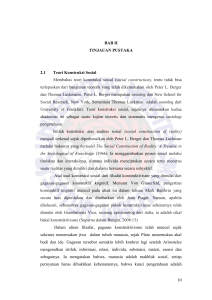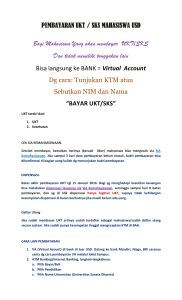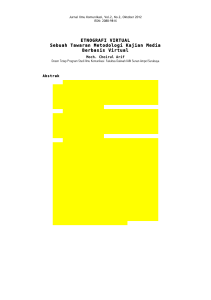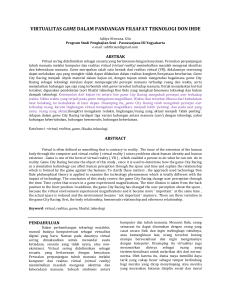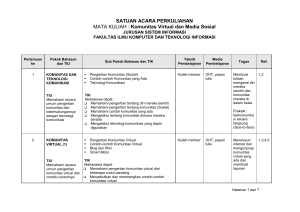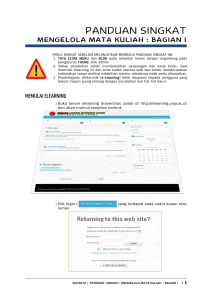virtualisasi komputer dengan virtualbox
advertisement

VIRTUALISASI KOMPUTER DENGAN ORACLE VM VIRTUAL BOX Powered By PENGENALAN ORACLE VM VIRTUAL BOX VM atau Virtual Machine adalah suatu tool yang memungkinkan suatu sistem operasi dijalankan di dalam sistem operasi yang lain. Saat ini Virtual Machine Software yang sering dipakai adalah VMWare yang merupakan software yang berbayar sedangkan yang versi gratis sekaligus open source adalah Virtual Box yang dulunya adalah milik perusahaan software Sun Microsystem yang kemudian sekarang sudah diakusisi oleh Oracle. Pada pembahasan ini, penulis sengaja membahas virtual machine menggunakan Virtual Box. Hal ini dimaksudkan selain meminimalisir penggunaan software bajakan juga untuk mengenalkan produk – produk software berlisensi open source. Adapun mengenai sistem operasi yang bisa divirtualkan tergantung dari versi Virtual Box yang dipakai. Akan tetapi saat ini, Virtual Box bisa dan mampu mengenali berbagai sistem operasi dan mampu menjalankannya. Virtual Box bisa diunduh secara gratis di http://www.virtualbox.org/ . Saat ini rilis terbaru Virtual Box adalah versi 4.2.16, dengan mendukung virtuallisasi sistem operasi yang lengkap seperti Microsoft Windows, linux, solaris, BSD, IBM OS/2, Mac Os X, dan yang lainnya. Ada dua istilah mengenai sistem operasi yang dibicarakan dalam pembahasan ini yaitu host dan guest. Host adalah sistem operasi utama, sedangkan guest atau tamu adalah sistem operasi yang diinstal secara virtual. Beberapa kelebihan dengan penggunaan virtual machine adalah sebagai berikut : • Sistem operasi guest bersifat tidak permanen diinstall dihardisk, akan tetapi jika sistem operasi tersebut mau dihapus bisa dilakukan secara manual dan mudah tanpa mengganggu sistem operasi utama. • Dengan menggunakan virtual machine, bisa juga dilakukan simulasi jaringan komputer dimana ada klien dan server atau secara peer to peer atau sekedar share internet atau folder/file. Untuk melakukan ini, kita hanya tinggal mengeset pengaturan network dan masing – masing sistem operasi. • Sistem operasi guest bersifat portable, sehingga dengan mewarisi sifat ini maka dengan mudah bisa menjalankan sistem operasi tersebut dimana saja asalkan dengan persyaratan tersedia software Virtual Machine yang sejenis. • Sistem Operasi guest bisa dikloning. Pembahasan ini akan dibicarakan lebih lanjut. Oracle Virtual Box – Tutorial Software Open Source 1 • Bisa mencoba sistem operasi yang lain, hal ini sangat berguna terutama ketika sedang belajar GNU/Linux. Dengan menginstal GNU/Linux secara virtual maka tidak perlu dilakukan dual boot. Adapun kekurangannya adalah : • Memakan memori yang cukup banyak, sehingga komputer akan bekerja lebih lambat dan prosesor cepat panas. Hal ini dikarenakan keduanya baik host atau klien membutuhkan resource memori. Sehingga untuk melakukan ini, membutuhkan spesifikasi komputer yang lebih cepat (saran: sama dengan diatas pentium 4 dengan RAM 1 GB). • Ketidak kompatibelan, meski secara umum virtual box dengan baik mengenal berbagai sistem operasi. Akan tetapi kadang ada beberapa sistem operasi yang tidak berjalan baik di dalamnya. Oracle Virtual Box – Tutorial Software Open Source 2 INSTALASI VIRTUAL BOX Persyaratan umum untuk menginstal virtual box adalah sebagai berikut : ➔ OS Windows minimal Windows XP ➔ RAM rekomendasi 1 GB ke atas ➔ Prosesor pentium 4 ke atas ➔ Hardisk 20 GB atau lebih. Sedangkan PC penulis dengan spesifikasi berikut : ➔ OS GNU/Linux, Debian 7 (Wheezy) dengan kernel 3.2.0-4-686-pae ➔ RAM 1 GB ➔ Prosesor dual core ➔ Hardisk 160 GB Instalasi Virtual Box sangat mudah, dan tidak membutuhkan spesifikasi khusus. Di lingkungan Windows tinggal double klik dan mark agreement kemudian ikuti petunjuk selanjutnya. Sedangkan di sistem operasi GNU/Linux ada sedikit perbedaan. Berikut langkah instalasi Virtual Box di Linux. ✔ Karena GNU/Linux yang dipakai penulis adalah keluarga debian sehingga otomatis aplikasi berekstensi *.deb . Agar bisa melakukan proses instalasi click and play seperti di Windows, unduh terlebih dahulu installer manager seperti Gdebi, atau Apper. Selain itu pastikan ada koneksi internet, karena pada saat ekstraksi dan instalasi akan dibutuhkan beberapa paket (dependencies library). Adapun cara yang kedua adalah menginstal melalui terminal. Berikut langkah – langkahnya : → login ke terminal sebagai root dengan mengetik sudo su atau su → misal unduhan virtual box berada pada directory Downloads, maka arahkan ke directory tersebut dengan mengetik cd /home/user/Downloads → setelah masuk ke directory tersebut ketik dpkg -i virtualbox.deb . → jika terjadi error pada saat instalasi pastikan bahwa virtual box yang di download sudah sesuai dengan OS GNU/Linux yang dipakai, kemudian jika masih ada error yang lain, biasanya karena ada dependencies yang kurang. Untuk mengatasinya pastikan sudah tersedia internet, kemudian ketik apt-get install -f . Otomatis akan mengunduh dependencies library yang dibutuhkan. Oracle Virtual Box – Tutorial Software Open Source 3 ✔ Agar OS guest mengenali serta bisa mengakses usb flashdisk yang terpasang pada komputer instal vbox-extpack. Vbox-extpack merupakan ekstensi pack yang biasanya sudah tersedia untuk masing – masing versi virtual box. Untuk menginstal ekstension ini bisa dilakukan dengan dua cara. Cara yang pertama adalah dengan double klik seperti menginstal aplikasi biasa. Sedangkan cara yang kedua bisa dilakukan dengan langkah – langkah berikut : → pilih menu file → pilih preference → pilih ekstension Icon add packages → klik icon add package, kemudian ikuti petunjuk selanjutnya. ✔ Setelah selesai melakukan langkah ke dua, restart komputer. Agar guest OS bisa mengenali USB flashdisk, lakukan langkah berikut : → pilih menu machine → pilih menu setting → pilih usb → pilih icon add filter from device Oracle Virtual Box – Tutorial Software Open Source 4 Add filter from device ✔ jika di sistem operasi Windows setelah langkah diatas, maka secara otomatis Virtual Box mengenali usb devices yang terpasang di komputer. Berbeda dengan sistem operasi GNU/Linux, agar hal tersebut bisa dilakukan maka user harus menjadi member grup vboxusers terlebih dahulu. Hal ini bisa dilakukan secara manual dengan melalui terminal atau bisa juga dengan secara grafis atau GUI. Akan tetapi untuk mempermudah, penulis akan menggunakan metode yang berbasis GUI. → install software user management, jika desktop yang dipakai adalah GNOME atau sejenisnya (GNOME Family),install gnome-system-tools. Sedangkan jika desktop yang dipakai adalah KDE install KUser. Sebagai contoh penulis menggunakan KUser. → buka aplikasi KUSER kemudian pilih groups → pilih vboxusers → Oracle Virtual Box – Tutorial Software Open Source 5 pilih add, kemudian pilih nama user aktif sebagai contoh, menambahkan user bernama muksidin ke group vboxuser sehingga akan terlihat seperti berikut : → restart komputer Menginstal Guest OS Pada kali ini penulis akan memberikan contoh instalasi Guest OS dengan sistem operasi Windows XP. 1. Buka aplikasi virtual box 2. pilih new, kemudian masukan nama. 3. Tentukan ukuran memori, untuk Windows XP normalnya adalah 256 MB 4. Kemudian dilanjutkan pada dialog penggunaan harddisk, ada 3 pilihan yaitu : Oracle Virtual Box – Tutorial Software Open Source 6 → do not add virtual harddrive → create virtual harddrive now → use an existing virtual harddrive file untuk opsi ini pilih saja opsi ke dua. 5. Tentukan virtual harddrive file type, pilih VDI 6. pada pilihan storage on physical harddrive pilih dynamic 7. tentukan ukuran harddisk yang akan divirtualkan 8. kemudian pilih create 9. langkah selanjutnya adalah menginstall Windows XP, cara yang dilakukan penulis adalah dengan menggunakan ISO Image Windows XP dengan cara sebagai berikut : → pilih setting → pilih storage → karena menggunakan ISO Image maka pada storage tree pilih empty. → kemudian pada cd/dvd drive pilih icon cd/dvd dan pilih choose virtual cd/dvd → pilih OK. Icon DVD 10. Proses selanjutnya adalah instalasi, untuk proses instalasi sama dengan proses instalasi yang dilakukan seperti biasa. Oracle Virtual Box – Tutorial Software Open Source 7 Konfigurasi Network Pada Virtual Box Selain dengan menggunakan packet tracer sebagai alat untuk mensimulasikan jaringan, dengan Virtual Box juga bisa dilakukan. Bahkan terasa lebih nyata, karena yang membedakan hanyalah dalam bentuk virtual. Berikut konfigurasi sederhana simulasi jaringan dengan menggunakan NAT sebagai metode jaringannya. 1. Pilih Setting 2. pilih Network pada menu Network pilih NAT, dengan metode ini maka host bisa berbagi jaringan internet dengan guest tanpa mengkonfigurasi ip ataupun yang lainnya. Oracle Virtual Box – Tutorial Software Open Source 8 Ini hanya sebagian kecil contoh, untuk membuat simulasi jaringan yang lebih kompleks semisal ada sisi server dan client untuk penggunaan yang lebih spesifik tentu akan memuat pembahasan yang lebih panjang. Dengan pengetahuan yang masih relatif terbatas, kiranya mudah – mudahan apa yang telah penulis paparkan bisa memberikan manfaat. Dan seiring waktu, dengan perkembangan teknologi informasi yang sangat cepat, mudah – mudahan penulis selalu bisa mempelajarinya yang kemudian bisa menulis kembali dengan penulisan yang lebih lengkap... Amin ya rabbal alamin. Oracle Virtual Box – Tutorial Software Open Source 9 This Article Uses Debian, website : http://www.debian.org/ Libre Office, website : http://www.libreoffice.org/ Ubuntu font, website : http://www.ubuntu.com/ personal contact & information : email : [email protected] ; [email protected] website : htt://www.muksidin.net/ Oracle Virtual Box – Tutorial Software Open Source 10