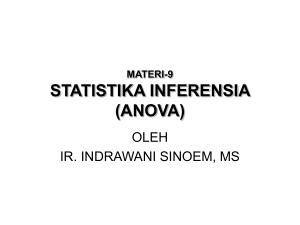Okvi Yovita Sari 0901125254 - Okvi Yovita Sari
advertisement
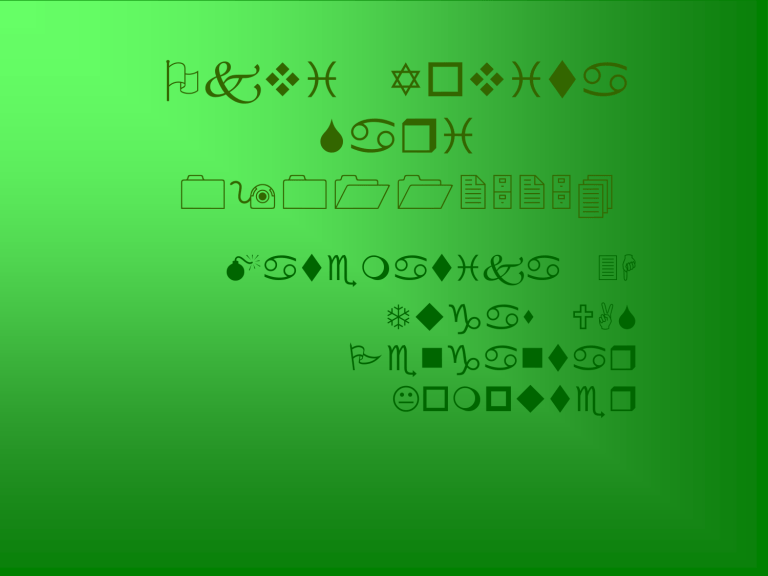
Okvi Yovita Sari 0901125254 Matematika 3H Tugas UAS Pengantar Komputer MODUL 2 MICROSOFT WORD 2.1. Pendahuluan Microsoft Word, selanjutnya disebut Word 2000 merupakan pengembangan dari versi sebelumnya yang mengalami banyak perobahan. Kemampuan dalam membuat tabel, menyisipkan program lain ke program Word 2000 dan fasilitas lainnya yang akan bahas lebih lanjut, telah menghantarkan Word 2000 sebagai program aplikasi pengolah kata yang mutakhir saat ini. 2.2. Memulai Word 2000 • • • • • • Aktifkan Komputer terlebih dahulu. Klik tombol Start yang ada pada batang taskbar. Muncul sejumlah menu, pilih Program. Klik Microsoft Word. Tunggu hingga tampil layar Microsoft Word yang masih kosong. Microsoft Word siap untuk digunakan. Gambar 2.1. • Cara mengaktifkan Microsoft Word 2.3. Mengenal Elemen Jendela MS-Word. • Menu Bar, berisi daftar menu yang dapat kita gunakan, dimana menu ini mempunyai sub menu masingmasing sesuai dengan fungsi dari menu induknya. Gambar 2.3. Menu Microsoft Word Menu ini dapat kita pilih dengan cara mengklik nama menu atau dengan tombol Alternate (ALT)+huruf yang bergaris bawah pada menu secara bersamaan. • Toolbar Standar, merupakan kumpulan icon-icon standar. Default dari toolbar ini terdiri dari icon sbb; Gambar 2.4. Toolbar Standar • Toolbar Formatting, berisikumpulanicon-icon yang berfungsi dalam pemformatan pada Word 2000. Gambar 2.6. Toolbar Formatting • Ruler, sesuai dengan namanya, bagian ini berfungsi sebagai alat bantu dalam penentuan margin (batas) dari lembar kerja. • Scrollbar, berfungsi untuk menggeser layar kerja. 2.4. Mengakhiri Word 2000 1. Simpan terlebih dahulu lembar kerja Anda. 2. Kemudian pilih salah satu langkah untuk mengakhiri penggunaanWord 2000 berikut ini ; a. Pilih dan klik File, Exit, atau b. Klil tombol Close (X) yang berada padapojok kanan atas jendela Word, atau c. Klik ganda icon kontrol menu yang berada pada pojok kiri atas jendela, atau Tekan tombol Alt+F4 3. Tunggu sampai jendela Word 2000 ditutup. 2.5. Bekerja Dengan Word 2000 • 2.5.1 Membuat Dokumen Baru Sewaktu kita mengaktifkan program Word 2000 otomatis dibuka lembar kerja baru dengan nama document1. caranya untuk membuka lembar kerja yang baru ada 2 cara , yaitu ; 1. Mengaktifkan Word 2000 dari menu Start (lihat sub menu memulai Word 2000 diatas). 2. Meng-klik menu File lalu pilih dan klik New, (atau langsung meng-klik icon new dengan lambang selembar kertas, maka akan muncul layar, Gambar 2.7. Membuat Dokumen Baru pada kotak dialog New pilih tab general Dan klik Blank Document lalu klik OK. Pada layar ini kita jugadapat membuka berbagai format surat, memo, web pages dan lain sebagainya. 2.5.2 Menggeser Insertion Point (kursor) Insertion point berfungsi sebagai penunjuk lokasi tempat memulai pengetikan atau menandai teks. Tabel 2.1. Mengeser Kursor symbol ini hanya berfungsi untuk menggeser layar bukan untuk memindahkan insertion point. Cara yang paling cepat adalah dengan ; 1. Klik menu Edit 2. Pilih dan Klik Submenu Go To 3. Maka akan tampil jendela Find and Replace,seperti Gambar 2.8. Gambar 2.8. Jendela Find and Replace 4. Pada kotak pilihan go to what, kita dapat menentukan jenis pemindahanyang diinginkan. Misalkan kita klik Line 5. Pada Enter line number kita isikan 20, lalu klik go to 6. Maka insertion point sekarang berada pada baris ke 20. 2.5.3 Memisahkan & Menggabungkan Paragraf Paragraf adalah sekumpulan kalimat yang mengandung makna tertentu Dan tidak dapat dipisah-pisahkan. • Memisahkan paragraph Letakkan insertion point pada kalimat yang akan dipisahkan, lalu tekanlah tombol enter. • Menggabungkan paragraph • Menggabungkan paragraph dapat dilakukan dengan menghapus lambang enter yang terdapat pada akhir suatu paragraph Gambar 2.9. Menggabungkan Paragraf 2.5.3.1 Menandai Teks (blok) • Menandai teks berarti kita mem-blok suatu teks sehingga warnanya berbeda dengan yang lain. Menandai suatu teks dapat kita lakukan dengan dua cara : 1. Menggunakan Keyboard, tombol yang digunakan adalah ; Tabel 2.2. Menandai Teks 2. Menggunakan Mouse Tabel 2.3. Menggunakan Mouse 2.5.3.2 Meng-copy, Menghapus & Memindahkan Teks 1. Meng-copy Teks •Tandailah teks yang akan dicopy •Klik menu Edit lalu klik Copy (atau klik icon copy) •Pindahkan insertion point ke lokasi pengcopian. •Klik menu Edit lalu klik Paste (atau klik icon paste) 2. Menghapus Teks •Tandailah teks yang akan dihapus •Klik menu Edit lalu klik Cut (atau klik icon Cut, gambar gunting) 3.Memindahkan Teks •Tandailah terlebih dahulu teks yang akan dipindahkan •Drag teks tersebut dan geser mouse kelokasi yang baru Untuk membatalkan perintah, dapat dilakukan Klik menu Edit Klik Undo 2.5.3.3 Mencari dan Mengganti Teks • Find, digunakan untuk mencari suatu kata/kalimat tertentu berdasakan kriteria yang ditentukan Gambar 2.10. Mencari Text Keterangan : 1. Pada option Find what diisikan kata/kalimat yang akan di cari, misal ‘aku’ 2. Pada Search Option kita dapat menentukan arah pencarian yaitu ; • All, mencari dari awal hingga akhir dokumen. (defaultnya ALL) • Up, mencari keawal dokumen mulai dari posisi insertion point. • Down, mencari keakhir dokumen mulai dari posisi insertion point. 3. Pada option Search:, terdapat 5 metode yaitu ; • Match case,mencari kata/kalimat yang betul-betul mirip dengan kata/kalimat yang dicari. • Find whole words only, mencari kata/kalimat tanpa memperhatikan huruf besar atau kecil. •Use wildcards, mencari kata/kalimat dengan menggunakan metode wildcards (?). Misalnya kita mancari tiga digit huruf yang awal ‘ak’ maka gunakan wildcards dengan cara ‘ak?’, maka seluruh kata yang terdiri dari tiga karakter dengan huruf awalnya ‘ak’ akan ditemukannya. Metode pencarian ini memperhatikan huruf kecil dan besar. Maka kata ‘AKU’ tidak akan ditemukan dengan metode ini, karena menggunakan huruf besar sedangkan yang dicari adalah ‘ak?’ huruf kecil dengan digit ketiganya bebas. •Sounds like, mencari kata/kalimat yang mirip dan hampir mirip dengan kata/kalimat yang dicari. Misalnya kita mencari kata ‘Aku’ maka kata ‘Ak’ juga akan ditemukannnya karena hampir mirip. •Find all words forms, mencari seluruh kata/kalimat yang mempunyai bentuk/format yang sama. 4. Setelah menentukan metode pencariannya, maka kliklah Find Next untuk memprosesnya. 5. Jika pencarian selesai, maka akan muncul kotak pesan, Gambar 2.11. Pencarian Selesai 6. Klik OK untuk menutup kotak dialog tersebut. • Replace adalah suatu proses pencarian teks dengan cara langsung menggantikan kata/kalimat yang dicari dengan kata/kalimat yang ditentukan. Untuk menggunakan fasilitas, ikutilah langkah-langkah berikut ; 1. Klik menu Edit, lalu Klik Replace 2. Maka akan tampil jendela replace, Gambar 2.12. Gambar 2.12. Mengganti Teks 3. Pada option Find what kita ketikkan kata/kalimat yang dicari dan diganti. Misalnya kita Mencari kata ‘akU’ dan ganti dengan ‘My’, Maka ketikkan ‘akU’ pada option ini. 4. Option Replace with diisi dengan kata/kalimat pengganti. pada contoh diatas kita isi dengan ‘My’ 5. Klik Replace untuk mengganti satu persatu, atau klik Replace All untuk mengganti secara keseluruhan dan klik Find Next untuk mencari kata berikutnya. 6. Sedangkan option lainnya sama dengan yang dijelaskan pada bagian Find diatas. 2.5.3.4 Menyimpan Dokumen 1. Pilih dan klik menu File, Save atau tekan Ctrl+S. Gambar 2.13. kotak dialog Save As 2. Pada tombol daftar pilihan Save in, pilih dan klik drive atau folder yang diinginkan. 3. Pada kotak isian File name, ketikkan nama file yang Anda inginkan. 4. Klik tombol perintah Save untuk memproses penyimpanannya 2.5.3.5 Membuka Dokumen Lama 1. Menggunakan Menu File-Open Dilakukan dengan cara meng-klik menu File lalu pilih dan klik Open. 2. Menggunakan Icon Open Dengan cara meng-klik icon open dengan gambar 3. Menggunakan Menu Document Cara ini dilakukan dengan meng-klik tombol Start yang ada ditaskbar, pilih menu Documents, maka akan muncul sejumlah nama file yang pernah kita buka. Klik nama file yang akan kita buka tersebut. 2.5.3.6 Menyimpan Dokumen Dengan Nama Lain dapat dilakukan dengan cara meng- klik menu File lalu pilih dan klik Save As. Kemudian ketikkan nama baru yang dinginkan, lalu klik Save untuk memproses penyimpanannya. 2.5.4 Pengaturan Dokumen 2.5.4.1 Pengaturan Halaman Dokumen (Page Set-Up) 1. Klik menu File, lalu pilih dan klik menu Page Setup. 2. Tunggu sampai muncul kotak dialog Page Setup seperti Gambar 2.14. kotak dialog Page Setup Keterangan : 1. Tab Margin, digunakan dalam pengaturan batas halaman, headers, footers dan pengaturan pencetakan model buku (cetak bolak balik) •Top, digunakan untuk mengatur batas atas dokumen mulai dari tepi atas kertas. Bottom, digunakan untuk mengatur batas bawah dokumen mulai dari tepi bawah kertas. • Left, digunakan dalam pengaturan batas kiri dokumen mulai dari tepi kiri kertas. • Right, digunakan untuk pengaturan batas kanan dokumen mulai dari tepi kanan kertas. • Gutter, digunakan untuk memberikan jarak tertentu dari tepi kiri kertas atau tepi atas kertas dengan tujuan untuk memberikan lokasi kosong untuk penjilidan. Pengaturan posisi dari gutter ini kita tentukan pada bagian pilihan Gutter posistion yang menyediakan dua alternatif posisi, yaitu posisi kiri (left) atau atas (top) • Header, digunakan untuk pengaturan posisi dari catatan kepala (header) • mulai dari tepi atas kertas. • Footer, digunakan untuk pengaturan posisi dari catatan kaki (footer) mulai dari tepi bawah kertas. • Mirror Margin, pengaturan batas halaman secara timbal balik sehingga dapat dicetak secara timbal balik. Biasanya digunakan jika kita ingin mencetak dokumen secara timbal balik dengan hasil seperti buku cetak. Jika pilihan ini kita aktifkan, maka pada tab margin akan ada perubahan pilihan seperti berikut Gambar 2.15. Tab Margin • Perubahan terjadi pada option left dan right dimana kedua option ini diganti dengan nama Inside dan Outside. Inside, digunakan untuk pengaturan batas dokumen yang Bagian dalam. Outside, digunakan untuk pengaturan batas dokumen bagian luar. • 2 pages per sheet, artinya option ini digunakan jika kita ingin mengatur dokumen agar dicetak dua halaman dalam satu kertas. 2. Tab Paper Size, digunakan dalam pengaturan ukuran kertas dan orientasi pencetakan dokumen. Gambar 2.16. Tab Paper Size • • • • • • • • Paper size, digunakan untuk mengatur ukuran kertas yang digunakan Height, sama halnya dengan width, tapi option ini digunakan untuk pengaturan tinggi kertas yang kita miliki. Tab Orientation, digunakan untuk menetukan arah percetakan halaman. Width, digunakan untuk pengaturan ukuran lebar kertas jika kita memilih option custom size. Arah pengaturan halaman dokumen ini terbagi dua, yaitu ; Portrait, adalah metode pengaturan halaman dokumen dengan arah tegak (vertikal), sedangkan Landscape, adalah metode pengaturan halaman dokumen dengan arah melebar (horizontal) • Apply to, digunakan untuk menentukan data jenis pengaturan. Pada option ini terdapat beberapa option lagi sebagai berikut ; • Whole document, artinya pengaturan margin berlaku untuk seluruh dokumen. • This point forward, artinya pengaturan dokumen ini berlaku mulai dari halaman yang aktif (yaitu pada posisi insertion point) sampai halaman terakhir. • This section, artinya pengaturan margin hanya berlaku pada halaman yang aktif saja. • Selected text, pengaturan hanya berfungsi pada teks yang ditandai saja. • Default, digunakan untuk merubahan pengaturan setting yang dibuat tadi ke bentuk default dari Word 2000. 3. Untuk tab Paper Source dan Layout coba anda pelajari sendiri. 2.5.4.2 Pengaturan Huruf (Font ) 1. 2. Menggunakan toolbar • Tandai terlebih dahulu teks yang ingin kita robah. • Klik item font yang terdapat pada toolbar standar, sehingga muncul daftar huruf yang disediakan oleh Word 2000. Kliklah huruf pilihan Anda. • Untuk merubah ukuran huruf, kliklah item font size yang disebelah item font lalu kliklah ukuran huruf yang diinginkan. Menggunakan menu • Tandai terlebih dahulu teks yang ingin kita robah. • Klik menu Format, lalu pilih dan klik sub menu Font, sehingga muncul kotak dialog font Gambar 2.17. Katak Dialog Font 1. Keterangan : Tab Font, digunakan untuk pengaturan jenis huruf, model garis bawah dan efek dari huruf dll • Font, digunakan untuk memilih jenis huruf yang telah diinstal padaWord 200. • Font Style, digunakan untuk pengatur model huruf, apakah cetak tebal (bold), miring (italic), gabungan tebal dengan miring atau model reguler (standar) • Size, digunakan untuk menentukan ukuran huruf yang telah dipilih. • Font Color, digunakan untuk menentukan jenis warna dari huruf yang dipilih. • Underline Style, digunakan untuk menentukan jenis garis bawah yang diinginkan • • • • • • • • • • • • • • Underline Color, digunakan untuk menentukan warna dari garis bawah yang dipilih. Effects, digunakan jika kita ingin memberikan efek khusus terhadap teks. Pada option terdapat beberapa pilihan sbb; Strikethrough, memberikan tulisan dengan diberi garis ditengah tesk tersebut. Contoh “ Efek Strikethrough “ Double Strikethrough, sama dengan efek diatas bedanya pada jenis ini garisnya dua. Contoh “ Efek Double Strikethrough “ Superscript, akan memberikan efek, teks akan naik ½ tinggi huruf.2 Biasanya digunakan untuk membuat perpangkatan, seperti “ 4 “ Subscript, akan memberikan efek, teks akan turun ½ tinggi huruf. Biasanya digunakan dalam penulisan kata-kata ilmiah, seperti “ H2O “ Shadow, digunakan untuk memberikan efek bayangan terhadap teks yang dipilih. Contoh “Efek dari Shadow”” Outline, efek dari option ini adalah teks yang dipilih akan ditampilkan hanya kerangkanya saja. Contoh “ “ Emboss, akan memberikan efek teks tampak seperti menonjol dari yang lain. Contoh “ Efek Emboss “ Efek Emboss Engrave, kebalikan dari emboss, jenis ini memberikan efek seperti efek ukiran. Contoh “ k n “ EEffeek EEnggrraavvee • Small Caps, memberikan efek huruf dicetak secara kapital tapi ukurannya berbeda dengan huruf yang awalnya ditulis besar dengan • yang ditulis kecil. Contoh tulisan “Efek Small Caps” diberi efek small caps menjadi “ EFEK SMALL CAPS ” • All Caps,akan memberikan efek semua tulisan yang mulanya kita ketik dengan huruf besar dan kecil akan dirubah menjadi huruf besar semua. • Hidden, efek dari pilihan ini akan mengakibatkan teks yang pilih tidak akan nampak dilayar padahal tersebut ada 2. Untuk Tab Character Spacing dan tab Text Effect coba Anda pelajari sendiri. 2.5.4.3 Pengaturan Teks 1. Tandai terlebih dahulu teks yang akan di olah. 2. Kemudian klik icon tentang pengaturan teks ini yang terdapat pada toolbar formatting Gambar 2.18. Pengatuiran Teks Lihat efek dibawah ini ; Tabel 2.4. Jenis Efek Tabel 2.5. Rata Kiri Tabel 2.6. Rata Tengah Tabel 2.7. Rata Kanan Tabel 2.8. Rata Kiri Kanan 2.5.4.4 Pengaturan Klik menu Format Paragraf 1. 2. Pilih dan klik sub menu Paragraf, maka muncul jendela paragraph seperti berikut ; Gambar 2.19. Pengatuiran Paragraf Keterangan : • Alignment, digunakan untuk pengaturan jenis perataan teks. Pada option ini terdapat 4 pilihan, yaitu (1) Rata kiri (align left), (2) Rata tengah (center), (3) Rata kanan (align right) dan (4) rata kira kanan (justified). Lihat pembahasan tentang pengaturan teks. • Left, digunakan untuk menentukan indentasi paragraph dari batas kiri halaman. • Right, digunakan untuk menentukan indentasi paragraph dari batas kanan halaman. • Before, digunakan untuk mengatur spasi sebelum baris (teks) yang sekarang. • After, digunakan untuk mengatur spasi setelah baris (teks) yang sekarang. • Line Spacing, digunakan untuk menentukan spasi dari teks. Pada option ini terdapat beberapa pilihan sesuai dengan yang dikehendaki. • Special, digunakan untuk menentukan jenis paragraph, apakah menjorok kedalam (first line) atau menggantung (hanging) sedangkan jaraknya ditentukan pada option by yang terletak disebelah kanan option ini. 2.5.4.5 Membuat Daftar Bullet dan Nomor Bullet dan Nomor adalah gambar kecil yang berfungsi untuk mempercantik tampilan dari suatu rincian atau urutan tertentu yang otomatis dilakukan oleh komputer. 1. Klik menu format 2. Lalu pilih dan klik Bullets and Numbering, sehingga muncul jendela bullets and numbering Gambar 2.20. Jendela Bullets and Numbering 3. Pilih model bullet yang diinginkan lalu tekan klik OK. Jika ingin melihat gambar yang lain , klik customize. 2.5.4.6 Membuat Header dan Footer Header(catatan kepala) adalah teks yang khusus diletakkan dibagian atas halaman yang selalu tampil pada setiap halamannya 1. Klik menu View. 2. Pilih dan klik tab Header and Footer sehingga insertion point otomatis berada pada bagian atas dokumen (membuat header). 3. Ketikkan teks yang untuk header sesuai dengan keinginan kita, lalu tekan tanda panah bawah untuk berpindah ke footer. 4. Ketikkan teks untuk footer dan klik ganda diluar kotak header dan footer untuk keluar dari format ini. 2.5.5 Membuat Tabel 1. Klik menu Table 2. Pilih tab Insert lalu klik tab Table, sehingga muncul jendela sbb ; Gambar 2.21. Jendela Table • • • Keterangan ; Option Number of Column digunakan untuk menentukan jumlah kolom dari tabel. Option Number of Rows digunakan untuk menentukan jumlah baris dari tabe Pada tab AutoFit behavior terdapat 3 option yang dapat dipilih sesuai dengan tabel yang akan dibuat. 1. Option Fixed column width akan membuat tabel pada area aktif dengan ukuran kolom yang ditentukan pada option yang terletak disebelah opton ini . 2. Option autoFit to contents width akan membuat tabel pada area aktif yang lebar kolomnya akan otomatis disesuaikan dengan isi kolom. 3. Option autoFix to windows akan membuat tabel pada area yang aktif yang lebar kolomnya akan otomatis disesuaikan dengan lebar windows. • Jika ingin membuat tabel dengan format yang disediakan oleh Microsoft Word, kita dapat memilih pada tab Auto Format 2.5.6 Mencetak Dokumen softcopy adalah mencetak dokumen ke layarmonitor, seperti pada saat anda mengetik data di wondows berarti anda sedangmelakukan proses softcopy sedangkan hardcopy adalah mencetak dokumenmelalui printer 1. Klik menu file 2. Lalu pilih dan klik Print, sehingga muncul jendela print sebagai berikut ; Gambar 2.22. Jendela Print Keterangan : • Pada tab Name, pilih jenis printer yang aktif di komputer dengan mengklik tanda panah yang terdapat disebelah kanan option ini ( ). • Kita juga bisa mencetak dokumen ini ke file dengan cara menandai option print to file. • Pada tab page range ada tiga alternatif pencetakan yang disediakan oleh Microsoft Word. a. ALL, berfungsi untuk mencetak seluruh isi dokumen. b. Current page, berfungsi untuk mencetak halaman dokumen yang sedang aktif saja (halaman yang aktif ditentukan oleh c. posisi kursor pada saat pencetakan). d. Pages, berfungsi untuk mencetak halaman tertentu dari suatu dokumen dengan mengetikan nomor halaman dokumen yang akan dicetak dan dipisahkan dengan tanda koma • Pada option print what isikan document jika ingin mencetak dokumen • Option prints dapat kita pilih alternatif pencetakan, apakah hanya mencetak halaman ganjil (odd) atau genap (event) saja, atau keduanya (allranges) • Tab copies digunakan untuk menentukan jumlah salinan (copian) dari dokumen yang akan dicetak. Jika kita mencetak 5 rangkap maka isilah dengan angka 5. 3. Klik OK untuk melakukan proses pencetakan



![Modul Aplikasi Komputer [TM3]](http://s1.studylibid.com/store/data/000066341_1-5086d8762c7d8ec3b3dadb1f66f56498-300x300.png)
![Modul Aplikasi Komputer [TM4]](http://s1.studylibid.com/store/data/000067754_1-25da9611e5fc9a0c380001e2868627a3-300x300.png)