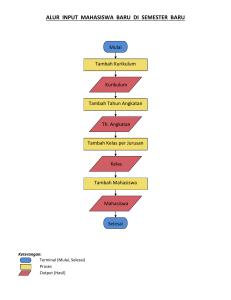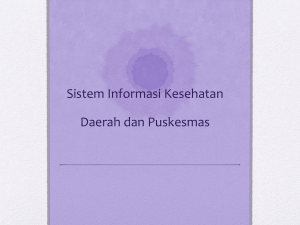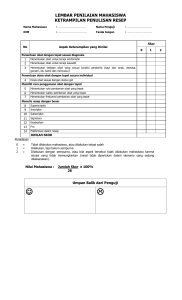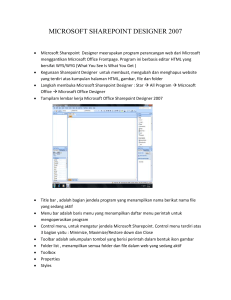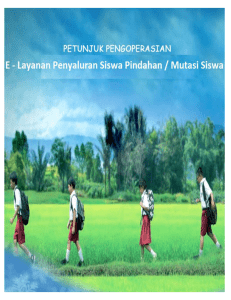PRAKTIKUM SIKDA GENERIK
advertisement

Pelatihan Sikda GENERIK Pusat Data dan Informasi 2013 Tampilan Aplikasi Sikda Generik Menjalankan Aplikasi Sikda Generik Buka Aplikasi Web Browser lalu ketik alamat url nya, sehingga akan menampilkan layar utama Sikda generik seperti berikut : Untuk dapat menjalankan aplikasi Sikda Generik Puskesmas, pengguna harus melakukan login terlebih dahulu yang ada pada tampilan awal aplikasi Masukkan “User Id dan Password” pada tempat yang tersedia (user id dan password telah disiapkan secara default dan dapat dilihat pada halaman utama aplikasi Sikda Generik Puskesmas). Login disini Setelah anda melakukan login, anda akan masuk ke halaman Beranda seperti terlihat pada gambar berikut. MODUL LOKET Pendaftaran Pasien Untuk masuk ke modul “Loket”, lakukan login dari halaman utama. Untuk melakukan pendaftaran pasien, klik “Pendaftaran di menu sebelah kanan, maka akan muncul tampilan utama dari menu pendaftaran. Bila pasien sudah pernah mendaftar, kita hanya mencari datanya saja. Kita bisa mencari data pasien berdasarkan nomor rekam medik, nama, tempat lahir atau alamat. Bila pasien sudah pernah mendaftar, kita hanya mencari datanya saja. Kita bisa mencari data pasien berdasarkan nomor rekam medik, nama, tempat lahir atau alamat. Untuk pasien baru, kita daftarkan pasien tersebut dengan mengklik menu “Pendaftaran Baru”. Isi form-form data yang dibutuhkan seperti alamat, data pribadi dan keluarga. Setelah itu daftarkan ke kunjungan seperti tampilan dibawah ini. Pilih jenis kunjungan. Bila data berhasil kemudian klik tombol Proses Data, maka secara otomatis data tersebut akan masuk di modul Pelayanan. MODUL PELAYANAN Untuk masuk ke modul pelayanan, lakukan login sebagai user Pelayanan. Seteleh login, pilih menu pelayanan di sebelah kanan. Tampilan menu pelayanan seperti dibawah ini. Untuk melakukan pelayanan, klik “Pelayanan” di kolom “Aksi” Isilah form-form seperti tampilan dibawah. Form Diagnosa, Tindakan, Alergi Obat, Obat Entri Diagnosa Pasien Untuk input diagnosa pasien, pada layar pelayanan pilih Diagnosa sehingga akan muncul tampilan berikut : Ketikkan jenis penyakit sehingga muncul tampilan berikut. Setelah diagnosa ditentukan, pilih jenis kasus dan jenis diagnosanya Untuk menambah data diagnosa yang tadi sudah dipilih klik button “Tambah” bila ingin menghapus klik button “Hapus” Entri Tindakan Pilih Tindakan seperti tampilan berikut : Untuk mencari tindakan, ketik nama tindakan pada field “Cari Tindakan”, maka akan muncul nama-nama tindakan. Untuk menambah Jenis Tindakkan, klik button “Tambah”. Klik “Hapus” untuk menghapus Entri Obat Tampilan berikut adalah tampilan untuk mengentri obat : Masukkan nama obat yang akan diberikan kepada pasien. Cari nama obat di field pencarian. Isikan juga Dosis dan jumlah obat. Bila ingin menambah obat, klik button “Tambah”, Hapus bila ingin menghapus. Pilih status keluar pasien: Apabila semua data (Diagnosa, Tindakan, Obat) telah selesai dientri, jangan lupa klik button “proses data” untuk menyimpan data. MODUL APOTIK Modul untuk melakukan pencatatan penggunaan obat pasien. Semua transaksi obat akan dicatat pada modul ini begitu juga dalam pencetakan resep. Berikut tampilan modul apotik. Untuk pencarian pasien yang akan diberikan resepnya, dapat dilakukan dengan memilih “Pencarian Berdasarkan” Rekam Medis atau Nama Pasien setelah itu kita isikan field berdasarkan yang kita cari. Setelah kita cari maka akan dimunculkan pasien-pasien yang akan diberikan resep. Pilih juga berdasarkan status pasien, sudah atau belum dilayani serta tanggal pelayanan. Setelah itu klik button “Cari” untuk menampilkan daftar-daftar pasien di Apotik. Untuk mencetak resep dapat dilakukan dengan mengklik button “Cetak Resep” seperti gambar di bawah. Setelah di klik button “Cetak Resep”, maka akan muncul tampilan resep seperti dibawah ini. . MODUL LAPORAN Modul yang mencatat semua kegiatan pelayanan di Puskesmas. Untuk melihat laporan, pilih menu laporan disebelah kanan menu utama. Pilih Laporan yang mau ditampilkan