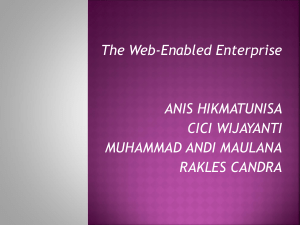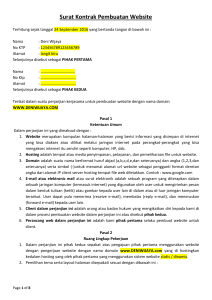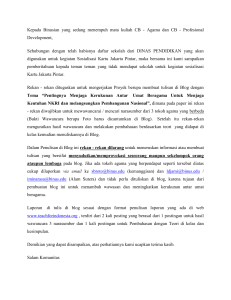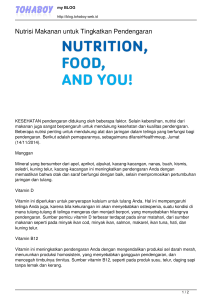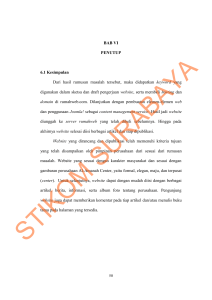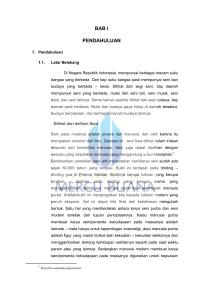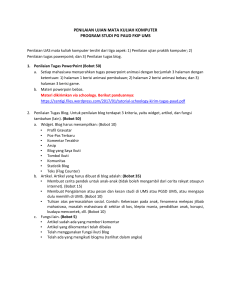layanan blog hosting
advertisement

PANDUAN PENGGUNA LAYANAN BLOG HOSTING Penyusun: Y. Sigit Purnomo W.P. KANTOR SISTEM INFORMASI UNIVERSITAS ATMA JAYA YOGYAKARTA 2012 Panduan Pengguna: Layanan Blog Hosting Ringkasan Eksekutif Universitas Atma Jaya Yogyakarta (UAJY) telah menyediakan layanan blog hosting (http://blogs.uajy.ac.id) yang ditujukan bagi seluruh anggota komunitas Universitas Atma Jaya Yogyakarta yang telah memiliki account Live@edu. Layanan ini dibangun dengan harapan dapat menjadi sarana bagi seluruh anggota komunitas Universitas Atma Jaya Yogyakarta untuk berekspresi, saling berbagi ide, pandangan, informasi dan hal-hal positif lainnya serta mengembangkan jalinan kerja sama di antara pengguna sehingga dapat terbangun knowledge-base di lingkungan Universitas Atma Jaya Yogyakarta.. Layanan blog hosting ini juga diharapkan dapat membantu Universitas Atma Jaya Yogyakarta untuk menuju World Class University melalui Webometrics. Hasil Webometrics Universitas Atma Jaya Yogyakarta pada periode Januari 2012 menunjukkan bahwa peringkat Webometrics UAJY menurun drastis jika dibandingkan dengan periode Juli 2011. . Kantor Sistem Informasi – Universitas Atma Jaya Yogyakarta Hal. 2 dari 54 Panduan Pengguna: Layanan Blog Hosting Daftar Isi Ringkasan Eksekutif .......................................................................................................2 Daftar Isi .........................................................................................................................3 Daftar Gambar ................................................................................................................4 1. Pendahuluan ........................................................................................................7 1.1. Pengantar ............................................................................................................7 1.2. Apa itu Layanan Blog Hosting?............................................................................7 2. Penggunaan Layanan Blog Hosting ....................................................................8 2.1. Registrasi .............................................................................................................8 2.2. Sign In ................................................................................................................13 2.3. Mengelola Konten Blog Anda ............................................................................15 2.3.1. Mengelola Category ...........................................................................................16 2.3.2. Mengelola Post ..................................................................................................18 2.3.3. Mengelola Pages ...............................................................................................25 2.3.4. Mengelola Links .................................................................................................32 2.3.5. Mengelola Comments ........................................................................................37 2.3.6. Mengelola Media Library....................................................................................39 2.4. Mengatur Appearance Blog Anda ......................................................................41 2.5. Mengatur Setting Blog Anda ..............................................................................45 2.6. Mengatur Pengelola Blog Anda .........................................................................50 3. Frequently Ask Question (FAQ) .........................................................................53 3.1. Registrasi membutuhkan Account Windows Live. Bagaimana jika saya lupa account Windows Live saya? .......................................................................................53 3.2. Saya sudah melakukan registrasi dan aktivasi tetapi saya tidak mendapatkan email konfirmasi yang berisi password saya? ..............................................................53 3.3. Mengapa pilihan theme yang tersedia di layanan Blog Hosting hanya satu?....53 3.4. Apakah boleh menambahkan Google AdSense atau penyedia advertiser lainnya ke dalam Blog Anda? .......................................................................................53 3.5. Bagaimana jika ada permasalahan dalam menggunakan layanan Blog Hosting?........................................................................................................................54 4. Penutup..............................................................................................................54 Kantor Sistem Informasi – Universitas Atma Jaya Yogyakarta Hal. 3 dari 54 Panduan Pengguna: Layanan Blog Hosting Daftar Gambar Gambar 1. Menu untuk Registrasi .................................................................................. 8 Gambar 2. Halaman untuk Login dan Registrasi ............................................................ 9 Gambar 3. Halaman untuk Registrasi Tahap 1 .............................................................. 9 Gambar 4. Halaman untuk Registrasi Tahap 2 ............................................................ 10 Gambar 5. Halaman Congratulations ........................................................................... 11 Gambar 6. Email Konfirmasi untuk Proses Registrasi .................................................. 12 Gambar 7. Halaman Status Proses Aktivasi Account................................................... 12 Gambar 8. Halaman Sign In ......................................................................................... 13 Gambar 9. Halaman Dashboard CMS WordPress dengan Pesan Selamat Datang .... 14 Gambar 10. Halaman Dashboard WordPress tanpa Pesan Selamat Datang .............. 14 Gambar 11. Contoh Tampilan untuk Tipe Konten Post (Area Bertanda) ..................... 15 Gambar 12. Contoh Tampilan untuk Konten Tipe Page (Area Bertanda) .................... 15 Gambar 13. Halaman untuk Manambahkan Kategori .................................................. 16 Gambar 14. Menu Pengelolaan Category .................................................................... 17 Gambar 15. Contoh Tampilan Bagian Category........................................................... 17 Gambar 16. Halaman Mengelola Post.......................................................................... 18 Gambar 17. Menerapkan Aksi pada Posts ................................................................... 18 Gambar 18. Memfilter/Menyaring Posts ....................................................................... 18 Gambar 19. Menu untuk Pengelolaan Post .................................................................. 19 Gambar 20. Halaman Add New Post............................................................................ 19 Gambar 21. Bagian untuk Menuliskan Judul dan Konten Post .................................... 20 Gambar 22. Tombol untuk Menampilkan Tombol Tersembunyi ................................... 20 Gambar 23. Contoh Pengisian Judul dan Konten Post ................................................ 21 Gambar 24. Tombol Upload/Insert Media..................................................................... 21 Gambar 25. Jendela untuk Add Media ......................................................................... 22 Gambar 26. Jendela Pengaturan Media yang akan Disisipkan pada Konten Post ...... 22 Gambar 27. Bagian untuk Memilih Kategori dari Konten Post ..................................... 23 Gambar 28. Bagian untuk Mengatur Setting Publikasi dari Konten Post ..................... 23 Gambar 29. Bagian untuk Mengisi Tags (Kata Kunci) Konten Post ............................. 24 Gambar 30. Halaman Mengedit Konten Post ............................................................... 25 Gambar 31. Halaman Mengelola Konten Tipe Pages .................................................. 25 Gambar 32. Menerapkan Aksi pada Konten Tipe Pages ............................................. 26 Gambar 33. Menfilter/Menyaring Konten Tipe Pages................................................... 26 Kantor Sistem Informasi – Universitas Atma Jaya Yogyakarta Hal. 4 dari 54 Panduan Pengguna: Layanan Blog Hosting Gambar 34. Menu Pengelolaan Konten Tipe Pages .................................................... 26 Gambar 35. Halaman Add New Pages......................................................................... 27 Gambar 36. Bagian untuk Menuliskan Judul dan Konten Page ................................... 27 Gambar 37. Tombol untuk Menampilkan Tombol Tersembunyi ................................... 28 Gambar 38. Contoh Pengisian Judul dan Konten Page ............................................... 28 Gambar 39. Tombol Upload/Insert Media..................................................................... 28 Gambar 40. Jendela untuk Add Media ......................................................................... 29 Gambar 41. Jendela Pengaturan Media yang akan Disisipkan pada Konten Page ..... 30 Gambar 42. Bagian untuk Memilih Atribut dari Konten Page ....................................... 31 Gambar 43. Bagian untuk Mengatur Setting Publikasi dari Konten Page .................... 31 Gambar 44. Halaman Mengedit Konten Page .............................................................. 32 Gambar 45. Tampilan Bagian Links pada Blog Anda ................................................... 32 Gambar 46. Halaman Pengelolaan Links ..................................................................... 33 Gambar 47. Menerapkan Aksi pada Links.................................................................... 33 Gambar 48. Memfilter/Menyaring Links berdasarkan Category ................................... 34 Gambar 49. Menu Pengelolaan Link ............................................................................ 34 Gambar 50. Halaman untuk Mengelola Kategori Links ................................................ 35 Gambar 51. Menu Pengelolaan Link Categories .......................................................... 35 Gambar 52. Halaman untuk Menambahkan Link Baru................................................. 36 Gambar 53. Tampilan Bagian Comment dari Konten Tipe Posts/Pages ...................... 37 Gambar 54. Halaman Pengelolaan Comments ............................................................ 38 Gambar 55. Menerapkan Aksi pada Comments........................................................... 38 Gambar 56. Memfilter/Menyaring Comments berdasarkan Tipe .................................. 38 Gambar 57. Menu Pengelolaan Comments ................................................................. 39 Gambar 58. Halaman Mengelola Media Library ........................................................... 40 Gambar 59. Menerapkan Aksi pada Media Library ...................................................... 40 Gambar 60. Menfilter/Menyaring Media Library ........................................................... 40 Gambar 61. Menu Pengelolaan Media Library ............................................................. 41 Gambar 62. Halaman Pengelolaan Theme .................................................................. 41 Gambar 63. Sidebar Widgets pada Blog Anda ............................................................. 42 Gambar 64. Halaman untuk Mengatur Sidebar Widgets .............................................. 43 Gambar 65. Tampilan Header pada Blog Anda............................................................ 44 Gambar 66. Halaman untuk Mengatur Header............................................................. 44 Gambar 67. Pemilihan File untuk Header..................................................................... 45 Gambar 68. Halaman untuk Mengatur Setting General ............................................... 46 Kantor Sistem Informasi – Universitas Atma Jaya Yogyakarta Hal. 5 dari 54 Panduan Pengguna: Layanan Blog Hosting Gambar 69. Contoh Tampilan Hasil Setting pada Bagian General .............................. 46 Gambar 70. Halaman untuk Mengatur Setting Bagian Writing ..................................... 47 Gambar 71. Halaman untuk Mengatur Setting Bagian Reading................................... 47 Gambar 72. Halaman untuk Setting Bagian Discussion ............................................... 48 Gambar 73. Halaman untuk Mengatur Setting Bagian Media ...................................... 49 Gambar 74. Halaman untuk Mengatur Setting Bagian Privacy .................................... 49 Gambar 75. Halaman untuk Mengatur Setting Bagian Permalinks .............................. 50 Gambar 76. Hak Akses untuk Setiap Roles dari Pengguna ......................................... 50 Gambar 77. Halaman untuk Menambahkan Pengguna Baru ....................................... 51 Gambar 78. Menerapkan Aksi untuk User.................................................................... 51 Gambar 79. Mengubah Role dari User ......................................................................... 51 Gambar 80. Menu Pengelolaan User ........................................................................... 52 Gambar 81. Halaman untuk Mengupdate Profil User ................................................... 52 Kantor Sistem Informasi – Universitas Atma Jaya Yogyakarta Hal. 6 dari 54 Panduan Pengguna: Layanan Blog Hosting 1. Pendahuluan 1.1. Pengantar Seiring dengan telah diimplementasikannya layanan Blog Hosting di UAJY, maka dipandang perlu untuk membuat panduan pengguna yang dapat digunakan oleh seluruh civitas akademika UAJY untuk menggunakan layanan Blog Hosting. Dengan panduan ini diharapkan setiap pengguna layanan Blog Hosting dapat menjaga kemutakhiran konten yang ada pada setiap blog masing-masing sehingga menarik untuk dikunjungi baik oleh civitas akademika UAJY, maupun pihak lainnya. 1.2. Apa itu Layanan Blog Hosting? Layanan Blog Hosting adalah layanan yang ditujukan bagi seluruh anggota komunitas Universitas Atma Jaya Yogyakarta yang telah memiliki account Live@edu. Layanan ini dibangun dengan harapan dapat menjadi sarana bagi seluruh anggota komunitas Universitas Atma Jaya Yogyakarta untuk berekspresi, saling berbagi ide, pandangan, informasi dan hal-hal positif lainnya serta mengembangkan jalinan kerja sama di antara pengguna sehingga dapat terbangun knowledge-base di lingkungan Universitas Atma Jaya Yogyakarta.. Kantor Sistem Informasi – Universitas Atma Jaya Yogyakarta Hal. 7 dari 54 Panduan Pengguna: Layanan Blog Hosting 2. Penggunaan Layanan Blog Hosting 2.1. Registrasi Sebelum dapat menggunakan layanan ini, Anda harus sudah memiliki account Windows Live dan melakukan registrasi terlebih dahulu dengan menggunakan account Windows Live Anda. Registrasi dapat dilakukan dengan mengklik bagian Login | Register atau Ayo Ngeblog! Bergabung bersama kami DAFTAR SEKARANG (Gambar 1). Gambar 1. Menu untuk Registrasi Jika Anda mengklik bagian Login | Register, maka tampilan selanjutnya adalah seperti pada Gambar 2 dan Anda harus mengklik menu Register. Sedangkan jika Anda mengklik bagian Ayo Ngeblog! Bergabung bersama kami DAFTAR SEKARANG, maka tampilan selanjutnya adalah seperti pada Gambar 3. Kantor Sistem Informasi – Universitas Atma Jaya Yogyakarta Hal. 8 dari 54 Panduan Pengguna: Layanan Blog Hosting Gambar 2. Halaman untuk Login dan Registrasi Gambar 3. Halaman untuk Registrasi Tahap 1 Kantor Sistem Informasi – Universitas Atma Jaya Yogyakarta Hal. 9 dari 54 Panduan Pengguna: Layanan Blog Hosting Untuk melakukan registrasi ke layanan Blog Hosting, ikuti langkah-langkah sebagai berikut: Langkah Registrasi Tahap 1 (Gambar 3) 1. Isi kolom isian Username sesuai dengan username yang Anda harapkan. 2. Isi kolom Email Address sesuai dengan account Windows Live Anda (@students.uajy.ac.id untuk mahasiswa dan @staff.uajy.ac.id untuk Dosen dan Karyawan) 3. Isi kolom isian Captcha Code sesuai dengan Captcha Code yang ditampilkan. Jika Captcha Code yang ditampilkan kurang jelas Anda dapat mengklik tombol Reload yang ada di samping area Captcha Code 4. Tick bagian Gimme a site! 5. Tekan tombol Next Langkah Registrasi Tahap 2 (Gambar 4) 1. Isi kolom isian Site Name sesuai dengan site name yang Anda harapkan. 2. Isi kolom Site Title sesuai dengan site title yang Anda harapkan 3. Tick Yes pada kolom isian Privacy. Kami menyarankan Anda untuk mentick Yes karena akan membantu blog Anda untuk terindeks di mesin pencari yang dapat membantu meningkatkan nilai parameter Visibility Webometrics UAJY 4. Klik tombol Signup. Gambar 4. Halaman untuk Registrasi Tahap 2 Kantor Sistem Informasi – Universitas Atma Jaya Yogyakarta Hal. 10 dari 54 Panduan Pengguna: Layanan Blog Hosting Langkah Registrasi Tahap 3 (Gambar 5) Setelah Anda mengklik tombol Signup pada Langkah Registrasi Tahap 2, maka Anda akan diarahkan ke halaman Congratulations. Langkah selanjutnya adalah Sign In ke Account Windows Live Anda untuk mengecek apakah email konfirmasi registrasi yang dikirimkan sampai ke Inbox Anda. Gambar 5. Halaman Congratulations Langkah Registrasi Tahap 4 (Gambar 6) Setelah Anda Sign In ke Account Windows Live Anda dan email konfirmasi registrasi yang dikirimkan sampai ke Inbox Anda, maka langkah selanjutnya adalah melakukan Aktivasi dengan mengklik link yang ada pada email yang dikirimkan. Jika proses aktivasi berhasil, maka Anda akan diarahkan ke halaman yang menginformasikan bahwa proses aktivasi berhasil dan account blog Anda telah aktif (Gambar 7). Langkah selanjutnya adalah mengecek Inbox Anda kembali untuk mendapatkan informasi mengenai password Anda dan petunjuk untuk melakukan Sign In ke layanan Blog Hosting. Jika Anda tidak menerima email yang berisi password Anda, maka silahkan Anda mengklik menu Lost your password? Yang ada pada Gambar 2. Kantor Sistem Informasi – Universitas Atma Jaya Yogyakarta Hal. 11 dari 54 Panduan Pengguna: Layanan Blog Hosting Gambar 6. Email Konfirmasi untuk Proses Registrasi Gambar 7. Halaman Status Proses Aktivasi Account Kantor Sistem Informasi – Universitas Atma Jaya Yogyakarta Hal. 12 dari 54 Panduan Pengguna: Layanan Blog Hosting 2.2. Sign In Sign In harus dilakukan terlebih dahulu sebelum Anda dapat melakukan pengelolaan Blog menggunakan CMS WordPress. Untuk Sign In Anda dapat mengakses alamat http://blogs.uajy.ac.id/nama-blog/wp-login.php kemudian mengisikan username dan password Anda. Gambar 8. Halaman Sign In Jika proses Sign In berhasil, maka akan ditampilkan halaman Dashboard CMS WordPress yang berisi menu-menu untuk mengelola konten maupun konfigurasi dari Blog Anda. Jika baru pertama kali mengakses halaman Dashboard, maka akan ditampilkan pesan selamat datang seperti pada Gambar 9. Anda dapat menghilangkan tampilan pesan selamat datang dengan meng-klik teks Dismiss yang ada pada bagian kanan atas pesan selamat datang sehingga halaman Dashboard Anda menjadi seperti Gambar 10. Kantor Sistem Informasi – Universitas Atma Jaya Yogyakarta Hal. 13 dari 54 Panduan Pengguna: Layanan Blog Hosting Gambar 9. Halaman Dashboard CMS WordPress dengan Pesan Selamat Datang Gambar 10. Halaman Dashboard WordPress tanpa Pesan Selamat Datang Kantor Sistem Informasi – Universitas Atma Jaya Yogyakarta Hal. 14 dari 54 Panduan Pengguna: Layanan Blog Hosting 2.3. Mengelola Konten Blog Anda Konten utama Blog Anda dapat dibedakan menjadi 2 (dua) yaitu Post untuk konten yang sifatnya cenderung dinamis dan Page untuk konten yang sifatnya cenderung statis. Konten Post akan ditampilkan pada bagian utama dari Blog Anda (Gambar 11) sedangkan konten Page akan ditampilkan pada bagian header dan seperti menu (Gambar 12). Gambar 11. Contoh Tampilan untuk Tipe Konten Post (Area Bertanda) Gambar 12. Contoh Tampilan untuk Konten Tipe Page (Area Bertanda) Kantor Sistem Informasi – Universitas Atma Jaya Yogyakarta Hal. 15 dari 54 Panduan Pengguna: Layanan Blog Hosting 2.3.1. Mengelola Category Konten bertipe Post dapat dikelompokkan berdasarkan kategori, dimana kategori dapat dibuat sesuai dengan kebutuhan, misal ada kategori berita, agenda, pengumuman, dan lain-lain. Untuk membuat kategori, klik menu Post >> Categories. Tampilan untuk mengelola kategori adalah sebagai berikut: Gambar 13. Halaman untuk Manambahkan Kategori Untuk menambahkan kategori, Anda cukup mengisikan nama kategori pada kolom isian Name, misal Berita kemudian klik tombol Add New Category. Anda dapat mengosongkan kolom isian Slug, Parent dan Description. Jika Anda ingin mengetahui lebih jauh mengenai kolom isian Slug, Parent dan Description, Anda dapat membaca keterangan yang ada di bawah kolom isian. Kantor Sistem Informasi – Universitas Atma Jaya Yogyakarta Hal. 16 dari 54 Panduan Pengguna: Layanan Blog Hosting Jika Anda ingin mengganti, menghapus, atau melihat kategori yang sudah Anda tambahkan, maka Anda dapat mengarahkan kursor mouse ke teks nama kategori, kemudian memilih menu yang tersedia seperti pada Gambar 14. Gambar 14. Menu Pengelolaan Category Kategori yang telah ditambahkan, nantinya akan ditampilkan di halaman Blog Anda pada bagian Sidebar yang ada pada sisi kiri dari tampilan Website (Gambar 15). Gambar 15. Contoh Tampilan Bagian Category Kantor Sistem Informasi – Universitas Atma Jaya Yogyakarta Hal. 17 dari 54 Panduan Pengguna: Layanan Blog Hosting 2.3.2. Mengelola Post Fitur mengelola post, dapat diakses melalui menu Posts dan merupakan fitur yang akan sering digunakan oleh administrator (Gambar 16). Pada halaman untuk mengelola Posts Anda dapat melakukan beberapa hal seperti melakukan aksi untuk post yang Anda pilih (Gambar 17), memfilter/menyaring Posts berdasarkan tanggal maupun kategori (Gambar 18). Anda juga dapat langsung menampilkan menu pengelolaan untuk setiap Post yang Anda buat dengan mengarahkan kursor mouse ke teks judul Post (Gambar 19). Gambar 16. Halaman Mengelola Post Gambar 17. Menerapkan Aksi pada Posts Gambar 18. Memfilter/Menyaring Posts Kantor Sistem Informasi – Universitas Atma Jaya Yogyakarta Hal. 18 dari 54 Panduan Pengguna: Layanan Blog Hosting Gambar 19. Menu untuk Pengelolaan Post Untuk menambahkan Post baru, Anda dapat meng-klik menu Posts >> Add New. Tampilan halaman untuk menambahkan post baru adalah sebagai berikut: Gambar 20. Halaman Add New Post Pada halaman Add New Post ada beberapa kelompok fungsi. Pertama adalah kelompok fungsi yang digunakan untuk menulis judul dan konten dari Post (Gambar 21). Teks editor yang digunakan untuk menulis konten post sudah user-friendly seperti Wicrosoft Word dan terdiri dari 2 versi yaitu Visual (untuk pengguna biasa) dan HTML (untuk pengguna yang memahami HTML). Anda dapat menampilkan tombol-tombol tambahan yang disembunyikan dengan meng-klik tombol seperti pada Gambar 22. Kantor Sistem Informasi – Universitas Atma Jaya Yogyakarta Hal. 19 dari 54 Panduan Pengguna: Layanan Blog Hosting Gambar 21. Bagian untuk Menuliskan Judul dan Konten Post Gambar 22. Tombol untuk Menampilkan Tombol Tersembunyi Post dapat terdiri dari teks terformat maupun media yang lainnya seperti gambar, video, dan lain-lain (Gambar 23). Untuk menambahkan media selain teks ke dalam konten dapat dilakukan dengan mengklik tombol Upload/Insert (Gambar 24). Kantor Sistem Informasi – Universitas Atma Jaya Yogyakarta Hal. 20 dari 54 Panduan Pengguna: Layanan Blog Hosting Gambar 23. Contoh Pengisian Judul dan Konten Post Gambar 24. Tombol Upload/Insert Media Setelah meng-klik tombol Upload/Insert Media maka akan ditampilkan jendela untuk memilih file media yang akan ditambahkan, baik dari komputer, media library maupun dari Internet (Gambar 25). Jika file media sudah dipilih maka akan ditampilkan jendela untuk mengatur media yang akan disisipkan ke konten Post (Gambar 26). Kantor Sistem Informasi – Universitas Atma Jaya Yogyakarta Hal. 21 dari 54 Panduan Pengguna: Layanan Blog Hosting Gambar 25. Jendela untuk Add Media Gambar 26. Jendela Pengaturan Media yang akan Disisipkan pada Konten Post Kantor Sistem Informasi – Universitas Atma Jaya Yogyakarta Hal. 22 dari 54 Panduan Pengguna: Layanan Blog Hosting Kelompok fungsi kedua adalah bagian yang digunakan untuk memilih kategori yang sesuai dengan konten Post yang telah dibuat (Gambar 27). Kelompok fungsi ketiga adalah bagian yang digunakan untuk mengatur setting publikasi dari konten Post yang telah dibuat, seperti status konten Post (Draft, Pending, Review), visibility (Public, Password Protected, Private), waktu publikasi, dan lain-lain (Gambar 28). Sedangkan kelompok fungsi keempat adalah bagian untuk mengisikan tags (kata kunci) yang berhubungan dengan konten Post yang dibuat (Gambar 29). Gambar 27. Bagian untuk Memilih Kategori dari Konten Post Gambar 28. Bagian untuk Mengatur Setting Publikasi dari Konten Post Kantor Sistem Informasi – Universitas Atma Jaya Yogyakarta Hal. 23 dari 54 Panduan Pengguna: Layanan Blog Hosting Gambar 29. Bagian untuk Mengisi Tags (Kata Kunci) Konten Post Anda juga dapat mengedit konten Post yang telah dibuat dengan meng-klik menu Edit pada Gambar 19. Tampilan untuk mengedit konten Post dapat dilihat pada Gambar 30. Kantor Sistem Informasi – Universitas Atma Jaya Yogyakarta Hal. 24 dari 54 Panduan Pengguna: Layanan Blog Hosting Gambar 30. Halaman Mengedit Konten Post Pada tampilan ini Anda juga dapat mengedit setting publikasi, kategori, dan tags. 2.3.3. Mengelola Pages Fitur mengelola Pages, dapat diakses melalui menu Pages (Gambar 31). Pada halaman untuk mengelola Pages Anda dapat melakukan beberapa hal seperti melakukan aksi untuk Pages yang Anda pilih (Gambar 32), memfilter/menyaring Pages berdasarkan tanggal (Gambar 33). Anda juga dapat langsung menampilkan menu pengelolaan untuk setiap Pages yang Anda buat dengan mengarahkan kursor mouse ke teks judul Pages (Gambar 34). Gambar 31. Halaman Mengelola Konten Tipe Pages Kantor Sistem Informasi – Universitas Atma Jaya Yogyakarta Hal. 25 dari 54 Panduan Pengguna: Layanan Blog Hosting Gambar 32. Menerapkan Aksi pada Konten Tipe Pages Gambar 33. Menfilter/Menyaring Konten Tipe Pages Gambar 34. Menu Pengelolaan Konten Tipe Pages Untuk menambahkan Page baru, Anda dapat meng-klik menu Pages >> Add New. Tampilan halaman untuk menambahkan page baru dapat dilihat pada Gambar 35. Kantor Sistem Informasi – Universitas Atma Jaya Yogyakarta Hal. 26 dari 54 Panduan Pengguna: Layanan Blog Hosting Gambar 35. Halaman Add New Pages Pada halaman Add New Pages ada beberapa kelompok fungsi. Pertama adalah kelompok fungsi yang digunakan untuk menulis judul dan konten dari Page (Gambar 36). Seperti pada Posts, teks editor yang digunakan untuk menulis konten Page juga sudah user-friendly seperti Wicrosoft Word dan terdiri dari 2 versi yaitu Visual (untuk pengguna biasa) dan HTML (untuk pengguna yang memahami HTML). Anda dapat menampilkan tombol-tombol tambahan yang disembunyikan dengan meng-klik tombol seperti pada Gambar 37. Gambar 36. Bagian untuk Menuliskan Judul dan Konten Page Kantor Sistem Informasi – Universitas Atma Jaya Yogyakarta Hal. 27 dari 54 Panduan Pengguna: Layanan Blog Hosting Gambar 37. Tombol untuk Menampilkan Tombol Tersembunyi Page juga dapat terdiri dari teks terformat maupun media yang lainnya seperti gambar, video, dan lain-lain (Gambar 38). Untuk menambahkan media selain teks ke dalam konten dapat dilakukan dengan mengklik tombol Upload/Insert (Gambar 39). Gambar 38. Contoh Pengisian Judul dan Konten Page Gambar 39. Tombol Upload/Insert Media Kantor Sistem Informasi – Universitas Atma Jaya Yogyakarta Hal. 28 dari 54 Panduan Pengguna: Layanan Blog Hosting Setelah meng-klik tombol Upload/Insert Media maka akan ditampilkan jendela untuk memilih file media yang akan ditambahkan, baik dari komputer, media library maupun dari Internet (Gambar 40). Jika file media sudah dipilih maka akan ditampilkan jendela untuk mengatur media yang akan disisipkan ke konten Post (Gambar 41). Gambar 40. Jendela untuk Add Media Kantor Sistem Informasi – Universitas Atma Jaya Yogyakarta Hal. 29 dari 54 Panduan Pengguna: Layanan Blog Hosting Gambar 41. Jendela Pengaturan Media yang akan Disisipkan pada Konten Page Kelompok fungsi kedua adalah bagian yang digunakan untuk memilih atribut yang sesuai dengan konten Page yang telah dibuat, seperti Page Parent dan Order (Gambar 42). Kelompok fungsi ketiga adalah bagian yang digunakan untuk mengatur setting publikasi dari konten Page yang telah dibuat, seperti status konten Page (Draft, Pending, Review), visibility (Public, Password Protected, Private), waktu publikasi, dan lain-lain (Gambar 43). Kantor Sistem Informasi – Universitas Atma Jaya Yogyakarta Hal. 30 dari 54 Panduan Pengguna: Layanan Blog Hosting Gambar 42. Bagian untuk Memilih Atribut dari Konten Page Gambar 43. Bagian untuk Mengatur Setting Publikasi dari Konten Page Anda juga dapat mengedit konten Page yang telah dibuat dengan meng-klik menu Edit pada Gambar 44. Tampilan untuk mengedit konten Page adalah sebagai berikut: Kantor Sistem Informasi – Universitas Atma Jaya Yogyakarta Hal. 31 dari 54 Panduan Pengguna: Layanan Blog Hosting Gambar 44. Halaman Mengedit Konten Page Pada tampilan ini Anda juga dapat mengedit setting publikasi dan atribut dari konten Page. 2.3.4. Mengelola Links WordPress juga menyediakan fitur untuk mengelola links, yang biasanya digunakan untuk merepresentasikan link-link ke website lain yang ingin ditampilkan dalam blog kita. Links dapat ditampilkan pada halaman Blog Anda (Gambar 45) dengan menambahkan Sidebar Widgets (akan dibahas pada topik selanjutnya). Gambar 45. Tampilan Bagian Links pada Blog Anda Kantor Sistem Informasi – Universitas Atma Jaya Yogyakarta Hal. 32 dari 54 Panduan Pengguna: Layanan Blog Hosting Fitur mengelola Links, dapat diakses melalui menu Links (Gambar 46). Pada halaman untuk mengelola Links Anda dapat melakukan beberapa hal seperti melakukan aksi untuk Links yang Anda pilih (Gambar 47), memfilter/menyaring Links berdasarkan kategori (Gambar 48). Anda juga dapat langsung menampilkan menu pengelolaan untuk setiap Links yang Anda buat dengan mengarahkan kursor mouse ke teks judul Links (Gambar 49). Gambar 46. Halaman Pengelolaan Links Gambar 47. Menerapkan Aksi pada Links Kantor Sistem Informasi – Universitas Atma Jaya Yogyakarta Hal. 33 dari 54 Panduan Pengguna: Layanan Blog Hosting Gambar 48. Memfilter/Menyaring Links berdasarkan Category Gambar 49. Menu Pengelolaan Link Kantor Sistem Informasi – Universitas Atma Jaya Yogyakarta Hal. 34 dari 54 Panduan Pengguna: Layanan Blog Hosting Untuk menambahkan kategori link baru, Anda dapat meng-klik menu Links >> Link Categories. Tampilan halaman untuk menambahkan kategori link baru adalah sebagai berikut: Gambar 50. Halaman untuk Mengelola Kategori Links Sedangkan untuk mengelola link categories, Anda dapat menampilkan menu pengelolaan dengan mengarahkan kursor mouse pada teks kategori link (Gambar 51). Gambar 51. Menu Pengelolaan Link Categories Kantor Sistem Informasi – Universitas Atma Jaya Yogyakarta Hal. 35 dari 54 Panduan Pengguna: Layanan Blog Hosting Untuk menambahkan Links baru, Anda dapat meng-klik menu Links >> Add New. Tampilan halaman untuk menambahkan link baru adalah sebagai berikut: Gambar 52. Halaman untuk Menambahkan Link Baru Kantor Sistem Informasi – Universitas Atma Jaya Yogyakarta Hal. 36 dari 54 Panduan Pengguna: Layanan Blog Hosting 2.3.5. Mengelola Comments WordPress juga menyediakan fitur untuk mengelola comments, yang biasanya diberikan oleh pengunjung untuk mengomentari konten tipe Posts maupun Pages yang ada dalam website kita (Gambar 53). Gambar 53. Tampilan Bagian Comment dari Konten Tipe Posts/Pages Fitur mengelola Comments, dapat diakses melalui menu Comments (Gambar 54). Pada halaman untuk mengelola Comment Anda dapat melakukan beberapa hal seperti melakukan aksi untuk Comment yang Anda pilih (Gambar 5556), memfilter/menyaring Comments berdasarkan tipe Comments (Gambar 49). Anda juga dapat langsung menampilkan menu pengelolaan untuk setiap Comments yang ada dengan mengarahkan kursor mouse ke teks konten Comments (Gambar 57). Kantor Sistem Informasi – Universitas Atma Jaya Yogyakarta Hal. 37 dari 54 Panduan Pengguna: Layanan Blog Hosting Gambar 54. Halaman Pengelolaan Comments Gambar 55. Menerapkan Aksi pada Comments Gambar 56. Memfilter/Menyaring Comments berdasarkan Tipe Kantor Sistem Informasi – Universitas Atma Jaya Yogyakarta Hal. 38 dari 54 Panduan Pengguna: Layanan Blog Hosting Gambar 57. Menu Pengelolaan Comments 2.3.6. Mengelola Media Library WordPress juga menyediakan fitur untuk mengelola Media Library, yang berisi file-file media yang kita sisipkan pada konten tipe Posts maupun Pages yang ada dalam website kita. Fitur mengelola Media Library, dapat diakses melalui menu Media (Gambar 58). Pada halaman untuk mengelola Media Anda dapat melakukan beberapa hal seperti melakukan aksi untuk Media Library yang Anda pilih (Gambar 59), memfilter/menyaring Media Library berdasarkan tanggal (Gambar 60). Anda juga dapat langsung menampilkan menu pengelolaan untuk setiap Media Library yang ada dengan mengarahkan kursor mouse ke teks nama Media Library (Gambar 61). Kantor Sistem Informasi – Universitas Atma Jaya Yogyakarta Hal. 39 dari 54 Panduan Pengguna: Layanan Blog Hosting Gambar 58. Halaman Mengelola Media Library Gambar 59. Menerapkan Aksi pada Media Library Gambar 60. Menfilter/Menyaring Media Library Kantor Sistem Informasi – Universitas Atma Jaya Yogyakarta Hal. 40 dari 54 Panduan Pengguna: Layanan Blog Hosting Gambar 61. Menu Pengelolaan Media Library 2.4. Mengatur Appearance Blog Anda Tampilan Blog Anda dapat diatur dengan memanfaatkan menu Appearance. Hal-hal yang dapat diatur menggunakan menu Appearance adalah Themes, Widgets, Menus dan Header. Namun untuk layanan Blog Hosting, Anda hanya dapat mengatur bagian Widgets dan Header saja. Anda tidak dapat mengganti Theme dari Blog Anda karena kebijakan layanan ini adalah theme yang digunakan adalah theme standar yang telah disediakan oleh Kantor Sistem Informasi (Gambar 62). Sedangkan untuk Menus, theme standar yang disediakan tidak mendukung penggunaan menu. Gambar 62. Halaman Pengelolaan Theme Anda dapat mengatur informasi apa saja yang akan ditampilkan pada bagian Sidebar Blog Anda (Gambar 63) dengan memilih menu Appearance >> Widgets. Kantor Sistem Informasi – Universitas Atma Jaya Yogyakarta Hal. 41 dari 54 Panduan Pengguna: Layanan Blog Hosting Gambar 63. Sidebar Widgets pada Blog Anda Banyak pilihan konten Widgets yang tersedia seperti Categories, Archives, Links, Meta, Recent Posts, Recent Comments, Search, Text dan lain sebagainya. Anda dapat menambahkan Widgets ke Sidebar dengan cara melakukan drag pilihan Widgets yang ingin Anda tambahkan kemudian drop dibagian Sidebar (Gambar 64). Setelah melakukan drag and drop, Anda dapat mengatur urutan penampilannya di bagian Sidebar dengan melakukan drag and drop agar sesuai dengan urutan yang Anda inginkan. Kantor Sistem Informasi – Universitas Atma Jaya Yogyakarta Hal. 42 dari 54 Panduan Pengguna: Layanan Blog Hosting Gambar 64. Halaman untuk Mengatur Sidebar Widgets Selain Widgets, Anda juga dapat mengatur Header yang akan ditampilkan pada Blog Anda seperti pada Gambar 65 dengan memilih menu Apperance >> Header. Tampilan untuk mengatur Header dapat dilihat pada Gambar 66. Jika Anda ingin menambahkan file gambar yang akan Anda jadikan sebagai Header, maka Anda tinggal mengklik tombol Choose File, kemudian Uploads (Gambar 60). Kantor Sistem Informasi – Universitas Atma Jaya Yogyakarta Hal. 43 dari 54 Panduan Pengguna: Layanan Blog Hosting Gambar 65. Tampilan Header pada Blog Anda Gambar 66. Halaman untuk Mengatur Header Kantor Sistem Informasi – Universitas Atma Jaya Yogyakarta Hal. 44 dari 54 Panduan Pengguna: Layanan Blog Hosting Gambar 67. Pemilihan File untuk Header 2.5. Mengatur Setting Blog Anda Anda dapat mengatur berbagai setting Blog Anda melalui menu Settings. Ada berbagai pilihan setting yang dapat diatur, yaitu General, Writing, Reading, Discussion, Media, Privacy, Permalinks dan lain sebagainya. Bagian General digunakan untuk mengatur judul website, tag line website, format tanggal dan waktu yang digunakan dalam website dan sebagainya (Gambar 68). Hasil dari setting judul dan tag line website dapat Anda lihat pada Gambar 69. Kantor Sistem Informasi – Universitas Atma Jaya Yogyakarta Hal. 45 dari 54 Panduan Pengguna: Layanan Blog Hosting Gambar 68. Halaman untuk Mengatur Setting General Gambar 69. Contoh Tampilan Hasil Setting pada Bagian General Bagian Writing digunakan untuk mengatur ukuran dari post box, formatting, kategori default untuk Posts maupun Links, dan sebagainya (Gambar 70). Kantor Sistem Informasi – Universitas Atma Jaya Yogyakarta Hal. 46 dari 54 Panduan Pengguna: Layanan Blog Hosting Gambar 70. Halaman untuk Mengatur Setting Bagian Writing Bagian Reading digunakan untuk mengatur apa yang akan ditampilkan di halaman depan Blog Anda, jumlah halaman blog yang ditampilkan, dan sebagainya (Gambar 71). Gambar 71. Halaman untuk Mengatur Setting Bagian Reading Bagian Discussion digunakan untuk mengatur setting default untuk artikel seperti apakah pengunjung diperbolehkan memberikan komentar, jika diperbolehkan perlakuannya seperti apa, dan sebagainya (Gambar 72). Kantor Sistem Informasi – Universitas Atma Jaya Yogyakarta Hal. 47 dari 54 Panduan Pengguna: Layanan Blog Hosting Gambar 72. Halaman untuk Setting Bagian Discussion Bagian Media digunakan untuk mengatur setting ukuran gambar, dan sebagainya (Gambar 73). Kantor Sistem Informasi – Universitas Atma Jaya Yogyakarta Hal. 48 dari 54 Panduan Pengguna: Layanan Blog Hosting Gambar 73. Halaman untuk Mengatur Setting Bagian Media Bagian Privacy digunakan untuk mengatur setting mengenai visibilitas Blog Anda di mesin pencari (Gambar 74). Sangat disarankan untuk mengatur setting Site Visibility ke Allow search engines to index this site. Hal ini akan berpengaruh terhadap nilai parameter Visibility Website UAJY dalam pemeringkatan Webometrics. Gambar 74. Halaman untuk Mengatur Setting Bagian Privacy Bagian Permalinks digunakan untuk mengatur setting mengenai bagaimana format URL dari setiap konten yang ada di Blog Anda (Gambar 75). Sangat disarankan untuk mengatur setting Common Settings ke Day and name. Hal ini juga akan berpengaruh terhadap nilai parameter Visibility Website Kantor Sistem Informasi – Universitas Atma Jaya Yogyakarta Hal. 49 dari 54 Panduan Pengguna: Layanan Blog Hosting UAJY dalam pemeringkatan Webometrics karena website kita mudah diindex oleh mesin pencari dan format URL-nya menggambarkan mengenai isi kontennya. Gambar 75. Halaman untuk Mengatur Setting Bagian Permalinks 2.6. Mengatur Pengelola Blog Anda Anda dapat mengatur siapa saja yang mempunyai hak akses untuk mengelola Blog Anda dengan mengklik menu Users. Anda juga dapat mengatur hak akses untuk masing-masing pengguna dengan menentukan Role dari masing-masing pengguna. Di CMS WordPress, Role terdiri dari Administrator, Subscriber, Editor, Author, dan Contributor yang memiliki hak akses berbeda-beda (Gambar 76). Gambar 76. Hak Akses untuk Setiap Roles dari Pengguna Kantor Sistem Informasi – Universitas Atma Jaya Yogyakarta Hal. 50 dari 54 Panduan Pengguna: Layanan Blog Hosting Anda dapat menambahkan User dengan memilih menu Users >> Add New, kemudian mengisikan alamat email dari pengguna dan role dari pengguna (Gambar 77). Gambar 77. Halaman untuk Menambahkan Pengguna Baru Pada halaman untuk mengelola User Anda dapat melakukan beberapa hal seperti melakukan aksi untuk user yang Anda pilih (Gambar 78), mengganti role dari user (Gambar 79). Anda juga dapat langsung menampilkan menu pengelolaan untuk setiap User yang Anda buat dengan mengarahkan kursor mouse ke teks nama User (Gambar 80). Pengguna juga dapat mengupdate profil dengan memilih menu Users >> Your Profile (Gambar 81) Gambar 78. Menerapkan Aksi untuk User Gambar 79. Mengubah Role dari User Kantor Sistem Informasi – Universitas Atma Jaya Yogyakarta Hal. 51 dari 54 Panduan Pengguna: Layanan Blog Hosting Gambar 80. Menu Pengelolaan User Gambar 81. Halaman untuk Mengupdate Profil User Kantor Sistem Informasi – Universitas Atma Jaya Yogyakarta Hal. 52 dari 54 Panduan Pengguna: Layanan Blog Hosting 3. Frequently Ask Question (FAQ) 3.1. Registrasi membutuhkan Account Windows Live. Bagaimana jika saya lupa account Windows Live saya? Silahkan menyampaikannya melalui Sistem Informasi Helpdesk Kantor Sistem Informasi yang dapat diakses melalui alamat http://ksi.uajy.ac.id/helpdesk/ dengan menginformasikan Nama dan NPM/NPP. Mohon untuk memilih Bidang Tujuan dan Jenis Layanan yang sesuai dan mengisikan data-data dengan lengkap dan akurat (Bidang Layanan Pengguna – Account Management Windows Live). 3.2. Saya sudah melakukan registrasi dan aktivasi tetapi saya tidak mendapatkan email konfirmasi yang berisi password saya? Silahkan mengakses halaman Login | Register kemudian memilih Lost your password kemudian isikan account Windows Live Anda dan teks yang ditampilkan dalam CAPTCHA. 3.3. Mengapa pilihan theme yang tersedia di layanan Blog Hosting hanya satu? Theme yang tersedia dalam layanan Blog Hosting memang hanya satu dan merupakan standar untuk setiap Blog Anda. Hal ini bertujuan untuk menjaga keseragaman dan kesesuaian dengan corporate identity Universitas Atma Jaya Yogyakarta serta keamanan dari layanan Blog Hosting. 3.4. Apakah boleh menambahkan Google AdSense atau penyedia advertiser lainnya ke dalam Blog Anda? Sampai saat ini, ketentuannya adalah Anda tidak boleh menambahkan Google AdSense atau penyedia advertiser lainnya ke dalam Blog Anda. Kantor Sistem Informasi – Universitas Atma Jaya Yogyakarta Hal. 53 dari 54 Panduan Pengguna: Layanan Blog Hosting 3.5. Bagaimana jika ada permasalahan menggunakan layanan Blog Hosting? dalam Jika ada permasalahan dalam menggunakan layanan Blog Hosting Anda dapat menyampaikannya melalui Sistem Informasi Helpdesk Kantor Sistem Informasi yang dapat diakses melalui alamat http://ksi.uajy.ac.id/helpdesk/. Mohon untuk memilih Bidang Tujuan dan Jenis Layanan yang sesuai dan mengisikan data-data dengan lengkap dan akurat. 4. Penutup Panduan pengguna ini disusun dengan harapan agar dapat membantu penanggung jawab Blog Anda untuk mengelola konten pada setiap Blog Anda sehingga kemutakhiran konten yang ada pada setiap Blog Anda dapat terjaga dan pada akhirnya dapat menarik untuk dikunjungi baik oleh civitas akademika UAJY, calon mahasiswa UAJY maupun pihak lainnya. Panduan pengguna yang telah disusun mungkin masih belum sempurna, oleh karena itu kami terbuka untuk menerima masukan dalam bentuk kritik dan saran yang dapat disampaikan ke email [email protected] atau [email protected]. Terimakasih Kantor Sistem Informasi – Universitas Atma Jaya Yogyakarta Hal. 54 dari 54