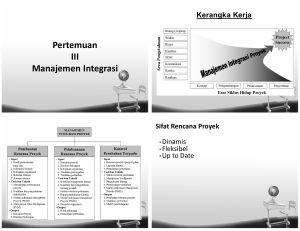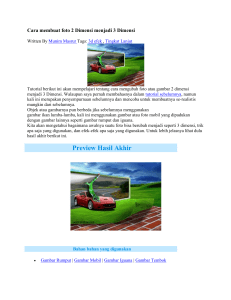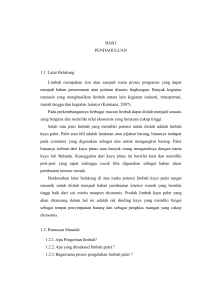BAB XII PERANGKAT LUNAK DESAIN GRAFIS
advertisement

BAB XII PERANGKAT LUNAK DESAIN GRAFIS A. TUJUAN PEMBELAJARAN 1. Mengenalkan aplikasi photoshop sebagai salah satu aplikasi pembangun web 2. Mengenalkan komponen-komponen interface photoshop B. DASAR TEORI Pengenalan Photoshop Adobe Photoshop adalah software pengolah gambar yang sangat powerfull dengan segala fasilitasnya. Hasil gambar olah dengan Adobe Photoshop ini banyak dilihat di berbagai website, brosur, koran, majalah, dan media lainnya. Dokumen Baru Untuk membuat dokumen baru klik File lanjutkan dengan Klik New. Beberapa pilihan yang ada pada Image Size : - Preset Size untuk menentukan ukuran canvas secara otomatis - Width, menentukan ukuran lebar secara manual - Hight, untuk menentukan ukuran tinggi secara manual - Resolution, untuk menentukan resolusi gambar - Mode,untuk menampilkan warna Toolbox Pilihan pada Contens - White, warna dasar putih pada canvas - Background color, untuk menampilkan background - Transparent, untuk menampilkan bentuk transparan pada canvas Area Kerja Photoshop Option Bar Tampilan pada option bar akan berubah dinamis sesuai tool yang digunakan Toolbox Fasilitas untuk mengedit atau memanipulasi image dengan tool – tool yang ada Palet Navigator Fasilitas yang digunakan untuk menggeser atau memperbesar gambar yang ada melalui salinan miniature gambar. Bagian tengahnya disebut Thumbnail Palet Color Untuk merubah warna sesuai yang diinginkan Canvas Area yang akan digunakan untuk meletakkan objek Status Bar Berisi informasi ukuran file, waktu,gambar, dan keterangan tool yang sedang aktif Bekerja dengan Toolbox Keterangan A: B: C: D: E: F: G: H: I: J: K: Marquee tool Lasso tool Crop tool Healing brush tool Stamp tool Eraser tool Blur tool Selection tool Pen tool Notes tool Hand tool L: M: N: O: P: Q: R: S: T: U: V: Marquee tool Untuk membuat seleksi berbentuk elips ataupun kotak Lasso tool Untuk seleksi bebas Crop tool Move tool Magic wand tool Slice tool Brush tool History brush tool Paint bucket tool Dodge tool Horizontal type tool Rectangle tool Eyedropper tool Zoom tool Untuk memotong area yang diinginkan Brush tool Untuk menggambar dalam bentuk kuas Stamp tool Digunakan untuk membuat duplikasi sesuai yang diinginkan Eraser tool Digunakan untuk menghapus objek yang diinginkan Blur tool Untuk membuat objek menjadi kabur Selection tool Untuk memindahkan canvas Pen tool Untuk menggambar garis lurus dan kurva Notes tool Untuk membuat catatan Hand tool Untuk memindahkan objek atau gambar Move tool Untuk memindahkan seleksi canvas yang sedang aktif Magic wand tool Membuat seleksi berdasar pada kelompok warna Slice tool Untuk membuat objek atau gambar menjadi terpisah-pisah Brush tool Untuk menggambar dengan kuas dalam bentuk cat History brush tool Untuk membuat undo secara terus menerus Paint bucket tool Untuk memberi atau merubah warna pada objek grafik Dodge tool Untuk mengatur pencahayaan Horizontal type tool Untuk membuat bentuk tulisan mendatar Rectangle Untuk membuat kotak segi empat,elips poligon dan custom Eyedropper tool Untuk memilih,membuat warna latar foreground dan background Zoom Tool Untuk membuat tampilan besar dan kecil Palet Untuk dapat menyunting dan mengolah gambar atau grafik dengan mudah Anda bias menggunakan palet, karena palet sangat efektif untuk dapat mengubah, mengatur dan memilih berbagai penyuntingan dan pengolahan gambar atau grafik. Gambar Palet Beberapa jenis palet yang ada pada Photoshop: Palet Navigator Untuk dapat mengubah tampilan besar atau kecil dengan memakai zoom slider Palet Info Digunakan untuk menampilkan informasi komposisi warna dan posisi pointer pada objek Palet Color Untuk dapat memilih warna sesuai yang diinginkan baik background ataupun foreground Palet Swatches Untuk dapat mengoleksi warna, dan memilih campuran warna yang tersediamasing-masing warna dapat di tambah disimpan dan di hapus Palet Styles Untuk dapat merubah efek pada objek yang ada pada canvas Palet History Palet ini digunakan buat menyimpan perubahan yang anda lakukansehingga dapat dilakukan koreksi kesalahan terhadap beberapa perubahan Palet Action Digunakan pada saat Anda akan merekam serangkaian perintah, sehingga dapat mengotomasi pekerjaan dengan mengelompokkan perintah ke dalam sebuah aksi dan memainkannya Palet Layers Untuk dapat digunakan untuk menampilkan,merubah,menghapus objek atau gambar yang ada pada canvas Palet Channels Palet ini digunakan untuk menyimpan informasi warna Palet Paths Palet ini digunakan untukl membuat,menghapus dan mengaktifkan path. Path adalah objek yang dibuat dengan merangkai beberapa garis lengkung dan garis lurus dari satu titik ke titik yang lain Palet Character Palet ini digunakan untuk mengatur format karakter, sehingga mempermudah dalam pengeditan dan manipulasi tulisan. Palet Paragraph Palet ini digunakan untuk mengatur paragraph,sehingga mempermudah mengubah paragraf Layer Pada palet layer kita bisa mengatur lapisan satu dengan yang lainnya, antara objek satu dengan objek atau gambar yang lain sehingga menjadi satu kesatuan objek atau gambar yang menarik. Untuk dapat merubah atau menambah objek dengan memakai palet layer cukup dengan tekan Add a layer style, Add layer mask,create a new set, create new fill or adjustment layer,create a new layer dan delete layer. Seperti pada gambar dibawah ini: Keterangan Layer 1. Blending mode Untuk mengubah mode blen atau mengatur piksel pada layer aktif bercampur dengan layer dibawahnya 2. Add a layer style Untuk menambah layer style 3. Add layer mask Untuk menambah layer mask 4. Create a new set Untuk menambah layer set 5. Create a new fill or adjustment layer Untuk membuat layer fill atau layer adjustment (layar untuk mengubah pewarnaan pada gambar) 6. Create a new layer Untuk membuat layer baru 7. Delete layer Untuk menghapus layar 8. Indicates layer is partially locked Untuk menandai layer itu dikunci 9. Layer aktif Objek atau gambar pada canvas dapat dirubah atau di edit jika layer aktif dalam kondisi diblock 10. Opacity Untuk mengatur nilai transparansi Layer Style Layer style adalah kumpulan efek – efek layer untuk dapat mempercantik objek Layer style dapat diaktifkan melalui Menu > Layer > Layer Style. Gambar Layer Style Keterangan Layer Style Drop Shadow Untuk dapat menambah efek bayangan di belakang objek Inner Shadow Untuk menambah efek bayangan didalam objek pada bagian sisinya Outer Glow Untuk menambah pencahayaan atau sinar dibagian luar sisi objek Inner Glow Untuk menambah pencahayaan atau sinar di bagian dalam sisi objek Bevel and Emboss Untuk menambah bayangan dan efek timbul dengan bentuk dan kemiringan tertentu Satin Untuk menambah efek pencahayaan pada sisi dalam sebuah objek,sehingga terlihat seperti kain satin Color Overlay Untuk melapisi atau menutupi objek dengan warna tertentu Gradient Overlay Untuk melapisi atau menutupi objek dengan warna gradasi tertentu Pattern Overlay Untuk melapisi atau menutupi objek dengan pola tertentu Stroke Untuk menambah garis pinggir pada objek,dengan warna gradasi dan pola tertentu Teknik Dasar PhotoShop Pewarnaan Pada PhotoShop terdapat dua cara pewarnaan warna bagian depan (Foreground) dan warna bagian dalam (Background). Warna pada gambar atau objek dapat dimanipulasi menggunakan dua buah tool, yaitu tool Gradient dan Paint Bucket. Gradient Digunakan untuk warna gradasi tertentu pada objek atau gambar. Gambar Gradien Paint Bucket Digunakan untuk memberi warna pada gambar atau objek Gambar Paint Membuat Teks • Buka lembar kerja baru File > New • Klik tool type • Klik di canvas atau lembar kerja • Tulis sesuai keinginan Gambar Membuat Teks Membuat teks dengan Shadow • Klik &block teks pada canvas • Pilih Layer > Layer Style > Drop Shadow Pilih option pada Shadow Gambar Teks Option Shadow Teknik Seleksi Adalah teknik dasar untuk dapat melakukan manipulasi pada suatu objek,dengan seleksi sesuai dengan yang diinginkan. Tool dan perintah untuk melakukan seleksi yaitu: Marquee tool dan lasso tool Untuk melakukan seleksi pixel pada objek Magic wand tool Untuk melakukan seleksi area pada gambar yang berwarna Select Untuk melakukan perintah seleksi keseluruhan Pen tool Untuk seleksi yang lebih susah atau komplek Memakai Marquee tool Buka file dengan memilih file > open Gambar Bunga Klik Marquee tool, dan tarik sesuai keinginan anda Gambar Bunga yang dimanipulasi dengan Marquee Tool Pilih menu Select > Inverse untuk membuat seleksi jadi membalik Tekan delete pada kyboard untuk menghapus, maka yang ada pada luar seleksi akan terhapus Elliptical Marquee Untuk melakukan seleksi berbentuk lingkaran atau elips Buka File Aktifkan tool Elliptical Marquee Klik tool Elliptical Marquee terus klik dan seret pada bagian yang Anda inginkan Aktifkan tool Rectangular Marquee terus klik Add to Selection pada Option Bar Tool Lasso Untuk melakukan seleksi secara bebas Klik tool Lasso pada toolbox Tool Magic Wand Menyeleksi objek atau gambar berdasar warna yang Anda pilih • Klik tool Magic Wand pada toolbox • Klik area yang Anda pilih Klik tombol delete pada kyboard untuk menghapus Select Printah select yang terdapat dalamn menu select sebagai berikut: • Select > Select All, untuk menyeleksi keseluruhan objek atau gambar Select > Reselect , menyeleksi ulang Select > Inverse , untuk menyeleksi kebalikan dari seleksi yang ada Select > Color Range, seleksi berdasar warna pada objek atau gambar Pen Tool • Buka file • Klik tool Pen,buat beberapa titik sesuai dengan keperluan Anda C. TUGAS PENDAHULUAN Jawablah pertanyaan-pertanyaan berikut ini! 1. Jelaskan apa yang dimaksud dengan perangkat lunak desain grafis! 2. Sebutkan manfaat dan kegunaan perangkat lunak desain grafis! 3. Jelaskan perkembangan dari Adobe Photoshop pada awal dikembangkan hingga sekarang! 4. Jelaskan fungsi dari Option Bar, ToolBox, Palet Navigator, Palet Color, Canvas, Palet Layer dan Status Bar! D. PERCOBAAN 1. Membuat Teks Tiga Dimensi (3D) Klik tool Horizontal Type Klik Layer > Layer Style> Bevel and Emboss pada menu Atur parameter seperti pada gambar dibawah ini. 2. Membuat Teks Berbayang • Klik tool Horizontal Type • Klik Layer > Duplicate Layer, pada menu, untuk menggadakan • Pada palet Layer, klik Layer asli (layer yang bukan hasil duplikasi),terus klik menu Layer > Rasterize > Layer • Klik Filter > Blur > Gaussian Blur, pada menu berikan nilai 6 Gambar Langkah 1 Gambar Langkah 2 Gambar Langkah 3 Gambar Langkah 4 Gambar Langkah 5 Gambar Langkah 6 Gambar Langkah 7 3. Buatlah efek tulisan seperti berikut ini! 4. Buatlah efek tulisan seperti berikut ini! E. LAPORAN RESMI 1. Buatlah efek gambar yang hasilnya seperti berikut ini, dengan obyek yang dapat Anda sesuaikan sendiri! Kumpulkan hasil tugas pendahuluan dari percobaan di atas , capture hasil kerja Anda, dan berikan penjelasan dalam laporan Anda. DAFTAR PUSTAKA 1. Wahana Komputer, Mudah Membuat Animasi 2D Menggunakan Adobe Flash CS4, Andi Publisher, 2009. 2. http://amin2007.files.wordpress.com 3. http://tutorialgratis.net/.