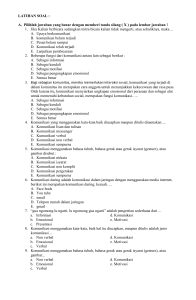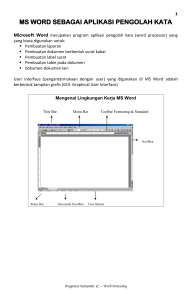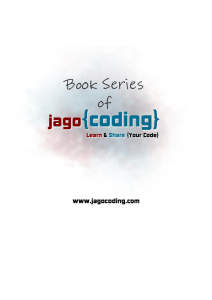Modul - Lembaran Harian Arief
advertisement
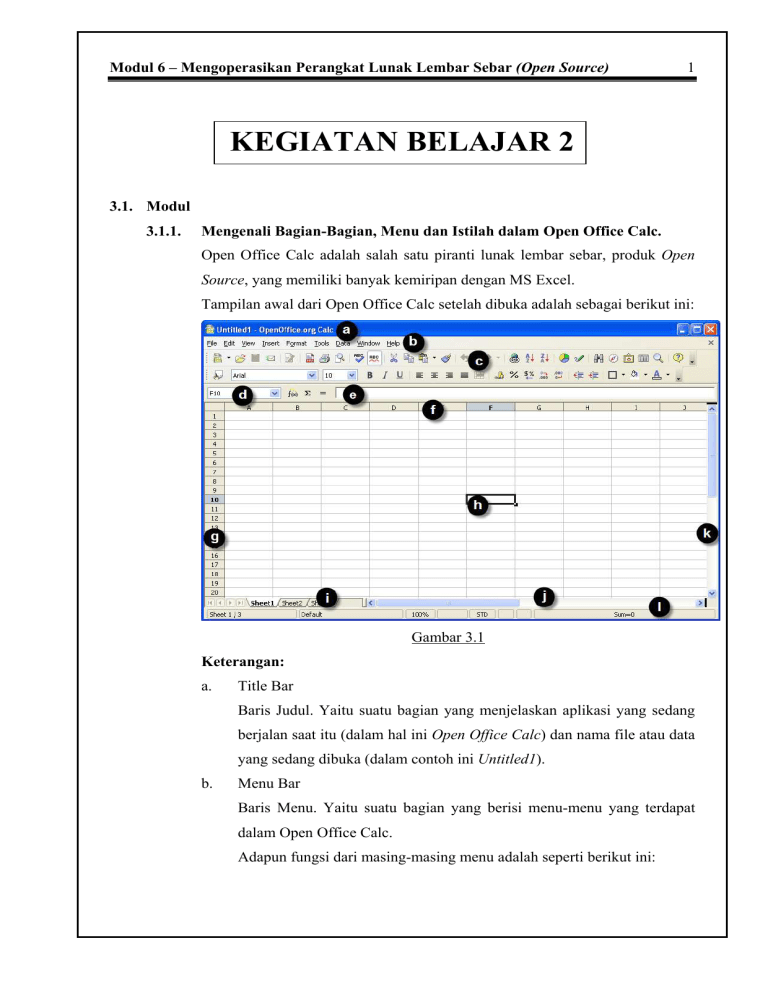
Modul 6 – Mengoperasikan Perangkat Lunak Lembar Sebar (Open Source) 1 KEGIATAN BELAJAR 2 3.1. Modul 3.1.1. Mengenali Bagian-Bagian, Menu dan Istilah dalam Open Office Calc. Open Office Calc adalah salah satu piranti lunak lembar sebar, produk Open Source, yang memiliki banyak kemiripan dengan MS Excel. Tampilan awal dari Open Office Calc setelah dibuka adalah sebagai berikut ini: Gambar 3.1 Keterangan: a. Title Bar Baris Judul. Yaitu suatu bagian yang menjelaskan aplikasi yang sedang berjalan saat itu (dalam hal ini Open Office Calc) dan nama file atau data yang sedang dibuka (dalam contoh ini Untitled1). b. Menu Bar Baris Menu. Yaitu suatu bagian yang berisi menu-menu yang terdapat dalam Open Office Calc. Adapun fungsi dari masing-masing menu adalah seperti berikut ini: Modul 6 – Mengoperasikan Perangkat Lunak Lembar Sebar (Open Source) Menu 2 Berfungsi untuk … File Mengatur pengelolaan file yang sedang dibuka saat itu. Edit Melakukan beberapa perubahan/modifikasi. View Mengubah modus pandangan. Insert Memasukkan objek luar ke dalam dokumen. Format Mengatur bentuk/format dari objek. Tools Menggunakan perangkat tambahan dengan kegunaan tertentu. Table Memasukkan dan mengatur tabel di dokumen. Window Memberikan informasi dokumen mana yang sedang aktif atau terbuka pada saat itu. Help c. Memberikan petunjuk atau bantuan teknis. Toolbar Yaitu sekumpulan icon dengan fungsi tertentu. Sebagai contoh, secara standard, Open Office Calc menggunakan Standard Toolbar untuk mengerjakan fungsi-fungsi yang lazim (seperti menyimpan file, membuka dokumen kosong, dan sebagainya), dan Formatting Toolbar untuk melakukan pengaturan format pada objek di dalam lembar kerja. d. Name Box Kotak nama/alamat. Berfungsi untuk memberikan informasi mengenai sel (atau Cell – lihat keterangan pada butir f,g dan h) yang aktif pada saat itu. e. Input Line Baris masukan. Berfungsi untuk menampung data-data yang berupa referensi alamat sel atau rumus/formula. f. Column Kolom. Pada Open Office Calc, kolom ditandai dengan huruf (A, B, C sampai dengan IV). Pada contoh tersebut yang aktif adalah kolom F. g. Row Baris. Pada Open Office Calc, baris ditandai dengan angka (1, 2, 3 sampai dengan 65536). Pada contoh diatas yang aktif adalah baris 10. Modul 6 – Mengoperasikan Perangkat Lunak Lembar Sebar (Open Source) h. 3 Cell Sel, yaitu persilangan antara kolom dan baris yang aktif pada saat itu, sebagai contoh diatas, pointer sedang menunjuk sel F10 (kolom F dan baris 10). i. Sheet Lembaran. Dokumen yang dibuat dengan menggunakan Open Office Calc disebut Workbook (Buku Kerja). Di dalam Buku Kerja terdapat satu atau beberapa Lembaran (Sheet). Jika diumpamakan, Workbook adalah buku, sementara Sheet adalah Lembaran halaman di dalamnya. j. Horizontal Scroll Bar Baris Gulung Mendatar. Yaitu, sebuah kotak penggulung yang berfungsi untuk menggeser tampilan ke arah kiri atau kanan. k. Vertical Scroll Bar Baris Gulung Vertikal. Yaitu, sebuah kotak penggulung yang berfungsi untuk menggeser tampilan ke arah atas atau bawah. l. Status Bar Baris Status. Yaitu, baris yang berisi berbagai informasi (seperti jumlah lembaran, hasil penjumlahan/sum dan semacamnya) mengenai dokumen yang sedang dibuka saat itu. 3.1.2. Membuat Buku Kerja Baru. Untuk membuka buku kerja baru yang masih kosong, maka langkahlangkahnya (Gambar 3.2): 1. Klik menu File, pilih New. 2. Pilih Spreadsheet (Ctrl + N). Alternatifnya, untuk membuka buku kerja baru secara lebih cepat, dapat langsung menggunakan kombinasi tombol Ctrl + N. Adapun untuk membuka atau mulai menggunakan lembaran (sheet) yang sudah tersedia, cukup dengan memilih salah satunya di bagian bawah (Perhatikan gambar 3.3). Modul 6 – Mengoperasikan Perangkat Lunak Lembar Sebar (Open Source) 4 Gambar 3.2. Gambar 3.3. 3.1.3. Menyimpan Buku Kerja. Buku kerja yang sudah diisi data-data, seharusnya disimpan supaya dapat dibuka di kesempatan lain. Langkah-langkahnya adalah seperti berikut ini: 1. Klik menu File, pilih Save (Ctrl + S) Gambar 3.4 Modul 6 – Mengoperasikan Perangkat Lunak Lembar Sebar (Open Source) 2. 5 Berikutnya, dengan memperhatikan Gambar 3.5, aturlah - Lokasi Penyimpanan File Klik pada Save in (a), pilih folder penyimpanannya. - Penamaan File (b) Ketikkan nama file pada bagian File name. Contohnya, Latihan. - Jenis File hasil penyimpanan (c) Pilih jenis dokumen yang digunakan. Untuk memudahkan penyuntingan kembali, pilih jenis Open Document Spreadsheet (*.ods). Supaya dapat dibaca oleh Microsoft Excel, maka pilih jenis Microsoft Excel 97,2000,XP (.xls). Gambar 3.5. 3. Klik Save (d) untuk menyimpan, atau Cancel untuk membatalkan proses penyimpanan ini. 3.1.4. Membuka Kembali Buku Kerja yang Sudah Disimpan. Buku kerja yang sudah pernah disimpan, dapat dibuka kembali dengan langkah-langkah berikut ini: Modul 6 – Mengoperasikan Perangkat Lunak Lembar Sebar (Open Source) 1. 6 Klik File > Open, atau dengan menekan tombol Ctrl + O. Gambar 3.6. 2. Berikutnya, dengan memperhatikan Gambar 3.7: - Bukalah Lokasi Penyimpanan File Klik pada Look in (a), pilih folder penyimpanannya. - Pilihlah file yang akan dibuka. Klik pada salah satu file. Contohnya, coba.ods (b). - Bukalah file tersebut Klik pada tombol Open (c). Gambar 3.7. Alternatifnya untuk membuka dokumen, bisa langsung klik dua kali pada file tersebut. Tombol Cancel tetap berfungsi untuk membatalkan proses pembukaan sebuah dokumen. Modul 6 – Mengoperasikan Perangkat Lunak Lembar Sebar (Open Source) 3.1.5. 7 Menutup Buku Kerja. Terdapat 2 cara untuk menutup Buku Kerja yang sedang dibuka. 1. Cara I - Pada sudut kanan atas dari jendela aplikasi, klik pada tombol x yang kedua (sebelah bawah). Perhatikan gambar 3.8. Gambar 3.8. 2. Cara II - Klik pada menu File. Pilih Close. Gambar 3.9. Setelah melalui kedua cara tersebut, selanjutnya akan muncul pesan konfirmasi seperti pada gambar di bawah ini: Gambar 3.10. Pilihlah: 1. Save Untuk menyimpan dokumen tersebut. Langkah-langkah berikutnya adalah sama dengan penjelasan pada butir 3.1.3 di atas. 2. Discard Untuk membuang dokumen tersebut. Dokumen ini selanjutnya tidak akan disimpan dan tidak dapat dibuka kembali. Modul 6 – Mengoperasikan Perangkat Lunak Lembar Sebar (Open Source) 3. 8 Cancel Untuk membatalkan proses penutupan Buku Kerja. 3.1.6. Keluar dari Aplikasi Lembar Sebar Terdapat 2 cara untuk keluar dari aplikasi Open Office Calc. 1. Cara I - Pada sudut kanan atas dari jendela aplikasi, klik pada tombol x yang pertama (sebelah atas). Perhatikan gambar 3.11. Gambar 3.11. 2. Cara II - Klik pada menu File. Pilih Exit (Ctrl + Q). Gambar 3.12. Cara lainnya yaitu dengan langsung menekan tombol Ctrl + Q. Modul 6 – Mengoperasikan Perangkat Lunak Lembar Sebar (Open Source) 9 3.2. Tes Formatif No. Soal. Jawaban benar 1. Bagian dari Open Office Calc Title Bar yang berfungsi Jawaban salah Jawaban salah Jawaban salah Jawaban salah Menu Bar Status Bar Name Box Input Line Angka; Huruf Angka; Angka Huruf; Huruf Semuanya salah Ctrl + O Ctrl + P Ctrl + S Ctrl + Q Text Document Presentation Drawing Database untuk menampilkan nama buku kerja yang sedang dibuka saat itu adalah … 2. Kolom dalam aplikasi lembar Huruf; Angka sebar dilambangkan dalam bentuk … sementara baris dalam bentuk … 3. Cara paling cepat untuk Ctrl + N membuka buku kerja baru adalah melalui penekanan tombol … 4. Untuk membuka buku kerja Spreadsheet baru, langkahnya adalah File > New dan memilih … Modul 6 – Mengoperasikan Perangkat Lunak Lembar Sebar (Open Source) No. Soal. 5. Untuk Jawaban benar menentukan penyimpanan file, lokasi Save in 10 Jawaban salah Jawaban salah Jawaban salah Jawaban salah File Name Save As Type Save Cancel ODS OTS SDC SXC Open Files of Type Version File Name Ctrl + N Ctrl + P Ctrl + S Ctrl + Q Membuka dokumen Keluar maka tombol yang digunakan … 6. Supaya dokumen yang dibuat XLS di Open Office Calc bisa dibaca di MS Excel, maka hendaknya file disimpan dalam format … 7. Untuk membuka kembali suatu Look in buku kerja dan mencari lokasi penyimpanannya, maka tombol yang digunakan … 8. Kombinasi tombol untuk Ctrl + O membuka kembali buku kerja adalah … 9. Pilihan Discard dalam pesan Membuang buku Menyimpan buku Membatalkan konfirmasi saat sebuah buku kerja kerja ditutup memiliki arti … kerja proses penutupan aplikasi buku kerja sebar dari lembar Modul 6 – Mengoperasikan Perangkat Lunak Lembar Sebar (Open Source) No. Soal. 10. Menu berikut ini digunakan File > Exit untuk Jawaban benar keluar dari Open Office Calc ... aplikasi 11 Jawaban salah Jawaban salah Jawaban salah Jawaban salah File > Open File > Save File > Close File > New