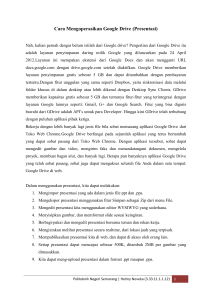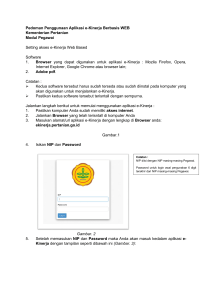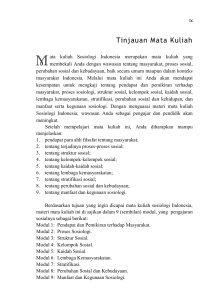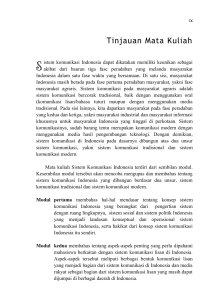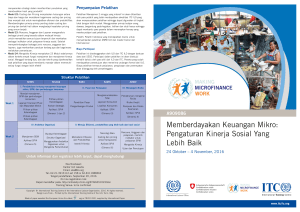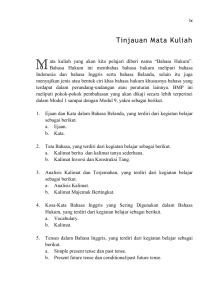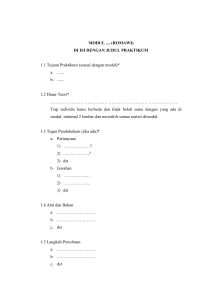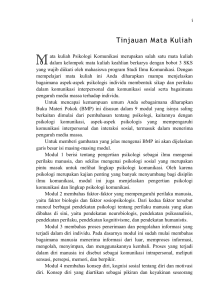Modul Pelatihan - STIKOM Surabaya
advertisement

Modul Pelatihan GAFE untuk Mahasiswa | PPTI, Agustus 2014 Modul Pelatihan Google Apps for Education bagi Mahasiswa Bagian Pengembangan dan Penerapan Teknologi Informasi, 2014 1 Modul Pelatihan GAFE untuk Mahasiswa | PPTI, Agustus 2014 Daftar Isi DAFTAR ISI ...............................................................................................................................................2 DAFTAR GAMBAR ...................................................................................................................................3 1. PENGENALAN GAFE ........................................................................................................................6 2. AKSES GAFE.......................................................................................................................................8 3. GOOGLE MAIL & HANGOUT OUT ............................................................................................ 10 4. GOOGLE DRIVE ............................................................................................................................. 14 4.1. 4.2. 4.3. 4.4. 4.5. 4.6. 5. GOOGLE DOCS ............................................................................................................................... 24 5.1. 5.2. 5.3. 6. FITUR DRIVE ........................................................................................................................................... 14 AKSES DRIVE .......................................................................................................................................... 15 MEMBUAT FOLDER ................................................................................................................................ 17 MENGUNGGAH FILE ............................................................................................................................... 18 BERBAGI KONTEN GOOGLE DRIVE ....................................................................................................... 19 MENGELOLA GOOGLE DRIVE ................................................................................................................ 21 MEMBUAT DOKUMEN ............................................................................................................................ 24 UPLOAD DOKUMEN ................................................................................................................................ 27 DOWNLOAD DOKUMEN ......................................................................................................................... 28 GOOGLE CALENDAR .................................................................................................................... 45 6.1. TOOLS ...................................................................................................................................................... 47 6.1.1. MENGELOLA JADWAL ........................................................................................................................ 47 7. GOOGLE GROUP............................................................................................................................ 63 7.1. TOOLS ...................................................................................................................................................... 63 7.1.1. MEMBUAT GROUP.............................................................................................................................. 63 7.1.2. MENAMBAH ANGGOTA GROUP ......................................................................................................... 66 7.1.3. MEMBUAT POSTING .......................................................................................................................... 70 8. GOOGLE SITE ................................................................................................................................. 72 8.1. TOOLS ...................................................................................................................................................... 72 8.1.1. MEMBUAT SITE .................................................................................................................................. 72 8.1.2. MENGISI SITE ..................................................................................................................................... 76 8.1.3. MEMPUBLIKASIKAN SITE .................................................................................................................. 84 2 Modul Pelatihan GAFE untuk Mahasiswa | PPTI, Agustus 2014 Daftar Gambar GAMBAR 1. 1 APPS GOOGLE EDUCATION ................................................................................................................................ 6 GAMBAR 2. 1 TAMPILAN STIKOMAPPS..................................................................................................................................... 8 GAMBAR 2. 2 TAMPILAN STIKOMAPPS SETELAH LOGIN ....................................................................................................... 8 GAMBAR 3. 1 TAMPILAN AWAL LOGIN GOOGLE ................................................................................................................... 10 GAMBAR 3. 2 PROSES LOGIN.................................................................................................................................................... 11 GAMBAR 3. 3 TAMPILAN AWAL EMAIL GOOGLE .................................................................................................................. 11 GAMBAR 3. 4 FITUR HANGOUT................................................................................................................................................ 12 GAMBAR 3. 5 PENGATURAN HANGOUT .................................................................................................................................. 13 GAMBAR 4. 1 TAMPILAN AWAL GOOGLE DRIVE .................................................................................................................. 14 GAMBAR 4. 2 TAMPILAN SETELAH LOGIN DI STIKOMAPPS ................................................................................................ 15 GAMBAR 4. 3 DAFTAR LAYANAN STIKOMAPPS..................................................................................................................... 16 GAMBAR 4. 4 PILIHAN LAYANAN GOOGLE APPS .................................................................................................................. 16 GAMBAR 4. 5 KOTAK DIALOG NEW FOLDER......................................................................................................................... 17 GAMBAR 4. 6 TAMPILAN BEBERAPA FOLDER YANG TELAH DIBUAT ................................................................................ 17 GAMBAR 4. 7 PROSES DRAG AND DROP FILE DARI KOMPUTER KE DRIVE ......................................................................... 18 GAMBAR 4. 8 MENU SHARE DOKUMEN PADA DRIVE ............................................................................................................ 19 GAMBAR 4. 9 TAMPILAN MENU SHARING PADA DRIVE ...................................................................................................... 20 GAMBAR 4. 10 PILIHAN MENU SHARING PADA DRIVE......................................................................................................... 20 GAMBAR 4. 11 TAMPILAN JIKA FILE TELAH DISHARE PADA TEMAN ................................................................................. 21 GAMBAR 4. 12 TAMPILAN PROFILE DARI KOLABORTOR FILE ............................................................................................ 21 GAMBAR 4. 13 TAMPILAN DAFTAR DETAIL AKTIFITAS PADA DRIVE ................................................................................. 22 GAMBAR 4. 14 MENGUBAH TAMPILAN DRIVE MENJADI GRID VIEW ................................................................................ 22 GAMBAR 4. 15 MENGUBAH TAMPILAN DRIVE MENJADI LIST VIEW ................................................................................. 23 GAMBAR 4. 16 DAFTAR OPSI PENGATURAN UPLOAD FILE PADA DRIVE .......................................................................... 23 GAMBAR 5. 1 TAMPILAN UTAMA MEMILIH MENU UNTUK MEMBUAT DOCUMENT .......................................................... 25 GAMBAR 5. 2 HALAMAN UTAMA DOCUMENT YANG BARU DIBUAT.................................................................................... 25 GAMBAR 5. 3 LETAK UNTUK MENGGANTI NAMA FILE DOKUMEN ..................................................................................... 26 GAMBAR 5. 4 TAMPILAN MENGGANTI NAMA FILE DOKUMEN ........................................................................................... 26 GAMBAR 5. 5 TAMPILAN PENYIMPANAN OTOMATIS PADA DRIVE ..................................................................................... 27 GAMBAR 5. 6 PILIHAN JENIS UPLOAD YANG DISEDIAKAN ................................................................................................... 27 GAMBAR 5. 7 KOTAK PILIHAN UNTUK MEMILIH FILE .......................................................................................................... 28 GAMBAR 5. 8 KONFIRMASI FILE TELAH BERHASIL DIUNGGAH ........................................................................................... 28 GAMBAR 5. 9 TAMPILAN BERBAGAI MACAM JENIS DOWNLOAD FILE DARI GOOGLE DOKUMEN ................................... 29 GAMBAR 5. 10 KOTAK DIALOG KONFIRMASI PENYIMPANAN ............................................................................................. 30 GAMBAR 5. 11 TAMPILAN BROWSER SETELAH PENYIMPANAN SELESAI .......................................................................... 30 GAMBAR 5. 12 TAMPILAN MENDOWNLOAD TANPA MEMBUKA ISI FILE TERSEBUT........................................................ 31 GAMBAR 5. 13 TAMPILAN CETAK FILE PADA DOKUMEN .................................................................................................... 32 GAMBAR 5. 14 PILIHAN MENU EMAIL AS ATTACHMENT .................................................................................................... 33 GAMBAR 5. 15 KOTAK DIALOG EMAIL AS ATTACHMENT .................................................................................................... 33 GAMBAR 5. 16 PILIH MENU SHARE DUA KALI ...................................................................................................................... 34 GAMBAR 5. 17 MENGUBAH PRIVATE MENJADI PUBLIC ...................................................................................................... 35 GAMBAR 5. 18 MENENTUKAN ORANG YANG DITUJU ........................................................................................................... 35 GAMBAR 5. 19 MEMBERIKAN HAK AKSES ............................................................................................................................ 36 3 Modul Pelatihan GAFE untuk Mahasiswa | PPTI, Agustus 2014 GAMBAR 5. 20 OPSI MENU SEE REVISION HISTORY ............................................................................................................ 37 GAMBAR 5. 21 KOTAK REVISION HISTORY ........................................................................................................................... 37 GAMBAR 5. 22 TAMPILAN LETAK BUTTON SHARE DOCUMENT......................................................................................... 38 GAMBAR 5. 23 TAMPILAN UTAMA SHARING SETTING PADA DOKUMEN ........................................................................... 39 GAMBAR 5. 24 PILIH JENIS SHARING DOKUMEN .................................................................................................................. 39 GAMBAR 5. 25 TAMPILAN PENGATURAN SHARING DOKUMEN PADA ORANG TERTENTU DAN MEMBERIKAN NOTIFIKASI VIA EMAIL ...................................................................................................................................................... 40 GAMBAR 5. 26 TAMPILAN NOTIFIKASI JIKA BERBAGI DENGAN TEMAN DALAM SATU AKUN ......................................... 41 GAMBAR 5. 27 NOTIFIKASI TELAH BERBAGI DOKUMEN VIA EMAIL .................................................................................. 41 GAMBAR 5. 28 FITUR SHARE WITH ME .................................................................................................................................. 42 GAMBAR 5. 29 KOTAK DIALOG SHARE SETINGS .................................................................................................................... 43 GAMBAR 5. 30 TAMPILAN DOCS KETIKA KOLABORASI BERLANGSUNG............................................................................. 43 GAMBAR 6. 1 BENTUK UMUM TMPILAN CALENDAR ............................................................................................................ 46 GAMBAR 6. 2 TAMPILAN SETELAN LOGIN ............................................................................................................................. 48 GAMBAR 6. 3 BERBAGAI LAYANAN GOOGLE APPS ................................................................................................................ 48 GAMBAR 6. 4 TAMPILAN AWAL MENU LOGIN GOOGLE APPS.............................................................................................. 49 GAMBAR 6. 5 DAFTAR FITUR DI DALAM GOOGLE APPS ....................................................................................................... 50 GAMBAR 6. 6 HALAMAN UTAMA KALENDER ........................................................................................................................ 50 GAMBAR 6. 7 TOMBOL CREATE UNTUK MEMBUAT KALENDER .......................................................................................... 51 GAMBAR 6. 8 ISIAN YANG HARUS DIISI PADA KALENDER .................................................................................................... 52 GAMBAR 6. 9 OPSI MEMILIH TIMEZONE ................................................................................................................................. 52 GAMBAR 6. 10 OPSI MENGATUR JADWAL YANG BERULANG ............................................................................................... 53 GAMBAR 6. 11 OPSI PENENTUAN LOKASI KEGIATAN........................................................................................................... 53 GAMBAR 6. 12 MENU UNTUK MELAMPIRKAN FILE ATTACHMENT .................................................................................... 54 GAMBAR 6. 13 KOTAK DIALOG UNTUK MENAMBAHKAN FILE ............................................................................................ 54 GAMBAR 6. 14 MENYIAPKAN REMINDER KEGIATAN ........................................................................................................... 55 GAMBAR 6. 15 DETAIL PEMBUATAN AGENDA KEGIATAN BARU ........................................................................................ 55 GAMBAR 6. 16 MENNGUNDANG ORANG LAIN DALAM KEGIATAN ...................................................................................... 56 GAMBAR 6. 17 TOMBOL SAVE UNTUK MENYIMPAN KALENDER ......................................................................................... 56 GAMBAR 6. 18 KONFIRMASI UNDANGAN UNTUK ORANG DI LUAR ORGANISASI .............................................................. 57 GAMBAR 6. 19 KONFIRMASI PENGIRIMAN UNDANGAN ....................................................................................................... 57 GAMBAR 6. 20 EMAIL UNDANGAN KEGIATAN ....................................................................................................................... 58 GAMBAR 6. 21 DETAIL KONFIRMASI KEHADIRAN DALAM KEGIATAN ............................................................................... 58 GAMBAR 6. 22 KEGIATAN YANG TELAH DITAMBAHKAN DALAM KALENDER ................................................................... 59 GAMBAR 6. 23 MENULISKAN NAMA ATAU ALAMAT EMAIL TEMAN UNTUK DITAMBAHKAN KEDALAM KALENDER .. 60 GAMBAR 6. 24 MENAMBAHKAN KALENDER TEMAN............................................................................................................ 60 GAMBAR 6. 25 MENULISKAN ALAMAT EMAIL TEMAN ......................................................................................................... 61 GAMBAR 6. 26 MENAMBAHKAN PESAN UNTUK ADD KALENDER TEMAN ......................................................................... 62 GAMBAR 7. 1 TAMPILAN HALAMAN GRUP ............................................................................................................................. 63 GAMBAR 7. 2 HALAMAN UNTUK MENGISI INFORMASI GRUP .............................................................................................. 64 GAMBAR 7. 3 PILIH TIPE GRUP YANG DIINGINKAN ............................................................................................................... 64 GAMBAR 7. 4 TEKAN TOMBOL CREATE UNTUK MENYIMPAN ............................................................................................. 64 GAMBAR 7. 5 KOTAK DIALOG VERIFIKASI .............................................................................................................................. 65 GAMBAR 7. 6 KOTAK KONFIRMASI JIKA GRUP TELAH DIBUAT............................................................................................ 65 GAMBAR 7. 7 KONFIRMASI ....................................................................................................................................................... 66 GAMBAR 7. 8 MENU MANAGE.................................................................................................................................................. 66 GAMBAR 7. 9 HALAMAN PENGELOLAAN GRUP...................................................................................................................... 67 GAMBAR 7. 10 OPSI DIRECT ADD MEMBERS ......................................................................................................................... 67 4 Modul Pelatihan GAFE untuk Mahasiswa | PPTI, Agustus 2014 GAMBAR 7. 11 MENAMBAHKAN ALAMAT EMAIL ANGGOTA GRUP ..................................................................................... 68 GAMBAR 7. 12 PILIH OPSI ALL EMAIL..................................................................................................................................... 68 GAMBAR 7. 13 TOMBOL SEND INVITES UNTUK MENYIMPAN DAFTAR ANGGOTA ........................................................... 68 GAMBAR 7. 14 KOTAK DIALOG VERIFICATION ...................................................................................................................... 69 GAMBAR 7. 15 KONFIRMASI PENAMBAHAN ANGGOTA GRUP BERHASIL........................................................................... 69 GAMBAR 7. 16 TAMPILAN AWAL GRUP .................................................................................................................................. 70 GAMBAR 7. 17 HALAMAN TOPIK BARU SETELAH DIISI ........................................................................................................ 70 GAMBAR 7. 18 TAMPILAN HALAMAN AWAL SETELAH ADA TOPIK .................................................................................... 71 GAMBAR 7. 19 EMAIL TENTANG POSTING TERBARU DI GROUP ......................................................................................... 71 GAMBAR 7. 20 DETIL TAMPILAN POSTING DALAM GRUP DI EMAIL ANGGOTA................................................................. 71 GAMBAR 8. 1 PILIH SITE PADA BAGIAN BAWAH ................................................................................................................... 72 GAMBAR 8. 2 SITE WORKSPACE .............................................................................................................................................. 73 GAMBAR 8. 3 ISIAN NAMA DAN LOKASI SITE ......................................................................................................................... 73 GAMBAR 8. 4 PILIHAN TEMA YANG DAPAT DIGUNAKAN ..................................................................................................... 74 GAMBAR 8. 5 TEKAN TOMBOL BUAT....................................................................................................................................... 74 GAMBAR 8. 6 TAMPILAN AWAL SITE ...................................................................................................................................... 74 GAMBAR 8. 7 TOMBOL EDIT PAGE........................................................................................................................................... 75 GAMBAR 8. 8 SITE PADA MODE EDITTING ............................................................................................................................. 75 GAMBAR 8. 9 MENU BAR EDITOR ............................................................................................................................................ 75 GAMBAR 8. 10 BERIKAN IDENTITAS SITE ANDA ................................................................................................................... 76 GAMBAR 8. 11 PILIHAN LAYOUT YANG DAPAT DIGUNAKAN ............................................................................................... 76 GAMBAR 8. 12 TAMPILAN LAYOUT DUA KOLOM................................................................................................................... 77 GAMBAR 8. 13 PILIHAN TOOLS YANG DAPAT DIGUNAKAN.................................................................................................. 77 GAMBAR 8. 14 PILIH TOOLS YANG DIKEHENDAKI ................................................................................................................ 78 GAMBAR 8. 15 PILIH FOLDER YANG DIKEHENDAKI.............................................................................................................. 78 GAMBAR 8. 16 OPSI YANG HARUS DISESUAIKAN .................................................................................................................. 79 GAMBAR 8. 17 TAMPILAN FOLDER DIS SITE DALAM MODE EDITING................................................................................. 79 GAMBAR 8. 18 TOMBOL SAVE PADA BAGIAN KANAN ATAS ................................................................................................. 80 GAMBAR 8. 19 TAMPILAN FOLDER PADA SITE ...................................................................................................................... 80 GAMBAR 8. 20 PILIHAN KALENDER ........................................................................................................................................ 81 GAMBAR 8. 21 PILIH KALENDER YANG AKAN DIMASUKKAN .............................................................................................. 81 GAMBAR 8. 22 OPSI TAMPILAN KALENDER ........................................................................................................................... 82 GAMBAR 8. 23 PILIHAN TIMEZONE ........................................................................................................................................ 83 GAMBAR 8. 24 OPSI KALENDER YANG TELAH DIISI .............................................................................................................. 83 GAMBAR 8. 25 TAMPILAN KALENDER PADA MODE EDITING ............................................................................................. 84 GAMBAR 8. 26 TAMPILAN KALENDER PADA SITE ................................................................................................................ 84 GAMBAR 8. 27 TOMBOL SHARE ............................................................................................................................................... 85 GAMBAR 8. 28 PASTIKAN ALAMAT SITE SUDAH BENAR ...................................................................................................... 85 GAMBAR 8. 29 TOMBOL CHANGE UNTUK MENENTUKAN LEVEL AKSES ............................................................................ 85 GAMBAR 8. 30 KOTAK DIALOG VISIBILITY OPTIONS ............................................................................................................ 86 5 Modul Pelatihan GAFE untuk Mahasiswa | PPTI, Agustus 2014 PENGENALAN BLOG 1. Pengenalan GAFE 1 Google Apps for Education (GAFE) adalah sebuah aplikasi buatan Google yang disediakan dan dirancang untuk digunakan dalam kegiatan pendidikan dengan mengutamakan kolaborasi penggunaan teknologi informasi. Gambar 1. 1 Apps Google Education Fitur yang terdapat di GAFE mencakup Gmail (layanan webmail), Google Calendar (kalender bersama), Google Docs (dokumen online, spreadsheet, presentasi, form dan berbagi), Google Video dan Google Sites (situs tim penciptaan dengan video, gambar, gadget dan integrasi dokumen), serta alat-alat administrasi, dukungan pelanggan, dan akses ke API untuk mengintegrasikan GAFE dengan sistem TI yang ada. Keuntungan penggunaan GAFE adalah bahwa pengguna (guru/dosen, siswa/mahasiswa) dapat mengelola bahan ajar dan perkuliahan dengan lebih mudah serta adaya interaksi yang lebih baik dan efektif antara peserta didik dan pengajar. Lembaga pendidikan (sekolah/universitas) tidak perlu lagi untuk merawat server, software dan hardware, update dan patch. Seluruh data yang sudah disimpan di dalam aplikasi ini semuanya otomatis disimpan di di server Google. Ini berarti bahwa email, dokumen, kalender, dan situs dapat diakses - dan di kelola di hampir semua perangkat seluler atau tablet kapan saja dan di/mana saja. 6 Modul Pelatihan GAFE untuk Mahasiswa | PPTI, Agustus 2014 Selain secara akademis, GAFE juga memiliki keuntungan secara lingkungan. Penggunaan GAFE membantu mengurangi pengeluaran organisasi secara keseluruhan dan dampak perusahaan terhadap lingkungan. Hal ini karena aplikasi GAFE diberdayakan oleh pusat data hemat energi milik Google sehingga intensitas karbon dan energi yang digunakan lebih sedikit daripada server milik sendiri. Fitur-fitur GAFE Tabel 1. 1 Fitur-fitur Gafe Google drive memberikan ruang untuk berbagi dokumen, video, gambar slide ataupun slides Anda dengan siapapun yang Anda ijinkan dengan menggunakan berbagai jenis gadget. Google mail tidak hanya berfungsi untuk mengirimkan pesan tetapi Anda juag dapat melakukan chatting bahkan video chat. Hangout digunakan untuk melakukan percakapan bahkan screen sharing dengan orang lain untuk memudahkan berbagi pengetahuan. Calendar memudahkan Anda untuk mengelola jadwal anda bahkan berbagi jadwal dengan rekan yang lainnya. Groups adalah media yang dapat Anda gunakan untuk berdiskusi di dalam kelompok-kelompok tertentu yang Anda inginkan. Site. Halaman ini dapat Anda gunakan untuk membuat web pribadi secara instant. Site ini telah dihubungkan pula dengan fitur-fitur GAFE lainnya. 7 Modul Pelatihan GAFE untuk Mahasiswa | PPTI, Agustus 2014 2. Akses GAFE 2 STMIK STIKOM Surabaya telah mengaplikasikan GAFE terintergrasi di dalam Single Sign On STIKOM atau biasa disebut STIKOM Apps. Karenanya, untuk dapat masuk ke dalam aplikasi GAFE, maka mahasiswa atau dosen harus masuk melalui aplikasi STIKOM apps. Berikut adalah langkah-langkah untuk mengakses GAFE: 1. Lakukan login. User ID mahasiswa adalah menggunakan nim panjang sedangkan karyawan menggunakan kode NIK. Password sesuai dengan yang sudah disampaikan. Gambar 2. 1 Tampilan Stikomapps 2. Setelah login, maka tampilan awal dari aplikasi STIKOM Apps adalah sbb: Gambar 2. 2 Tampilan Stikomapps setelah Login 8 Modul Pelatihan GAFE untuk Mahasiswa | PPTI, Agustus 2014 Bagian dalam area garis merah adalah aplikasi GAFE. Fitur-fitur inilah yang nantinya akan seing Anda gunakan dalam mengikuti pembelajaran di STMIK STIKOM Surabaya. 3. Kegiatan pembelajaran di STMIK STIKOM Surabaya dilakukan melalui metode pembelajaran Hybrid Learning. Metode ini menggunakan aplikasi Briliant. Aplikasi brilliant digunakan dalan site dosen masing-masing. Dengan aplikasi ini mahasiswa dapat mengakses site dosen masing-masing sesuai jadwal perkuliahan yang terdapat di sicyca (akses site dosen dapat dilakukan dengan melalui jadwal perkuliahan masing-masing mahasiswa). 9 Modul Pelatihan GAFE untuk Mahasiswa | PPTI, Agustus 2014 3. Google Mail & Hangout Out 3 Fitur Google mail (gmail) akan memudahkan Anda dalam berkomunikasi. Fitur ini juga terhubung dengan fitur-fitur google lainnya seperti google calendar, hangout, serta google+. Untuk memulai GMAIL, Anda dapat login melalui stikomapps (lihat gambar 2.2). Di halaman dashboard stikomapps Anda akan terlihat aplikasi GAFE yang telah disinkronisasi dengan stikomapps. Dengan sinkronisasi ini maka gmail Anda dapat langsung dibuka tanpa mengetikkan user id dan password Anda. Sedangkan cara lainnya adalah melalui url https://mail.google.com. Tampilan akan terlihat seperti ini: Gambar 3. 1 Tampilan awal Login Google 10 Modul Pelatihan GAFE untuk Mahasiswa | PPTI, Agustus 2014 Gambar 3. 2 Proses Login Bentuk umum gmail akan tampak seperti pada gambar dibawah ini: 5 7 1 4 6 3 2 Gambar 3. 3 Tampilan Awal Email Google Penjelasan tampilan gmail: 1. Daerah ini adalah daerah dimana Anda dapat membuat, menyusun atau mengelola email Anda. 2. Pada daerah nomor 2 Anda dapat mulai melakukan obrolan melalui hangout ataupun mengelola rekan mengobrol Anda. Disini juga terlihat beberapa rekan Anda yang sedang aktif dan bisa untuk Anda ajak mengobrol. 3. Daerah nomor 3 menampilkan email-email yang Anda terima. 11 Modul Pelatihan GAFE untuk Mahasiswa | PPTI, Agustus 2014 4. Aturlah email yang Anda terima dengan menggunakan tombol-tombol yang disediakan di daerah 4. 5. Untuk mencari pengirim email ataupun subjek email sesuai yang Anda inginkan, Anda dapat mencarinya di daerah 5. 6. Untuk mengatur tampilan dari sejumlah email yang Anda terima, Anda dapat mengaturnya di daerah 6. 7. Jika Anda ingin melihat fitur-fitur google lainnya, gunakanlah tombol yang terdapat di daerah 7. Selain melalui email, komunikasi dapat juga dilakukan secara langsung melalui Google talks atau Hangout. 1 2 Gambar 3. 4 Fitur Hangout Dari daerah 1 yang terdapat pada gambar 3.4 Anda dapat langsung melakukan pemanggilan pada rekan Anda yang terlihat aktif. Sedangkan untuk rekan yang tidak aktif, Anda dapat melakukan panggilan dengan mengirimkan email atau sms melalui nomor telepon masing-masing. 12 Modul Pelatihan GAFE untuk Mahasiswa | PPTI, Agustus 2014 Gambar 3. 5 Pengaturan Hangout 13 4 Modul Pelatihan GAFE untuk Mahasiswa | PPTI, Agustus 2014 4. Google Drive Google Drive adalah salah satu fitur layanan cloud storage Google yang ditujukan untuk menyimpan file di internet pada storage yang disediakan oleh Google. Dengan adanya drive ini maka pemilik file dapat menyimpan dan mengakses file tersebut kapanpun dan dimanapun dengan menggunakan berbagai gadget (desktop, laptop, tablet ataupun smartphone). Selain itu file tersebut dapat Anda bagi dengan orang lain, baik untuk berbagi pakai maupun berkolaborasi. Dengan menggunakan Google Drive, berarti pemilik file telah memiliki back-up file nya di internet sehingga jika terjadi sesuatu pada file yang disimpan di komputer atau laptop, misalnya file tersebut rusak atau hilang atau terkena virus, atau komputer/laptopnya rusak yang menyebabkan tidak dapat digunakan, maka file yang berada di Google Drive tetap aman dan tetap dapat diakses menggunakan komputer lain yang terhubung ke internet. Fitur Drive Terdapat beberapa fitur Drive yang dapat digunakan untuk mengelola drive Anda. Fiturfitur tersebut adalah sebagai berikut: 3 4 5 6 2 1 8 7 9 Gambar 4. 1 Tampilan Awal Google Drive 1. Tombol Create, digunakan untuk membuat berbagai macam Google Docs (Document, Spreadsheet, Presentation, Forms, dan Drawing) 2. Tombol Upload, untuk mengunggah berkas maupun folder ke Google Drive 3. Tombol Activity, digunakan untuk melihat semua aktivitas terakhir di Drive 4. Tombol List, digunakan untuk mengubah tampilan Drive menjadi List view 5. Tombol Grid, digunakan untuk mengubah tampilan Drive menjadi Grid view 14 Modul Pelatihan GAFE untuk Mahasiswa | PPTI, Agustus 2014 6. Tombol Settings, digunakan untuk melakukan pengaturan yang perlu pada Drive 7. Folder List, merupakan daftar folder yang telah dibuat 8. Display density, digunakan untuk mengatur tampilan elemen-elemen di Google Drive 9. Manage Apps, digunakan untuk mengatur aplikasi yang dapat diintegrasikan dengan Google Drive Akses Drive Berikut ini langkah – langkah mengakses google drive: 1. Login terlebih dahulu di https://stikomapps.stikom.edu/, kemudian pilih fitur Google Apps, seperti tampak pada Gambar 4.2. Gambar 4. 2 Tampilan Setelah Login di Stikomapps 2. Selanjutnya pilih Fitur [Drive] pada [Your services at stikom.edu], seperti terlihat pada Gambar 4.3. 15 Modul Pelatihan GAFE untuk Mahasiswa | PPTI, Agustus 2014 Gambar 4. 3 Daftar Layanan Stikomapps Sebagai alternatif lain, Google sudah mengintegrasikan tombol Apps di semua produknya, sehingga pengguna dapat mengakses Drive dengan melakukan klik pada tombol Apps [ ] yang tersedia di hampir semua produk Google. Pilihan layanan yang ada pada tombol Apps, dapat Anda lihat pada Gambar 4.4. Gambar 4. 4 Pilihan Layanan Google Apps 16 Modul Pelatihan GAFE untuk Mahasiswa | PPTI, Agustus 2014 Membuat Folder Folder dianalogikan sebagai sebuah tempat atau kotak yang di dalamnya dapat berisi beberapa dokumen, Anda dapat menggunakan Folder untuk mengelompokkan dokumen yang Anda miliki di Drive. Untuk membuat folder anda dapat memilih opsi [Folder], kemudian berikan nama, seperti terlihat pada Gambar 4.5. Secara langsung folder yang baru dibuat akan muncul di Drive Anda, seperti terlihat pada Gambar 4.6. Gambar 4. 5 Kotak Dialog New Folder Gambar 4. 6 Tampilan Beberapa Folder yang telah dibuat 17 Modul Pelatihan GAFE untuk Mahasiswa | PPTI, Agustus 2014 Mengunggah File a. Mengunggah instan dengan Drag and Drop Anda dapat melakukan drag-and drop dokumen/berkas Anda langsung dari komputer ke daftar dokument Drive, bahkan langsung ke dalam folder. Fitur ini hanya didukung oleh Chrome, Safari, dan Firefox versi terbaru. Jika menggunakan browser selain itu, Anda dapat mengklik tombol Upload dan pilih Files dari menu drop-down. Proses drag-and-drop dapat dilihat pada Gambar 4.7. Anda dapat melakukan drag-and-drop berkas langsung dari komputer ke drive. Gambar 4. 7 Proses drag and drop file dari komputer ke drive b. Mengunggah Manual Untuk mengunggah secara manual ke Google Drive, ikuti langkah-langkah berikut: 1. Klik tombol [Upload] dan pilih [Files] dari drop-down menu 2. Pilih berkas yang ingin diunggah ke Google Drive. Untuk mengunggah beberapa berkas sekaligus, tekan [Shift] atau [Ctrl] dan klik semua berkas yang ingin diunggah. 3. Berkas yang terunggah akan muncul di daftar Dokument. 18 Modul Pelatihan GAFE untuk Mahasiswa | PPTI, Agustus 2014 Berbagi Konten Google Drive Fitur berbagi (share) agar konten milik seorang pengguna juga dapat dinikmati oleh pengguna yang lain, maupun non-pengguna Drive. Dokumen yang sudah diatur di dalam folder Drive dapat dibagikan kepada rekan atau dosen Anda sehingga bisa dipergunakan untuk belajar bersama, memecahkan beberapa tugas, ataupun untuk konsultasi dengan dosen Anda, Pada Gambar 4.8, pengguna bermaksud berbagi suatu berkas gambar dengan koleganya. Untuk menggunakan fitur ini, kita pilih berkas yang akan dibagi, kemudian klik kanan dan pilih [Share]. Gambar 4. 8 Menu share dokumen pada drive Jika tombol Share ditekan, maka akan keluar jendela dialog baru [Sharing Settings] seperti pada Gambar 4.9, untuk melakukan pengaturan berbagi. Secara default, berkas tersebut bersifat private, artinya hanya sang pemilik yang dapat melihat dan mengubah property berkas itu. 19 Modul Pelatihan GAFE untuk Mahasiswa | PPTI, Agustus 2014 Gambar 4. 9 Tampilan Menu sharing pada Drive Karena berbagi memiliki criteria tertentu maka pengguna harus mengubah hak akses private tersebut. Ada beberapa konfigurasi yang dapat dipilih, seperti terlihat pada Gambar 4.10, yaitu (1). Berbagi dengan publik. Siapapun dapat mengakses berkas tersebut; (2). Berbagi dengan pengguna yang memiliki direct URL, (3) Berbagi dengan pengguna lain yang berada di lingkungan yang sama dengan pemilik, (4) Berbagi dengan pengguna lain yang lebih khusus. Gambar 4. 10 Pilihan menu sharing pada Drive 20 Modul Pelatihan GAFE untuk Mahasiswa | PPTI, Agustus 2014 Pilih salah satu mana konfigurasi yang sesuai, lalu tekan [Save]. Setelah itu tekan [Done], di jendela dialok selanjutnya, Anda akan diarahkan kembali ke folder tempat berkas tersebut. Jika proses berbagi sukses, maka akan terlihat tulisan shared di sebelah nama berkas yang dibagi, dan terlihat siapa saja collaborator atau pengguna yang mempunyai hak akses, seperti terlihat pada Gambar 4.11 dan Gambar 4.12. Gambar 4. 11 Tampilan jika file telah dishare pada teman Gambar 4. 12 Tampilan profile dari kolabortor file Mengelola Google Drive a. Anda dapat melihat rincian aktivitas Drive yang Anda lakukan, rincian ini disebut juga sebagai Log Drive yang mencatat perubahan yang terjadi pada Drive Anda. Cara untuk memunculkan Log ini adalah klik tombol [Details and activity], maka akan terlihat akitvitas yang terjadi pada Drive Anda, seperti terlihat pada Gambar 4.13. 21 Modul Pelatihan GAFE untuk Mahasiswa | PPTI, Agustus 2014 Gambar 4. 13 Tampilan daftar detail aktifitas pada drive b. Anda dapat mengubah tampilan Drive Anda menjadi bentuk List atau Grid. Caranya sangat mudah, Anda dapat menggunakan tombol [Switch to Grid] atau [Switch to list] seperti terlihat pada Gambar 4.14 dan Gambar 4.15. Gambar 4. 14 Mengubah tampilan Drive menjadi Grid View c. Mengelola Drive secara lebih detil, dapat Anda lakukan dengan mengatur Drive Anda pada tombol Settings [ ], seperti terlihat pada Gambar 4.16. 22 Modul Pelatihan GAFE untuk Mahasiswa | PPTI, Agustus 2014 Gambar 4. 15 Mengubah tampilan Drive menjadi List View d. Salah satu fitur pada setting adalah menu [Upload settings]. Pada menu ini Anda akan dapat mengatur setiap file yang Anda unggah ke Drive. Opsi yang dapat Anda gunakan tampak pada Gambar 4.16. Gambar 4. 16 Daftar opsi pengaturan Upload File pada Drive 23 Modul Pelatihan GAFE untuk Mahasiswa | PPTI, Agustus 2014 5. Google Docs 5 Google Docs adalah aplikasi office dari Google yang berbasis internet atau dalam dunia Cloud Computing masuk dalam kategori SaaS (Software as a Service). Dengan Google Docs pengguna dapat membuat dokumen seperti menggunakan aplikasi Microsoft Office. memungkinkan berbagi pakai file tersebut sehingga file dapat di ubah oleh beberapa orang dengan fasilitas berbagi (sharing), bahkan dapat melakukan real-time collaboration yaitu kolaborasi mengubah file bersama dengan beberapa orang pada waktu yang sama. Dalam proses belajar mengajar, kolaborasi real-time yang dimiliki oleh Google Docs cocok untuk penugasan kelompok, pemantauan revisi serta catatan bersama. Tools seperti menyimpan otomatis (autosave) dan jejak revisi (revision history), komentar (comments) sangat berguna untuk Mahasiswa maupun Dosen. Terdapat 5 pilihan dokumen yang dapat dibuat melalui Google Docs yaitu : 1. Fitur Document untuk membuat dokumen text seperti Microsoft Word, 2. Fitur Presentation untuk membuat Dokumen presentasi seperti Microsoft Powerpoint, 3. Fitur Spreadsheet untuk membuat pengolah angka seperti Microsoft Excel, 4. Fitur Drawing untuk membuat gambar seperti menggunakan Paint, Photoshop, CorelDraw, dll 5. Fitur Form untuk membuat Formulir atau online survey yang hasilnya kemudian dihubungkan dengan Spreadsheet form kuesioner online dalam pilihan form. Membuat Dokumen Untuk memulai kerja kita bisa memilih tombol [Create document] seperti terlihat pada Gambar 5.1 atau langsung bekerja dengan membuka file yang sudah ada di kotak jumbo yang berisi daftar koleksi dokumen. 24 Modul Pelatihan GAFE untuk Mahasiswa | PPTI, Agustus 2014 Gambar 5. 1 Tampilan utama memilih menu untuk membuat document Tampilan gambar 5.2 di bawah ini mirip dengan Program Pengolah Kata/Microsoft Office Word namun tampilannya sangat sederhana tapi cukup untuk digunakan membuat sebuah dokumen. Gambar 5. 2 Halaman utama Document yang baru dibuat 25 Modul Pelatihan GAFE untuk Mahasiswa | PPTI, Agustus 2014 1. Memberi nama file Standart nama dokumen yang akan Anda buat adalah Untitled document. Anda bisa merubahnya dengan cara sebagai berikut. a. Sorot judul dokumen tersebut, lalu klik sekali. Gambar 5. 3 Letak untuk mengganti nama File Dokumen b. Akan tampil kotak dialog [Rename Document], masukkan nama yang Anda inginkan pada isian [Enter a new document name], seperti tampak pada Gambar 5.4. Gambar 5. 4 Tampilan mengganti nama File Dokumen 2. Menyimpan file Sebenarnya, secara otomatis Google Docs akan menyimpan file Anda setiap 5 Menit sekali ke dalam akun Anda, Konfirmasi bahwa dokumen telah disimpan akan tampak seperti tampak pada Gambar 5.5. Untuk memeriksa, silakan Anda kembali ke halaman awal Google Docs. Di halaman ini seharusnya Anda sudah mendapatkan File Anda di sana. 26 Modul Pelatihan GAFE untuk Mahasiswa | PPTI, Agustus 2014 Gambar 5. 5 Tampilan penyimpanan otomatis pada Drive Upload Dokumen Dokumen yang ada di komputer dapat diunggah ke Google Drive dengan cukup mudah. Disediakan dua pilihan, mengunggah file atau folder, seperti tampak pada Gambar 5.6. Apabila kita mengunggha file dokumen (doc atau docx), pilih menu [Files] seperti terlihat pada Gambar 5.6. Gambar 5. 6 Pilihan jenis upload yang disediakan Setelah itu akan muncul kotak windows explorer untuk memilih file yang akan diunggah, seperti tampak pada Gambar 5.7. Pilih file yang akan diunggah kemudian tekan tombol [Open] di bagian bawah kotak windows explorer. 27 Modul Pelatihan GAFE untuk Mahasiswa | PPTI, Agustus 2014 Gambar 5. 7 Kotak pilihan untuk memilih File Pada layar browser akan muncul proses mengunggah, tunggulah hingga selesai 100%. Selanjutnya pada bagian atas akan muncul konfirmasi apabila file berhasil diunggah, seperti tampak pada Gambar 5.8. Gambar 5. 8 Konfirmasi file telah berhasil diunggah Download Dokumen Jika telah selesai membuat file dokumen dan ingin menyimpannya ke disk komputer atau laptop Anda, bisa di lakukan dengan cara berikut: 28 Modul Pelatihan GAFE untuk Mahasiswa | PPTI, Agustus 2014 1. Klik menu [File] kemudian pilih [Download as], selanjutnya pilih [Microsoft Word (docx)], atau Anda bisa memilih jenih file yang ingin Anda unduh nantinya seperti .rtf atau pun .pdf yang biasa dibuka menggunakan reader. Gambar 5. 9 Tampilan berbagai macam jenis download file dari Google Dokumen 2. Jika Anda sudah memilih satu pilihan Anda, maka tunggu beberapa saat sampai kotak dialok [Save as] seperti tampak pada Gambar 5.10, muncul. Kemudian tentukan lokasi penyimpanan sekaligus nama filenya, diubah atau tetap. 29 Modul Pelatihan GAFE untuk Mahasiswa | PPTI, Agustus 2014 Gambar 5. 10 Kotak dialog konfirmasi penyimpanan 3. Selanjutnya akan muncul proses mengunduh pada browser, apabila Anda menggunakan Chrome, maka akan tampak tampilan seperti Gambar 5.11. Gambar 5. 11 Tampilan browser setelah penyimpanan selesai 4. Anda juga bisa mengunduh langsung dari halaman muka Google Docs, ketika login maka Anda akan dihadapkan kepada beberapa file yang telah Anda buat sebelumnya. Klik kanan pada file yang ingin Anda unduh kemudian pilih[Download] seperti tampak pada Gambar 5.12. Setelah itu, Anda akan diminta mengubah nama file, jika sudah tekan tombol [Save] maka file akan diunduh ke lokasi yang telah ditentukan. 30 Modul Pelatihan GAFE untuk Mahasiswa | PPTI, Agustus 2014 Gambar 5. 12 Tampilan mendownload tanpa membuka isi file tersebut 5.4 Mencetak Dokumen Anda bisa langsung mencetak dokumen yang Anda buat. Sebelumnya pastikan dahulu bahwa printer Anda sudah terhubung dengan baik ke PC yang Anda gunakan. Untuk mencetak caranya adalah sebagai berikut. 1. Klik menu [File] kemudian pilih [Print] atau dapat menggunakan kombinasi tombol keyboard (Ctrl+P). 2. Tampilan akan berubah menjadi halaman Print Preview terlebih dahulu, seperti tampak pada Gambar 5.13. Lakukan penyesuaian jika diperlukan. Setelah itu klik [Print] untuk mulai mencetaknya. 31 Modul Pelatihan GAFE untuk Mahasiswa | PPTI, Agustus 2014 Gambar 5. 13 Tampilan cetak file pada Dokumen 5.5 Mengirim Dokumen melalui Email Untuk mengirimkan file kepada rekan atau siapapun yang Anda tuju, Anda dapat mengirimnya melalui email. Caranya adalah sebagai berikut: 1. Kembali ke halaman utama Google Docs. 2. Pada file yang ingin Anda pilih klik kanan, pilih [Share] kemudian pilih [Email as attachment], seperti tampak pada Gambar 5.14. 32 Modul Pelatihan GAFE untuk Mahasiswa | PPTI, Agustus 2014 Gambar 5. 14 Pilihan Menu Email as attachment 3. Selanjutnya akan muncul kotak dialog [Email as attachment] seperti tampak pada Gambar 5.15. Isikan alamat email tujuan pada isian [To (required)], subyek email boleh diganti, kemudian isikan pesan email di isian [Message].tim STMIK STIKOM Surabaya Gambar 5. 15 Kotak dialog Email as attachment 33 Modul Pelatihan GAFE untuk Mahasiswa | PPTI, Agustus 2014 4. Jika memerlukan salinan email tersebut, beri tanda [√] pada opsi [Send a copy to myself]. Setelah selesai, tekan tombol [Send] untuk mengirim email tersebut. 5.6 Mengirim Dokumen melalui Link Orang lain yang ingin Anda tuju pun bisa mendapat akses file dokumen yang Anda buat. dengan mengirimkan link dokumen tersebut, Caranya adalah sebagai berikut: 1. Pada halaman beranda Google Docs Anda, klik kanan pada file yang akan dikirim, kemudian pilih [Share] lanjutkan dengan memilih [Share], seperti tampak pada gambar berikut. Gambar 5. 16 Pilih Menu Share dua kali 2. Pada kotak dialok [Sharing settings], pada opsi [Who has access] klik [Change] pada opsi yang spt pd panah. Ubah opsi Private menjadi Public. 34 Modul Pelatihan GAFE untuk Mahasiswa | PPTI, Agustus 2014 Gambar 5. 17 Mengubah Private menjadi Public 3. Setelah menu [Change] ditekan, maka akan muncul kotak dialok [Sharing settings], pada opsi [Visibility options] pilih opsi [Public on the web] atau bisa memilih [Anyone with the link]. Supaya lebih jelas, Anda bisa melihat Gambar 5.18 dan Gambar 5.19. Gambar 5. 18 Menentukan orang yang dituju 35 Modul Pelatihan GAFE untuk Mahasiswa | PPTI, Agustus 2014 Gambar 5. 19 Memberikan Hak Akses 4. Jika sudah mentukan hak akses, tekan tombol [Save] maka tampilan akan kembali ke kotak dialog [Sharing settings] seperti Gambar 5.17. 5. Kemudian blok semua url yang ada di isian [Link to share] lalu Copy (Ctrl+C) kemudian bagikan link tersebut kepada orang yang Anda inginkan. 5.7 Fasilitas Jejak Perubahan Fasilitas See Revision (Jejak Perubahan) merupakan fasilitas untuk “mengingat” perubahan yang pernah dilakukan pada dokumen ketika Anda salah dalam mengerjakan sesuatu atau Anda tidak setuju dengan pekerjaan teman Anda yang telah mereka ubah. Anda dapat kembali ke perubahan sebelumnya dengan menggunakan See Revision History (Gambar 5.20). Fasilitas See revision history, dapat diakses melalui file dokumen pada menu [File], kemudian pilih [See revision history] seperti pada . Setelah itu akan muncul kotak di sebelah kanan seperti tampak pada Gambar 5.21, untuk melihat riwayat perubahan yang pernah dilakukan. 36 Modul Pelatihan GAFE untuk Mahasiswa | PPTI, Agustus 2014 Gambar 5. 20 Opsi Menu See revision history Gambar 5. 21 Kotak Revision History 37 Modul Pelatihan GAFE untuk Mahasiswa | PPTI, Agustus 2014 5.8 Berbagi Dokumen Fitur share memudahkan Anda untuk berbagi dokumen dengan teman, lengkap dengan hak akses teman yang Anda share. Secara default, hak akses dokumen yang baru dibuat adalah Private to only me. .Namun dapat Anda ubah sesuai kebutuhan. Cukup klik tombol biru [Share] yang ada di bagian kanan atas file dokumen seperti tampak pada Gambar 5.22. Gambar 5. 22 Tampilan letak button Share Document Tampilan utama fitur berbagi (sharing setting) akan menunjukkan link akses dokumen Anda, seperti tampak pada Gambar 5.23. Untuk mengganti hak akses dokumen, perhatikan tulisan Change. Anda dapat mengubah hak akses siapapun dapat melihat dokumen Anda tanpa harus login dengan akun stikom.edu (Public). Siapapun yang mengetahui link dokumen dapat mengakses file tersebut tanpa harus login dengan akun stikom.edu (Anyone with the link.). Sedangkan share People at STMIK STIKOM Surabaya with the link memberi pengguna hak akses ke orang tertentu di STIKOM yang dikehendaki (Specific people). 38 Modul Pelatihan GAFE untuk Mahasiswa | PPTI, Agustus 2014 Gambar 5. 23 Tampilan utama sharing setting pada dokumen Gambar 5. 24 Pilih jenis Sharing dokumen Khusus untuk pengaturan Specific people seperti terlihat pada Gambar 5.24,Anda harus menuliskan alamat email teman yang Anda kehendaki untuk mengakses dokumen ini. Perhatikan jenis akses yang Anda berikan, apakah teman Anda dapat mengedit dokumen (Can edit), dapat memberikan komentar (Can comment), atau hanya dapat melihat dokumen saja 39 Modul Pelatihan GAFE untuk Mahasiswa | PPTI, Agustus 2014 (Can view). Anda juga dapat mengubah hak kepemilikan dokumen jika Anda menghendaki (Is Owner). Hak akses Can Edit, dapat melakukan view dokumen dan memberikan komentar pada dokumen, untuk lebih jelas Anda dapat melihat Gambar 5.25. Anda dapat memberikan notifikasi kepada teman Anda bahwa Anda telah berbagi dokumen baru melalui email atau tidak. Jika Anda ingin mengirimkan notifikasi melalui email, Anda dapat mengisi kata-kata yang ingin Anda sisipkan dalam email tersebut seperti Gambar 5.25. Gambar 5. 25 Tampilan pengaturan sharing dokumen pada orang tertentu dan memberikan notifikasi via email Setelah menekan tombol [Send], maka dokumen tersebut akan “dikirim” ke teman yang telah diberi hak akses. Pada saat proses pengiriman akan ada konfirmasi pengiriman jika ada email teman yang tidak berada dalam satu organisasi, seperti terlihat pada Gambar 5.26. 40 Modul Pelatihan GAFE untuk Mahasiswa | PPTI, Agustus 2014 Gambar 5. 26 Tampilan notifikasi jika berbagi dengan teman dalam satu akun Gambar 5.27 adalah salah satu email yang merupakan notifikasi bahwa ada seseorang yang telah berbagi dokumen dengan Anda. Gambar 5. 27 Notifikasi telah berbagi dokumen via email Jika Anda tidak memberikan notifikasi melalui email, file yang baru Anda bagi ini tetap dapat diakses oleh teman Anda dengan melihat menu [Share with Me] di Drive. Untuk menemukan file apa saja yang teman Anda share dengan cepat, Anda dapat menggunakan 41 Modul Pelatihan GAFE untuk Mahasiswa | PPTI, Agustus 2014 menu [Share with Me] lengkap dengan informasi siapa teman yang berbagi file tersebut. Tampilan untuk fitur tersebut dapat dilihat pada Gambar 5.28. Gambar 5. 28 Fitur share with me Fasilitas berbagai dokumen juga dapat Anda lakukan dengan menambahkan lebih dari satu teman untuk mengakses dokumen yang tergabung dalam Group Anda dengan memasukkan alamat email Group ([email protected]) ke dalam [Share setting]. Setelah Anda menambahkan teman yang dapat mengakses dokumen Anda, Anda juga dapat mengubah hak akses orang tersebut, perhatikan Gambar 5.29. 42 Modul Pelatihan GAFE untuk Mahasiswa | PPTI, Agustus 2014 Gambar 5. 29 Kotak dialog share setings Jika hak akses yang Anda berikan untuk teman Anda berupa Can edit, maka hal ini akan memungkinkan Anda bersama teman Anda untuk melakukan pengerjaan online di saat yang bersamaan (real-time). Berikut adalah contoh pengerjaan online yang dapat Anda lakukan. Gambar 5. 30 Tampilan docs ketika kolaborasi berlangsung 43 Modul Pelatihan GAFE untuk Mahasiswa | PPTI, Agustus 2014 5.9 Translate Dokumen Google Docs memiliki kemampuan untuk menerjemahkan dokumen karena sudah built in dengan layanan Google Translate. Walaupun hasilnya tidak 100% sesuai, namun layanan ini sangat membantu. Caranya, pilih [Tools] kemudian pilih [Translate document], lalu ketik nama file baru dengan hasil terjemahan dan pilih bahasanya. Nantinya dokumen terjemahan akan menjadi dokumen baru yang terpisah dari dokumen awal dengan bahasa aslinya. 44 Modul Pelatihan GAFE untuk Mahasiswa | PPTI, Agustus 2014 6. Google Calendar 6 Google Calendar adalah aplikasi kalender online gratis dari Google yang dapat membantu Anda mencatat kegiatan penting sehari-hari. Dalam Google Calendar Anda dapat membagi kalender Anda dengan orang yang Anda pilih. Google Calendar terintergrasi dengan Gmail dan kompatibel dengan aplikasi kalender populer. Google Calendar memiliki beberapa fitur sebagai berikut: a. Google apps integration Gmail, Hangouts dan Drive. Anda dapat membuat link Hangout dalam kalender Anda dan semuanya akan terhubung langsung pada komputer, tablet atau smartphone Anda. Gmail memungkinkan Anda untuk mengingatkan kegiatan yang Anda miliki. Anda dapat melampirkan file Drive pada kegiatan Anda yang melibatkan beberapa orang untuk memastikan bahwa setiap orang memiliki materi yang mereka butuhkan. b. Mobile calendar Aplikasi kalender untuk Android dapat memudahkan Anda mengakses kalender Anda di manapun Anda berada. Anda juga dapat mengakses kalender Anda dari perangkat lain dengan browser web. Anda dapat mengatur pemberitahuan kalender melalui SMS untuk mendapatkan pengingat ketika Anda sedang bepergian. c. Offline support Aplikasi kalender untuk Chrome memungkinkan Anda melihat jadwal kelas Anda dan menanggapi undangan kegiatan, bahkan ketika Anda tidak memiliki koneksi internet. Perubahan yang dilakukan pada kalender Anda akan disinkronisasikan pada saat Anda terhubung ke internet. d. Share calendars Anda dapat memberikan akses ke satu orang, beberapa orang, atau bahkan mempublikasikan kalender pada website untuk referensi secara publik. Cara kerja Calendar adalah terhubung dengan Google Group yang memungkinkan setiap orang untuk mengubah. Dengan demikian, perubahan yang terterjadi secara otomatis akan diperbaharui ketika anggota baru bergabung atau anggota lama pergi. 45 Modul Pelatihan GAFE untuk Mahasiswa | PPTI, Agustus 2014 e. Security Google Calendar dirancang untuk keamanan dan kehandalan dengan fitur seperti koneksi terenkripsi ke server Google, penyimpanan direplikasi bersamaan untuk appointment kalender Anda. Bentuk umum tampilan Google Calendar beserta fungsi-fungsinya tampak pada Gambar 6.1, berikut ini. 1 2 3 4 5 6 7 Gambar 6. 1 Bentuk umum tmpilan Calendar Keterangan: 1. Search Field Bagian ini untuk mencari informasi yang ada di kalender, baik kegiatan yang telah dilakukan maupun yang akan datang, email masuk atau keluar. 2. Next and Previous Button Bagian ini menampilkan tampilan kalender yang diatur berdasarkan Selection Button, apakah harian, mingguan, bulanan, 4 harian, atau tampilan agenda saja. 46 Modul Pelatihan GAFE untuk Mahasiswa | PPTI, Agustus 2014 3. Selection Button Selection Button memudahkan Anda untuk menampilkan page Calendar Anda secara harian, mingguan, bulanan, 4 harian, atau tampilan agenda saja. 4. More and Setting Calendar Button More berisi untuk Refresh page Calendar Anda dan menu Print Calendar Anda. Sedangkan Setting Calendar berisi tentang seluruh pengaturan Calendar Anda. 5. Mini Calendar Mini Calendar menampilkan tampilan kalender selama satu bulan untuk memilih tanggal, bulan, dan tahun lebih cepat dari menggunakan Next and Previous Button. 6. My Calendar My Calendar menampilkan Calendar Anda dan daftar jenis tambahan kalender yang telah Anda buat. Biasanya tampilan default pada My Calendar diawali dengan nama Calendar Anda dan Tasks yang terhubung dengan Gmail. 7. Other Calendar Other Calendar merupakan daftar kalender lain yang Anda tambahkan ke dalam kalender Anda. Anda dapat menambahkan atau menghapus kalender teman yang Anda tambahkan di sini. Anda juga dapat mengatur pengaktifan tampilan kalender teman Anda serta memberi warna kalender untuk membedakan kalender satu dengan yang lain. Tools 6.1.1. Mengelola Jadwal a. Login Langkah awal agar Anda dapat menggunakan kalender Anda adalah login terlebih dahulu. Anda dapat login pada STIKOM Apps (https://stikomapps.stikom.edu). Gambar 6.2 adalah tampilan halaman awal jika Anda berhasil login. 47 Modul Pelatihan GAFE untuk Mahasiswa | PPTI, Agustus 2014 Gambar 6. 2 Tampilan Setelan Login Pilih menu Google Apps dari tampilan utama tersebut, maka Anda akan berpindah ke halaman baru yang menampilkan menu berbagai macam aplikasi Google untuk menunjang pendidikan seperti Gambar 6.3, kemudian pilih Calendar. Gambar 6. 3 Berbagai Layanan google apps 48 Modul Pelatihan GAFE untuk Mahasiswa | PPTI, Agustus 2014 Untuk mendapatkan akses ke Google Apps, Anda juga dapat menggunakan link www.google.com/calendar/a/stikom.edu. Menu login akan terlihat sama seperti saat Anda login pada Gmail. Gambar 6. 4 Tampilan awal menu login Google Apps Selanjutnya, masukkan alamat email dan password. Anda juga dapat mengakses Calendar melalui button Apps [ ] yang tersedia di hampir semua produk Google, misalnya Gmail, Drive, Search, Google+, Sites, atau Translate. Button Apps tersebut dijelaskan dalam Gambar 6.4. Klik pada button dan pilih Calendar, maka secara otomatis muncul Tab baru yang mengarahkan Anda pada kalender Anda. 49 Modul Pelatihan GAFE untuk Mahasiswa | PPTI, Agustus 2014 Gambar 6. 5 Daftar fitur di dalam Google Apps Gambar 6.6 merupakan tampilan halaman utama kalender di New Tab browser Anda. Gambar 6. 6 Halaman Utama Kalender 50 Modul Pelatihan GAFE untuk Mahasiswa | PPTI, Agustus 2014 b. Membuat Jadwal/Kegiatan Baru Untuk membuat jadwal kegiatan di Kalender Anda, tekan tombol [Create], seperti tampak pada Gambar 6.7. Maka halaman Anda akan berubah menjadiseperti Gambar 6.8. Jika Anda ingin membatalkan jadwal kegiatan Anda cukup klik tombol [Discard]. Gambar 6. 7 Tombol Create untuk membuat kalender c. Menentukan waktu kegiatan Isi setiap kolom yang ada, hal pertama yang dilakukan adalah menuliskan judul kegiatan, kemudian pilih tanggal kegiatan dan atur waktu pelaksanaannya. Contoh pengisian dapat dilihat pada Gambar 6.8 berikut ini. 51 Modul Pelatihan GAFE untuk Mahasiswa | PPTI, Agustus 2014 Gambar 6. 8 Isian yang harus diisi pada kalender Pilihan opsional lain adalah mengatur zona waktu kegiatan Anda, hal ini berfungsi jika Anda melibatkan beberapa teman yang tinggal di tempat yang berbeda zona waktunya. Caranya cukup mudah, klik pada [Time zone], maka akan muncul tampilan seperti Gambar 6.9. Gambar 6. 9 Opsi memilih timezone d. Mengatur Perulangan Kegiatan Setelah mengatur waktu pelaksanaan kegiatan, Anda dapat membuat agenda kegiatan ini berulang selama kurun waktu tertentu, caranya centang pada pilihan [Repeat]. Kemudian akan muncul pengaturan pengulangan jadwal kegiatan Anda seperti gambar 6.10 berikut. 52 Modul Pelatihan GAFE untuk Mahasiswa | PPTI, Agustus 2014 Anda dapat mengatur pengulangan mingguan, bulanan, atau tahunan, batas pengulangan agenda, dll. Gambar 6. 10 Opsi mengatur jadwal yang berulang e. Mengatur Tempat Kegiatan Setelah itu Anda dapat mengatur tempat agenda Anda, dengan mengisi isian [Where] dengan lokasi yang dikehendaki. Fitur pada gambar 6.11 tersebut dapat memunculkan tempat berdasarkan saran Google Maps, tetapi Anda dapat menyesuaikan sendiri. Gambar 6. 11 Opsi penentuan lokasi kegiatan 53 Modul Pelatihan GAFE untuk Mahasiswa | PPTI, Agustus 2014 f. Melampirkan file materi sesuai kegiatan Jika Anda memiliki bahan yang diperlukan untuk kegiatan ini, Anda dapat melampirkannya melalui kolom Attachement, klik [Add attachment] seperti pada Gambar 6.12, Anda dapat melampirkan file dari Drive atau mengunggah dari komputer Anda. Gambar 6. 12 Menu untuk melampirkan file attachment Setelah itu akan muncul tampilan Pop-in seperti Gambar 6.13. Gambar 6. 13 Kotak dialog untuk menambahkan file Anda dapat melampirkan file dari Drive Anda langsung atau pilih menu “Upload”untuk melampirkan file dari komputer Anda. 54 Modul Pelatihan GAFE untuk Mahasiswa | PPTI, Agustus 2014 g. Menambah reminder Pada kalender yang telah Anda buat, Anda dapat mengisi Reminder yang dapat diatur dengan cara email, atau Pop-up, seperti terlihat pada Gambar 6.14. Pengaturan ini dapat diatur dengan hitungan waktu menit, jam, hari, dan minggu. Secara default akan ada satu reminder yang dibuat di tiap kegiatan. Anda dapat menghapus dengan klik tanda silang atau button Remove reminder dan menambah reminder baru dengan klik Add a reminder. Gambar 6. 14 Menyiapkan reminder kegiatan h. Mengundang teman Dalam Google Calendar, Anda dapat mengundang teman Anda untuk ikut bergabung dalam agenda yang sama. Masukkan alamat email teman Anda dalam kolom Add guests. Kemudian atur juga pengaturan hak teman yang Anda undang, apakah diijinkan untuk memodifikasi kegiatan ini, dapat mengundang teman yang lain, atau melihat daftar guest yang diundang. Gambar 6.15 adalah contoh tampilan membuat agenda kegiatan baru. Gambar 6. 15 Detail pembuatan agenda kegiatan baru 55 Modul Pelatihan GAFE untuk Mahasiswa | PPTI, Agustus 2014 Gambar 6.16 adalah tampilan jika Anda telah menambahkan nama teman Anda dalam Guest List. Untuk mengetahui apakah guest yang Anda undang dapat menghadiri kegiatan Anda, maka akan muncul tanda centang pada nama guest yang Anda undang yang berarti bahwa teman Anda telah mengkonfirmasi hadir pada kegiatan Anda. Gambar 6. 16 Menngundang orang lain dalam kegiatan i. Menyimpan jadwal dan mengirim undangan Setiap selesai menyusun agenda kegiatan dalam kalender jangan lupa untuk agenda kegiatan Anda. Cara untuk menyimpan adalah lakukan klik pada tombol [Save] seperti pada Gambar 6.17. Gambar 6. 17 Tombol save untuk menyimpan kalender 56 Modul Pelatihan GAFE untuk Mahasiswa | PPTI, Agustus 2014 Jika dalam Guest List agenda kegiatan Anda juga melibatkan orang lain yang tidak memiliki akun @stikom.edu, maka akan muncul pesan seperti pada gambar 6.18 dibawah ini untuk mengkonfirmasi bahwa Anda benar-benar akan mengundang teman di luar akun @stikom.edu sebagaimana gambar berikut. Gambar 6. 18 Konfirmasi undangan untuk orang di luar organisasi Selanjutnya, Anda akan diminta konfirmasi kembali apakah benar-benar akan mengirim undangan sesuai yang ada di Guest List. Jika Anda klik tombol [send] pada gambar 6.19 maka kegiatan Anda akan terkirim pada guest yang telah Anda pilih. Gambar 6. 19 Konfirmasi pengiriman undangan Jika Anda berada diposisi orang yang akan diundang atau bergabung dalam satu kegiatan yang sama bersama orang tersebut, maka Anda pun juga dapat menerima undangan dari kalender orang lain melalui email. Gambar 6.20 adalah contoh email masuk yang Anda peroleh jika Anda diundang dalam kegiatan yang sama oleh teman Anda. 57 Modul Pelatihan GAFE untuk Mahasiswa | PPTI, Agustus 2014 Gambar 6. 20 Email undangan kegiatan Anda dapat mengkonfirmasi apakah Anda akan menghadiri kegiatan tersebut atau tidak. Anda dapat mengkonfirmasi pada kotak merah no.1 seperti gambar di atas. Jika Anda ingin langsung mengkonfirmasi dan menambahkan kegiatan serupa dalam Kalender Anda, Anda dapat memilih konfirmasi kehadiran pada kotak merah no.2 seperti gambar di atas. Jika Anda klik pada “Yes”, secara otomatis akan membuka tab baru yang berisi tampilan seperti pada Gambar 6.21. Gambar 6. 21 Detail konfirmasi kehadiran dalam kegiatan 58 Modul Pelatihan GAFE untuk Mahasiswa | PPTI, Agustus 2014 Gambar 6.21 adalah tampilan yang sama seperti saat Anda membuat kegiatan baru dalam kalender. Perhatikan kembali keterangan yang ditulis dengan warna hijau, pastikan keterangan yang ditampilkan tersebut benar. Anda dapat langsung menyimpan kegiatan tersebut atau melakukan pengaturan pada kegiatan tersebut, misalnya menambahkan teman lain, menambahkan pengingat, dan lain sebagainya. Jangan lupa untuk menyimpan agenda kegiatan tersebut dnegan klik button [Save]. Selesai, Anda telah menerima undangan kegiatan bersama teman Anda. Jika Anda menambahkan ke kalender Anda, maka Anda dapat memeriksa kembali apakah kegiatan tersebut sudah ditambahkan pada kalender. Gambar 6.22 adalah contoh kegiatan yang berhasil ditambahkan dalam kalender. Gambar 6. 22 Kegiatan yang telah ditambahkan dalam kalender Setelah itu orang yang mengundang Anda juga akan mendapatkan email yang berisi bahwa Anda telah menerima undangannya. Berikut adalah contoh email tersebut, perhatikan yang ditandai dengan kotak merah. j. Berbagi kalender Selain membuat jadwal kalender baru, Anda juga dapat menambahkan kalender milik orang lain dalam kalender Anda. Caranya cukup mudah, tuliskan alamat email teman Anda pada kolom [Add a coworker’s calendar] yang ada di menu [Other calendars]. 59 Modul Pelatihan GAFE untuk Mahasiswa | PPTI, Agustus 2014 Gambar 6. 23 Menuliskan nama atau alamat email teman untuk ditambahkan kedalam kalender Di sisi lain, Anda dapat menambahkan kalender lain dengan klik panah bawah pada menu [Other calendars] seperti pada Gambar 6.23. Kemudian akan muncul tampilan Pop-in seperti pada Gambar 6.24. Gambar 6. 24 Menambahkan kalender teman 60 Modul Pelatihan GAFE untuk Mahasiswa | PPTI, Agustus 2014 Gambar 6. 25 Menuliskan alamat email teman Selanjutnya tulis alamat email teman Anda yang ingin ditambahkan dalam daftar kalender lalu klik tombol [Add]. Jika teman Anda memiliki kalender dan mengijinkan Anda untuk berbagi kalender dengan Anda, maka kalender teman Anda secara otomatis akan bertambah dalam daftar Other calendars. Jika teman Anda tidak memiliki kalender atau memiliki pengaturan untuk setiap orang yang ingin menambahkan kalender miliknya, maka akan muncul tampilan Pop-in seperti pada Gambar 6.25. 61 Modul Pelatihan GAFE untuk Mahasiswa | PPTI, Agustus 2014 Gambar 6. 26 Menambahkan pesan untuk add kalender teman perijinan untuk menambahkan kalender teman Anda melalui email. Anda dapat melakukan custom isi pesannya seperti dalam tanda merah pada gambar di atas. Jangan lupa untuk klik tombol [Send Request] setelah Anda yakin dengan isi pesan dan penambahan kalender teman Anda. Jika teman Anda menyetujui untuk berbagi kalender, maka kalender miliknya akan muncul pada daftar [Other calendars] milik Anda. 62 Modul Pelatihan GAFE untuk Mahasiswa | PPTI, Agustus 2014 7. Google Group 7 Fasilitas Google grup memungkinkan terjadinya kolaborasi dan komunikasi yang baik antara kelompok satu dan kelompok lainnya atau antara Dosen dan Mahasiswa. Anda dapat berkolaborasi dalam grup melalui email atau melalui halaman web. Tools 7.1.1. Membuat Group Untuk mengawali membuat grup, Anda harus login terlebih dahulu. Setelah login menggunakan stikomapps.stikom.edu pilih fitur [Google Apps]. Setelah memilih fitur tersebut maka akan muncul tampilan layanan Google Apps di stikom.edu. pilihlah tombol Apps [ ]. Selanjutnya pilih ikon Groups, langkah berikutnya yang lebih detil, dapat diikuti pada penjelasan berikut ini. 1. Setelah memilih fitur grup, berikutnya akan tampil halaman grup seperti tampak pada Gambar 7.1. Gambar 7. 1 Tampilan halaman grup 2. Pembuatan grup baru, dapat dilakukan dengan menekan tombol CREATE GROUP 63 Modul Pelatihan GAFE untuk Mahasiswa | PPTI, Agustus 2014 3. Setelah itu akan ditampilkan halaman untuk mengisi informasi tentang grup yang akan dibuat, tampilannya tampak pada Gambar 7.2. Gambar 7. 2 Halaman untuk mengisi informasi grup 4. Isian yang perlu diperhatikan adalah [Group Type]. Anda harus menentukan tipe grup karena akan mempengaruhi cara mengirim dan menerima pesan. Pilih tipe yang sesuai, misalnya [Email list], seperti pada Gambar 7.3. Gambar 7. 3 Pilih tipe grup yang diinginkan 5. Setelah selesai mengisikan informasi grup, tekan tombol [Create] yang ada pada bagian atas, seperti tampak Gambar 7.4 Gambar 7. 4 Tekan tombol Create untuk menyimpan 64 Modul Pelatihan GAFE untuk Mahasiswa | PPTI, Agustus 2014 6. Berikutnya akan muncul kotak dialok [Verification] seperti pada Gambar 7.5, isikan deratan angka yang muncul kemudian tekan tombol [Continue]. Gambar 7. 5 Kotak dialog verifikasi 8. Setelah itu proses pembuatan grup selesai, selanjutnya muncul kotak konfirmasi yang menyatakan grup telah dibuat seperti tampak pada Gambar 7.6. Kemudian tekan tombol [Okey]. Gambar 7. 6 Kotak konfirmasi jika grup telah dibuat 9. Berikutnya akan muncul kotak konfirmasi lanjutan. beri tanda centang [√] pada opsi Google profile] apabila ingin menampilkan foto dan profile pada setiap posting di grup. 65 Modul Pelatihan GAFE untuk Mahasiswa | PPTI, Agustus 2014 Selain itu Anda dapat memberikan nickname pada isian [Display name] apabila menginginkan muncul nama alias di dalam grup. 10. Setelah Anda isi, pastikan untuk menyimpannya dengan menekan tombol Save my Changes Gambar 7. 7 Konfirmasi 11. Sebelum memulai membuat topik atau posting di grup, sebaiknya Anda tambahkan anggota grup terlebih dahulu. 7.1.2. Menambah anggota Group Langkah-langkah untuk menambah anggota group adalah sebagai berikut: 1. Pada tampilan awal grup tekan menu [Manage], seperti tampak pada Gambar 7.8. Gambar 7. 8 Menu Manage 2. Selanjutnya akan muncul halaman pengelolaan grup seperti tampak pada Gambar 7.9. 66 Modul Pelatihan GAFE untuk Mahasiswa | PPTI, Agustus 2014 Gambar 7. 9 Halaman pengelolaan grup 3. Untuk menambahkan anggota secara langsung, pilih opsi [Members] kemudian pilih [Direct add members]. Gambar 7. 10 Opsi direct add members 4. Berikutnya akan tampil halaman untuk memasukkan daftar anggota yang akan ditambahkan. Masukkan alamat email di kotak isian [Enter email addresses to add as members], seperti tampak pada .gambar 7.11 di bawah ini. 67 Modul Pelatihan GAFE untuk Mahasiswa | PPTI, Agustus 2014 Gambar 7. 11 Menambahkan alamat email anggota grup 5. Berikan pesan selamat datang pada kotak isian [Write a welcome message], untuk menyapa anggota grup yang baru bergabung. 6. Supaya memudahkan komunikasi anggota grup, pada opsi [Email subscription options] pilih [All email: send each message as it arrives], seperti terlihat pada Gambar 7.12. Gambar 7. 12 Pilih opsi all email 7. Setelah semua sudah terisi, tekan tombol [Add] yang ada pada bagian atas, seperti tampak pada gambar di bawah ini. Gambar 7. 13 Tombol Send Invites untuk menyimpan daftar anggota 68 Modul Pelatihan GAFE untuk Mahasiswa | PPTI, Agustus 2014 8. Selanjutnya Anda akan diminta memasukkan kode verifikasi pada kotak dialok [Verification] seperti tampak pada Gambar 7.14, dan tekan tombol [Continue]. Gambar 7. 14 Kotak dialog verification 9. Berikutnya akan muncul konfirmasi penambahan anggota grup berhasil, seperti tampak pada Gambar 7.15, selanjutnya tekan tombol [Done]. Gambar 7. 15 Konfirmasi penambahan anggota grup berhasil 10. Selanjutnya tampilan akan kembali ke halaman awal grup. Langkah berikutnya Anda dapat memulai membuat posting di grup, langkah-langkahnya dapat dilihat pada pembahasan berikut ini. 69 Modul Pelatihan GAFE untuk Mahasiswa | PPTI, Agustus 2014 Gambar 7. 16 Tampilan awal grup 7.1.3. Membuat Posting Untuk membuat Posting, Anda dapat mengikuti langkah-langkah berikut: 1. Pada halaman awal grup, tekan tombol NEW TOPIC 2. Berikutnya akan muncul halaman membuat posting, isikan subyek dan pesan yang bisa dibaca oleh Mahasiswa, seperti terlihat pada Gambar 7.17. 3. Selain itu Anda, dapat mengikut-sertakan file yang berasal dari komputer melalui menu [Attach file], menyertakan gambar, dan tautan. 4. Setelah itu tekan tombol POST Gambar 7. 17 Halaman topik baru setelah diisi 70 Modul Pelatihan GAFE untuk Mahasiswa | PPTI, Agustus 2014 5. Berikutnya akan muncul halaman awal grup yang sudah tersedia sebuah topik diskusi. Gambar 7. 18 Tampilan halaman awal setelah ada topik 6. Setelah topik terbuat maka anggota grup akan mendapat email jika ada topik baru pada grup, seperti tampak pada Gambar 7.19. Detil isi email tersebut terlihat pada Gambar 7.20. Gambar 7. 19 Email tentang posting terbaru di group Gambar 7. 20 Detil tampilan posting dalam grup di email anggota 7.1.1 Menanggapi Posting Langkah untuk menanggapi topik apabila grup yang Anda buat bertipe [Email list], seperti pada Gambar 7.3, maka tanggapan dapat langsung dilakukan melalui email masingmasing. Langkah yang perlu dilakukan untuk menanggapi topik di grup sama seperti jika Anda membalas email. Cukup tekan menu [Reply] kemudian tuliskan pesan yang perlu disampaikan untuk menanggapi topik tersebut. 71 8 Modul Pelatihan GAFE untuk Mahasiswa | PPTI, Agustus 2014 8. Google Site Google Site merupakan fitur untuk menyatukan berbagai isi dalam satu halaman yang dapat diakses oleh berbagai pengguna dari manapun, tentunya setelah dibagi untuk orang lain. Pembuatan halaman web menggunakan Google Site sangat mudah karena tidak diperlukan pengetahuan khusus tentang pemrograman HTML atau pemrograman web. Semua peralatan telah tersedia dan hanya perlu “ditempelkan”. Keterbatasan yang ada pada Google Site, hanya pada penamaan karena nama atau alamat site pada Google Site menggunakan default penamaan Google, seperti https://sites.google.com/a/stikom.edu/stikomramzi/. Tools 8.1.1. Membuat Site a. Setelah Anda login melalui Stikomapps.stikom.edu, dan memilih fitur Google Apps, maka akan muncul tampilan seperti pada Gambar 8.1. Gambar 8. 1 Pilih site pada bagian bawah 72 Modul Pelatihan GAFE untuk Mahasiswa | PPTI, Agustus 2014 b. Berikutnya akan muncul tampilan site workspace seperti tampak pada Gambar 8.2. Gambar 8. 2 Site Workspace c. Pada tampilan tersebut, untuk membuat Site baru, klik tombol [Create] yang ada pada bagian kiri. d. Setelah itu, Anda akan diminta memasukkan nama site pada isian [Name Your Site], dan lokasi site pada isian [Site location]. Sesuaikan isian seperti yang Anda inginkan. Saat Anda mengisi nama site, otomatis lokasi site akan terisi sesuai dengan nama site, jika tidak berkenan silahkan diganti. Gambar 8. 3 Isian nama dan lokasi site e. Setelah kedua isian tersebut terisi, Anda dapat memilih theme atau tampilan site menggunakan template yang sudah disediakan, tersedia 53 pilihan yang bisa dipilih. 73 Modul Pelatihan GAFE untuk Mahasiswa | PPTI, Agustus 2014 Gambar 8. 4 Pilihan tema yang dapat digunakan f. Apabila tidak memilih tema, maka Google akan menggunakan tema default.Berikutnya tekan tombol [Create] untuk melanjutkan ke langkah berikutnya. Gambar 8. 5 Tekan tombol buat g. Pada browser Anda, selanjutnya akan tampil site awal yang sudah jadi, seperti tampak pada Gambar 8.6 Gambar 8. 6 Tampilan awal site 74 Modul Pelatihan GAFE untuk Mahasiswa | PPTI, Agustus 2014 . h. Proses editing dapat Anda lakukan dengan menekan tombol [Edit Page] yang ada pada bagian kanan atas. Supaya lebih jelas, Anda dapat melihat Gambar 8.7. Gambar 8. 7 Tombol edit page i. Tampilan pada browser akan berubah menjadi seperti pada Gambar 8.8. Gambar 8. 8 Site pada mode editting j. Sampai disini, langkah Anda untuk membuat Site telah selesai, ditandai dengan munculnya menubar editor seperti pada Gambar 8.9. Langkah selanjutnya adalah memberi isi pada halaman tersebut. Gambar 8. 9 Menu bar editor 75 Modul Pelatihan GAFE untuk Mahasiswa | PPTI, Agustus 2014 8.1.2. Mengisi Site Ikuti langkat-langkah berikut ini: 1. Masuk pada mode editing, seperti pada Gambar 8.10. 2. Berikan identitas site Anda dengan mengganti kata [Home], jika Anda menghendaki. Gambar 8. 10 Berikan identitas site anda 3. Sebelum memulai, atur layout site Anda terlebih dahulu. Pilih menu [Layout] kemudian tentukan layout yang akan digunakan. Secara default, layout site akan menggunakan satu kolom. Sebagai contoh, pilih [Two column (simple)]. Gambar 8. 11 Pilihan layout yang dapat digunakan 76 Modul Pelatihan GAFE untuk Mahasiswa | PPTI, Agustus 2014 4. Tampilan pada browser akan tampak seperti pada Gambar 8.12. Gambar 8. 12 Tampilan layout dua kolom 5. Berikutnya kita dapat mengisi site tersebut dengan berbagai fitur yang disediakan GAFE. Ada banyak pilihan yang dapat Anda masukkan ke dalam site. Klik menu [Insert] untuk melihat fitur yang ditawarkan. Gambar 8. 13 Pilihan tools yang dapat digunakan 6. Sebagai contoh, Andaakan memasukkan Google Drive ke dalam site. Pada contoh ini, drive sudah disiapkan sedemikian rupa sehingga dapat digunakan untuk mendukung perkuliahan. Pilihan yang disediakan cukup beragam, yaitu: document, drawing, folder, form, image, presentation, spreadsheet, dan video, seperti tampak pada Gambar 8.13.Yang kita masukkan pada site adalah Folder. 7. Untuk menambahkan Drive pada site, pilih menu [Insert] kemudian [Drive] selanjutnya pilih [Folder]. 77 Modul Pelatihan GAFE untuk Mahasiswa | PPTI, Agustus 2014 Gambar 8. 14 Pilih tools yang dikehendaki 8. Tampilan selanjutnya adalah Anda diminta memilih folder yang akan ditampilkan pada site. Pilih folder yang dikehendaki, kemudian tekan tombol [Select] yang ada pada bagian bawah kotak dialok. Gambar 8. 15 Pilih folder yang dikehendaki 78 Modul Pelatihan GAFE untuk Mahasiswa | PPTI, Agustus 2014 9. Selanjutnya Anda akan diminta mengisi beberapa opsi, seperti misalnya titel, tinggi dan lebar kotak, termasuk bentuk tampilannya. Ubah bagian [Include title] menjadi [Materi Kuliah]. Gambar 8. 16 Opsi yang harus disesuaikan 10. Maka tampilan folder yang ditambahkan ke site, masih dalam mode editing, akan tampak pada Gambar 8.17. Gambar 8. 17 Tampilan folder dis site dalam mode editing 79 Modul Pelatihan GAFE untuk Mahasiswa | PPTI, Agustus 2014 11. Untuk melihat hasil sebenarnya, tekan tombol [Save] yang ada pada bagian kanan atas. Gambar 8. 18 Tombol save pada bagian kanan atas 12. Tampilan sebenarnya pada site akan tampak seperti pada Gambar 8.19. pada tampilan tersebut, karena yang diisi baru kolom sebelah kiri, maka tampilan sebelah kanan terlihat kosong. Tampilan Folder tersebut hanya bisa Anda lihat sendiri, karena Anda belum membagikan site ini kepada orang lain. Tampilan folder tersebut, dapat dipilih seperti saat kita menggunakan Drive. Gambar 8. 19 Tampilan folder pada site 13. Selanjutnya Anda dapat menambahkan kalender pada kolom kedua di site tersebut 14. Masuk mode editing dengan menekan tombol [Edit Page], kemudian pilih kolom kedua. Setelah itu pilih menu [Insert], kemudian pilih [Calendar]. 80 Modul Pelatihan GAFE untuk Mahasiswa | PPTI, Agustus 2014 Gambar 8. 20 Pilihan kalender 15. Berikutnya Anda diminta memilih kalender yang akan dimasukkan ke site. Pilih kalender, kemudian tekan tombol [Select] pada bagian bawah. Gambar 8. 21 Pilih kalender yang akan dimasukkan 16. Selanjutnya Anda akan diminta memilih beberapa opsi kalender, termasuk judul kalender tersebut. Kita bisa menentukan mode tampilan pada opsi [View], ada tiga pilihan yaitu: Week, Month, dan Agenda. Pada contoh ini kita pilih [Agenda]. 81 Modul Pelatihan GAFE untuk Mahasiswa | PPTI, Agustus 2014 Gambar 8. 22 Opsi tampilan kalender 17. Supaya tidak bingung dengan zona waktu, pastikan zona waktu yang kita gunakan menggunakan GMT+7. Pilih zona waktu pada opsi [Timezone], pilih [GMT+07:00 Western Indonesia Time – Jakarta]. 82 Modul Pelatihan GAFE untuk Mahasiswa | PPTI, Agustus 2014 Gambar 8. 23 Pilihan timezone 18. Selanjutnya pada opsi [Include title] isikan [Agenda]. Opsi yang lain dapat Anda gunakan sesuai keinginan. Setelah mengisikan titel, tekan tombol [Save]. Gambar 8. 24 Opsi kalender yang telah diisi 83 Modul Pelatihan GAFE untuk Mahasiswa | PPTI, Agustus 2014 19. Maka tampilan kalender pada site akan tampak seperti pada Gambar 8.25. tim STMIK STIKOM Surabaya Gambar 8. 25 Tampilan Kalender pada mode editing 20. Untuk melihat tampilan sesungguhnya, tekan tombol [Save] pada bagian kanan atas maka tampilan pada site akan tampak seperti pada Gambar 8.25. Gambar 8. 26 Tampilan kalender pada site 8.1.3. Mempublikasikan Site Setelah kita menyusun dan membuat site, langkah berikutnya adalah membuat Site dapat diakses oleh orang lain melalui internet. Caranya cukup mudah, tekan tombol [Share] yang ada pada bagian kanan atas. 84 Modul Pelatihan GAFE untuk Mahasiswa | PPTI, Agustus 2014 Gambar 8. 27 Tombol share Setelah tombol tersebut ditekan, maka akan muncul halaman [Manage Site] untuk melakukan setting terkait publikasi Site ke internet. Pastikan alamat site pada isian [Link to share (allows editing)] sesuai yang Anda inginkan. Gambar 8. 28 Pastikan alamat site sudah benar Hal terpenting yang harus dilakukan adalah menentukan siapa yang dapat akses dan level aksesnya. Untuk menentukan level akses, dapat dilakukan dengan menekan tombol [Change] pada bagian [Who has access]. Gambar 8. 29 Tombol change untuk menentukan level akses 85 Modul Pelatihan GAFE untuk Mahasiswa | PPTI, Agustus 2014 Setelah tombol [Change] ditekan, selanjutnya akan tampil kotak dialog [Visibility options] kemudian pilih [Public on the Web] supaya semua orang mendapatkan hak akses. Setelah selesai tekan tombol [Save] yang berwarna hijau pada bagian bawah. Gambar 8. 30 Kotak dialog Visibility options Untuk mengetahui apakah alamat site tersebut dapat diakses orang lain atau tidak, cobalah membuka browser lain, lalu akses alamat site yang sudah Anda tentukan. -Selamat Mencoba dan Menggunakan GAFE- 86