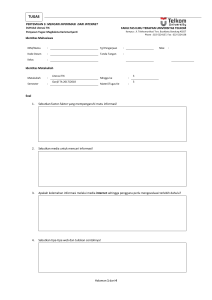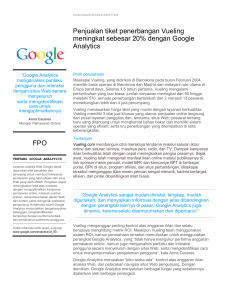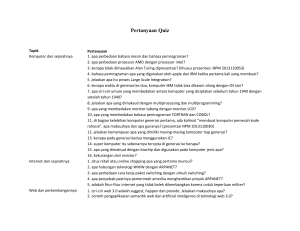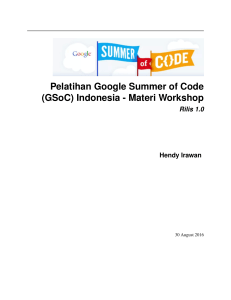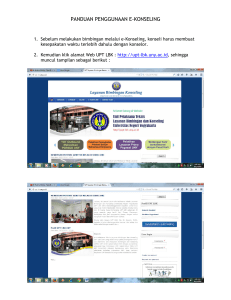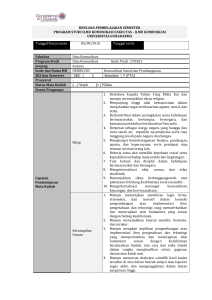Cara Mengoperasikan Google Drive (Presentasi)
advertisement

Cara Mengoperasikan Google Drive (Presentasi) Nah, kalian pernah dengar belum istilah dari Google drive? Pengertian dari Google Drive itu adalah layanan penyimpanan daring milik Google yang diluncurkan pada 24 April 2012.Layanan ini merupakan ekstensi dari Google Docs dan akan mengganti URL docs.google.com dengan drive.google.com setelah diaktifkan. Google Drive memberikan layanan penyimpanan gratis sebesar 5 GB dan dapat ditambahkan dengan pembayaran tertentu.Dengan fitur unggulan yang sama seperti Dropbox, yaitu sinkronisasi data melalui folder khusus di dalam desktop atau lebih dikenal dengan Desktop Sync Clients. GDrive memberikan kapasitas gratis sebesar 5 GB dan tentunya fitur-fitur yang terintegrasi dengan layanan Google lainnya seperti: Gmail, G+ dan Google Search. Fitur yang bisa digaris bawahi dari GDrive adalah API’s untuk para Developer. Hingga kini GDrive telah terhubung dengan puluhan aplikasi pihak ketiga. Bekerja dengan lebih banyak lagi jenis file bila sobat memasang aplikasi Google Drive dari Toko Web Chrome.Google Drive berfungsi pada sejumlah aplikasi yang terus bertambah yang dapat sobat pasang dari Toko Web Chrome. Dengan aplikasi tersebut, sobat dapat mengedit gambar dan video, mengirim faks dan menandatangani dokumen, mengelola proyek, membuat bagan alur, dan banyak lagi. Berapa pun banyaknya aplikasi Google Drive yang telah sobat pasang, sobat juga dapat mengakses seluruh file Anda dalam satu tempat: Google Drive di web. Dalam menggunakan presentasi, kita dapat melakukan: 1. Mengimpor presentasi yang ada dalam jenis file ppt dan .pps. 2. Mengekspor presentasi menggunakan fitur Simpan sebagai Zip dari menu File. 3. Mengedit presentasi kita menggunakan editor WYSIWYG yang sederhana. 4. Menyisipkan gambar, dan memformat slide sesuai keinginan. 5. Berbagi-pakai dan mengedit presentasi bersama teman dan rekan kerja. 6. Mengizinkan melihat presentasi secara realtime, dari lokasi jauh yang terpisah. 7. Mempublikasikan presentasi kita di web, dan dapat di akses oleh orang lain. 8. Setiap presentasi dapat mencapai sebesar 500K, ditambah 2MB per gambar yang dimasukkan. 9. Kita dapat meng-upload presentasi dalam format .ppt maupun .pps. Politeknik Negeri Semarang | Helmy Noveka (3.33.11.1.1.12) 1 10. Setiap pengguna memiliki batas kombinasi 5000 dokumen dan presentasi serta 5000 gambar. Sekarang akan aku jelaskan, bagaimana cara mengoperasikan Google drive (Presentasi). Perhatikan tiap langkah-langkah yang aku berikan : 1. Bukalah Google Crome atau Internet Explorer kalian, lalu ketikkan terlebih dahulu “google.com” dan search “google drive”. Maka pada baris paling atas akan muncul Google Drive, lalu klik. Dan akan muncul tampilan seperti dibawah ini, masukkan email kalian [email protected] . Jika belum mempunyai email “Gmail”, maka registrasi lah terlebih dahulu, atau klik DAFTAR pada pojok kanan atas tampilan tersebut. Karena google drive hanya bisa diakses dengan menggunakan email resmi google, yaitu google mail (gmail). Lalu ketikkan password kalian, dan klik MASUK. 2. Lalu setelah kalian masuk pada Google Drive, kalian akan melihat tampilan seperti dibawah ini. Ini adalah merupakan halaman pertama dari Google Drive. Untuk membuat Document baru, maka klik pada tulisan “BUAT” di pojok kiri. Politeknik Negeri Semarang | Helmy Noveka (3.33.11.1.1.12) 2 3. Setelah kalian klik BUAT, maka akan muncul 6 pilihan, yaitu : Folder, Dokumen, Presentasi, Spreadsheet, Formulir, dan Gambar. Untuk saat ini, pilihlah Presentasi, dan klik. 4. Setelah kalian klik Presentasi tadi, maka akan muncul pilihan Design atau tema, pilihlah salah satu yang kalian sukai. Lalu OKE. 5. Kemudian ketikkan suatu teks yang akan kalian pakai untuk presentasi. Untuk mengedit teks atau huruf yang kalian ketikkan bisa memanfaatkan ikon-ikon pada kolom atas tampilan tersebut. Secara otomatis pun akan menyimpan sendiri. Politeknik Negeri Semarang | Helmy Noveka (3.33.11.1.1.12) 3 6. Untuk menge-share dokumen presentasi yang sudah kalian bikin, kita bias klik BAGIKAN pada pojok kanan atas. 7. Dan akan muncul tampilan seperti dibawah ini. Ketikkan email seseorang yang akan kalian ajak sharing, contoh : [email protected] lalu pilih “Dapat Mengedit”. Kemudian klik BAGIKAN & SIMPAN. Politeknik Negeri Semarang | Helmy Noveka (3.33.11.1.1.12) 4 SELAMAT MENCOBA Politeknik Negeri Semarang | Helmy Noveka (3.33.11.1.1.12) 5