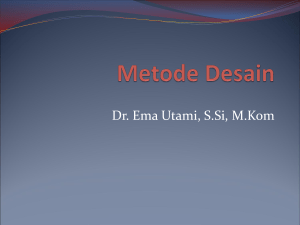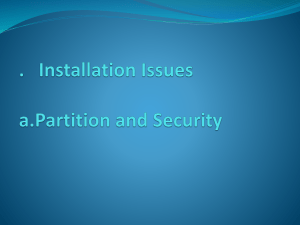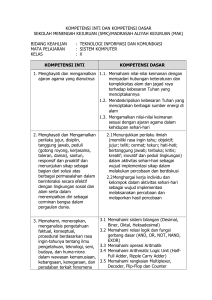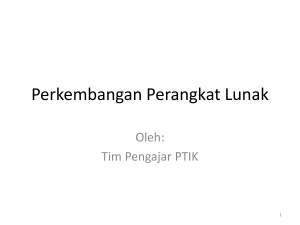mantenance software computer
advertisement

22/2/2017 MANTENANCE SOFTWARE COMPUTER DASAR TEKNIK INFORMASI Disusun Oleh: ADITYA EKA ABDI S. / DIII TBL I / G.III.29.16.002 DAFTAR ISI DAFTAR GAMBAR.................................................................................................................................... ii 1 2 3 4 5 DISK DEFRAGMENTER ..................................................................................................................... 1 1.1 FUNGSI .................................................................................................................................... 1 1.2 LANGKAH – LANGKAH ............................................................................................................. 1 DISK CLEANER ................................................................................................................................. 3 2.1 FUNGSI .................................................................................................................................... 4 2.2 LANGKAH – LANGKAH ............................................................................................................. 4 BACK UP DATA ................................................................................................................................ 6 3.1 FUNGSI .................................................................................................................................... 6 3.2 LANGKAH – LANGKAH ............................................................................................................. 6 ANTIVIRUS ..................................................................................................................................... 11 4.1 FUNGSI .................................................................................................................................. 12 4.2 LANGKAH – LANGKAH ........................................................................................................... 12 SYSTEM COFIGURATION ............................................................................................................... 14 5.1 6 LANGKAH - LANGKAH............................................................................................................ 14 PARTITION DISK............................................................................................................................. 17 6.1 FUNGSI .................................................................................................................................. 18 6.2 LANGKAH – LANGKAH ........................................................................................................... 18 i DAFTAR GAMBAR Gambar 1. Langkah Awal Membuka Disk Management ................................................................................... 2 Gambar 2. Tampilan Awal Disk Defragment ......................................................................................................... 2 Gambar 3. Proses Kerja Defragment Disk .............................................................................................................. 3 Gambar 4. Langkah Awal Membuka Disk Cleanup ............................................................................................. 4 Gambar 5. Pilihan Disk Yang Dicleanup .................................................................................................................. 4 Gambar 6. Proses Scanning .......................................................................................................................................... 5 Gambar 7. Tampilan Perintah Cleanup.................................................................................................................... 5 Gambar 8. Tampilan Perintah Lanjutan .................................................................................................................. 6 Gambar 9. Proses Cleaning ........................................................................................................................................... 6 Gambar 10. Langkah Awal Cara Membackup Data............................................................................................. 7 Gambar 11. Tampilan Pada Setting ........................................................................................................................... 7 Gambar 12. Tampilan Update And Security .......................................................................................................... 8 Gambar 13. Pilih Data Yang Akan Dibackup.......................................................................................................... 9 Gambar 14. Langkah Lanjutan ................................................................................................................................. 10 Gambar 15. Tampilan Perintah Backup ............................................................................................................... 10 Gambar 16. Tampilan Backup Options ................................................................................................................. 11 Gambar 17. Langkah Awal Membuka Aplikasi Antivirus SMADAV .......................................................... 12 Gambar 18. Tampilan Awal SMADAV.................................................................................................................... 13 Gambar 19. Proses Scanning ..................................................................................................................................... 14 Gambar 20. Langkah Membuka Sistem Konfigurasi ....................................................................................... 15 Gambar 21. Tampilan Awal Sistem Konfigurasi ............................................................................................... 15 Gambar 22. Tampilan Tool Booting Sistem Konfigurasi ............................................................................... 16 Gambar 23. Tampilan Services Sistem Konfigurasi......................................................................................... 16 Gambar 24. Tampilan Startup .................................................................................................................................. 17 Gambar 25. Tampilan Tools ...................................................................................................................................... 17 Gambar 26. Langkah Awal Membuka Manajemen Komputer .................................................................... 18 Gambar 27. Tampilan pada Disk Manajemen .................................................................................................... 19 Gambar 28. Memilih Disk Drive Yang Akan Dishrink / partisi ................................................................... 19 Gambar 29. Proses Persiapan Shrink Disk .......................................................................................................... 19 Gambar 30. Tampilan Pembagian Kapasitas Partisi Disk ............................................................................. 20 Gambar 31. Pengisian Kapasitas Partisi Disk .................................................................................................... 20 Gambar 32. Hasil Partisi Yang Telah Dishrink .................................................................................................. 21 Gambar 33. Cara Membuat Ruang Kosong.......................................................................................................... 21 Gambar 34. Tampilan Pembuatan Simple Volume .......................................................................................... 22 Gambar 35. Pengisian Kapasitas Volume ............................................................................................................ 22 Gambar 36. Tampilan Format Partisi .................................................................................................................... 23 Gambar 37. Pembuatan Ruang Kosong Selesai ................................................................................................. 23 Gambar 38. Ruang Kosong Telah Dibuat ............................................................................................................. 24 Gambar 39. Hasil Partisi Disk ................................................................................................................................... 24 ii 1 DISK DEFRAGMENTER Disk defragmenter adalah suatu program yang berinduk pada sistem operasi komputer (OS) yang berguna untuk menyusun kembali file-file yg diperbaharui atau yang telah di install baik secara sengaja mahupun tidak sengaja. Jika anda membuka file apa pun itu maka secara automatik windows akan bekerja atau mengambil ruang secara automatik dalam penempatan space atau bagian partition dalam hardisk. 1.1 FUNGSI Defragmenter mempunyai fungsi untuk menjaga kestabilan PC dan keadaan hardisk kerana defragmenter mampu mengelakkan / men fix kan boot sector dalam hardisk ataupun error program, jadi windows yang kita pakai sekarang ini sangat baik terhadap penggunanya dengan tools-tools yg berguna dalam menjaga hardware. Windows tidak dapat menguruskan kembali file-file secara automatik (tanpa bantuan defragmenter) file yang telah di delete, di copy maupun dibuka. Maka dengan itu windows menyediakan recent documents (open file history) dan system restore point untuk mengulangi jika dalam proses defragmenting tidak dapat ditata kembali. Disk defragmenter merupakan salah satu tools pembawaan windows, anda dapat menggunakannya untuk mengatur file-file di hardisk anda. Biasanya filefile di hardisk kita tidak beraturan mungkin kerana pengaruh sering instal program yg tidak selalu di guna, menutup aplikasi secara tidak normal (hang), copy dan menghapus atau memindahkan file, dan berbagai aktiviti managemen file lain. Oleh kerana file tersebut jika di andaikan lembaran-lembaran kertas, maka sebagian merupakan filel – file atau kertas kerja anda dirumah jika tidak di kemas selama 1 tahun atau jika tidak diatur ia akan berselerak di dalam almari atau meja anda. Demikian pula windows akan mengatur file sistem, file aplikasi, dan file data ke dalam lokasi-lokasi tertentu di dalam hardisk sehingga memudahkan windows mencari file-file yang diperlukan. 1.2 LANGKAH – LANGKAH 1. Klik Search pada toolbar ketik Defragment klik pada Defragment and Optimize Drives. 1 GAMBAR 1. LANGKAH AWAL MEMBUKA DISK MANAGEMENT 2. Klik pada Hardrive yang akan di defrag lalu klik button Optimize. GAMBAR 2. TAMPILAN AWAL DISK DEFRAGMENT 2 3. Kemudian tunggu proses optimalisasi/defragment selesai GAMBAR 3. PROSES KERJA DEFRAGMENT DISK 2 DISK CLEANER Disk Cleanup adalah proses pengurangan atau penghapusan file yang sudah tidak lagi diperlukan oleh Windows pada hard disk dengan tujuan pembebasan sebagian ruang hard disk untuk meningkatkan kinerja komputer, karena penghapusan tersebut meliputi: a) Downloaded Program Files b) Temporary Internet Files c) Offline Web Pages d) Hibernation File Cleaner e) Recycle Bin f) Setup Log Files g) System error memory dump files h) System error minidump files i) Temporary Files j) Web Client / Publisher Temporary Files k) Thumbnails 3 2.1 FUNGSI Fungsi dari utility disk cleanup pada windows adalah untuk membuang aplikasi atau file sampah yang tidak diperlukan pada sebuah komputer. Terkadang pada saat booting, komputer kita memerlukan waktu yang cukup lama, hal ini bisa juga disebabkan oleh banyaknya aplikasi sampah yang tidak diperlukan, dan itu semua masih tersimpan dalam perangkat komputer. Menurut ane, kegiatan ini cukup perlu untuk dilakukan agar performa komputer selalu maksimal. 2.2 LANGKAH – LANGKAH 1. Klik Search pada toolbar ketik Disk Cleanup klik pada Disk Cleanup. GAMBAR 4. LANGKAH AWAL MEMBUKA DISK CLEANUP 2. Kemudian pilih disk yang akan dicleanup lalu klik OK. GAMBAR 5. PILIHAN DISK YANG DICLEANUP 4 3. Tunggu proses scanning selesai hingga keluar tampilan selanjutnya. GAMBAR 6. PROSES SCANNING 4. Scanning selesai kemudian klik OK untuk menghapus file. GAMBAR 7. TAMPILAN PERINTAH CLEANUP 5 5. Apabila ingin menghapus file secara permanen, klik Delete Files. GAMBAR 8. TAMPILAN PERINTAH LANJUTAN 6. Tunggu Proses Cleaning up drive hingga selesai. GAMBAR 9. PROSES CLEANING 3 BACK UP DATA Backup data adalah memindahkan atau menyalin kumpulan informasi (data) yang tersimpan di dalam hardisk komputer yang biasanya dilakukan dari satu lokasi/perangkat ke lokasi/perangkat lain. Data atau kumpulan informasi tersebut bisa berupa file dokumen, gambar, video, audio, system windows, driver, atau software/program tertentu. 3.1 FUNGSI Kegunaan atau manfaat back up data yaitu kita masih mempunyai cadangan data dari data yang hilang/rusak/terhapus, baik yang disebabkan oleh kesalahan kita sendiri atau faktor lain di luar kemampuan kita, seperti: terkena virus, file rusak (tidak bisa dibuka), perangkat komputer error/bermasalah, mati listrik, bencana, dan lain sebagainya. Dengan begitu cadangan data yang sudah kita simpan tersebut dapat kita gunakan kembali sebagai pengganti data yang telah hilang/rusak/terhapus tadi. Fungsi back up data lebih mengacu pada faktor keamanan dan kenyamanan dalam menggunakan komputer. 3.2 LANGKAH – LANGKAH 6 1. Sentuh atau Klik tombol Start pilih Settings. GAMBAR 10. LANGKAH AWAL CARA MEMBACKUP DATA 2. Klik tombol Update & Security. GAMBAR 11. TAMPILAN PADA SETTING 7 3. Masukan USB device, dan klik "Add a drive" button, kemudian pilih USB device. GAMBAR 12. TAMPILAN UPDATE AND SECURITY 4. Setelah muncul tampilan sebagai berikut, pilih USB Device yang telah dimasukkan. 8 GAMBAR 13. PILIH DATA YANG AKAN DIBACKUP 5. Kemudian Klik tombol More options. 9 GAMBAR 14. LANGKAH LANJUTAN 6. Setelah muncul tampilan ini, klik tombol "Back up now". GAMBAR 15. TAMPILAN PERINTAH BACKUP 10 7. Proses backup file/data selesai, dan anda dapat menambahkan folder/file/data yang ingin dibackup. GAMBAR 16. TAMPILAN BACKUP OPTIONS 4 ANTIVIRUS Antivirus adalah sebuah perangkat lunak / software komputer yang berfungsi sebagai pelindung komputer dari serangan virus. Antivirus ini akan memberikan perlindungan dan keamanan pada data dan sistem yang ada pada komputer. Virus biasanya akan menyerang pada komputer yang tidak terdapat antivirus didalamnya, sehingga komputer tersebut menjadi berpenyakit akibat virus tersebut. Beberapa gejala komputer terkena virus diantaranya: Komputer menjadi sangat lambat, ini terjadi karena virus biasanya menduplikasi dirinya sehingga memenuhi ruang yang ada pada media penyimpanan. Data yang ada pada komputer tidak bisa dibuka, ini terjadi karena ada beberapa file yang termakan oleh virus. Data atau file ter hidden atau disembunyikan oleh virus, biasanya komputer yang terkena virus maka data yang terkena virus akan dihidden oleh virus sehingga 11 meskipun data kelihatan kosong akan tetapi setelah dilihat di properties ukuran datanya sangat besar. Komputer atau Laptop sering restart dengan sendirinya, Banyak program shortcut pada komputer File atau data hilang (biasanya file dengan ekstensi .exe) 4.1 FUNGSI Fungsi utama dari Antivirus adalah memberikan perlindungan dan keamanan pada data komputer dari serangan virus. Sehingga pengguna komputer tersebut akan merasa aman dan nyaman dalam menyimpan data mereka. Virus komputer biasanya menyebar melalui media penyimpanan seperti flashdisk dan perangkat lain, selain itu virus bisa juga masuk pada saat kita browsing atau mengakses internet. Untuk itu pengguna harus lebih sering melakukan update pada antivirus. 4.2 LANGKAH – LANGKAH Banyak antivirus yang digunakan untuk melindungi dan memberi pengamanan pada data komputer dari serangan virus. Salah satunya yang saya pakai adalah Antivirus AVG. Berikut langkah – langkahnya: 1. Klik icon AVG pada desktop GAMBAR 17. LANGKAH AWAL MEMBUKA APLIKASI ANTIVIRUS AVG 2. Kemudian muncul tampilan option di sebelah kanan tulisan pindai sekarang pada tampilan awal AVG kemudian di klik, kemudian pilih drive yang akan discan. 12 GAMBAR 18. TAMPILAN AWAL AVG 3. Tunggu hingga proses scanning data selesai. 13 GAMBAR 19. PROSES SCANNING 5 SYSTEM COFIGURATION System Configuration merupakan tools dalam system operasi Windows 7 yang dapat membantu mengidentifikasi masalah (problem) yang menyebabkan komputer tidak bisa startup dengan benar. 5.1 LANGKAH - LANGKAH 1. Cara memanggil System Configuration sangatlah mudah, cukup jalankan run dialog (tekan tombol Windows+R) kemudian ketikkan msconfig dan tekan ENTER. 2. Jalankan run dialog (tekan tombol Windows+R) kemudian ketikkan msconfig dan tekan Enter. 14 GAMBAR 20. LANGKAH MEMBUKA SISTEM KONFIGURASI 3. Jendela System Configuration akan terbuka, dan tab General akan aktif. Disini bisa melihat setting startup Windows yang aktif dalam Startup selection. GAMBAR 21. TAMPILAN AWAL SISTEM KONFIGURASI 4. Ada 3 opsi dengan detail lebih lanjut didalamnya: Normal startup – Windows akan memuat semua service dan driver hardware tanpa terkecuali. Diagnostic startup – Windows akan memuat layanan dan driver paling dasar saja. Selective startup – Windows hanya menjalankan service, proses startup, dan driver yang telah anda tentukan sebelumnya. 5. Selanjutnya adalah tab Boot, disini bisa mengetahui konfigurasi booting Windows. Jika ada lebih dari satu sistem operasi (multi-boot) maka bisa menentukan defaultnya melalui tab ini. 15 GAMBAR 22. TAMPILAN TOOL BOOTING SISTEM KONFIGURASI 6. Tab ketiga adalah services, bias melihat laynan apa saja yang aktif dalam Windows. Untuk mempelajari nama nama service yang ada dan cek apakah penting atau tidak, terutama nama layanan yang bukan milik Microsoft biasanya hanya akan melambatkan kerja system operasi. GAMBAR 23. TAMPILAN SERVICES SISTEM KONFIGURASI 7. Kemudian adalah tab Startup yang akan menampilkan daftar program atau proses yang akan dijalankan saat Windows masuk atau aktif. Kalau mematikan beberapa proses tidak penting disini maka pada saat menyalakan komputer berikutnya Windows akan terasa lebih ringan dan cepat. Sekali lagi pelajari dibutuhkan atau tidak proses-proses startup yang ada. 16 GAMBAR 24. TAMPILAN STARTUP 8. Tab terakhir, Tools hanya berisi daftar peralatan pengaturan system dari Windows. GAMBAR 25. TAMPILAN TOOLS 6 PARTITION DISK Partisi adalah pengaturan data pada harddisk. Atau bisa juga proses pembagian ruang-ruang kosong pada harddisk untuk memberikan File System pada ruang kosong yang terdapat pada harddisk, kemudian ruang kosong pada harddisk yang telah diberi File System tersebut, digunakan untuk menyimpan berbagai macam data dan sistem operasi. 17 6.1 FUNGSI Multiple Filesystem – Ketika membuat partisi maka harus melakukan format terlebih dahulu sebelum dapat digunakan. Ketika melakukan format, harus memilih filesystem telebih dahulu. Filesystem ini memiliki beberapa type yang memiliki keunggulan masing-masing, seperti NTFS memiliki keunggulan kecepat akses yang lebih tinggi daripada FAT dan FAT32. Ukuran Partisi – Pada sistem operasi lama ukuran maksimum partisi lebih terbatas. Karena itu memerlukan partisi untuk membagi ukuran hardisk yang dimiliki. Multiple Sistem Operasi – Mungkin ada yang menginstall berbagai sistem operasi dalam satu komputer, seperti Windows 7 dan Ubuntu. Seperti yang sudah diketahui kalau Ubuntu bisa membaca partisi Windows, namun sebaliknya Windows tidak bisa membaca partisi Ubuntu. Maka dari itu perlu membuat dua partisi yang berbeda dan menginstall boot loader untuk dapat menjalankan sistem operasi. Ruang Hardisk yang Lebih – Ketika filesystem menyimpan data di partisi, partisi yang lebih besar akan semakin banyak memiliki ruang hardisk kosong. Dengan memiliki beberapa partisi dengan ukuran yang lebih kecil, ini dapat mengurangi jumlah sampah dari filesystem. Filesystem terpisah dengan filesystem user – Beberapa komponen sistem operasi membutuhkan ruang tersendiri, sedangkan user juga membutuhkan partisis ruang sendiri. Karena itu harus membuat partisi yang terpisah dari partisis filesystem sistem operasi. 6.2 LANGKAH – LANGKAH 1. Pada start windows 7 terdapat kotak Search, disitu ketik computer management lalu takan enter GAMBAR 26. LANGKAH AWAL MEMBUKA MANAJEMEN KOMPUTER 2. Selanjutnya Plih Disk management Setalh itu Pilih sebuah drive/ partisi yang akan di resize Apabila pada komputer hanya terdapat drive C saja (belum dipartisi) maka klik drive C, lalu klik kanan 18 GAMBAR 27. TAMPILAN PADA DISK MANAJEMEN 3. Pada contoh praktek ini mencoba membagi Drive C (WIN 7) menjadi 2 partisi Pada drive C Klik kanan kemudian pilih shrink Volume GAMBAR 28. MEMILIH DISK DRIVE YANG AKAN DISHRINK / PARTISI 4. Tunggulah beberapa waktu hingga proses query selesai GAMBAR 29. PROSES PERSIAPAN SHRINK DISK 19 5. Selanjutnya maka akan muncul kotak dialog seperti pada gambar dibawah. Pada kotak isian " Enter the amount of space to shrink in MB" Isikan nilai sesuai dengan ruang hardisk, ini dapat disikan nilai sama atau lebih kecil dari hasil query. GAMBAR 30. TAMPILAN PEMBAGIAN KAPASITAS PARTISI DISK 6. Pada paraktek ini disikan nilai space sekitar 5000 MB ( 5 GB) Setelah itu Klik tombol Shrink GAMBAR 31. PENGISIAN KAPASITAS PARTISI DISK 7. Sekarang telah berhasil mengubah dan mengubah ukuran drive C (WIN 7) menjadi lebih kecil yaitu menjadi 34,35 GB, dan mempunyai sebuah ruang kosong yang dapat dibuat menjadi partisi baru. 20 GAMBAR 32. HASIL PARTISI YANG TELAH DISHRINK Sampai pada langkah ini telah berhasil membuat ruang kosong (free space). Ruang kosong tersebut belum dapat dibaca oleh windows explorer. 8. Selanjutnya Klik kanan pada free spaces kemudian anda Pilih New Simple Volume GAMBAR 33. CARA MEMBUAT RUANG KOSONG 9. Kemudian Klik Next 21 GAMBAR 34. TAMPILAN PEMBUATAN SIMPLE VOLUME 10. Jangan di ubah biarkan saja nilai volumenya default Langsung saja Klik Next Catatan: (Apabila pada free space anda ingin membuat lebih dari 1 partisi maka anda dapat mengecilkan nilai, simple volume size in MB (supaya masih ada free space yang tesisa, ini dapat dijadikan partisi baru) GAMBAR 35. PENGISIAN KAPASITAS VOLUME 11. Pada Volume label dapat mengisinya/member nama, dapat juga dibaiarkan default (dapat diganti di windows exploler) 22 GAMBAR 36. TAMPILAN FORMAT PARTISI 12. Setelah itu Klik Finish GAMBAR 37. PEMBUATAN RUANG KOSONG SELESAI 13. Sekarang talah berhasil membuat partisi baru. 23 GAMBAR 38. RUANG KOSONG TELAH DIBUAT 14. Pada windows exploler Jika dibuka maka akan muncul partisi baru. GAMBAR 39. HASIL PARTISI DISK 24