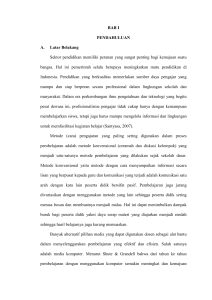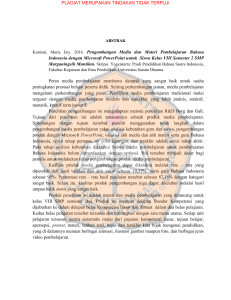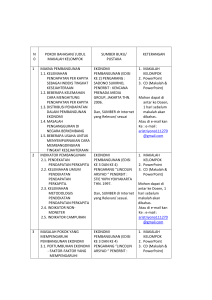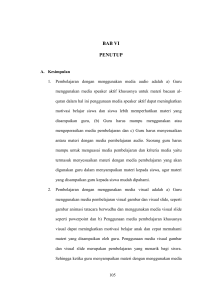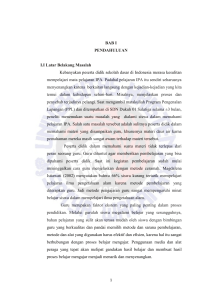pertemuan - Staff UNY
advertisement

========================================================================= PERTEMUAN 1 SEKILAS TENTANG PROGRAM PRESENTASI MICROSOFT POWERPOINT 1. Pendahuluan Program presentasi yang sering kita lihat pada tayangan di seminar-seminar adalah menggunakan program Macromedia Flash MX, Macromedia Dreamweaver, Animation PaintShop, Adobe Photoshop, Adobe PageMaker, Microsoft Word, Swish Animasi, Microsoft PowerPoint dan bahkan presenter tidak jarang menggunakan program animasi tiga demensi seperti program 3D Studio Max. Pada pelatihan ini, kita memilih Microsoft PowerPoint sebagai program yang akan kita pelajari. Hal ini dimaksudkan agar para pengguna komputer yang sudah terbiasa menggunakan program Microsoft Word tidak canggung lagi menggunakan program Microsoft PowerPoint karena PowerPoint dikemas dalam satu paket dengan program MicrosoftS Word dalam Microsoft Office. Microsoft PowerPoint adalah sebuah program yang digunakan untuk mempresentasikan sebuah karya. 2. Cara menjalankan PowerPoint Pilih menu Start di pojok kiri bawah layar monitor komputer. Muncul menu pop-up, pilih all programs untuk Windows XP atau programs untuk Windows 9-. Pilih Microsoft Office, lalu pilih Microsoft PowerPoint. Setelah itu, akan muncul program PowerPoint seperti berikut. 1 Modul Microsoft PowerPoint XP – PPM bagi Pejabat Desa Wedomartani ========================================================================= Langkah: 1. Klik Start, lalu All Programs, pilih Microsoft Office, pilih Microsoft PowerPoint. 2. Apabila shortcut program PowerPoint sudah Anda kopikan ke menu desktop, maka Anda tidak perlu melakukan langkah nomor (1). Anda dapat langsung mengklik icon PowerPoint dan program PowerPoint akan terbuka seperti gambar di atas. Anda siap bekerja dengan program PowerPoint. 3. Untuk mulai bekerja dengan PowerPoint, yang harus diperhatikan adalah memilih bentuk slide dan mengatur layoutnya. 4. Cara memilih Slide design: tentukan design templete, color schemes, animation schemes yang ingin Anda pilih sebagai lembar kerja untuk dipresentasikan. 5. Pilih slide layout (Anda tinggal memilih bentuk tampilan). 6. Apabila Anda telah menentukan bentuk tersebut di atas sebagai lembar kerja, maka Anda siap melakukan pekerjaan. Mula-mula pilih click add to title untuk membuat headernya. Lalu pilih click add subtitle untuk membuat isi di kolom subtitle. 7. Pilih background color: misalnya blank, blue, green, light brown dll. 8. Lalu tentukan program animasinya, misalnya: appear, appear and dim, fade in all, fade one by one, faded wipe, faded zoom dll. 9. Aturlah presentasi menggunakan slide transation, sehingga tampilan tampak lebih menarik, misalnya: blinds horizontal, bind vertical, box in, box out, checkerboard across, checkerdown dll. 10. Setelah semua sudah dipilih, maka tinggal menentukan apakah Anda akan menggunakan suara atau tidak. Untuk memilih suara, Anda klik sound pada menu modify transation. Dengan demikian tampilan akan lebih indah karena memiliki efek munculnya teks bersama-sama dengan bunyi suara. 11. Pada Modify transation sound, terdiri atas applaus, arrow, bomb, breeze, camera, laser dll. 12. Setelah semua dipilih, maka pekerjaan Anda siap dipresentasikan. 2 Modul Microsoft PowerPoint XP – PPM bagi Pejabat Desa Wedomartani ========================================================================= PERTEMUAN 2 EDITING DAN LAY OUT PROGRAM POWERPOINT XP 1. Pendahuluan Anda masih ingat menu PowerPoint XP seperti pada tampilan berikut ini? Pada tampilan PowerPoint XP terdapat 3 bagian, yaitu bagian kiri, tengah, dan kanan. Pada bagian kiri digunakan untuk melihat dan mengecek berapa frame/lembar kerja yang sudah Anda buat atau sekaligus untuk mengetahui bagaimana background warna atau gambar yang sudah Anda hasilkan. Sudah baguskah tampilan dan efek suara yang Anda buat? Sudah siapkah untuk dipresentasikan? Sedangkan pada bagian tengah yang bertanda Click to add title dan click to add subtitle digunakan untuk editing. Apakah sudah tidak ada kesalahan? Atau sudah tidak ada penambahan atau pengurangan narasi yang Anda buat? Apabila sudah benar, Anda tinggal menambah efek-efek warna, gambar/foto, suara, dan tampilan saat dipresentasikan. 2. Editing dan Lay out Sekarang Anda sudah membuka program PowerPoint dan muncul menu seperti contoh di atas. Anda akan memulai melakukan pengetikan narasi. Setelah narasi selesai Anda ketik, Anda ingin mengatur lay out berupa tata letak paragraf atau pengaturan posisi teks (left, center, right), memilih jenis font (type face) dan ukurannya (font size), menambah gambar (image), logo UNY atau foto kampus, memilih warna huruf atau latar belakang dsb. untuk itu berikut ini disajikan tampilan sebagai contohnya. 3 Modul Microsoft PowerPoint XP – PPM bagi Pejabat Desa Wedomartani ========================================================================= Langkah 1. Lakukan pengetikan dulu pada bagian tengah yang bertanda click to add title sebagai judulnya dan click to add subtitle sebagai subjudulnya. 2. Setelah pengetikan selesai Anda kerjakan, maka Anda harus melakukan inserting image untuk menggabungkan teks yang Anda ketik tadi dengan gambar/foto/logo dsb, dengan cara: klik menu Insert, lalu pilih picture, lalu from File. . . (arahkan ke folder, di mana file gambar/foto/logo dll. berada). Lalu klik ok, maka gambar/foto/logo sudah langsung masuk ke lembar kerja Anda. 3. Kemudian atur besar/kecilnya gambar/foto/logo sesuai dengan kebutuhan, dengan cara: klik gambar/foto/logo yang sudah di-insert-kan tadi. Lalu terlihat gambar/foto/logo seperti diblok dengan tanda garis dan kotak kecil di sekeliling gambar/foto/logo tersebut. 4. Setelah gambar/foto/logo terblok, maka klick pada kotak kecil di sudut gambar/foto/logo, kemudian lakukan penggeseran ke arah dalam untuk memperkecil ukuran gambar/foto/logo, dan ke arah luar untuk memperbesar gambar/foto/logo. 5. Lalu lakukan setting untuk mengatur tampilan dan efek suara, dengan cara: blok teks yang akan diatur tampilannya. Lalu pilih menu Design templates pada bagian kanan lembar kerja, pilih tampilan teks maupun warna yang sesuai dengan selera Anda. Jika Anda telah merasa puas dengan tampilan yang Anda buat (teks dan gambar/foto/logo dll) tersebut, maka Anda tidak perlu memilih menu Design templates. Anda tinggal menambah efek suara saja. 6. Cara menambah efek suara: pilih menu slide transmition pada menu di bagian kanan. Lalu pilih Sound: applause, arrow, blomb, breeze, camera, cash register, chim, click, coin, drum roll, explotion, hammer, laser, push, suction, typewriter, voltage, whoos, wind, other sound .. (jika Anda memiliki kumpulan suara yang telah Anda buat sendiri atau dari clipart lainya). 7. Setelah Anda selesai mensetting efek suara, maka kerja Anda siap diujikan dengan cara klik menu play pada bagian kanan bawah. Jika Anda telah merasa puas dengan efek suara, maka Anda siap mempresentasikan. Selamat mencoba! 4 Modul Microsoft PowerPoint XP – PPM bagi Pejabat Desa Wedomartani ========================================================================= 8. PERTEMUAN 3 CONVERT DARI MS WORD/EXCEL KE PROGRAM POWERPOINT XP 1. Pendahuluan Tidak banyak orang yang terbiasa bekerja dengan menggunakan program PowerPoint XP, karena program ini hanya digunakan untuk presentasi saja. Biasanya orang bekerja dengan menggunakan program MS Word untuk tulis-menulis dan MS Excel untuk olah data, tabel, dan hitungmenghitung. Apabila Anda sudah terbiasa menggunakan program MS Word dan Excel tetapi belum terbiasa bekerja dengan PowerPoint, maka Anda tidak perlu merasa cemas andai kebetulan Anda mendapat tugas untuk membuat bahan presentasi. Tetaplan Anda bekerja dengan program-program yang memang Anda telah terbiasa dan mahir, misalnya program MS Word ataupun MS Excel. Akan tetapi seandainya Anda telah selesai melalukan pekerjaan dengan program-program Word/Excel tersebut, kini saatnya Anda harus melakukan convert data dari MS Word/Excel ke dalam program MS PowerPoint. Dasar pertimbangannya adalah presentasi dengan Word/Excel kurang menarik karena menu presentasinya sangat minim sehingga terkesan bahan presentasi kelihatan tidak hidup. Dengan menggunakan program PowerPoint XP atau program presentasi lainnya, maka tampilan akan terkesan hidup dan sangat menarik karena dengan selingan efek tampilan satu per satu dan sekaligus dengan efek suara. Berikut disajikan contoh cara membuat diagaram dengan MS Word yang sudah diconvert ke dalam program PowerPoint lengkap dengan efek-efek tampilan dan suara. 5 Modul Microsoft PowerPoint XP – PPM bagi Pejabat Desa Wedomartani ========================================================================= Langkah 1. Buatlah diagram terlebih dahulu dengan menggunakan program MS Word. Setelah selesai Anda buat, lakukanlah save. Kemudian Anda harus melakukan convert sebelum data MS Word Anda bisa dibaca oleh program PowerPoint. Caranya: bukan PowerPoint, lalu pilih menu Insert. Pilih Object, lalu pilih Microsoft Word Document, maka data Anda telah masuk ke program PowerPoint secara otomatis. 2. Setelah selesai, maka Anda siap melakukan penambahan efek tampilan dan efek suara. Lakukan seperti pada Pertemuan 2 (Editing dan Lay Out). 3. Data berupa tabel dan chart, dapat Anda kerjakan dengan program MS Excel terlebih dahulu. Lalu setelah selesai, lakukan Save. Kemudian Anda harus convert sebelum data MS Excel Anda dapat dibaca oleh PowerPoint. Caranya lihat butir nomor 1 di atas. 4. Setelah selesai, maka Anda siap melakukan penambahan efek tampilan dan efek suara. Lakukan seperti pada Pertemuan 2 (Editing dan Lay Out). 5. Selamat mencoba! 6 Modul Microsoft PowerPoint XP – PPM bagi Pejabat Desa Wedomartani