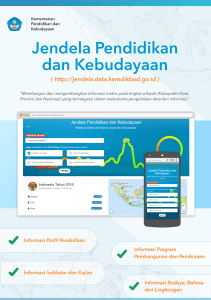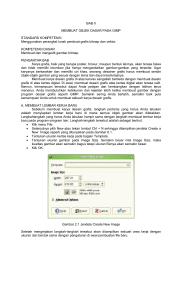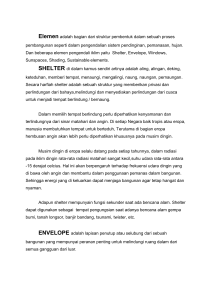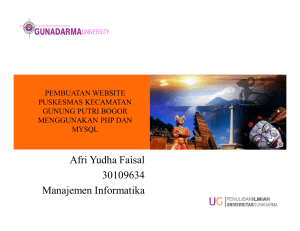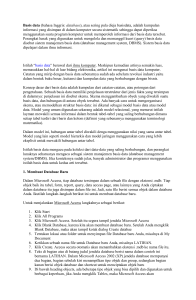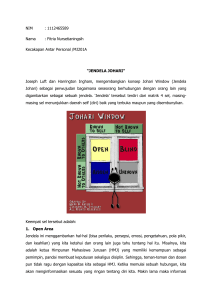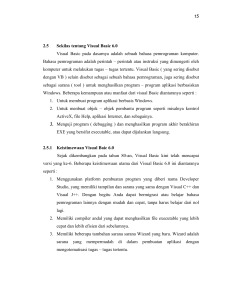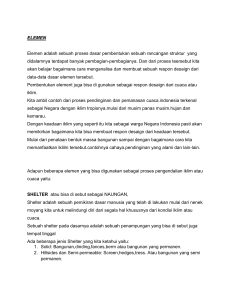BAB I MENU DAN IKON PADA GIMP STANDARD KOMPETENSI
advertisement
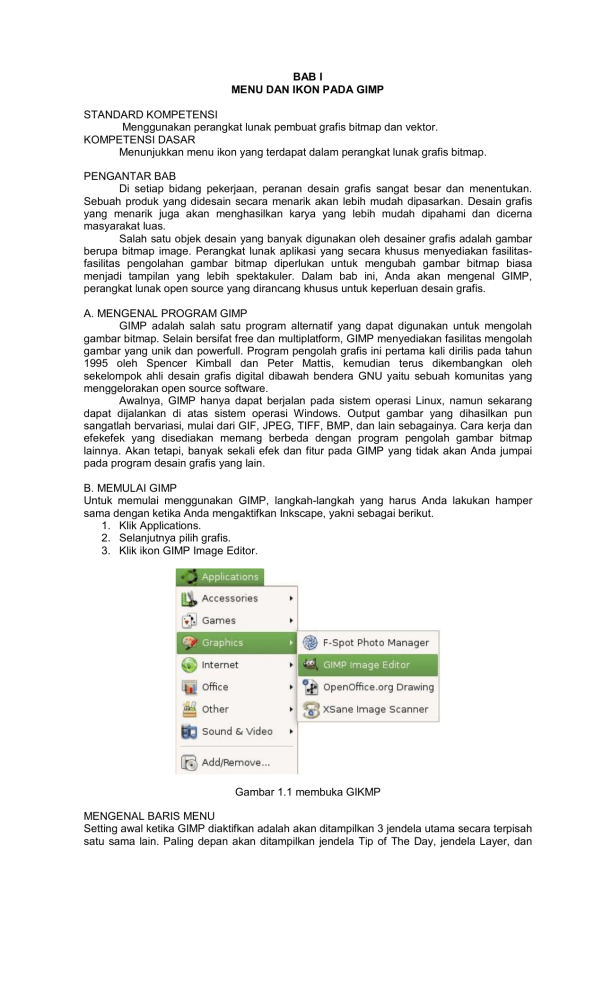
BAB I MENU DAN IKON PADA GIMP STANDARD KOMPETENSI Menggunakan perangkat lunak pembuat grafis bitmap dan vektor. KOMPETENSI DASAR Menunjukkan menu ikon yang terdapat dalam perangkat lunak grafis bitmap. PENGANTAR BAB Di setiap bidang pekerjaan, peranan desain grafis sangat besar dan menentukan. Sebuah produk yang didesain secara menarik akan lebih mudah dipasarkan. Desain grafis yang menarik juga akan menghasilkan karya yang lebih mudah dipahami dan dicerna masyarakat luas. Salah satu objek desain yang banyak digunakan oleh desainer grafis adalah gambar berupa bitmap image. Perangkat lunak aplikasi yang secara khusus menyediakan fasilitasfasilitas pengolahan gambar bitmap diperlukan untuk mengubah gambar bitmap biasa menjadi tampilan yang lebih spektakuler. Dalam bab ini, Anda akan mengenal GIMP, perangkat lunak open source yang dirancang khusus untuk keperluan desain grafis. A. MENGENAL PROGRAM GIMP GIMP adalah salah satu program alternatif yang dapat digunakan untuk mengolah gambar bitmap. Selain bersifat free dan multiplatform, GIMP menyediakan fasilitas mengolah gambar yang unik dan powerfull. Program pengolah grafis ini pertama kali dirilis pada tahun 1995 oleh Spencer Kimball dan Peter Mattis, kemudian terus dikembangkan oleh sekelompok ahli desain grafis digital dibawah bendera GNU yaitu sebuah komunitas yang menggelorakan open source software. Awalnya, GIMP hanya dapat berjalan pada sistem operasi Linux, namun sekarang dapat dijalankan di atas sistem operasi Windows. Output gambar yang dihasilkan pun sangatlah bervariasi, mulai dari GIF, JPEG, TIFF, BMP, dan lain sebagainya. Cara kerja dan efekefek yang disediakan memang berbeda dengan program pengolah gambar bitmap lainnya. Akan tetapi, banyak sekali efek dan fitur pada GIMP yang tidak akan Anda jumpai pada program desain grafis yang lain. B. MEMULAI GIMP Untuk memulai menggunakan GIMP, langkah-langkah yang harus Anda lakukan hamper sama dengan ketika Anda mengaktifkan Inkscape, yakni sebagai berikut. 1. Klik Applications. 2. Selanjutnya pilih grafis. 3. Klik ikon GIMP Image Editor. Gambar 1.1 membuka GIKMP MENGENAL BARIS MENU Setting awal ketika GIMP diaktifkan adalah akan ditampilkan 3 jendela utama secara terpisah satu sama lain. Paling depan akan ditampilkan jendela Tip of The Day, jendela Layer, dan paling bawah adalah jendela The GIMP yang terdiri dari kumpulan tool. Baris menu yang dapat digunakanpun cukup banyak; tempatnya terpisah dan terbagi menjadi 3 bagian, yaitu: 1. Barriis menu dii dallam jjendella uttama The GIIMP Baris menu ini langsung terlihat begitu program GIMP dijalankan. Terdapat 3 menu dalam jendela utama, yaitu File, Xtns, dan Help. Gambar 1.2 Menu utama Di dalam menu File terdapat perintah-perintah yang berhubungan dengan berkas atau file yang yang dikerjakan, misalnya: 1. New (untuk membuat berkas baru) 2. Open (untuk membuka berkas atau gambar yang ada) 3. Quit (untuk untuk keluar dari program). 2. Barriis menu dii dallam jjendella arrea kerrjja Deretan menu-menu ini hanya dapat dilihat, jika membuat dokumen yang baru. Oleh sebab itu buatlah file baru dengan cara seperti yang dijabarkan pada Bab 2 Klik menu File Klik New OK Dan jika diperhatikan dengan seksama, di bagian atas jendela area kerja terdapat 11 menu yaitu: File, Edit, Select, View, Image, Layer, Tools, Dialogs, Filters, Phyton-Fu, dan Script- Fu Gambar 1.3 Menu bar di jendela area kerja Menu-menu yang terlihat berfungsi untuk mengatur segala sesuatu yang berhubungan dengan pengolahan gambar bitmap yang akan diolah. 3.. Barriis menu mellalluii klliik kanan pada arrea kerrjja Deretan menu yang dimaksud sebenarnya sama dengan baris menu yang disebutkan diatas. Yang membedakan adalah letak menu-menu tersebut, yang dapat dijumpai dimana saja disekitar area kerja. Dan cara menampilkannya sangatlah mudah cukup dengan menekan tombol mouse sebelah kanan. Gambar 1.4 menu yang dihasilkan dari klik kanan Sama seperti deret menu sebelumnya, menu-menu ini digunakan untuk mengolah bitmap menjadi suatu hasil karya yang menarik. TOOLBOX THE GIMP Jendela The GIMP adalah jendela utama yang harus dalam keadaan aktif atau ada kalau ingin menggunakan program GIMP. Dan jika jendela The GIMP diclose, maka program GIMP akan dinonaktifkan. Dibawah deretan menu pada jendela ini ditampilkan begitu banyak tool yang dapat digunakan untuk membuat objek gambar ataupun memodifikasi gambar. Gambar 1.5 ToolBox di jendela The Gimp Seperti layaknya sebuah program pengolah gambar bitmap, sebagian besar tool-tool yang disediakan GIMP berfungsi untuk mengolah gambar. Berbeda dengan inscape yang berfungsi lebih kepada penciptaan objek gambar, maka GIMP sangat kaya dengan efekefek gambar yang unik, bervariasi dan menarik. Gambar 1.6 Tool-Tool pada GIMP E. MENGENAL TOOL OPTION Jendela Tool Option terletak di bagian bawah toolbox. Fungsi utama dari Tool Option ini adalah untuk mengatur properties atau atribut suatu tool yang diaktifkan di dalam Toolbox. Secara otomatis, tampilannya akan berubah sesuai dengan jenis tool yang diklik. Sebagai contoh jika Anda klik tool Paint Fuzzy Brush Strokes maka tampilan jendela Tool Option akan tampak seperti pada Gambar 5.6. Untuk menampilkan jendela Tool Option, Anda dapat menekan tombol Shift + Ctrl + T pada keyboard. Gambar 1.7 Tool Option untuk Paintbrush Terlihat pada gambar di atas, atribut tool yang dapat diubah, adalah: Opacity: tingkat transparansi objek gambar Mode: tipe kuas yang digunakan Brush: bentuk dan ukuran kuas Pressure sensitivity: sensitivitas garis yang dibuat Beberapa tool dalam Toolbox yang penting dan perlu Anda pelajari adalah: 1. Layerrs Setiap objek gambar yang dibuat dapat diletakkan di dalam kertas kerja yang berbeda sehingga pengeditan gambar lebih aman dan terstruktur. Prinsip layer yang ada bertujuan untuk memudahkan proses pembuatan dan pengeditan gambar. Jumlah layer yang digunakan pada awalnya adalah 1 layer, tetapi dapat ditambah ataupun dikurangi sesuai dengan kebutuhan. Proses penambahan layers dapat dilakukan dengan cara: ● Klik menu Layer ● Klik New Layer ● OK Dan untuk menghapus suatu layer, langkah yang harus dilakukan adalah: ● Klik layer yang akan di hapus ● Klik menu Layer ● Klik Delete Layer Gambar 1.8 Jendela Layers Selain melalui menubar, penambahan dan pengurangan jumlah layer dapat dilakukan melalui klik kanan pada layer Background. Kemudian klik pilihan New layer jika ingin ditambahkan, atau klik pilihan Delete layer jika ingin dihapus. Untuk menampilkan jendela Layers, gunakan shortcut key Ctrl + L. 2.. Brushes Merupakan sebuah jendela yang berisi bentuk-bentuk garis yang dapat dibuat. Walaupun nama jendela ini adalah Brushes, tetapi bukan berarti hanya berlaku untuk tool PaintBrush saja. Bentuk garis yang disediakan berlaku untuk: ● Paint hard edged pixels (Pencil) ● Paint fuzzy brush strokes (Paintbrush) ● Erase to background or transparency (Eraser) ● Airbrush with variable pressure (Airbrush) Gambar 1.9 Jendela Brushes Dengan hanya membedakan bentuk garis yang dibuat ternyata menjadikan gambar lebih artistic dan menarik. Apalagi ketika menggunakan tool yang berbeda misalnya menggunakan Pencil dan Airbrush, semakin nyatalah perbedaan keindahan gambar yang dibuat. 3.. Patttterrn Tampilan suatu gambar akan tampak lebih mempesona jika dalam teknik pewarnaan yang diberikan tidak hanya berupa warna atau kombinasi beberapa warna saja. Oleh sebab itu, GIMP memberikan fasilitas Pattern, yang ditujukan untuk menentukan corak atau motif gambar yang diinginkan. Corak gambar yang tersedia sangatlah bervariasi, dan proses pewarnaan objeknya sangatlah mudah. Gambar 1.10 Jendela Patterns Untuk menampilkan jendela Patterns, Anda dapat menggunakan shortcut Shift + Ctrl + P. Pemberian corak gambar dapat dilakukan menggunakan tool Bucket Fill, dan jangan lupa pada jendela Tool Option ubahlah Fill Type menjadi Pattern fill. 4.. Grradiientt Walaupun dengan pengaturan corak gambar saja sudah cukup menjadikan gambar lebih indah, tetapi sama seperti program desain grafis yang lain, GIMP menyediakan fasilitas untuk mencampur warna atau yang biasa disebut sebagai gradasi warna. Didalam jendela gradient ini, banyak racikan warna yang secara instan dapat langsung dipilih sebagai warna objek. Selain itu terdapat pula fasilitas untuk menentukan warna sendiri sesuai dengan perubahan warna yang diinginkan. Gambar 1.11 Jendela Gradients Jendela Gradient dapat Anda tampilkan dengan menekan tombol Ctrl + G pada keyboard. Proses pewarnaan gradient berbeda dengan proses pewarnaan menggunakan fill bucket. Jika menggunakan fill bucket cukup dengan klik mouse pada gambar, sedangkan untuk gradient harus di drag atau klik dan seret mouse sehingga membentuk suatu garis warna. 5.. Tiip off tthe Day Merupakan sebuah jendela yang menampilkan berbagai trik berbeda dalam menggunakan GIMP. Jika tidak ingin terganggu dengan penampilan jendela ini setiap kali menjalankan GIMP, maka hilangkan tanda checklist pada pilihan Show tip next time GIMP starts. Gambar 1.12 Jendela Tip of the Day F. RANGKUMAN GIMP merupakan sebuah program open source untuk mengolah gambar bitmap dengan kemampuan yang cukup baik dan tidak kalah dengan program desain grafis yang lain. Walaupun hanya menyajikan sistem warna RGB dan Grayscale, GIMP mampu mengubah tampilan gambar dengan kualitas yang sangat baik. Selain itu, jenis file gambar yang dapat diolah GIMP sangat lengkap. Jendela-jendela yang terdapat di GIMP sangat unik dan posisinya terpisah satu sama lain. Bentuk dan fungsi tool-tool pada GIMP tidak jauh berbeda dengan yang tool disediakan oleh program desain grafis lainnnya, sehingga pengguna tidak akan menemui kesulitan saat mengolah gambar. Pilihan efek gambar yang disediakan GIMP sangat bervariasi , menarik dan berbeda dengan efek yang disediakan oleh program lain. G. ISTILAH-ISTILAH PENTING