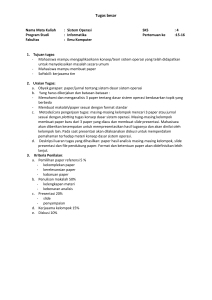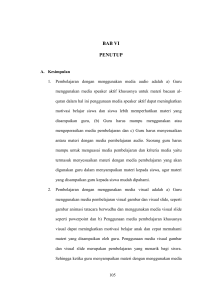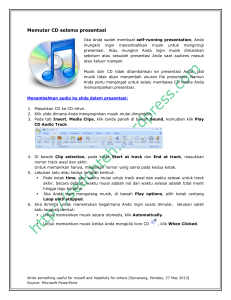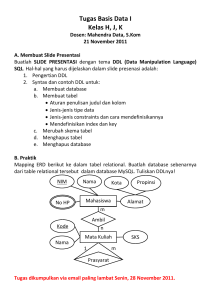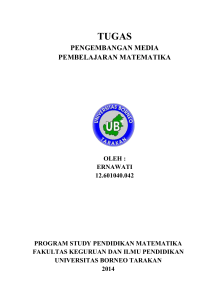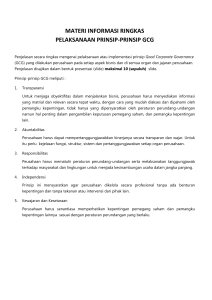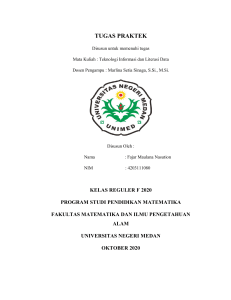OPTIMALISASI PEMANFAATAN MS POWER POINT
advertisement
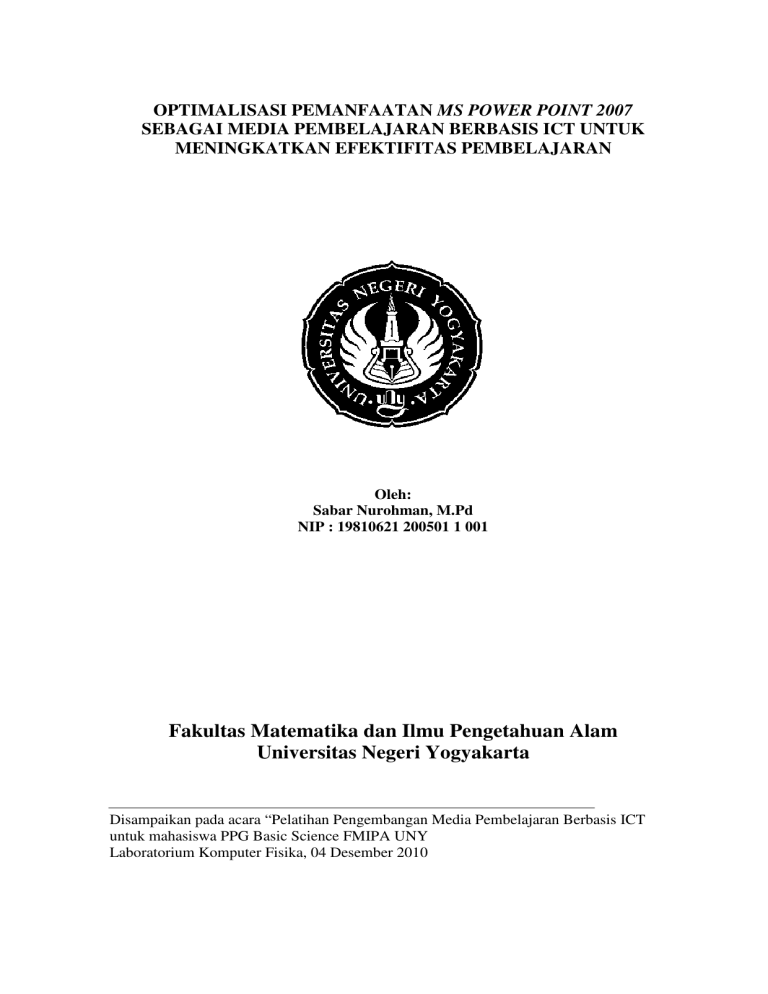
OPTIMALISASI PEMANFAATAN MS POWER POINT 2007 SEBAGAI MEDIA PEMBELAJARAN BERBASIS ICT UNTUK MENINGKATKAN EFEKTIFITAS PEMBELAJARAN Oleh: Sabar Nurohman, M.Pd NIP : 19810621 200501 1 001 Fakultas Matematika dan Ilmu Pengetahuan Alam Universitas Negeri Yogyakarta Disampaikan pada acara “Pelatihan Pengembangan Media Pembelajaran Berbasis ICT untuk mahasiswa PPG Basic Science FMIPA UNY Laboratorium Komputer Fisika, 04 Desember 2010 OPTIMALISASI PEMANFAATAN MS POWER POINT 2007 SEBAGAI MEDIA PEMBELAJARAN BERBASIS ICT UNTUK MENINGKATKAN EFEKTIFITAS PEMBELAJARAN1 Sabar Nurohman, M.Pd2 A. Mengenal MS Power Point 2007 MS Power Point 2007 merupakan perangkat lunak bawaan Microsoft Office 2007 yang memiliki spesifikasi kegunaan sebagai perangkat presentasi. Praktisi pendidikan (Guru maupun dosen) dapat mengoptimalkan perangkat lunak ini untuk mengembangkan modul elektronik. Kelebihan software ini antara lain: (1) telah dikenal luas oleh sebagian besar masyarakat Indonesia, (2) memungkinkan adanya penyampaian informasi berupa teks, grafik, gambar, animasi, suara (audio), dan video, (3) dapat dihubungkan (hyperlink) dengan berbagai format file yang lain, (4) memungkinkan adanya customisasi background sesuai dengan kebutuhan (termasuk untuk membuat suatu modul elektronik). MS Power Point 2007 dengan demikian memungkinkan bagi pengembangan multimedia, karena di dalamnya mampu memberikan informasi dalam banyak mode. B. Mengatur Layout Layout pada tiap-tiap slide dapat diatur sesuai dengan kebutuhan. Tool “Layout” memberi fasilitas kepada kita untuk melakukan penataan/posisioning objek/tampilan informasi pada suatu slide. Beberapa contoh tipe layout adalah : (1) “Title Slide” : bentuk layout yang digunakan untuk menampilkan judul presentasi, (2) “Title and Content” : bentuk layout yang digunakan untuk menampilkan judul halaman dan isinya, (3) “Section Header”: mirip seperti “”Title Slide” digunakan untuk membuat slide judul suatu section, (4) “Two Contain” : terdiri dari satu buah Text Box untuk menuliskan judul dan dua buah Text Box untuk meletakan isi, (5) “Comparison” : terdiri dari dua buah Text Box yang digunakan untuk membadingkan dua hal. Teknik pengaturan layout dilakukan melalui beberapa tahap yaitu: (1) Pilih (klik) menu “Home” pada bagian “Menu Bar”, (2) Pilih (klik) Tool “Layout” hingga muncul beberapa pilihan tipe layout, (3) Pilih salah satu tipe layout yang dikehendaki dengan cara klik satu kali pilihan layout tersebut. Langkah-langkah ini dapat diamati pada Gambar 1. 1 Disampaikan pada acara “Pelatihan Pengembangan Media Pembelajaran Berbasis ICT untuk mahasiswa PPG Basic Science FMIPA UNY 2 Staf Pengajar di Jurusan Pendidikan Fisika FMIPA UNY 1 Pilih Menu “Home” Pilih Tool “Layout” Pilih Jenis “Layout” Gambar 1. Teknik Pengaturan Layout C. Mengatur Background Slide Selain menggunakan pengaturan Layout, tampilan slide juga dapat dipercantik dengan mengatur Background. Background merupakan latar belakang suatu tampilan slide. MS Power Point 2007 telah menyediakan sejumlah theme yang dapat dipilih sebagai latar belakang tampilan slide. Hanya dengan beberapa langkah, slide yang kita buat akan memiliki background yang dikehendaki, yaitu : (1) Pilih menu “Design”, (2) Pilih tool “Theme”, (3) Pilih salah satu tipe theme dengan cara klik kanan lalu pilihlah: (a) Applay to All Slides : jika kita menghendaki seluruh slide dibuat dengan background yang sama, atau (b) Applay to Selected Slides : jika kita menghendaki tipe theme tersebut hanya diberlakukan pada slide yang sedang kita pilih. Selain menggunakan Theme yang telah disediakan oleh MS Power Point 2007, kita juga dapat membuat sendiri suatu background yang unik untuk tujuan tertentu. Sebagai misal jika kita hendak membuat modul elektronik, sejatinya Theme yang telah disediakan MS Power Point 2007 tidak ada yang tepat untuk dijadikan background suatu modul elektronik. Background modul elektronik setidaknya harus memiliki tiga komponen, yaitu (1) Header : untuk menuliskan judul halaman, (2) Contain Box : 2 untuk meletakan objek/informasi yang hendak disampaikan, (3) Navigation System Box : untuk meletakan menu navigasi dalam suatu Modul Elektronik Interaktif. Langkah membuat Background sesuai dengan kebutuhan dan selera pengembangnya sendiri dapat dideskripsikan sebagai berikut: (1) Manfaatkan bentukbentuk bangun datar yang disediakan pada Tool “Shapes” sebagai dasar pembuatan Background dengan cara: Plih Menu “Insert” > Pilih Tool “Shape” > Pilih salah satu bentuk bangun datar yang dikehendaki > Drag di jendela presentasi. (2) Aturlah posisi dan warna sedemikian hingga cocok digunakan sebagai background suatu modul elektronik yang terdiri dari Header, Contain, dan Navigation System Box. Bagaimana cara memberi warna pada suatu bentuk shape? Shape dapat diberi warna baik isi maupun konturnya. Untuk melakukan hal ini, pilihlah shape yang akan diberi warna dengan cara klik dua kali, setelah itu akan muncul tool “Shape Fill” dan “Shape Outline” pada Tools Bar. “Shape Fill” digunakan untuk melakukan pengaturan warna isi suatu shape, sedangkan “Shape Outline” berfungsi untuk mengatur warna kontur shape yang telah dipilih. Gambar 2 menyajikan contoh suatu Background dengan menggabungkan beberapa bentuk shape untuk membuat komponen-komponen utama Background modul elektronik. Header Contain Box Navigation System Box Gambar 2. Contoh Pemilihan Shape untuk Membuat Background 3 D. Menyisipkan Gambar Gambar merupakan salah satu bentuk informasi yang dapat ditayangkan melalui MS Power Point 2007. Melalui gambar, kita dapat menyampaiakan informasi suatu objek/benda dengan lebih mudah daripada mendeskripsikannya melalui teks. Teknik menyisipkan gambar dapat dilakukan dengan cara sebagai berikut : (1) Pilih menu “Insert”, kemudian pada Tools bar pilihlah “Picture”, (2) Lakukan Browsing pada hardisk untuk memilih gambar yang akan ditampilkan, (3) Jika gambar telah ditemukan, pilihlah tombol “Insert”. Melalui langkah tersebut maka gambar sudah tampil pada slide. Selanjutnya kita dapat memperbesar/memperkecil dan atau memindahkan objek gambar tersebut ke tempat lain dengan cara mengatur Pointer pada gambar. Gambar yang dipilih Mesin Penelusur Gambar Tombol Insert Gambar 3. Teknik Menyisipkan Gambar E. Menyisipkan Musik Modul elektronik menggunakan MS Power Point 2007 dapat dilengkapi dengan background musik. Melalui pemilihan jenis musik yang tepat dapat menghasilkan performa modul elektronik yang lebih meyakinkan. Secara umum, keberadaan musik dalam modul dapat meningkatkan motivasi belajar peserta didik. Langkah untuk menyisipkan musik ke dalam modul elektronik yang sedang kita kembangkan tidaklah rumit. (1) Pilihlah menu “Insert” sehingga muncul tool “Sound” (2) Pilihlah “Sound” > 4 “Sound From File” pada Tools bar sehingga kita masuk pada kotak dialog pencarian musik, (3) Pilihlah file musik yang ada pada hardisk lalu tekanlah tombol OK, kita dapat memilih cara pemutaran musik berupa “when Clicked” atau “Automatically”. Setelah itu pada jendela presentasi akan muncul simbol speaker musik yang bersangkutan. Pada saat memasukan file musik ke dalam jendela presentasi, jika kita pilih “when Clicked” maka musik akan berputar jika simbol musik yang berupa gambar speaker di klik, dan jika kita pilih “Automatically” musik akan berputar secara otomatis (tanpa harus di klik). F. Menyisipkan Video Modul elektronik dapat semakin memberikan stimulus kepada peserta didik pada saat belajar dengan memasukan video yang relefan dengan materi. Hal ini dapat dilakukan dengan cara: pilih menu “Insert” lalu klik tool “Movie” > Movie From File . Setelah itu, pilihlah video yang telah tersedia pada hardisk. Video memiliki kelebihan dibandingkan mode informasi berupa teks maupun gambar. Hal ini karena video dapat mengirimkan informasi audio dan visual secara bersamaan. Video dengan demikian dapat membantu hampir semua style belajar manusia, terutama tipe auditory dan tipe visual. G. Merekam Suara Power Point menyediakan fasilitas perekam suara. Fasilitas ini dapat digunakan untuk memberi penjelasan secara lisan tentang suatu materi pada slide. Untuk memanfaatkan fasilitas ini, dibutuhkan perangkat Headset yang memiliki dua fungsi, yakni microphone dan Loud Speaker. Setelah headset dihubungkan pada komputer kita bisa melakukan proses perekaman. Langkah-langkah yang harus dilakukan dalam proses ini adalah: pilih menu ”Insert”> Sounds > Record Sounds. Setelah itu, maka akan muncul dialog record sound seperti yang ditunjukan pada Gambar 13. Pilih tombol record (ditandai lingkaran merah) dan mulailah proses perekaman. Jika perekaman telah usai, klik tombol ok. H. Animasi Animasi pada MS Power Point dikendalikan oleh menu ”Animations”. dan tool ”Custum Animation”. Maka untuk membuat animasi pilih menu ”Animations” > Pilih 5 tool Custom animation. Setelah langkah tersebut dilakukan, maka pada bagian kanan jendela presentasi telah tersedia Task Panel ”Custum Animation”. Jenis animasi yang tersedia adalah a) Entrance, b) Emphasis, c) Exit, d) Motion Path. Entrance adalah jenis animasi yang mengatur tentang bagaimana cara suatu obyek masuk ke dalam jendela presentasi. Emphasis adalah jenis animasi untuk mengatur kejadian pada saat suatu objek telah berada pada jendela presentasi. Exit merupakan jenis animasi untuk mengatur tentang bagaimana cara suatu obyek keluar/meninggalkan jendela presentasi. Motion Path merupakan pengaturan animasi gerak yang cukup fleksibel, digunakan untuk menentukan jalur-jalur gerak suatu obyek. I. Hyperlink Hyperlink merupakan fasilitas yang dapat digunakan untuk menghubungkan suatu halaman slide dengan halaman yang lain, menghubungkan suatu slide dengan slide yang lain, bahkan mampu menghubungkan suatu slide dengan file lain dalam haampir semua format. Berikut akan disajikan tentang teknik membuat link dengan fasilitas hyperlink pada MS Power Point 2007. 1. Link antar halaman dalam satu slide Langkah-langkah membuat link antar halaman dalam satu slide terdiri dari: a. Buatlah objek/tombol dengan menggunakan salah satu bentuk shape yang tersedia, b. Klik objek yang telah dibuat, kemudian pilihlah menu Insert > Hiperlink, c. Maka akan muncul dialog insert hyperlink (Gambar 4). Bookmark Gambar 4. Teknik Hyperlink 1 6 d. Pilih/klik tombol Bookmark, sehingga akan muncul dialog Select Place in Document seperti yang ditunjukan pada Gambar 5. Kemudian pilihlah halaman yang akan di link dengan objek, kemudian klik tombol OK. Gambar 5. Hyperlink antar slide 2. Link dengan file lain Dua atau lebih slide dapat saling dihubungkan dengan menggunakan fasilitas hyperlink. Langkah-langkahnya adalah sebagai berikut: a. Buat objek yang akan di link dengan presentasi lain, b. Klik objek yang telah dibuat, kemudian pilihlah menu Insert > Hyperlink, c. Maka akan muncul dialog insert hyperlink seperti yang ditunjuk pada Gambar 6. d. Browsinglah file pada hardisk, lalu pilihlah file yang akan dihubungkan, klik OK. Gambar 6. Teknik Hyperlink 3 7