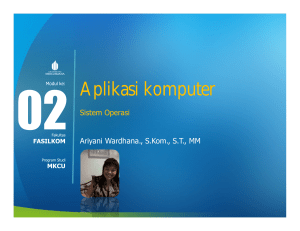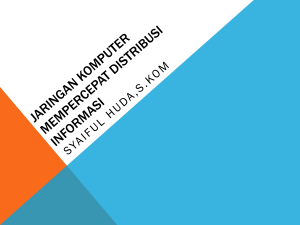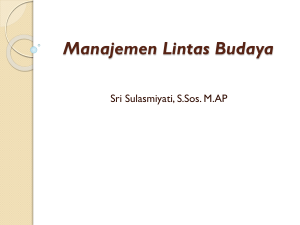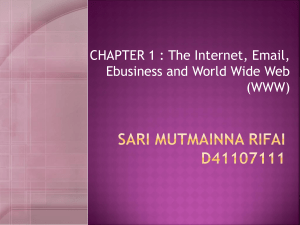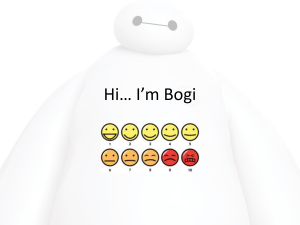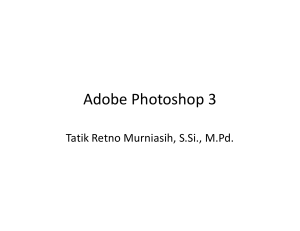pertemuan 11 modifikasi obyek dan pengaturan layar
advertisement

PERTEMUAN 11 MODIFIKASI OBYEK DAN PENGATURAN LAYAR KERJA 11.1. Memodifikasi Gambar 1. Erase Erase atau hapus adalah perintah yg dipergunakan untuk menghapus object. Command: e ┘ Select objects: (Pilih objek yg akan dihapus) 1 found Select objects: ┘ (Jika tidak ada objek lain yg akan dihapus tekan Enter) Cara lain adalah dengan memilih dahulu objek yang akan dihapus, kemudin tekan tombol delete atau icon erase. Gb. 11.1 Obyek yang dipilih. 2. Copy Layaknya pada program lain, copy di sini memiliki fungsi yang sama yaitu menduplikasi objek. Gb. 11.2 Mengcopy obyek Command: co ┘ Select objects: (Pilih lingkaran (A)) 1 found Select objects: ┘ (Jika tidak ada objek lain yg akan dicopy) 1 Specify base point or displacement: Click sembarang tempat (ditengah layar saja) Specify second point of displacement or <use first point as displacement>: @100<0 ┘ Specify second point of displacement: ┘ Pada Gb. 11.2 menunjukkan objek lingkaran yang sudah dicopy kesebelah kanan (B) dg jarak 100 mm. 3. Mirror Mirror atau cermin adalah perintah yg memungkinkan objek dapat di duplikasi / pindah menurut titik atau objek lain sebagai acuan (cermin). Gb. 11.3 obyek yang dicerminkan Command: mi ┘ Select objects: (Pilih lingkaran, 2 garis pusat (merah) dan garis miring (merah) di gambar (1)) 4 found Select objects: ┘ Specify first point of mirror line: (Klik ujung garis dekat huruf A) Specify second point of mirror line: (Klik ujung garis dekat huruf B) Delete source objects? [Yes/No] <N>: n ┘ 4. Offset Perintah offset dipergunakan untuk menduplikasi objek dengan jarak pergeseran tertentu. Offset ini sering dipergunakan apabila hasil penduplikasian diperlukan untuk objek tertutup dan terbuka. Buatlah sebuah lingkaran terlebih dahulu dengan ukuran jari-jari = 30 Command: C ┘ CIRCLE Specify center point for circle or [3P/2P/Ttr (tan tan radius)]: Specify radius of circle or [Diameter] <0.0000>: 15 ┘ Kemudian tambahkan perintah Offset, Command: O ┘ OFFSET Specify offset distance or [Through] <0.0000>: 5 ┘ 2 Select object to offset or <exit>: (pilih lingkaran) Specify point on side to offset: (klik di tengah lingkaran tsb) Select object to offset or <exit>: ┘ Maka jarak antara kedua lingkaran tsb adalah 15 (gambar di bawah) Gb. 11.4 obyek yang dioffset ke dalam 5. Array Array merupakan perintah untuk menduplikasi/memperbanyak objek dengan pola tertentu. Ada dua macam array yaitu sistem rectangular dan polar. a) Rectangular array Command: AR ┘ ARRAY (akan muncul jendela seperti Gb. 11.5) Gb. 11.5 Jendela pengaturan perintah Array (Rectangular) Ketentuan: 3 Select Object = (Pilih objek kedua lingkaran di atas) Rows = (Jumlah baris objek) Columns = (Jumlah kolom objek) Rows offset = (Jarak baris objek) Rows offset = (Jarak kolom objek) b) Polar array Command: AR ┘ ARRAY Gb. 11.6 Jendela pengaturan perintah Array (Polar) Ketentuan: Select Object = (Pilih objek lingkaran paling kecil di atas) Center point = (Pilih titik pusat kedua lingkaran (lingkaran besar)) Total number of item = (Jumlah objek yg akan di array) Angle = (Besar derajat putaran) 6. Move Perintah MOVE (memindahkan) di dalam AutoCAD digunakan untuk memindahkan atau menggeser posisi obyek ke posisi berikutnya. Adapun cara mempergunakan perintah Move ini: 4 Gb. 11.7 Obyek segi empat digeser ke kanan Buatlah sebuah rectangle terlebih dahulu dengan ukuran panjang = 30 dan lebar= 60, kemudian buat sebuah lingkaran dengan jari-jari = 20 (terlihat pada Gb. 11.7 (1)). Cara perintah Move pada sebuah Rectangle: Command: M ┘ MOVE Select objects: (Pilih Rectangle) 1 found Select objects: ┘ Specify base point or displacement: (Klik sembarang di layar gambar) Specify second point of displacement or <use first point as displacement>: @30<0 ┘ Maka Rectangle dipindah sebesar 30 kekanan dengan sudut 0 derajat (Gb.11.7 (2)). 7. Rotate Perintah Rotate digunakan untuk memutar obyek dengan sudut tertentu, dimana sebuah objek dapat diputar secara bebas terhadap titik acuan tertentu. Gb. 11.8 Obyek diputar 5 Dengan mempergunakan kedua contoh objek sebelumnya (Gb. 11.7(1)), obyek Rectangle diputar sebesar 90 derajat dari titik tengah lingkaran. Command: RO ┘ ROTATE Current positive angle in UCS: ANGDIR=counterclockwise ANGBASE=0 Select objects: (Pilih rectangle yang tadi) 1 found Select objects: ┘ Specify base point: (Klik titik tengah lingkaran) Specify rotation angle or [Reference]: 90 ┘ Rectangle yang telah diputar sebesar 90 derajat ditunjukkan pad Gb. 11.8. Cobalah ganti sudutnya rotasinya 45 atau yang lainnya. Nilai negative akan membuat arah putar searah jarum jam. 6 11.2. PENGONTROLAN LAYAR KERJA GAMBAR 1. ZOOM Perintah zoom dipergunakan untuk memperbesar atau memperkecil pandangan terhadap objek gambar. Obyek memiliki dimensi yang sama, hanya pandangannya yang diperbesar. Perintah Zoom ini melalui pull-down menu atau pun melalui command windows. Gb. 11. 9 perintah zoom melalui pull-down Atau dengan command: Command: Z ┘ ZOOM Specify corner of window, enter a scale factor (nX or nXP), or [All/Center/Dynamic/Extents/Previous/Scale/Window/Object] <real time>: w Ketika anda mengetikkan “w”, artinya anda menggunakan option zoom Windows dimana pembesaran objek sesuai dengan area antara 2 pilihan titik (ditampilkan maksimal pada window yang dibuat). Adapun untuk perintah Zoom dibagi menjadi beberapa bagian: - Zoom Windows Dipergunakan untuk memperbesar tampilan objek yang ada di dalam kotak (windows) layar penuh. - Zoom All Dipergunakan untuk memperkecil tampilan objek secara keseluruhan. Bahkan objek yang berada di luar grid pun akan terbawa. - Zoom Scale Dipergunakan untuk memperbesar/memperkecil tampilan objek yang ada tergantung dengan scala pembesaran yang ditentukan. Semakin besar scala yg diberikan maka semakin besar pula pembesaran tampilan objek, begitupun sebaliknya. 7 - Zoom Center Perinsipnya hampir sama dengan zoom windows namun zoom center memiliki penentuan titik pusat. - Zoom Previous Dipergunakan untuk kembali ke tampilan Zoom sebelumnya. - Zoom Dynamic, Realtime, In, out Memiliki fungsi yang sama namun sedikit perbedaan penggunaan dan tampilan Untuk mouse jenis scroll maka penggunaan scroll bisa dialih fungsikan menjadi fungsi zoom. 2. Pan Perintah Pan dalam Autocad dipergunakan untuk menggeser bidang gambar. Ini sangat diperlukan apabila gambar dalam ukuran besar/luas. Perintah Pan berbeda dengan perintah Move. Pan hanya untuk menggeser bidang gambar di layar kerja sedangkan move berfungsi memindahkan object dari satu posisi ke posisi yang lainnya. Jadi pan tidak menggeser posisi object itu sendiri seperti jika kita menggeser kertas gambar. Untuk menjalankan perintah Pan, bisa dengan mengetikan huruf ” P “, atau juga bisa melalui main menu View – Pan (Gb. 11.10). Gb. 11.10 Perintah Pan dari pull-down Ada beberapa pan pilihan diantaranya: Realtime, Point, Left, Right, Up, Down 3. Viewport Viewports merupakan perintah untuk menciptakan beberapa jendela pandangan dimana masing-masing jendela dapat diatur arah pandangannya. Perintah ini sangat berguna manakala bekerja dengan obyek tiga dimensi yang hendak dilihat dari beberapa sudut pandang secara bersamaan. Command: vports ┘ (akan muncul jendela Gb. 11.11) 8 Gb. 11.11 Jendela pengaturan viewports Pilih tab new viewports, kemudian pilih jenis viewports di list Standard Viewports. Misalnya kita pilih Four: left lalu OK, maka tampilan layar autocad akan berubah seperti Gb. 11.12. Gb.11.12 Tampilan dengan 4 viewports Di setiap kotak ViewPorts kita bisa menjalankan proses editing dan pembuatan object seperti biasa. Untuk pemindahan editing dari kotak antar Vports cukup dengan mengklik kotak Vports tersebut. 4. Layer Bayangkan sebuah object 3 dimensi sebuah gedung yang memiliki beberapa lantai masingmasing lantai memiliki instalasi listrik 3 fase yang komplek, dapat dibayangkan begitu 9 kompleknya antara bangunan, dinding, atap, instalasi yang kesemuanya berada dalam satu lingkup gedung, tentu sangat merepotkan. Fungsi layer di sini untuk menghide (menyembunyikan) sementara object-object yang tidak diperlukan dalam proses penggambaran. Perintah layer berfungsi sebagai pengatur tampilan “lapisan-lapisan” object gambar. Command: LA ┘ (akan muncul kotak dialog layer). Gb.11.13 kotak dialog layer Pertama kita lihat garis merah bantu, menunjukaan 3 buah ikon: 1. Ikon New Layer (Alt+N) : Untuk membuat Layer baru 2. Ikon delete layer (Alt+D) : Untuk menghapus layer 3. Ikon Set Current (Alt+C) : Untuk menyeting aktifkan layer yg dipilih. Detail pada kotak layer meliputi: 1) Status. Kolom status artinya layer yang tersorot bisa diganti posisi dalam keadaan set current, artinya jika dipilih dengan klik ikon tanda ceklist hijau maka layer dalam keadaan status set. Dimana jika kotak dialog sudah OK maka layar kerja sedang berada di layer yang dipilih tadi. 2) Name. Adalah nama layer 3) On. Dilambangkan dengan ikon bola lampu, bila bola lampu tersebut diklik maka lampu menjadi off (mati), artinya jika layer posisi lampunya menyala maka object layer tersebut akan tampak/ terlihat dan bisa diedit, begitu pun sebaliknya jika mati maka object yg layernya terpilih akan disembunyikan 4) Freeze. Hampir sama fungsinya seperti On, tapi Freeze ini object tidak bisa diedit jika kondisi freeze di matikan 5) Lock. Lock atau “dikunci” Apabila layer tersebut diklik simbol kuncinya, maka akan terkunci (lock), artinya object pada layer tersebut tidak bisa diedit atau modifikasi sama sekali. Selanjutnya aplikasikan perintah layer pada latihan berikut : Buat terlebih dahulu objek lingkaran dan Rectangle (segi empat). 10 Berikan perintah Layer: Command: LA ┘ Gb. 11.14 jendela pengaturan layer Muncul kotak dialog layer, kemudian Klik tombol New. Masukkan / ketikkan “Lingkaran” untuk nama layernya, buat lagi layer baru dan beri nama dengan “Persegi” untuk nama layer kedua. Klik OK. Gb.11.15 Memilih layer Klik / pilih objek Lingkaran yang telah kita buat tadi kemudian dari toolbar layer propertiesnya klik / pilih nama “Lingkaran”, tekan tombol Escape hingga tanda Grip pada lingkaran hilang. Selanjutnya pilih objek Persegi kemudian dari toolbar layer propertiesnya pilih “Persegi”, tekan lagi tombol escape. Sekarang kedua objek tadi sudah berupa objek yang terintegrasi dengan layer. Klik / pilih objek Lingkaran, maka dari toolbar layer propertiesnya akan menunjukkan nama Lingkaran begitupun untuk objek Persegi. Untuk menghilangkan / menyembunyikan objek bias dengan memilih tanda bola lampu pada layer menjadi off. 11 11.3. Memodifikasi Garis dan obyek 1. Perintah Extend Perintah Extend adalah perintah yang dipergunakan untuk memperpanjang garis dan objek 2d lainnya. Berbeda dengan perintah Scratch yang bisa memperpanjang objek secara dinamis/bebas, untuk Extend ini harus mempergunakan objek bantu lainnya sebagai objek penentu/acuan. Gb. 11.16 Obyek garis dengan batas untuk extend 2. Menggabungkan 2 Garis Gb. 11.17 Penggabungan garis Dalam aplikasi AutoCAD penggabungan 2 buah garis yang terpisah bisa dikerjakan melalui 2 buah perintah yaitu FILLET dan JOIN. Dalam AutoCAD versi terbaru penggabungan tersebut kedua buah garis harus diubah menjadi polyline terlebih dahulu. Command : PEDIT Gunakan opsi Multy untuk memilih objek lebih dari satu sekaligus. Setelah kedua garis tersebut berubah menjadi polyline tahap selanjutnya pemberian perintah Fillet atau Join siap digunakan, 12 jika menggunakan Fillet maka Radius harus diubah dahulu menjadi nol. Dalam hal ini gunakan opsi R sebagai Radius. 3. Membuat Objek Group Gb. 11.18 Jendela obyek group Adakalanya untuk pemilihan dan pencarian objek seorang drafter tidak ingin memilih objek 2d satu-persatu, hal ini diantisipasi dengan mempergunakan perintah “QSelect”, di sini bisa juga mempergunakan perintah Group untuk alternative lain. Dengan Group memilih objek bisa dengan satu click saja maka objek yang telah digroup akan terpilih semuanya. Command : G (Group) GROUP Select objects for grouping: Select objects: (Pilih objek yang akan dijadikan group, misalnya : semua objek Lingkaran) 16 found. Gb. 10.19 Obyek yang akan digroup 13 Akan muncul kotak dialog Group (Gb. 11.18). Pada Group Name ketikkan "Lingkaran" kemudian click tombol New < lalu pilihlah semua objek lingkaran. Click OK jika semua objek yang digroup telah selesai. Cobalah untuk mengklik salah satu objek lingkaran tadi, maka semua lingkaran akan terpilih (Gb.11.19). Berikan perintah yang sama terhadap semua objek persegi seperti perintah di atas, untuk menghapus salah satu objek persegi (warna merah Gb. 11.19) bisa dengan memilih terlebih dahulu "Persegi di Group Name, click Remove... (pilih Persegi berwarna merah). Tahap terakhir jika ingin menghapus Group bisa dengan mengklik Explode... namun terlebih dahulu memilih Group di Group Name nya. 4. Penerapan Annotasi (Annotation) pada dimensi gambar Cara mempertahankan ukuran dimensi pada gambar meskipun gambar akan dibesarkan maupun dikecilkan adalah dengan membuat pengaturan agar dimensi ukuran pada AutoCAD tetap fix yaitu mempergunakan / memanfaatkan perintah Annotation (Anotasi). Gb.11.20 Anotasi skala - Pertama buka file yang akan diedit, (Tab model / Gb. 11.20) - Click atau pilih ke 5 buah dimensi yang ada (ukuran 154, 190 dan lainnya) 14 Gb. 11.21 Dialog anotasi - Kemudian di panel properties pilih annotasi dari No menjadi Yes, untuk Annotative Scale Click tanda kotak yang bertuliskan ... (Untuk memunculkan kotak dialog Annotation Object Scale), click tombol Add... kemudian isikan/pilih ukuran 1:2 dan 2:1 untuk 1:1 sudah tersedia. Click Ok. Gb. 11.22 Tampilan dalam tab layout2 - tahap selanjutnya pilih Tab Layout2 (Gb. 11.22), layar gambar akan beralih ke layout2. 15 Gb. 11.23 Mengatur viewport dan layer - Click / pilih Viewport pada kotak di sekeliling gambar (Panah paling bawah), jika berhasil maka di layer properties akan muncul nama layer Viewport (tanda oval). Selanjutnya pada panel propertiesnya, settingan Display locked harus No. Untuk Annotasi Scale dan Standard scale nilainya harus sama, isikan 1:1, 1:2 atau 2:1 secara bergantian. Perhatikan ukuran gambar dan dimensinya. Gambar pada layout2 akan berubah-ubah sizenya sesuai dengan scala yg kita masukan namun untuk size dimensi tidak berubah. 5. Pembuatan MLine / Multiline dan settingan Style-nya Multiline adalah Objek 2 dimensi yang berupa 2 bidang garis dan memiliki element style dalam pembentukannya. Mline ini biasanya dipakai dalam pembuatan dinding rumah 2 dimensi, Track railway, highway atau pun gambar lainnya yang terbentuk dengan 2 bidang garis sejajar. Mline juga bisa berbentuk bidang garis solid dan terbentuknya angle di setiap akhir lintasan. Untuk memanggil perintah MLine dengan mengetikkan ML. Command: ml MLINE Current settings: Justification = Top, Scale = 20.00, Style = STANDARD Specify start point or [Justification/Scale/STyle]: Specify next point: Specify next point or [Undo]: Catatan: * Justification Berfungsi untuk mengubah titik acuan; Top, Zero (middle) dan botom * Scale 16 Sebagai jarak yang terbentuk antar garis yg atas dengan garis bawah * Style Bisa dipanggil, dimana terlebih dahulu harus membuat style terlebih dahulu. Untuk membuat Style MLine yang baru, ketikkan MLStyle. Command: MLStyle (akan muncul kotak dialog MLineStyle) Gb. 11.24 Kota dialog MLstyle Pilih NEW untuk membuat Style baru. 17 Gb. 11.25 Kotak dialog modifikasi style Dalam kotak dialog style modify ini bisa diatur tampilan pembentukan MLine sesuai dengan keinginan dan kebutuhan. Misalnya dengan mengaktifkan Angle, warna dan type garis, Fill color jika ingin MLine memiliki solid color dan lain-lain. Setelah selesai membuat Style-style yang diperlukan, Pilih Ok kemudian Double klik judul style yang telah kita buat tadi. Tahap selanjutnya untuk membuat MLine di area gambar masukkan perintah ML (Mline). Sebagai contoh berikut Style yang dibuat dari pembentukkan MLine. Gb. 11.26 Membentuk Mline 18 19 Soal soal 1. 2. 3. 4. 5. Sebutkan menu apa saja yang ada pada toolbar “modify” Jelaskan perbedaan perintah “move” dan “Pan” pda AutoCAD Jelaskan fungsi perintah “Array” Jelaskan fungsi perintah “Viewports” Buatlah gambar berikut dengan AutoCAD 6. Buatlah gambar berikut dengan AutoCAD kemudian sebutkan urutan cara dan perintah yang anda gunakan 20