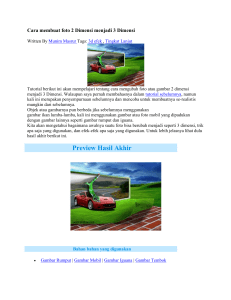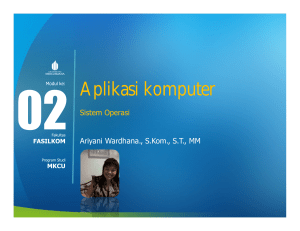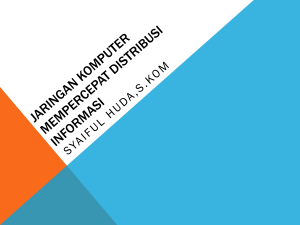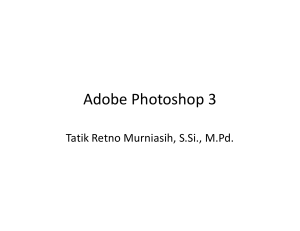Mengenal Adobe Photoshop CS3 A
advertisement

t Bab 3 Adobe Photoshop, Program Pengolah Foto S u m b er : i m g 1 4 2 .i es m ag ha ck .us Kata Kunci Layer, toolbar, image, panel, dan seleksi Jika Anda perhatikan gambar mata kucing di atas, warna kedua matanya terlihat berbeda. Perbedaan warna tersebut dapat dipastikan merupakan hasil pengolahan karena tidak mungkin satu individu memiliki warna iris yang berbeda. Salah satu perangkat lunak yang dapat melakukan pengolahan tersebut adalah Adobe Photoshop. Anda ingin tahu bagaimana cara melakukan pengubahan warna iris mata tersebut? Pada Bab 3 ini, Anda akan belajar tentang menu dan ikon yang terdapat dalam perangkat lunak pembuat grafis; menggunakan menu dan ikon yang terdapat dalam perangkat lunak pembuat grafis; membuat grafis dengan berbagai variasi warna, bentuk, dan ukuran melalui program aplikasi Adobe Photoshop. Pelajarilah materi bab ini secara saksama. A. Mengenal Adobe Photoshop CS3 B. Manajemen File C. Bekerja dengan Layer D. Bekerja dengan Seleksi E. Bekerja dengan Pen Tool F. Menggunakan Painting Tool G. Transformasi Objek H. Mengolah Gambar 93 Peta Konsep Photoshop mencakup Window lembar kerja standar terdiri atas 1. Jendela gambar 2. Titlebar 3. Menubar 4. Optionbar 5. Dock panel 6. Panel tool terdiri atas 1. 2. 3. 4. 5. 6. 7. 8. 9. Operasi dasar Manajemen file Menu bar File Edit Image Layer Select Filter View Window Help terdiri atas 1. 2. 3. 4. Menyimpan file Membuka Mengekstrak file Mengatur file Mengatur tampilan file terdiri atas 1. 2. 3. 4. 5. terdiri atas Bekerja dengan layer Bekerja dengan seleksi Bekerja dengan pen Tool Bekerja dengan painting Tool Transformasi objek Submenu Uji Pramateri Sebelum mempelajari materi pada bab ini, kerjakanlah beberapa soal berikut. 1. Apakah fungsi program Adobe Photoshop? 2. Bidang pekerjaan apakah yang menggunakan Adobe Photoshop? 3. Apa nama Adobe Photoshop versi berapakah yang pertama kali muncul? 4. Sebutkan program pengolah kata yang bersifat opensource. A Program pengolah grafis alternatif GIMP terlampir dalam CD Pendamping. 94 Mengenal Adobe Photoshop CS3 Pada Bab 1 dan 2, Anda telah mempelajari program aplikasi pengolah grafis CorelDRAW X3 yang berbasis vektor. Berbeda dengan CorelDRAW X3, Adobe Photoshop adalah salah satu software untuk mengolah foto atau gambar berbasis bitmap yang populer saat ini. Dengan Photoshop, Anda dapat memperbaiki dan memperindah foto yang ingin dicetak Praktis Belajar Teknologi Informasi dan Komunikasi untuk Kelas XII dengan menambah beberapa efek pada foto tersebut. Dengan demikian, tampilan foto menjadi berbeda dan menarik. Gambar 3.1 Tampilan pembuka ketika Photoshop dijalankan Walaupun terdapat berbagai macam program yang dapat digunakan untuk mewarnai ilustrasi Anda, Photoshop dengan segala kelebihan dan kekurangannya dapat dimaksimalkan untuk menghasilkan ilustrasi berwarna yang indah. Anda dapat menghasilkan ilustrasi dengan teknik berbeda dengan teman Anda walaupun tool yang digunakan sama. Anda juga dapat mengerjakan ilustrasi berwarna secara manual untuk kemudian diedit lebih lanjut dengan Photoshop. Berikut ini beberapa perubahan baru yang terdapat dalam Adobe Photoshop CS3 yang berbeda dengan versi sebelumnya. 1. Tampilan baru pada jendela dan lembar kerja yang menawan, mempermudah Anda untuk mengatur tampilan kerja agar lebih nyaman. 2. Tampilan panel Tool yang fleksibel dapat ditampilkan menjadi satu kolom atau dua kolom. 3. Tombol Quick Mask tampil sebagai tombol single menyerupai tombol On/Off untuk mengaktifkan dan menonaktifkan fungsi Quick Mask. 4. Panel ditampilkan dalam sebuah dock yang secara fleksibel dapat diubah sesuai dengan ukuran yang diinginkan sehingga Anda akan lebih leluasa memaksimalkan tampilan lembar kerja. 5. Mode Full Screen baru yang diberi nama Maximize Screen Mode, berfungsi memaksimalkan ukuran jendela gambar semaksimal mungkin menyesuaikan dengan layer. 1. Mengenal Tampilan Lembar Kerja Untuk memulai Adobe Photoshop CS3, klik tombol Start All Programs Adobe Photoshop CS3. Pada layar akan ditampilkan ruang kerja Adobe Photoshop CS3. Adobe Photoshop, Program Pengolah Foto 95 a. Ruang Kerja Merupakan area kerja atau tampilan kerja dari file atau gambar yang sedang dikerjakan. Nama file Titlebar Panel Navigator Kontrol tampilan layar Menubar Optionbar Gambar Panel Tool Gambar 3.2 Tampilan ruang kerja pada Adobe Photoshop CS3 b. Titlebar Merupakan batang judul jendela yang berfungsi untuk menampilkan judul atau nama program yang sedang aktif. c. Menubar Merupakan baris menu yang berisi perintah dan fasilitas default yang disediakan oleh sebuah program. Ada 9 menu utama yang terdapat pada Adobe Photoshop, yaitu File, Edit, Image, Layer, Select, Filter, View, Window, dan Help. d. Optionbar Materi tambahan keunggulan Adobe Photoshop CS 3 terlampir dalam CD pendamping Merupakan bagian yang berisi sekumpulan tombol atau pilihan yang berhubungan dengan suatu Tool tertentu. Tombol pilihan yang ditampilkan di dalam Optionbar akan menyesuaikan dengan tombol atau peranti yang terpilih di dalam panel Tools. Gambar 3.3 Bagian-bagian yang terdapat pada titlebar, menubar, dan optionbar 96 Praktis Belajar Teknologi Informasi dan Komunikasi untuk Kelas XII e. Dock Panel Dalam Photoshop, Dock Panel digunakan untuk me­ ngontrol sifat dan cara kerja dari tombol-tombol yang ada pada panel Tools. Selain itu, untuk serta mendukung proses kerja yang terjadi pada gambar atau foto yang sedang dikerjakan. Pilihan pada menu Window menunjukkan jenisjenis panel yang ada. Jika Anda memilih salah satu panel melalui menu Window tersebut, maka panel yang Anda pilih akan ditampilkan sebagai tampilan jendela yang melayang (Floating Window) dalam ruang kerja. Dock Panel terdiri atas beberapa bagian berikut. • Panel Navigator untuk mengatur besar tampilan gambar. • Panel Color untuk mengatur pemberian warna. • Panel Layer untuk mengatur layer yang ada di ruang kerja. f. Panel Tool Panel tool merupakan sebuah bagian yang berisi berbagai peranti yang dapat digunakan untuk memanipulasi dan menyunting sebuah gambar atau foto. Berikut adalah beberapa panel yang sering digunakan dalam pengeditan gambar. Retangular Marquee Lasso Tokoh Informatika Thomas Knoll Thomas Knoll adalah doktor yang belajar di Universitas Michigan. Pada tahun 1987, Ia menulis di Macintosh Plus untuk menampilkan gambar graysclae pada monitor monochrome. Kemudian, ia meminta bantuan saudaranya untuk menyelesaikan tugas tersebut. Akhirnya, tahun 1988 program tersebut selesai dibuat dan diberi nama Photoshop. Move Magic Wand Crop Brush Eraser Smudge Burn Pen Type Direct Selection Line Eyedropper Foreground Color Switch Background Color Gambar 3.4 Ikon-ikon yang terdapat pada panel tool Adobe Photoshop, Program Pengolah Foto 97 Penjelasan tiap ikon dan fungsinya dapat Anda pelajari pada Tabel 3.1, Tabel 3.2, Tabel 3.3, dan Tabel 3.4. Tabel 3.1 Peranti untuk Membentuk Seleksi Ikon Nama Ikon Rectangular Marquee Untuk membuat seleksi yang berbentuk segi empat. Elliptical Marquee • Untuk membuat seleksi ber­bentuk elips. • Peranti ini juga digunakan untuk membuat seleksi dengan bentuk lingkaran, yaitu dengan menekan tombol Shift sambil melakukan proses drag pada mouse. Single Row Marquee Untuk membuat seleksi horizontal setinggi satu pixel. Single Column Marquee Untuk membuat seleksi vertikal selebar satu pixel. Crop Untuk mengambil area pada citra atau tampilan yang diinginkan. Perhatikan bahwa peranti ini mempengaruhi semua layer yang ada, baik yang aktif maupun tidak. ­ Lasso Polygonal Lasso 98 Fungsi • Untuk membuat seleksi dengan menggambar pola bebas (free­hand). • Pada saat mouse dilepas, titik awal dan titik akhir akan ter­hubung. • Anda dapat mengaktifkan kotak periksa Anti Aliased pada Optionsbar untuk meng­halus­ kan seleksi. • Untuk menjalankan fasilitas Lasso Tool, gunakan proses drag and drop. • Untuk membuat seleksi ber­bentuk polygon atau segi banyak yang berupa garis patahpatah. • Untuk proses penggunaan Poly­gon Lasso ini, Anda cukup klik sekali pada bidang yang akan Anda seleksi untuk menentukan titik awal, kemudian klik pada titik seleksi kedua dan seterusnya hingga membentuk bidang seleksi yang diinginkan. Praktis Belajar Teknologi Informasi dan Komunikasi untuk Kelas XII Magnetic Lasso • Untuk membuat seleksi yang melekat pada perbatasan dari pixel yang dipilih. • Untuk menggunakan Magnetic Lasso, Anda dapat melakukan proses klik di satu titik. Ke­ mu­dian, gerakkan mouse pada bidang yang diinginkan (bidang seleksi akan mengikuti arah gerak mouse). Proses seleksi akan terhenti jika titik awal dan akhir saling bertemu dan Anda harus klik sekali pada pertemuan dua titik tersebut. Magic Wand Untuk membuat seleksi atas pixel –pixel yang ada di dalam kawasan warna tertentu. Toleransi dapat ditetapkan melalui Optionsbar. Quick Selection • Fasilitas seleksi terbaru dari Adobe Photoshop CS3. • Anda dapat menyeleksi deng­an cepat, caranya dengan meng­g eser pointer mouse ke area gambar yang ingin diseleksi. Secara otomatis, peranti ini akan mencari dan menambah sisi seleksi dari bidang gambar. Tabel 3.2 Peranti untuk Menggambar Ikon Nama Ikon Brush Tool Airbrush Fungsi • Digunakan untuk membuat goresan warna dengan kuas. Tepi goresannya akan halus. • Warna yang digunakan adalah warna foreground. Cara untuk memilih warna adalah klik tombol mouse, arahkan pointer-nya ke dalam panel Swatches. Kemudian, klik salah satu warna yang diinginkan. • Untuk mengubah bentuk polesan kuas Brush Tool, Anda dapat menentukannya melalui pilihan brush di Optionbar. • Anda dapat mengubah fungsi tombol brush menjadi Airbrush dengan mengaktifkan tombol Airbrush di Optionbar. Adobe Photoshop, Program Pengolah Foto 99 Pencil Tool • Pencil Tool digunakan untuk membuat goresan secara bebas. Pinggir goresan tidak sehalus Brush Tool. Warna yang digunakan adalah warna foreground. • Untuk menentukan warna pencil, sama seperti saat Anda menentukan warna untuk brush. • Anda dapat mengubah bentuk polesan pencil dengan menggunakan pilihan Brush di Optionbar. Color Replacement Digunakan untuk mengganti pixel warna pada bidang datar. Gradient Tool Open Gradient Picker Paint Bucket Tool Fill Tool Pattern 100 • Digunakan untuk memberi warna gradasi sebuah objek. • Untuk menentukan bentuk arah arsiran dari Gradient Tool, Anda dapat memilih beberapa tombol gradasi yang ada di Optionbar. • Gunakan tombol Open Gradien Picker pada Optionbar untuk mengatur bentuk gradasi berikut warnanya. • Digunakan untuk memberi warna pada blok area tertentu. • Untuk prosesnya, setelah Anda pilih tombol tersebut, klik mouse di area yang ingin diberi warna. Anda dapat menentukan jenis warna yang diinginkan, apakah Foreground atau pattern di Optionbar. Line Tool • Line digunakan untuk membuat garis. Peranti ini juga dapat digunakan untuk membuat garis dengan mata panah pada ujungnya. • Gunakan Anti-Aliased pada Options Panel untuk membuat garis yang halus. Eraser Tool Background Eraser Magic Eraser • Eraser digunakan untuk menghapus area pada layer. • Anda dapat memilih salah satu dari jenis penghapus Pencil, Block, Airbrush, atau Paint­ brush melalui Optionsbar. Praktis Belajar Teknologi Informasi dan Komunikasi untuk Kelas XII Tabel 3.3 Peranti untuk Membuat Teks Icon Nama Icon Type Tool Horizontal Type Mask Tool Vertical Type Tool Fungsi Digunakan untuk membuat teks, Anda juga dapat membuat teks dengan pilihan Text Layer atau Mask or Selection sekaligus Anda dapat memilih bentuk penulisan teks, apakah secara horizontal atau vertikal. Vertical Type Mask Tool Tabel 3.4 Peranti Lainnya Icon Nama Icon Move Tool Eyedropper Tool Zoom Tool Fungsi Digunakan untuk memindahkan seleksi atau layer yang aktif. Digunakan untuk memilih warna foreground dari warna yang ada di lembar kerja atau dari Swatches Panel. Digunakan untuk memperbesar tampilan lembar kerja. Adapun untuk memperkecil tampilan zoom Tool, Anda dapat mengimbangi dengan menekan tombol Alt. 2. Mengenal Panel Panel merupakan jendela-jendela yang melayang di ruang kerja. Panel dapat dimunculkan dari menu Window. a. Panel Layer Panel Layer menunjukkan semua layer yang ada di dalam lembar kerja Anda. Untuk urutannya, layer baru akan ditempatkan di atas layer yang sudah ada. Dengan Panel Layer, Anda dapat mengubah urutan layer, menghapus layer, membuat layer baru, membuat duplikasi dari layer yang sudah ada, dan menampilkan atau menyembunyikan layer. Adobe Photoshop, Program Pengolah Foto 101 Gambar 3.5 Bagian-bagian Panel Layer b. Panel History Panel History merupakan fasilitas untuk menyimpan status perubahan yang telah Anda lakukan terhadap sebuah tampilan lembar kerja. Dengan fasilitas Panel History, Anda dapat melakukan pembatalan perintah terhadap perintah yang telah Anda jalankan (undo). Gambar 3.6 Bagian-bagian Panel History c. Panel Navigator Panel Navigator berisi thumbnail dari file gambar atau salah satu bagian dari gambar yang sedang Anda kerjakan. Dengan menggunakan fasilitas Panel Navigator ini, Anda dapat mengubah besar kecilnya tampilan lembar kerja dengan menggunakan fasilitas Zoom Slinder yang terdapat di bagian bawah jendela Panel Navigator. 102 Praktis Belajar Teknologi Informasi dan Komunikasi untuk Kelas XII Gambar 3.7 Bagian-bagian Panel Navigator d. Panel Swatches Panel Swatches merupakan sebuah tabel warna untuk mengolah warna dari gambar yang Anda buka. Gambar 3.8 Bagian-bagian Panel Swatches e. Panel Color Anda dapat mengatur warna foreground maupun background dengan menggunakan fasilitas Panel Color, berdasarkan kombinasi warna yang telah Anda tentukan sendiri. Aktifkan pilihan set Foreground Color untuk menentukan warna foreground, dan aktifkan pilihan Set Background Color untuk menentukan warna background. Adobe Photoshop, Program Pengolah Foto 103 Gambar 3.9 Bagian-bagian Panel Color f. Panel Styles Panel Styles menyediakan beberapa tampilan style yang secara default disediakan oleh Adobe Photoshop. Style ini dapat digunakan pada objek, seperti teks, shape, dan layer yang ada di dalam lembar kerja. Anda juga dapat mengubah pilihan style ke beberapa bentuk style yang ada dengan cara mengklik tombol menu yang terdapat di kanan atas jendela Panel Style hingga muncul tampilan beberapa menu pilihan style. Gambar 3.10 Bagian-bagian Panel Styles g. Workspace Peranti ini merupakan tampilan baru Adobe Photoshop CS3 yang berfungsi mengatur tampilan jendela kerja. Anda dapat mengatur tampilan panel sesuai dengan kebutuhan kerja Anda dengan tombol Workspace. Photoshop hanya akan menampilkan panel-panel yang diperlukan, sesuai dengan kategori tampilan kerja yang Anda pilih. Anda juga dapat mengatur tampilan lembar kerja ke posisi default dengan menggunakan pilihan Default Workspace. Tombol Workspace terletak di dalam Optionbar. 104 Praktis Belajar Teknologi Informasi dan Komunikasi untuk Kelas XII Uji Konsep 3.1 Kerjakanlah soal-soal berikut di buku latihan Anda. 1. Menu apa saja yang terdapat pada 3. Sebutkan fungsi dari Panel History, Menubar Adobe Photoshop CS3? Panel Navigator, Panel Swatches, Panel Color, dan Panel Styles. 2. Apakah perubahan-perubahan yang ada pada Adobe Photoshop CS3 dibanding versi sebelumnya? B Manajemen File Adobe Photoshop CS3 menyediakan kemudahan dalam menentukan ukuran lembar kerja, sesuai dengan kebutuhan mulai dari menentukan ukuran lebar, tinggi, resolusi gambar, mode pewarnaan dan beberapa parameter lainnya pada lembar kerja Anda. Dengan pilihan ini, Anda dapat menyesuaikan ukuran lembar kerja dengan keperluan cetak yang diinginkan. Disediakan pula pilihan ukuran secara otomatis untuk cetak foto, web, video dan keperluan cetak lainnya. 1. Membuat Lembar Kerja Baru Langkah untuk mengatur ukuran lembar kerja adalah sebagai berikut. (1) Pilih menu File New. (2) Tentukan jenis lembar kerja sesuai kebutuhan Anda pada pilihan preset. Gambar 3.11 Kotak dialog New untuk menentukan fitur lembar kerja baru. Adobe Photoshop, Program Pengolah Foto 105 (3) Jika menginginkan ukuran lembar kerja dengan parameter yang Anda atur sendiri, gunakan pilihan Width dan Height untuk menentukan lebar dan tinggi lembar kerja. (4) Aturlah resolusi atau kepadatan pixel yang digunakan untuk membentuk sebuah gambar pada pilihan Resolution. (5) Aturlah mode pewarnaan yang akan digunakan untuk membentuk gambar pada pilihan Color Mode. (6) Tentukan warna background yang digunakan dalam lembar kerja pada pilihan Background Contents, dengan ketentuan White untuk memberikan warna putih untuk background. Background Color memberi warna sesuai dengan warna background yang berlaku saat ini, dan transparent untuk mengatur background lembar kerja dengan tampilan transparan. 2. Membuka File Langkah untuk membuka file adalah sebagai berikut. (1) Klik menu File Open atau tekan Ctrl + O. Gambar 3.12 Kotak dialog Open untuk membuka file atau image yang ada dalam komputer. (2) Tentukan tempat penyimpanan file yang akan dibuka pada kotak Look in. 106 Praktis Belajar Teknologi Informasi dan Komunikasi untuk Kelas XII (3) Pilih salah satu nama file yang akan dibuka atau ketik nama file yang akan dibuka pada kotak File name. (4) Klik tombol Open atau tekan Enter. 3. Membuka File sebagai Smart Object Fasilitas baru dalam menu File pada Adobe Photoshop CS3, yaitu dapat membuka file sebagai Smart Object. File yang dibuka sebagai smart objects tidak akan kehilangan data aslinya. Ketika Anda melakukan perubahan pada objek dan akan menyimpannya (saving), Photoshop akan meminta Anda melakukan placing atau menyimpannya sebagai file baru yang berjenis Smart Object. File Smart Object bersifat tidak mudah pecah ketika ukurannya diperbesar. File Smart Object akan menunjukkan ikon khusus pada layer ketika dibuka. Langkah untuk membuka file sebagai Smart Object adalah sebagai berikut. (1) Klik menu File Open as Smart Object. (2) Pilih file yang akan dibuka sebagai Smart Object. Gambar 3.13 Membuka file sebagai Smart Object memunculkan ikon khusus pada layer. 4. Mengatur Tampilan Image Info TIK Berikut akan diuraikan langkah-langkah untuk mengatur tampilan image. Setelah Anda membuka beberapa file atau image, data file–file yang pernah dibuka akan ditampilkan pada menu Open Recent. Melalui Open Recent, Anda dapat langsung membuka kembali file tersebut tanpa harus melalui kotak dialog Open. a. Menampilkan Area Lain sebuah Image Cara untuk menampilkan area yang tidak terlihat dalam jendela gambar saat tampilan dalam skala besar adalah sebagai berikut. Adobe Photoshop, Program Pengolah Foto 107 (1) Pilih Hand Tool . (2) Geser area gambar untuk melihat area yang tidak tampak di jendela dokumen. (3) Untuk menggunakan Hand Tool saat peranti lainnya masih dalam keadaan terpilih, tekan dan tahan Space Bar sambil digeser pada area gambar. b. Menggeser Area Image dengan Panel Navigator Cara untuk memindahkan area image yang akan ditampilkan dengan menggunakan Panel Navigator adalah sebagai berikut. (1) Aktifkan pada Panel Navigator. (2) Geser view box dalam thumbnail dari gambar yang ada, yang menggambarkan sebuah batasan/ boundaries jendela gambar. Gambar 3.14 Bagian-bagian Panel Navigator c. Memperbesar Tampilan Image Langkah untuk memperbesar tampilan image adalah sebagai berikut. (1) Pilih Zoom Tool . (2) Pilih Zoom In pada toolbar. (3) Klik area gambar yang ingin diperbesar. 108 Praktis Belajar Teknologi Informasi dan Komunikasi untuk Kelas XII d. Memperkecil Tampilan Image & Langkah untuk memperkecil tampilan image adalah sebagai berikut. Tips (1) Pilih Zoom tool . (2) Pilih Zoom Out pada toolbar. (3) Klik area gambar yang ingin diperkecil. Anda dapat menggunakan kombinasi Ctrl + (+) untuk memperbesar dan kombinasi Ctrl + (–) untuk memperkecil. Apabila Anda ingin melakukan pembesaran ukuran tampilan gambar dalam persentase tertentu, aktifkan pada Panel Navigator. Kemudian, ketikkan nilai persentase yang Anda inginkan pada bagian persentase tampilan. e. Menggunakan Optionbar Zoom Tool Dengan menggunakan beberapa perintah dalam Optionbar, Anda dapat mengatur tampilan image jendela lembar kerja dengan ketentuan sebagai berikut. Actual Pixels: Tampilan gambar berukuran 100% pada lembar kerja. Fit Screen : Ukuran jendela aktif akan menyesuaikan dengan dimensi screen yang berlaku. Print Size : Tampilan gambar dan lembar kerja akan ditampilkan sesuai dengan resolusi cetak. Trik f. Mengubah Mode Tampilan Layar Window Control memungkinkan Anda untuk mengubah tampilan lembar kerja dengan cara sebagai berikut. (1) Klik kanan pada tombol Change Screen Mode dalam Panel Tool. (2) Pilih salah satu mode tampilan dengan ketentuan berikut. • Standard Screen Mode, yaitu tampilan standar lembar kerja beserta scrollbar horizontal dan vertical. • Maximized Screen Mode, yaitu tampilan berukuran maksimal pada lembar kerja. • Full Screen Mode With Menu Bar, yaitu tampilan lembar kerja secara utuh satu layer dengan tambahan menu Bar. • Full Screen Mode, yaitu tampilan lembar kerja secara utuh satu layer tanpa menu bar. • Anda dapat juga mengatur tampilan Screen Mode dengan menekan tombol F pada keyboard beberapa kali sesuai dengan ukuran yang diinginkan. Info TIK Keistimewaan yang dimiliki Adobe Photoshop CS3 adalah memiliki adopsi dengan software lain, yaitu Adobe Bridge CS3. Adobe Bridge CS3 memiliki spesifikasi tersendiri, lebih tertuju untuk mengatur file-file foto. Dengan Adobe Bridge CS3, foto-foto dapat dikelompokkan, dirotasi, maupun dibuat menjadi slide show. Adobe Photoshop, Program Pengolah Foto 109 Uji Konsep 3.2 Kerjakanlah soal-soal berikut di buku latihan Anda. 1. Jika Anda akan membuat lembar 3. Sebutkan mode tampilan layar yang kerja baru, pilihan-pilihan apa saja dapat ditampilkan melalui Window yang harus diatur dan ditentukan Control. nilainya? 2. Apa perbedaan antara Open file dan Open file sebagai Smart Object? C Bekerja dengan Layer Layer merupakan elemen yang sangat penting pada saat bekerja dengan Photoshop, Anda harus dapat mengatur susunan atau komposisi gambar dengan mudah sesuai dengan keinginan Anda. Layer dapat diumpamakan sebagai lembar kerja yang tembus pandang dan saling bertumpuk, sebagai wadah suatu objek. Pengunci pixel Transparansi Pengunci sel gambar Pengunci posisi Layer option Mode blending Kapasitas layer Ikon mata Layer aktif Ikon link Gambar 3.15 Kotak dialog layers Efek layer Penambah layer mask Delete current layer Pembuat fill baru Pembuat layer baru Pembuat set baru 1. Membuat Layer Baru Untuk membuat layer baru pada lembar kerja, klik tombol Creative a New yang terdapat pada palet layer. Secara otomatis , akan ditambahkan layer baru di atas layer Background dengan nama default Layer 1. Layer berikutnya akan ditambahkan di atas layer aktif dengan nama berurutan, Layer 2, Layer 3, dan seterusnya. 110 Praktis Belajar Teknologi Informasi dan Komunikasi untuk Kelas XII Gambar 3.16 Membuat layer baru. 2. Mengatur Urutan Layer Urutan sebuah layer menandakan posisi atau letak layer tersebut terhadap layer-layer lainnya. Sebuah layer yang diletakkan di posisi paling atas menandakan layer tersebut diletakkan di atas layer lainnya. Dan secara otomatis, layer tersebut akan menutupi semua objek leyer yang berada di bawahnya. Langkah untuk mengatur layer adalah sebagai berikut. (1) Pilih layer yang akan dipindahkan urutannya. (2) Klik menu Layer Arrange, lalu tentukan pilihan Anda untuk mengatur posisi layer tersebut. Pilihannya antara lain sebagai berikut. Bring to Front atau Shift + Ctrl + ] Untuk memindahkan posisi layer ke sisi paling muka atau paling atas dari layer lainnya. Bring to Forward Untuk memindahkan posisi layer satu atau tingkat ke atas dari layer yang ada di Ctrl + ] atasnya. Send Backward atau Ctrl + [ Send to Back atau Shift + Ctrl + [ Untuk memindahkan posisi layer satu tingkat ke bawah dari layer yang ada di bawahnya. Untuk memindahkan posisi layer ke sisi paling belakang atau paling bawah dari layer lainnya. Beberapa layer dibuat untuk membentuk sebuah image, yang akan ditampilkan di panel. Urutan layer yang Anda buat diawali dengan layer paling bawah (layer background). Kemudian, diikuti oleh layer lainnya, sedangkan layer terakhir akan ditempatkan di posisi teratas. Selain menggunakan perintah menu, Anda juga dapat mengubah urutan tersebut dengan menggunakan cara berikut. Materi tambahan Membuat Efek Asap terlampir dalam CD Pendamping. Adobe Photoshop, Program Pengolah Foto 111 (1) Aktifkan layer yang akan Anda pindah. (2) Klik dan geser layer tersebut ke atas atau ke bawah, sesuai dengan posisi yang Anda inginkan, dengan ditandai garis highlight. Setelah berada di posisi yang diinginkan, lepaskan klik pada mouse Anda. (3) Untuk memindahkan layer background, Anda harus mengubah layer background tersebut menjadi layer biasa dengan cara: double-klik layer background hingga muncul tampilan kotak dialog New Layer, kemudian tekan OK. Gambar 3.17 Untuk memindahkan background, double klik layer background 3. Memilih Beberapa Layer Langkah untuk memilih beberapa layer secara bersamaan adalah sebagai berikut. (1) Klik salah satu layer dalam panel Layer. (2) Tekan tombol Shift + Klik pada nama layer terakhir yang ingin Anda pilih. (3) Anda memilih beberapa layer dengan posisi tidak berurutan dengan cara klik salah satu layer yang berada pada panel layer, tekan dan tahan tombol Ctrl. Kemudian, klik pada nama layer yang ingin Anda seleksi. 4. Menggabungkan Layer Langkah untuk menggabungkan layer adalah sebagai berikut. (1) Pilih beberapa layer yang ingin digabung. (2) Klik menu Layer Merge Layer atau tekan Ctrl + E. (3) Untuk menggabungkan semua layer yang berada dalam sebuah dokumen, pilih menu Layer Flatten Image. 112 Praktis Belajar Teknologi Informasi dan Komunikasi untuk Kelas XII 5. Mengunci Layer Anda bisa mengunci layer pada beberapa kondisi dengan menggabungkan tombol Lock yang terdapat dalam Palet Layer. Tool Keterangan Lock Transparan Pixel Mengunci pixel transparan pada layer agar tidak dapat diisi dengan warna. Lock Image Pixel Mengunci layer agar tidak dapat dimodifikasi dengan menggunakan fasilitas Painting Tool ataupun Filter. Mengunci layer agar posisi layer tidak berubah Mengunci layer secara keseluruhan sehingga layer tidak dapat dimodifikasi ataupun diedit. Lock Position Lock All 6. Mengatur Transparansi Layer Langkah untuk mengatur transparansi layer adalah sebagai berikut. (1) Pilih layer yang akan diubah nilai transparansinya. (2) Atur nilai Opacity pada Panel Layer dengan menggeser Slinder Opacity. (3) Anda tidak dapat mengubah transparansi pada layer background sebelum Anda mengubah layer tersebut menjadi sebuah layer baru. Gambar 3.18 Untuk mengubah transparansi dapat digunakan menu Opacity. Adobe Photoshop, Program Pengolah Foto 113 7. Menghapus Layer Langkah untuk menghapus layer adalah sebagai berikut. (1) Aktifkan layer yang ingin Anda hapus. (2) Tekan tombol Delete Layer. Uji Konsep 3.3 Kerjakanlah soal-soal berikut di buku latihan Anda. 1. Apakah yang dimaksud dengan layer? 3. Sebutkan beberapa jenis penguncian 2. Sebutkan beberapa cara cepat (perintah pada layer. melalui keyboard) untuk mengatur urutan layer dan fungsinya. D Bekerja dengan Seleksi 1. Menyeleksi Semua Area Layer Langkah untuk menyeleksi semua pixel lembar kerja adalah seperti berikut. (1) Pilih layer yang akan diseleksi di palet Layer. (2) Pilih menu Select All atau Ctrl + A. 2. Membuat Seleksi Kotak Langkah untuk membuat seleksi berbentuk kotak adalah seperti berikut. (1) Klik kanan Marquee Tool pada panel. (2) Pilih Rectangular Marquee Tool. (3) Geser/drag area yang ingin diseleksi. (4) Tekan Shift dan geser mouse untuk membuat seleksi berbentuk kotak atau persegi panjang. 3. Membuat Seleksi Lingkaran Langkah untuk membuat seleksi berbentuk lingkaran adalah seperti berikut. (1) Klik kanan Marque Tool pada panel Tool. (2) Pilih Elliptical Marquee . (3) Geser area yang ingin diseleksi. (4) Tekan Shift dan geser untuk membuat seleksi berbentuk lingkaran atau bulat. 114 Praktis Belajar Teknologi Informasi dan Komunikasi untuk Kelas XII Gambar 3.19 Tampilan seleksi lingkaran 4. Membuat Seleksi dengan Ukuran Tertentu Langkah untuk membuat seleksi dengan ukuran pixel tertentu adalah sebagai berikut. (1) Aktifkan Marquee Tool. (2) Pilih Fixed Size pada pengaturan Style di Optionbar. (3) Isilah nilai Width dan Height sesuai dengan ukuran area pixel yang Anda butuhkan. 5. Mengatur Mode Seleksi Di Optionbar, tentukan jenis seleksi yang Anda inginkan dengan ketentuan sebagai berikut. Seleksi baru Menambah seleksi Intersect with Subtract from New Selection Add to Selection Gambar 3.20 Bagian-bagian panel untuk mengatur mode seleksi. Untuk menambah seleksi baru. Untuk menambah seleksi pada seleksi yang sudah ada. Subtract from Selection Untuk mengurangi seleksi yang ada. Intersect with selection Feather Style Untuk membuat seleksi dengan me­motong area seleksi yang sudah ada. Kotak isian yang digunakan untuk mengatur jarak transisi atau perubahan warna dari warna jelas (sharp) ke warna kabur (blur). Untuk mengatur bentuk seleksi atau pemilihan. • Jika Anda menggunakan seleksi dengan ukuran yang sama, gunakan style: Fixed Style. • Jika ingin melakukan pemilihan deng­an perbandingan ukuran tertentu, gunakan style: Fixed Aspect Ratio. Adobe Photoshop, Program Pengolah Foto 115 6. Menggunakan Lasso Tool Langkah untuk membuat seleksi dengan Lasso Tool adalah sebagai berikut. (1) Pilih Lasso Tool Gambar 3.21 Bagian panel menu Lasso (2) Klik pada area gambar untuk menentukan posisi awal dari seleksi yang Anda bentuk. (3) Geser Lasso Tool pada area yang ingin Anda seleksi, lalu sambungkan pada titik awal pembuatan seleksi. (4) Dengan menggunakan Lasso Tool memungkinkan Anda membentuk seleksi dengan bebas, tergantung keahlian Anda menggunakan mouse. Semakin Anda menguasai penggunaan mouse, Anda akan menghasilkan seleksi Lasso yang semakin bagus pula. a Gambar 3.22 Daerah yang dibuat menggunakan tool Polygonal Lasso (1), Lasso (2) dan Pen (3) . b c 7. Menggunakan Seleksi Polygon Lasso Langkahnya adalah sebagai berikut. (1) Klik kanan Lasso Tool. (2) Pilih Polygonal Lasso Tool . (3) Klik pada area gambar untuk menentukanvposisi awal dari seleksi yang akan Anda bentuk. (4) Geser dengan arah mouse ke sembarang tempat (sesuaikan dengan bentuk yang diinginkan) pada segmen yang diinginkan, kemudian klik. 116 Praktis Belajar Teknologi Informasi dan Komunikasi untuk Kelas XII (5) Setiap kali Anda ingin mengubah arah atau bentuk, klik segmen tersebut. Lanjutkan proses tersebut hingga segmen terakhir. (6) Proses akan terhenti secara otomatis, jika posisi akhir seleksi bertemu dengan posisi awal seleksi. 8. Menggunakan Seleksi Magnetic Lasso Langkah untuk membuat seleksi dengan menggunakan Magnetic Lasso adalah seperti berikut. (1) Klik kanan Lasso Tool. (2) Pilih Magnetic Lasso Tool . (3) Klik pada gambar untuk menentukan point pengikat pertama. (4) Pindahkan pointer atau geser sepanjang sisi gambar yang ingin Anda tiru. (5) Geser pointer ke titik awal dan klik. (6) Geser secara perlahan pada sisi gambar itu sehingga detail seleksi akan menempel dengan baik dan menghasilkan seleksi yang halus. (7) Untuk menghapus segmen dan point pengikat yang baru dibuat, tekan tombol Delete atau Backspace. Gambar 3.23 Menggunakan Magnetic Lasso Tool seleksi akan menempel dengan baik. 9. Menggunakan Seleksi Magic Wand Langkah untuk membuat seleksi dengan Magic Wand Tool adalah seperti berikut. (1) Klik Magic Wand Tool . (2) Tentukan pilihan untuk mengatur seleksi, apakah ingin menambah seleksi baru, menambah seleksi pada seleksi yang sudah ada, mengurangi seleksi yang sudah ada, atau membuat seleksi baru di area seleksi yang sudah ada. (3) Istilah nilai Tolerance dalam pixel antara nilai 0 sampai 255. Isikan dengan nilai yang rendah untuk menyeleksi pixel warna yang sama, atau isikan nilai yang besar untuk menyeleksi warna dengan range yang besar. (4) Klik warna yang ingin Anda pilih. (5) Untuk menghaluskan seleksi, aktifkan Anti-Aliased. (6) Untuk memilih hanya pada area yang memiliki warna sama, aktifkan pilihan Contiguous. Jika Contiguous tidak diaktifkan, semua pixel yang menggunakan warna sama akan terpilih. Adobe Photoshop, Program Pengolah Foto 117 a b Gambar 3.24 Daerah yang tidak tertutup rapat akan ikut terseleksi (7) Untuk memilih data dari semua layer yang ditampilkan aktifkan pilihan Use All Layers. Jika pilihan ini tidak diaktifkan, tombol Magic Wand akan memilih warna hanya dari layer yang aktif. 10. Qiuck Selection Info TIK Jika Anda hobi mendesain dan tertarik mempelajari Adobe Photoshop lebih jauh, teruskan semangat itu. Saat ini, banyak sekali produk yang didesain menggunakan Adobe Photoshop. Siapa tahu ini menjadi peluang bisnis untuk Anda. 118 Langkah untuk membuat seleksi dengan Quick Selection Tool adalah seperti berikut. (1) Klik Quick Selection Tool. (2) Aturlah ukuran kuas seleksi dan parameter lainnya dalam Optionbar. (3) Klik bidang gambar yang ingin diseleksi dan geser pada bidang gambar. Penggeseran mouse disesuaikan dengan seleksi yang diinginkan. 11. Membuat Seleksi dengan Extract Langkah membuat seleksi dengan Extract adalah sebagai berikut. (1) Buatlah file gambar yang akan diseleksi. (2) Klik menu Filter Extract atau tekan Alt + Ctrl + X sehingga tampil kotak dialog Extract. (3) Aktifkan tombol Edge Highlighter. (4) Gunakan Brush Size untuk mengatur ukuran kuas. (5) Aktifkan Smart Highlighting agar seleksi menempel dengan tepat pada posisi kontras gambar. (6) Pastikan tidak ada seleksi yang terputus. (7) Aktifkan Fiil Tool, kemudian klik pada bidang objek yang akan ditandai dengan warna biru. (8) Akhir dengan OK. Praktis Belajar Teknologi Informasi dan Komunikasi untuk Kelas XII Uji Konsep 3.4 Kerjakanlah soal-soal berikut di buku latihan Anda. 1. Sebutkan jenis-jenis seleksi yang 3. Apakah perbedaan seleksi mengdapat dilakukan pada layer. gunakan Lasso dan Magic Wand? 2. Sebutkan jenis-jenis mode seleksi yang Manakah yang akan memberikan ada pada Optionbar. seleksi paling akurat? E Bekerja dengan Pen Tool Tool yang satu ini memang unik karena asalnya tidak dirancang untuk membuat bidang seleksi. Lagipula, Photoshop CS3 telah menyediakan tool seleksi untuk menyeleksi objek. Mengapa dibutuhkan Pen Tool? Photoshop CS3 mengolaborasikan antara path dan bidang seleksi. Oleh karena itu, Anda dapat membuat bidang seleksi menggunakan Pen Tool. 1. Agar Pen Tool Dapat untuk Menyeleksi Bagaimana caranya agar Pen Tool ini dapat dipakai untuk menyeleksi? Pertama-tama, Anda pastikan Photoshop CS3 untuk membuat path alih-alih shape. Caranya, klik ikon Paths yang ada di dalam toolbar. Gambar 3.25 Memilih ikon Paths Tentu saja, Anda harus mengaktifkan Pen Tool terlebih dulu sebelum melakukan pemilihan tersebut. 2. Latihan Membuat Seleksi Menggunakan Pen Tool Anda akan membuat bidang seleksi berbentuk persegi empat seolah-olah Anda menciptakannya menggunakan Rectangular Marquee Tool. Berikut langkah-langkahnya. (1) (2) (3) (4) Pilihlah Pen Tool dari dalam toolbox. Arahkan di salah satu titik pada foto. Tekan tombol kiri mouse. Kemudian, geser kursor mouse ke arah kanan dan posisikan di salah satu titik di situ. Adobe Photoshop, Program Pengolah Foto 119 (5) Tekan tombol kiri mouse sehingga dua titik itu saling terhubung. (6) Kemudian, buat titik-titik lagi sampai Anda membentuk garis-garis persegi empat. Pastikan titik awal dan titik akhir saling bertemu. Gambar 3.26 Membuat bidang persegi empat di dalam kanvas. (7) Ubahlah bidang itu menjadi seleksi dengan menekan Ctrl+Enter. Gambar 3.27 Path yang telah berubah menjadi seleksi. Ketika Anda sudah membuat path, path itu dapat menjadi bidang seleksi hanya dengan menekan tombol Ctrl+Enter. 3. Cara Lain Mengubah Path Menjadi Seleksi Menggunakan tool merupakan salah satu metode mengubah path menjadi bidang seleksi. Ada teknik lain yang opsinya lebih komplit. Namun, caranya memang agak panjang. Berikut langkah-langkahnya. 120 Praktis Belajar Teknologi Informasi dan Komunikasi untuk Kelas XII (1) (2) (3) (4) Pastikan Anda telah membuat path terlebih dulu. Arahkan kursor mouse di dalam path itu. Tekan tombol kanan mouse. Pilihlah opsi Make Selection. Gambar 3.28 Memilih Opsi Make Selection. Di kotak Feather Radius, isikan angka 0 apabila Anda tidak ingin menggunakan trik Feather. Gambar 3.29 Kotak Dialog Make Selection (5) Tekan tombol OK. Yang paling menonjol dari metode di atas adalah penggunaan opsi Feather Radius apabila Anda ingin agar bidang seleksi ini menipis tepi-tepinya. Kalau pun Anda terlanjur mengisikan angka 0, tetap saja Anda bisa memiliki akses menuju Feather dengan mengklik menu Select > Feather. Adobe Photoshop, Program Pengolah Foto 121 Gambar 3.30 Jika menggunakan feather, tepi objek akan halus 4. Membuat Bidang Seleksi yang Melengkung Apakah bisa membuat bidang seleksi yang melengkung menggunakan Pen Tool? Tentu saja bisa, walaupun Anda harus memanfaatkan Pen Tool yang lain. Anda akan mencoba menyeleksi objek matahari yang ada pada foto berikut. Anda harus membuat titik yang tepat agar objek matahari tersebut dapat ter-cover dengan baik. Gambar 3.31 Objek matahari yang akan diseleksi Berikut langkah-langkah pembuatan seleksinya. (1) Pertama-tama, pilihlah Pen Tool terlebih dulu. (2) Buat empat titik yang mewakili bagian kiri-atas-kanan bawah pada objek matahari. 122 Praktis Belajar Teknologi Informasi dan Komunikasi untuk Kelas XII Gambar 3.32 Membuat garis yang diwakili titik-titik dari segala sudut lingkaran (3) Pilihlah Convert Anchor Point Tool . (4) Klik dan drag titik teratas ke arah kanan. Gambar 3.33 Menarik titik ke arah kanan (5) Selanjutnya, klik dan drag titik yang ada di bawah ke arah kiri. Gambar 3.34 Jika menggunakan feather tepi objek akan halus Adobe Photoshop, Program Pengolah Foto 123 (6) Terakhir, buat menjadi bidang seleksi dengan menekan tombol Ctrl+Enter. Hal yang harus diperhatikan dengan baik, Convert Anchor Point Tool berfungsi untuk melengkungkan titik-titik yang tajam. Ideal untuk menyeleksi objek yang memiliki lengkungan halus atau melingkar. Gambar 3.35 Bidang seleksi mengelilingi objek matahari 5. Memindahkan Titik Path Adakalanya kita membuat titik path di tempat yang salah, sehingga garis yang menyusuri bidang yang akan diseleksi tidak akurat. Salah satu solusinya, yaitu pindahkan titik itu ke tempat yang pas. Caranya adalah menggunakan Direct Selection Tool. Hal yang perlu Anda lakukan cukup sederhana. Klik dan drag tepat pada titik itu untuk memindahkannya. (1) Pilih Direct Selection Tool dari dalam toolbox. (2) Arahkan kursor mouse di atas salah satu titik. Gambar 3.36 Mengarahkan kursor mouse di salah satu titik 124 Praktis Belajar Teknologi Informasi dan Komunikasi untuk Kelas XII (3) Klik dan drag titik itu ke tempat yang lain. Dengan menggunakan tool ini, Anda bisa memposisikan ulang setiap titik yang telah Anda buat. Gambar 3.37 Memposisikan ulang titiktitik pada path. 6. Membuat Titik Baru Rahasia Path dan Pen Tool begitu sederhana. Buat titiktitik dan posisikan atau lengkungkan titik-titik itu. Banyak masalah yang mungkin saja terjadi. Misalnya, Anda telah membuat sebuah garis yang diciptakan lewat dua buah titik, namun ternyata garis itu harus menyusuri suatu objek. Perhatikan contoh berikut ini. Contoh Anda hendak menyeleksi kain yang melengkung, namun Anda hanya membuat garis lurus saja. Langkah apa yang perlu dilakukan? Adobe Photoshop, Program Pengolah Foto 125 Pembahasan: Untuk memperbaikinya, Anda membutuhkan titik baru. Langkahnya sebagai berikut. (1) Pilihlah Add Anchor Point Tool . Kemudian, buat titik baru di tengah-tengah garis itu. (2) Tekan tombol kiri mouse. (3) Pilih Direct Selection Tool. (4) Posisikan titik di ujung bawah kain yang melengkung. (5) Tarik handle sisi kiri dan kanan untuk memperluas area lengkungan agar seluruh kain ter-cover dengan baik. (6) Anda dapat membuat titik-titik baru di sepanjang garis path menggunakan Add Anchor Point Tool ini. 126 Praktis Belajar Teknologi Informasi dan Komunikasi untuk Kelas XII 7. Menggunakan Custom Shape Tool untuk Seleksi Sebenarnya, Custom Shape Tool bukanlah keluarga Pen Tool. Namun, tool ini juga dapat dipakai untuk membuat seleksi karena asalnya juga path. Selama Anda memilih opsi Paths yang ada di dalam toolbar, Custom Shape Tool yang Anda aktifkan bekerja mirip Pen Tool. Pada contoh kasus berikut ini, kita akan membuat bidang seleksi memakai salah satu koleksi Custom Shape Tool. Setelah itu, Anda akan memolesnya memakai layer style sehingga tampilannya menjadi jauh lebih bagus. Gambar 3.38 Awalnya, bentuk di atas hanyalah seleksi saja. Berikut langkah-langkah pembuatannya. (1) Pilih Custom Shape Tool yang ada di toolbox. (2) Di dalam opsi Shape, pilih bentuk seperti yang di­ visualisasi­kan pada gambar berikut ini. Gambar 3.39 (3) Buatlah bentuk itu di dalam kanvas dan pastikan objek utama berada di dalam bentuk itu. Memilih bentuk yang telah disediakan oleh Photoshop Adobe Photoshop, Program Pengolah Foto 127 Gambar 3.40 Bentuk path yang diambil dari koleksi Shape (4) Tekan tombol Ctrl+Enter untuk mengubah bentuk di atas langsung menjadi seleksi aktif. Gambar 3.41 Bentuk path yang diambil dari koleksi shape (5) Klik dua kali sehingga muncul kotak dialog New Layer. Gambar 3.42 Kotak dialog New Layer (6) Tekan tombol OK saja sehingga layer ”background” berubah menjadi layer 0. 128 Praktis Belajar Teknologi Informasi dan Komunikasi untuk Kelas XII Gambar 3.43 Pengubahan layer “background” menjadi layer 0 (7) Klik ikon Add Layer Mask yang ada di dalam panel Layers bagian bawah. Gambar 3.44 Munculnya Mask di dalam panel layer (8) Tampilan pada kanvas akan tampak seperti pada gambar berikut. Gambar 3.45 Bentuk di dalam kanvas (9) Tekan tombol Shift + Ctrl + N. (10)Tekan tombol OK jika muncul kotak dialog New Layer. (11)Lanjutkan dengan menekan tombol Shift + Backspace. (12)Di bagian Use, pilihlah White. (13)Tekan tombol OK. Gambar 3.45 Memilih warna white di bagian use Adobe Photoshop, Program Pengolah Foto 129 (14)Posisikan Layer 1 di bawah Layer 0. a b Gambar 3.47 Posisi (a) sebelum dan (b) sesudah dipindah ke bawah layer 0 (kanan). (15)Klik Layer 0. (16)Pilih menu Layer > Layer Style > Drop Shadow. (17)Aktifkan opsi Drop Shadow. Gambar 3.48 Pilihan opsi Drop Shadow pada menu Layer (18)Atur nilai-nilainya seperti berikut ini. - Opacity: 52% - Angle: 122 - Distance: 5 px - Size: 29 px Gambar 3.49 Pengaturan di bagian Drop Shadow 130 (19)Jika sudah, aktifkan opsi Stroke. (20)Klik kotak Color yang ada disana. (21)Masukkan rumus hexadecimal “d1e0ff” di kotak # Color Picker. Praktis Belajar Teknologi Informasi dan Komunikasi untuk Kelas XII Gambar 3.50 Pengaturan color picker (22)Tekanlah tombol OK untuk memilih warna itu. (23)Di bagian Size, aturlah agar ukurannya sebesar 3 pixels. Gambar 3.51 Pengaturan di stroke (24)Tekan tombol OK. Hasilnya, Anda akan mendapat efek visual yang menarik di dalam kanvas. Tugas 3.1 Teruslah berlatih langkah-langkahnya. Lakukan dengan gambar atau objek dan variasi yang berbeda-beda. Laporkan hasilnya kepada guru Anda. Uji Konsep 3.5 Kerjakanlah soal-soal berikut di buku latihan Anda. 1. Apakah fungsi adanya Pen Tool 2. Apakah Fungsi Custom Shape Tool? pada Adobe Photoshop CS3? Apa 3. Apakah fungsi Convert Anchor Point perbedaannya dengan seleksi biasa? Tool pada Adobe Photoshop CS3? Adobe Photoshop, Program Pengolah Foto 131 F Menggunakan Painting Tool 1. Painting Tool Langkah untuk menggunakan Painting Tool adalah seperti berikut. (1) Tentukan warna layer depan/foreground. Gunakan palet Color atau Swatches. Pranala Luar Cukup banyak situs yang menampilkan materi belajar Photoshop. Silakan Anda kunjungi www.slamettriyanto. net/2007/05/05/paintingtools/ untuk menambah wawasan Anda. (2) Pilih Brush Tool atau Pencil Tool. (3) Aturlah ukuran diameter Brush. (4) Tentukan mode Blending untuk mengatur efek gambar pada pixel yang ada dalam gambar tersebut. (5) Tentukan Opacity (tranparansi) untuk Brush/Pencil Tool, atau gunakan pilihan Pressure untuk Airbrush pada Optionbar. (6) Geser pointer mouse dan buatlah sebuah objek pada area yang Anda inginkan. (7) Brush Tool , untuk membuat coretan halus dengan warna foreground yang berlaku saat itu. (8) Pencil Tool, untuk membuat bentuk garis bebas dengan tepian tajam. (9) Wet Edges, untuk menggambar dengan efek Water Color (cat air). (10)Untuk mendapatkan hasil goresan tepi kuas yang kuat, aturlah Hardness menjadi 100 %. (11)Untuk menggambar garis lurus dengan menggunakan salah satu piranti Painting, klik posisi awal pada image untuk menentukan posisi awal dari garis yang akan dibuat. Setelah itu, tekan dan tahan tombol Shift, lalu klik pada posisi akhir garis yang ingin dibuat. Anda dapat mengganti jenis Brush dengan cara mengaktifkan Brush Tool, klik kanan pada lembar kerja dan pilih jenis brush yang tersedia. 2. Membuat Brush Langkah untuk membuat Brush adalah seperti berikut. (1) (2) (3) (4) (5) 132 Bukalah file yang ingin Anda jadikan sebagai Brush Klik menu Select All. Pilih menu Edit Define Brush Preset. Berilah nama pada Brush yang Anda buat. Tekan tombol OK. Praktis Belajar Teknologi Informasi dan Komunikasi untuk Kelas XII . 3. Memberikan Gradasi Warna pada Image Langkah untuk memberikan gradasi warna pada image adalah seperti berikut. (1) Pilih area yang diinginkan. Gradient Fill akan diterapkan pada semua layer aktif. (2) (3) (4) (5) (6) Klik Gradient Tool . Tentukan beberapa pilihan pada Optionbar. Pilih Gradient Fill dari panel pop-up. Tentukan Mode Blending dan Opacity. Tentukan corak gradasi warna pada Optionbar. Akan menghasilkan corak dari batas awal sampai batas akhir dalam sebuah garis lurus. Dengan kata lain, pilihan ini akan membentuk sebuah gradien warna berbentuk garis lurus. Akan menghasilkan corak dari batas awal hingga batas akhir Radial Gradient berbentuk pola melingkar. Akan menghasilkan corak berupa sapuan yang berlawanan dengan Angular Gradient arah jarum jam di sekeliling batas awal. Akan menghasilkan corak yang menggunakan gradien garis lurus Reflected Gradient simetris pada salah satu sisi batas awal. Akan menghasilkan corak dari sisi luar batas awal dalam pola Diamond Gradient diamond. Batas akhir menentukan satu sudut pada diamond. Linear Gradient (7) Untuk membalik warna dalam Gradient Fill, aktifkan pilihan Reverse. (8) Untuk membuat campuran yang halus, aktifkan pilihan Dither pada Optionbar. (9) Untuk menggunakan lapisan transparan pada Gradient Fill, pilih Transparency. (10)Tempatkan pointer pada image di mana Anda ingin menentukan batas awal dari gradien, lalu geser untuk menentukan batas akhir. (11)Gradient Tool tidak dapat digunakan pada image dalam format Bitmap atau Indexed Color. 4. Menghapus Area sebuah Image Langkah untuk menghapus area sebuah gambar adalah seperti berikut. (1) Pilih Eraser Tool . (2) Tentukan ukuran kuas (brush) pop-up pada Optionbar. Adobe Photoshop, Program Pengolah Foto 133 (3) Pilih mode Eraser yang diinginkan dengan pilihan Brush, Pencil Tool atau Block pada Optionbar. (4) Tentukan nilai Opacity untuk menetapkan transparansi penghapusan. (5) Geser dari awal sampai akhir area yang ingin dihapus. (6) Jika Opacity dipasang dengan nilai kecil, maka peng­ hapusan semakin tipis. Akan tetapi, jika Opacity dipasang dengan nilai besar, maka penghapusan akan semakin tajam. 5. Menghapus Area Warna yang Sama Langkah untuk menghapus area warna yang sama adalah seperti berikut. (1) Pilih Magic Eraser Tool. (2) Ketikkan nilai Tolerance pada Optionbar untuk menentukan range warna yang dapat dihapus. (3) Aktifkan pilihan Anti-Aliased untuk menghaluskan tepi area yang akan dihapus. (4) Tentukan nilai Opacity untuk mengatur kekuatan peng­ hapusan. (5) Klik pada area layer yang ingin dihapus. (6) Aktifkan pilihan Use All Layers, untuk contoh peng­ hapusan warna yang menggunakan kombinasi data dari semua layer yang ditampilkan. (7) Aktifkan pilihan Contiguos, untuk menghapus pixel yang berdekatan dengan area yang Anda klik pertama kali, atau biarkan tidak terpilih untuk menghapus semua pixel yang sama pada gambar. Uji Konsep 3.6 Kerjakanlah soal-soal berikut di buku latihan Anda. 1. Bagaimanakah langkah menghapus 3. Tentukan jenis-jenis corak gradasi area sebuah image? warna pada Optionbar. 2. Apakah fungsi Magic Eraser Tool? G Transformasi Objek 1. Menggunakan Crop Tool Langkah untuk memotong gambar dengan Crop Tool adalah seperti berikut. (1) Pilih Crop Tool 134 . Praktis Belajar Teknologi Informasi dan Komunikasi untuk Kelas XII (2) Geser mouse pada bagian image yang Anda inginkan. Saat Anda melepaskan tombol mouse, Crop Marquee ditampilkan sebagai kotak pembatas dengan Handle pada setiap sudut dan sisi tepi. Gambar 3.52 Menggambar marque (3) Jika Anda ingin menentukan ukuran dan resolusi pemotongan ketikkan sebuah nilai di Optionbar, atau klik Front Image untuk mengetikkan nilai yang berlaku pada image yang ada. (4) Aktif kan pilihan Shield Cropped Area untuk menampilkan atau menyembunyikan pelindung pemotongan. Untuk mengatur warna dan Opacity pada pelindung pemotongan, gunakan kotak seleksi warna dan Slinder Opacity di Optionbar. Gambar 3.53 Crop Tool pada Optionbar Gambar 3.54 Cropping Border Adobe Photoshop, Program Pengolah Foto 135 2. Memutar Cropping Langkah untuk memutar area potong adalah seperti berikut. (1) Buka salah satu gambar yang akan dipotong. (2) Aktifkan Crop Tool. (3) Arahkan pointer mouse pada bagian Handle sudut Crop Tool hingga pointer menjadi tanda panah 2 arah. (4) Drag ke kiri atau ke kanan untuk menentukan perputaran area potong. (5) Akhiri dengan Enter. Gambar 3.55 Rotasi Cropping Border 3. Mengubah Ukuran Kanvas Langkah untuk mengubah ukuran kanvas adalah seperti berikut. (1) Bukalah sebuah file gambar. (2) Pilih menu Image Canvas Size hingga muncul kotak dialog Canvas Size. (3) Tentukan perubahan ukuran kanvas beserta satuannya pada pilihan Width dan Height untuk mengatur lebar dan tinggi kanvas. (4) Aktifkan pilihan Relative. (5) Tentukan warna kanvas yang diinginkan pada kotak warna yang berada pada kanvas Extension Color. (6) Dalam pilihan Anchor terdapat 9 buah kotak untuk mengatur posisi gambar terhadap kanvas. Untuk me­ letakkan posisi gambar, klik salah satu kotak tersebut. Jika Anda ingin meletakkan gambar di posisi tengah kanvas, klik kotak Anchor yang ada di tengah. (7) Klik OK untuk melihat hasilnya. 136 Praktis Belajar Teknologi Informasi dan Komunikasi untuk Kelas XII 4. Transformasi Layer Langkah untuk mengatur transformasi layer adalah seperti berikut. (1) Pilih layer yang ingin diubah. (2) Pilih menu Edit Transform Scale, Rotate . (3) Drag handle, atau ketikkan nilai di Optionbar untuk mendapatkan efek yang diinginkan. (4) Tekan Enter untuk memasang transformasi, atau tekan Escape untuk membatalkannya. 5. Menggabungkan Gambar dengan Move Tool Langkah untuk menggabungkan gambar dengan Move Tool adalah seperti berikut. (1) Bukalah dua file gambar yang Anda inginkan. (2) Seleksi gambar A dengan Selection Tool. (3) Aktifkan Move Tool . (4) Klik dan drag area seleksi pada Gambar A, lalu arahkan pada lembar kerja Gambar B. Uji Konsep 3.7 Kerjakanlah soal-soal berikut di buku latihan Anda. 1. Bagaimanakah cara untuk mengubah 2. Terletak pada menu apakah Submenu ukuran kanvas? Crop? Apa fungsi submenu tersebut? 3. Apakah fungsi Shield Cropped Area? H Mengolah Gambar Pada pembahasan ini akan dibahas beberapa fasilitas yang disediakan Adobe Photoshop CS3 yang dapat digunakan untuk mengolah sebuah gambar atau foto, mulai dari cara mengolah warna, menggabungkan gambar, mengatur gelap-terang, mencerahkan warna, mempertajam dan memburamkan gambar, serta membersihkan foto atau gambar . Gambar 3.56 Menu-menu untuk mengatur warna, penggabungan warna, dan mengatur gelap terang serta mencerahkan warna. Adobe Photoshop, Program Pengolah Foto 137 1. Clone Stamp Clone Stamp Tool dapat Anda gunakan untuk meng­ gandakan gambar, Anda dapat menerapkannya pada gambar lain atau bagian dari gambar yang sama. Langkah untuk menggunakan tombol Clone Stamp adalah seperti berikut. (1) Siapkan dua buah gambar yang akan diolah. (2) Pilih tombol Clone Stamp . (3) Tentukan ukuran kuas dengan tepian yang halus dari pop-up pada Optionbar, sesuaikan ukuran kuas dengan kondisi gambar yang dikerjakan. (4) Gunakan pilihan mode normal dengan nilai Opacity yang kecil. Jika merasa kurang, Anda bisa menambahkan nilai Opacity dengan menyesuaikan kondisi gambar yang dikerjakan. (5) Aktifkan pilihan Use All Layers untuk mengambil contoh data dari semua layer yang ditampilkan. (6) Letakkan mouse pada bagian gambar yang akan dikloning. Tekan Alt + klik pada bidang gambar tersebut untuk menentukan area pertama yang akan dikloning hingga mouse berubah bentuk menjadi lingkaran dengan tanda plus. (7) Sapukan pointer mouse untuk membuat cloning gambar sehingga Anda dapat mendapatkan bentuk gambar yang diinginkan. 2. Menggunakan Tombol Focus, Toning, dan Sponge Tombol Focus terdiri atas tombol Blur dan Sharpen. Tombol Blur digunakan untuk melembutkan atau meng­ aburkan ketajaman batas sebuah image. Tombol sharpen digunakan untuk menambah ketajaman sebuah image yang mempunyai bagian-bagian yang kabur atau buram. Langkah untuk menggunakan tombol Focus adalah seperti berikut. (1) Pilih tombol Blur atau Sharpen. (2) Tentukan ukuran kuas dari pop-up di Optionbar. (3) Tentukan Effect Mode untuk kombinasi warna dan Strength untuk daya tekan peranti tersebut. 138 Praktis Belajar Teknologi Informasi dan Komunikasi untuk Kelas XII (4) Aktifkan pilihan Use All Layers untuk mengaburkan atau menajamkan dengan menggunakan data dari semua layer yang ditampilkan. (5) Sapukan bagian image yang ingin Anda kaburkan atau tajamkan. Tombol Toning terdiri atas ombol Dodge yang diguna­ kan untuk menambah pencahayaan dan tombol Burn yang digunakan untuk mengurangi pencahayaan suatu area pada gambar. Untuk menggunakan peranti ini, perhatikan langkah berikut. (1) Pilih tombol Dodge atau Burn. (2) Pilih ukuran kuas di Optionbar, kemudian tentukan besar kuas dan Hardness. (3) Tentukan pilihan untuk perubahan pada image tersebut . (4) Midtones, untuk mengubah area format (tidak gelap atau tidak terang) (5) Shadows, untuk mengubah area yang gelap. (6) Highlights, untuk mengubah area yang terang. (7) Tentukan nilai pencahayaan pada pilihan Exposure. (8) Sapukan bagian image yang ingin Anda modifikasi. Tombol Sponge digunakan untuk mengubah kecerahan warna pada sebuah area. Pada mode Grayscale, peranti ini akan mengurangi atau menambah kontras gambar. Untuk menggunakan tombol Sponge, perhatikan langkah berikut ini. (1) Pilih tombol Sponge. (2) Tentukan ukuran kuas di Options Bar. (3) Tentukan pilihan untuk mengubah warna. • Saturate, untuk memperkuat kecerahan warna. • Desaturate, untuk mengurangi kecerahan warna. (4) Tentukan tekanan peranti tersebut pada pilihan Pressure. (5) Sapukan pada bagian yang ingin Anda modifikasi. 3. Menggabungkan Foto Anda dapat menggabungkan beberapa foto menjadi satu tampilan dengan fasilitas Photomerge. Peranti ini akan lebih maksimal jika Anda menerapkannya pada gambar pemandangan yang akan menghasilkan foto panorama. Adobe Photoshop, Program Pengolah Foto 139 Pranala Luar Untuk mempelajari materi ini lebih jauh, Anda dapat membuka alamat website: http:// klik-kanan.com/ tutorial/photoshop/indeks. html http://www.yaswaraw.com/ forum/web-blog-friendsterdan-art-desain/156photoshop-tips-dan-triksederhana Gambar 3.57 Hasil Photomerge tiga buah foto 140 Gunakan langkah berikut untuk menggabungkan beberapa foto. (1) Klik menu File Automate Photomerge hingga tampil kotak dialog Photomerge. (2) Dalam pilihan Use, pilih files untuk mengambil file gambar yang akan digabung dari data gambar yang Anda miliki. (3) Klik tombol Browse untuk mengambil file foto yang akan digabung. Pastikan foto yang akan digabung mem­ punyai komposisi warna dan pencahayaan yang sama untuk memperoleh hasil penggabungan gambar yang maksimal. (4) Pilih Layout penggabungan yang diinginkan. (5) Klik Ok dan perhatikan hasilnya. Aktifkan Crop Tool, kemudian aturlah bidang gambar yang akan dipotong hingga mendapatkan bentuk pemotongan yang diinginkan untuk merapikan gambar hasil penggabungan. sumber: www.digitalsecrets.net 4. Membuat Foto Hitam Putih Langkah untuk membuat foto hitam-putih adalah seperti berikut. (1) Bukalah gambar yang akan diubah menjadi hitam-putih. Misalnya gambar berikut. Praktis Belajar Teknologi Informasi dan Komunikasi untuk Kelas XII Gambar 3.58 Foto yang akan dibuat hitam putih sumber: www.dephut.go.id (2) Klik menu Image Adjusment Black & White hingga muncul tampilan kotak dialog seperti pada gambar. Gambar 3.59 Koatak dialog Black and White (3) Pilihlah salah satu pilihan Preset yang Anda inginkan atau Anda bisa mengatur kombinasi warnanya dengan menggeser slinder warna yang ada. Adobe Photoshop, Program Pengolah Foto 141 Gambar 3.60 Foto hitam putih Tugas 3.2 Program pengolah foto sebenarnya banyak sekali. Selain Adobe Photoshop, terdapat program pengolah foto yang lainnya, seperti Picasa dan Apple iPhoto. Tugas Anda kunjungi situs www.graphicsoft.about. com/od/photopresentations/tp/photocatalog.htm. Di situs tersebut, ditampilkan sekitar 10 program pengolah foto yang populer di dunia. Anda rangkum hasil kunjungan Anda ke situs tersebut. Kemudian, buat laporan dan tampilkan di majalah dinding sekolah. Lakukan tugas ini secara berkelompok. 5. Membuat Kreasi Grafis Menggunakan program aplikasi pengolah grafis Adobe Photoshop CS3 Anda dapat membuat berbagai kreasi grafis yang menarik. Gambar/ foto hasil olahan dapat Anda gabung untuk membuat kreasi tersebut. Salah satu contoh kreasi yang dapat Anda buat adalah kartu nama. Pada bagian ini Anda akan mempelajari langkahlangkah pembuatan kartu nama menggunakan Adobe Photoshop. Ikutilah langkah-langkah berikut. (1) Buatlah dokumen baru pada Adobe Photoshop dengan memilih File New. (2) Anda akan membuat sebuah kartu nama dengan ukuran 9 cm × 5,5 cm. Masukkan ukuran tersebut pada kotak dialog New. 142 Praktis Belajar Teknologi Informasi dan Komunikasi untuk Kelas XII Gambar 3.61 Membuat dokumen baru dengan ukuran sebesar kartu nama (3) Buatlah background berupa gradasi warna menggunakan Gradient Tool. Gambar 3.62 Background dapat dibuat menggunakan Gradient Tool (4) Buatlah layer baru yang berisikan gambar hasil olahan Anda yang telah disesuaikan ukurannya. Tempatkan pada posisi yang sesuai. Gambar 3.63 Gambar dapat ditambahkan pada layer di atas layer background (5) Tambahkan teks berupa nama, alamat, dan nomor telepon Anda. Adobe Photoshop, Program Pengolah Foto 143 Gambar 3.64 Pada layer yang berbeda dapat ditambahkan teks (6) Anda dapat pula menambahkan hiasan menggunakan Brush Tool, seperti gambar kupu-kupu. Selain itu, Anda dapat pula menambahkan kata-kata penyemangat pada kartu nama tersebut. Gambar 3.65 Hiasan dapat ditambahkan menggunakan Brush Tool (7) Simpanlah file kartu nama Anda. Anda dapat pula mencetaknya. Jika Anda hendak mencetak kartu nama tersebut pada kertas ukuran A4, Anda dapat mencetak beberapa kartu nama sekaligus. Untuk melakukannya, ikuti langkah-langkah berikut. (1) Buatlah dokumen baru dengan ukuran kertas A4. (2) Buatlah garis-garis bantu pada lembar kerja Anda dengan ukuran yang sama dengan ukuran kartu nama Anda. Gunakan fasilitas Ruler untuk membantu Anda. 144 Praktis Belajar Teknologi Informasi dan Komunikasi untuk Kelas XII Gambar 3.66 Anda dapat membuat pola menggunakan garis bantu (guide) Gambar 3.67 (3) Bukalah file dokumen kartu nama yang telah Anda buat. Menggunakan Move Tool duplikasi kartu nama Anda ke dokumen baru Anda hingga seluruh halaman terisi. Anda dapat mencetak beberapa kartu nama sekaligus dalam selembar kertas A4 (4) Anda dapat mencetak dokumen tersebut menggunakan printer. Adobe Photoshop, Program Pengolah Foto 145 Tugas 3.3 Anda dapat membuat berbagai kreasi lainnya menggunakan program pengolah grafis Adobe Photoshop. Misalnya, membuat kartu undangan, kartu ucapan selamat ulang tahun, membuat desain logo kelas, membuat desain baju, dan lain sebagainya. Buatlah tiga buah kreasi desain menggunakan program pengolah grafis Adobe Photoshop. Jika memungkinkan buat pula produk jadi dari desain yang Anda buat. Perlihatkan hasilnya kepada guru TIK Anda untuk dinilai. Uji Konsep 3.8 Kerjakanlah soal-soal berikut di buku latihan Anda. 1. Apakah fungsi Clone Stamp? 3. Apakah fungsi tombol Focus, Toning, 2. Bagaimankah langkah membuat foto dan Sponge? hitam putih? Rangkuman • • • • 146 Adobe Photosho CS3 merupakan pengembangan dari Adobe photoshop CS2. Versi ini memiliki area kerja yang lebih luas karena toolbox-nya disusun dalam satu kolom. Pada saat Adobe Photoshop pertama kali dibuka, muncul tampilan standar yang terdiri atas jendela gambar, titlebar, menubar, optionbar, dock panel, dan panel tool. Kanvas merupakan area tempat gambar menempel. Kanvas inilah yang di­ maksud dengan jendela gambar. Untuk mengolah objek pada kanvas digunakan tool-tool yang ada pada toolbox. Tiap tool yang tampak pada toolbox juga memiliki tool turunan yang memiliki fungsi sejenis. • • • • Objek yang telah diolah dapat di­ simpan dalam bentuk file dengan berbagai jenis file gambar. File yang telah disimpan pun dapat dibuka kembali untuk diolah lebih lanjut aau untuk dicetak. Dalam sebuah kanvas dapat disusun beberapa buah layer. Tiap layer dapat diurut susunannya melalui panel Layer. Bagian dari sebuah objek dapat diatur pencahayaan dan pewarnaannya dengan terlebih dahulu menyeleksi bagian objek tersebut. Objek juga dapat diatur ukurannya, posisinya, dan kemiringannya melalui tool transformasi objek. Praktis Belajar Teknologi Informasi dan Komunikasi untuk Kelas XII Keselamatan dan Kesehatan Kerja Layar komputer setiap saat me­ mancarkan sinar hasil perpendaran berkas elektron di dalam tabung sinar katoda. Kadar radiasi sinar dari layar tersebut harus diminimalkan, bisa dengan mengatur kontras dan kecerahannya, memasang pelindung radiasi, atau dengan mengatur jarak dengan monitor. Hal ini tidak boleh dianggap sepele karena dampaknya akan terasa setelah jangka waktu yang lama. Anda perlu memperhatikan hal-hal berikut. 1. Usahakan jarak dari mata ke monitor minimal setengah meter. 2. Gunakan pengaman radiasi monitor jika ada. 3. Atur resolusi warna dengan baik. Begitu juga dengan kecerahan monitor jangan terlalu terang atau gelap. 4. Ketika bekerja dengan komputer, penerangan dalam ruangan tersebut haruslah cukup. sumber: slayerlewilda.wordpress.com Adobe Photoshop, Program Pengolah Foto 147 Uji Kompetensi Bab 3 Kerjakan di buku latihan Anda. A. Pilihlah jawaban yang benar. 1. 2. 3. 4. 5. 148 Program aplikasi yang banyak digunakan untuk editing foto atau gambar adalah .... a. Adobe reader b. CorelDRAW c. Adobe Photoshop d. Microsoft Word e. Adobe Premier Bagian yang digunakan untuk mengontrol sifat dan cara kerja dari tombol-tombol yang ada pada panel tool serta mendukung proses kerja yang terjadi pada gambar atau foto yang sedang dikerjakan adalah .... a. Titlebar b. Menubar c. Dock Panel d. Optionbar e. Panel Tool Bagian yang berisi berbagai peranti yang dapat digunakan untuk memanipulasi dan menyunting sebuah gambar atau foto adalah .... a. Titlebar b. Menubar c. Dock Panel d. Optionbar e. Panel Tool Panel yang berfungsi untuk menyimpan status perubahan yang telah dilakukan terhadap sebuah tampilan lembar kerja adalah .... a. Panel History b. Panel navigator c. Panel swatches d. Panel Color e. Control Panel Fungsi layer pallete adalah .... a. untuk menyunting gambar b. untuk memilih warna gambar c. untuk melihat jumlah layer d. untuk mengontrol layer aktif e. untuk mengatur ukuran gambar 6. Langkah membuat lembar kerja baru yang benar pada Photoshop adalah .... a. klik File - New - Ok b. klik Star - Program - Adobe Photoshop CS3 c. klik File - Open - document - Ok d. klik shortcut Adobe Photoshop CS3 e. klik Layer - New - Ok 7. Ikon adalah ikon yang dapat digunakan untuk seleksi objek. Nama ikon tersebut adalah .... a. Lasso Tool b. Polygonal Laso Tool c. Magnetic Laso Tool d. Magic Wand Tool e. Quick Selection Berikut adalah tool yang digunakan untuk membuat seleksi objek berbentuk lengkung, kecuali .... a. Lasso Tool b. Magic Wand Tool c. Polygonal Laso Tool d. Path and Pen Tool e. Quick Selection 8. 9. ikon gambar tersebut adalah ikon bernama .... a. gradient tool b. paint bucker tool c. pencil tool d. color replacement tool e. lasso tool 10. Salah satu fasilitas terbaru pada Adobe Photoshop CS3 adalah .... a. Cropping b. Image Warp c. Open as Smart Object d. Artistic Filter e. Layer Style Praktis Belajar Teknologi Informasi dan Komunikasi untuk Kelas XII B. 1. 2. 3. 4. 5. Jawablah pertanyaan berikut dengan singkat dan jelas. Bagaimanakan cara untuk mengubah gambar kecil menjadi tidak pecah ketika diperbesar? Bagaimanakah cara untuk memutar objek sebesar 45 derajat? Apakah guna ikon mata dan pensil yang terdapat pada pallete layer? Bagaimanakah cara membuat dan meng-copy sebuah layer? Apakah yang dimaksud dengan layer? Refleksi Setelah mempelajari bab ini, tentu Anda telah memahami banyak hal tentang Adobe Photoshop, program pengolah foto. Berikan tanda cek pada konsep materi yang telah Anda kuasai. Bagian-bagian tampilan lembar kerja standar dan isinya. Menubar dan menu-menu serta submenu yang ada di dalamnya serta fungsinya. Manajemen file yang terdiri atas cara menyimpan file, membuka file, dan meng­ ekspor file. Operasi dasar objek yang terdiri atas bekerja dengan layer, bekerja dengan seleksi, bekerja dengan Pen Tool, bekerja dengan Painting Tool, dan bekerja dengan transformasi objek. Jika ada konsep materi bab ini yang belum Anda kuasai, diskusikanlah bersama rekan belajar dan guru Anda. Adobe Photoshop, Program Pengolah Foto 149 Uji Kompetensi Semester Ganjil Kerjakan di buku latihan Anda. A. Pilihlah jawaban yang benar. 1. Pada program CorelDRAW, Arrange Order digunakan untuk .... a. memotong area objek b. mengatur tumpukan objek berdasarkan layar/ halaman c. mewarnai sekaligus membentuk objek d. menyalin sekaligus menentukan objek e. menyusun garis 2. Perintah yang digunakan untuk menyalin objek sekaligus menentukan jumlah salinan objek serta mengatur jarak hasil salinan adalah .... a. Smart Fill b. Arrange order c. Complex star d. Step and Repeat e. Smart Object 3. Ikon yang digunakan untuk membuka format file template/ desain yang disediakan CorelDRAW X3 adalah .... a. d. b. e. c. 4. Pada menu file terdiri atas submenu berikut, kecuali .... a. Paste b. New c. Print setup d. Send to e. Save As 5. Submenu Paste pada menu Edit berfungsi untuk .... a. membatalkan satu perintah b. menyalin objek dan tersimpan di memori c. menampilkan objek yang ada di memori 150 d. membuat objek dari program lain e. mengambil sebuah file 6. Untuk menyisipkan atau menambahkan halaman pada menu layout kita dapat meng-klik .... a. Rename page b. Insert page c. Page background d. Page setup e. Preview 7. Berikut ini adalah perintah-perintah yang ada pada Transform dalam menu Effects, kecuali .... a. Ekstrude b. Move c. Rotate d. Skew e. Flip Horizontal 8. Klik perintah Switch Page Orientation yaitu untuk .... a. mengganti nama file b. menyisipkan lembar kerja baru sebelah kanan lembar kerja aktif c. menyisipkan lembar kerja baru sebelah kiri lembar kerja aktif d. mengganti arah lembar kerja dari vertikal ke horizontal atau sebaliknya e. membuka lembar baru 9. Ikon berfungsi untuk .... a. membaurkan 2 objek atau lebih b. menggambar objek lingkaran c. menulis teks dilembar kerja d. mewarnai bidang objek e. menulis teks 10. Ikon Interactive Blend Tool digunakan untuk .... a. Membaurkan 2 objek atau lebih b. Menggambar objek lingkaran c. Menulis teks di lembar kerja Praktis Belajar Teknologi Informasi dan Komunikasi untuk Kelas XII d. Mewarnai bidang objek e. menulis teks 11. Langkah dengan mengklik menu Window– Dockers–Transformation Scale adalah langkah untuk .... a. memiringkan objek b. mengatur skala objek c. memutar objek d. mengelompokkan objek e. mengatur menggeser 12. 13. 14. 15. 16. Gambar tersebut menunjukan perintah .... a. Align left b. Align right c. Align center d. Align bottom e. Align vertically Bitmaps > 3D effects > 3D rotate adalah untuk membuat .... a. efek Embos b. memutar objek 3 dimensi c. efek silinder d. efek bidang lengkung e. efek bidang rounded Pada tool Art Stroker, charcoal berfungsi untuk .... a. membuat objek seperti coretan kapur berwarna b. membuat objek seperti dicabik-cabik dengan pisau c. membuat objek seperti lukisan dengan bolpoin tinta d. membuat objek seperti lukisan dari arang e. membuat objek seperti lukisan hitam putih Dalam Photoshop “Single Row Marquee” berfungsi untuk membuat .... a. seleksi horizontal setinggi satu pixel b. seleksi yang berbentuk segi empat c. seleksi yang berbentuk ellips d. seleksi vertikal selebar 1 pixel e. seleksi berupa lingkaran Resolution pada photoshop berguna untuk mengatur .... a. ukuran lembar kerja b. kepadatan pixel yang digunakan untuk membentuk sebuah gambar 17. 18. 19. 20. c. mengatur mode pewarnaan d. menentukan warna background e. mengatur kecerahan objek gambar Mengubah mode tampilan layar full screen mode, yaitu untuk mengubah tampilan menjadi .... a. tampilan standar b. berukuran maksimal c. tampilan utuh dengan tambahan menu bar d. tampilan untuk satu layer tanpa menu bar e. me-minimize tampilan Langkah untuk menggabungkan layar yaitu dengan cara memilih dulu beberapa layer yang ingin digabung. Kemudian, klik menu layer > merge layer atau dengan menekan .... a. Ctrl + E b. Ctrl + S c. Ctrl + O d. Ctrl + V e. Ctrl + P Adobe Photoshop adalah satu software untuk mengelola .... a. data pada Word b. data pada Program Exel c. foto atau gambar d. tampilan kerja pada CorelDRAW e. tampilan teks Untuk membuka Adobe Photoshop CS3, Anda dapat klik tombol Star > All Program > Adobe Photoshop CS3, dan akan muncul menu-menu berikut, kecuali .... a. Title Bar b. Optionbar c. Menu Bar d. Edit e. Panel 21. Gambar Icon bernama .... a. Elliptical Marquee b. Rectangular Marquee c. Crop d. Lasso e. Selection Uji Kompetensi Semester Ganjil 151 22. Untuk membuat seleksi yang melekat pada perbatasan dari pixel yang dipilih, maka digunakan ikon .... a. Magnetic Lasso b. Lasso c. Polygonal Lasso d. Crop e. Selection 23. Ikon Brush Tool Air brush digunakan untuk .... a. membuat seleksi atas pixel-pixel yang ada dalam kawasan warna tertentu b. membuat goresan warna dengan kuas dan dengan tepi goresan yang halus c. membuat goresan secara bebas d. memberi warna gradasi pada sebuah objek e. memberikan warna tumpah 24. Ikon yang harus di klik jika Anda akan memberikan warna pada blok area tertentu adalah .... a. d. b. e. c 25. Ikon berfungsi untuk.... a. memindahkan seleksi/ layer yang aktif b. memilih warna foreground dari warna yang ada di lembar kerja c. membuat teks d. memperbesar tampilan pada lembar kerja e. menyeleksi objek pada lembar kerja B. Jawablah pertanyaan-pertanyaan berikut dengan jelas. 1. Sebutkan minimal 3 jenis perubahan yang terdapat dalam Adobe Photoshop CS3 dibanding versi sebelumnya. 2. Apakah fungsi inti dari software Adobe Photoshop? 3. Bagaimana langkah-langkah untuk membuat foto hitam putih? 4. Apa fungsi dari panel Navigator? 5. Mengapa kita membutuhkan Pen Tool ? Jelaskan fungsinya. 6. Apa kelebihan program CorelDRAW dibanding program lainnya pengolah grafis lainnya? 7. Sebutkan dan gambarkan langkah-langkah untuk mengekspor gambar. 8. Bagaimana langkah-langkah menyimpan file pada objek terpilih? 9. Apa fungsi dari pengelompokan objek? Bagaimana caranya? 10. Sebutkan fasilitas yang terdapat pada 3D Effects. 152 Praktis Belajar Teknologi Informasi dan Komunikasi untuk Kelas XII