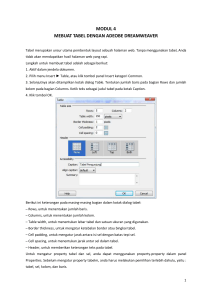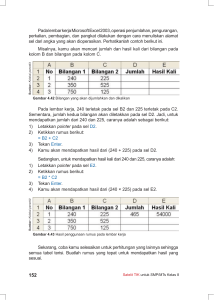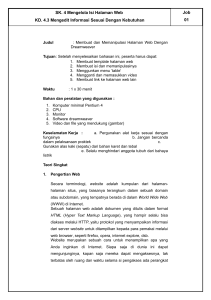Membuat Bahan Ajar berbasis Web dengan Adobe Dreamweaver
advertisement

Membuat Bahan Ajar berbasis Web dengan Adobe Dreamweaver CS3 Bambang Adriyanto MEMBUAT SITE dan HALAMAN BARU Membuat Site Sebelum membuat halaman-halaman web Anda harus membuat Site terlebih dahulu, untukmemudahkan dalam mengelola situs yang akan dibuat. Saat pertama kali menjalankan program dreamweaver CS3 akan muncul jendela seperti di bawah ini. 1 1. Pilih Dreamweaver Site pada pilihan Create New. Selanjutnya akan muncul jendela dialog Site defenition for Unnamed Site 1 seperti berikut. 2 Memberi Nama Situs 2 1. Ketikkan nama situs dari bahan ajar yang akan dibuat. (disini namanya bahan jar). 2. Pilih Advanced pada tab menu. 1 Mengatur Penyimpanan File Situs 1 2 1. Klik mouse pada gbr folder, kemudian atur/buat folder untuk tempat penyimpanan file-file halaman web yang akan dibuat. 2. Klik mouse pada gbr folder, kemudian atur/buat folder untuk tempat penyimpanan file-file gambar/images untuk halaman web yang akan dibuat. 3. Pilih OK 3 3 3 2 Membuat Halaman Baru 4 1. Pilih File > New 2. Pilih Blank page 3. Pilih HTML pada Page type 4. Pilih <none> pada Layout 5. Pilih Create 5 Mengatur Properti Halaman 1. Klik mouse pada page properties yang terdapat di jendela properties. 2 3 2. Klik mouse Appearance 3. Pilih jenis font/huruf yang akan digunakan untuk teks isi halaman web. 1 4. Atur ukuran font yang akan digunakan. 4 5 6 4 5. Atur warna font yang akan digunakan. 6. Atur warna untuk halaman web yang akan dibuat. 7. Atur ukuran margin untuk halaman web yang akan dibuat. 8 8. klik Links untuk mengatur properti link. 7 9. Pilih Heading untuk mengatur heading. 10 9 10.Atur jenis font untuk teks heading. 11.Atur ukuran font untuk tiap jenis heading. 11 12 12.Atur warna teks untuk tiap heading. 13. Pilih OK. 13 5 Setelah properti halaman selesai diatur, selanjutnya halaman web siap dikerjakan. Dengan rancangan halaman web yang dibuat mempunyai banner di bagian atas, menu di bagian samping kiri dan uraian materi di bagian kanan, untuk itu perlu menggunakan tabel. Menambahkan/Insert Tabel. 1 1. Pilih ikon Tabel atau pilih Insert > Table 2 5 3 4 2. Ketikkan nilai Rows = 3 dan Coloumns = 3 3. Ketikkan nilai Table width = 800 pixels 4. Ketikkan nilai Borders thickress = 0 5. Ketikkan nilai Cel spacing =5 6 6. Pilih OK Mengatur Tabel untuk Banner. 2 1. Blok colom 1, 2, dan 3 pada row pertama. 2. Pilih Modify > Table > Merge Cells , atau Klik kanan mouse pilih > Table > Merge Cells 1 Langkah ini untuk menggabungkan 3 colom yang akan digunakan untuk banner. Mengatur Tabel untuk Judul 2 1 1. Blok colom 1, 2, dan 3 pada row kedua. 2. Pilih Modify > Table > Merge Cells , atau Klik kanan mouse pilih > Table > Merge Cells Langkah ini untuk menggabungkan 3 colom yang akan digunakan untuk judul. 6 Insert Image untuk Banner. 2 Dengan asumsi image untuk banner telah disiapkan. 1. Klik mouse di row pertama pada tabel. 1 2. Pilih Insert > Image , atau Klik Ikon insert > image 3. Pilih folder tempat image banner berada. 3 4. Pilih file image banner. Pilih OK 5. Pilih OK. 4 5 Memberi Judul 1. Klik mouse di row kedua pada tabel. 2. Pilih Heading 1 pada Format di jendela Properties 4 1 3. Pilih jenis perataan teks (Align). 4. Ketikkan judul dari bahan ajar yang dibuat. 2 3 7 Insert Tabel untuk Menu 1. Klik mouse di kolom pertama, row ketiga pada tabel. 2 2. Pilih ikon Insert tabel 3 1 3. Masukkan : Row = jumlah menu yang akan dibuat. Columns = 0 Table width = 200 Cell spacing = 5 4. Pilih OK 4 Insert Image untuk Menu 2 Dengan asumsi image untuk menu sudah disiapkan. 1. Klik mouse di row pertama, pada tabel menu. 2. Pilih ikon Insert image 1 3. Pilih Image untuk menu pertama. 3 4 4. Pilih OK 5. Lakukan hal yang sama untuk menu lainnya, hingga semua menu terisi. 5 8 Mengatur Kolom untuk Isi Materi 1. Atur kolom ketiga untuk isi materi agar mempunyai ruang yang cukup luas. 1 Memberi nama SubJudul 1. klik mouse pada kolom materi 1 3 2. Pilih Heading 2 pada Format di jendela properties. 3. Ketikkan nama dari isi materi (misal kompetensi) 2 9 Memberi Link pada Menu 1. Klik mouse pada image menu pertama (Kompetensi) 2. Ketikkan nama dari file yang akan dipanggil (link) disini diisi index.html (pada umumnya untuk file pertama halaman sebuah situs diberi nama index. html) 1 3 3. Klik mouse pada image menu kedua (Pengantar) 4. Ketikkan nama dari file yang akan dipanggil (link) disini diisi pengantar.html (sebaiknya penamaan diisi dengan nama tombol menu yang sesuai) 2 5. Lakukan hal yang sama untuk tombol menu yang lain hingga semua link nya terisi. 1 Menyimpan file Setelah semua link terisi selanjutnya file dapat disimpan. 1. Pilih File > Save 2. Ketikkan nama index.html 3. Pilih Save Perlu diperhatikan dalam menyimpan file ini harus ke dalam folder saat membuat site. 2 10 3 Membuat Halaman Web Isi Untuk membuat halaman web isi lainnya, tidak perlu mengulang langkah dari awal cukup dengan mengedit file yang ada kemudian di save as. 1. Ubah sub judul dari Kompetensi ke Pengantar. 1 3 2. Ketikkan isi dari pengantar 2 3. Pilih File > Save as (ingat bukan Save!) 4. Beri nama pengantar. html 5. Pilih Save Dalam membuat halaman web isi ini yang harus diperhatikan adalah saat pemberian nama. Nama-nama yang digunakan harus sama dengan nama saat memberikan link pada menu. Sebagai contoh: untuk halaman isi pengantar disimpan pengantar.html untuk halaman isi Pengolah kata disimpan pengolah_kata.html untuk halaman isi Pengolah gambar disimpan pengolah_gambar.html untuk halaman isi Latihan disimpan latihan.html untuk halaman isi Tes disimpan tes.html Hal ini bertujuan agar link pada menu dapat berfungsi dengan sempurna. 1 Memasukkan/insert Animasi ke Halaman Isi 3 2 Halaman yang dibuat terkadang membutuhkan animasi. Animasi yang dapat dimasukkan/insert ke dalam halaman web harus dalam bentuk file swf. Untuk memasukkan animasi kedalam halaman langkahnya sebagai berikut. 1. Pilih File > Open > Pilih halaman yang akan diberi animasi (misal latihan. html) 2. Klik mouse pada lokasi dimana animasi akan ditempatkan. 3. pilih ikon Insert media > Flash 11 4. Pilih File animasi yang akan dimasukkan. 5. Pilih OK 4 5 6. Pilih Yes 6 7. Pilih lokasi folder situs yang telah dibuat sebelumnya 7 8. Buat folder baru, beri nama animasi 8 9. Beri nama (Boleh nama yang ada atau diubah) 10 9 12 10.Pilih Save 11 11.Ketikkan nama pada kolom Title. 12 12.Pilih OK 13.Dengan mengklik mouse pada salah satu titik tampilan swf, atur ukuran tampilan agar sesuai dengan area uraian meteri. 13 Menjalankan Web di Browser. Untuk melihat hasil dari halaman web yang dibuat lakukan langkah berikut. 2 1. Pilih File > Save (halaman web yang akan dipreview harus selalu disave terlebih dahulu agar perubahan yang dilakukan dapat terlihat hasilnya) 2. Pilih ikon Preview > Prewiev in Internet Explorer atau browser yang lainnya. 13 File animasi berupa file swf (flash) hanya akan terlihat pada saat di preview di browser. Pada halaman kerja di Dreamweaver file swf hanya akan terlihat berupa kotak abu-abu dengan logo swf. 14