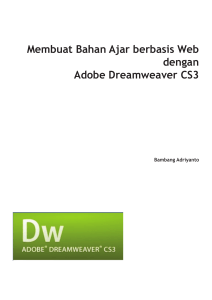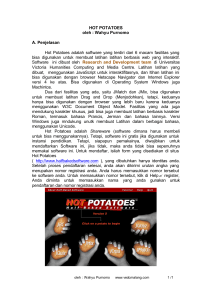modul 4 mebuat tabel dengan adeobe dreamweaver
advertisement

MODUL 4 MEBUAT TABEL DENGAN ADEOBE DREAMWEAVER Tabel merupakan unsur utama pembentuk layout sebuah halaman web. Tanpa menggunakan tabel, Anda tidak akan mendapatkan hasil halaman web yang rapi. Langkah untuk membuat tabel adalah sebagai berikut: 1. Aktif dalam jendela dokumen. 2. Pilih menu Insert ► Table, atau klik tombol panel Insert kategori Common. 3. Selanjutnya akan ditampilkan kotak dialog Table. Tentukan jumlah baris pada bagian Rows dan jumlah kolom pada bagian Columns. Ketik teks sebagai judul tabel pada kotak Caption. 4. Klik tombol OK. Berikut ini keterangan pada masing-masing bagian dalam kotak dialog tabel: – Rows, untuk menentukan jumlah baris. – Columns, untuk menentukan jumlah kolom. – Table width, untuk menentukan lebar tabel dan satuan ukuran yang digunakan. – Border thickness, untuk mengatur ketebalan border atau bingkai tabel. – Cell padding, untuk mengatur jarak antara isi sel dengan batas tepi sel. – Cell spacing, untuk menentukan jarak antar sel dalam tabel. – Header, untuk memberikan keterangan teks pada tabel. Untuk mengatur property tabel dan sel, anda dapat menggunakan property-property dalam panel Properties. Sebelum mengatur property tabelm, anda harus melakukan pemilihan terlebih dahulu, yaitu : tabel, sel, kolom, dan baris. 1 • Untuk memilih tabel, lakukan salah satu cara berikut: – Aktif pada salah satu sel tabel, kemudian pilih menu Modify ► Table ► Select Table. – Klik pada bingkai tabel, atau pilih tag <table> pada Tag Selector di pojok kiri bawah jendela dokumen. Berikut ini beberapa property tabel pada panel Properties yang dapat digunakan untuk mengatur dan memodifikasi tabel. Untuk memilih satu sel, dapat anda klik pada salah satu sel dalam tabel. Sehingga pada panel Properties akan tampil icon Cell. • Untuk memilih beberapa sel yang letaknya berurutan, arahkan mouse pada salah satu sel, kemudian geser mouse sampai melewati beberapa sel yang dipilih, sehingga sel akan terseleksi. Sedangkan untuk memilih sel secara acak, klik sel pertama yang dipilih, kemudian tekan Ctrl dan klik pada sel selanjutnya. • Untuk memilih baris, klik sel pertama yang dipilih, kemudian klik tahan dan geser pointer mouse ke kanan sampai seluruh sel pada posisi 1 baris terpilih. • Sedangkan untuk memilih kolom, klik sel pertama yang dipilih, kemudian klik tahan dan geser pointer mouse ke bawah sampai seluruh sel pada posisi 1 kolom terpilih. Berikut ini adalah beberapa properti sel pada panel Properties yang dapat digunakan untuk mengatur dan memodifikasi sel: Anda dapat mengolah tabel dengan menambahkan baris dan kolom, atau menghapus baris dan kolom. Langkah untuk menyisipkan 1 baris atau kolom dalam tabel adalah: 2 1. Aktif pada salah satu sel. 2. Lakukan salah satu cara berikut ini: – Pilih menu Modify ► Insert Row, untuk menyisipkan satu baris di atas sel aktif. – Pilih menu Modify ► Insert Column, untuk menyisipkan satu kolom di sebelah kiri sel aktif. Sedangkan langkah untuk menyisipkan beberapa baris atau kolom secara bersamaan adalah sebagai berikut: 1. Aktif pada salah satu sel dalam tabel. 2. Pilih menu Modify ► Table ► Insert Rows or Columns, sehingga akan ditampilkan kotak dialog Insert Rows or Columns. 3. Tentukan pilihan yang akan disisipkan pada bagian Insert. Isikan pula jumlah baris atau kolom yang akan disisipkan pada kotak Number of Rows atau Number of Columns. 4. Pada bagian Where, tentukan letak hasil penyisipan kolom atau baris. Akhiri dengan klik tombol OK. Langkah untuk menghapus baris atau kolom adalah sebagai berikut: 1. Aktif pada sel yang akan dihapus. 2. Pilih menu Modify ► Table ► Delete Row untuk menghapus baris di mana sel aktif, atau pilih Delete Column untuk menghapus kolom di mana sel aktif. 3. Jika ingin menghapus lebih dari satu kolom atau baris, pilih beberapa kolom atau baris yang akan dihapus, kemudian lakukan perintah nomor 2. 3 PRAKTEK BUATLAH TABEL SEPERTI DI BAWAH INI DENGAN MENGGUNAKAN ADOBE DREAMWEAVER BUATLAH KESIMPULAN DARI LEMBAR KERJA DI ATAS SCREEN SHOOT HASIL PRAKTEK DI MS.WORD DENGAN FORMAT DI BAWAH INI & KIRIM KE EDMODO NAMA SISWA MODUL PRAKTEK HASIL PRAKTEK KESIMPULAN : ……………………………………………………………………… : MODUL 3 : …………………………………………………………… : ……………………………………………………………………….. Quotes “Bila Kamu tak tahan penatnya belajar, Maka kamu akan menanggung perihnya kebodohan” Semangat 4