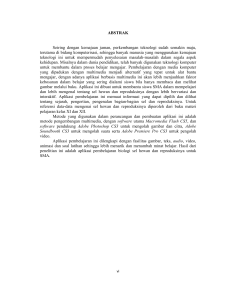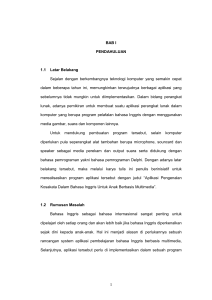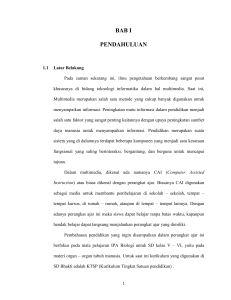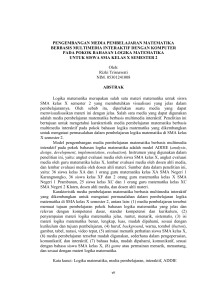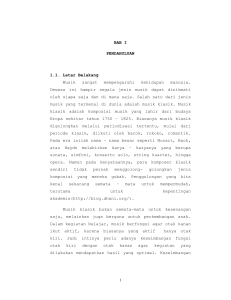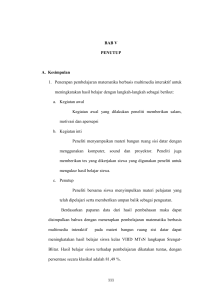MULTIMEDIA
advertisement

Tugas Multimedia – Rizky Rindi Arumingdien – 201331012 – C KATA PENGANTAR Alhamdulillahirrabbil’aalamin, segala puji dan syukur Penulis panjatkan kepada Allah Yang Maha Penyayang karena Saya masih diberi kesempatan untuk mengaplikasikan ide – ide Saya dalam sebuah buku tutorial ini, sehingga dapat berbagi dengan para pembaca. Buku ini dikhusukan lebih ke arah memaksimalkan kemampuan program Adobe Photoshop untuk membantu pengolahan dan pengeditan gambar untuk semua kalangan. Pada kesempatan kali ini Saya juga tidak lupa mengucapkan terimakasih untuk para pembaca buku ini, satu tujuan Saya adalah untuk berbagi ide – ide yang Saya miliki melalui buku ini. Terimakasih untuk kekasihku tercinta Teguh Saputra Beta, adalah benar ungkapan yang mengatakan bahwa dibalik setiap kesuksesan seseorang pasti ada seseorang yang mendukungnya. ( Rizky Rindi Arumingdien ) i MULTIMEDIA Tugas Multimedia – Rizky Rindi Arumingdien – 201331012 – C DAFTAR ISI KATA PENGANTAR ............................................................. i DAFTAR ISI............................................................................................. ii BAB I ................................................................................................... 1 ADOBE PHOTOSHOP ............................................................................ 1 A. Fungsi Adobe Photoshop ............................................................... 1 B. Kelebihan Adobe Photoshop CC 2014 .......................................... 1 C. Spesifikasi Hardware dan Software ............................................... 4 D. Layanan Cloud pada Adobe Photoshop CC 2014 ............................ 7 BAB II ................................................................................................. 8 SEKILAS TENTANG ADOBE PHOTOSHOP ....................................... 8 A. Adobe Photoshop ........................................................................... 8 B. Gambar hasil retouch menggunakan Adobe Photoshop. ............. 27 BAB III ............................................................................................. 28 TUTORIAL PHOTOSHOP .................................................................... 28 A. Membuat Siluet (Silhoutte) ............................................................. 28 ii MULTIMEDIA Tugas Multimedia – Rizky Rindi Arumingdien – 201331012 – C iii MULTIMEDIA Tugas Multimedia – Rizky Rindi Arumingdien – 201331012 – C BAB I ADOBE PHOTOSHOP A. Fungsi Adobe Photoshop Adobe Photoshop, atau biasa disebut Photoshop, adalah perangkat lunak editor citra buatan Adobe Systems yang dikhususkan untuk pengeditan foto / gambar dan pembuatan efek. Perangkat lunak ini banyak digunakan oleh fotografer digital dan perusahaaniklan sehingga dianggap sebagai pemimpin pasar (market leader) untuk perangkat lunak pengolah gambar/foto. B. Kelebihan Adobe Photoshop CC 2014 Terdapat beberapa fitur baru yang dibawa oleh Creative Cloud ini salah satunya adalah fitur yang mungkin akan sangat berguna unuk membantu para fotografer dalam mengedit sebuah foto menjadi lebih baik. Fitur – fitur tersebut antara lain : 1. Camera RAW filter Seperti kita ketahui Camera Raw filter di Adobe Photoshop sangat membantu kita dalam pengerjaan editing kita terutama dalam proses editing photography, karena tool ini sudah sangat umum di gunakan oleh para fotografer. Di versi sebelumnya mulai dari Adobe Photoshp CS2 hingga CS6 Fitur, Camera Raw Filter ini hanya bisa dibuka melalui open as image, terkecuali format awal atau mentahan dari hasil foto kita sudah berformat raw, setting – an dari kamera DSLR (Digital Single Lens Refleks). Mungkin dari sinilah para pelaku dan pencipta Adobe Photoshop mempermudah penggunaan Camera Raw Filter menjadi plugin default Photoshop CC itu sendiri. Dengan menggunakan Adobe Photoshop CC kita bisa membuka fitur Camera Raw Filter dengan hanya meng-klik pada tabel toolbar Filter >> Camera Raw Filter atau dengan menekan pada keyboard (SHIFT+CTRL+A). Disini saya akan sedikit memberi gambaran penggunaan fitur dari Camera Raw Filter, seperti terlihat pada gambar di bawah ini ada beberapa point yang bisa kita atur nilainya seperti : 1 MULTIMEDIA Tugas Multimedia – Rizky Rindi Arumingdien – 201331012 – C Open Image yang akan kita edit lalu klik Filter >> Camera Raw Filter. Gambar 1.1. Membuka Camera Raw Filter Gambar 1.2. Jendela Camera Raw 2 Seperti terlihat pada gambar ada beberapa point untuk membuat tone color seperti Exposure, Contrast, Highlight, lalu atur nilainya sesuai keinginan. Kita pun bisa menggunakan fitur lainnya di bagian yang saya beri tanda panah merah dengan berbagai fungsi MULTIMEDIA Tugas Multimedia – Rizky Rindi Arumingdien – 201331012 – C seperti untuk mempertajam, memperhalus, membuat noise, pecah warna, kalibrasi hingga membuat vignete, dll. Klik OK jika hasil sudah sesuai keinginan. 2. Perspective Wrap Perspective Warp adalah salah satu fitur atau tool terbaru yang tidak di miliki Adobe Photoshop versi sebelumnya, fungsi dan kegunaan dari tool ini akan sangat membantu para editor dalam pengerjaan editing terutama dalam manipulasi gambar, seperti pada nama toolnya Perspective Wrap fungsi dan kegunaanya sudah sangat jelas untuk mempermudah kita dalam membuat perspektif pada lembar kertas kerja kita. Mungkin dalam versi Adobe sebelumnya baik dari mulai Adobe Photoshop CS2 hingga CS6 kita sudah bisa membuat perspektif menggunakan Vanishing Point atau Free transform >> Klik Kanan >> Distort. Berbeda halnya dengan tool Perspective Warp ini, fungsi dari tool ini membuat perspektif pada objek lebih simetris dan presisi dengan mudah dan cepat, dibandingkan kita menggunakan transform. Maka dari itu tool ini sangat membantu saya dalam pengerjaan manipulasi gambar. Tool Perspective Warp bisa kita gunakan dengan meng-klik pada tabel toolbar Edit >> Perspective Warp. 3. Focus Area Di Photoshop CC ini terdapat tool baru yang sangat berguna yaitu Focus Area, yang mana dengan tool ini kita bisa dengan mudah untuk menyeleksi atau memotong objek lebih cepat. Tool ini hanya akan menyeleksi di bagian yang focus, ini sangat berguna untuk memotong objek dari foto dengan latar samar atau blur bisa juga di kombinasikan dengan tool refine edge ataupun refine mask untuk hasil yang maksimal, namun apabila latar atau Background Flat akan sedikit sulit menggunakan tool ini, karena akan kembali pada pen tool atau polygonal lasso. 4. Shake Reduction Fitur Shake Reduction berfungsi untuk memperbaiki foto yang tidak fokus atau blur, dengan tool ini kita bisa mempertajam gambar atau foto tanpa merusak pixel. Tool ini akan dengan sendirinya memperbaiki bagian-bagian yang tidak fokus pada gambar/foto tersebut, dengan cara mengatur nilai dari Blur Trace 3 MULTIMEDIA Tugas Multimedia – Rizky Rindi Arumingdien – 201331012 – C Bound, Smoothing dan Artifact Suppression, Artifact Suppression ini berfungsi membuat pixel baru pada bagian yang kurang tajam pada gambar / foto. Fitur ini sangat membantu untuk para fotografer karena banyak juga yang mengalami hasil jepret dari kamera bagus dan sudah fokus tetapi setelah masuk kompi nge-blur. Tool Shake Reduction bisa kita gunakan dengan meng-klik pada tabel toolbar Filter >> Sharpen >> Shake Reduction. C. Spesifikasi Hardware dan Software 1. Windows Prosesor Intel® Pentium® 4 atau AMD Athlon 64 (2 GHz atau lebih cepat) Sistem operasi Microsoft® Windows® 7 dengan Service Pack 1, Windows 8, atau Windows 8.1 RAM 2 GB (8 GB direkomendasikan) Ruang harddisk 2 GB yang tersedia untuk instalasi; ruang kosong tambahan diperlukan selama instalasi (tidak dapat menginstal pada perangkat penyimpanan removable flash) Monitor dengan resolusi 1024x768 (1280x800 disarankan) dengan 16-bit warna dan 512 MB VRAM (1 GB direkomendasikan) ** OpenGL 2.0 – capable system Koneksi internet dan pendaftaran diperlukan untuk aktivasi diperlukan software, validasi langganan, dan akses ke layanan online. * 2. Mac OS 4 Prosesor multicore Intel dengan dukungan 64-bit Sistem operasi Mac OS X v10.7, v10.8, v10.9, atau v10.10 RAM 2 GB (8 GB direkomendasikan) Ruang harddisk 3.2 GB yang tersedia untuk instalasi; ruang kosong tambahan diperlukan selama instalasi (tidak dapat MULTIMEDIA Tugas Multimedia – Rizky Rindi Arumingdien – 201331012 – C menginstal pada volume yang menggunakan sistem case – sensitive atau pada perangkat penyimpanan removable flash) Monitor dengan resolusi 1024x768 (1280x800 disarankan) dengan 16-bit warna dan 512 MB VRAM (1 GB direkomendasikan) ** OpenGL 2.0 – capable system Koneksi internet dan pendaftaran diperlukan untuk aktivasi diperlukan software, validasi keanggotaan, dan akses ke layanan online. * *Fitur Video tidak didukung pada sistem Windows 32 – bit. *Catatan: koneksi internet, Adobe ID, dan penerimaan dari perjanjian lisensi yang diperlukan untuk mengaktifkan dan menggunakan produk ini. Produk ini dapat mengintegrasikan dengan atau memungkinkan akses ke Adobe tertentu atau layanan online pihak ketiga host. Layanan Adobe tersedia hanya untuk pengguna 13 dan yang lebih tua serta memerlukan kesepakatan untuk persyaratan tambahan penggunaan dan Kebijakan Privasi Adobe. Aplikasi dan layanan mungkin tidak tersedia di semua negara atau bahasa dan mungkin untuk mengubah atau penghentian tanpa pemberitahuan. Mungkin dikenakan biaya tambahan atau biaya keanggotaan. ** Fitur 3D dinonaktifkan dan beberapa fitur Mercury Graphics Engine yang disempurnakan mungkin tidak bekerja dengan kurang dari 512 MB VRAM. 1. Versi Bahasa Photoshop CC tersedia dalam bahasa berikut: Dansk Deutsch Inggris Español Français 5 MULTIMEDIA Tugas Multimedia – Rizky Rindi Arumingdien – 201331012 – C Français * Ibrani * Hongaria Italiano Nederlands Norwegia Polandia Português (Brasil) Suomi Svenska Turki Ukraina Čeština Русский * عرب ي 日本語 简体 中文 繁體 中文 한국어 *Arab dan Ibrani didukung dalam versi Timur Tengah dengan dukungan penuh kanan-ke-kiri bahasa, Arab / fitur bahasa Ibrani, dan antarmuka bahasa Inggris; juga di Afrika Utara Perancis (Français *) versi dengan dukungan penuh kanan ke kiri bahasa, Arab / fitur bahasa Ibrani, dan antarmuka Perancis. 6 MULTIMEDIA Tugas Multimedia – Rizky Rindi Arumingdien – 201331012 – C D. Layanan Cloud pada Adobe Photoshop CC 2014 Pada Adobe Photoshop CC 2014, terdapat layanan cloud yang memungkinkan pengguna untuk menggunakan aplikasi secara online. Layanan cloud "memaksa" user untuk menggunakan software tersebut dengan cara menyewa. Itu berarti pengguna hanya dapat memakai aplikasi tersebut dalam jangka waktu tertentu saja. Sangat jauh berbeda dengan sistem yang lama, yaitu cukup membayar lisensi satu kali dan pengguna dapat memakainya sampai kapanpun. Namun dengan adanya sistem cloud ini, tentu akan lebih menghemat biaya. Krena kita dapat menentukan berapa lama kita akan menggunakan software tersebut. Bandingkan jika kita membeli adobe CS (Creative Suite) kita harus mengeluarkan biaya sekitar 2700 dollar amerika. Sedangkan jika menggunakan layanan cloud tersebut, kita hanya membayar sewa sekitar 50 dollar Amerika untuk satu bulan pemakaian. Hal itu merupakan suatu keuntungan tentunya, mengingat pasti akan ada versi baru dari produk tersebut. Kelebihan lain adalah adanya layanan penyimpanan secara online serta layanan untuk sinkgkronisasi secara otomatis. Dengan penerapan layanan cloud dalam produk adobe tersebut, diharapkan akan berdampak positif pada jumlah pembajakan software tersebut. Untuk dapat menggunakan photoshop CC, kita harus mempunyai ID di Adobe terlebih dahulu dan tentunya membutuhkan koneksi internet untuk dapat melakukan instalasi. 7 MULTIMEDIA Tugas Multimedia – Rizky Rindi Arumingdien – 201331012 – C BAB II SEKILAS TENTANG ADOBE PHOTOSHOP A. Adobe Photoshop Adobe Photoshop adalah software yang dibuat oleh perusahaan Adobe System, yang dikhususkan untuk pengeditan foto, pengolahan gambar dan pembuatan effect. Perangkat lunak ini banyak digunakan oleh Fotografer Digital dan perusahaan iklan sehingga dianggap sebagai pemimpin pasar (market leader) untuk perangkat lunak pengolah gambar. Meskipun pada awalnya Photoshop dirancang untuk menyunting gambar untuk cetakan berbasiskertas, Photoshop yang ada saat ini juga dapat digunakan untuk memproduksi gambar bitmap untuk World Wide Web. Beberapa versi terakhir juga menyertakan aplikasi tambahan, Adobe ImageReady, untuk keperluan tersebut. 1. Basic Photoshop Photoshop adalah software yang digunakan untuk memodifikasi gambar atau foto secara profesional baik meliputi modifikasi obyek yang sederhana maupun yang sulit sekalipun. Photoshop merupakan salah satu software yang berguna untuk mengolah gambar berbasis bitmap, yang mempunyai tool dan efek yang lengkap sehingga dapat menghasilkan gambar atau foto yang berkualitas tinggi. a. Menjalankan Program Photoshop Sebelum menjalankan program Adobe Photoshop, pastikan program telah terinstall pada komputer, kemudian lakukan salah satu langkah berikut : Gambar 1. Menjalankan Photoshop 8 MULTIMEDIA Tugas Multimedia – Rizky Rindi Arumingdien – 201331012 – C 1) Klik tombol Start kemudian pilih program Adobe Photoshop CC 2014, maka program Adobe Photoshop akan ditampilkan pada layar monitor. b. Menutup Program Photoshop Untuk menutup program Adobe Photoshop, lakukan satu langkah berikut : 1) Klik File > Exit. 2) Tekan dan tahan tombol Ctrl + Q pada keyboard. 3) Klik pada ikon Close yang terdapat pada sudut kanan atas program Photoshop. c. Membuat Dokumen Baru Untuk membuat dokumen baru, ikuti langkah berikut ini : 1) Pada aplikasi bar klik File > New Gambar 2. New Document 2) Maka akan tampil kotak dialog new, kemudian setting : Name : ketik nama dokumen, contoh Scary. Preset : pilih kategori ukuran dokumen seperti Clipboard, Default Photoshop Size, U.S. Paper, dll. Size : tentukan pilihan ukuran gambar, tentukan Width (lebar) dan Height (tinggi) dengan memilih preset atau memasukkan nilai pada kotak Width dan Height. Kemudian tentukan ukuran, satuan yang dapat dipilih pixels, inches, cm, mm, point, picas, dan columns. Resolusi : masukan nilai resolusi antara 72 – 300 lalu pilih satuan pixels/inch atau pixels/cm. Color Mode : pilih gambar seperti RGB Color, CMYK Color, Bitmap, Grayscale atau LAB Color. Background Contents : pilih warna background, White, Background Color atau Transparent. 9 MULTIMEDIA Tugas Multimedia – Rizky Rindi Arumingdien – 201331012 – C Gambar 3. Membuat dokumen baru 3) Klik OK untuk menampilkan dokumen baru pada area kerja, atau klik Cancel untuk membatalkan. 10 MULTIMEDIA Tugas Multimedia – Rizky Rindi Arumingdien – 201331012 – C 2. Photoshop / Workspace Basics Pengenalan Workspace Menyimpan Workspace 1). Pengenalan Workspace Workspace atau area kerja adalah area dimana kita dapat membuat dan mengelola dokumen dan file menggunakan berbagai elemen, seperti Panel, Bar dan Jendela. Meskipun tata letak workspace standar bervariasi dalam versi yang berbeda, tetapi kita dapat mengelola elemen – elemen tersebut dengan cara yang sama dalam semua versi program Adobe Photoshop. a) Workspace Adobe Photoshop CC Tabbed Window Document Bar Aplikasi Workspace Switcher Option Bar Panel Group Document Gambar Panel Tool Area Gambar kerja 11 Area Gambar kerja Gambar 4. Workspace Bar Aplikasi di bagian atas berisi workspace switcher, menu utama, dan kontrol aplikasi lain. Panel Tool berisi alat untuk membuat dan mengedit gambar, artwork, elemen halaman, dan sebagainya. Option Bar menampilkan options untuk alat yang sedang dipilih. Window Document menampilkan file gambar yaang akan kita kerjakan. MULTIMEDIA Tugas Multimedia – Rizky Rindi Arumingdien – 201331012 – C Panel Group adalah kumpulan panel yang akan membantu dalam memonitor dan memodifikasi pekerjaan. Area gambar kerja, area dimana kita akan menampilkan, mebuat dan mengedit gambar. b) Fungsi – fungsi Tool Gambar 4. a Toolbox Keterangan : A. Marquee Tool B. Move Tool C. Magic Wand Tool D. Lasso Tool E. Eyedropper Tool F. Crop Tool 12 MULTIMEDIA Tugas Multimedia – Rizky Rindi Arumingdien – 201331012 – C G. H. I. J. K. L. M. N. O. P. Q. R. S. T. Brush Tool Spot Healing Brush Tool History Brush Tool Stamp Tool Gradient Tool Eraser Tool Dodge Tool Blur Tool Horizontal Type Tool Add Anchor Point Tool Ellipse Tool Direct Selection Tool Zoom Tool Hand Tool 3. Tutorial Photoshop 1) Buat file baru, Width 800 Pixels dan Height 1000 Pixels, Resolutions 300 Pixels/Inch, Color Mode RGB Color 8 bit serta background White, lalu tekan Enter atau klik OK. Gambar 5. New Workspace Setelah itu, klik kanan pada layer pertama tersebut dan pilih Layer from Background. 13 MULTIMEDIA Tugas Multimedia – Rizky Rindi Arumingdien – 201331012 – C 6.b 6.a Gambar 6.a dan 6.b. Layer from Background 2) Buatlah gradasi layer untuk background dengan cara mengklik Layer > Layer Style > Gradient Overlay. Gambar 7. Gradient Overlay Ubah Blend Mode menjadi “normal”, Opacity 83%, dan Style “linear”, Angle 90º dan Scale 100%. 14 MULTIMEDIA Tugas Multimedia – Rizky Rindi Arumingdien – 201331012 – C Gambar 8. Membuat gradasi dengan Gradient Overlay Setelah itu buatlah bentuk bumi dengan Ellipse Tool seperti cara di bawah ini. Hasil bentuk bumi menggunakan ellipse tool Gambar 9. Membuat bentuk bumi Langkah selanjutnya yaitu menggandakan layer dengan klik kanan layer, lalu pilih Duplicate Layer > OK. 15 MULTIMEDIA Tugas Multimedia – Rizky Rindi Arumingdien – 201331012 – C Gambar 10. Menggandakan Layer Setelah layer digandakan, kita lakukan Rasterize Layer. Klik kanan pada Layer > Rasterize Layer. Lalu buatlah gambar rumput di atas bumi tersebut. Caranya yaitu dengan mengklik Brush Tool pada panel Tool, pilih kuas nomor 134, ubah sizenya menjadi 120 px dan sapukan di bagian atas gambar bumi yang telah dibuat sebelumnya. Gambar 11. Membuat gambar rumput 16 MULTIMEDIA Tugas Multimedia – Rizky Rindi Arumingdien – 201331012 – C Setelah bumi dan rumputnya selesai dibuat, selanjutnya kita akan menambahkan gambar manusia. Klik menu File > Place Embedded. Enter. Gambar 13. Pen Tool Gambar 12. Foto manusia yang akan di – retouch Untuk menghilangkan background pada foto tersebut, caranya adalah dengan klik Pen Tool. Gambar menggunakan Pen Tool mengikuti bentuk manusia. Kalau perlu, lakukan zoom in terlebih dahulu atau dengan Refine Edge supaya tepian object lebih rapi. Gambar 14. Seleksi gambar dengan pen tool 17 MULTIMEDIA Tugas Multimedia – Rizky Rindi Arumingdien – 201331012 – C Klik kanan pada object manusia > create vector mask. Background dari object akan disembunyikan dari layer menjadi seperti gambar di samping ini. Gambar 15. a Gambar 15. b lll Keterangan : Gambar 15. a . Membuat Vector Mask Gambar 15. b . Hasil foto di – create Vector Mask Posisikan object di belakang layer bumi dan rumput dengan memindahkan layer manusia di bawah layer bumi dan rumput. Gambar 16. Mengubah posisi layer manusia 18 MULTIMEDIA Tugas Multimedia – Rizky Rindi Arumingdien – 201331012 – C Ubah blending mode menjadi “Luminosity”. Gambar 18. Blending Mode Luminosity Setelah itu, ubah ukuran objek manusia menjadi lebih kecil dengan edit > free transform. Gambar 19. Mengubah ukuran objek manusia Place gambar pohon dengan klik File > Place Embedded, lalu pilih gambar pohon, setelah itu tekan Place. Gambar 20. Place gambar pohon 19 MULTIMEDIA Tugas Multimedia – Rizky Rindi Arumingdien – 201331012 – C Letakkan gambar pohon tersebut di atas kepala objek manusia seperti di bawah ini. Setelah itu klik Edit > Transform > Warp. Gambar 22. Transform > Warp Gambar 21. place gambar pohon Pada Warp option, pilih Arc. Setelah itu tekan enter pada keyboard. Gambar 23. Warp Untuk menghilangkan background pada gambar pohon, yang harus dilakukan adalah memilih Magic Wand Tool pada panel tool, atau bisa dengan menekan huruf “w” pada keyboard. Gambar 24. Magic Wand Tool Seleksi background yang berwarna putih pada gambar pohon dan lakukan refine edge. 20 MULTIMEDIA Tugas Multimedia – Rizky Rindi Arumingdien – 201331012 – C Gambar 25. Menyeleksi background putih pada objek pohon Pada panel layer, ubah blending mode menjadi Darken. Gambar 26. Mengubah blending mode menjadi Darken Duplikasi layer terlebih dahulu sebelum melanjutkan langkah selanjutnya untuk menghindari kesalahan – kesalahan. Klik kanan pada layer, pilih Duplicate Layer > OK. 21 MULTIMEDIA Tugas Multimedia – Rizky Rindi Arumingdien – 201331012 – C Gambar 27. Menduplikasi / menggandakan layer Setelah layer digandakan, langkah selanjutnya yaitu Rasterize Layer. Gambar 28. Melakukan rasterize layer Setelah itu hapus pinggiran dari gambar pohon yang tidak terpakai, salah satu caranya yaitu dengan menggunakan Brush Tool. Pilih kuas Soft Round Pressure Size dengan ukuran 150 px. 22 MULTIMEDIA Tugas Multimedia – Rizky Rindi Arumingdien – 201331012 – C Gambar 29. Memilih kuas Soft Round Pressure Zoom ke objek yang akan di hapus dengan brush tool, sapukan seperti pada Gambar 30. Gambar 30. Mengaplikasikan kuas Soft Round Pressure Size untuk menyembunyikan bagian tertentu pada objek. Maka hasilnya akan menjadi seperti ini. Gambar 31. Tampilan setelah bagian pada pohon disembunyikan. Untuk mempercantik gambar di atas, sisipkan objek burung dengan cara klik menu File > Open. 23 MULTIMEDIA Tugas Multimedia – Rizky Rindi Arumingdien – 201331012 – C Pilih gambar burung yang akan disisipkan ke area gambar, klik OK atau tekan Enter pada keyboard. Gambar 32. Menyisipkan obyek burung ke dalam workspace. Untuk menghilangkan background gambar burung, caranya sama dengan cara menghilangkan background pada gambar pohon. Klik Magic Wand Tool dan seleksi objek burung, tekan dan tahan tombol SHIFT pada keyboard. Berikut ini adalah objek burung yang telah diseleksi dengan Magic Wand Tool. Gambar 33. Objek burung yang sudah diseleksi dengan Magic Wand Tool 24 MULTIMEDIA Tugas Multimedia – Rizky Rindi Arumingdien – 201331012 – C Klik Window > 2 up Vertical. Maka tampilan workspace akan menjadi seperti ini, pindahkan objek burung yang telah diseleksi dengan cara klik move tool, lalu tarik ke area kerja “Scary”. Gambar 34. Memindah objek burung ke workspace “Scary” Gambar 35. Objek burung yang sudah tersalin ke lembar kerja “Scary”. 25 MULTIMEDIA Tugas Multimedia – Rizky Rindi Arumingdien – 201331012 – C Ubah blending mode mejadi Overlay. Gambar 36. Mengubah blending mode Simpan gambar File > Save atau File > Save As. Pilih format file yang akan disimpan, lalu Enter. Gambar 37. Menyimpan file dengan format tertentu Tentukan kualitas gambar yang akan disimpan, untuk hasil yang lebih baik, ubah Quality menjadi 12 atau Maximum, lalu klik OK. 26 MULTIMEDIA Tugas Multimedia – Rizky Rindi Arumingdien – 201331012 – C Gambar 38. Menentukan kualitas file yang akan disimpan B. Gambar hasil retouch menggunakan Adobe Photoshop. Gambar 39. Hasil retouch menggunakan Adobe Photoshop CC 27 MULTIMEDIA Tugas Multimedia – Rizky Rindi Arumingdien – 201331012 – C BAB III TUTORIAL PHOTOSHOP A. Membuat Siluet (Silhoutte) 1) Langkah pertama yang harus dilakukan adalah membuka file yang akan dibuat silhoutte – nya. Klik File > open. 2) Selanjutnya, klik 2x pada layer background > ok. Gambar 40. Membuat layer dari background 3) Seleksi bagian yang akan dibuat silhoutte dengan magnetic lasso tool, ataupun tool – tool seleksi yang lainnya seperti magic wand tool, dll. Gambar 41. Menyeleksi daerah yang akan dibuat silhoutte 28 MULTIMEDIA Tugas Multimedia – Rizky Rindi Arumingdien – 201331012 – C 4) Buat file baru dengan ukuran 1024 X 768 pixel, lalu pindahkan dengan move tool bagian yang sudah diseleksi tadi. Tekan ctrl + T pada keyboard, lalu ubah ukran Width dan Height – nya. Gambar 42. Membuat file baru Gambar 43. Mengubah ukuran object dengan transform 29 MULTIMEDIA Tugas Multimedia – Rizky Rindi Arumingdien – 201331012 – C 5) Klik kanan > blending option > color overlay. 6) Pilih warna merah muda, di sini saya menggunakan warna #ff428e, lalu klik OK. Gambar 44. Memberi warna dengan color overlay 7) Masih pada layer style dialog box, klik “Satin”. Atur blend mode menjadi multiply, opacity 50%, angle 90°, distance 50 px, size 80 px, serta pilih contour anti – aliased & invert, pilih warna #e448d0, klik OK. Gambar 45. Memberikan efek satin 8) Sembunyikan layer 1 terlebih dahulu, caranya dengan menekan indicates layer visibility yang terdapat di sebelah kiri Layer 1. Setelah itu, buat bentuk hati dengan Custom Shape Tool, buatlah seperti gambar di bawah ini, setelah itu tampilkan Layer 1 lagi 30 MULTIMEDIA Tugas Multimedia – Rizky Rindi Arumingdien – 201331012 – C dengan menekan indicates layer visibility. Gambar 46. Membuat bentuk hati menggunakan Custom Shape Tool 9) Gambar di bawah ini merupakan hasil akhir tutorial ini. Untuk menyimpan file dengan format gambar, klik File > save as > JPG > OK. Gambar 47. Menampilkan layer 1 setelah disembunyikan 31 MULTIMEDIA Tugas Multimedia – Rizky Rindi Arumingdien – 201331012 – C Tentang Penulis. Rizky Rindi Arumingdien lahir di Kabupaten Sukoharjo, 11 April 1996. Penulis kini sedang menempuh pendidikan S1 Teknik Informatika di STT – PLN. [email protected] 32 MULTIMEDIA