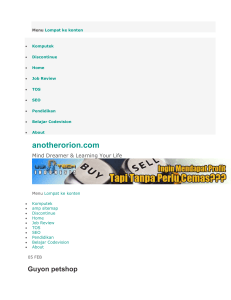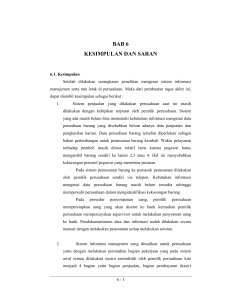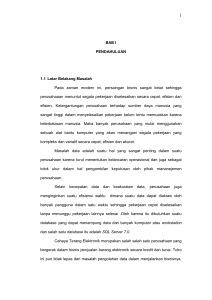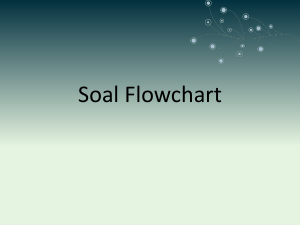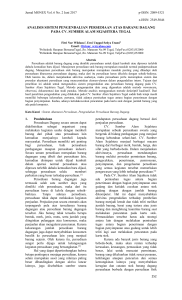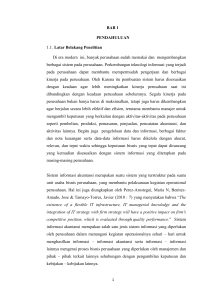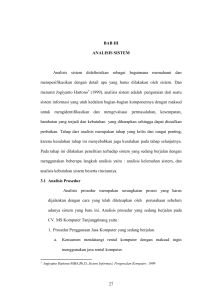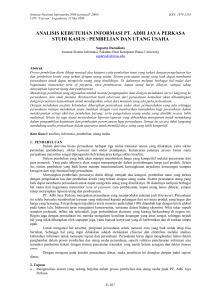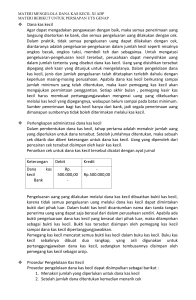Panduan Installasi dan Penggunaan Program Point
advertisement

Panduan Penggunaan Program Point Of Sales (POS) Untuk menggunakan program ini, beberapa langkah awal yang harus dilakukan adalah : 1. Import data barang dari excel 2. Setting stok awal I. Import data barang Import data barang dilakukan dengan menjalankan program import.exe di folder d:\pos\import. Gunakan file import.xls untuk memasukkan antara lain : - Kategori - Merk - Lokasi - Data barang - Customer - Supplier - Jasa - Pengeluaran lain / biaya Beberapa hal yang harus diperhatikan dalam mengedit file excel yang di import antara lain : 1. Jangan menggunakan format, warna atau grafis 2. Jangan mengubah format cell, tetapkan sebagai General 3. Lakukan Clear Content jika sebelumnya ada data di cell yang dihapus seperti terlihat pada gambar di bawah ini : Ketika dijalankan maka akan tampil window seperti terlihat pada gambar di bawah ini : Tombol : Hapus Semua Isi Table akan menghapus semua isi database yang sudah ada. Tekan tombol mulai utuk memulai proses import data. II. Setting Stok Awal Untuk login gunakan kode user : 001 password : admin1 Stok awal adalah jumlah stok barang paling awal yang bisa di setting dengan menggunakan program di folder d:\pos\stok-awal dengan nama file stokawal.exe. Tampilan program seperti terlihat pada gambar di bawah ini : Pada gambar di atas tanggal yang dipilih adalah : 01-03-2012 Artinya stok awal dimulai sejak tanggal 01 Maret 2012 dengan jumlah stok setiap barangnya adalah 1 pada contoh ini. Isikan sesuai yang anda inginkan. Semua barang yang tampil disini adalah barang yang sudah ada di master barang yang sebelumnya dimasukkan dari proses import. Field yang bisa diubah yaitu : Stok dan Harga Beli. Harga beli yang dimasukkan disini akan menjadi Average Cost awal. (Lebih detail mengenai Average cost akan dijelaskan di bawah) Isi dari stok bisa juga di import dari file excel import-stok-awal.xls di folder d:\pos\stok-awal yang isinya seperti terlihat pada gambar di bawah ini : Aturan pengisian data di file excel sama dengan aturan pada saat import data barang, pastikan bagian kosong terbawah sampai baris terakhir di hapus (blok semua lalu klik kanan pilih Delete). Stok awal bisa dilakukan sewaktu-waktu meskipun sudah ada transaksi yang sudah berjalan, namun perlu diperhatikan transaksi yang terjadi sebelum tanggal stok awal tidak akan diakui, jadi sebaiknya stok awal dilakukan hanya sekali saja di awal penggunaan program. Setting Nama Toko dan Alamat Setting nama toko dan alamat toko dilakukan melalui menu Maintenance – Informasi Aplikasi, seperti terlihat pada gambar di bawah ini : Check Box “Diskon Dengan Otorisasi” digunakan untuk pilihan apakah komputer kasir membutuhkan otorisasi jika akan memberikan diskon kepada customer. Untuk menggunakan skin klik centang atau contreng pada bagian Gunakan Skin. Footer Nota kasir digunakan untuk menampilkan keterangan di bagian (footer) nota kasir. Berikut adalah tampilan form yang menggunakan skin : bawah Program Utama Point Of Sales Untuk login awal program gunakan : User : 001 Password : admin1 Tampilan awal program POS seperti terlihat di bawah ini : Menu utama dalam program POS antara lain : 1. File 2. Master 3. Pembelian 4. Penjualan 5. Pembayaran 6. Transaksi Lain 7. Laporan 8. Maintenance 9. Kasir Menu File Menu ini digunakan hanya untuk Logout dan Keluar dari program. Menu Master Menu master digunakan untuk mengolah data master antara lain : 1. Master Merk 2. Master Kategori 3. Master Lokasi 4. Master Barang 5. Master Jasa 6. Master Supplier 7. Master Customer 8. Master Biaya / Pengeluaran 9. Master User Secara garis besar tampilan form master adalah seperti terlihat pada gambar di bawah ini : Untuk melakukan pencarian tekan tombol Tombol dengan gambar disket untuk Simpan Data Tombol dengan gambar tangan menulis untuk Update Data Tombol dengan gambar silang untuk Hapus Data Tombol dengan gambar penghapus pensil untuk Membersihkan Semua Inputan Tombol dengan gambar pintu untuk Keluar dari Form Pencarian juga bisa dilakukan dengan memilih tab grid di bagian bawah, akan tampil seperti ini : Filter bisa dilakukan dengan memasukkan beberapa awal dari kode atau nama merk yang dicari, lalu tekan tombol Edit untuk melakukan pengeditan. Berikut penjelasan form master secara detail : 1. Master Merk Master merk digunakan untuk mengelompokkan barang berdasarkan merk. 2. Master Kategori Master kategori digunakan untuk mengelompokkan barang berdasarkan kategori. 3. Master Lokasi Master lokasi digunakan untuk memberikan lokasi pada barang, untuk mempermudah pencarian. 4. Master Barang Master barang adalah yang terpenting dari semua master karena master barang digunakan dalam semua transaksi. Yang perlu diperhatikan adalah konversi satuan barang antara lain : Isi 2 : jumlah / quantity sebuah SLOVE / SLOP Isi 3 : jumlah / quantity sebuah BALL / KARTON Mengapa harus ada konversi ? karena biasanya penjual menjual barang dengan harga yang berbeda jika yang di beli adalah 1 SLOP atau 1 BALL. 5. Master Jasa Master jasa digunakan untuk mengolah jasa yang dijual. 6. Master Supplier Master Supplier berisi data supplier barang yang dibeli. 7. Master Customer Master customer digunakan pada transaksi penjualan barang dan penjualan di program kasir. 8. Master Biaya / Pengeluaran Master biaya berisi data biaya operasional misalnya pembayaran listrik, PDAM, Telpon dan lain-lain. 9. Master User Master user untuk maintenance data user pengguna program. Yang perlu diperhatikan adalah pada form ini, user admin bisa mengatur wewenang user yang lain dengan menekan tombol : Setting Wewenang Akan tampil seperti terlihat di bawah ini : Menu Pembelian Menu transaksi pembelian terdiri dari : 1. Surat Pesanan / PO 2. Open Surat Pesanan 3. Penerimaan Barang 4. Retur Pembelian Berikut penjelasan dari sub menu pembelian : 1. Surat Pesanan / PO Transaksi untuk membuat Pemesanan Barang atau Purchase Order. Tampilan form transaksi pemesanan barang seperti terlihat pada gambar di bawah ini : Tekan tombol Baru untuk membuat PO baru. Ubah untuk edit PO yang sudah pernah dibuat, yang tampil di daftar adalah PO yang belum di dilakukan penerimaan barang / receipt. 2. Open Surat Pesanan Form ini menampilkan semua nomor PO yang belum dilakukan penerimaan atau belum di Receipt. 3. Penerimaan Barang Form ini digunakan untuk melakukan penerimaan barang yang sudah ada PO atau pemesanan barang. Barang yang datangnya tidak sesuai dengan pesanan bisa dilakukan pengeditan menambah stok barang. 4. Retur Pembelian di transaksi pembuatan PO. Transaksi ini Transaksi untuk mengembalikan barang yang sudah dibeli kepada supplier. Transaksi ini akan mengurangi stok barang. Menu Penjualan Menu transaksi penjualan terdiri dari : 1. Penjualan Barang dan Jasa Transaksi penjualan barang dan jasa kepada customer. Transaksi ini akan mengurangi stok barang. 2. Retur Penjualan Transaksi retur penjualan dilakukan jika customer mengembalikan barang yang dibeli. Transaksi ini akan menambah jumlah stok barang. 3. Surat Jalan Surat jalan yang digunakan untuk mengirim barang yang dibeli oleh customer melalui transaksi penjualan barang. Menu Pembayaran Menu pembayaran terdiri dari : 1. Pembayaran Supplier atau Hutang Transaksi pembayaran kepada supplier dilakukan setelah pembelian atau penerimaan barang. Pembayaran bisa di kredit. melakukan Pilih Nomor transaksi yang akan dilakukan pembayaran, lalu tekan tombol pelunasan, akan muncul tampilan seperti ini : 2. Pembayaran Penjualan atau Piutang Transaksi pembayaran piutang kurang lebih sama dengan transaksi pembayaran hutang. Menu Transaksi Lain Menu transaksi lain meliputi : 1. Koreksi Transaksi koreksi dilakukan untuk melakukan koreksi stok barang. Koreksi yang dilakukan bisa mengurangi atau menambah stok. Tergantung jumlah koreksi yang dimasukkan. 2. Transaksi Biaya / Pengeluaran Transaksi biaya adalah transaksi biaya operasional antara lain : biaya listrik, biaya telpon, biaya PDAM dan lain-lain. Menu Laporan Terdiri dari : 1. Transaksi Kasir Sementara Menu ini menampilkan transaksi yang sudah dilakukan di komputer kasir. 2. Cetak Ulang Transaksi Laporan ini digunakan untuk mencetak ulang semua transaksi yang sudah dilakukan. Antara lain transaksi PO, LPB, Retur dan lain-lain. 3. Laporan Toko Menampilkan semua laporan yang ada di toko, akan dibahas lebih detail di bawah. 4. Label Price Laporan ini digunakan untuk mencetak label price atau price tag yang bisa dipasang di barang atau di rak. 5. Cetak Barcode Digunakan untuk mencetak barcode barang yang tidak mempunyai barcode. Menu Maintenance 1. Status Master Barang Status master barang menunjukkan detail barang dan posisi mutasi sejak tanggal 1 bulan aktif, seperti terlihat pada gambar di bawah ini : Tekan tab history transaksi untuk melihat history transaksi yang pernah terjadi pada barang, seperti terlihat pada gambar : 2. Proses Ulang / Kalkulasi Ulang Stok Proses dijalankan jika stok akhir barang tidak sesuai yang seharusnya. Proses ini akan menghitung ulang semua transaksi yang terjadi di semua kode barang. 3. Informasi Aplikasi Sudah dibahas di bagian awal. 4. Setting Email Setting email adalah setting email yang digunakan untuk mengirim laporan melalui email. Laporan yang dikirimkan adalah laporan stok dan penjualan dalam 1 hari aktif. Tampilan setting email adalah seperti ini : Yang perlu diperhatikan disini adalah server SMTP. Berikut setting smtp untuk email yang umum digunakan : Yahoo : smtp.mail.yahoo.co.id Google : smtp.gmail.com Untuk port jika koneksi internet menggunakan speedy bisa port 25 (SMTP Biasa), jika menggunakan SmartFren atau AHA sebaiknya gunakan email gmail dengan port : 587 (STARTTLS) Sebaiknya gunakan provider email yang sama antara pengirim dengan penerima, jadi misalnya pengirim menggunakan yahoo, maka email tujuan juga menggunakan yahoo. Contoh laporan yang masuk ke email seperti ini : 5. Kirim Email Mengirimkan email laporan ke email tujuan yang sudah ditentukan di setting email. Proses pengiriman email berjalan di belakang, jadi tidak mengganggu aktifitas. 6. Backup Database Digunakan untuk membackup database, akan dijelaskan di bagian tersendiri di bawah. Menu Kasir 1. Buka Kasir Agar program kasir bisa dijalankan, maka jalankan menu ini terlebih dahulu. 2. Clerek Setoran Clerek setoran dihasilkan adalah program proses pencocokan berdasarkan penjualan uang fisik di program clerek setoran seperti terlihat di bawah ini : Hasil dari clerek setoran seperti tampak di bawah ini : dengan kasir. uang yang Tampilan 3. Clerek Ulang Proses clerek ulang kasir, jika kasir salah melakukan clerek. 4. EOD / Tutup Kasir EOD adalah singkatan End Of Day yaitu proses penutupan semua kasir, jika EOD sudah dilakukan maka transaksi kasir sudah tidak bisa dilakukan di hari aktif, harus menunggu sampai berganti hari. Penghapusan Transaksi Penghapusan transaksi bisa dilakukan di setiap form transaksi, tergantung apakah user yang bersangkutan diberikan wewenang untuk menghapus transaksi. Jika user tidak diberikan wewenang untuk menghapus maka tombol hapus tidak terlihat. Berikut contoh tampilan transaksi LPB atau penerimaan barang dengan tombol hapus : Jika tombol ditekan akan muncul tampilan seperti ini : Pilih Nomor bukti yang akan dihapus, untuk memastikan silahkan di cetak dengan menekan tombol cetak. Alur Program : Invetory dan Average Cost (Harga Rata-rata) Program POS ini menggunakan mutasi barang dalam menentukan stok barang. Rumus Stok barang adalah : Stok (Akhir) = StokAwal + Receipt – Retur + Koreksi – Penjualan + Retur Penjualan Stok Awal : stok barang di awal toko buka (per hari) Receipt : jumlah barang di diterima dari proses penerimaan barang Retur : Jumlah barang yang diretur Koreksi : Jumlah barang yang di koreksi Penjualan : Jumlah barang yang terjual (Penjualan melalui kasir dan penjualan melalui transaksi penjualan barang di program POS) Retur Penjualan : pengembalian barang oleh customer Jadi stok barang dipengaruhi oleh Stok Awal, Penerimaan Barang, Retur, Koreksi Penjualan barang dan Retur Penjualan. Contoh Kasus : PLU 234, Nama Barang : Dji Sam Soe Tanggal 19 Desember 2008 Penerimaan Barang = 10 Retur = 2 Koreksi = -1 Penjualan = 5 Retur Penjualan = 1 Stok Akhir = 0 + 10 – 2 + (-1) – 5 + 1 = 3 Stok akhir tanggal 19 Desember 2008 menjadi Stok Awal tanggal 20 Tanggal 20 Desember 2008 PLU 234, Nama Barang : Dji Sam Soe Stok Awal = 2 Penerimaan Barang = 3 Retur = 1 Koreksi = 0 Penjualan = 3 Retur Penjualan = 1 Stok Akhir = 2 + 3 – 1 + 0 – 3 + 1 = 2 Pada program, melihat posisi mutasi melalui menu Maintenance – Status Master Barang, lalu akan terlihat posisi mutasi barang seperti di bawah ini : Yang juga perlu diketahui adalah Avarage Cost / Harga Beli Rata-rata adalah harga yang terbentuk karena adanya perubahan harga beli. Perhitungan Average Cost terjadi saat transaksi penerimaan barang. Jika sebelumnya belum pernah dilakukan penerimaan barang, maka Average Cost barang tersebut adalah 0. Rumus dari average cost adalah : (Stok * avg_cost_lama ) + (qty_receipt * harga_beli) Average Cost = ----------------------------------------------------Stok + qty_receipt Keterangan : Stok : stok akhir barang avg_cost_lama : Average Cost Lama qty_receipt : Jumlah barang yang di terima / receipt harga_beli : harga beli barang yang digunakan saat menerima barang Contoh Kasus : Barang dengan PLU 234, nama barang Dji Sam Soe Harga Beli Rp. 1,500 Belum pernah transaksi penerimaan barang, jadi average cost adalah 0. Pada tanggal 18 Desember 2008, dilakukan penerimaan barang sejumlah 10. Maka perhitungan average cost adalah : ( 0 * 0) + (10 * 1500) Average Cost = ---------------------- = 1500 0 + 10 Jadi sekarang average cost PLU 234 adalah 1500, stok = 10 Pada tanggal 19 Desember 2008, dilakukan penerimaan barang sejumlah 10, karena ada penurunan harga dari supplier, harga beli diturunkan menjadi Rp. 1,200. Maka average cost adalah : ( 10 * 1500) + (10 * 1200) 15000 + 12000 27000 Average Cost = --------------------------- = ------------- = ----- = 1350 10 + 10 20 20 Jadi sekarang avarage cost PLU 234 adalah 1350, stok = 20 Average cost mempengaruhi apakah barang bisa dijual atau tidak. Barang yang bisa dijual adalah barang dengan average cost > 0 atau sudah pernah menerima barang sebelumnya. Average cost juga mempengaruhi barang bisa dikoreksi atau tidak. Hanya barang yang sudah mempunyai average cost (sudah pernah receipt / terima barang) yang bisa dikoreksi. Average cost juga digunakan untuk perhitungan laba / keuntungan dan jumlah omzet barang di toko. Transaksi Penjualan Kasir Transaksi penjualan, adalah transaksi penjualan barang menggunakan program kasir. Data yang dijual di program kasir tidak secara langsung masuk ke dalam database utama, melainkan di tampung di setiap komputer yang menggunakan program kasir. Sebelum melakukan penjualan di kasir, lakukan dulu proses Buka Kasir di menu utama Kasir – Buka Kasir. Data barang database bekerja yang lokal terlalu dijual juga menggunakan berat dan ditarik ke komputer database MS-ACCESS, transaksi di kasir tujuannya komputer kasir dan agar juga ditampung server bisa di tidak dilakukan dengan cepat karena data diambil dari harddisk lokal. Disini akan dijelaskan langkah-langkah penggunaan program kasir dan hal-hal penting yang perlu diperhatikan dalam penggunaan program kasir. User dapat menjalankan program kasir dengan melakukan click pada icon seperti terlihat pada gambar di bawah ini. Untuk mencetak nota kasir sebaiknya menggunakan printer Dot Matriks misalnya Epson LX-300+ atau Epson TM-U220 dan sejenisnya, tetapi jika tidak memiliki bisa menggunakan printer tinta biasa dengan mengubah setting di file setting.ini di folder d:\pos\kasir atau di d:\kasir. Buka file setting.ini, akan terlihat seperti gambar di bawah ini : Agar nota dapat dicetak dengan baik di printer tinta, ubah nilai : struk=1 menjadi struk=0 Muncul kotak dialog user dan password. Masukkan user dan password yang akan menggunakan program kasir. Layar utama program kasir : Nama Toko, Alamat Tanggal, Jam, Nama User, No. Bon Inputan Kode Barang Daftar Tombol User memasukkan kode barang dengan langsung mengetik kode barang, setelah itu tekan tombol enter, maka posisi cursor aktif adalah di baris berikutnya dengan quantity = 1. Jika ingin menambah quantity maka user mengisi jumlah dengan menggunakan tombol panah dan mengarahkan pada kolom qty. Tombol-tombol yang digunakan di program kasir : Shift + ~ : Pembatalan / Void (tekan Shift + ~ di plu yang akan dibatalkan) Ctrl + D : Diskon Ctrl + S : Melihat jumlah stok barang di database + (Plus) : Pembayaran (Atau dengan menekan Shift + Enter) Shift + Enter : Pembayaran Ctrl + H : Pilih harga PCS, Slove atau Ball / Karton F2 : List Barang F3 : Kalkulator (Windows) F4 : Loader Ulang F5 : Cetak Ulang Nota Penjualan F6 : Pilih Customer F7 : Retur penjualan F8 : Keluar dari program kasir F10 : List Sales / Daftar barang yang sudah terjual F11 : Clerek / Tutup Transaksi Transaksi yang menggunakan customer dengan menekan tombol F6 di awal transaksi. Jika transaksi sudah terjadi, maka customer tidak dapat dipilih. List customer seperti terlihat di bawah ini : Scan barcode bisa digunakan jika toko mempunyai pelanggan dengan kartu berbarcode. (Seperti kartu AKU di Alfamart / sejenisnya) Jika customer di tandai sebagai customer grosir (dilakukan di Master Customer di program POS) maka harga yang tampil adalah harga grosir yang sudah di tentukan di master barang. Untuk memilih harga lain selain harga normal, tekan tombol Ctrl + H di baris yang aktif, maka akan tampil seperti ini : Harga yang ada di dalam daftar bisa digunakan jika Quantity penjualan sesuai dengan quantity yang dipilih. Misal Kode barang B001 dijual sebanyak 12 pcs, lalu 10 pcs menggunakan harga Pak, maka pada baris aktif akan tampil seperti ini : Seperti yang terlihat di atas, 10 pcs menggunakan harga PAK sedangkan 2 pcs sisanya menggunakan harga normal. Untuk melakukan List Barang / melihat daftar barang yang dijual yaitu dengan menekan tombol F2 di kolom Kode Barang. Jika ingin melakukan filter misalnya hanya tampilkan nama barang dengan awalan : SABUN, maka di kolom nama barang ketikkan SABUN diakhiri dengan ENTER maka semua nama barang dengan awalan SABUN akan tampil. Filter bisa dilakukan di semua kolom. Untuk memilih Kode Barang, tekan tombol F11. Pembayaran transaksi dilakukan dengan menekan tombol + (plus) pada keypad keyboard sebelah kanan (di laptop gunakan Fn), lalu akan muncul seperti ini : Jika pembayaran menggunakan kartu debit, tekan tombol ke bawah. Jika pembayaran menggunakan voucher masukkan nomor voucher, jika tidak menggunakan nomor silahkan dikosongi saja lalu isi nilai voucher. Setelah itu Masukkan jumlah Uang tunai, lalu tekan Enter Lalu muncul jumlah kembalian (jika ada) Pembatalan PLU / Void Untuk membatalkan barang / Void (istilah retail) dalam transaksi yang belum dibayar, di kolom PLU aktif, user menekan tombol Shift + ~ (tombol di bawah tombol ESC) Lalu akan muncul dialog seperti ini : Masukkan password user administrator dan dikurangi -1 seperti terlihat di bawah ini. otorisasi, maka jumlah qty akan Retur Penjualan Retur penjualan dilakukan dengan menekan tombol F7, lalu akan muncul login form seperti pada transaksi void. Jika password dan otorisasi benar, maka akan tampil seperti di bawah ini : Ubah jumlah quantity retur sesuai dengan jumlah barang yang di retur. Tidak boleh lebih besar atau disii 0 (nol). Akhiri dengan menekan tombol simpan. Loader Ulang Loader ulang adalah proses update barang yang baru dimasukkan, di edit di program POS. Loader ulang juga dilakukan jika ada penambahan customer baru di program POS. Loader ulang dilakukan dengan menekan program kasir. Diskon Diskon dilakukan dengan menekan tombol Ctrl+D di kolom PLU yang aktif. Pilih jenis diskon yaitu RUPIAH atau PERSEN. List Sales / Daftar barang yang sudah dijual Untuk melihat daftar barang yang sudah dijual dengan menekan tombol F10. Cetak Ulang Nota Penjualan Untuk mencetak ulang nota penjualan dengan menekan tombol F5, seperti terlihat di bawah ini : Clerek / Penutupan Transaksi Clerek adalah transaksi kasir proses sudah penutupan ditutup, transaksi maka user dengan kode user yang sudah melakukan clerek. dengan tidak menekan bisa tombol membuka F11. program Jika kasir End Of Day (EOD) / Tutup toko Proses tutup toko adalah proses yang dilakukan untuk menutup toko. Dalam proses ini, program akan melakukan pemotongan / pengurangan stok sales. Yang perlu diperhatikan, proses EOD tidak dapat dilakukan jika ada kasir yang belum melakukan clerek setoran, setelah melakukan EOD, segala jenis transaksi tidak dapat dilakukan sampai tanggal berubah ke hari berikutnya. Laporan – Laporan (Report) Laporan dibagi menjadi tiga bagian besar yaitu : 1. Inventory 2. Customer 3. Sales 4. Faktur-faktur 5. Hutang Piutang 6. Lain-lain Laporan Inventory Laporan inventory berisi posisi mutasi barang per hari, dibagi menjadi 4 bagian yaitu : - Per Tanggal : Laporan semua barang secara total per tanggal - Per PLU : Laporan posisi mutasi per tanggal per plu - All Plu Per Tanggal : Laporan posisi mutasi semua barang per tanggal - Per Dept : Laporan posisi mutasi per departemen (kategori) per tanggal Contoh Laporan Posisi Mutasi Per Tanggal : Laporan Sales Laporan sales adalah laporan penjualan yang terdiri dari : - Penjualan Item Harian Toko : Penjualan barang di toko selama satu hari - Penjualan Per Kasir : Penjualan per kasir yaitu : Quantity, rupiah dan lain-lain - Setoran per Kasir : Setoran kasir per tanggal - Jumlah No. Bon per Kasir : Jumlah Nomor Bon detail dengan Quantity dan rupiaj per nomor bon - Laba / Kentungan Per Hari : Laba selama 1 hari (omzet toko menggunakan Average Cost bukan harga beli) Contoh Laporan Penjualan Per Kasir : Faktur-faktur Laporan Perform adalah laporan yang berhubungan dengan faktur-faktur transaksi penerimaan barang (receipt), retur, koreksi dan penjualan faktur. Laporan perform terdiri dari : - Penerimaan Barang : Daftar PO dan Penerimaan Barang yang sudah diterima atau belum berdasarkan range tanggal - Register Penjualan Barang : Daftar penjualan barang dari program POS - Register Retur : Daftar faktur retur yang sudah dilakukan - Register Koreksi : Daftar faktur koreksi yang sudah difixed maupun yang belum berdasarkan range tanggal - Register Pengeluaran Lain-lain : Daftar faktur biaya lain-lain atau biaya operasional - Register Retur Penjualan : Daftar transaksi retur penjualan Contoh Laporan Dokumen Toko Receipt : Eksport Report ke Excel Untuk mengeksport hasil laporan ke excel cukup dengan menekan tombol mirip amplop (dilingkari merah) seperti terlihat pada gambar di bawah ini. Lalu akan muncul window seperti ini, bagian format pilih Excel, Destination pilih Disk file atau Application. Bedanya jika Disk file akan menghasilkan file excel, sedangkan Application akan langsung membuka hasil laporan di Excel. Backup Database Backup database dilakukan melalui menu : Aplikasi – Backup Database. Lama tidaknya proses backup tergantung banyaknya data di database. Jika proses backup sudah selesai maka akan tampil pesan seperti ini : File backup akan disimpan di d:\pos\backup dengan nama file : backup_dd-mm-yyyy.sql dd : tanggal mm : bulan yyyy : tahun Backup yang dilakukan adalah backup database secara keseluruhan, bukan per hari ini saja. Restore Database Restore database dilakukan dengan langkah-langkah sebagai berikut : 1. Copykan file backup yang akan di restore misalnya : backup_05-05-2011.sql ke folder d:\mysql\bin 2. Masuk ke MS DOS dengan menekan tombol start – run, ketikkan: cmd (enter). Di windows 7 tekan logo windows – pilih run – lalu ketikkan cmd (enter) 3. Ketik : d: (enter) 4. Ketik : cd mysql\bin (enter) 5. Ketik : mysql –u newpos –pnewpos123 < backup_05-05-2011.sql (enter) Seperti terlihat pada gambar di bawah ini : 5. Proses Restore Database Selesai PERHATIAN! Harap diperhatikan, proses Restore database akan menimpa database lama tanpa ada peringatan. Teliti sekali lagi apakah file backup yang akan di Restore adalah file backup yang benar.