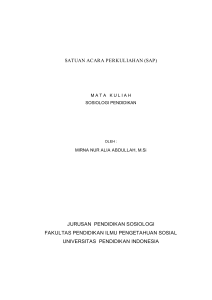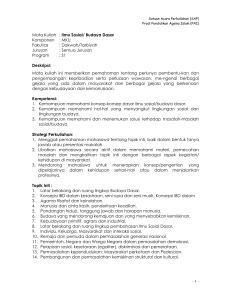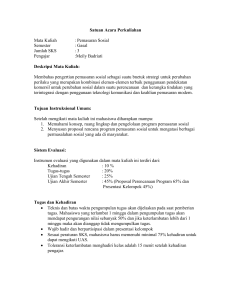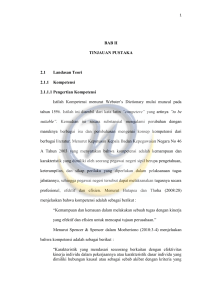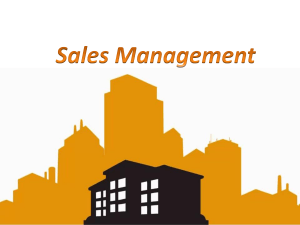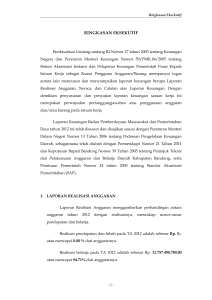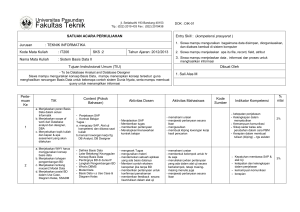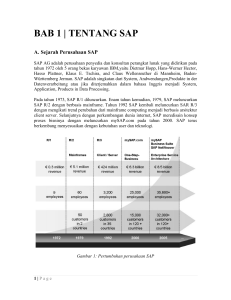Bab3. Bekerja dengan SAP - ThePemula
advertisement
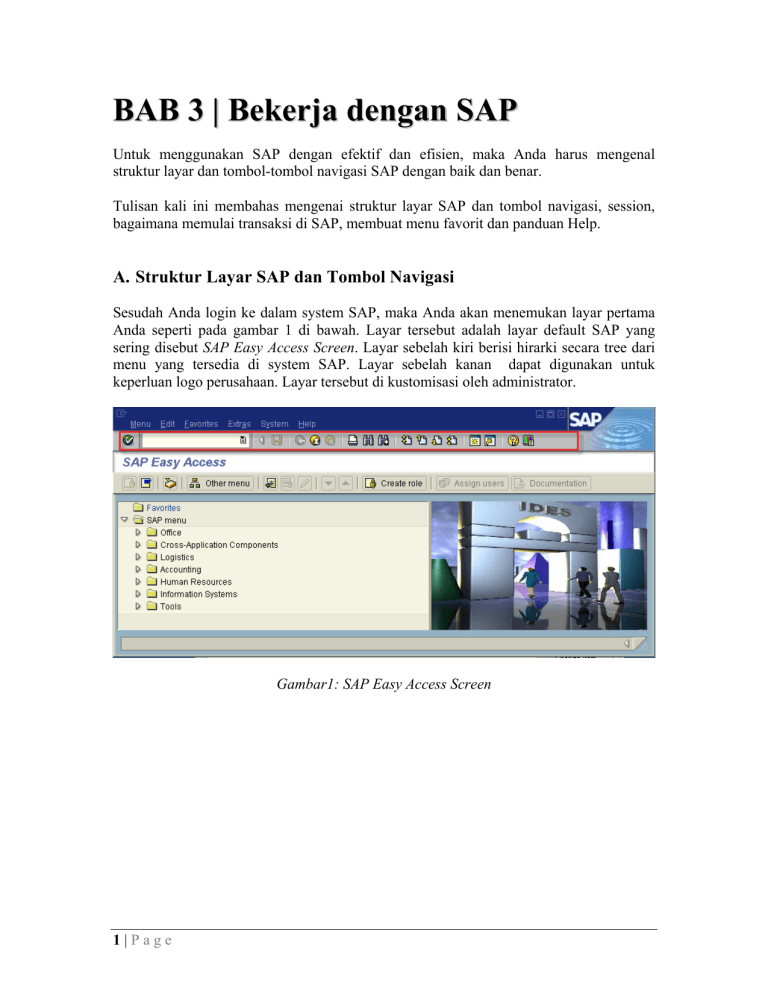
BAB 3 | Bekerja dengan SAP Untuk menggunakan SAP dengan efektif dan efisien, maka Anda harus mengenal struktur layar dan tombol-tombol navigasi SAP dengan baik dan benar. Tulisan kali ini membahas mengenai struktur layar SAP dan tombol navigasi, session, bagaimana memulai transaksi di SAP, membuat menu favorit dan panduan Help. A. Struktur Layar SAP dan Tombol Navigasi Sesudah Anda login ke dalam system SAP, maka Anda akan menemukan layar pertama Anda seperti pada gambar 1 di bawah. Layar tersebut adalah layar default SAP yang sering disebut SAP Easy Access Screen. Layar sebelah kiri berisi hirarki secara tree dari menu yang tersedia di system SAP. Layar sebelah kanan dapat digunakan untuk keperluan logo perusahaan. Layar tersebut di kustomisasi oleh administrator. Gambar1: SAP Easy Access Screen 1|Page Adapun stuktur layar SAP dikelompokkan menjadi system menu, system navigasi, nama transaksi, ikon transaksi, transaction working area dan status messages sebagai berikut: Gambar 2: Struktur layar SAP Sistem Menu Adalah menu yang dapat dipilih sesuai dengan proses yang sedang dijalankan. Kita dapat membuat menu bar sendiri bila diperlukan. SAP secara otomatis mengeluarkan menu standar di setiap tampilan, yaitu menu system dan help. Menu ini ditampilkan pada urutan terakhir. Menu system berisi tentang fasilitas-fasilitas standar yang berkaitan dengan kegiatan operational pengguna, seperti melihat spool (hasil cetakan), menyimpan data report dan lainnya. sedangkan menu help berisi keterangan tentang aplikasi yang sedang dijalankan dan juga panduan tentang SAP secara lengkap 2|Page Sistem Navigasi Di dalam system navigasi banyak sekali tombol-tombol terkait operasional transaksi SAP, command field dimana kita biasa memasukkan kode transaksi (T-Code). Gambar 3: system Navigasi Standar toolbar, Standar toolbar memiliki fungsi tertentu yang umum dipakai dimana tombolnya tidak dapat diubah. Adapun tombol-tombol tersebut adalah sebagai berikut: Tombol Fungsi Eksekusi atau enter Command field atau Shotcut atau tempat tcode di entry Menyimpan Back Exit/log off Cancel Cetak Find Find next First page, previous, next dan last page Membuat session baru Membuat shortcut di desktop Help Kustomisasi layout local 3|Page Command Field, untuk menjalankan transaksi-transaksi yang sudah disediakan SAP, Anda dapat memilihnya dari menu utama SAP atau langsung dari command field. Seluruh proses/transaksi SAP menggunakan kode transaksi (transaction code atau Tcode). Kode transaksi ini dapat dipanggil langsung dari command field. Di dalam command field ini Anda dapat menjalankan perintah –perintah khusus seperti: Command line /otcode /ntcode /i /n /o /h /nex Keterangan Untuk menjalankan tcode pada session baru Untuk menjalakan tcode pada session ini Untuk menghapus/mengakhiri session Untuk kembali ke menu utama Untuk membuat session baru Aktifkan debugger Log off Selain itu Anda juga dapat menggunakan beberapa kunci yang mempunyai fungsi-fungsi khusus yaitu: Kunci F1 F4 F5 F7 F8 F9 CTRL+Y CTRL+X CTRL+C CTRL+V Keterangan Help / Keterangan lebih lanjut Menampilkan possible entries / match code / pilihan-pilihan yang dapat dipilih pada field input Selection screen Screen sebelumnya Screen selanjutnya Informasi teknis field Menyiapkan mode block agar mouse dapat memilih area yang akan dicopy Cut Copy Paste Nama Transaksi atau Title Bar Adalah berisi nama proses yang sedang dijalankan. Nama transaksi atau title bar dapat ditentukan sendiri ketika Anda membuat program Ikon Transaksi Adalah ikon atau tombol-tombol terkait dengan suatu transaksi yang sedang berjalan. Transaction Work Area Merupakan layar kerja SAP dimana di dalamnya terdapat menu-menu transaksi SAP. SAP menawarkan 2 format menu transaksi, yaitu : • Menu standar SAP • Role-based user menu . 4|Page Menu standar SAP berisi daftar lengkap semua transaksi dan laporan yang tersedia oleh SAP. Role-based user menu berisi kumpulan transaksi dan laporan yang terkait dengan peran yang diberikan pada user tersebut. Gambar 4: Role Based menu Perlu diingat bahwa sekalipun seorang user sudah dibatasi berdasarkan role-based user menu, user tersebut masih dapat mengeksekusi transaksi menggunakan tcode pada command field, tentu sepanjang permission dari user terhadap tcode tersebut diperkenankan.. Status bar Menampilkan informasi status system SAP dan transaksi atau task yang sedang Anda kerjakan. Status system misalnya warning dan error. B. Sessions Session merupakan tempat Anda bekerja. Setiap saat Anda dapat membuka session dengan maximum adalah enam buah sessions. Setiap session independent terhadap session lainnya. Artinya penutupan pada session pertama, tidak akan mempengaruhi session lain untuk ditutup. 5|Page Namun tentu saja semakin banyak sessions yang Anda buka, maka performa system akan semakin lambat. Oleh karena itu biasanya Administrator SAP membatasi user untuk membuat kurang dari 6 sessions. Untuk membuat session baru dapat dilakukan dengan memilih menu system > create session atau melalui meng-klick tombol atau shortcut atau memanggil /o dari command field . Gambar 5: Create Sessions Untuk pindah dari satu sessions ke sessions lainnya, Anda tinggal meng-klik windows dimana session tersebut akan Anda gunakan. Atau Anda dapat pula menggunakan alt+tab. Windows yang Anda pilih akan menjadi window aktif dan berada paling depan. Kemudian untuk mengakhiri sebuah sessions dapat dilakukan dengan memanggil /n dari command field atau short cut atau mengklik tombol C. Memulai Transaksi Transaksi di SAP mengacu pada aplikasi atau program tertentu. Untuk memulai start aplikasi, Anda dapat menggunakan cara berikut: • Gunakan menu path-tree yang tersedia pada sisi kirim layar SAP Anda • Ketik kode transaksi atau tcode pada command field 6|Page Gambar 6: Gunakan path-tree atau masukkan tcode Contoh: Untuk membuat transaksi Purchase requisition, Anda dapat mengklik pada logistics > Materials Management Create , lalu klik dua kali > Purchasing > Purchase requisition > Gambar 7: Memanggil transaksi melalui menu path-tree Namun jika Anda mengetahu kode transaksi atau tcode-nya, Anda bisa langsung mengetikkan tcode tersebut pada command field atau shortcut button dan klik ENTER atau tanda contreng berikut : 7|Page , Kemudian untuk mengakhiri sebuah transaksi , lakukan dengan memilih salah icon berikut ini . Kadang-kadang di dalam menu path-tree tidak terlihat Kode Transaksi atau tcode-nya. Untuk itu maka Anda dapat mengaktifkan dengan cara Extra > Settings Gambar 8: Menu extra > settings Lalu contreng Display technical names dan tekan ENTER Gambar 9: Setting display technical names D. Membuat Menu Favorite Favourite adalah folder yang dibuat sendiri oleh pengguna untuk menyimpan transaksi yang biasa digunakan. Dengan demikian Anda tidak perlu repot-repot lagi menghafalkan tcode atau mencari menu transaksi tertentu tersebut. Untuk membuat folder favorit Anda sendiri dapat dilakukan dengan cursor pada folder Favourite dan klik kanan mouse Anda sebagai berikut: 8|Page Gambar 10:Membuat favorites folder Lalu masukan nama folder favorite Anda sendiri: Gambar 11: Memasukkan nama favorite folder Anda Setelah memasukkan nama folder baru, lalu tekan ENTER, maka Favorit folder Anda tercipta ! Gambar 12: Membuat folder favorite dengan nama “Belajar SAP” OK, kini Anda sudah memiliki Favorit Folder “Belajar SAP”. Kini waktunya mengisi favorite folder tersebut dengan tcode yang sering Anda gunakan. Misalnya kita gunakan transaksi Purchase requisition, yang pernah kita coba sebelumnya. Cara pertama adalah dengan menggunakan menu path-tree, yaitu Anda harus ke menu yang diinginkan, misalnya Purchase requisition, yaitu logistics > Materials Management > Purchasing > Purchase requisition > Create lalu klik mouse kanan dan pilih Add to Favorites . Selanjutnya menu tersebut akan masuk ke dalam favorite folder “Belajar SAP” 9|Page Gambar 13: Add to favorites Setelah dilakukan add to favorites, hasilnya sebagai berikut: Gambar 14: Hasil sesudah dilakukan Add to favorites Jika Anda sudah tahu kode transaksi atau tcodenya, Anda tidak perlu repot-repot menelusuri menu path-tree nya. Cukup memasukkan tcode secara langsung sebagai berikut: 10 | P a g e Gambar 15: Memasukkan tcode langsung ke favorite folder E. Panduan dan Help SAP memberikan panduan dan Help yang sangat komprehensif. Anda dapat menampilkan help dari semua screen di dalam system SAP. Atau tentu saja Anda bisa melalui menu Help sebagai berikut: Gambar 16: Help menu Selain menu Help, Anda juga disediakan help melalui F1 dan F4. F1 biasanya digunakan untuk meminta bantuan tentang maksud dari fields, menu, function dan messages. 11 | P a g e Sementara itu, F4 digunakan untuk bantuan informasi mengenai possible entries / match code / pilihan-pilihan yang dapat dipilih pada field input. Kedua key ini akan banyak membantu Anda pemula dalam melakukan transaksi di SAP. Gambar 17: Contoh perbedaan key helpF1 dan F4 untuk tcode fbl1n. Penutup Sampai disini Anda sudah siap mulai bekerja di dalam system SAP. Beberapa transaksi sudah diperkenalkan. Termasuk bagaimana bila Anda membutuhkan bantuan. Lisensi Dokumen: Copyright © 2009 ThePemula.wordpress.com & [email protected]. Seluruh dokumen di ThePemula.wordpress.com dapat digunakan, dimodifikasi dan disebarkan secara bebas untuk tujuan bukan komersial (nonprofit), dengan syarat tidak menghapus atau merubah atribut penulis dan pernyataan copyright yang disertakan dalam setiap dokumen. Tidak diperbolehkan melakukan penulisan ulang, kecuali mendapatkan ijin terlebih dahulu dari ThePemula.wordpress.com 12 | P a g e