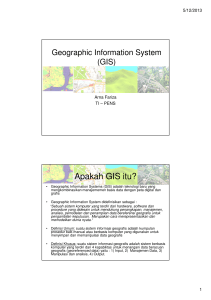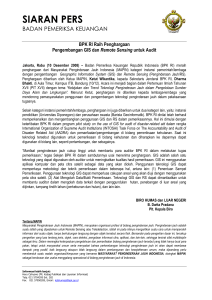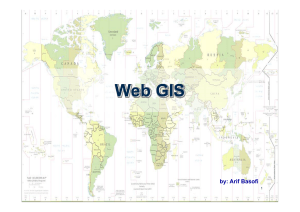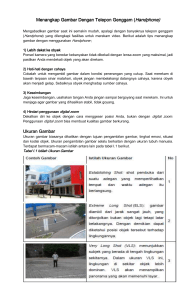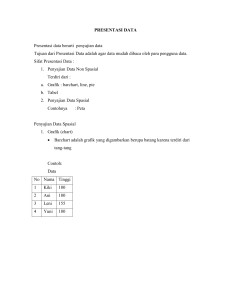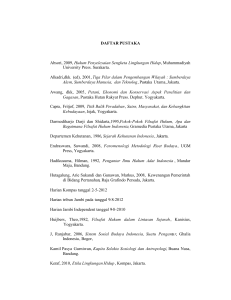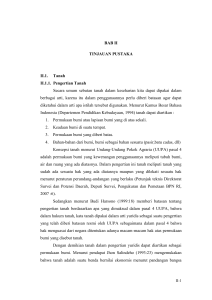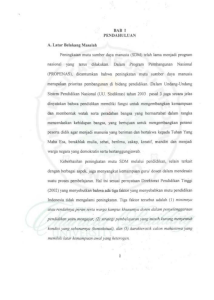Petunjuk Peta interaktif
advertisement
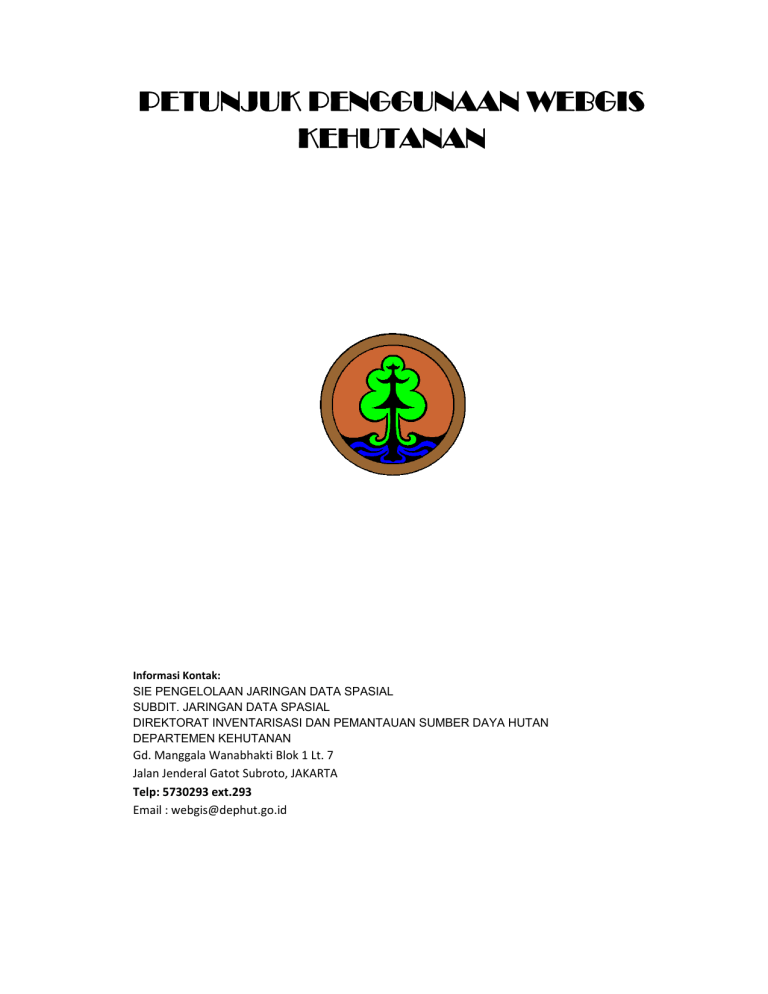
PETUNJUK PENGGUNAAN WEBGIS KEHUTANAN Informasi Kontak: SIE PENGELOLAAN JARINGAN DATA SPASIAL SUBDIT. JARINGAN DATA SPASIAL DIREKTORAT INVENTARISASI DAN PEMANTAUAN SUMBER DAYA HUTAN DEPARTEMEN KEHUTANAN Gd. Manggala Wanabhakti Blok 1 Lt. 7 Jalan Jenderal Gatot Subroto, JAKARTA Telp: 5730293 ext.293 Email : [email protected] Meng-Akses Web GIS (Peta Interaktif Kehutanan) 1. Web GIS atau Peta interaktif Kehutanan dapat di lihat melalui Internet. Untuk mengakses ke Web GIS ini, dapat digunakan Internet Explorer Browser atau internet browser lainnya. Kemudian di internet browser, user mengetik http://webgis.dephut.go.id/ (Lihat Gambar 1). Gambar 1. Alamat untuk mengakses Web GIS 2. Kemudian pada monitor kompur akan tampil aplikasi seperti pada Gambar 2, pilih COBA UNTUK MELIHAT jika anda ingin masuk ke halaman selanjutnya. Gambar 2. Aplikasi Web GIS 2 3. Kemudian tampil halaman seperti Gambar 3. Pada Menu pilih Peta Interaktif kemudian Pilih Lihat Peta Interaktif. Gambar 3. Aplikasi Web GIS 4. Tampilan aplikasi Web GIS akan muncul di montor computer user. Beberapa fungsi terdapat di dalam aplikasi ini, yaitu: Hasil, Tematik Peta yang berfungsi menampilkan data-data tema yang bisa di akses dari Web GIS ini, Zoom in, Zoom Out, Identifikasi, Pan untuk menggeser tampilan dan Measure untuk mengukur jarak maupun luas (Gambar 4). Gamabar 4 Aplikasi Web GIS 3 5. User dapat menampilkan data yang di inginkan, contoh: user ingin mengampilkan data perkebunan dan penutupan lahan tahun 2003 maka user dapat meng-klik atau memberikan tanda check (√) pada data yang akan di tampilkan disesuaikan dengan kelompok data yang ada. Lihat Gambar 5, dimana data perkebunan dan penutupan lahan 2003 telah tampil di aplikasi Web GIS. Gambar 5. Data Kebun dan Penutupan Lahan 2003 telah tampil di aplikasi WebGIS 6. Fungsi lain yang dapat di temukan dalam aplikasi Web GIS ini adalah Toolbar yang memberikan fasilitas pada user untuk Zoom Berdasarkan Provinsi, Zoom in, Zoom out, Pan, Full Extent, Identify, Measure dan Magnifier (Gambar 6). Gambar 6. Toolbar yang terdapat di aplikasi Web GIS 4 7. Berikut ini adalah fungsi dari Zoom Berdasarkan Provinsi. User Tinggal memilih Provinsi mana yang mau dilihat. (Gambar 7) Gambar 7. Zoom Berdasarkan Provinsi 8. Berikut ini adalah fungsi dari Zoom in yang membantu user untuk menampilkan data lebih detil (Gambar 8). Jika Data sudah di check (√) dan belum muncul artinya sekala zoom belum pada posisi bisa untuk dilihat. Silahkan perbesar lagi sampai data yang dimaksud muncul. Gambar 8. Fungsi toolbar Zoom in pada aplikasi Web GIS 5 9. Toolbar identify membantu user untuk mendapatkan informasi yang lebih detil mengenai area tertentu yang telah di pilih. Gambar 9. Toolbar identify 10. Ketika user meng-klik area tertentu (Lihat lingkaran merah pada Gambar 10), maka informasi mengenai area yang di pilih dapat di lihat pada box ‘Result’ (Lihat panah 1 dan 2 pada Gambar 10). 1 2 Gambar 10. Fungsi Identify pada aplikasi Web GIS 11. Toolbar ‘Measure’ membantu user untuk menghitung jarak dari area yang ingin di ketahui. Gambar 11. Fungsi Measure pada Web GIS 6