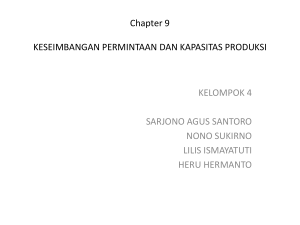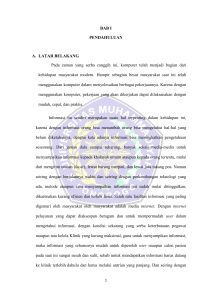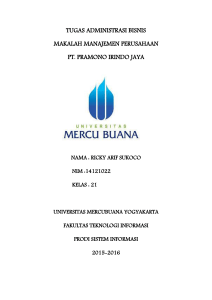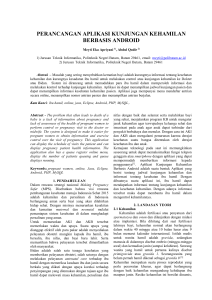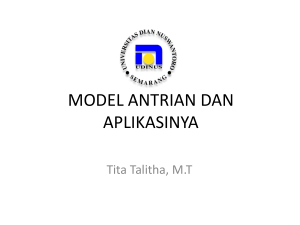PETUNJUK PENGGUNAAN Software Antrian QLast _Repaired
advertisement

Petunjuk Instalasi dan Penggunaan 2014 Software Antrian QLast DAFTAR ISI INSTALASI SOFTWARE .......................................................................................................................................... 3 Instalasi Database......................................................................................................................................................... 3 Instalasi Modul Pemanggilan Dan Display Antrian ............................................................................................. 6 MERUBAH GROUP MEMBER (USER) MENJADI ADMINISTRATOR ........................................................... 8 BEBERAPA PENGATURAN PARAMETER AWAL PADA APLIKASI ............................................................ 10 Pengaturan Parameter Oleh Admin ...................................................................................................................... 10 Pengaturan Warna Form .......................................................................................................................................... 10 Pengaturan User Dan Privilege ............................................................................................................................... 12 Mengaktifkan Fitur Start Otomatis ........................................................................................................................ 18 Mengaktifkan Fitur Login Otomatis ...................................................................................................................... 18 Fitur Tutup Layanan Secara Otomatis................................................................................................................... 20 Mengatur Profil Perusahaan Dan Jenis Layanan ................................................................................................ 20 Mengganti Logo, Menambah Video Dan Gambar Animasi ............................................................................ 22 Tampilan Sederhana Pada Program ...................................................................................................................... 22 Jadikan Sebagai PC Pencetak (Menampilkan Form Pencetakan Secara Otomatis).................................. 24 Lebih Lanjut Tentang Jenis Layanan (Fungsi Dari Kode Jenis Antrian) ....................................................... 24 SERVER NUMERIK KEYPAD ................................................................................................................................ 27 Pemanggilan Tanpa Menggunakan PC ................................................................................................................ 27 Cara Pengaturan Perangkat USB Numerik Keypad pada Aplikasi ................................................................. 28 CARA PENGATURAN KURS DAN SUKU BUNGA .......................................................................................... 31 Entri Data Kurs ............................................................................................................................................................. 31 Edit Data Suku Bunga ................................................................................................................................................ 36 FORM PENCETAKAN ............................................................................................................................................ 41 Mengatur Ukuran Kertas (Struk Nomor Antrian) ............................................................................................... 41 Mencetak Tiket Antrian ............................................................................................................................................. 42 Menayangkan Animasi Pada Form Pencetakan Antrian.................................................................................. 43 1 Petunjuk Instalasi dan Penggunaan 2014 Software Antrian QLast FITUR CAMERA ...................................................................................................................................................... 44 Cara Menggunakan Fitur Camera Pada Sistem Antrian ................................................................................... 44 TRANSFER ANTAR LAYANAN ............................................................................................................................ 46 Cara Menggunakan Fitur Transfer Antar Layanan ............................................................................................. 46 MENGGUNAKAN PROGRAM KEYGEN UNTUK AKTIFASI SOFTWARE ANTRIAN................................ 50 CARA MELAKUKAN AKTIFASI PROGRAM ANTRIAN ........................................................................................... 50 2 Petunjuk Instalasi dan Penggunaan 2014 Software Antrian QLast INSTALASI SOFTWARE Instalasi Database 1. Klik dua kali pada file Setup (QLast-Database) Gambar 1 File Setup 2. Setelah tampil kotak splash screen, disusul dengan kotak installation wizard seperti gambar berikut. Klik tombol Next untuk melanjutkan ke tahap selanjutnya Gambar 2 Instalation Wizard 3 Petunjuk Instalasi dan Penggunaan 2014 Software Antrian QLast Gambar 3 End User License Agreement 3. Untuk dapat melanjutkan proses instalasi anda wajib untuk menyetujui isi dari EULA (End User License Agreement). Klik I have read this, understand it, and agree to it kemudian klik tombol Next agar proses instalasi segera dimulai. Gambar 4 Instalation Progress 4. Ketika progress instalasi mencapai 90%, maka proses akan berhenti dengan menampilkan Form Informasi Server. Untuk dapat melanjutkan proses instalasi hingga selesai, tutup form informasi server pada gambar berikut. 4 Petunjuk Instalasi dan Penggunaan 2014 Software Antrian QLast Gambar 5 Informasi Server 5. Selanjutnya proses instalasi selesai, klik tanda centang pada Do Not Restart Now – I Will restart Later agar kita dapat melanjutkan proses pada tahap instalasi Modul Pemanggilan dan Modul Display Antrian. Gambar 6 Instalasi Complete Gambar 7 Proses Instalasi Database telah selesai 5 Petunjuk Instalasi dan Penggunaan 2014 Software Antrian QLast Instalasi Modul Pemanggilan Dan Display Antrian 1. Klik dua kali pada file QLast-Client.exe seperti pada gambar berikut : Gambar 8 File Setup Modul Antrian 2. Klik tombol Next apabila anda telah siap untuk memulai proses Instalasi Gambar 9 Instalation Wizard Pilih opsi I Have Read This bla..bla..bla.. pada End User License Agreement kemudian klik Next, dan tunggu hingga proses selesai (lihat gambar berikut) 6 Petunjuk Instalasi dan Penggunaan 2014 Software Antrian QLast Gambar 10 End User License Agreement Gambar 11 Progress Instalasi sedang berjalan 3. Instalation Wizard akan menampilkan kotak seperti gambar berikut ini apabila proses instalasi telah berjalan sepenuhnya. 7 Petunjuk Instalasi dan Penggunaan 2014 Software Antrian QLast Gambar 12 Instalasion Complete 4. Klik (centang) pada Do not restart now agar computer tidak merestart untuk saat ini dan akan dilanjutkan dengan menampilkan kotak konfirmasi bahwa instalasi telah selesai. Gambar 13 Instalasi Modul Antrian telah selesai MERUBAH GROUP MEMBER (USER) MENJADI ADMINISTRATOR Agar aplikasi dapat menjalankan semua fitur yang ada, maka diharuskan untuk menggunakan user Administrator dalam mengoperasikan aplikasi antrian ini. Pertanyaannya bagaimana jika user yang secara default bukan sebagai administrator?. Berikut ini adalah salah satu cara untuk merubah group member dari user aktif menjadi Administrator. 1. Login sebagai user dengan wewenang Administrator 2. Klik Start Button - > Run 3. Ketik “netplwiz” dan tekan tombol ENTER 8 Petunjuk Instalasi dan Penggunaan 2014 Software Antrian QLast Gambar 14 Kotak dialog Run Gambar 15 User Account 4. Pilih user yang akan diubah groupnya menjadi Administrator 5. Klik Properties 9 Petunjuk Instalasi dan Penggunaan 2014 Software Antrian QLast Gambar 16 User Properties 6. Pilih Group Membership dan tentukan pilihan pada opsi Administrator kemudian klik Apply dan klik OK BEBERAPA PENGATURAN PARAMETER AWAL PADA APLIKASI Pengaturan Parameter Oleh Admin Untuk dapat menggunakan program, maka terlebih dahulu pengguna diwajibkan untuk melakukan Login guna memeriksa identitas pengguna. Untuk itu dianjurkan agar supaya sebelum program ini digunakan oleh pengguna akhir, maka sedianya Administrator sebagai pemegang control penuh terhadap aplikasi melakukan pengaturan data pengguna program terlebih dahulu dan juga melakukan pengaturan-pengaturan terhadap parameter-parameter lainnya yang ada dalam aplikasi. Pengaturan Warna Form Pengaturan warna form pada program dilakukan pada form Login (tempat untuk user memasukkan password dan login). Jalankan program seperti biasa. Secara default fitur login otomatis selalu dalam keadaan aktif sehingga setiap kali dijalankan , program akan langsung melakukan login setelah itu akan menampilkan form utama. 10 Petunjuk Instalasi dan Penggunaan 2014 Software Antrian QLast Gambar 17 Form Utama Tutup form utama (klik tombol keluar) untuk kembali ke form Login. Gambar 18 Form Login 1. Klik 2x pada area yang kosong di atas form Login, sehingga program akan menampilkan kotak pemilihan warna 11 Petunjuk Instalasi dan Penggunaan 2014 Software Antrian QLast Gambar 19 Pengaturan Warna 2. Pilih Color From, Color To (untuk menentukan warna gradient-nya) 3. Pilih Font Color, dan Gradien Direction (arah gradient) 4. Klik tombol Simpan. Pengaturan User Dan Privilege 1. Login sebagai Administrator dengan menggunakan user default. User admin dan Password admin Gambar 20 Form Login 12 Petunjuk Instalasi dan Penggunaan 2014 Software Antrian QLast 1. Lakukan login seperti biasa untuk masuk ke form Utama. Gambar 21 Form Utama Aplikasi Antrian 2. Klik pada menu Konfigurasi sehingga menampilkan form konfigurasi seperti gambar berikut Gambar 22 Form Konfigurasi 13 Petunjuk Instalasi dan Penggunaan 2014 Software Antrian QLast 3. Untuk melakukan pengaturan User, klik tombol User(s) Gambar 23 Form User 4. Klik tombol Tambah dan lakukan pengisian data user yang baru Gambar 24 Form Edit User 5. harap untuk memperhatikan state dari Caps Lock, agar ketika login tidak terjadi kegagalan. Pada contoh ini saya memasukkan password 1234. Setelah selesai memasukkan seluruh data, maka klik tombol Simpan 14 Petunjuk Instalasi dan Penggunaan 2014 Software Antrian QLast 6. Gambar 25 Form User 7. akan terlihat bahwa telah bertambah satu record baru yang tadi didaftarkan. User baru ini (SATPAM) meskipun telah terdaftar dalam daftar pengguna program, namun belum dapat digunakan sebagaimana mestinya karena kita belum menentukan hak akses atau privilege dari user yang bersangkutan. Untuk itu, perlu kita lakukan penentuan hak aksesnya terlebih dahulu dengan klik tombol Privilege(s) 15 Petunjuk Instalasi dan Penggunaan 2014 Software Antrian QLast Gambar 26 Form Privileges User 8. Pilih nama User yang terdapat dalam kotak pilihan paling atas dan tentukan hak aksesnya dalam menggunakan program. Catatan : dianjurkan untuk User yang tidak memiliki fungsi Supervisi dalam perusahaaan, tidak diberikan hak akses Atur Konfigurasi |Konfigurasi karena fungsi ini nantinya dapat mengakses pada semua menu secara keseluruhan. Sebaiknya fungsi ini hanya dimiliki oleh Administrator aplikasi. Dalam contoh ini, untuk SATPAM, saya akan berikan hak untuk Cetak Nomor Antrian saja sementara untuk fungsi-fungsi yang lain, maka pihak pengguna dianjurkan untuk menghubungi Administrator. 16 Petunjuk Instalasi dan Penggunaan 2014 Software Antrian QLast Setelah selesai dengan pengaturan privilege, maka jendela ini dapat ditutup begitupun dengan jendela sebelumnya sehingga kembali ke jendela Konfigurasi Gambar 27 Form Konfigurasi 17 Petunjuk Instalasi dan Penggunaan 2014 Software Antrian QLast Mengaktifkan Fitur Start Otomatis 1. Kembali ke jendela Konfigurasi Gambar 28 Form Konfigurasi 2. Berikan tanda centang pada CheckBox Startup seperti gambar di atas. Dengan demikian, maka setiap kali Komputer dihidupkan, maka program akan dijalankan dengan sendirinya Mengaktifkan Fitur Login Otomatis 1. Perbedaan antara fitur ini dengan fitur di atas adalah, pada fitur ini aplikasi akan langsung melakukan Login secara otomatis dan menampilkan form utama ketika aplikasi dijalankan. Untuk itu apabila kedua fitur tersebut (Fitur Start up dan Fitur Login otomatis) diaktifkan maka akan sangat membantu petugas dalam menjalankan aplikasi. Cukup dengan menghidupkan Komputer, maka aplikasi akan langsung dijalankan secara otomatis dan langsung melakukan login secara otomatis. Sangat praktis dan membantu dalam penggunaannya. Namun yang perlu diperhatikan adalah, seluruh parameter yang akan diterapkan dalam aplikasi telah ditentukan dengan benar sebelum menggunakan / mengaktifkan fitur ini. Untuk mengaktifkan fitur login otomatis, cukup dengan memberi tanda Centang pada Modus Login Otomatis yang terdapat pada jendela Login, seperti ditampilkan pada gambar berikut 18 Petunjuk Instalasi dan Penggunaan 2014 Software Antrian QLast Gambar 29 Form Login 2. Setelah dicentang, klik tombol Login agar pengaturan tersebut segera diberlakukan. Apabila tidak melakukan Login, maka perintah memberikan tanda centang tadi akan diabaikan oleh program. 19 Petunjuk Instalasi dan Penggunaan 2014 Software Antrian QLast Fitur Tutup Layanan Secara Otomatis 1. Dari jendela Konfigurasi, klik tombol Tutup Layanan Gambar 30 Input Waktu Tutup Layanan 2. Masukkan jam tutup layanan kemudian klik tombol OK 3. Hasil dari tindakan ini akan menyebabkan program akan mengabaikan perintah pengambilan nomor antrian apabila waktu pada system telah menunjukan waktu yang sama dengan waktu yang telah ditentukan. Mengatur Profil Perusahaan Dan Jenis Layanan 1. Klik menu Konfigurasi Gambar 31 Form Konfigurasi 20 Petunjuk Instalasi dan Penggunaan 2014 Software Antrian QLast Masukkan Nama Perusahaan, Cabang/Wilayah, Nomor Telpon, Email, Alamat dan Runnig Text (yang akan tampil pada form Display Antrian). 2. Klik tombol Simpan 3. Untuk mengedit/menambah jenis layanan antrian, gunakan tombol Navigation Bar di bagian bawah table (grid) Jenis antrian. Gambar 32 Form Konfigurasi 4. Kode identifikasi merupakan kode unik yang membedakan jenis layanan yang satu dengan yang lainnya. 5. Nama Jenis Antrian adalah nama antrian yang nantinya akan tercetak pada struk antrian 6. Status Aktif perlu untuk dicentang agar jenis antrian dapat menjalankan aktifitas antrian seperti mencetak struk. 21 Petunjuk Instalasi dan Penggunaan 2014 Software Antrian QLast 7. Panggilan Menuju harus ditentukan sesuai kebutuhan. Tiap-tiap jenis panggilan menuju akan berdampak pada suara pemanggilan. Pilih salah satu yang sesuai dan langsung diikuti dengan klik pada tombol Simpan di bawahnnya. Hal penting yang perlu diperhatikan adalah ketika melakukan perubahan pada Jenis Layanan, modul Display tidak boleh dijalankan (ditutup terlebih dahulu), dan dianjurkan untuk perubahan/pengaturan Jenis Layanan serta panggilan menuju ini dilakukan di computer yang digunakan untuk menjalankan Display Antrian. Mengganti Logo, Menambah Video Dan Gambar Animasi 1. Seluruh file video dan gambar tersimpan dalam folder Media (C:\Program Files\QLastQueuing System 3.0.0.1\Media\) 2. Tempatkan seluruh file Video dalam format SWF dan file Gambar dalam format BMP ke dalam folder Media dengan ketentuan, untuk file SWF, dapat dijalankan/diplay dengan menggunakan Windows media Player (dicoba apakah file dapat dijalankan). Untuk file BMP tidak boleh berukuran lebih dari 600Kb untuk setiap filenya, sedangkan jumlah file tidak dibatasi. 3. Khusus untuk logo, file harus diberi nama LOGO dengan ekstensi PNG (untuk tampilan pada form aplikasi) dan ekstensi JPG (untuk tampilan pada struk cetakan antrian) sehingga di dalam folder Media harus terdapat dua file yang bernama LOGO, yaitu Logo.PNG dan Logo.JPG. 4. Untuk animasi video pada TouchScreen, tempatkan file *.SWF pada folder Media\TouchScreen\, dan untuk gambar, tempatkan file *.JPG pada folder yang sama (Media\TouchScreen\) 5. Untuk animasi slide image pada bagian bawah Display (tempat area kurs), tempatkan file *.JPG pada folder Media\Slide\ Tampilan Sederhana Pada Program 1. Agar jendela program tidak menghalangi aplikasi rutin yang dijalankan setiap hari, maka tampilan program antrian perlu disederhanakan. Untuk melakukan hal tersebut, lakukan login sehingga menampilkan menu utama 2. Pilih jenis layanan antrian, kemudian tekan tombol F1 3. Program akan dikecilkan dan dikirim ke sudut kanan bawah layar seperti gambar berikut 22 Petunjuk Instalasi dan Penggunaan 2014 Software Antrian QLast Gambar 33 Tampilan Sederhana 4. Untuk mengembalikan ke tampilan semula, tekan tombol ESC 5. Agar ketika setiap kali aplikasi dijalankan langsung mengarah ke tampilan di atas maka setelah login, pilih jenis layanan yang akan dilayani/dipanggil oleh petugas yang bersangkutan, kemudian klik Apply Settings. Maka setiap kali aplikasi dijalankan/login maka akan langsung menampilkan tampilan sederhana dengan fungsi pemanggilan/jenis layanan yang sesuai dengan yang telah ditentukan tadi. 23 Petunjuk Instalasi dan Penggunaan 2014 Software Antrian QLast Gambar 34 Apply Settings Jadikan Sebagai PC Pencetak (Menampilkan Form Pencetakan Secara Otomatis) 1. Setelah login, beri tanda centang pada CheckBox Jadikan Sebagai PC Pencetakan kemudian klik Apply Settings. 2. Tutup form (klik tombol Keluar) kemudian Login kembali, maka secara otomatis aplikasi akan membuka form pencetakan. Lebih Lanjut Tentang Jenis Layanan (Fungsi Dari Kode Jenis Antrian) Oleh karena pengaturan Jenis Layanan adalah salah satu bagian yang sangat penting dalam program, maka kita perlu mengetahui lebih lanjut hal-hal apa saja yang dapat dilakukan pada pengaturan Jenis Layanan ini. Dalam table Jenis Antrian yang terdapat dalam database, terdapat beberapa Field yang perlu diketahui. Field-field tersebut diantaranya : - Kode Jenis Antrian Kode Identifikasi Jenis Antrian Aktif Keterangan 24 Petunjuk Instalasi dan Penggunaan 2014 Software Antrian QLast Secara default, ketika sebuah record Jenis Antrian baru ditambahkan, Kode Jenis Antrian diawali dengan komponen kode J000x (di mana nilai x adalah urutan dari record) sehingga apabila sebuah record/Jenis Antrian baru ditambahkan dalam kondisi table dalam keadaan masih kosong, maka Kode Jenis Antrian akan secara otomatis berisi nilai J0001. Selanjutnya apabila ada Jenis Antrian ke-2, maka kode jenis antrian akan terisi nilay J0002, dan seterusnya. Kode Jenis Antrian ini, merupakan kunci primer dari setiap jenis antrian oleh karena itu antara setiap jenis antrian tidak boleh memiliki Kode Jenis yang sama. Karena sifatnya yang unik dan primer sehingga Kode Jenis antrian ini juga digunakan oleh program sebagai Keyword pada fitur SMS Autoreply dimana pelanggan mengirimkan SMS berisi keyword yang merupakan kode jenis antrian yang dituju. Misalkan untuk antrian Customer Service dengan kode jenis antrian J0001, maka SMS yang harus diketik oleh pelanggan yang akan mengambil nomor antrian melalui SMS untuk layanan Customer Service adalah berisi J0001, kemudian SMS dikirimkan ke nomor kartu selular yang terdapat dalam Modem GSM. Untuk memudahkan pelanggan mengingat kode/Keyword yang digunakan untuk jenis layanan tertentu, maka program dilengkapi dengan fitur untuk mengganti Kode Jenis Antrian/SMS Keyword. Sehingga kode J0001 untuk layanan Customer Service dapat kita ganti dengan kode #CS atau *CS atau CS atau apapun sesuai dengan keinginan kita agar pelanggan dapat dengan mudah mengingat Keyword tersebut. 25 Petunjuk Instalasi dan Penggunaan 2014 Software Antrian QLast Gambar 35 Menentukan Keyword SMS Autoreply Caranya, Klik pada tombol Ganti Kode Antrian (SMS Keyword), dan masukkan kode/Keyword yang kita kehendaki. Yang perlu diperhatikan adalah antara Kode Jenis Antrian/Keyword dari jenis layanan satu dengan yang lain tidak boleh sama (harus unik/berbeda satu sama lain) Gambar 36 Masukkan Keyword Baru 26 Petunjuk Instalasi dan Penggunaan 2014 Software Antrian QLast SERVER NUMERIK KEYPAD Pemanggilan Tanpa Menggunakan PC System antrian QLast dapat dijalankan pada PC dalam LAN, maupun single PC dengan pemanggilan menggunakan Numerik Keypad (Numpad). Gambar 37 Numerik Keypad Dengan memanfaatkan Numerik Keypad sebagai pemanggil (Client) maka selain dapat memangkas biaya perawatan PC, tentu dapat mengurangi biaya penggunaan listrik dan tentu sangat baik untuk lingkungan. Selain perangkat USB Numpad, dibutuhkan juga USB HUB serta Kabel USB Repeater (apabila jarak dari PC dan meja petugas loket berjauhan). Gambar 38 USB HUB Jumlah Port USB tentunya menyesuaikan dengan kebutuhan atau banyaknya jumlah loket pemanggilan. 27 Petunjuk Instalasi dan Penggunaan 2014 Software Antrian QLast Cara Pengaturan Perangkat USB Numerik Keypad pada Aplikasi 1. Pasangkan USB Hub pada PC 2. Tancapkan USB Numerik Keypad pada port-port yang tersedia di USB HUB. Perlu untuk diketahui, apabila USB Numerik Keypad dicopot dan dipindah ke port USB yang lain, maka ID dari USB Numerik Keypad tersebut akan berubah sehingga perlu dilakukan setting ulang. 3. Jalankan Aplikasi Antrian dan masuk ke form Key Server Gambar 39 Form Key Server Numerik 4. Klik pada tombol Pengaturan Perangkat Gambar 40 Pengaturan Perangkat USB Numpad 28 Petunjuk Instalasi dan Penggunaan 2014 Software Antrian QLast 5. Tekan salah satu tombol pada USB Numerik Keypad untuk mendeteksi identitas dari numeric keypad tersebut (bisa tekan sembarang tombol) 6. Setelah tombol Numerik keypad ditekan, maka identitas Numpad tersebut akan tercatat dalam record table perangkat. Gambar 41 Perangkat yang terdeteksi 7. Gunakan Mouse untuk menentukan Jenis Layanan dan nomor loket dari Numerik Keypad yang bersangkutan. (jangan gunakan keyboard karena jika menggunakan keyboard atau menekan tombol keyboard maupun tombol numeric keypad yang lain, maka cursor pada table akan bergeser dan berakibat proses identifikasi akan gagal). 8. Klik pada tombol fungsi layanan Gambar 42 Proses Identifikasi Perangkat 9. Tutup form dan kembali ke form Key Server 29 Petunjuk Instalasi dan Penggunaan 2014 Software Antrian QLast Gambar 43 Perangkat belum Nampak 10. Terlihat bahwa perangkat yang diidentifikasi tadi belum terlihat dalam form Server Keyboard. Untuk dapat memberlakukan pengaturan yang telah dilakukan, maka klik pada tombol Deteksi Perangkat Gambar 44 Perubahan telah diberlakukan Setiap kali melakukan pemanggilan, maka form Server Keyboard Numerik ini harus dalam keadaan aktif. Apabila form ini tidak aktif, maka pemanggilan akan diabaikan oleh aplikasi. Untuk memanggil ulang dari klien, maka tekan tombol ENTER pada tiap-tiap USB Numerik Keypad. Untuk memanggil ulang tekan tombol Slash (/) 30 Petunjuk Instalasi dan Penggunaan 2014 Software Antrian QLast CARA PENGATURAN KURS DAN SUKU BUNGA Entri Data Kurs 1. Masuk pada form Konfigurasi -> klik tombol KURS / S.B Gambar 45 Opsi memilih form Editor Kurs/Suku Bunga/Slide Pengumuman 2. Pilih Editor KURS untuk mulai mengedit data KURS kemudian klik OK Gambar 46 Data Kurs masih dalam keadaan kosong 31 Petunjuk Instalasi dan Penggunaan 2014 Software Antrian QLast 3. Sebelum dapat memasukkan record baru untuk tiap-tiap Kurs yang berlaku, maka terlebih dahulu aplikasi harus menyimpan data parameter Kurs (nama nation dan flag) 4. Klik pada Flag Parameter Gambar 47 flag Parameter 5. Klik Load Image untuk memilih flag Gambar 48 Pemilihan Flag untuk Kurs 6. Pilih Flag, dan masukkan kode dan nama nation 32 Petunjuk Instalasi dan Penggunaan 2014 Software Antrian QLast Gambar 49 Kode dan Nama Nations 7. Klik Simpan 8. Lakukan hal yang sama untuk jenis kurs yang lainnya Gambar 50 Parameter yang tersimpan 9. 10. 11. 12. Setelah seluruh parameter telah tersimpan, barulah kita dapat melakukan pengisian kurs Tentukan tanggal efektif berlakunya Kurs Tentukan Kode Kurs dan masukkan nilainya. Terakhir klik simpan. 33 Petunjuk Instalasi dan Penggunaan 2014 Software Antrian QLast Gambar 51 Tentukan Tanggal Efektif berlakunya Kurs Gambar 52 Kurs 34 Petunjuk Instalasi dan Penggunaan 2014 Software Antrian QLast Gambar 53 Record Kurs 13. Apabila tanggal pada system sama dengan atau lebih dari tanggal efektif, maka data kurs akan ditampilkan. 14. Apabila tanggal pada system kurang dari tanggal efektif, maka aplikasi akan berusaha menampilkan record sebelumnya. Dampak dari penginputan data Kurs akan terlihat pada form display sebagai berikut : 35 Petunjuk Instalasi dan Penggunaan 2014 Software Antrian QLast Edit Data Suku Bunga 1. Masuk pada form Konfigurasi -> klik tombol KURS / S.B Gambar 54 Opsi memilih form Editor Kurs/Suku Bunga/Slide Pengumuman 2. Pilih Editor Suku Bunga Gambar 55 Editor Suku Bunga Dalam contoh ini kita akan melakukan Entri data berikut untuk Produk Deposito BNI 36 Petunjuk Instalasi dan Penggunaan 2014 Software Antrian QLast DEPOSITO Tiering Saldo Jangka Waktu < 100 juta ≥ 100 juta s/d < 1 ≥ 1 miliar s/d < 5 miliar miliar ≥ 5 miliar 1 Bulan 4.25% 4.25% 4,50% 4,50% 2 Bulan 4.75% 6.00% 7.00% 7.50% 3 Bulan 6.00% 6.00% 7.00% 7.50% 6 Bulan 6.00% 6.25% 7.00% 7.50% 12 Bulan 6.00% 6.25% 6.50% 6.50% 18 Bulan 6.25% 6.50% 6.75% 6.75% 24 Bulan 6.50% 6.75% 7.00% 7.00% *) ini hanya sebagai contoh input, bukan data sebenarnya Keterangan komponen penyusun informasi Suku Bunga : DEPOSITO = [JENIS PRODUK] TIERING SALDO < 100 JUTA, >= 100 JUTA S/D < 1 M, dst = [NAMA PRODUK] JANGKA WAKTU 1 BULAN, 2 BULAN, dst = [KETERANGAN] 4, 25%, 4,75%, dst = [NILAI SUKU BUNGA] 3. Klik tombol Tambah pada deret Jenis Produk 4. Ketik di dalamnya DEPOSITO kemudian klik OK 5. Pilih DEPOSITO pada kotak combo Jenis Produk (perhatikan gambar di bawah) 37 Petunjuk Instalasi dan Penggunaan 2014 Software Antrian QLast Gambar 56 Pengisian Data Jenis Produk 6. Klik tombol Tambah pada deret Nama Produk kemudian ketik seperti gambar berikut Gambar 57 Input Nama Produk Baru 7. Selanjutnya klik OK untuk menambahkan Nama Produk baru. 8. Pilih Nama Produk yang baru ditambahkan tadi pada kotak pilihan Nama Produk seperti gambar berikut 38 Petunjuk Instalasi dan Penggunaan 2014 Software Antrian QLast Gambar 58 Pilih Nama Produk 9. Setelah Nama Produk dipilih seperti gambar di atas, maka selanjutnya kita siap untuk memasukkan kolom Keterangan dan Nilai Suku Bunga Gambar 59 Pilih Nama Produk 39 Petunjuk Instalasi dan Penggunaan 2014 Software Antrian QLast 10. Klik tombol Tambah (di bagian bawah) dan masukkan Keterangan berupa Jangka Waktu dan Suku Bunga. 11. Klik tombol Simpan. Ulangi proses tersebut sampai seluruh data berhasil diinput Gambar 60 Input Suku Bunga 12. Apabila seluruh keterangan jangka waktu dan nilai suku bunga berhasil diInput, maka lanjutkan dengan menambah Nama Produk baru sesuai cara di atas, dan input kembali keterangan dan nilai suku bunga dengan mengacu pada table tersebut di atas. 13. Apabila seluruh data telah dimasukkan dengan benar maka hasilnya akan nampak pada Display Antrian seperti gambar berikut 40 Petunjuk Instalasi dan Penggunaan 2014 Software Antrian QLast Gambar 61 Display Antrian dilengkapi Info Kurs dan Suku Bunga Produk FORM PENCETAKAN Hal yang sepele namun penting untuk diketahui adalah, cara menutup form pencetakan. Untuk menutup form pencetakan karena tidak tersedia tombol navigasi maupun control window, maka untuk menutup form ini dilakukan dengan cara klik dua kali pada tulisan berjalan di bagian atas form. (klik double pada running text). Mengatur Ukuran Kertas (Struk Nomor Antrian) Untuk mengatur ukuran kertas pencetakan nomor antrian, dilakukan dari form pencetakan (lihat gambar berikut) : 41 Petunjuk Instalasi dan Penggunaan 2014 Software Antrian QLast Gambar 62 Form Pencetakan 1. Klik pada tombol Print Setup sehingga tampil kotak dialog yang digunakan untuk mengatur ukuran panjang dan lebar kertas struk cetakan nomor antrian. 2. Masukkan nilai panjang dan lebar struk dalam kotak dialog tersebut dengan menyesuaikan pada ukuran kertas yang digunakan. Gambar 63 Menentukan ukuran kertas (struk antrian) 3. Setelah itu klik tombol simpan untuk menyimpan nilai yang telah dimasukkan tersebut. Mencetak Tiket Antrian Untuk mencetak Tiket Antrian, dilakukan dengan cara menekan tombol yang telah tersedia, disesuaikan dengan kebutuhan dari pelanggan. 42 Petunjuk Instalasi dan Penggunaan 2014 Software Antrian QLast Gambar 64 Form Pencetakan Menayangkan Animasi Pada Form Pencetakan Antrian Untuk menampilkan Animasi pada form pencetakan antrian, maka klik tombol animasi, dan pilih yang hendak ditampilkan. Pilih Animasi Flash (SWF) untuk menampilkan video, atau pilih Animasi Slide (BMP) untuk menampilkan tayangan slide gambar dengan smooth transition. 43 Petunjuk Instalasi dan Penggunaan 2014 Software Antrian QLast Gambar 65 Animasi pada Form Pencetakan FITUR CAMERA Cara Menggunakan Fitur Camera Pada Sistem Antrian Fitur Camera berfungsi agar ketika pelanggan mengambil nomor antrian/mencetak nomor antrian, maka aplikasi akan meng-capture foto pelanggan dan ketika petugas loket melakukan pemanggilan, maka foto pelanggan akan dapat ditayangkan pada saat pemanggilan sehingga petugas loket dapat mengetahui pelanggan yang akan dilayanani. Untuk mengaktifkan/menggunakan fitur ini, dilakukan dengan cara sebagai berikut : 1. Buka form pencetakan (setelah login aplikasi – masuk ke menu Cetak Antrian) 2. Klik (centang) pada checkbox Gunakan Kamera apabila tampil pertanyaan untuk menyembunyikan CheckBox tersebut, boleh pilih Yes agar CheckBox disembunyikan untuk mencegah tindakan dari pengunjung untuk mengKlik CheckBox itu lagi. Boleh juga pilih No, maka CheckBox akan tetap tampil di form. 44 Petunjuk Instalasi dan Penggunaan 2014 Software Antrian QLast Gambar 66 Form Pencetakan (Gunakan Kamera di centang) Dampak dari tindakan ini tidak langsung terlihat, karena aplikasi bekerja tanpa sepengetahuan pengguna. Saat CheckBox ini dalam kondisi dicentang, maka setiap pencetakan dilakukan, maka aplikasi akan menangkap gambar yang tampil di depan kamera pada saat itu juga, dan menyimpannya ke dalam folder C:\Capture, 3. Cobalah lakukan pemanggilan oleh petugas loket 4. Saat pemanggilan maka akan tampil notice seperti berikut : Gambar 67 Konfirmasi menampilkan foto pelanggan 45 Petunjuk Instalasi dan Penggunaan 2014 Software Antrian QLast Gambar 68 Foto Pelanggan TRANSFER ANTAR LAYANAN Cara Menggunakan Fitur Transfer Antar Layanan Fitur ini sangat berguna dalam system antrian dimana ketika pelanggan telah dilayani di satu jenis layanan kemudian perlu untuk melakukan antrian pada group layanan lain, maka petugas loket dapat langsung melakukan transfer nomor antrian ke jenis layanan yang dituju. Dengan demikian maka pelanggan tidak perlu mengambil nomor antrian baru lagi dan mulai menunggu dari awal lagi. Contoh ilustrasinya adalah ketika pelanggan antri di sebuah Bank, dimana keperluan awalnya dalah membuka rekening baru. Biasanya pelanggan baru yang akan buka rekening dilayani oleh petugas Customer Service. Setelah akun rekening baru telah dibuka, maka pelanggan akan diminta untuk menyetorkan uang setoran awal ke petugas Teller, sementara pada petugas Teller telah terdapat antrian yang bertumpuk untuk keperluan yang sama oleh para nasabah lain. Apabila pelanggan yang baru buka rekening tadi diminta untuk antri dari paling belakang pada petugas teller, tentu akan terasa sangat membosankan karena boleh jadi pelanggan yang baru buka rekening tersebut sudah tiba di Bank terlebih dahulu dari pada nasabah lain. Dengan fitur transfer layanan, maka petugas Customer Service dapat langsung mengirim nomor antrian pelanggan yang baru dibuka rekeningnya tersebut ke petugas Teller, dan petugas Teller pun memiliki opsi untuk memanggil pelanggan baru 46 Petunjuk Instalasi dan Penggunaan 2014 Software Antrian QLast (yang ditransfer) atau melanjutkan memanggil sesuai antrian. Untuk implementasinya lakukan langkah sebagai berikut : 1. Pada contoh kasus kali ini, petugas pelayanan bagian NPWP pada sebuah kantor pajak sedang melayaani pelanggan dengan nomor antrian A-004 dan telah selesai melakukan tugas pelayanannya dan akan mengirim nomor antrian tersebut kepada petugas bagian Pelaporan SPT. Maka klik pada tombol Transfer No. Antrian (lihat gambar) Gambar 69 Klik pada Transfer No. Antrian 2. Setelah itu, petugas NPWP, klik/pilih pada Jenis Layanan yang dituju (akan ditrasnfer ke) Gambar 70 Pilih Layanan yang akan ditransfer 47 Petunjuk Instalasi dan Penggunaan 2014 Software Antrian QLast 3. Kemudian klik tombol Transfer untuk mengirim nomor antrian. Dengan demikian nomor antrian akan masuk dalam daftar Transfer pada jenis layanan Pelaporan SPT 4. Untuk melihat pengaruhnya pada petugas Pelaporan SPT, maka akan terlihat seperti gambar berikut : Gambar 71 Notice bahwa ada pengunjung yang ditransfer 5. Akan terlihat bahwa ada 1 pengunjung ditransfer (dengan tulisan berwarna kuning) 6. Petugas pelaporan SPT dapat melakukan pemanggilan seperti biasa 7. Saat memanggil akan ditampilkan kotak konfirmasi berikut : Gambar 72 Retrieve data Transfer 48 Petunjuk Instalasi dan Penggunaan 2014 Software Antrian QLast 8. Apabila petugas memilih No, maka aplikasi akan memanggil nomor selanjutnya (yang bukan dari daftar transfer) 9. Jika petugas memilih Yes, maka akan ditampilkan kotak seperti gambar berikut Gambar 73 Retrieve Data Transfer 10. Petugas dapat memilih nomor yang akan dipanggil dengan klik pada nomor tersebut kemudian klik tombol Retrieve. 11. Keterangan mengenai kolom kode identifikasi adalah : a. A = Kode Identifikasi untuk jenis NPWP ( artinya pelanggan ini ditransfer oleh petugas NPWP) b. 4 = urutan untuk jenis Pelaporan SPT 12. Apabila kode Identifikasinya terdiri dari 3 Digit, berarti nomor ini telah dua kali ditransfer dengan nomor digit terakhir adalah nomor urut jenis antrian yang dituju. 49 Petunjuk Instalasi dan Penggunaan 2014 Software Antrian QLast MENGGUNAKAN PROGRAM KEYGEN UNTUK AKTIFASI SOFTWARE ANTRIAN CARA MELAKUKAN AKTIFASI PROGRAM ANTRIAN 1. Jalankan program antrian melalui menu start atau klik dua kali pada Ikon di desktop, lakukan login seperti petunjuk di atas (sesuai dengan user dan password yang telah didaftarkan pada database) sehingga tampil form utama Gambar 74 Form Utama 2. Klik tombol Daftar di sudut kiri form (di bawah logo) hingga program menampilkan form registrasi seperti gambar berikut ini Gambar 75 Form Registrasi 50 Petunjuk Instalasi dan Penggunaan 2014 Software Antrian QLast 3. Catat Kode Registrasi yang ditampilkan pada form registrasi, pada contoh di atas, kode registrasinya adalah 3419.3311.530 4. Jalankan program Keygen Gambar 76 Form Keygen (Aktifasi Program) 5. Masukkan kode registrasi di atas ke dalam edit box Kode Registrasi yang tersedia pada form keygen seperti terlihat pada gambar berikut Gambar 77 Form Keygen 6. Selanjutnya Klik tombol Generate Code untuk mendapatkan kode Aktifasi. Hasil dari klik tombol Generate akan menghasilkan deretan kode aktifasi yang ditempatkan pada edit box kode Aktifasi, dan secara otomatis program akan menyalin deretan kode tersebut ke dalam Clipboard dengan menampilkan pesan berikut . dengan fitur salin otomatis ke Clipboard ini maka kita tidak perlu mencatat deretan kode aktifasi yang begitu panjang, dan tidak perlu mengetik deret kode aktifasi tersebut secara manual pada form registrasi, sehingga akan memperkecil kemungkinan terjadi kesalahan pemasukan kode aktifasi. 51 Petunjuk Instalasi dan Penggunaan 2014 Software Antrian QLast Gambar 78 Konfirmasi dari Generate Code 7. Tampilkan form Aktifasi (dengan menekan Alt+Tab) Gambar 79 Kembali ke Form Registrasi 8. Letakkan Cursor Mouse ke dalam kotak Kode Aktifasi kemudian klik tombol CTRL + V untuk menempatkan kode aktifasi yang telah tersimpan dalam Clipboard tadi. 9. Selanjutnya klik tombol Proses di sisi kanan form. 52 Petunjuk Instalasi dan Penggunaan 2014 Software Antrian QLast Gambar 80 Paste Kode Aktifasi 10. Dampak dari aktifasi ini (jika berhasil) maka tombol Daftar yang ada pada form utama aplikasi akan terhapus Gambar 81 Form Utama (Setelah Aktifasi) 53