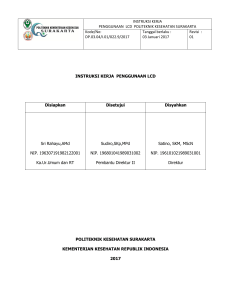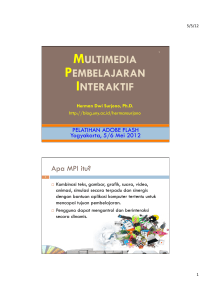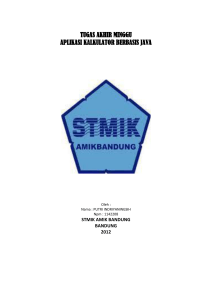SiJabFung - bnn lakukan tes urine bagi pejabat kepri
advertisement

Manual Book : SiJabFung Sistem Informasi Jabatan Fungsional Marwan M. Noer, SKom Daftar Isi Perancangan Aplikasi ................................................................................................ 1 Perancangan Database ................................................................................................ 2 Penjelasan dan Petunjuk Teknis Aplikasi SiJabFung .................................................................. 2 Menjalankan Aplikasi ............................................................................................................ 3 Belum Punya Login ............................................................................................................ 4 Login ............................................................................................................ 5 Login dengan Level User ....................................................................................... 5 a. Modul PAK/Okupasi ................................................................................................ 7 b. Modul PAK Umum................................................................................................... 16 c. Modul Biodata......................................................................................................... 18 d. Modul PAK ............................................................................................................. 19 Login dengan Level Administrator ................................................................................ 22 a. Modul CMS ............................................................................................................. 23 b. Modul Data ............................................................................................................. 33 c. Modul Setting ......................................................................................................... 42 d. Modul PAK ............................................................................................................. 48 Cara Merubah Password............................................................................................................ 58 BUKU PETUNJUK SIJABFUNG Perancangan Aplikasi Aplikasi ini secara umum adalah berbasis Web, dimana WEB adalah salah satu layanan yang didapat oleh pemakai komputer yang terhubung ke internet. Sehingga fitur dari aplikasi ini haruslah online (terhubung ke internet) Adapun spesifikasi teknis aplikasi adalah sebagai berikut: 1) Web Browser Untuk aplikasi ini karena berbasis web, maka dapat dibuka oleh internet bowser yang banyak digunakan oleh pengguna internet, antara lain; a. Internet Explorer (IE) b. Mozilla Firefox c. Opera d. Safari, dan sebagainya 2) Database Dan untuk database yang digunakan adalah MySQL versi 5. Dimana MySQL sudah dikenal sebagai database yang handal dan cepat dalam melakukan pengaksesan data. 3) Bahasa pemrograman Untuk bahasa program dalam pembuatan aplikasi ini digunakan PHP dan javascript. Kami menggunakan bahasa ini dikarenakan bersifat open source, selain itu PHP dan Javascript juga terkenal handal dan efisien untuk pengguna aplikasi berbasis web. 1 Dan PHP yang digunakan adalah versi 5, dimana versi ini diklaim juga sebagai versi yang cukup aman terhadap ancaman yang mungkin terjadi pada aplikasi berbasis web. Software Requirement Spesification 1. Aplikasi memiliki fitur authentication 2. Aplikasi memiliki fitur pendaftaran bagi pemegang jabatan fungsional 3. Aplikasi memiliki fitur pengisian angka kredit 4. Fasilitas Export dan Import laporan ke dalam format Ms.Excel Perancangan database Untuk keperluan aplikasi ini diperlukan perancangan database supporting, yaitu; tabel-tabel yang harus ada untuk mensupport jalannya aplikasi. a) Tabel user ═» tabel untuk mencatat semua user yang ada pada system b) Tabel privilages ═» tabel untuk mencatat hak akses group user/admin terhadap modul-modul yang diperbolehkan untuk diakses c) Tabel module ═» tabel untuk mencatat semua module pada aplikasi, misalnya modul PPK, POKJA, content, dan lain-lain. Penjelasan dan Petunjuk Teknis Aplikasi SiJabFung Untuk penggunaan aplikasi SiJabfung ini sudah digabung kedalam web LKPP sendiri, sehingga user (pengguna) tinggal melakukan pencarian pada teks “Jabatan Fungsional” yang berada disebelah kanan. Dan setiap petugas maupun user mempunyai login dan password masingmasing untuk masuk kedalam aplikasi website LKPP tersebut untuk dapat menentukan menu 2 program yang dapat diakses. Karena pada aplikasi sangat bersifat “Authentication” juga ”Authorization.” Karena aplikasi ini menggunakan internet kita bebas untuk membuka program bisa operasi dengan Windows ataupun linux aplikasinya juga bisa menggunakan Internet Explorer, Mozilla ataupun Opera, dan lain-lain. dengan menggunakan website bisa dikerjakan dimana saja, kapan saja Dengan adanya program SiJabFung (Sistem Informasi Jabatan Fungsional) pada website tersebut proses pengurusan kepangkatan menjadi lebih akurat sebab dilakukan oleh komputer secara otomatis dan terhubung pula dalam database ujian sertifikasi. Sehingga user yang sudah lulus ujian sertifikasilah dan sudah melakukan registrasi pada Biro Kepegawaian atau BKD tempat unit kerja masing-masing, yang berhak menggunakan aplikasi ini. Program SiJabfung website ini bisa dapat juga untuk menampilkan secara visual jabatan si user saat ini, kepangkatan saat ini, jumlah kredit yang sudah terkumpul, serta status si user saat ini. Menjalankan Aplikasi Untuk menjalankan aplikasi ini, tentunya setelah komputer di hidupkan (on) dan koneksi internet sudah sudah aktif maka langkah selanjutnya adalah: 1. Buka Browser fire fox atau internet Explorer ataupun Opera yang ada di komputer 2. Setelah browser terbuka pada bar address ketikan : 3. ”alamat url: http://www.lkpp.go.id/” setelah itu cari teks Jabatan Fungsional (JabFung), 4. Dipojok sebelah kanan tampil form untuk login kedalam sistem seperti tampilan pada gambar 1 dibawah 5. Ketikan username dan password kemudian tekan tombol “Login” 6. Jika sukses maka anda akan masuk kedalam Aplikasi SiJabfung ini 3 Gambar 1. Form Login SiJabFung Belum punya Login Tapi jika anda belum punya Login untuk masuk kedalam aplikasi Sistem Informasi Jabatan Fungsional (SiJabFung) ini ; 1. Klik pada tulisan/teks dibawah tombol ”Login” 2. Isi semua data yang ada dikotak kosong 3. Tekan tombol ”Submit” Keterangan: ”setelah anda menekan tombol ”Submit”, maka anda akan menerima email konfirmasi dan password untuk mengakses aplikasi ini. Email konfirmasi masuk kedalam email yang user input pada kotak email”. 4 Gambar 2. Form permintaan user untuk Login LOGIN Untuk masuk kedalam aplikasi sijabfung diperlukan login, yaitu berupa dua buah kunci masuk yang harus diinput didalam kotak yang sudah disediakan, dimana kedua kunci itu adalah user name dan password. Username dan password ini diberikan oleh sistem komputer dan dikirim ke email pribadi si user tersebut. Dan user ini diberikan level atau tingkatan yaitu • Level Administrator, dan • Level User Login Dengan Level User Level atau tingkatan sebagai ”user”, hanya diberikan untuk para pengguna atau orang yang ingin mengurus kenaikan pangkat, dimana dalam level ini user diberikan hak akses yang terbatas, tidak semua modul diberikan. Contohnya user tidak bisa membuat username dan password untuk semua orang, tetapi dia hanya bisa mengganti passwordnya saja. Sehingga modul yang diberikan pada tingkatan ini pun tidak sebanyak pada level admin. 5 Kita bisa lihat sekilas dari slide dibawah ini; Level User Level Admin Gambar 3. View level Admin dan User Modul yang ada pada level user adalah a. Modul PAK/Okupasi b. Modul PAK Umum c. Modul Biodata d. Modul PAK Begitu user masuk kedalam aplikasi ini akan ditampilkan menu home, yang terdiri dari 2 (dua) layer kolom. Kolom sebelah kiri merupakan modul-modul perintah disebut Dashboard, sedangkan modul kedua sebelah kanan merupakan informasi dan atau tempat penginputan data-data yang harus diisi. Yang akan mengikuti perintah apa aja yang diminta oleh dashboard. Menu utama dari yang dikolom sebelah kanan ini menampilkan informasi-informasi: User ID Unit Kerja Hak Akses 6 Informasi Kepangkatan, yaitu; Jabatan saat ini, kepangkatan saat ini, jumlah kredit dan status Modul Okupasi, untuk perhitungan kenaikan jabatan fungsional Perhitungan dan Pencetakan DUPAK Gambar 4. Menu utama level user a. Modul PAK/Okupasi Pada menu PAK/Okupasi ini, akan ditampilkan submenu-submenu, yaitu; • PPHP • PPK • Pokja (kelompok kerja • PAK/PA penilaian angka kredit/ a.1. PPHP Jika anda menekan tombol PPHP ini maka akan tampil menu browse ini, yang berisi tanggal kegiatan, paket dan action. 7 Gambar 5. View menu PPHP Jika anda ingin menambahkan data, silahkan klik tombol Add Data (yang terdapat dipojok atas kanan), maka akan tampil menu pengisian data PPHP: 9 Tanggal Kegiatan s/d tanggal 9 Paket 9 Upload bukti 1 – 6 o Untuk Upload diperlukan file dokumen yang harus ada dalam setiap kegiatan, bentuknya bisa pdf atau doc/docx atau gambar jpeg, gif, psd, dll. 9 Save, untuk menyimpan file tersebut silahkan tekan tombol OK Jika suatu saat akan menambah data dokumen dari kegiatan PPHP ini, anda tinggal menekan tombol ”Edit – ” yang ada di menu depan PPHP. 8 Gambar 6. Menu Tambah data PPHP a.2. PPK untuk menu PPK (Pejabat Pembuat Komitmen) diperlukan juga untuk melakukan perhitungan dan akumulasi kredit pegawai yang akan melakukan kenaikan pangkat. tampilan yang terdapat di PPK adalah (hampir sama dengan PPHP); Sedangkan untuk menu Tambah data, variabel yang harus diisi adalah; 9 Tanggal Kegiatan s/d tanggal 9 Paket 9 Upload bukti 1 – 6 o Untuk Upload diperlukan file dokumen yang harus ada dalam setiap kegiatan, bentuknya bisa pdf atau doc/docx atau gambar jpeg, gif, psd, dll. 9 Save, untuk menyimpan file tersebut silahkan tekan tombol OK 9 Gambar 7. Menu view PPK Untuk menambah data, silahkan anda tekan tombol Gambar 8. View New Data PPK Jika suatu saat akan menambah data dokumen dari kegiatan PPK ini, anda tinggal menekan tombol ”Edit – ” yang ada di menu depan PPK. 10 a.3. Pokja ULP/PP pada submenu Unit Layanan Pengadaan/Pejabat Pengadaan (ULP/PP) akan ditampilkan hampir sama dengan submenu PPHP dan PPK Tampilan/view yang terdapat di pokja ULP/PP adalah (hampir sama dengan PPHP dan PPK); Gambar 9. View Pokja ULP/PP Sedangkan untuk menu Tambah data, variabel yang harus diisi adalah; 9 Tanggal Kegiatan s/d tanggal 9 Paket 9 Upload bukti 1 – 6 o Untuk Upload diperlukan file dokumen yang harus ada dalam setiap kegiatan, bentuknya bisa pdf atau doc/docx atau gambar jpeg, gif, psd, dll. 9 Save, untuk menyimpan file tersebut silahkan tekan tombol OK Untuk menambah data, silahkan anda tekan tombol 11 Gambar 10. View New Data Pokja ULP/PP 9 Jika suatu saat akan menambah data dokumen dari kegiatan Pokja ULP/PP ini, anda tinggal menekan tombol ”Edit – ” yang ada di menu depan Pokja ULP/PP. 9 Dan untuk melihat data yang telah diinput/dimasukkan bisa tekan tombol ”Data – ”, yang ada dimenu browse. 12 Gambar 11. List data Pokja ULP . a.4. PA/KPA pada submenu Pengguna Anggaran (PA)/Kuasa Pengguna Anggaran (KPA) akan ditampilkan hampir sama dengan submenu ketiga diatas (PPHP, PPK, Pokja) Tampilan/view yang terdapat di pokja PA/KPA adalah (hampir sama dengan PPHP, PPK, Pokja ); Gambar 12. View PA/KPA 13 Sedangkan untuk menu Tambah data, variabel yang harus diisi adalah; 9 Tanggal Kegiatan s/d tanggal 9 Paket 9 Upload bukti 1 – 6 o Untuk Upload diperlukan file dokumen yang harus ada dalam setiap kegiatan, bentuknya bisa pdf atau doc/docx atau gambar jpeg, gif, psd, dll. 9 Save, untuk menyimpan file tersebut silahkan tekan tombol OK Untuk menambah data, silahkan anda tekan tombol Gambar 13. View New Data PA/KPA 9 Jika suatu saat akan menambah data dokumen dari kegiatan Pokja PA/KPA ini, anda tinggal menekan tombol ”Edit – 14 ” yang ada di menu depan PA/KPA. Dan untuk melihat data yang telah diinput/dimasukkan bisa tekan tombol ”Data – ”, yang ada dimenu browse. Gambar 14. List view PA/KPA 15 b. Modul Data PAK Umum Data PAK Umum (Penilaian Angka Kredit) merupakan data kegiatan pendidikan, pada sub menu ini ditampilkan view: Sub unsur, Kegiatan, Tanggal Kegiatan, Volume/Satuan, Status. Gambar 15. View Data Kegiatan pendidikan Untuk menambah data, silahkan anda tekan tombol serta variabel yang harus diisi adalah: 9 Sub Unsur 9 Kegiatan 9 Tanggal Kegiatan s/d 9 Volume/satuan 9 Keterangan 9 Upload bukti dokumen 16 , yang akan terbuka Gambar 16. Form Data Kegiatan pendidikan List box pada kolom kegiatan bentuk tanggal Gambar 17. Bentuk listbox dan tanggal 9 Setelah memasukkan data bisa langsung disimpan dengan menekan tombol “OK”. 9 Jika anda/user ingin memperbaiki data/edit data bisa dilakukan dengan menekan tombol “Edit - ”, sehingga akan terbuka form tersebut. 17 Gambar 17 . Menu Edit Kegiatan Pendidikan c. Modul Biodata Untuk menu biodata disini , hanya menampilkan biodata user tersebut (yang sedang Login saja). 18 Gambar 19 . biodata Jadi begitu user menekan tombol ”Biodata” maka akan terbuka menu Update Biodatanya, kalau tidak ada yang diperbaiki bisa tekan ”Cancel”, jika ada perubahan tekan tombol ”OK”. d. Modul PAK Untuk menu PAK ini dimaksudkan Penilaian Angka Kredit. Menu PAK ini punya submenu yaitu 9 Hitung PAK 9 Cetak SPMK Hitung PAK Perhitungan Penilaian Angka Kredit ini untuk menambah angka kredit yang telah diperoleh, untuk angka kredit ini sudah diatur dalam Pasal 9 lampiran I. 19 Jika diklik menu Hitung PAK akan tampil Gambar 20. Input Hitung PAK Cetak SPMK Pada menu ini digunakan untuk melakukan pencetakan surat pernyataan. Caranya ; ‐ Masukan NIP ‐ Pilih Jenis SPMK pada list box yang sudah disediakan ‐ Masukkan Tanggal Kegiatan, dari tanggal berapa sampai tanggal akhir kegiatan. ‐ Klik tombol ”OK”, maka hasilnya akan langsung tampil dalam format pdf. Keterangan: Nama, Pangkat, unit kerja, jabatan dan lain-lain akan secara otomatis tercetak jika NIP yang dimasukkan benar dan ada dalam database jabfung. 20 Gambar 21. Menu SPMK Gambar 22. Menu Cetak SPMK Untuk melakukan aktifitas aplikasi sudah menyediakan ditoolbar atas, dari tombol next/previous page, cetak print, anda tinggal klik gambar printer dipojok kanan atas 21 Untuk Keluar dari aplikasi Sistem Informasi Jabatan Fungsional ini silahkan anda tekan tombol ” ”. Secara otomatis tampilan akan kembali ke website home lkpp. Login Dengan Level Administrator Level atau tingkatan sebagai ”Administrator”, hanya diberikan kepada petugas yang ada ditingkat BKD unit kerja masing-masing untuk para pengguna atau orang yang ingin mengurus kenaikan pangkat, dimana dalam level ini user diberikan hak akses yang penuh, semua modul diberikan. Contohnya user bisa menambahkan modul-modul yang ingin ditampilkan oleh peserta seperti apa saja, petugas bisa membuat username dan password untuk semua orang yang ingin mengurus kenaikan pangkat. Begitu user masuk kedalam aplikasi ini akan ditampilkan menu home, yang terdiri dari 2 (dua) layer kolom. Kolom sebelah kiri merupakan modul-modul perintah disebut Dashboard, sedangkan modul kedua sebelah kanan merupakan informasi dan atau tempat penginputan data-data yang harus diisi. Yang akan mengikuti perintah apa aja yang diminta oleh dashboard. Modul yang ada pada level Admin adalah a. Modul CMS b. Modul Data c. Modul setting d. Modul PAK Menu utama dari yang dikolom sebelah kanan ini menampilkan informasi-informasi: User ID Unit kerja Hak Akses 22 Gambar 23. menu utama level Admin Penjelasan masing-masing Modul a. Modul CMS Pada menu CMS ini, akan ditampilka submenu-submenu sbagai berikut : • Static Content • Pengumuman • Image Galery • Berita • Download • Link a.1. Static Content Jika anda menekan tombol Static Content ini maka akan tampil menu browse, yang berisi judul dari isi content, serta action. 23 Gambar 24. View menu Static Content Jika anda ingin menambahkan data, silahkan klik tombol ”Add Data – ” (yang terdapat dipojok atas kanan), maka akan tampil menu pengisian data static content: ¾ Judul ¾ Content ¾ Untuk menyimpan file tersebut silahkan tekan tombol OK Jika suatu saat akan menambah data dokumen dari kegiatan Statis Content ini, anda tinggal menekan tombol ”Edit – ” yang ada di menu depan. 24 Gambar 25. Menu Tambah data Statis Content a.2. Pengumuman Pada submenu pengumuman ini digunakan untuk menampilkan informasi yang akan tampil didepan. Gambar 26 . View Pengumuman Sedangkan untuk menu Tambah data, variabel yang harus diisi adalah; 9 Judul 9 Isi Content 25 9 Untuk menyimpan pengumuman tersebut silahkan tekan tombol OK Gambar 27. view Data Baru Pengumuman Untuk melakukan perubahan data-data dimenu pengumuman anda bisa lakukan tekan tombol ”Edit – ” yang ada dimenu depan Pengumuman. Gambar 28. Edit Pengumuman 26 a.3. Image Galery Pada submenu image galery ini digunakan untuk menampilkan informasi yang akan tampil didepan Gambar 29 . view image galery Sedangkan untuk menambah data image galery yang baru anda bisa melakukan tekan tombol ”ADD DATA – ” Dan untuk melakukan edit bisa menekan tombol ”Edit – galery. 27 ” yang ada di menu depan image Gambar 30. Edit Image Galery Untuk menghapus data image galery anda bisa melakukan tekan tombol nanti akan diberikan pertanyaan konfirmasi, apakah benar akan melakukan penghapusan. Jika yakin tekan tombol . Jika tidak jadi melakukan penghapusan tekan tombol a.4. Berita pada submenu berita akan ditampilkan Gambar 31 . tampilan menu berita 28 . Dalam menu berita ini juga disediakan Tambah data dengan menekan tombol Gambar 32 . tampilan Tambah data baru Dan suatu saat akan menambah data dokumen berita dari kegiatan ini, anda tinggal menekan tombol ”Edit – ”. Untuk menghapus data tekan tombol ” ” pada berita yang diinginkan. Gambar 33 . Hapus data Berita a.5. Download pada submenu download akan ditampilkan nomer ID, Judul dan Action. Dimana diview 29 layer yang ada ditampilkan tombol Browse, Add Data, yang berada dipojok kanan atas. Sedangkan dimasing-masing baris tersedia tombol Edit, Delete. Gambar 34. tampilan menu Download Sedangkan untuk menambah data baru klik tombol ” ”, dan untuk menghapus data tekan tombol perbaikan data informasi tombol ”Edit – ” ” pada berita yang diinginkan. Gambar 35. tambah data menu download 30 ”. Dan untuk melakukan Gambar 36. edit data menu download Gambar 37. Hapus data pada menu download e.6. LINK pada submenu link ini digunakan untuk menampilkan list berita data-data yang nantinya akan terhubung dan akan membuka ke alamat browser internet yang diinginkan. Dalam menu ini akan ditampilkan judul dan action. 31 Gambar 38 . List menu Link Sedangkan tombol” untuk melakukan penambahan berita link tersebut silahkan tekan ”. Caranya; ‐ Klik tombol “Add data” ‐ Masukan nama judulnya, ‐ setelah itu tulis lamat url link tersebut. ‐ Jika sudah selesai tekan tombol OK untuk melakukan penyimpanan datanya. Dan untuk melakukan perbaikan data informasi tombol ”Edit – data tekan tombol ” ” pada berita yang diinginkan. Gambar 39 . Menu Edit Link 32 ”, dan untuk menghapus Sedangkan untuk melakukan penghapusan dari data link, anda bisa melakukan tekan tombol Delete atau pada link yang diinginkan. Jika yakin akan melakukan penghapusan tekan tombol , jika tidak jadi melakukan penghapusan tekan tombol . Gambar 40. menu hapus data link b. MODUL DATA Untuk modul data juga tersedia empat submenu, yaitu; ¾ Pegawai ¾ ULP dan paket ¾ Parameter okupasi dan ¾ Unit kerja b.1. Pegawai Dalam submenu pegawai ini digunakan untuk memasukkan nama-nama pegawai yang memang layak untuk masuk kedalam database ini. Jika nama pegawai tersebut tidak ada di list maka untuk pengurusan kenaikan pangkat/jabatan fungsional ini tidak bisa dilakukan. Oleh karena itu tugas administratorlah yang berhak memasukkan nama-nama tersebut serta memberikan hak akses apa saja yang bisa digunakan oleh pegawai tersebut. Didalam menu pegawai ini ditampilkan ; 33 NIP Nama Pegawai Karpeg Unit Kerja Sedangkan untuk penambahan data pegawai bisa diklik tombol ” ” yang ada dipojok kanan atas. Tetapi petugas harus melakukan validasi data tersebut di database ujian sertifikasi terlebih dahulu, apakah sudah lulus ujian, masih berlaku tanggal sertifikasi, dan mengurus kegiatan-kegiatan lain. Gambar 41. List menu Pegawai 34 Gambar 42. Menu Tambah Pegawai baru Dalam menu ini juga disediakan tombol action yang ada dimasing-masing baris pegawai, yaitu Edit – ”delete – ”, sedangkan untuk menghapus bisa melakukan tombol ” Gambar 43 . menu edit pegawai 35 Gambar 44. menu Hapus pegawai Sedangkan untuk tombol ” ” pada masing-masing pegawai akan menampilkan data kegiatan-kegiatan yang pernah dilakukan, tanggal berapa saja mengikuti kegiatan tersebut, serta berapa jumlah angka kredit pegawai tersebut. Gambar 45. Data pegawai b.2. ULP dan Paket Pada menu ini digunakan untuk menampilkan paket-paket apa saja yang ada di LKPP /badan terkait untuk kenaikan jabatan fungsional para pegawai. List yang ada 36 di ULP dan paket ini adalah Kode Paket, Nama paket. Sedangkan untuk melakukan penambahan berita link tersebut silahkan tekan tombol” ”. Caranya; ‐ Klik tombol “Add data” ‐ Masukan nama ULP, ‐ setelah itu pilih unit kerja (LKPP dan Kementerian PU) ‐ Jika sudah selesai tekan tombol OK untuk melakukan penyimpanan datanya. . Gambar 46. menu ULP dan Paket Dan untuk melakukan perbaikan data informasi ULP paket ini dengan menekan tombol ”Edit – ”, dan untuk menghapus data tekan tombol ” 37 ” pada paket yang diinginkan. Gambar 47. form tambah data paket b.3. Parameter Okupasi Dalam menu prameter okupasi ini digunakan untuk membuat parameter pekerjaan apa saja yang disediakan oleh instansi yang bersangkutan. Gambar 48. list Parameter Okupasi 38 Sedangkan untuk melakukan penambahan okupasi tersebut silahkan tekan tombol” ”. Caranya; ‐ Klik tombol “Add data” ‐ Masukan nama Okupasi/pekerjaannya ‐ Jika sudah selesai tekan tombol OK untuk melakukan penyimpanan datanya. Dan untuk melakukan perbaikan data informasi tombol ”Edit – tekan tombol ” ”, dan untuk menghapus data ” pada berita yang diinginkan. Sedangkan untuk melakukan penghapusan dari data link, anda bisa melakukan tekan tombol Delete atau tombol pada link yang diinginkan. Jika yakin akan melakukan penghapusan tekan , jika tidak jadi melakukan penghapusan tekan tombol . Gambar 49. menu edit Okupasi Setelah anda memasukkan data parameter okupasinya silahkan tekan tombol ” ” maka akan tampil apa-apa saja jenis pekerjaan yang boleh diikutkan. Jika cocok dengan judul okupasi silahkan pilih ”Ya”, dan pilih jawaban ”Tidak” untuk tidak sesuai dengan parameter pekerjaan tersebut. 39 Gambar 50. menu penambahan parameter okupasi b.4. Unit Kerja Pada menu unit kerja ini digunakan untuk memasukkan unit kerja yang ada, siapa nama kepala instansi tersebut, jabatan, pangkat, Nip dan status. 40 Gambar 51. unit kerja Dan untuk melakukan perbaikan data informasi tombol ”Edit – tekan tombol ” ”, dan untuk menghapus data ” pada unit kerja yang diinginkan. Gambar 52. Edit unit kerja Sedangkan untuk melakukan penghapusan Delete atau tekan tombol unit kerja, anda bisa melakukan tekan tombol pada unit kerja yang diinginkan. Jika yakin akan melakukan penghapusan , jika tidak jadi melakukan penghapusan tekan tombol 41 . c. Modul Setting Pada modul ini digunakan untuk melakukan setting terhadap hak role yang diizinkan, pembuatan menu, group menu, maupun pembuatan user seseorang. Yang sudah pasti dimenu ini hanya yang mempunyai tingkatan level Admin saja yang bisa melakukan, karena merupakan tanggung jawab. Didalam modul ini punya submenu-submenu sebagai berikut; • User Administrator • Menu • Group Menu • User Group c.1. User Administrator Pada submenu inilah seorang yang berlevel admin bisa melakukan kontrol untuk seseorang. Didalam submenu ini tampil data nama, serta username. Untuk tombol action semua sama dengan yang sudah dibahas diatas yaitu ada tombol ”Add Data, Edit, Data, dan Delete”. Gambar 53. menu user administrator 42 Jika anda ingin membuat user seseorang silahkan tekan tombol ” ”, maka akan terbuka menunya. Dalam menu ini yang perlu diisi adalah; *) User name *) Nama *) Password *) Unit kerja *) User Role *) Status *) Email Gambar 54. Data baru user Jika sudah yakin dalam pengisian datanya silahkan tekan tombol “OK”. Untuk melakukan perubahan data, kami juga menyediakan tombol ”Edit – tombol ” ”, dan untuk menghapus data tekan ” pada user yang diinginkan. Jika yakin akan melakukan penghapusan tekan tombol , jika tidak jadi melakukan penghapusan tekan tombol 43 . Gambar 55. Hapus data user c.2. Menu Dalam submenu setting menu ini digunakan untuk membuat nama-nama menu yang akan ditampilkan di dashboard menu untuk user. List yang ada di form ini ada: Nama menu, StateId, Folder, Group Menu, Sort, Status dan Action. Gambar 56. View Menu 44 Untuk menambah data menu yang baru silahkan klik tombol “ ”. Caranya; ‐ Klik tombol “Add data” ‐ Masukan nama menunya ‐ State Id ‐ Folder ‐ Sorting ‐ Group Menu ‐ Status Untuk group menu adalah berupa pilihan/combo list, dimana datanya bersumber dari inputan submenu Group menu. Gambar 57. Input data baru Menu Dan untuk melakukan perbaikan data informasi di variabel menu, silakan klik tombol ”Edit – ”, dan untuk menghapus data tekan tombol ” ” pada data menu yang diinginkan. Jika yakin akan melakukan penghapusan tekan tombol jadi melakukan penghapusan tekan tombol 45 . , jika tidak Gambar 58. view Hapus data menu C.3. Group Menu Pada submenu ini digunakan untuk membuat group-group menu, yang nantinya akan digunakann dalam list form menu diatas. Sehingga nanti akan masuk kedalam kelompoknya masing-masing. Gambar 59. list Group menu 46 Dan untuk melakukan perbaikan data informasi di variabel group menu, silakan klik tombol ”Edit – ”, dan untuk menghapus data tekan tombol ” ” pada data menu yang diinginkan. Jika yakin akan melakukan penghapusan tekan tombol tidak jadi melakukan penghapusan tekan tombol , jika . Gambar 60. Edit group menu C4. User Group Pada submenu ini membuat group untuk masing-masing level/tingkatan ini. Sehingga setiap level rolenya yang boleh diberikan ataupun yang tidak boleh diberikan oleh disini letak tanggung jawab seorang administrator Gambar 61. list user group 47 Untuk menggunakan form ini sama dengan penggunaan seperti submenu diatas. Dan untuk melakukan perbaikan data informasi di variabel user group, silakan klik tombol ”Edit – ”, dan untuk menghapus data tekan tombol ” ” pada data menu yang diinginkan. Jika yakin akan melakukan penghapusan tekan tombol tidak jadi melakukan penghapusan tekan tombol , jika . Setelah memasukkan nama user groupnya silahkan tekan tombol ” ” nanti akan terbuka menu tersebut. Pilihlah rolenya, misalnya pada role PAK usulan kenaikan --> silahkan pilih salah satu • N/A • Read Only • Read and Update • Full Access Begitu seterusnya sampai semua role diisi. Jika sudah yakin siilahkan tekan tombol ”OK” untuk menyimpan data user group. d. Modul PAK Pada modul ini digunakan untuk melakukan setting penialain angka kredit, dimana sistem penialainnya sudah dibuat secara otomatis berdasarkan peraturan yang telah ditetapkandn disetujui. Dan untuk DUPAK ini sudah disesuaikan dengan peraturan pemerintah pasal 17. Dalam modul ini ada submenu-submenunya, yaitu: ‐ Menu Usulan Kenaikan ‐ Menu Validasi Butir Kegiatan ‐ Hitung PAK ‐ Cetak SPMKlx d.1. Menu Usulan Kenaikan Usulan kenaikan ini dimasukkan oleh petugas Administrator siapa-siapa saja yang berhak mengikuti. Sehingga data yang telah diusulkan akan menjadi pertimbangan, 48 karena harus dilakukan verifikasi terhadap data yang ada didatabase ujian sertifikasi. Variabel yang ada di submenu ini adalah ID, NIP dan Status. Gambar 62. menu List Usulan Kenaikan Dan untuk melakukan perbaikan data informasi di variabel usulan ini, silakan klik tombol ”Edit – ”, dan untuk menghapus data tekan tombol ” ” pada data menu yang diinginkan. Jika yakin akan melakukan penghapusan tekan tombol melakukan penghapusan tekan tombol , jika tidak jadi . EDIT Jika tombol Edit dklik/dipilih, maka akan tampil form ”Usulan Kenaikan”, Peserta diharuskan untuk melakukan pengisian data Usulan Kenaikan tersebut, seperti pengisian NIP (tampil secara otomatis), tanggal ”Masa Penilaian” dan Status (Baru, Proses, Selesai). Jika perubahan data tersebut selesai silahkan tekan tombol ”OK”, tombol ”Delete” untuk melakukan penghapusan, membatalkan. 49 dan tombol ”Cancel” untuk Gambar 63. menu Edit Usulan Kenaikan HAPUS Untuk melakukan Penghapusan data usulan kenaikan, silahkan tekan tombol ”X” atau tombol ”Delete” Gambar 64. menu Hapus Usulan Kenaikan 50 d.2. Validasi Butir Kegiatan untuk menu Validasi Butir Kegiatan ini digunakan untuk menampilkan dan melihat semua data-data kegiatan yang pernah diikutkan oleh peserta/user dan diinput kedalam sistem sistem Jabatan Fungsional. Gambar 65. menu Validasi Butir Kegiatan Untuk tombol Status tersebut ada 4 pilihan: a. Semua b. Proses c. Diterima d. Ditolak Jika pada menu tersebut user/peserta menekan tombol OK, tanpa menuliskan NIP dan tombol Status dipilih ”Semua”, maka semua data peserta kegiatan-kegiatan yang ada akan ditampilkan, itu terlihat dari Statusnya. Butir Kegiatannya dari Pendidikan, Okupasi, dan lain-lain. 51 Gambar 66. menu Validasi Butir Kegiatan – Status Semua Jika dalam kegiatan tersebut melakukan input/submit file hasil kegiatan, maka peserta bisa menampilkan atau melihat isi dari kegiatan tersebut. Dengan cara melakukan klik pada nama file tersebut. Jika Statusnya menampilkan pilihan “Ditolak”, maka akan tampil data Statusnya “Ditolak” saja. Gambar 67. menu Validasi Butir Kegiatan – Status Ditolak 52 d.3. Hitung PAK Untuk perhitungan Penilaian Angka Kredit (PAK) ini diharuskan diisi karena hanya menampilkan dalam bentuk tanggal kegiatan saja. Nanti secara otomatis sistem akan melakukan memberikan berapa jumlah kredit yang bisa diberikan. Sistem sudah dibuat sesuai dengan petunjuk dan peraturan pemerintah yang berlaku. Gambar 68. menu hitung PAK Caranya; Masukkan NIP pesertanya lalu tekan tombol ”OK”. Maka akan tampil seperti dibawah ini. Data yang akan tampil adalah ‐ NIP ‐ NAMA ‐ Pangkat/Gol ‐ Jabatan Angka Kredit Terkumpul ; dan Bobot Angka Kredit yang didapat berapa point tersebut. ‐ Unsur ‐ Pendidikan ‐ Perencanaan Pengadaan ‐ Pemilihan Penyedia ‐ Manajemen Kontrak ‐ Manajemen Informasi ‐ Total 53 Gambar 69. menu View hitung PAK user Jika anda menekan tombol Cetak PAK yang terdapat dibawah ini akan tampil hasilnya dalam bentuk format pdf. Gambar 70. Cetak PAK 54 D3. Cetak SPMK Pada menu ini digunakan untuk melakukan pencetakan surat pernyataan. Caranya ; ‐ Masukan NIP ‐ Pilih Jenis SPMK pada list box yang sudah disediakan; a. Pendidikan b. Perencanaan c. Pemilihan d. Manajemen Kontrak e. Manajemen Informasi ‐ Masukkan Tanggal Kegiatan, dari tanggal berapa sampai tanggal akhir kegiatan. ‐ Klik tombol ”OK”, maka hasilnya akan langsung tampil dalam format pdf. Masing-masing jenis SPMK mempunyai format standar sendiri-sendiri, tergantung keperluannya. Dan datanya juga akan ditampilkan sesuai inputan datanya. Sehingga akan keluar informasi yang baku. Keterangan: Nama, Pangkat, unit kerja, jabatan dan lain-lain akan secara otomatis tercetak jika NIP yang dimasukkan benar dan ada dalam database jabfung. 55 Gambar 71. Form SPMK Gambar 72. Form Cetak SPMK – Pendidikan (.pdf) 56 Gambar 73. Form Cetak SPMK – Perencanaan (.pdf) Gambar 74. Form Cetak SPMK – Manajemen Kontrak (.pdf) 57 Gambar 75. Form Cetak SPMK – Manajemen Informasi (.pdf) Cara Merubah Password: Dalam aplikasi ini juga disediakan untuk merubah password atas nama user yang bersangkutan. Jika anda ingin merubah password. Pada menu dashboard sebelah kiri dekat tombol Logout, ada tombol Change password. Jika dipilih change password tersebut, akan tampil 3 buah kotak. Caranya; ‐ Masukkan password yang lama ‐ Masukkan password yang baru ‐ Masukkan kembali password yang baru sebagai konfirmasi ‐ Tekan tombol change password 58 Gambar 76. Menu Change Password Lakukan Logout lalu Login kembali dengan menggunakan password yang baru. Dimohon untuk selalu mengupdate password secara berkala, untuk menghindari perubahan data oleh orang yang tidak berhak. 59