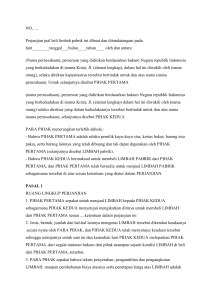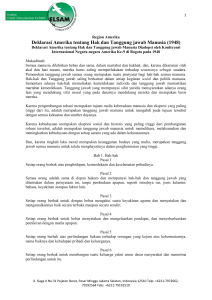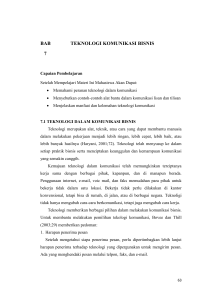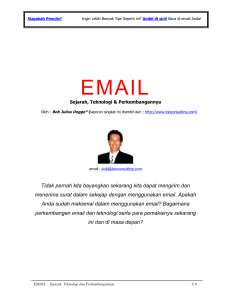HP CM8060/CM8050 Color MFP with Edgeline Technology System
advertisement

HP CM8060/CM8050 Color MFP with Edgeline Technology System Administrator Guide [Panduan Administrator Sistem] Hak Cipta dan Lisensi Pengakuan Merek Dagang © 2008 Copyright Hewlett-Packard Development Company, L.P. Adobe Photoshop® dan PostScript® adalah merek dagang dari Adobe Systems Incorporated. Dilarang memperbanyak, mengadaptasi, atau menerjemahkan tanpa izin tertulis terlebih dahulu, selain yang diperbolehkan oleh undang-undang hak cipta. Informasi dalam dokumen ini dapat berubah tanpa pemberitahuan. Satu-satunya jaminan untuk produk dan layanan HP dicantumkan dalam pernyataan jaminan yang menyertai produk dan layanan tersebut. Dokumen ini tidak memberikan jaminan tambahan apapun. HP tidak bertanggung jawab atas kesalahan teknis atau redaksional atau kelalaian yang terdapat dalam dokumen ini. Edition 1, 3/2008 C5956-90307 Corel® adalah merek dagang terdaftar dari Corel Corporation atau Corel Corporation Limited. Microsoft®, Windows®, dan Windows® XP adalah merek dagang terdaftar di A.S. untuk Microsoft Corporation. Windows Vista™ adalah merek dagang terdaftar atau merek dagang dari Microsoft Corporation di Amerika Serikat dan/atau di negara/kawasan lain. Informasi keselamatan PERINGATAN! Gunakan stopkontak listrik yang telah dibumikan saja saat menghubungkan perangkat ke sumber daya. Jika Anda tidak tahu apakah stopkontak tersebut telah dibumikan, tanyakan pada teknisi yang berpengalaman. Pasang perangkat di lokasi yang terlindung sehingga orang tidak bisa melangkahi atau tersandung kabel listrik, dan di tempat yang tidak mengakibatkan kerusakan pada kabel listrik itu. Bila perangkat terhubung ke sumber yang bertegangan 110-127 V atau 120 V, maka harus dihubungkan ke stopkontak 20 Amp. Pernyataan sistem kelistrikan AC Delta dan AC Wye: Perangkat dirancang untuk menggunakan sistem kelistrikan TI. Baterai dapat meledak jika diganti dengan jenis yang salah. Buang baterai bekas sesuai petunjuk. PERINGATAN ! Risiko cedera dari komponen yang bergerak. Jangan menyentuh stapler. Jangan menyentuh bagian bawah baki yang bergerak. Isi 1 Pendahuluan Tentang panduan ini ............................................................................................................................. 2 Kesepakatan yang digunakan dalam panduan ini ................................................................................ 3 Proses pengaturan yang dianjurkan ..................................................................................................... 4 Konfigurasi ........................................................................................................................................... 6 Fitur ...................................................................................................................................................... 7 Tampilan produk ................................................................................................................................... 9 Tampilan depan ................................................................................................................... 9 Tampak belakang (sisi kanan) ........................................................................................... 10 Tampak belakang (sisi kiri) ................................................................................................ 10 Nampan keluaran tungal .................................................................................................... 11 Finisher [penuntas] opsional .............................................................................................. 11 Pemisah Pekerjaan Nampan-4 HP Opsional .................................................... 12 Penuntas Multifungsi HP opsional .................................................................... 12 Menyalakan dan mematikan perangkat ............................................................................................. 13 Menggunakan panel kontrol ............................................................................................................... 14 Tata letak panel kontrol ..................................................................................................... 14 Layar Awal ......................................................................................................................... 15 Tombol-tombol pada layar sentuh. .................................................................................... 16 Sistem Help [Bantuan] panel kontrol ................................................................................. 17 2 Menghubungkan perangkat Port antarmuka ................................................................................................................................... 20 Menghubungkan ke saluran telepon .................................................................................................. 21 Menghubungkan ke jaringan .............................................................................................................. 23 3 Perangkat lunak pada perangkat Sistem operasi dan driver printer yang didukung .............................................................................. 26 Driver tambahan ................................................................................................................ 26 Menginstal perangkat lunak ............................................................................................................... 28 Windows ............................................................................................................................ 28 Macintosh .......................................................................................................................... 28 Menghapus instalasi perangkat lunak ................................................................................................ 29 Windows ............................................................................................................................ 29 IDWW iii Macintosh .......................................................................................................................... 29 Installer Customization Wizard [Wizard Penyesuaian Instaler] untuk Windows ................................. 30 Jalankan Installer Customization Wizard [Wizard Penyesuaian Instaler] .......................... 30 Kotak dialog ....................................................................................................................... 30 Kotak dialog Language Selection [Pilihan Bahasa] ........................................... 30 Kotak dialog Welcome [Sambutan] ................................................................... 30 Kotak dialog Software License Agreement [Perjanjian Lisensi Perangkat Lunak] ............................................................................................................... 30 Kotak dialog Language [Bahasa] ...................................................................... 31 Kotak dialog Printer Port ................................................................................... 31 Kotak dialog Model ............................................................................................ 32 Kotak dialog Drivers .......................................................................................... 32 Kotak dialog Driver Configuration ..................................................................... 33 Kotak dialog Additional Software ...................................................................... 33 Kotak dialog Custom Installer Location ............................................................. 33 Kotak dialog Ready to Create Installer [Siap Membuat Instaler] ....................... 33 Kotak dialog Installing ....................................................................................... 34 Kotak dialog Finish ............................................................................................ 34 Distribusi ............................................................................................................................ 34 4 Mengkonfigurasi pengaturan perangkat Di mana mengkonfigurasi pengaturan ............................................................................................... 36 Mengkonfigurasi pengaturan perangkat pada panel kontrol .............................................................. 40 Pengaturan e-mail awal ..................................................................................................... 40 Gunakan E-mail Setup Wizard .......................................................................... 40 Pengaturan faks awal ........................................................................................................ 41 Gunakan Fax Setup Wizard [Wizard Pengaturan Faks] ................................... 41 Gunakan menu Fax Setup ................................................................................ 41 Menetapkan opsi-opsi faks standar .................................................................. 42 Tetapkan opsi-opsi faks standar ........................................................................................ 42 Mengkonfigurasi pengaturan perangkat dari jauh .............................................................................. 44 Membuka server Web tertanam ........................................................................................ 44 Pengaturan e-mail lanjutan ................................................................................................ 45 Menambah atau mengedit server SMTP .......................................................... 46 Mengimpor alamat e-mail dari sumber-sumber lain .......................................................... 46 Mengambil alamat e-mail dari server LDAP bersama ....................................... 47 Mengimpor alamat e-mail dari file .CSV. ........................................................... 48 Membuat file .CSV alamat e-mail untuk perangkat ini ...................... 48 Mengimpor record alamat e-mail dan panggilan cepat untuk faks dari perangkat lain ............................................................................ 50 Mengimpor file .CSV alamat e-mail .................................................. 51 Mengakses alamat e-mail dari kontak pribadi pengguna Microsoft Exchange .......................................................................................................... 51 Pengaturan folder jaringan ................................................................................................ 52 iv IDWW Menambah atau mengedit folder jaringan Quick Access .................................. 52 Pengaturan pengiriman faks .............................................................................................. 54 Pengaturan pekerjaan umum ............................................................................ 54 Pengaturan LAN Fax ......................................................................................... 55 Pengaturan Faks Internet .................................................................................. 55 Mengimpor daftar panggilan cepat untuk faks ................................................................... 56 Membuat file .CSV panggilan cepat untuk faks bagi perangkat ini. .................. 56 Bidang-bidang isian yang diperlukan ................................................ 56 Contoh record .CSV panggilan cepat untuk faks .............................. 56 Mengimpor file .CSV panggilan cepat untuk faks ............................. 57 5 Mengamankan perangkat Standar-standar keamanan ................................................................................................................ 60 IP Security ......................................................................................................................... 60 Menetapkan kata sandi administrator perangkat ............................................................................... 61 Kunci bagian Administrator Tools pada menu startup ........................................................................ 62 Menonaktifkan pencetakan melalui koneksi langsung ....................................................................... 63 Menonaktifkan pencetakan dari server Web tertanam ....................................................................... 64 Membatasi pengguna mengirim e-mail ke akun selain miliknya sendiri ............................................. 65 Mengontrol akses ke perangkat ......................................................................................................... 66 Tingkat kontrol-akses untuk fitur-fitur perangkat ................................................................ 66 Perizinan ............................................................................................................................ 66 Membuat akun pengguna dan grup ................................................................................... 70 Tetapkan pengguna dan grup ke perizinan ....................................................... 70 Menambah grup atau pengguna baru Windows atau LDAP dan menetapkan perizinan ...................................................................... 71 Edit penetapan perizinan untuk pengguna atau grup Windows atau LDAP yang ada ........................................................................ 71 Menghapus penetapan perizinan untuk pengguna atau grup Windows atau LDAP yang ada ......................................................... 71 Menambah akun pengguna baru perangkat dan menetapkan perizinan ........................................................................................... 71 Mengedit akun pengguna perangkat yang ada ................................ 72 Menghapus akun pengguna perangkat yang ada ............................ 72 Melihat daftar semua akun pengguna perangkat ............................. 72 Menambah pengguna baru Novell NDS dan menetapkan perizinan ................ 72 Mengedit penetapan perizinan untuk pengguna Novell NDS ........................... 72 Menghapus penetapan perizinan untuk pengguna Novell NDS ....................... 73 Metode masuk ................................................................................................................... 73 Pengaturan masuk Windows ............................................................................ 73 Pengaturan masuk LDAP .................................................................................. 74 Pengaturan masuk Novell NDS ........................................................................ 74 Membatasi penggunaan warna .......................................................................................................... 76 Membatasi pencetakan berwarna untuk program perangkat lunak tertentu ...................... 77 IDWW v Mengelola sertifikat ........................................................................................................................... 79 Memuat sertifikat ............................................................................................................... 79 Memuat Certificate Revocation List [Daftar Pencabutan Sertifikat] (CRL) ........................ 79 Contoh konfigurasi keamanan ............................................................................................................ 80 Skenario 1: Setiap orang memakai kode akses yang sama, dan semua pengguna harus masuk ................................................................................................................................ 80 Skenario 2: Pengguna harus masuk untuk fitur-fitur khusus, dan mereka harus menggunakan kredensial Windows ................................................................................... 80 Skenario 3: Akses yang disesuaikan untuk orang tertentu ................................................ 81 6 Mengelola perangkat Memeriksa status pekerjaan dan menggunakan antrian pekerjaan ................................................... 86 Membuka antrian pekerjaan .............................................................................................. 86 Memproses beberapa jenis pekerjaan ............................................................................... 86 Memajukan dan menyela pekerjaan di dalam antrian ....................................................... 87 Prioritas pekerjaan ............................................................................................ 87 Penyelaan pekerjaan ........................................................................................ 88 Membuka server Web tertanam ......................................................................................................... 89 Tab Information [Informasi] ................................................................................................ 90 Tab Settings [Pengaturan] ................................................................................................. 91 Tab Digital Sending [Pengiriman Digital] ........................................................................... 93 Tab Fax .............................................................................................................................. 94 Tab Networking [Jaringan] ................................................................................................. 94 Menggunakan HP Web Jetadmin ....................................................................................................... 96 Aturlah server pemberitahuan ............................................................................................................ 97 Set up Alerts [Mengatur Peringatan] .................................................................................................. 98 Mengatur AutoSend [Kirim Otomatis] ................................................................................................. 99 Mengatur tanggal dan waktu ............................................................................................................ 100 Mengatur jadwal tidur ....................................................................................................................... 102 Mencadangkan dan mengembalikan pengaturan ............................................................................ 103 Upgrade firmware ............................................................................................................................. 105 Menggunakan HP Web Jetadmin untuk melakukan upgrade firmware ........................... 105 Gunakan FTP untuk upgrade firmware ............................................................................ 106 Gunakan perintah-perintah Windows untuk melakukan upgrade firmware ..................... 107 7 Menu Administration Navigasi menu administrasi ............................................................................................................. 110 Struktur menu ................................................................................................................................... 111 Menu Information ............................................................................................................................. 112 Menu Default Job Options [Opsi Pekerjaan Standar] ....................................................................... 115 Default Copy Options [Opsi Penyalinan Standar] ............................................................ 115 Default Fax Options [Opsi-Opsi Faks Standar] ................................................................ 125 Default Print Options [Opsi Cetak Standar] ..................................................................... 128 Menu Time/Scheduling [Waktu/Penjadwalan] .................................................................................. 129 vi IDWW Menu Management [Manajemen] ..................................................................................................... 131 Menu Initial Setup [Pengaturan Awal] .............................................................................................. 133 Menu Networking and I/O [Jaringan dan I/O] .................................................................. 133 Menu Fax Setup [Pengaturan Faks] ................................................................................ 140 Menu E-mail Setup [Pengaturan E-mail] ......................................................................... 143 Menu Device Behavior [Perilaku Perangkat] .................................................................................... 144 Menu Troubleshooting [Pemecahan Masalah] ................................................................................. 151 Menu Resets [Setel Ulang] ............................................................................................................... 153 8 Kertas dan baki Kertas yang didukung ....................................................................................................................... 156 Kertas yang direkomendasi ............................................................................................. 156 Panduan untuk menggunakan kertas khusus .................................................................. 157 Kertas yang direkomendasi untuk jenis dokumen tertentu .............................................. 158 Jenis kertas yang didukung untuk tiap-tiap baki .............................................................. 158 Ukuran kertas yang didukung untuk tiap-tiap baki ........................................................... 160 Kapasitas tiap baki dan nampan ...................................................................................... 161 Ukuran kertas yang didukung untuk setiap nampan ........................................................ 162 Memuatkan baki ............................................................................................................................... 163 Memuatkan Baki 1 (baki umpan manual) ........................................................................ 163 Memuatkan Baki 2, 3 dan 4 ............................................................................................. 165 Memuatkan Baki 5 ........................................................................................................... 166 Memuatkan jenis kertas khusus ....................................................................................................... 168 9 Salin Menyalin dari pengumpan dokumen ................................................................................................ 170 Menyalin materi asli berbagai ukuran .............................................................................. 170 Menyalin dari kaca ........................................................................................................................... 172 Menyesuaikan pengaturan salin ....................................................................................................... 173 Menggunakan fitur job-build ............................................................................................................ 176 10 Faks Mengkonfigurasi opsi faks untuk masing-masing pekerjaan ............................................................ 178 Mengirim faks ................................................................................................................................... 179 Membatalkan faks ............................................................................................................................ 180 Menerima faks .................................................................................................................................. 181 Menggunakan laporan faks .............................................................................................................. 182 Mengkonfigurasi pengiriman faks PC di Windows ........................................................................... 183 Menetapkan informasi pengirim ....................................................................................... 183 Mengatur kualitas faks ..................................................................................................... 184 Menetapkan pengaturan pemberitahuan ......................................................................... 184 Menetapkan informasi halaman sampul .......................................................................... 184 Menetapkan preferensi pralihat ....................................................................................... 185 IDWW vii Set preferensi driver printer faks ...................................................................................... 185 Menetapkan konfigurasi kode penagihan ........................................................................ 186 Menggunakan pengiriman faks PC Windows ................................................................................... 187 Mengirim faks kepada satu penerima .............................................................................. 187 Mengirim faks kepada beberapa penerima ..................................................................... 188 Menyisipkan karakter khusus dalam nomor faks ............................................................. 189 Mengirim faks dengan menggunakan buku telepon ........................................................ 189 Mengedit buku telepon .................................................................................................... 190 Menambahkan nama ke buku telepon ............................................................ 190 Menghapus nama dari buku telepon ............................................................... 191 Mengedit nama dalam buku telepon ............................................................... 191 11 Pengiriman digital Tentang pengiriman digital ............................................................................................................... 194 Perbandingan pengiriman digital dengan perangkat HP lainnya ..................................................... 195 Mengirim ke E-mail ........................................................................................................................... 197 Mengirim file yang dipindai sebagai lampiran e-mail ....................................................... 197 Menggunakan buku alamat e-mail ................................................................................... 198 Mengkonfigurasi opsi e-mail untuk setiap pekerjaan ....................................................... 199 Mengirim ke folder jaringan .............................................................................................................. 200 Mengirim file yang dipindai ke folder jaringan .................................................................. 200 Menetapkan opsi folder ................................................................................................... 200 12 Menyimpan pekerjaan Menyimpan pekerjaan di perangkat ................................................................................................. 204 Menyimpan pekerjaan dari komputer ............................................................................................... 205 Mengkonfigurasi opsi penyimpanan pekerjaan ................................................................................ 206 Mengambil pekerjaan simpanan ...................................................................................................... 208 Mengelola pekerjaan tersimpan ....................................................................................................... 209 Menghapus pekerjaan simpanan ..................................................................................... 209 Batas penyimpanan pekerjaan Quick Copy [Salin Cepat] ............................................... 209 Timeout penahanan Quick Copy Job [Pekerjaan Salin Cepat] ........................................ 209 13 Print [Cetak] Fitur-fitur driver printer Windows ...................................................................................................... 212 Memilih baki ..................................................................................................................... 212 Memilih nampan keluaran untuk pekerjaan cetak ........................................................... 212 Memilih jenis kertas ......................................................................................................... 212 Menetapkan kualitas warna ............................................................................................. 212 Menyimpan pekerjaan ..................................................................................................... 213 Membuat dan menggunakan cara pintas pencetakan ..................................................... 213 Menggunakan tanda air ................................................................................................... 214 Mengubah ukuran dokumen ............................................................................................ 214 viii IDWW Menetapkan ukuran kertas khusus .................................................................................. 215 Mencetak dengan menggunakan kertas yang berbeda ................................................... 215 Menyisipkan lembar kosong atau lembar pracetak ......................................................... 216 Tata letak halaman Bab ................................................................................................... 216 Mencetak pada kedua sisi kertas .................................................................................... 216 Opsi layout [tata letak] untuk mencetak bolak-balik ........................................ 217 Mencetak beberapa halaman pada selembar kertas ....................................................... 217 Membuat buklet ............................................................................................................... 218 Menetapkan opsi penjepitan ............................................................................................ 218 Menetapkan opsi warna ................................................................................................... 219 Menggunakan tab Services [Layanan] ............................................................................ 219 Fitur-fitur driver printer Macintosh .................................................................................................... 220 Memilih baki ..................................................................................................................... 220 Memilih nampan keluaran ................................................................................................ 220 Memilih jenis kertas ......................................................................................................... 220 Menetapkan kualitas warna ............................................................................................. 220 Menyimpan pekerjaan ..................................................................................................... 221 Membuat dan menggunakan prasetel ............................................................................. 221 Menggunakan watermark [tanda air] ............................................................................... 221 Mengubah ukuran dokumen ........................................................................................... 222 Mencetak ukuran kertas khusus ...................................................................................... 222 Mencetak halaman sampul .............................................................................................. 222 Mencetak pada kedua sisi kertas .................................................................................... 223 Mencetak beberapa halaman pada satu lembar kertas ................................................... 223 Membuat buklet ............................................................................................................... 223 Menggeser gambar pada halaman .................................................................................. 224 Menetapkan opsi penjepitan ............................................................................................ 224 Menetapkan opsi warna ................................................................................................... 224 Menggunakan menu Services [Layanan] ........................................................................ 225 14 Warna Menggunakan warna ........................................................................................................................ 228 Pemilihan kertas .............................................................................................................. 228 Standard red-green-blue [merah-hijau-biru standar] (sRGB) .......................................... 228 Mencetak dalam empat warna (CMYK) ........................................................................... 228 Emulasi kumpulan tinta CMYK ........................................................................ 229 Mengelola warna dalam driver printer .............................................................................................. 230 Mencocokkan warna ........................................................................................................................ 231 15 Memelihara perangkat Memesan persediaan dan aksesori ................................................................................................. 234 Ganti kartrid tinta .............................................................................................................................. 235 Mengganti kartrid jepitan .................................................................................................................. 237 IDWW ix Membersihkan perangkat ................................................................................................................. 240 Membersihkan bagian luar perangkat ............................................................................. 240 Membersihkan layar sentuh ............................................................................................. 240 Membersihkan kaca alas rata .......................................................................................... 241 Membersihkan strip pemindai kaca ................................................................................. 241 Membersihkan lapisan vinyl putih .................................................................................... 241 Memindah perangkat ........................................................................................................................ 242 16 Mengatasi masalah Daftar periksa mengatasi masalah ................................................................................................... 244 Masalah pada semua pekerjaan ...................................................................................... 244 Masalah pada pekerjaan menyalin dan memindai .......................................................... 244 Masalah pada pekerjaan mencetak ................................................................................. 244 Pesan panel kontrol .......................................................................................................................... 246 Menghilangkan kemacetan .............................................................................................................. 247 Tindak pencegahan sewaktu membersihkan kemacetan ................................................ 247 Cara membersihkan kemacetan ...................................................................................... 247 Mencegah kemacetan ..................................................................................................... 248 Masalah penanganan kertas ............................................................................................................ 249 Masalah kualitas gambar ................................................................................................................. 251 Masalah kualitas gambar yang terjadi pada pekerjaan cetak dan salin .......................... 251 Masalah kualitas gambar yang terjadi hanya untuk pekerjaan salin ............................... 253 Masalah kualitas gambar yang terjadi hanya untuk pekerjaan cetak .............................. 254 Masalah faks .................................................................................................................................... 255 Daftar periksa faks ........................................................................................................... 255 Masalah faks yang umum ................................................................................................ 256 Masalah dengan penerimaan faks ................................................................................... 256 Masalah dengan pengiriman faks .................................................................................... 258 Masalah dengan E-mail, Alerts, dan AutoSend ................................................................................ 260 Masalah dengan mengirim ke e-mail ............................................................................... 260 Masalah dengan Alerts dan Autosend ............................................................................. 260 Periksa pengaturan server SMTP .................................................................................... 261 Masalah dengan mengirim ke folder jaringan .................................................................................. 263 Masalah konektivitas jaringan .......................................................................................................... 264 Periksa komunikasi melalui jaringan ................................................................................ 264 Apendiks A Spesifikasi Spesifikasi fisik ................................................................................................................................. 266 Spesifikasi kelistrikan ....................................................................................................................... 267 Spesifikasi akustik ............................................................................................................................ 268 Spesifikasi lingkungan ...................................................................................................................... 269 Apendiks B Lembar kerja x IDWW Lembar informasi HP Support .......................................................................................................... 272 Lembar kerja pengaturan pengiriman digital .................................................................................... 273 Daftar periksa konfigurasi keamanan ............................................................................................... 276 Apendiks C Pernyataan peraturan Perjanjian Lisensi Pengguna Akhir ................................................................................................... 278 Peraturan FCC ................................................................................................................................. 281 Pernyataan emisi .............................................................................................................................. 282 Pernyataan Telecom ........................................................................................................................ 283 Pernyataan FCC Telecom ............................................................................................... 283 Ketentuan Industri Kanada CS-03 ................................................................................... 283 Pernyataan Telecom untuk Selandia Baru ...................................................................... 284 Pernyataan Telecom untuk Australia ............................................................................... 284 Pernyataan telekom Jepang ............................................................................................ 285 Program pelayanan produk ramah lingkungan ................................................................................ 286 Penggunaan kertas .......................................................................................................... 286 Lembar data keselamatan bahan .................................................................................... 286 Pemakaian energi ............................................................................................................ 286 Akustik ............................................................................................................................. 286 Program daur-ulang persediaan HP inkjet ....................................................................... 286 Mendaur ulang perangkat keras ...................................................................................... 286 Membuang baterai ........................................................................................................... 286 Pembuangan Sampah Peralatan oleh Pengguna dalam Rumah Tangga Sendiri di Uni Eropa ............................................................................................................................... 287 Pembuangan bahan ........................................................................................................ 287 Pernyataan Kesesuaian ................................................................................................................... 288 Pernyataan garasi terbatas Hewlett-Packard ................................................................................... 289 Indeks ............................................................................................................................................................... 291 IDWW xi xii IDWW 1 Pendahuluan Bab ini berisi informasi tentang sejumlah topik berikut: ● Tentang panduan ini ● Kesepakatan yang digunakan dalam panduan ini ● Proses pengaturan yang dianjurkan ● Konfigurasi ● Fitur ● Tampilan produk ● Menyalakan dan mematikan perangkat ● Menggunakan panel kontrol PERINGATAN! Untuk menghindari cedera, jangan menyentuh komponen yang bergerak. Jangan menyentuh perangkat tersebut kecuali untuk mengatasi kemacetan, mengganti kartrid tinta, atau menambah atau mengeluarkan kertas. IDWW 1 Tentang panduan ini Panduan ini menyediakan informasi yang diperlukan administrator sistem untuk mengatur, mengelola, dan memelihara HP CM8060/CM8050 Color MFP with Edgeline Technology. Ia juga menyertakan informasi yang sama tentang cara menggunakan fitur-fitur perangkat yang tersedia dalam HP CM8060/CM8050 Color MFP with Edgeline Technology Panduan Referensi Cepat. Panduan ini tersedia dalam bentuk cetak untuk para pengguna perangkat. 2 Bab 1 Pendahuluan IDWW Kesepakatan yang digunakan dalam panduan ini Di seluruh panduan ini terdapat sejumlah saran, catatan, tanda awas dan peringatan yang memberitahu Anda tentang informasi penting. TIPS: Sejumlah saran yang memberikan petunjuk atau cara pintas yang berguna. CATATAN: Catatan yang memberikan informasi penting untuk menjelaskan konsep atau untuk menuntaskan tugas. PERHATIAN: Tanda Awas menunjukkan prosedur yang harus Anda patuhi untuk menghindari kehilangan data atau kerusakan pada perangkat. PERINGATAN! Tanda peringatan memberitahu Anda mengenai prosedur tertentu yang harus Anda patuhi untuk menghindari cedera diri, hilangnya data atau kerusakan parah pada perangkat. IDWW Kesepakatan yang digunakan dalam panduan ini 3 Proses pengaturan yang dianjurkan Sebelum ada yang menggunakan perangkat ini di organisasi Anda, Anda perlu melakukan sejumlah pengaturan standar. Opsi-opsi konfigurasi bersifat luwes untuk menyesuaikan dengan kebutuhan khusus. HP menganjurkan prosedur umum berikut untuk mengatur perangkat. Untuk informasi rinci, ikuti link ke bagian yang bersangkutan dalam panduan ini. 1. Pasang semua perangkat keras. Perwakilan HP akan mengerjakan langkah ini. 2. Muat kertas ke dalam baki. Lihat Memuatkan baki pada hal. 163. 3. Hubungkan perangkat ke jaringan. Jika dipasang aksesori faks analog, hubungkan perangkat ke saluran telepon. Lihat Menghubungkan perangkat pada hal. 19. 4. Instal perangkat lunaknya. Lihat Perangkat lunak pada perangkat pada hal. 25. 5. Hidupkan perangkat, dan tunggu hingga muncul layar Home bersama kata Siap di sudut kiri atas. Lihat Menyalakan dan mematikan perangkat pada hal. 13, dan lihat Menggunakan panel kontrol pada hal. 14. 6. Pada panel kontrol, sentuh Alamat Jaringan, dan periksa apakah alamat jaringan sudah benar untuk jaringan Anda. Sentuh Cetak untuk mencetak halaman konfigurasi HP Jetdirect. Simpan halaman ini untuk keperluan nanti. 7. Biasakan diri Anda dengan semua fitur yang tersedia pada layar Home. Beberapa opsi ini memerlukan pengaturan, seperti Email dan Folder Jaringan. Putuskan fitur mana saja yang ingin Anda sediakan bagi para pengguna. Lihat Menggunakan panel kontrol pada hal. 14. 8. Aturlah fitur-fitur tersebut melalui menu Administrasi pada panel kontrol dan melalui server Web tertanam. Lihat Mengkonfigurasi pengaturan perangkat pada hal. 35. CATATAN: Untuk mengatur fitur-fitur pengiriman digital, Alerts [Peringatan], dan Autosend [Kirim Otomatis], Anda mungkin perlu informasi tentang server-server di jaringan Anda, seperti alamat server SMTP dan server LDAP. Lihat Lembar kerja pengaturan pengiriman digital pada hal. 273. 9. Pada panel kontrol perangkat, periksa apakah fitur-fiturnya bekerja sebagaimana Anda inginkan. 10. Anda bisa mengontrol akses terhadap perangkat bagi sejumlah pengguna, dan Anda bisa membatasi penggunaan warna untuk semua pengguna atau pada sebagian pengguna saja. Jika Anda tidak ingin melakukannya, aturlah keamanan perangkat dan batasi warna melalui server Web tertanam. 4 Bab 1 Pendahuluan IDWW Lihat Mengamankan perangkat pada hal. 59. 11. Pada panel kontrol perangkat, periksa apakah fitur-fitur keamanan bekerja sebagaimana Anda inginkan. IDWW Proses pengaturan yang dianjurkan 5 Konfigurasi Perangkat ini tersedia dalam dua model. HP CM8060 Color MFP with Edgeline Technology mencetak dan menyalin dengan kecepatan hingga 60 halaman per menit. HP CM8050 Color MFP with Edgeline Technology mencetak dan menyalin dengan kecepatan hingga 50 halaman per menit. Semua fitur lainnya sama untuk kedua model. Kedua model menerima beragam aksesori opsional. Untuk daftar lengkap aksesori dan nomor komponen atau suku cadang, lihat Memesan persediaan dan aksesori pada hal. 234. 6 Bab 1 Pendahuluan IDWW Fitur Fitur Keterangan Panel kontrol Panel kontrol HP Easy Select menyediakan akses ke semua fitur Lampu latar yang bisa disesuaikan Tombol angka ditambah lima tombol pengontrol pekerjaan Tidur tombol untuk memindah perangkat ke mode Sleep hemat energi Tombol on/off pada panel kontrol Penanganan kertas Baki masukan standar menampung total hingga 1.580 lembar kertas 75 g/m2 (20-lb bond). ● Baki 1 menampung hingga 80 lembar. ● Baki 2–4 masing-masing menampung hingga 500 lembar. Pengumpan dokumen menampung hingga 100 lembar kertas 75 g/m2 (20-lb bond). Baki masukan opsional berkapasitas tinggi (Baki 5) menampung hingga 4.000 lembar kertas 75 g/m2 (20-lb bond). Satu nampan keluaran menampung hingga 300 lembar kertas 75 g/m2 (20-lb bond). Perangkat penuntas opsional menampung total hingga 3.700 lembar kertas 75 g/ m2 (20-lb bond). Driver printer ● Nampan Keluaran 1–2 masing-masing menampung hingga 400 lembar. ● Nampan Keluaran 3–4 masing-masing menampung hingga 200 lembar. ● Nampan Keluaran 5 menampung hingga 2.500 lembar. HP PCL 6 HP PCL 5c Emulasi HP postscript level 3 Driver faks Font 93 font internal Konektivitas Antarmuka kabel USB 2.0 Kecepatan Tinggi Host-USB LAN (RJ-45) Slot enhanced input/output (EIO) untuk penambahan server cetak HP Jetdirect, port paralel, atau aksesori lain Persediaan Persediaan yang bisa diganti oleh pelanggan termasuk lima kartrid tinta. Perangkat menyediakan informasi status persediaan pada panel kontrol, dan halaman status-persediaan internal. Memori 1.024 MB random access memory (RAM), standar. Ini juga merupakan memori maksimal untuk perangkat. 80 GB hard disk tertanam Aksesori IDWW Baki masukan opsional berkapasitas tinggi (Baki 5) Fitur 7 Fitur Keterangan HP Multifunction Finisher [Penuntas Multifungsi HP] opsional HP 4-Bin Job Separator [Pemisah Pekerjaan 4-Baki] opsional Beragam aksesori EIO Aksesori faks analog HP CATATAN: Untuk daftar lengkap aksesori dan nomor komponen, lihat Memesan persediaan dan aksesori pada hal. 234. Aksesibilitas 8 Bab 1 Pendahuluan ● Pekerjaan cetak atau salin multi halaman yang tuntas dapat diselesaikan dengan satu tangan saja. ● Kertas dapat dimuat dalam semua baki dengan satu tangan saja. ● Semua kartrid tinta bisa diganti dengan satu tangan saja. ● Umumnya kertas macet bisa diatasi dengan satu tangan saja, namun mengatasi banyak kemacetan mungkin perlu dua tangan. ● Ukuran font untuk teks pada panel kontrol sedikitnya 10,5 point (12 piksel). ● Perangkat menyediakan umpan balik yang terdengar bila Anda menekan tombol. IDWW Tampilan produk Sebelum menggunakan perangkat, kenali dulu semua komponen utamanya. Tampilan depan IDWW 1 Tombol On/off 2 Pengumpan dokumen 3 Panel kontrol 4 Pintu depan 5 Baki 1 (pengumpanan manual; menampung 80 lembar kertas standar) 6 Baki 5 (baki berkapasitas tinggi opsional; menampung 4.000 lembar kertas standar) 7 Baki 4 (menampung 500 lembar kertas standar) 8 Baki 3 (menampung 500 lembar kertas standar) 9 Baki 2 (menampung 500 lembar kertas standar) 10 Pintu kartrid tinta 11 Finisher [penuntas] opsional Tampilan produk 9 Tampak belakang (sisi kanan) 1 Saklar daya utama 2 Koneksi daya PERINGATAN! Jangan menggunakan saklar daya master atau mencabut kabel lsitrik perangkat kecuali Anda sudah mematikan perangkat dengan menggunakan tombol on/off pada panel kontrol Jika Anda menggunakan saklar daya master untuk mematikan perangkat, tunggu sampai LED kuning menjadi gelap sebelum Anda menyalakannya lagi. Tampak belakang (sisi kiri) Gambar berikut memperlihatkan port antarmuka untuk perangkat. 10 Bab 1 Pendahuluan IDWW 1 Monitor LCD Boot Codes [Kode Boot] (untuk keperluan servis saja) 2 Host USB (untuk menghubungkan aksesori ke perangkat) 3 Faks (RJ-11) (tertutup label) 4 LAN tertanam (RJ-45) (tanpa koneksi telekomunikasi) 5 Antarmuka CAN (Penuntas) 6 Antarmuka Mesin (PCI Express) 7 Antarmuka Pemindai 8 Slot EIO 9 FIH (Foreign Interface Harness) 10 USB perangkat (untuk menghubungkan perangkat ke komputer) 11 LED Status untuk (keperluan servis saja) 12 Kontrol Daya Mesin (Serial) Nampan keluaran tungal 1 Nampan keluaran tungal Finisher [penuntas] opsional Berdasarkan standar, apabila finisher [penuntas] opsional diinstal, semua pekerjaan salin dikirim ke Nampan Keluaran 1, pekerjaan cetak dikirim ke Nampan Keluaran 2, dan pekerjaan faks dikirim ke Nampan Keluaran 3. Administrator sistem dapat mengubah pengaturan standar ini. IDWW Tampilan produk 11 Pemisah Pekerjaan Nampan-4 HP Opsional 1 Nampan Keluaran 1 (Pekerjaan Salin) 2 Nampan Keluaran 2 (Pekerjaan Cetak) 3 Nampan Keluaran 3 (Pekerjaan Faks) 4 Nampan Keluaran 4 Penuntas Multifungsi HP opsional 12 1 Nampan Keluaran 1 (Pekerjaan Salin) 2 Nampan Keluaran 2 (Pekerjaan Cetak) 3 Nampan Keluaran 3 (Pekerjaan Faks) 4 Nampan Keluaran 4 5 Nampan Keluaran 5 (semua pekerjaan yang dijepit kawat akan dikirim ke Nampan Keluaran 5) 6 Penjepit 2 7 Penjepit 1 Bab 1 Pendahuluan IDWW Menyalakan dan mematikan perangkat Untuk menyalakan dan mematikan perangkat, tekan tombol on/off pada panel kontrol perangkat. PERINGATAN! Jangan menggunakan saklar daya master atau mencabut kabel lsitrik perangkat kecuali Anda sudah mematikan perangkat dengan menggunakan tombol on/off pada panel kontrol IDWW Menyalakan dan mematikan perangkat 13 Menggunakan panel kontrol Panel kontrol dilengkapi layar sentuh VGA berwarna yang menyediakan akses mudah ke semua fungsi perangkat. Gunakan tombol dan bantalan tombol angka untuk mengontrol pekerjaan dan status perangkat. Lampu LED menunjukkan status perangkat secara keseluruhan. Tata letak panel kontrol 1 Tombol On/off Menyalakan dan mematikan perangkat. 2 Layar sentuh Memilih dan menggunakan semua fitur perangkat. 3 Bantalan tombol angka Menentukan jumlah lembar salinan dan informasi numerik lainnya. 4 Tombol Interupsi Menunda perangkat sejenak agar Anda dapat menyisipkan pekerjaan baru di dalam antrian untuk pencetakan segera. 5 Tombol Tidur Setel perangkat ke daya-rendah, modus Sleep [Tidur] untuk menyimpan entri. Jika perangkat sudah berada dalam modus Sleep [Tidur], lampu di samping tombol menyala kuning. Tekan Tidur untuk kembali ke modus ready [siap]. 14 6 Tombol Atur Ulang Memulihkan semua pengaturan perangkat ke nilai standar dan kembali ke layar Awal. Tekan tombol ini untuk keluar jika Anda sudah masuk. 7 Tombol Berhenti Menghentikan pekerjaan yang sedang diproses saat itu. Layar status pekerjaan terbuka. Jika perangkat sedang memproses pekerjaan cetak, perangkat akan memerintahkan Anda untuk membatalkan pekerjaan atau melanjutkannya kembali. Jika perangkat sedang memproses pekerjaan pemindaian, pekerjaan segera dibatalkan. Sentuh OK untuk melanjutkan. 8 Tombol Mulai Mulai menyalin, memindai, mencetak pekerjaan simpanan atau melanjutkan kembali pekerjaan yang telah disela. 9 Tombol Kosongkan Mengosongkan kolom nomor atau teks aktif, atau mengembalikannya ke nilai standar. 10 Lampu Peringatan Menandakan bahwa kondisi perangkat memerlukan penanganan. Misalnya, baki kertas kosong atau ada pesan kesalahan di layar sentuh. 11 Lampu Data Menandakan bahwa perangkat sedang menerima data. Bab 1 Pendahuluan IDWW 12 Lampu Siap Menandakan bahwa perangkat siap untuk mulai memproses pekerjaan apa pun. 13 Tombol setelan kecerahan Mengontrol lampu latar belakang layar sentuh. Layar Awal Layar Awal menyediakan akses ke fitur-fitur perangkat, dan menandakan status perangkat saat itu. CATATAN: Tergantung pada konfigurasi perangkat yang dilakukan oleh administrator sistem, fiturfitur yang muncul di layar Awal dapat bervariasi. Untuk menggunakan beberapa fitur, Anda mungkin harus daftar-masuk. 2 1 4 3 HP CM8060 Color MFP with Edgeline Technology 5 8 6 7 1 Saluran status perangkat Menyediakan informasi tentang status perangkat secara keseluruhan. Berbagai tombol yang muncul di area ini akan tergantung pada status saat itu. Untuk mendapatkan deskripsi tombol-tombol yang muncul di layar sentuh, lihat Tombol-tombol pada layar sentuh. pada hal. 16. 2 Fitur-fitur Tergantung bagaimana administrator sistem sudah mengkonfigurasikan perangkat, fitur-fitur yang muncul di area ini bisa menyertakan sejumlah item berikut: ● Salin ● Faks ● Email ● Folder Jaringan ● Penyimpanan Pekerjaan ● Status Pekerjaan ● Status Persediaan ● Administrasi ● Layanan Anda mungkin harus menggulir untuk melihat semua fitur. IDWW Menggunakan panel kontrol 15 3 Tombol Bantuan Membuka sistem Bantuan built-in. Anda dapat mencari informasi dengan menggunakan menu Help [Bantuan], atau mencarinya dengan kata kunci. Lihat Sistem Help [Bantuan] panel kontrol pada hal. 17. 4 Hitungan lembar salinan Menandakan jumlah lembar salinan yang akan dibuat perangkat. Untuk mengubah hitungan lembar salinan, sentuh kotak untuk membuka bantalan tombol virtual, atau gunakan bantalan tombol angka pada panel kontrol. 5 Batang gulir Sentuh panah atas atau bawah pada batang gulir untuk melihat daftar lengkap dari fitur yang tersedia. 6 Sign In atau Sign Out Anda mungkin harus sign-in [daftar-masuk] agar dapat menggunakan fitur-fitur yang aksesnya dikontrol oleh sistem administrator. Fitur-fitur ini memiliki simbol kunci ( ) di sampingnya. Tergantung pada izin Anda, jika Anda sudah sign-in [daftar-masuk], Anda mungkin belum memiliki akses ke beberapa fitur. CATATAN: Simbol kunci muncul setelah Anda mendaftar masuk. Administrator perangkat dapat mengakses semua fitur perangkat, selain menu Service [Layanan]. Sentuh Sign In untuk membuka papan ketik virtual agar Anda dapat mengetik nama pengguna dan sandi Anda, atau mengetik kode akses Anda. Setelah masuk, nama tombol ini berubah ke Sign Out. 7 Alamat Jaringan Menemukan informasi untuk menghubungkan perangkat ke jaringan atau untuk menginstal driver printer. 8 Tanggal dan waktu Tanggal dan waktu saat itu, muncul di sini. Administrator sistem dapat memilih format yang akan digunakan perangkat untuk memperlihatkan tanggal dan waktu, misalnya: Format 12-jam atau 24-jam. Tombol-tombol pada layar sentuh. Berbagai tombol bisa muncul pada layar sentuh. Tombol Awal. Sentuh tombol ini untuk ke layar Sentuh dari layar lain manapun. Tombol Mulai. Sentuh tombol ini untuk memulai tindakan fitur yang sedang Anda gunakan. CATATAN: Nama tombol ini berubah untuk setiap fitur. Misalnya, dalam fitur Salin, tombol ini bernama Mulai Penyalinan. Tombol Informasi. Tombol ini muncul apabila ada dua atau lebih dari dua pengaturan yang konflik. Sentuh tombol ini untuk mempelajari cara menyelesaikan konflik. Tombol Kesalahan. Tombol ini muncul bilamana ada kesalahan pada perangkat yang perlu perhatian sebelum perangkat dapat melanjutkan. Sentuh tombol ini untuk melihat pesan yang menjelaskan kesalahan. Pesan juga menyampaikan petunjuk untuk menyelesaikan masalah. Tombol Peringatan. Tombol ini muncul apabila perangkat mengalami masalah, tetapi dapat terus berfungsi. Sentuh tombol peringatan untuk melihat pesan yang menjelaskan masalahnya. Pesan juga menyampaikan petunjuk untuk menyelesaikan masalah. Tombol Bantuan. Sentuh tombol ini untuk membuka Sistem Help [Bantuan] online built-in. Untuk informasi lebih lanjut, lihat Sistem Help [Bantuan] panel kontrol pada hal. 17. 16 Bab 1 Pendahuluan IDWW Sistem Help [Bantuan] panel kontrol Perangkat dilengkapi sistem Help [Bantuan] built-in yang menjelaskan cara menggunakan setiap layar. Untuk membuka sistem Help [Bantuan], sentuh tombol Bantuan ( ) di sudut kanan atas layar. Untuk beberapa layar, Help [Bantuan] akan membuka menu global agar Anda dapat mencari topik tertentu. Anda dapat menelusuri seluruh struktur menu dengan menyentuh tombol dalam menu. Anda juga dapat mencari informasi dengan menggunakan kata kunci. Sentuh Indeks lalu ketik kata kunci. Untuk layar yang memuat pengaturan setiap pekerjaan, Help [Bantuan] membuka ke topik yang menjelaskan opsi untuk layar itu. Jika perangkat memberikan tanda peringatan perangkat kesalahan atau peringatan, sentuh tombol kesalahan ( ) atau peringatan ( ) untuk membuka pesan yang menjelaskan masalahnya. Pesan juga dapat berisi petunjuk untuk membantu menyelesaikan masalah. IDWW Menggunakan panel kontrol 17 18 Bab 1 Pendahuluan IDWW 2 Menghubungkan perangkat Bab ini berisi informasi tentang sejumlah topik berikut: IDWW ● Port antarmuka ● Menghubungkan ke saluran telepon ● Menghubungkan ke jaringan 19 Port antarmuka Gambar berikut menampilkan port antarmuka untuk perangkat. 20 1 Monitor LCD Kode Boot (untuk keperluan servis saja) 2 USB host (untuk menghubungkan aksesori ke perangkat) 3 Faks (RJ-11) (ditutupi label) 4 LAN Tertanam (RJ-45) (tidak ada sambungan telekomunikasi) 5 Antarmuka CAN (Finisher) 6 Antarmuka Mesin (PCI Express) 7 Antarmuka Pemindai 8 Slot EIO 9 FIH (Foreign Interface Harness [Soket Antarmuka Asing]) 10 USB perangkat (untuk menghubungkan perangkat ke komputer) 11 LED status untuk (keperluan servis saja) 12 Kontrol Daya Mesin (Serial) Bab 2 Menghubungkan perangkat IDWW Menghubungkan ke saluran telepon Perangkat harus dihubungkan ke saluran telepon analog untuk mengirim dan menerima faks. Hubungkan perangkat ke saluran telepon dengan melakukan yang berikut ini: 1. Lepas label yang menutupi port antarmuka Fax (RJ11). 2. Masukkan satu ujung kabel telepon ke port antarmuka Fax (RJ11). PERINGATAN! Untuk perlindungan terhadap kelebihan tegangan, minimal gunakan kabel 26 AWG untuk menghubungkan ke modul modem perangkat. IDWW Menghubungkan ke saluran telepon 21 3. 22 Masukkan ujung kabel telepon lainnya ke layanan telepon Anda. Bab 2 Menghubungkan perangkat IDWW Menghubungkan ke jaringan HP menganjurkan Anda menggunakan CD instaler perangkat lunak HP yang disertakan bersama perangkat untuk mengatur perangkat melalui konfigurasi jaringan. Anda tidak harus untuk menginstal perangkat lunak tambahan jika Anda menggunakan instaler. Ada dua konfigurasi cetak dan perangkat jaringan yang memungkinkan: ● Perangkat terhubung langsung ke jaringan (mode langsung atau pencetakan peer-to-peer [mesinke-mesin]). Setiap pengguna jaringan mencetak langsung ke alamat jaringan atau nama host dari perangkat. Konfigurasi jaringan ini dianjurkan untuk grup yang terdiri dari 10 sampai 20 penggguna atau kantor kecil. ● Perangkat terhubung langsung ke jaringan, dan antrian cetak bersama dikonfigurasi pada server jaringan (pencetakan klien-server). Antrian cetak bersama ini dikumpulkan langsung ke perangkat melalui port jaringan. Konfigurasi jaringan ini dianjurkan untuk grup kerja yang lebih besar yakni lebih dari 30 pengguna, dan memungkinkan administrator memiliki opsi untuk mengontrol pengaturan driver pada komputer klien. Persyaratan koneksi ● Memerlukan koneksi jaringan pada perangkat atau server cetak internal atau eksternal. Informasi yang diperlukan selama pengaturan perangkat lunak ● Alamat jaringan perangkat atau nama host. Dari layar Home pada panel kontrol, sentuh Alamat Jaringan. ● Tentukan nama bersama untuk perangkat (Opsional). Gambaran umum instalasi ● Penyiapan perangkat keras – tancapkan perangkat langsung ke jaringan dengan menggunakan minimal kabel jaringan 26 AWG. ● Masukkan CD yang disertakan dengan perangkat dan ikuti langkah-langkah instalasi untuk setiap komputer klien agar bisa mencetak. Gunakan langkah-langkah berikut untuk menghubungkan perangkat ke jaringan dan untuk mengkonfigurasi opsi-opsi cetak jaringan. Mengkonfigurasi antrian cetak bersama sifatnya opsional, dan telah dijelaskan dalam langkah 9 dan 10. IDWW Menghubungkan ke jaringan 23 Langkah-langkah instalasi 1. Masukkan satu ujung kabel jaringan ke port antarmuka Embedded LAN [LAN Tertanam] (RJ-45) dan masukkan ujung kabel jaringan lainnya ke jaringan. 2. Hidupkan perangkat dan tunggu hingga proses inisialisasi selesai dan alamat jaringan atau nama host diberikan. Dari layar Home pada panel kontrol, sentuh Alamat Jaringan untuk menemukan alamat jaringan atau nama host. Sentuh Cetak untuk mencetak informasi. CATATAN: Untuk memberikan secara manual alamat jaringan, ikuti petunjuk dalam catatan pada langkah 7. 3. Masukkan CD yang menyertai perangkat. Instaler perangkat lunak mestinya berjalan tanpa bantuan. Jika tidak, cari file SETUP.EXE dalam direktori akar pada CD dan klik-ganda. 4. Pilih bahasa yang Anda inginkan untuk dipakai instaler, dan terima perjanjian lisensi untuk melanjutkan. 5. Pada layar Printer Connection [Koneksi Printer], pilih Wired Networking [Jaringan Kabel]. 6. Pada layar Printers Found [Printer yg Ditemukan], pilih perangkat yang akan dipasang. 7. Pada layar Confirm Settings [Konfirmasi Pengaturan], periksa pengaturan perangkat. CATATAN: Untuk mengubah secara manual alamat jaringan perangkat, klik Change Settings [Ubah Pengaturan] pada layar Confirm Settings [Konfirmasi Pengaturan] dan ikuti petunjuk. 8. Pada layar Installation Type [Jenis Instalasi], pilih jenis instalasi yang ingin Anda lakukan. 9. (Opsional) Pada layar Printer Sharing [Printer Bersama], klik tombol Printer Sharing dan ikuti petunjuk. 10. (Opsional) jika Anda memakai perangkat bersama dengan komputer lain yang menjalankan sistem operasi berbeda dengan yang Anda gunakan, tambahkan driver-driver ini pada layar Client Driver Support [Dukungan Driver Klien] setelah perangkat dipasang dengan melakukan berikut ini: a. Sorot perangkat dan klik File. b. Klik Properties. c. Pada tab Sharing [Bersama], pilih Additional Drivers [Driver Tambahan] dan arahkan ke driver yang diinginkan. 11. Untuk Windows 2000 dan XP, Anda dapat memberikan lokasi dan informasi penjelas. 12. Pada layar Ready to Install [Siap Menginstal], klik Install dan biarkan instalasi hingga selesai. 24 Bab 2 Menghubungkan perangkat IDWW 3 Perangkat lunak pada perangkat ● Sistem operasi dan driver printer yang didukung ● Menginstal perangkat lunak ● Menghapus instalasi perangkat lunak ● Installer Customization Wizard [Wizard Penyesuaian Instaler] untuk Windows Tiga CD disertakan bersama perangkat: ● Windows. Berisi penginstal driver printer untuk sistem operasi Windows, dokumentasi pengguna, Installer Customization Wizard [Wizard Penyesuaian Penginstal], dan link ke HP Universal Printer Driver di Web. ● Macintosh. Berisi penginstal driver printer untuk sistem operasi Macintosh dan dokumentasi pengguna. ● CD Administrator Sistem. Berisi dokumentasi pengguna dan dokumentasi administrator. Semua dokumen ini, beserta pedoman referensi teknis perangkat lunak dan dokumentasi dalam beberapa bahasa yang tidak disertakan pada CD, tersedia pada situs Web berikut: www.hp.com/support/CM8060edgeline www.hp.com/support/CM8050edgeline Bab ini berisi informasi tentang sejumlah topik berikut: IDWW ● Sistem operasi dan driver printer yang didukung ● Menginstal perangkat lunak ● Menghapus instalasi perangkat lunak ● Installer Customization Wizard [Wizard Penyesuaian Instaler] untuk Windows 25 Sistem operasi dan driver printer yang didukung Perangkat disertai dengan driver printer yang digunakan komputer untuk berkomunikasi dengan perangkat. Driver printer menyediakan akses ke fitur-fitur perangkat, seperti mencetak pada kertas berukuran khusus, mengubah ukuran dokumen, dan menyisipkan tanda air. Driver printer menyertakan Bantuan online yang berisi petunjuk untuk tugas-tugas pencetakan yang umum dan menjelaskan berbagai tombol, kotak cek, dan daftar buka bawah yang ada dalam driver printer. Perangkat ini menggunakan driver printer emulasi PCL 5c, PCL 6, dan HP postscript level 3 (PS 3) pada sistem operasi yang didukung. Perangkat juga menggunakan driver faks untuk mengakses fitur-fitur faks. CATATAN: Driver perangkat lunak yang diperbarui tersedia di www.hp.com/go/ CM8060edgeline_sw untuk HP CM8060 Color MFP with Edgeline Technology atau di www.hp.com/go/ CM8050edgeline_sw untuk HP CM8050 Color MFP with Edgeline Technology. Sistem operasi1 PCL 5c PCL 6 Emulasi PS 3 Driver faks2 Windows 2000 X X X X Windows XP (32-bit dan 64-bit) X X X X Windows Server 2003 (32-bit dan 64-bit) X X X X Windows XP (32-bit dan 64-bit) X X X Windows Server 2008 X X X Mac OS X v10.2.8, v10.3.9, v10.4.11, dan v10.5 X X 1 Tidak semua fitur perangkat tersedia pada semua driver printer atau sistem operasi. 2 Driver faks saat ini tidak tersedia untuk Windows Vista, namun akan tersedia saat yang akan datang. Lihat situs-situs Web berikut untuk informasi lebih lanjut: www.hp.com/go/CM8060edgeline_sw atau www.hp.com/go/CM8050edgeline_sw. ● Gunakan driver printer PCL 5c untuk pencetakan biasa di kantor. ● Gunakan driver printer PCL6 untuk kinerja keseluruhan yang terbaik. ● Gunakan driver printer emulasi PS 3 untuk mencetak dari program yang berbasis PostScript®, untuk kompatibilitas dengan kebutuhan PS Level 3, atau untuk dukungan font flash PS. Driver tambahan Driver printer berikut tidak disertakan pada CD perangkat lunak sistem cetak, namun tersedia melalui Internet: 26 ● HP Universal Printer Driver [Driver Printer Universal HP]. Untuk informasi lebih lanjut, kunjungi www.hp.com/go/universalprintdriver. ● Linux. Untuk informasi lebih lanjut, kunjungi www.hp.com/go/linuxprinting. ● Unix. Untuk informasi lebih lanjut, kunjungi www.hp.com/go/unixmodelscripts. Bab 3 Perangkat lunak pada perangkat IDWW IDWW ● Driver untuk pencetakan SAP. Untuk informasi lebih lanjut, kunjungi www.hp.com/go/sap/drivers. ● Solusi Manajemen Keluaran HP. Untuk informasi lebih lanjut, kunjungi www.hp.com/go/ outputmanagement. Sistem operasi dan driver printer yang didukung 27 Menginstal perangkat lunak Gunakan CD perangkat lunak sistem cetak untuk menginstal driver printer dan aplikasi perangkat lunak yang didukung. Setiap jenis instalasi menyajikan serangkaian kotak dialog yang memandu Anda melakukan proses instalasi dan meminta Anda untuk memberikan informasi tentang lingkungan komputer Anda. Instaler memandu Anda melakukan instalasi sambungan-langsung atau lewat jaringan. Windows Anda dapat memilih dari jenis-jenis instalasi driver printer berikut: ● Typical [Biasa]. Menginstal driver PCL 6 dan font yang disertakan. ● Typical with Fax [Biasa dengan Faks]. Menginstal driver PCL 6, driver faks, dan font yang disertakan. ● Custom [Disesuaikan]. Menggunakan instalasi Custom [Disesuaikan] untuk memilih driver mana yang akan diinstal dan apakah menginstal font internal. Untuk menginstal perangkat lunak sistem cetak dalam sistem operasi Windows, lakukan yang berikut: 1. Matikan semua program yang lagi dibuka. 2. Masukkan CD sistem cetak ke drive CD-ROM. CATATAN: Jika CD-ROM tidak mulai secara otomatis, klik-kanan Start, klik Explore, kemudian cari dan klik file SETUP.EXE dalam direktori akar pada CD. 3. Klik Install, dan ikuti petunjuk di layar. Macintosh Untuk menginstal perangkat lunak sistem cetak dalam sistem operasi Macintosh, lakukan yang berikut: 28 1. Matikan semua program yang lagi dibuka. 2. Masukkan CD sistem cetak ke drive CD-ROM. 3. Klik-ganda ikon CD instaler pada desktop untuk memulai proses instalasi. 4. Klik-ganda ikon download perangkat untuk menginstal perangkat lunak. Klik-ganda ikon Document untuk menampilkan folder-folder dokumen. Anda dapat menyalin dokumen ini ke komputer klien. Bab 3 Perangkat lunak pada perangkat IDWW Menghapus instalasi perangkat lunak Windows Ikuti langkah-langkah ini untuk menghapus instalasi perangkat menggunakan komponen Uninstall [Hapus Instalasi] pada CD sistem pencetakan untuk sistem operasi Windows. 1. Matikan semua program yang lagi dibuka. 2. Masukkan CD sistem cetak ke drive CD-ROM. CATATAN: Jika CD-ROM tidak mulai secara otomatis, klik-kanan Start, klik Explore, kemudian cari dan klik file SETUP.EXE dalam direktori akar pada CD. 3. Klik Modify Installation [Ubah Instalasi], kemudian ikuti petunjuk di layar. Macintosh Ikuti langkah-langkah ini untuk menghapus instalasi perangkat untuk sistem operasi Macintosh. 1. Hapus antrian printer dari Print Center [Pusat Cetak], Printer Setup Utility [Utilitas Pengaturan Printer], atau Print & Fax [Cetak & Faks] pada System Preferences [Preferensi Sistem]. 2. Seret file PPD khusus-perangkat ke Trash [Tempat Sampah]. CATATAN: Jangan hapus file PDE. Beberapa file PDE mungkin dipakai bersama sejumlah perangkat HP. IDWW Menghapus instalasi perangkat lunak 29 Installer Customization Wizard [Wizard Penyesuaian Instaler] untuk Windows Administrator sistem dapat menggunakan Installer Customization Wizard [Wizard Penyesuaian Instaler] untuk menyesuaikan instaler perangkat yang tak tercantum secara diam-diam dengan mengatur sebelumnya opsi instalasi dalam file respons. CATATAN: Untuk informasi lebih lanjut tentang Installer Customization Wizard [Wizard Penyesuaian Instaler], lihat HP Driver Preconfiguration Support Guide [Panduan Dukungan Prakonfigurasi Driver], yang tersedia pada CD Administrator. Jalankan Installer Customization Wizard [Wizard Penyesuaian Instaler] Mulai Installer Customization Wizard dari CD instalasi perangkat lunak. Ia dijalankan secara terpisah dari Microsoft Installer (MSI) yang biasanya, dan memiliki antarmuka sendiri. Menjalankan Installer Customization Wizard akan menghasilkan satu paket instalasi dan file respons (RESPONSE.INI) untuk instalasi satu-sistem. Paket instalasi mungkin bekerja untuk beberapa sistem yang memiliki informasi respons sama, atau file RESPONSE.INI dapat diedit langsung untuk konfigurasi-sistem yang berbeda. HP Driver Preconfiguration Support Guide menyediakan teks yang tepat untuk mengganti entri dalam file RESPONSE.INI. Jalankan Installer Customization Wizard [Wizard Penyesuaian Instaler] 1. Masukkan CD perangkat lunaknya ke drive CD-ROM. 2. Dalam layar utama CD Browser, klik Optional Software, dan klik Installer Customization Wizard [Wizard Penyesuaian Instaler]. Untuk menyelesaikan Installer Customization Wizard [Wizard Penyesuaian Instaler] ikuti petunjuk dalam kotak dialog. Kotak dialog Bagian ini memberikan petunjuk untuk menyelesaikan kotak dialog dalam Installer Customization Wizard [Wizard Penyesuaian Instaler]. CATATAN: Untuk menyelesaikan beberapa kotak dialog, khususnya kotak dialog Printer Port, Anda harus mengisi kotak dialog lain yang berkaitan, tergantung pilihan yang Anda buat. Kotak dialog Language Selection [Pilihan Bahasa] Pilih bahasa dan klik OK. Kotak dialog Welcome [Sambutan] muncul. Kotak dialog Welcome [Sambutan] Klik Next. Kotak dialog Software License Agreement [Perjanjian Lisensi Perangkat Lunak] muncul. Kotak dialog Software License Agreement [Perjanjian Lisensi Perangkat Lunak] Untuk kembali ke kotak dialog sebelumnya, klik Back [Kembali] pada kotak dialog yang muncul. Kotak dialog tertentu tergantung pada pilihan Anda sebelumnya. Untuk membatalkan instalasi, klik Cancel [Batal] pada kotak dialog yang muncul. 30 Bab 3 Perangkat lunak pada perangkat IDWW Baca perjanjian lisensi perangkat lunak, pilih I agree [Saya setuju], dan klik Next [Lanjut]. Kotak dialog Language [Bahasa] muncul. Kotak dialog Language [Bahasa] CATATAN: Instaler yang telah disesuaikan membatasi semua instalasi sistem perangkat ke bahasa yang dipilih dalam kotak dialog Language [Bahasa]. Mode pemeliharaan pada sistem di mana instalasi diselesaikan melalui instaler yang disesuaikan tidak menyediakan opsi untuk mengubah bahasa. Untuk mengubah bahasa pada sistem yang menggunakan instalasi Installer Customization Wizard, instalasi yang disesuaikan harus dibuang instalasinya, dan perangkat baru harus diinstal agar bisa memulihkan opsi untuk menginstal bahasa lain. Bahasa yang Anda pilih akan diinstal pada komputer pengguna, apapun bahasa dari teks dalam kotak dialognya, sebagaimana ditentukan dalam kotak dialog Language Selection terdahulu. Kotak dialog Language [Bahasa] standar untuk bahasa yang dipilih dalam kotak dialog Language Selection [Pilihan Bahasa], namun bahasa yang tersedia pada CD perangkat lunak dapat dipilih untuk instaler yang disesuaikan. Pilihan bahasa direkam dalam file respons. Pilih bahasa dari menu buka bawah Language [Bahasa] dan klik Next. Kotak dialog Printer Port muncul. Kotak dialog Printer Port Kotak dialog Printer Port berisi tiga pilihan. Lakukan salah satu dari tiga opsi. ● Untuk menghubungkan perangkat ke jaringan yang ada, pilih Network Path [Jalur Jaringan] untuk membuat bidang isian teks yang tersedia untuk entri nama antrian. Isilah bidang isian teks dengan salah satu cara berikut: Klik Browse..., kotak dialog Browse for Printer [Cari Printer] muncul. Arahkan ke perangkat, klik OK untuk merekam jalur dalam bidang isian teks Network Path [Jalur Jaringan], dan klik Next. Kotak dialog Model muncul. Lihat Kotak dialog Model pada hal. 32. -atauKetikkan jalur jaringan dalam bidang isian teks dan klik Next. Kotak dialog Model muncul. Lihat Kotak dialog Model pada hal. 32. ● Untuk menghubungkan perangkat secara langsung ke komputer, pilih Local (direct connect) port [Port lokal (sambung langsung)] dan klik Next. Kotak dialog Printer Connection [Koneksi Printer] muncul. Kotak dialog Printer Connection menyertakan semua jenis port lokal tanpa mempedulikan dukungan lokal. Ia juga menyertakan semua port jaringan yang disesuaikan yang tersedia pada sistem lokal. Untuk menggunakan suatu port jaringan sendiri untuk instaler yang disesuaikan, port harus dibuat sama pada sistem yang akan digunakan. Pilih jenis koneksi yang Anda gunakan dan klik Next. Kotak dialog Model muncul. Lihat Kotak dialog Model pada hal. 32. ● IDWW Untuk membuat port baru bagi koneksi jaringan, pilih New TCP/IP Port dan klik Next. Kotak dialog Specify TCP/IP Port [Tentukan Port TCP/IP] muncul. Kotak dialog Specify TCP/IP Port menyertakan semua port jaringan yang disesuaikan yang tersedia pada sistem lokal. Untuk menggunakan suatu port jaringan sendiri untuk instaler yang disesuaikan, port harus dibuat sama pada sistem yang akan digunakan. Kotak dialog Specify TCP/IP Port berisi lima pilihan dalam dua bagian. Pilih salah satu tiga opsi pertama untuk menentukan metode untuk mengenali Installer Customization Wizard [Wizard Penyesuaian Instaler] untuk Windows 31 perangkat yang akan dipasang. Pilih salah satu opsi berikut untuk menggunakan nama port standar atau untuk menentukan nama port berbeda. ❑ Pilih IP Address untuk membuat bidang isian tersedia untuk mengetikkan alamat TCP/IP bagi perangkat. Hanya angka yang diperbolehkan dalam bidang isian ini. Jika opsi ini dipilih, Anda harus mengetikkan sedikitnya satu digit dalam bidang isian IP Address [Alamat IP] agar pesan kesalahan tidak muncul yang meminta Anda untuk memasukkan alamat IP yang valid. ❑ Pilih IP Hostname [Nama Host IP] untuk membuat bidang isian tersedia untuk memasukkan nama host IP bagi perangkat. Semua karakter diperbolehkan dalam dalam bidang isian ini, tapi pesan kesalahan muncul jika ada spasi dalam bidang isian. Jika opsi ini dipilih, Anda harus mengetikkan sedikitnya satu digit dalam bidang isian IP Hostname [Nama host IP] agar pesan kesalahan tidak muncul yang meminta Anda untuk memasukkan nama host IP yang valid. ❑ Pilih Hardware Address [Alamat Perangkat Keras] agar dapat mengetikkan alamat perangkat keras Media Access Control (MAC) untuk perangkat pada field tersebut. Alamat perangkat keras MAC yang valid adalah 12 karakter dan boleh hanya berisi angka 0–9 dan huruf A-F atau a-f. Untuk setiap opsi dalam kotak dialog Specify TCP/IP Port, gunakan nama port standar, sebagaimana ditentukan dalam salah satu bidang isian identifikasi perangkat, atau tentukan nama port berbeda. Lakukan salah satu opsi berikut. ❑ Pilih Use Default dan klik Next. Kotak dialog Port Creation Options [Opsi Pembuatan Port] muncul. ❑ Untuk menentukan nama berbeda, pilih salah satu opsi pengenalan nama port, pilih Specify:, ketikkan nama port perangkat seperti yang dipilih, dan klik Next. Kotak dialog Port Creation Options [Opsi Pembuatan Port] muncul. Kotak dialog Port Creation Options berisi dua pilihan. Lakukan salah satu opsi yang dijelaskan dalam tabel berikut. Opsi Keterangan Tidak, jangan membuat port (printer tidak akan dinstal ) Jika Anda tidak ingin membuat port, pilih opsi ini dan klik Next. Kotak dialog Model muncul. Ya, buat port Pilih opsi ini dan klik Next. Kotak dialog Model muncul. CATATAN: Jika perangkat tidak dapat ditemukan, ketikkan alamat perangkat kerasnya dalam bidang isian Hardware Address dan klik Next. Kotak dialog Model muncul. Kotak dialog Model Pilih model perangkat dan klik Next. Kotak dialog Drivers muncul. Kotak dialog Drivers Pilih suatu kombinasi driver untuk instaler yang disesuaikan. Tiada pilihan bergantung pada pilihan lain. Tidak mungkin membuat instaler yang disesuaikan yang menginstal fitur tanpa menyertakan driver cetak. Pilih driver yang ingin Anda instal, atau jangan pilih satupun jika Anda tidak ingin menginstal driver. 32 Bab 3 Perangkat lunak pada perangkat IDWW Untuk menampilkan rincian driver, klik Details… [Rincian]. Kotak dialog Details [Rincian] driver muncul. Semua driver yang tersedia pada kotak dialog Drivers diterangkan dalam kotak dialog Details [Rincian]. Klik OK untuk kembali ke kotak dialog Drivers. Langkah ini opsional. Setelah memilih driver untuk instaler yang disesuaikan, klik Next untuk melanjutkan instalasi. Kotak dialog Driver Configuration [Konfigurasi Driver] muncul. Kotak dialog Driver Configuration Kotak dialog Driver Configuration berisi dua pilihan. Lakukan salah satu opsi. ● ● Pilih Yes, allow me to configure the drivers [Ya, bolehkan saya mengkonfigurasi driver] dan klik Next. Kotak dialog Driver Configuration [Konfigurasi Driver] lainnya muncul. ❑ Klik tab Printing Preferences [Preferensi Pencetakan]. Gulir seluruh daftar dan pilih pengaturan untuk file instalasi yang disesuaikan. ❑ Klik tab Device Settings [Pengaturan Perangkat]. Pilih pengaturan untuk file instalasi yang disesuaikan, dan klik Next. Kotak dialog Additional Software [Perangkat Lunak Tambahan] muncul. Pilih No, I don't want to configure the drivers [Tidak, saya tidak ingin mengkonfigurasi driver] dan klik Next. Kotak dialog Additional Software [Perangkat Lunak Tambahan] muncul. Kotak dialog Additional Software Untuk melihat rincian mengenai perangkat lunak tambahan, klik Details.... Kotak dialog Details [Rincian] perangkat lunak tambahan muncul. Semua perangkat lunak yang dipilih dalam kotak dialog Additional Software telah dijelaskan dalam kotak dialog Details. Klik OK untuk kembali ke kotak dialog Additional Software. Langkah ini sifatnya opsional. Pilih perangkat lunak tambahan untuk instaler yang disesuaikan dan klik Next. Kotak dialog Custom Installer Location [Lokasi Instaler yang Disesuaikan] muncul. Kotak dialog Custom Installer Location Isilah Location: bidang isian teks dengan salah satu cara berikut: Ketikkan lokasi ke mana menyimpan instaler yang disesuaikan. Bidang isian besar, namun karakter yang dapat dimasukkan terbatas. Klik Next. Kotak dialog Ready to Create Installer [Siap Membuat Instaler] muncul. -atauKlik Browse… [Jelajahi], arahkan ke folder tempat Anda ingin menyimpan penginstal yang disesuaikan, dan klik OK untuk kembali ke kotak dialog Custom Installer Location [Lokasi Penginstal Disesuaikan]. Lokasinya tercatat dalam field teks Location: [Lokasi:]. Klik Next [Berikut]. Muncul kotak dialog Ready to Create Installer [Siap Membuat Penginstal]. Kotak dialog Ready to Create Installer [Siap Membuat Instaler] Klik Printer Properties [Properti Printer] untuk membuka kotak dialog Printer Properties dan ubahlah properti perangkat. Langkah ini sifatnya opsional. IDWW Installer Customization Wizard [Wizard Penyesuaian Instaler] untuk Windows 33 CATATAN: Pada kotak dialog Printer Properties, klik opsi properti perangkat untuk membuka bidang isian atau menu buka bawah. Anda kemudian dapat mengubah properti perangkat itu. 1. Pada tab General [Umum], ubah nama perangkat dengan mengetikkan nama baru dalam bidang isian Printer Name:. 2. Gunakan bidang-bidang isian Location: dan Comment: untuk menerangkan perangkat. Anda juga dapat membiarkan bidang-bidang isian ini kosong. 3. Jika Anda ingin perangkat menjadi printer standar, pilih Use the printer as the default printer for MS Windows-based programs [Gunakan printer sebagai printer standar untuk program berbasis MS Windows], dan pilih driver standarnya. 4. Klik OK untuk kembali ke kotak dialog Ready to Create Installer. Klik Next untuk memulai proses penyalinan dan instalasi folder dan file perangkat lunak sistem cetak untuk membuat instaler yang disesuaikan. Kotak dialog Installing muncul. Kotak dialog ini akan tetap di layar hingga bar status terisi. CATATAN: Selama instalasi, sejumlah file, termasuk file sistem, diletakkan pada akar direktori yang muncul dalam bidang isian Location. Pastikan tersedia ruang yang cukup dalam direktori tersebut sebelum melanjutkan. Kotak dialog Installing Klik Cancel untuk menutup Installer Customization Wizard tanpa membuat instaler yang disesuaikan. Pada titik tertentu, tombol Cancel akan hilang dan proses tidak dapat dihentikan. Bila prosesnya selesai, akan muncul kotak dialog Finish. Kotak dialog Finish Klik Finish untuk menutup kotak dialog Finish [Selesai] dan keluar dari Installer Customization Wizard. CATATAN: Tergantung pada jenis instalasi dan opsi yang dipilih, Anda mungkin akan atau mungkin tidak akan ditampilkan beberapa langkah tambahan setelah Anda mengklik Finish. Distribusi Paket instalasi yang disesuaikan kini siap untuk distribusi. Ia sama dengan paket CD perangkat lunak, hanya saja ia terbatas pada satu bahasa, dan berisi fitur-fitur dan opsi yang telah dipilih. Untuk menginstal paket instalasi yang disesuaikan, jalankan file SETUP.EXE dari akar atau root paket tersebut. Untuk informasi rinci, lihat HP Driver Preconfiguration Support Guide [Panduan Dukungan Prakonfigurasi Driver HP], yang tersedia pada CD Administrator. 34 Bab 3 Perangkat lunak pada perangkat IDWW 4 Mengkonfigurasi pengaturan perangkat Bab ini berisi informasi tentang sejumlah topik berikut: IDWW ● Di mana mengkonfigurasi pengaturan ● Mengkonfigurasi pengaturan perangkat pada panel kontrol ● Mengkonfigurasi pengaturan perangkat dari jauh 35 Di mana mengkonfigurasi pengaturan Beberapa pengaturan perangkat harus ditetapkan pada panel kontrolnya, tapi pengaturan lain harus ditetapkan dari jauh (luar) melalui server Web tertanam (EWS) atau perangkat lunak HP Web Jetadmin (WJA). Lakukan pengaturan pada perangkat sebelum melaksanakan prosedur pengaturan jarak jauh. Tabel berikut menunjukkan pengaturan yang perlu dikonfigurasi pada perangkat dan yang harus dikonfigurasi dari jauh. Tabel 4-1 Di mana mengkonfigurasi pengaturan Fitur Perangkat Pengaturan yang perlu dikonfigurasi Copy [Salin] Opsi-opsi pekerjaan standar untuk semua pekerjaan menyalin Diatur pada panel kontrol X Membatasi penyalinan dengan warna E-mail Send to Folder [Mengirim ke Folder] 36 Diatur dari jauh Link untuk informasi lebih lanjut Menu Default Job Options [Opsi Pekerjaan Standar] pada hal. 115 X Membatasi penggunaan warna pada hal. 76 X Pengaturan panel kontrol:Pengaturan e-mail awal pada hal. 40 Menetapkan server SMTP dan pengaturan standar untuk semua lampiran e-mail. X Pengaturan e-mail lanjutan pada hal. 45 Membatasi bidang-bidang isian alamat e-mail untuk lampiran email. X Pengaturan e-mail lanjutan pada hal. 45 Menetapkan SMTP untuk server pemberitahuan (digunakan untuk Alerts dan Autosend). X Aturlah server pemberitahuan pada hal. 97 Mengimpor buku alamat dari server LDAP bersama. X Mengimpor kontak pribadi setiap pengguna dari server Microsoft Windows exchange. X Mengimpor alamat e-mail dari sumber-sumber lain pada hal. 46 Mengimpor alamat e-mail dari file Comma-Separated Value (.CSV). X Mengaktifkan fitur Network Folder. X Menetapkan Quick Access Folders siap pakai, dan pengaturan pekerjaan standar untuk setiap folder. X Mengkonfigurasi pengaturan standar yang berlaku untuk semua file yang dikirim dari perangkat ke folder jaringan. X Pengaturan e-mail dasar, termasuk mengatur server SMTP. Bab 4 Mengkonfigurasi pengaturan perangkat X Pengaturan folder jaringan pada hal. 52 IDWW Tabel 4-1 Di mana mengkonfigurasi pengaturan (Lanjutan) Fitur Perangkat Pengaturan yang perlu dikonfigurasi Diatur pada panel kontrol Fax [Faks] Pengaturan faks dasar X Jadwal pencetakan faks X Opsi-opsi pekerjaan standar untuk pekerjaan faks masuk X Diatur dari jauh X Link untuk informasi lebih lanjut Pengaturan panel kontrol: Pengaturan faks awal pada hal. 41 Menu Time/Scheduling [Waktu/ Penjadwalan] pada hal. 129 X Pengaturan panel kontrol: Menu Default Job Options [Opsi Pekerjaan Standar] pada hal. 115 Pengaturan pengiriman faks X Pengaturan pengiriman faks pada hal. 54 Pengaturan faks Internet X Pengaturan Faks Internet pada hal. 55 Pengaturan faks LAN X Pengaturan LAN Fax pada hal. 55 Mengimpor nomor putar cepat untuk faks dari file CommaSeparated Value (.CSV) X Mengimpor daftar panggilan cepat untuk faks pada hal. 56 Job Storage [Penyimpanan Pekerjaan] Menetapkan batas penyimpanan pekerjaan X X Pengaturan panel kontrol: Menu Management [Manajemen] pada hal. 131 Print [Cetak] Opsi-opsi pekerjaan standar untuk semua pekerjaan cetak X X Pengaturan panel kontrol: Menu Default Job Options [Opsi Pekerjaan Standar] pada hal. 115 Networking and I/O parameters [Parameter jaringan dan I/O] Timeout I/O X X Pengaturan HP Jetdirect X X Pengaturan panel kontrol: Menu Initial Setup [Pengaturan Awal] pada hal. 133 IDWW Di mana mengkonfigurasi pengaturan 37 Tabel 4-1 Di mana mengkonfigurasi pengaturan (Lanjutan) Fitur Perangkat Pengaturan yang perlu dikonfigurasi Security [Keamanan] Menetapkan kata sandi untuk akun Device Administrator [Administrator Perangkat] X Menetapkan kata sandi administrator perangkat pada hal. 61 Menonaktifkan pencetakan melalui koneksi langsung X Menonaktifkan pencetakan melalui koneksi langsung pada hal. 63 Mengontrol akses ke perangkat X Mengontrol akses ke perangkat pada hal. 66 Mengontrol akses ke fitur-fitur perangkat tertentu melalui perizinan X Perizinan pada hal. 66 Membuat dan mengkonfigurasi setiap akun pengguna atau menetapkan pengguna ke suatu grup X Membuat akun pengguna dan grup pada hal. 70 Membatasi pencetakan berwarna untuk pengguna atau grup tertentu X Membatasi penggunaan warna pada hal. 76 Memberikan atau mengubah kode akses administrator untuk Startup Menu perangkat Mengatur keamanan IPsec Diatur pada panel kontrol Diatur dari jauh X Link untuk informasi lebih lanjut Kunci bagian Administrator Tools pada menu startup pada hal. 62 X Membuka server Web tertanam pada hal. 89 (Menggunakan tab Networking dalam EWS.) 38 Bab 4 Mengkonfigurasi pengaturan perangkat IDWW Tabel 4-1 Di mana mengkonfigurasi pengaturan (Lanjutan) Fitur Perangkat Pengaturan yang perlu dikonfigurasi General device settings [Pengaturan umum perangkat] Tanggal dan waktu Diatur pada panel kontrol X Diatur dari jauh X Link untuk informasi lebih lanjut Pengaturan panel kontrol: Menu Time/Scheduling [Waktu/ Penjadwalan] pada hal. 129 Pengaturan jarak jauh: Mengatur tanggal dan waktu pada hal. 100 Penundaan tidur dan jadwal tidur X X Pengaturan panel kontrol: Menu Time/Scheduling [Waktu/ Penjadwalan] pada hal. 129 Pengaturan jarak jauh: Mengatur jadwal tidur pada hal. 102 Aktifkan Sleep Mode [Modus Tidur] X X Pengaturan panel kontrol: Menu Management [Manajemen] pada hal. 131 Pengaturan jarak jauh: Mengatur jadwal tidur pada hal. 102 Device-management features [Fitur-fitur manajemen perangkat] IDWW Menampilkan atau menyembunyikan tombol Alamat Jaringan X X Pengaturan panel kontrol: Menu Management [Manajemen] pada hal. 131 Menetapkan perilaku untuk persediaan bila sudah menipis X X Pengaturan panel kontrol: Menu Management [Manajemen] pada hal. 131 Bahasa panel kontrol dan tata letak papan tombol X X Pengaturan panel kontrol: Menu Device Behavior [Perilaku Perangkat] pada hal. 144 Mengkonfigurasi peringatan email otomatis untuk berbagai kejadian perangkat dan persediaan. X Set up Alerts [Mengatur Peringatan] pada hal. 98 Secara berkala mengirim konfigurasi-perangkat dan informasi penggunaan ke HP atau penyedia layanan Anda. X Mengatur AutoSend [Kirim Otomatis] pada hal. 99 Di mana mengkonfigurasi pengaturan 39 Mengkonfigurasi pengaturan perangkat pada panel kontrol Bagian ini menyediakan informasi untuk menggunakan panel kontrol untuk menetapkan pengaturan standar bagi fitur-fitur tertentu. Walau demikian, beberapa fitur harus dikonfigurasi dari jauh melalui server Web tertanam. Lihat Mengkonfigurasi pengaturan perangkat dari jauh pada hal. 44. Pengaturan e-mail awal Gunakan E-mail Setup Wizard [Wizard Pengaturan E-mail] dalam Pengaturan Awal untuk mengaktifkan fitur pengiriman e-mail digital dan untuk menetapkan pengaturan e-mail dasar. CATATAN: Anda juga dapat menggunakan server Web tertanam untuk mengkonfigurasi pengiriman e-mail digital (termasuk pengaturan dasar). Untuk menetapkan semua pengaturan e-mail lain, gunakan server Web tertanam. Untuk informasi lebih lanjut, lihat Pengaturan e-mail lanjutan pada hal. 45. Gunakan E-mail Setup Wizard 1. Dari layar Home, gulir dan sentuh Administrasi. 2. Sentuh Pengaturan Awal, dan sentuh Pengaturan Email. 3. Sentuh Wizard Pengaturan Email. 4. Jika Anda tidak tahu nama host dan port untuk server SMTP, pilih Help me find SMTP [Bantu saya temukan SMTP]. Jika Anda tahu informasi server SMTP, sentuh I know my SMTP [Saya tahu SMTP saya]. Sentuh kotak teks untuk membuka papan tombol agar Anda dapat memasukkan informasi. Sentuh Next [Berikut]. 5. Jika Anda memilih Help me find SMTP [Bantu saya temukan SMTP] dalam langkah sebelumnya, sebuah layar baru akan terbuka berisi daftar server SMTP. Pilih server SMTP yang benar dari daftar. Perangkat menggunakan server ini untuk gateway pengiriman e-mail. Sentuh Next [Berikut]. CATATAN: Mencari server SMTP dapat menghabiskan waktu beberapa menit. 6. Perangkat akan memverifikasi server SMTP dan melakukan prapilih untuk menentukan apakah pengesahan diperlukan, berdasarkan informasi yang dikembalikan server. Jika server SMTP memerlukan pengesahan, tentukan nama pengguna dan kata sandi untuk server SMTP. Tergantung pada persyaratan pengesahan untuk server SMTP, Anda dapat menggunakan kredensial pengguna yang masuk pada perangkat daripada satu kredensial untuk semua pengguna. Lihat Mengontrol akses ke perangkat pada hal. 66. Sentuh Next [Berikut]. 7. 40 Ketikkan alamat e-mail dan nama yang akan dipakai sebagai standar. Informasi ini muncul dalam bidang isian “From” dalam program e-mail penerima. Sentuh Next [Berikut]. Bab 4 Mengkonfigurasi pengaturan perangkat IDWW TIPS: Menetapkan sebuah akun e-mail untuk perangkat, dan menggunakannya sebagai alamat e-mail standar. Anda juga dapat mengunci alamat standar agar pengguna lain tidak dapat mengubahnya. Walau demikian, jika pengguna masuk ke perangkat, alamat e-mail untuk pengguna itu akan muncul dalam bidang isian “From”. 8. Pada layar terakhir wizard, tinjau kembali informasinya. Jika sudah benar, sentuh Selesai. Jika Anda perlu membuat perubahan, sentuh Sebelumnya untuk kembali ke layar sebelumnya. Pengaturan faks awal Jika aksesori faks analog dipasang dalam perangkat, gunakan menu Pengaturan Awal untuk menetapkan pengaturan faks dasar. Fitur Faks feature pada layar Home tidak aktif hingga Anda menggunakan Wizard Pengaturan Faks dalam menu ini. CATATAN: Untuk menetapkan pengaturan faks khusus sebagai standar untuk semua pekerjaan faks masuk, gunakan menu IP Standar. Untuk informasi lebih lanjut, lihat Menetapkan opsi-opsi faks standar pada hal. 42. CATATAN: Untuk mengatur faks LAN atau faks Internet, gunakan server Web tertanam. Untuk informasi lebih lanjut, lihat Pengaturan pengiriman faks pada hal. 54. Gunakan Fax Setup Wizard [Wizard Pengaturan Faks] Untuk mengaktifkan fitur faks dan memberikan informasi dasar yang diperlukan untuk mengirim faks, gunakan Fax Setup Wizard. 1. Dari layar Home, gulir dan sentuh Administrasi. 2. Sentuh Pengaturan Awal, kemudian sentuh Pengaturan Faks. 3. Sentuh Wizard Pengaturan Faks. 4. Pilih negara/kawasan Anda dari daftar. Standar komunikasi faks berbeda-beda menurut negara/ kawasan. Sentuh Next [Berikut]. 5. Ketikkan informasi tentang perusahaan Anda. Informasi ini digunakan dalam header faks, yang muncul di bagian teratas setiap halaman faks. Sentuh Next [Berikut]. 6. Pilih format tanggal dan waktu kemudian tetapkan tanggal dan waktu. Sentuh Next [Berikut]. 7. Jika Anda perlu menggunakan awalan nomor panggil, pilih Dialing Prefix on [Awalan Sambungan aktif], dan ketikkan nomornya dalam kotak. Sentuh Next [Berikut]. 8. Tinjau kembali informasinya. Jika sudah benar, sentuh Selesai. Jika Anda perlu membuat perubahan, sentuh Sebelumnya untuk kembali ke layar sebelumnya. 9. Pastikan perangkat dihubungkan ke saluran telepon yang berfungsi. Gunakan menu Fax Setup Setelah Anda mengaktifkan faks melalui Fax Setup Wizard, gunakan opsi lain dalam menu Pengaturan Faks untuk menetapkan preferensi pengiriman dan penerimaan faks. Preferensi ini mencakup pengaturan seperti volume nada panggil faks, jumlah berapa kali memanggil ulang bila salurannya sibuk, dan mode pemanggilan nomor. IDWW Mengkonfigurasi pengaturan perangkat pada panel kontrol 41 1. Dari layar Home, gulir dan sentuh Administrasi. 2. Sentuh Pengaturan Awal, kemudian sentuh Pengaturan Faks. 3. Sejumlah opsi tersedia dalam menu ini. Konfigurasilah pengaturan menurut preferensi Anda. CATATAN: Untuk daftar lengkap pengaturan yang tersedia dan keterangan masing-masing pengaturan, lihat Menu Fax Setup [Pengaturan Faks] pada hal. 140. Sistem Help terpasang pada perangkat menyediakan penjelasan bagi setiap opsi. Sentuh tombol Help ( ) di sudut kanan atas layar. 4. Untuk keluar menu Administration, sentuh tombol Home ( ) di sudut kiri atas layar. Menetapkan opsi-opsi faks standar Anda dapat menggunakan menu Default Fax Options untuk menetapkan opsi-opsi pekerjaan standar yang berlaku untuk menerima dan mencetak semua pekerjaan faks masuk. Jika perlu, Anda dapat mengabaikan sebagian besar pengaturan untuk setiap pekerjaan. Setelah pekerjaan selesai dan layar kembali ke Home, perangkat akan kembali ke pengaturan standar. Perangkat juga kembali ke pengaturan standar bila pengguna keluar atau menekan tombol reset, atau bila lama waktu untuk fitur Inactivity Timeout telah berlalu. CATATAN: Untuk mengkonfigurasi pengaturan pengiriman faks, gunakan server Web tertanam. Pengaturan pengiriman faks tidak dapat dikonfigurasi pada perangkat. Untuk informasi lebih lanjut, lihat Pengaturan pengiriman faks pada hal. 54. 1. Dari layar Home, gulir dan sentuh Administrasi. 2. Sentuh Opsi Pekerjaan Standar, kemudian sentuh IP Standar. 3. Sejumlah opsi tersedia. Anda dapat menyesuaikan opsi-opsi pekerjaan standar, atau tetap menyimpan pengaturan standar HP. CATATAN: Untuk informasi tentang setiap opsi, lihat Default Fax Options [Opsi-Opsi Faks Standar] pada hal. 125. Sistem Help terpasang pada perangkat menyediakan penjelasan bagi setiap opsi. Sentuh tombol Help ( ) di sudut kanan atas layar. 4. Untuk keluar dari menu Administration [Administrasi], sentuh tombol Home ( ) pada sudut kanan atas layar. Tetapkan opsi-opsi faks standar Anda dapat menggunakan menu Administration untuk menetapkan pengaturan standar yang berlaku untuk semua pekerjaan menyalin. Jika pengguna tidak mengubah pengaturan apapun, ini adalah pengaturan yang akan digunakan. Jika perlu, Anda dapat mengabaikan sebagian besar pengaturan untuk setiap pekerjaan dengan membuka fitur Copy pada panel kontrol. Setelah pekerjaan itu selesai, dan layar Home muncul kembali, perangkat kembali ke pengaturan standar. Perangkat juga kembali ke pengaturan standar bila pengguna keluar atau menekan tombol reset, atau bila jangka waktu untuk fitur Inactivity Timeout telah berlalu. CATATAN: Tidak semua opsi penyalinan memiliki pengaturan standar. 42 1. Dari layar Home, gulir dan sentuh Administrasi. 2. Sentuh Opsi Pekerjaan Standar, kemudian sentuh Opsi Salin Standar. Bab 4 Mengkonfigurasi pengaturan perangkat IDWW 3. Sejumlah opsi tersedia. Anda dapat menyesuaikan opsi-opsi pekerjaan standar, atau tetap menyimpan pengaturan standar HP. CATATAN: Untuk informasi tentang setiap opsi, lihat Default Copy Options [Opsi Penyalinan Standar] pada hal. 115. Sistem Help terpasang pada perangkat menyediakan penjelasan bagi setiap opsi. Sentuh tombol Help ( ) di sudut kanan atas layar. 4. IDWW Untuk keluar dari menu Administration [Administrasi], sentuhlah tombol Home ( ) pada sudut kanan atas layar. Mengkonfigurasi pengaturan perangkat pada panel kontrol 43 Mengkonfigurasi pengaturan perangkat dari jauh Anda dapat menetapkan banyak pengaturan perangkat dari jauh atau dari luar melalui server Web tertanam. Server Web tertanam menyediakan akses ke pengaturan lanjutan yang tidak tersedia melalui panel kontrol. CATATAN: Server Web tertanam juga berisi beberapa menu yang sama dengan yang tersedia dalam menu Administrasi pada panel kontrol perangkat. Jika Anda mengelola sekumpulan perangkat, gunakan HP Web Jetadmin untuk mengkonfigurasi pengaturan dan mendistribusikannya ke setiap perangkat dalam grup tersebut. Banyak pengaturan yang tersedia dalam server Web tertanam tersedia dalam HP Web Jetadmin. Untuk informasi lebih lanjut, lihat Menggunakan HP Web Jetadmin pada hal. 96. Prosedur berikut menyediakan informasi untuk menggunakan server Web tertanam agar dapat mengatur fitur tertentu. Untuk keterangan mengenai semua fitur yang tersedia dalam server Web tertanam, lihat Membuka server Web tertanam pada hal. 89. Membuka server Web tertanam ▲ Buka browser Web yang didukung, dan ketikkan alamat jaringan perangkat atau nama host dalam baris alamat. CATATAN: Untuk menemukan alamat jaringan atau nama host, lihat panel kontrol perangkat. Sentuh Alamat Jaringan, dan sentuh Cetak untuk mencetak halaman konfigurasi HP Jetdirect. Alamat jaringan atau nama host ada pada halaman itu. Tabel berikut mencantumkan daftar browser yang didukung oleh server Web tertanam. CATATAN: Browser harus siap-Javascript. Tabel 4-2 Browser yang didukung untuk server Web tertanam Sistem operasi Browser yang didukung Microsoft Windows ● Microsoft Internet Explorer 6.0 dan yang lebih baru ● Firefox 1.0 dan yang lebih baru ● Netscape 7.0 dan yang lebih baru ● Mozilla 1.6 dan yang lebih baru ● Opera 7.0 dan yang lebih baru ● Safari 1.2 dan yang lebih baru ● Firefox 1.0 dan yang lebih baru ● Netscape 7.0 dan yang lebih baru ● Mozilla 1.6 dan yang lebih baru ● Opera 7.0 dan yang lebih baru HP-UX 11 dan yang lebih baru ● Mozilla 1.6 dan yang lebih baru Linux ● Konqueror 3.2 dan yang lebih baru ● Firefox 1.0 dan yang lebih baru Mac OS X 44 Bab 4 Mengkonfigurasi pengaturan perangkat IDWW Tabel 4-2 Browser yang didukung untuk server Web tertanam (Lanjutan) Sistem operasi Browser yang didukung ● Netscape 7.0 dan yang lebih baru ● Opera 7.0 dan yang lebih baru Pengaturan e-mail lanjutan Anda dapat mulai menggunakan fitur e-mail setelah Anda melakukan pengaturan e-mail awal. Walau demikian, Anda dapat memaksimalkan kontrol atas fitur ini melalui server Web tertanam untuk melakukan pengaturan lanjutan. 1. Membuka server Web tertanam. Lihat Membuka server Web tertanam pada hal. 44. 2. Pilih tab Digital Sending. 3. Pilih E-mail Setup dari menu di sisi kiri layar. 4. Untuk mengaktifkan fitur E-mail pada panel kontrol perangkat, pilih Enable Send to E-mail. Jika kotak ini tidak dipilih, fitur tidak tersedia. 5. Dalam bagian untuk SMTP Gateways Settings [Pengaturan Gateway SMTP], pilih server SMTP yang akan digunakan untuk mengirim lampiran e-mail. Perangkat mencoba menggunakan server sesuai urutannya dalam daftar. Untuk memprioritaskan urutan server yang akan digunakan perangkat, pilih server dan klik Move Up atau Move Down untuk memindah server ke prioritas yang lebih tinggi atau lebih rendah. Anda dapat menambahkan server ke daftar jika server yang ingin Anda gunakan belum tercantum. Anda juga dapat mengedit pengaturan untuk server SMTP, dan Anda dapat menghapus server dari daftar. Lihat Menambah atau mengedit server SMTP pada hal. 46. Klik Test Server untuk memverifikasi apakah server SMTP yang dipilih berfungsi dengan benar. 6. Di bagian Default Message Settings, berikan informasinya. Default E-mail Address [Alamat Email Standar] diperlukan, tapi pengaturan lainnya bersifat opsional. Tabel berikut menyediakan informasi tentang pengaturan itu. Tabel 4-3 Default Message Settings [Pengaturan Pesan Standar] Fitur Keterangan Address Field Control [Kontrol Bidang Isian Alamat] Jika Anda ingin Default E-mail Address dan Default Display Name [Nama Tampilan Standar] digunakan untuk semua e-mail yang dikirim dari perangkat ini (kecuali jika pengguna telah masuk (sign-in)), pilih Restrict users from changing the 'From:' address fields [Larang pengguna untuk mengubah bidang isian alamat 'From:']. Jika Anda ingin pengguna hanya dapat mengirim e-mail ke alamat e-mail mereka sendiri, pilih Restrict users from editing all address fields [Larang pengguna untuk mengedit semua bidang isian alamat]. Default E-mail Address dan Default Display Name Berikan alamat e-mail dan nama yang akan digunakan untuk alamat “From” bagi pesan e-mail. TIPS: Buat akun e-mail untuk perangkat dan gunakan alamat ini bagi alamat e-mail standar. TIPS: Konfigurasilah fitur E-mail sehingga para pengguna harus masuk sebelum menggunakannya. Ini mencegah para pengguna untuk mengirim e-mail dari alamat yang bukan milik mereka sendiri. Lihat Mengontrol akses ke perangkat pada hal. 66. IDWW Mengkonfigurasi pengaturan perangkat dari jauh 45 Tabel 4-3 Default Message Settings [Pengaturan Pesan Standar] (Lanjutan) Fitur Keterangan Jika pengguna telah masuk ke perangkat, alamat e-mail pengguna itu akan muncul dalam bidang isian “From” sebagai ganti alamat e-mail standar. Default Subject [Perihal Standar] Menyediakan baris perihal standar untuk pesan e-mail. Default Message [Pesan Standar] Membuat pesan yang disesuaikan. Jika Anda ingin agar pesan ini dipakai semua e-mail yang dikirim dari perangkat ini, pilih Restrict users at the device from editing the 'Message:' field [Larang pengguna pada perangkat untuk mengedit bidang isian 'Message:']. Default Notification Settings [Pengaturan Pemberitahuan Standar] Tentukan kapan Anda, atau orang yang mengirim e-mail, mesti diberitahu akan status e-mail yang dikirim. Tentukan juga metode untuk pemberitahuan tersebut: cetak atau e-mail. Jika Anda memilih email, pengaturan standar adalah pemberitahuan akan dikirim ke alamat “From” untuk pengguna yang telah masuk (sign-in). Jika tidak ada pengguna yang masuk, pemberitahuan tersebut akan dikirim ke alamat e-mail standar untuk perangkat. Default Scan Settings for E- Mengkonfigurasi pengaturan standar untuk lampiran e-mail. Ini adalah pengaturan e-mail yang mail Attachments sama dengan yang ada pada panel kontrol perangkat. Lihat Mengkonfigurasi opsi e-mail untuk [Pengaturan Pemindaian setiap pekerjaan pada hal. 199. Standar untuk Lampiran Email] Menambah atau mengedit server SMTP Anda dapat menambah server SMTP atau mengedit pengaturan server SMTP yang ada. 1. Pada halaman E-mail Setup, di bagian SMTP Gateway Settings, klik Add Server, atau pilih server dari daftar dan klik Edit Server. 2. Jika Anda akan menambah server, ketikkan nama server atau alamat dalam kotaknya, atau klik Find Servers [Temukan Server] untuk mencari server SMTP yang tersedia. 3. Jika Anda ingin membatasi ukuran file yang dikirim, klik daftar buka bawah pada Maximum Attachment Size, dan pilih sebuah ukuran. 4. Jika server SMTP memerlukan pengesahan, Anda dapat menggunakan setiap kredensial jaringan pengguna setelah mereka masuk ke perangkat, atau Anda dapat menyediakan nama pengguna dan kata sandi umum yang digunakan bersama oleh semua pengguna. 5. Klik Test Server untuk memverifikasi apakah server SMTP berfungsi dengan benar. Jika pengujian gagal, lihat Masalah dengan E-mail, Alerts, dan AutoSend pada hal. 260. 6. Klik OK. Mengimpor alamat e-mail dari sumber-sumber lain Bila pengguna menambah alamat e-mail ke buku alamat pada panel kontrol perangkat, alamat itu akan disimpan pada hard disk di perangkat. Anda juga dapat menghubungkan ke server LDAP bersama atau server Microsoft Exchange untuk memperoleh alamat, atau Anda dapat mengimpor alamat dari file .CSV. Alamat-alamat yang diimpor dari file .CSV akan disimpan pada hard disk di perangkat. Buku alamat pada perangkat memiliki tiga opsi tampilan. Bila pengguna membuka fitur buku alamat, mereka dapat menyaring daftar alamat yang ada dengan memilih salah satu dari tiga opsi tampilan. 46 Bab 4 Mengkonfigurasi pengaturan perangkat IDWW Tabel 4-4 Opsi-opsi tampilan buku alamat Opsi tampilan Alamat-alamat yang disertakan All Contacts [Semua Kontak] ● Kontak-kontak jaringan dari server LDAP bersama ● Alamat yang disimpan pada hard disk di perangkat ● Alamat pribadi bagi pengguna yang saat itu masuk ● Alamat-alamat publik yang diimpor dari file .CSV dan disimpan pada hard disk di perangkat. ● Kontak-kontak jaringan dari server LDAP bersama ● Alamat-alamat publik yang diimpor dari file .CSV dan disimpan pada hard disk di perangkat ● Alamat pribadi bagi pengguna yang saat itu masuk. Alamat-alamat ini dapat berasal dari server Microsoft Exchange, dari entri buku alamat pada perangkat, atau dari file .CSV jika bidang isian username cocok dengan nama pengguna yang telah masuk. Shared Contacts [Kontak Bersama] Personal Contacts [Kontak Pribadi] Jika pengguna telah masuk pada perangkat dan menambahkan kontak ke buku alamat e-mail, kontak itu akan disimpan dalam Personal Contacts [Kontak Pribadi] untuk pengguna itu, dan tidak akan tersedia bagi pengguna lain. Mengambil alamat e-mail dari server LDAP bersama Anda dapat mengambil alamat dari server LDAP bersama agar ia tersedia untuk pengguna yang telah masuk. Alamat-alamat ini tersedia bila pengguna memilih All Contacts [Semua Kontak] atau Shared Contacts [Kontak Bersama] tampilan buku alamat. 1. Membuka server Web tertanam. Lihat Membuka server Web tertanam pada hal. 44. 2. Pilih tab Digital Sending. 3. Pilih Address Book dari menu di sisi kiri layar. 4. Pilih tab Network Contacts Setup [Pengaturan Kontak Jaringan]. 5. Klik Find Servers [Temukan Server] untuk memperoleh daftar server LDAP yang tersedia. Pilih server LDAP yang akan digunakan, dan klik OK. TIPS: Jika server LDAP yang ingin Anda gunakan tidak ada dalam daftar, hubungi administrator untuk menanyakan server itu serta memperoleh alamat jaringan dan kode atribut yang akan digunakan. 6. Di bagian Server Connection Settings, pilih jenis pengesahan yang sesuai bagi server LDAP. Tergantung jenis pengesahan, beberapa bidang isian lain di bagian ini mungkin tidak akan tersedia karena tidak diperlukan. Ketikkan informasi untuk bidang isian yang diminta. Pastikan Anda menggunakan nama-nama eksak yang sesuai dengan pengaturan untuk server LDAP. Anda dapat mengamankan koneksi antara server LDAP dan perangkat melalui TLS/SSL. CATATAN: Untuk setiap pengguna yang masuk dengan menggunakan kredensial Windows, Anda dapat memilih opsi untuk menggunakan kredensial itu bagi pengesahan server LDAP. Tabel berikut menjelaskan jenis-jenis pengesahan bagi perangkat untuk berkomunikasi dengan server LDAP: IDWW Mengkonfigurasi pengaturan perangkat dari jauh 47 Jenis pengesahan Keterangan Anonymous [Anonim] Server tidak meminta kredensial pengguna untuk mengakses database LDAP. Tidak tersedia opsi untuk menggunakan kredensial pengguna MFP. Simple [Sederhana] Server meminta kredensial pengguna untuk mengakses database LDAP, tapi kata sandinya tidak dienkripsi bila ia dikirim lewat jaringan. Bidang isian nama pengguna dan kata sandi diaktifkan. Windows Negotiated [Dinegosiasi Windows] (SPNEGO) Server meminta kredensial pengguna untuk mengakses database LDAP, dan ia mengenkripsi kata sandi dan kredensial yang dikirim lewat jaringan. Bidang isian domain dan opsi untuk menggunakan kredensial pengguna MFP diaktifkan. 7. Di bagian LDAP Database Search Settings [Pengaturan Pencarian Database LDAP], klik Find [Temukan] arahkan ke titik awal pencarian database. 8. Pilih sumber yang sesuai untuk nama-nama atribut. Bidang-bidang isian ini mestinya dikumpulkan secara otomatis. 9. Di bagian Test for LDAP Retrieval [Uji Pengambilan LDAP], Anda dapat menguji pengambilan LDAP dengan memasukkan sebagian nilai atribut, misalnya potongan nama penerima, keudian klik Test [Uji]. Gunakan sedikitnya tiga karakter. Mengimpor alamat e-mail dari file .CSV. Anda dapat mengimpor alamat dari file comma-separated value [nilai dipisah koma] (.CSV) yang disimpan pada jaringan. Alamat-alamat ini disimpan pada hard disk di perangkat dan tersedia ketika pengguna memilih tampilan Shared Contacts [Kontak Bersama] atau buku alamat All Contacts [Semua Kontak]. Jika suatu kontak bersifat pribadi untuk pengguna tertentu, maka alamat itu akan tersedia dalam Personal Contacts [Kontak Pribadi] pengguna ketika masuk. Metode berikut tersedia untuk mengimpor alamat e-mail: ● Membuat file .CSV alamat e-mail untuk perangkat ini. Lihat Membuat file .CSV alamat e-mail untuk perangkat ini pada hal. 48. ● Mengekspor file .CSV dari perangkat MFP HP lama dan mengimpor file itu ke perangkat ini. Lihat Mengimpor record alamat e-mail dan panggilan cepat untuk faks dari perangkat lain pada hal. 50. Membuat file .CSV alamat e-mail untuk perangkat ini File .CSV yang berisi informasi alamat tersebut memiliki 12 bidang isian wajib, dan itu harus dalam urutan tertentu. Walau demikian, Anda tidak perlu memberikan nilai bagi setiap bidang isian. Cara gampang untuk membuat file .CSV adalah menggunakan program spreadsheet seperti Microsoft Excel. Buat spreadsheet yang berisi 12 kolom, dan gunakan satu kolom untuk setiap bidang isian yang diperlukan. Sertakan baris header kolom dalam spreadsheet yang berisi nama-nama eksak untuk bidang-bidang isian yang diminta. Namanya selalu dalam Bahasa Inggris. (Bidang-bidang isian ini dicantumkan dalam bagian berikutnya.) Setelah Anda memasukkan data, simpan sebagai file .CSV. Anda juga dapat membuat file .CSV dalam editor teks dengan memasukkan data untuk setiap bidang isian, dan memisahkan entri-entrinya dengan koma. Jika bidang isian tidak berisi nilai, ketikkan koma sebagai placeholder untuk bidang isian tersebut. Baris pertama dalam file ini harus berisi nama bidang isian yang diminta. Simpan sebagai file .CSV, dan gunakan pengkodean UTF-8. 48 Bab 4 Mengkonfigurasi pengaturan perangkat IDWW Bidang-bidang isian yang diperlukan Bidang-bidang isian berikut diperlukan, dan harus dalam urutan yang dicantumkan. Tabel 4-5 Bidang-bidang isian wajib untuk file .CSV alamat e-mail Bidang Isian Keterangan name Nama alias untuk entri address Alamat tujuan e-mail. Bidang isian ini tidak boleh kosong. faxnumber Nomor tujuan faks lastname Nama belakang pengguna firstname Nama depan pengguna phonenumber Nomor telepon pengguna organization Nama organisasi unit Nama unit city nama kota country/region nama negara/kawasan username Nama pengguna untuk masuk. Bidang isian ini tidak boleh kosong. Jika nilainya “MFP PUBLIC”, record tersebut dapat diakses atau digunakan oleh orang yang menggunakan perangkat tersebut. Jika nilainya adalah nama pengguna untuk masuk, maka record hanya akan tersedia untuk pengguna itu. dlname Nama daftar distribusi yang memiliki pengguna ini. Bidang isian ini boleh kosong jika recordnya adalah untuk pengguna mandiri (standalone) yang bukan bagian dari daftar distribusi. Walau demikian, jika pengguna adalah bagian dari daftar distribusi, bidang isian ini harus berisi nilai. Contoh record .CSV alamat e-mail Yang berikut ini adalah dua contoh record yang valid. ● Penerima 1 adalah sebuah entri publik karena nilai untuk bidang isianusername adalah “MFP PUBLIC”. Entri ini dapat dilihat oleh orang yang menggunakan perangkat. Penerima 1 adalah bukan anggota daftar distribusi. ● Penerima 2 adalah entri pribadi untuk orang yang username-nya adalah “cblack”. Bila cblack masuk, ia dapat melihat entri buku alamat untuk Penerima 2, tapi tidak ada pengguna lain yang dapat melihatnya. Penerima 2 juga milik daftar distribusi bernama “Project managers”. CATATAN: Contoh-contoh ini memperlihatkan bagaimana data terlihat jika Anda membuka file .CSV dengan editor teks. IDWW Keterangan Penerima 1 Keterangan Penerima 2 ● name: Andrew.Smith ● name: b.green ● address: [email protected] ● address: [email protected] ● faxnumber: (kosong) ● faxnumber: (kosong) ● lastname: Smith ● lastname: (kosong) ● firstname: Andrew ● firstname: (kosong) Mengkonfigurasi pengaturan perangkat dari jauh 49 ● phonenumber: (kosong) ● phonenumber: (kosong) ● organization: (kosong) ● organization: (kosong) ● unit: (kosong) ● unit: (kosong) ● city: (kosong) ● city: (kosong) ● country/region: (kosong) ● country/region: (kosong) ● username: MFP PUBLIC ● username: cblack ● dlname: (kosong) ● dlname: Project managers [Manajer proyek] Data Penerima 1 dalam file .CSV Andrew.Smith,[email protected],,Smith,Andrew,,,,,,MFP PUBLIC,, Data Penerima 2 dalam file .CSV b.green,[email protected],,,,,,,,,cblack,Project managers Mengimpor record alamat e-mail dan panggilan cepat untuk faks dari perangkat lain Anda dapat mengimpor data alamat e-mail dan panggilan cepat untuk faks ke perangkat ini dari perangkat MFP HP lama yang mampu mengekspor data. CATATAN: Untuk informasi tentang mengimpor daftar panggilan cepat untuk faks, lihat Mengimpor daftar panggilan cepat untuk faks pada hal. 56. 1. Untuk mengekspor data dari perangkat lama, gunakan server Web tertanam untuk perangkat itu. Fitur ekspor tidak tersedia untuk semua perangkat HP. Lihat dokumentasi yang disertakan bersama perangkat itu untuk informasi lebih lanjut. Menyimpan file .CSV pada jaringan. 2. File .CSV yang diekspor dari perangkat lama dapat berisi sebanyak 12 bidang isian, tapi perangkat ini hanya memerlukan tujuh bidang isian pertama. Bidang-bidang isian berikut diperlukan, dan harus dalam urutan yang dicantumkan. Beberapa bidang isian boleh kosong, tapi lainnya harus berisi nilai. Nama bidang isian selalu dalam Bahasa Inggris. Tabel 4-6 Bidang isian yang diperlukan untuk file .CSV dari perangkat lain 50 Bidang Isian Keterangan name Nama alias untuk entri emailaddress Alamat tujuan e-mail. dlname Nama daftar distribusi yang memiliki pengguna ini. Bidang isian ini boleh kosong jika recordnya adalah untuk pengguna mandiri (standalone) yang bukan bagian dari daftar distribusi. faxnumber Nomor tujuan faks. Bidang isian ini tidak boleh kosong jika bidang isian emailaddress kosong. speeddial Nama panggilan cepat untuk daftar nomor faks. Bidang isian ini tidak boleh kosong jika bidang isianemailaddress kosong dan dan bidang isianfaxnumber tidak kosong. Bab 4 Mengkonfigurasi pengaturan perangkat IDWW Tabel 4-6 Bidang isian yang diperlukan untuk file .CSV dari perangkat lain (Lanjutan) 3. Bidang Isian Keterangan code Nomor unik yang dikaitkan dengan nama panggilan cepat. Bidang isian ini tidak boleh kosong jika bidang isian emailaddress kosong dan dan bidang isianfaxnumber tidak kosong. pin PIN yang digunakan mengakses perangkat HP lama. Untuk mengimpor file .CSV ke perangkat, lihat Mengimpor file .CSV alamat e-mail pada hal. 51. CATATAN: Proses ini juga mengimpor record panggilan cepat untuk faks pada saat yang sama. Mengimpor file .CSV alamat e-mail 1. Membuka server Web tertanam. Lihat Membuka server Web tertanam pada hal. 44. 2. Pilih tab Digital Sending. 3. Pilih Address Book dari menu di sisi kiri layar. 4. Pilih tab Device Contacts Import. 5. Klik Browse untuk menemukan file .CSV pada jaringan. Atau, jika Anda tahu jalur atau path jaringan, ketikkan dalam kotak di bawah File to Import. Gunakan format UNC: \\namaserver\namafolder\namafile.csv 6. Klik Import untuk mengimpor data ke perangkat. Perangkat akan memeriksa validitas file, memeriksa kesalahan, dan mengimpor semua record yang memenuhi persyaratan. Jika ada field yang hilang atau jika ada yang kosong yang semestinya berisi data, record itu tidak akan diimpor. 7. Klik Apply untuk menyimpan pengaturan. CATATAN: Anda dapat menghapus semua kontak yang telah diimpor dari file .CSV atau yang ditambahkan pengguna pada panel kontrol perangkat. Untuk melakukannya, klik Delete All Device Contacts. Mengakses alamat e-mail dari kontak pribadi pengguna Microsoft Exchange Anda dapat mengakses kontak pribadi setiap pengguna dari daftar kontak pribadi mereka di Microsoft Exchange Server. Alamat-alamat ini tersedia ketika pengguna masuk melalui Windows dan memilih tampilan buku alamat Personal Contacts [Kontak Pribadi]. 1. Membuka server Web tertanam. Lihat Membuka server Web tertanam pada hal. 44. 2. Pilih tab Digital Sending. 3. Pilih Address Book dari menu di sisi kiri layar. 4. Pilih tab Personal Contacts Setup [Pengaturan kontak Pribadi]. 5. Pilih Enable Personal Contacts [Aktifkan Kontak Pribadi]. CATATAN: Agar bisa mengimpor kontak pribadi, Anda harus mengaktifkan dulu metode sign-in Windows, dan Microsoft Exchange Server harus versi 5.5 atau lebih baru. Untuk informasi tentang mengaktifkan sign-in Windows, lihat Metode masuk pada hal. 73. IDWW Mengkonfigurasi pengaturan perangkat dari jauh 51 6. Di bagian bawah halaman, Anda dapat menguji fungsionalitasnya dengan memasukkan nama pengguna dan kata sandi. Kemudian ketikkan sedikitnya tiga huruf nama kontak tersebut dan klik Test. 7. Klik Apply untuk menyimpan pengaturan. Pengaturan folder jaringan Untuk menetapkan semua pengaturan folder jaringan standar, gunakan server Web tertanam. 1. Membuka server Web tertanam. Lihat Membuka server Web tertanam pada hal. 44. 2. Pilih tab Digital Sending. 3. Pilih Network Folder Setup dari menu di sisi kiri layar. 4. Untuk mengaktifkan fitur Folder Jaringan pada panel kontrol perangkat, pilih Enable Send to Folder [Aktifkan Kirim ke Folder]. Jika kotak ini tidak dipilih, fitur tidak tersedia. 5. Untuk menambahkan folder ke daftar folder Quick Access, klik Add Folder. Untuk mengedit pengaturan bagi folder Quick Access yang sudah ada dalam daftar, pilih folder dan klik Edit Folder. Lihat Menambah atau mengedit folder jaringan Quick Access pada hal. 52. 6. Di bagian Default Notification Settings, pilih kapan Anda ingin menerima pemberitahuan: jangan pernah, selalu, atau bila terjadi kesalahan. Pilih juga jenis pemberitahuan yang akan diterima: email atau cetak. Jika Anda memilih e-mail, Anda juga harus mengaktifkan fitur e-mail. Lihat Pengaturan e-mail lanjutan pada hal. 45. Pemberitahuan dikirim ke alamat e-mail untuk pengguna yang sedang masuk, jika tersedia. Jika pengguna belum masuk, pemberitahuan tersebut akan dikirim ke alamat e-mail standar untuk perangkat. 7. Untuk setiap folder Quick Access, pilih pengaturan pemindaian standar untuk file-file yang dikirim ke folder itu. Ini adalah opsi-opsi yang sama dengan yang ada pada panel kontrol perangkat. Jika file dikirim ke folder Quick Access, pengaturan untuk folder tersebut akan mengabaikan segala pengaturan yang telah dipilih pada panel kontrol. Lihat Menetapkan opsi folder pada hal. 200. CATATAN: Pengaturan pemindaian standar untuk fitur Network Folder digunakan sebagai dasar untuk mengkonfigurasi pengaturan pemindaian bagi Quick Access Folders. 8. Klik Apply untuk menyimpan pengaturan. Menambah atau mengedit folder jaringan Quick Access Anda dapat menambah folder jaringan ke daftar folder Quick Accesss atau mengedit pengaturan untuk folder Quick Access yang ada. Standard Quick Access Folder [Folder Akses Cepat Standar] adalah folder yang tersedia untuk semua pengguna yang dapat mengakses aplikasi Network Folder [Folder Jaringan]. Personal Quick Access Folder [Folder Akses Cepat Pribadi] hanya tersedia setelah pengguna mendaftar masuk dengan metode sign-in Windows. Jika Personal Quick Access Folder [Folder Akses Cepat Pribadi] telah dikonfigurasi, aplikasi Network Folder [Folder Jaringan] harus diatur agar meminta Windows Sign In. Setelah pengguna masuk, perangkat akan menanyakan Microsoft Active Directory untuk Home Folder [Folder Awal] pengguna. Jika informasi Home Folder [Folder Awal] tersedia dalam profil pengguna, berarti ia diletakkan dalam daftar Quick Access Folders [Folder Akses Cepat]. Jika tidak ada data yang ditemukan dalam profil untuk Home Folder [Folder Awal], atau pengguna tidak mendaftar masuk sebelum memasuki aplikasi Network Folder [Folder Jaringan], Personal Quick Access Folder [Folder Akses Cepat Pribadi] tidak akan ditampilkan. 52 Bab 4 Mengkonfigurasi pengaturan perangkat IDWW CATATAN: Sebagian pengguna mungkin dapat mencoba menggunakan SAMBA untuk menyediakan folder bersama pada server non-Windows. Agar pemakaian bersama dengan SAMBA dapat kompatibel dengan perangkat, Anda harus mengkonfigurasi server SAMBA untuk menggunakan port 445. 1. Pada halaman Network Folder Setup, di bagian Quick Access Folder Settings, klik Add Folder atau pilih folder dan klik Edit Folder. 2. Pilih Standard Quick Access Folder Settings [Pengaturan Folder Akses Cepat Standar] atau Personal Quick Access Folder Settings [Pengaturan Folder Akses Cepat Pribadi]. 3. Jika akan menambah folder, ketikkan nama yang akan digunakan untuk folder tersebut dalam kotak di bawah Alias Name. CATATAN: Folder akses cepat pribadi hanya perlu dikonfigurasi bila Anda menggunakan Microsoft Active Directory sebagai server LDAP. 4. Pilih server di mana folder berada. CATATAN: Folder harus sudah ada pada jaringan. Anda tidak dapat membuat folder baru melalui server Web tertanam. 5. Ketikkan jalur untuk folder jaringan dalam kotak di bawah UNC Path Name. Jalur UNC mengikuti format ini: \\namaserver\namabersama\namafolder 6. Di bagian Authentication Settings, pilih metode pengesahan yang akan digunakan. Anda dapat mengunakan setiap kredensial jaringan pengguna tersebut, atau Anda dapat memberikan nama pengguna yang umum dan kata sandi yang digunakan bersama oleh para pengguna. CATATAN: Anda dapat membatasi akses ke fitur folder jaringan dengan membatasi akses untuk perizinan atau dengan membatasi akses untuk setiap akun pengguna. Untuk pengguna yang memiliki akses, setiap pengguna juga harus memiliki hak akses menulis untuk folder jaringan. Jika pengguna adalah anggota suatu perizinan, konfigurasilah akses atau batasan perizinannya. Lihat Perizinan pada hal. 66. Untuk pengguna yang telah masuk dengan akun pengguna individual, konfigurasilah setiap akses pengguna. Lihat Membuat akun pengguna dan grup pada hal. 70. Anda juga dapat membatasi akses dalam Microsoft Windows dengan mengontrol pengguna yang memiliki akses-tulis ke folder tersebut. Untuk mengkonfigurasi akses ini, klik-kanan nama foldernya, klik Properties, dan pilih tab Security. Tetapkan akses tulis untuk setiap pengguna atau grup yang sesuai. IDWW 7. Klik Verify Access untuk memastikan apakah akses ke folder sudah benar. Jika folder memerlukan pengesahan, Anda akan diminta nama pengguna dan kata sandi. 8. Di bagian Default Notification Settings, pilih kapan Anda ingin menerima pemberitahuan: jangan pernah, selalu, atau bila terjadi kesalahan. Pilih juga jenis pemberitahuan yang akan diterima: email atau cetak. Jika Anda memilih e-mail, Anda juga harus mengaktifkan fitur e-mail. Lihat Pengaturan e-mail lanjutan pada hal. 45. Pemberitahuan dikirim ke alamat e-mail untuk pengguna yang sedang masuk, jika tersedia, atau ke alamat e-mail standar pada perangkat. 9. Untuk setiap folder Quick Access, pilih pengaturan pemindaian standar untuk file-file yang dikirim ke folder itu. Ini adalah opsi-opsi yang sama dengan yang ada pada panel kontrol perangkat. Jika Mengkonfigurasi pengaturan perangkat dari jauh 53 file dikirim ke folder Quick Access, pengaturan untuk folder tersebut akan mengabaikan segala pengaturan yang telah dipilih pada panel kontrol. Lihat Menetapkan opsi folder pada hal. 200. 10. Klik OK. Pengaturan pengiriman faks Jika aksesori faks analog tidak dipasang pada perangkat, ia tidak dapat menerima faks. Walau demikian, Anda dapat menggunakan layanan LAN Fax atau Internet Fax untuk mengirim faks. Gunakan server Web tertanam untuk mengatur layanan LAN Fax atau layanan Internet Fax. Anda juga dapat mengkonfigurasi pengaturan pengiriman faks yang umum untuk semua pekerjaan faks yang dikirim dari perangkat. 1. Membuka server Web tertanam. Lihat Membuka server Web tertanam pada hal. 44. 2. Pilih tab Fax. 3. Klik Enable Fax jika Anda ingin menggunakan layanan LAN Fax atau Internet Fax. 4. Dari daftar buka bawah, pilih metode pengiriman faks yang akan digunakan. CATATAN: Jika aksesori faks analog dipasang, Internal Modem muncul dalam daftar. Gunakan menu Fax Setup Wizard dan Fax Setup pada panel kontrol perangkat untuk mengkonfigurasi fitur faks. Lihat Pengaturan faks awal pada hal. 41. 5. Jika Anda menggunakan layanan LAN Fax, pilih tab LAN Fax Setup untuk mengkonfigurasi layanan tersebut. Lihat Pengaturan LAN Fax pada hal. 55. atau Jika Anda menggunakan layanan Internet Fax, pilih tab Internet Fax Setup untuk mengkonfigurasi layanan tersebut. Lihat Pengaturan Faks Internet pada hal. 55. Jika Anda menggunakan layanan Internet Fax, aturlah fitur E-mail sebelum coba menggunakan Internet Fax. Internet Fax mengharuskan server SMTP telah diatur. 6. Pilih tab Common Job Settings [Pengaturan Pekerjaan Umum] untuk menetapkan pengaturan standar bagi semua pekerjaan faks yang dikirim dari perangkat. Lihat Pengaturan pekerjaan umum pada hal. 54. Pengaturan pekerjaan umum 1. Di bagian Common Settings [Pengaturan Umum], jika Anda menggunakan kode penagihan, ketikkan kode standar yang digunakan dan panjang minimum untuk kode penagihan. 2. Jika Anda ingin pengguna dapat memasukkan kode penagihan berbeda pada panel kontrol perangkat, pilih Editable by User [Dapat Diedit Pengguna]. Jika kode penagihan tidak dapat diedit, pengguna tidak akan diminta memasukkan kode penagihan ketika mereka mengirim faks, dan pilihan pop-up untuk memasukkan kode penagihan yang berbeda tidak muncul. 54 3. Di bagian Default Original Settings, konfigurasilah pengaturan standar yang menerangkan dokumen aslinya. Pengguna dapat mengabaikan pengaturan ini untuk setiap pekerjaan. 4. Di bagian Default Notification Settings, pilih kapan Anda ingin menerima pemberitahuan: jangan pernah, selalu, atau bila terjadi kesalahan. Pilih juga jenis pemberitahuan yang akan diterima: e- Bab 4 Mengkonfigurasi pengaturan perangkat IDWW mail atau cetak. Jika Anda memilih e-mail, Anda juga harus mengaktifkan fitur e-mail dan menyelesaikan pengaturan e-mail. Lihat Pengaturan e-mail lanjutan pada hal. 45. Pemberitahuan dikirim ke alamat e-mail untuk pengguna yang sedang masuk, jika tersedia, atau ke alamat e-mail standar untuk perangkat. Pengaturan LAN Fax Bila Anda telah masuk ke layanan LAN Fax, penyedia layanan akan memberikan Anda informasi yang diperlukan untuk mengatur layanan tersebut. Gunakan informasi tersebut untuk mengkonfigurasi layanan, kemudian ikuti petunjuk untuk menggunakan layanan melalui perangkat. Tergantung pada penyedia layanan, sebagian pengaturan ini mungkin tidak tersedia. 1. Di bagian LAN Fax Service Settings, pilih nama layanan LAN Fax yang Anda gunakan. Pilih format file yang digunakan layanan. 2. Ketikkan jalur ke folder LAN Fax dalam kotak di bawah Common Folder Path (UNC). Jalur UNC mengikuti format ini: \\namaserver\namabersama\namafolder 3. Ketikkan domain Windows yang benar. 4. Ketikkan nama pengguna dan kata sandi untuk folder LAN Fax. 5. Jika Anda menggunakan Novell NDS, ketikkan informasi cabang NDS dan konteks NDS dalam kotak yang sesuai. 6. Klik Verify Folder Access untuk memeriksa apakah Anda telah mengkonfigurasi akses ke folder tersebut dengan benar. Anda akan diminta nama pengguna dan kata sandi bagi folder tersebut. 7. Di bagian Dialing Settings, ketikkan jangka waktu maksimum bagi perangkat untuk upaya mengirim faks jika upaya pertama tidak berhasil. Ketikkan juga jumlah menit untuk menunggu antar upaya. 8. Di bagian Input Settings, pilih apakah menerima pemberitahuan jika ada kesalahan saat mengirim file ke folder jaringan. Jika Anda menghidupkan mode koreksi kesalahan, bagian faks yang tidak berhasil terkirim akan dikirim lagi. 9. Di bagian Output Settings, pilih kecepatan transmisi yang sesuai, dan pilih apakah menyertakan halaman sampul yang disediakan layanan faks LAN. 10. Klik Apply untuk menyimpan pengaturan. Pengaturan Faks Internet Bila Anda telah masuk ke layanan Internet Fax, penyedia layanan akan memberikan Anda informasi yang diperlukan untuk mengatur layanan tersebut. Gunakan informasi itu untuk mengkonfigurasi layanan, kemudian ikuti petunjuk ini untuk menggunakan layanan melalui perangkat. IDWW 1. Di bagian Internet Fax Service Settings [Pengaturan Layanan Faks Internet], gunakan informasi dari penyedia layanan Anda untuk mengisi kotak-kotak Internet Fax Provider Domain dan T37 Prefix. 2. Ketikkan alamat e-mail standar untuk akun faks. Jika Anda ingin menggunakan alamat e-mail bagi pengguna yang telah masuk ke perangkat, pilih kotak yang sesuai. 3. Pilih format file yang sesuai untuk faks. Mengkonfigurasi pengaturan perangkat dari jauh 55 4. Jika Anda menggunakan layanan di Amerika Utara, Anda dapat melakukan prakonfigurasi kode area bagi faks keluar. Langkah ini sifatnya opsional. 5. Klik Apply untuk menyimpan pengaturan. Mengimpor daftar panggilan cepat untuk faks Anda dapat mengimpor daftar panggilan cepat untuk faks dari file nilai dipisah koma (.CSV) yang disimpan pada jaringan. Daftar panggilan cepat ini tersedia untuk pengguna pada panel kontrol. Metode berikut tersedia untuk mengimpor panggilan cepat: ● Membuat file .CSV panggilan cepat untuk faks bagi perangkat ini. ● Mengekspor file .CSV dari perangkat MFP HP lama, jika perangkat itu mendukung fitur ekspor, dan mengimpor file itu ke perangkat ini. Lihat Mengimpor record alamat e-mail dan panggilan cepat untuk faks dari perangkat lain pada hal. 50. Membuat file .CSV panggilan cepat untuk faks bagi perangkat ini. File .CSV yang berisi informasi panggilan cepat tersebut memiliki empat bidang isian wajib, dan ia harus muncul dalam urutan tertentu. Anda harus memberikan nilai untuk setiap bidang isian. Cara gampang untuk membuat file .CSV adalah menggunakan program spreadsheet seperti Microsoft Excel. Buat spreadsheet yang berisi empat kolom, dan gunakan satu kolom untuk setiap bidang isian yang diperlukan. Sertakan baris header kolom dalam spreadsheet yang berisi nama-nama eksak untuk bidang-bidang isian yang diminta. Namanya selalu dalam Bahasa Inggris. (Bidang-bidang isian ini dicantumkan dalam bagian berikutnya.) Setelah Anda memasukkan data, simpan sebagai file .CSV. Anda juga dapat membuat file .CSV dalam editor teks dengan memasukkan data untuk setiap bidang isian, dan memisahkan entri-entrinya dengan koma. Baris pertama dalam file ini harus berisi nama bidang isian yang diminta. Simpan sebagai file .CSV dan gunakan pengkodean UTF-8. Bidang-bidang isian yang diperlukan Bidang-bidang isian berikut diperlukan, dan harus dalam urutan yang dicantumkan. Tabel 4-7 Bidang isian yang diperlukan bagi file .CSV panggilan cepat untuk faks Bidang Isian Keterangan faxnumber Nomor tujuan faks username Nama untuk masuk. Nilai ini selalu “MFP PUBLIC”. dlname Nama daftar distribusi nomor faks code Nomor unik untuk dlname Contoh record .CSV panggilan cepat untuk faks Tabel berikut memperlihatkan contoh record yang valid. 56 faxnumber username dlname code 000-000-0000 MFP PUBLIC faxdl 6 000-000-0001 MFP PUBLIC faxdl 6 Bab 4 Mengkonfigurasi pengaturan perangkat IDWW faxnumber username dlname code 000-000-0002 MFP PUBLIC dl2 222 000-000-0003 MFP PUBLIC dl3 223 Mengimpor file .CSV panggilan cepat untuk faks 1. Membuka server Web tertanam. Lihat Membuka server Web tertanam pada hal. 44. 2. Pilih tab Fax. 3. Pilih Speed Dials dari menu di sisi kiri layar. 4. Klik Browse untuk menemukan file .CSV pada jaringan. Atau jika Anda tahu jalur atau path jaringannya, ketikkan dalam kotak di bawah File to Import. Gunakan format UNC: \\namaserver\namafolder\namafile.csv 5. Klik Import untuk mengimpor data ke perangkat. Perangkat akan mengimpor semua record yang memenuhi persyaratan. Jika ada bidang isian yang hilang atau kosong, record itu tidak akan diimpor. 6. Klik Apply untuk menyimpan pengaturan. CATATAN: Anda dapat menghapus semua kontak yang telah diimpor dari file .CSV atau yang ditambahkan pengguna pada panel kontrol perangkat. Untuk melakukannya, klik Delete All Device Contacts. IDWW Mengkonfigurasi pengaturan perangkat dari jauh 57 58 Bab 4 Mengkonfigurasi pengaturan perangkat IDWW 5 Mengamankan perangkat Bab ini berisi informasi tentang sejumlah topik berikut: IDWW ● Standar-standar keamanan ● Menetapkan kata sandi administrator perangkat ● Kunci bagian Administrator Tools pada menu startup ● Menonaktifkan pencetakan melalui koneksi langsung ● Menonaktifkan pencetakan dari server Web tertanam ● Membatasi pengguna mengirim e-mail ke akun selain miliknya sendiri ● Mengontrol akses ke perangkat ● Membatasi penggunaan warna ● Mengelola sertifikat ● Contoh konfigurasi keamanan 59 Standar-standar keamanan Perangkat mendukung standar-standar keamanan dan protokol yang dianjurkan yang membantu Anda mengamankan perangkat, melindungi informasi penting pada jaringan, dan menyederhanakan cara Anda memonitor dan memelihara perangkat. Perangkat disertai dengan server cetak HP Jetdirect tertanam yang menyediakan IP Security (IPsec). Untuk informasi lebih jauh tentang solusi pencetakan dan pencitraan HP, kunjungi www.hp.com/go/ secureprinting. Situs ini menyediakan link ke berbagai kertas kerja dan dokumen FAQ tentang fitur-fitur keamanan. IP Security IPsec adalah seperangkat protokol yang mengontrol lalu lintas jaringan berbasis IP ke dan dari perangkat. IPsec menyediakan pengesahan host-ke-host, integritas data, dan enkripsi komunikasi jaringan. Anda dapat mengkonfigurasi IPsec melalui tab Networking dalam server Web tertanam. 60 Bab 5 Mengamankan perangkat IDWW Menetapkan kata sandi administrator perangkat Untuk mencegah akses tidak sah terhadap pengaturan perangkat, gunakan server Web tertanam untuk mengatur kata sandi administrator perangkat. Kata sandi ini memberikan akses terhadap fitur administratif pada server Web tertanam. Bila kata sandi sudah ditetapkan, semua tab akan tersedia untuk semua pengguna. Bila pengguna coba mengakses server Web tertanam setelah mengatur kata sandi administrator, satusatunya tab yang tersedia tanpa mendaftar masuk adalah tab Information [Informasi]. Akses ke tab lainnya memerlukan kata sandi administrator perangkat. Ini mencegah pengguna yang tidak sah mengubah pengaturan global atau mengubah pembatasan akses yang Anda buat. Kata sandi ini juga merupakan kode akses yang harus diberikan oleh pengguna yang menjadi bagian dari perizinan Device Administrator [Administrator Perangkat] pada panel kontrol perangkat untuk membuka fitur-fitur yang dikhususkan untuk administrator saja. Pada panel kontrol perangkat, sentuh Sign In, sentuh Advanced, dan pilih Local Device [Perangkat Lokal]. Dari daftar buka bawah, pilih Administrator Access Code [Kode Akses Administrator]. Menggunakan EWS untuk membuat kata sandi administrator 1. Membuka server Web tertanam. Lihat Membuka server Web tertanam pada hal. 44. 2. Pilih tab Settings, dan pilih General Security dari menu di sisi kiri layar. 3. Di bagian Set Password [Tetapkan Kata Sandi], ketikkan kata sandi baru dalam kotak berlabel New Password dan Verify Password. Jika Anda sudah menetapkan kata sandi, ketikkan kata sandi lama dalam kotak Old Password. 4. Klik Apply. CATATAN: Jika Anda lupa kata sandi administrator perangkat, Anda dapat menggunakan fungsi Cold Reset dalam menu startup perangkat untuk mengembalikan setelannya ke nilai kosong. Untuk mencegah pengguna yang tidak sah mengubah kata sandi administrator perangkat, HP menganjurkan Anda melindungi area Administrator Tools [Alat Bantu Administrator] pada menu startup dengan membuat kata sandi untuknya. Lihat Kunci bagian Administrator Tools pada menu startup pada hal. 62. Jika Anda lupa kedua kata sandi ini, maka pihak perwakilan servis resmi HP harus mengembalikan setelannya. IDWW Menetapkan kata sandi administrator perangkat 61 Kunci bagian Administrator Tools pada menu startup Ketika perangkat sedang melakukan inisialisasi, Anda dapat membuka menu persiapan awal khusus. Pihak layanan resmi HP menggunakan menu ini untuk prosedur pemecahan masalah tingkat lanjut. Satu bagian pada menu ini menyediakan fitur-fitur tambahan bagi administrator sistem untuk manajemen perangkat yang tidak tersedia melalui menu Administrasi pada panel kontrol. Untuk mencegah akses tidak sah ke menu ini, Anda dapat membuat kata sandi untuk bagian Administrator Tools [Alat Bantu Administrator] pada menu startup. CATATAN: Prosedur berikut mengharuskan Anda berada pada perangkat. Anda dapat menetapkan kata sandi Administrator Tools [Alat Bantu Administrator] saja dari dalam menu startup. Nama opsi dalam menu startup ada dalam Bahasa Inggris saja. 1. Lakukan salah satu dari berikut. ● Jika perangkat sedang on [hidup]: tekan tombol on/off [hidup/mati] pada panel kontrol perangkat. Pilih Restart [Hidupkan ulang] untuk menjalankan proses inisialisasi perangkat. ● Jika perangkat sedang off [mati]: tekan tombol on/off [hidup/mati] pada panel kontrol perangkat untuk menghidupkan perangkat. 2. Ketika perangkat sedang melakukan inisialisasi, perhatikan layar panel kontrol. Bila logo putih HP muncul dengan latar hitam, tekan tombol Berhenti. 3. Tekan 8 untuk memindah sorotan ke Administrator Tools [Alat Bantu Administrator]. Tekan 5 untuk memilihnya. 4. Tekan 8 untuk memindah sorotan ke Change Administrator Password [Ubah Kata Sandi Administrator]. Tekan 5 untuk memilihnya. 5. Sebuah prompt muncul untuk memasukkan kata sandi baru. Gunakan tombol angka untuk memasukkan kata sandinya. Prompt kedua muncul agar Anda dapat mengkonfirmasikan kata sandinya. Ketikkan lagi kata sandinya. 6. Tekan Mulai untuk menyimpan kata sandi. Muncul pesan Administrator password changed successfully [Kata sandi administrator berhasil diubah]. 7. Tekan Mulai untuk melanjutkan. CATATAN: Untuk mengosongkan kata sandi yang telah dibuat, ketikkan kata sandi kosong. Setelah Anda menetapkan kata sandi administrator, Anda harus masuk ke menu startup sebelum Anda dapat membuka Administrator Tools [Alat Bantu Administrator]. 62 1. Setelah membuka menu persiapan awal, tekan 8 untuk memindah sorotan ke Masuk. Tekan 5 untuk memilihnya. 2. Sebuah prompt muncul untuk memasukkan kata sandi. Gunakan tombol angka untuk memasukkan kata sandinya. 3. Tekan Start untuk memasukkan kata sandinya. Opsi Administrator Tools [Alat Bantu Administrator] mestinya sekarang tersedia. 4. Tekan 8 untuk memindah sorotan ke Administrator Tools [Alat Bantu Administrator]. Tekan 5 untuk memilihnya. Bab 5 Mengamankan perangkat IDWW Menonaktifkan pencetakan melalui koneksi langsung Jika Anda ingin mengizinkan pencetakan saja dari pengguna yang terhubung ke perangkat melalui koneksi jaringan, Anda dapat menonaktifkan pencetakan melalui port langsung. IDWW 1. Membuka server Web tertanam. Lihat Membuka server Web tertanam pada hal. 44. 2. Pilih tab Settings, dan pilih General Security dari menu di sisi kiri layar. 3. Di bagian Direct Ports, pilih Disable Direct Ports [Nonaktifkan Port Langsung]. 4. Klik Apply. Perangkat otomatis mati dan hidup lagi. Menonaktifkan pencetakan melalui koneksi langsung 63 Menonaktifkan pencetakan dari server Web tertanam Halaman Print pada tab Information server Web tertanam memberikan cara bagi pengguna untuk mencetak dokumen langsung dari server Web tertanam. Anda dapat menonaktifkan fitur ini untuk mencegah pengguna mencetak lewat koneksi Web ini. 64 1. Membuka server Web tertanam. Lihat Membuka server Web tertanam pada hal. 44. 2. Pilih tab Settings, dan pilih General Security dari menu di sisi kiri layar. 3. Di bagian Set Options, kosongkan kotak cek di sebelah Display Print Page on Information Tab. Bab 5 Mengamankan perangkat IDWW Membatasi pengguna mengirim e-mail ke akun selain miliknya sendiri Anda dapat mengkonfigurasi opsi E-mail agar pengguna hanya dapat mengirim akun e-mailnya sendiri. IDWW 1. Membuka server Web tertanam. Lihat Membuka server Web tertanam pada hal. 44. 2. Pilih tab Digital Sending, dan pilih E-mail Setup dari menu di sisi kiri layar. 3. Di bagian Default Message Settings, pilih Restrict users from editing all address fields. Konfigurasilah fitur E-mail sehingga pengguna harus masuk (sign-in) agar bisa menggunakannya. Lihat Mengontrol akses ke perangkat pada hal. 66. 4. Klik Apply. Membatasi pengguna mengirim e-mail ke akun selain miliknya sendiri 65 Mengontrol akses ke perangkat Anda dapat menggunakan server Web tertanam untuk mengontrol fitur apa saja pada perangkat yang mengharuskan pengguna untuk masuk agar bisa mengakses fitur-fitur itu. Anda juga dapat membuat perizinan yang memberi beragam tingkat akses kepada setiap pengguna atau grup pengguna. 1. Membuka server Web tertanam. Lihat Membuka server Web tertanam pada hal. 44. 2. Pilih tab Settings. 3. Pilih Device Sign In [Masuk ke Perangkat] dari menu di sisi kiri layar. Tingkat kontrol-akses untuk fitur-fitur perangkat Pada tab Device Access, tentukan tingkat kontrol yang Anda inginkan. Tabel 5-1 Tingkat kontrol-akses Tingkat Keterangan Maximum Access Control [Kontrol Akses Maksimum] Semua pengguna harus masuk sebelum menggunakan fitur pada panel kontrol perangkat. Pengguna hanya memiliki akses ke fitur-fitur yang diperbolehkan oleh perizinan mereka. Jika Anda memilih opsi ini, Anda harus mengkonfigurasi dan memberikan perizinan. Lihat Perizinan pada hal. 66. Minimum Access Control [Kontrol Akses Minimum] Tak seorangpun pengguna harus masuk sebelum menggunakan fitur pada panel kontrol perangkat. Jika Anda memilih opsi ini, Anda tidak perlu untuk mengkonfigurasi dan memberikan perizinan. Custom Access Control [Kontrol Akses yang Disesuaikan]: Pengguna hanya masuk untuk fitur-fitur perangkat yang Anda tentukan saja. 1. Pilih Custom Access Control, dan klik Define Custom. 2. Pilih fitur-fitur yang ingin Anda batasi. 3. Pilih metode standar untuk masuk ke setiap fitur. Langkah ini sifatnya opsional. TIPS: Gunakan pengaturan standar dan ubah hanya jika Anda perlukan. 4. Klik OK untuk menyimpan pengaturan. Jika Anda memilih opsi ini, Anda harus mengkonfigurasi dan memberikan perizinan. Lihat Perizinan pada hal. 66. Perizinan Jika Anda memilih Maximum Access Control atau Custom Access Control untuk tingkat kontrolakses, Anda harus mengkonfigurasi perizinan. Anda juga dapat membuat perizinan baru sesuai kebutuhan kontrol-akses. Anda dapat memberikan perizinan ke akun pengguna yang disimpan pada perangkat atau ke grup dan pengguna jaringan. 66 Bab 5 Mengamankan perangkat IDWW Perangkat memiliki perizinan yang sudah dikonfigurasi berikut ini: ● Device User [Pengguna Perangkat]: Perizinan ini dapat diedit, dan dapat diberikan pada setiap pengguna dan grup. Pengaturan standar untuk perizinan ini memungkinkan pengguna perangkat hanya mengakses menu Informasi dalam aplikasi administrasi, namun Anda dapat mengubahnya bila perlu. ● Device Administrator [Administrator Perangkat]: Perizinan ini untuk administrator sistem. Ia tidak dapat diedit, tapi Anda dapat menetapkannya pada pengguna dan grup selain Anda. CATATAN: Perizinan ini menyediakan akses ke fitur-fitur pada panel kontrol perangkat yang dikhususkan untuk administrator, tapi ia tidak menyediakan akses ke fungsi-fungsi administrator dalam server Web tertanam atau fungsi Service pada panel kontrol perangkat. Tabel berikut meringkas fungsi-fungsi perangkat yang tersedia untuk kontrol-akses dengan mengkonfigurasi perizinan. Tabel 5-2 Opsi-opsi perizinan Fitur utama Sub-opsi Keterangan Administration application [Aplikasi administrasi] Menu Information Mengizinkan akses ke menu Administrasi pada panel kontrol perangkat. Menu Default Job Options [Opsi Pekerjaan Standar] Menu Time/Scheduling [Waktu/ Penjadwalan] Menu Management [Manajemen] Menu Initial Setup [Pengaturan Awal] Menu Device Behavior [Perilaku Perangkat] Kosongkan kotak cek di sebelah sub-menu jika Anda tidak ingin anggota perizinan ini menggunakannya. Jika Anda ingin membatasi akses ke semua submenu Administration [Administrasi], kosongkan kotak cek di sebelah Administration application [Aplikasi administrasi]. Menu Troubleshooting [Pemecahan Masalah] Menu Resets [Setel Ulang] Copy application [Aplikasi salin] Make a Color Copy [Buat Salinan Berwarna] Mengizinkan akses ke fitur Salin pada panel kontrol perangkat. Make a Copy with Professional Color Quality [Salin dengan Kualitas Warna Profesional] Kosongkan kotak cek di sebelah Make a Color Copy untuk membatasi semua penyalinan berwarna. Kosongkan kotak cek di sebelah aplikasi Copy application [Aplikasi salin] untuk membatasi penyalinan. Jika Anda memilih kotak cek di sebelah Make a Color Copy tapi kosongkan kotak cek di sebelah Make a Copy with Professional Color Quality, anggota perizinan ini hanya dapat menyalin dengan kualitas warna General Office. Fax application [Aplikasi faks] Ability to edit a Speed Dial [Kemampuan mengedit Panggilan Cepat] Mengizinkan akses ke fitur Faks pada panel kontrol perangkat. Kosongkan kotak cek di sebelah Ability to edit a Speed Dial untuk membatasi anggota IDWW Mengontrol akses ke perangkat 67 Tabel 5-2 Opsi-opsi perizinan (Lanjutan) Fitur utama Sub-opsi Keterangan perizinan ini mengubah informasi panggilan cepat. Job Status [Status Pekerjaan] Details or Cancel any users job [Rincikan atau Batalkan pekerjaan pengguna] Mengizinkan akses ke fitur Status Pekerjaan pada panel kontrol perangkat. Ability to Promote any users job [Kemampuan Memajukan pekerjaan pengguna] Jika Anda mengosongkan kotak cek di sebelah Details or Cancel any users job, anggota perizinan ini tidak dapat melihat rincian pekerjaan yang ada dalam antrian, dan mereka tidak dapat membatalkan pekerjaan selain pekerjaan mereka sendiri. Jika Anda mengosongkan kotak cek di sebelah Ability to Promote any users job, anggota perizinan ini tidak dapat memajukan pekerjaan dalam antrian. Job Storage application [Aplikasi Penyimpanan Pekerjaan] Mengizinkan akses ke fitur Penyimpanan Pekerjaan pada panel kontrol perangkat. Jika Anda mengosongkan kotak cek, anggota perizinan ini tidak dapat menyimpan atau mengambil kembali pekerjaan pada panel kontrol perangkat. E-mail application [Aplikasi e-mail] Network Folder application [Aplikasi Folder Jaringan] Mengizinkan akses ke fitur pengiriman digital Email pada panel kontrol perangkat. Ability to edit the network folder path [Kemampuan mengedit lokasi folder jaringan] Mengizinkan akses untuk mengedit lokasi Folder Jaringan pada panel kontrol perangkat. Jika Anda mengosongkan kotak cek, anggota perizinan ini tidak dapat mengedit lokasi folder jaringan. Service Assist application [Aplikasi Bantuan Layanan] Mengizinkan akses ke fungsi-fungsi Service dasar yang hanya tersedia bila bekerja sama dengan perwakilan servis resmi HP. Supply Status application [Aplikasi Status Persediaan] Mengizinkan akses ke fitur Status Persediaan pada panel kontrol perangkat. Jika Anda mengosongkan kotak cek, anggota perizinan ini tidak dapat melihat status persediaan dan mereka tidak dapat mengkonfigurasi ukuran kertas atau pengaturan jenis untuk baki. Mencetak Print with Professional Color Quality [Cetak dengan Kualitas Warna Profesional] Pilih opsi Printing [Pencetakan] untuk mengizinkan anggota perizinan mencetak dengan kualitas warna yang diinginkan. Print with General Office Color Quality [Cetak dengan Kualitas Warna Kantor Biasa] Jika Anda mengosongkan kotak cek di sebelah Print with Professional Color Quality [Cetak dengan Kualitas Warna Profesional], anggota perizinan ini hanya dapat mencetak dengan kualitas warna General Office [Kantor Umum]. Jika Anda mengosongkan kotak cek di sebelah Print with Professional Color Quality [Cetak dengan Kualitas Warna 68 Bab 5 Mengamankan perangkat IDWW Tabel 5-2 Opsi-opsi perizinan (Lanjutan) Fitur utama Sub-opsi Keterangan Profesional] dan Print with General Office Color Quality [Cetak dengan Kualitas Warna Kantor Umum], anggota perizinan ini hanya dapat mencetak dalam warna hitam & putih. Mengedit perizinan yang ada 1. Di bagian Permission Sets, pilih nama perizinan yang ingin Anda edit, dan klik Edit. CATATAN: Anda tidak dapat mengedit perizinan Device Administrator. 2. Jika Anda memilih Custom Access Control [Kontrol Akses Tersuai] atau Maximum Access Control [Kontrol Akses Maksimal] pada tab Device Access [Akses Perangkat] Anda dapat mengizinkan akses ke fungsi perangkat terkontrol dengan memilih kotak cek di setiap bagian heading. CATATAN: Untuk Copy [Salin], Anda harus memilih kotak cek di bagian heading utama agar dapat memilih sub-item di bawahnya. Misalnya, pilih Copy application untuk memperbolehkan anggota perizinan ini menyalin pada perangkat. 3. Jika Anda ingin membatasi beberapa opsi dalam sebuah fitur, kosongkan kotak cek pada heading utama. Misalnya, jika Anda ingin untuk memperbolehkan anggota perizinan ini menyalin dalam warna hitam & putih, kosongkan kotak cek di sebelah Make a Color Copy. CATATAN: Untuk membatasi fitur warna, Anda harus membuka dulu halaman Restrict Color/ Limits [Batasi Warna/Batasan] dari menu di sebelah kiri layar. Pilih Custom Access Control [Kontrol Akses Disesuaikan] untuk Color Access Control Level [Tingkat Kontrol Akses Warna]. 4. Klik OK. Membuat perizinan baru 1. Di bagian Permission Sets, klik New untuk membuat perizinan baru. 2. Ketikkan nama unik untuk perizinan tersebut, dan tentukan fitur-fitur yang boleh digunakan oleh anggota perizinan ini. 3. Jika Anda memilih Custom Access Control [Kontrol Akses Tersuai] atau Maximum Access Control [Kontrol Akses Maksimal] pada tab Device Access [Akses Perangkat] Anda dapat mengizinkan akses ke fungsi perangkat terkontrol dengan memilih kotak cek di setiap bagian heading. Misalnya, pilih Copy application untuk memperbolehkan anggota perizinan ini menyalin pada perangkat. CATATAN: Untuk Copy [Salin], Anda harus memilih kotak cek di bagian heading utama agar dapat memilih sub-item di bawahnya. 4. IDWW Jika Anda ingin membatasi beberapa opsi dalam sebuah fitur, kosongkan kotak cek pada heading utama. Mengontrol akses ke perangkat 69 Misalnya, jika Anda ingin memperbolehkan anggota perizinan ini menyalin dalam warna hitam & putih tapi bukan salinan berwarna, kosongkan kotak cek di sebelah Make a Color Copy dan Make a Copy with Professional Color Quality. CATATAN: Untuk membatasi fitur warna, Anda harus membuka dulu halaman Restrict Color/ Limits [Batasi Warna/Batasan] dari menu di sebelah kiri layar. Pilih Custom [Disesuaikan] untuk Color Access Control Level [Tingkat Kontrol Akses Warna]. 5. Klik OK. TIPS: Jika Anda berniat membatasi penggunaan warna untuk beberapa pengguna, tetapkan perizinan berbeda untuk pengguna warna dan untuk yang bukan pengguna warna. TIPS: Kotak cek kumpulan perizinan tidak tersedia (menjadi abu-abu) jika fungsi tersebut belum diatur untuk meminta pendaftaran masuk pada halaman Define Custom [Tentukan Khusus] untuk mengatur kontrol akses, atau jika fungsi tersebut adalah pengaturan warna dan opsi untuk mengontrol warna pada halaman Restrict Color [Batasi Warna] belum diatur ke Custom [Disesuaikan]. CATATAN: Untuk memberikan perizinan kepada pengguna atau grup pengguna, gunakan tab Users/ Groups. Lihat Membuat akun pengguna dan grup pada hal. 70. Membuat akun pengguna dan grup Anda dapat menggunakan server Web tertanam untuk mengakses pengguna atau grup yang sudah ditetapkan pada jaringan. Anda juga dapat menetapkan akun pengguna perangkat, yang diberi kode akses dan disimpan pada hard disk di perangkat. Cara termudah untuk mengatur akses bagi semua pengguna dalam organisasi Anda adalah mengkonfigurasi perizinan Device User [Pengguna Perangkat] sesuai kebutuhan mayoritas pengguna. Kemudian, tetapkan semua pengguna ke perizinan Device User [Pengguna Perangkat]. Untuk orangorang yang membutuhkan akses yang berbeda dengan perizinan Device User [Pengguna Perangkat], buatlah perizinan yang disesuaikan. Tetapkan pengguna dan grup ke perizinan 70 1. Membuka server Web tertanam. Lihat Membuka server Web tertanam pada hal. 44. 2. Pilih tab Settings [Pengaturan]. 3. Pilih Device Sign In [Masuk ke Perangkat] dari menu di sisi kiri layar. 4. Klik tab Users/Groups. 5. Konfigurasilah perizinan menurut jenis metode Sign In yang Anda gunakan. Lihat Metode masuk pada hal. 73. ● Windows Users and Groups [Grup dan Pengguna Windows] ● LDAP Users and Groups [Grup dan Pengguna LDAP] ● Novell NDS Users and Groups [Grup dan Pengguna Novell NDS] ● Device User Accounts (Local Device sign-in method. Network sign-in is not required.) [Metode masuk Perangkat Lokal. Tidak perlu masuk jaringan] Bab 5 Mengamankan perangkat IDWW Menambah grup atau pengguna baru Windows atau LDAP dan menetapkan perizinan Prosedurnya sama untuk grup dan pengguna Windows atau LDAP. 1. Di bagian Windows Users and Groups atau bagian LDAP Users and Groups, klik New. 2. Di sebelah User or Group, pilih User atau Group. 3. Di sebelah Network User or Group Name, ketikkan nama pengguna atau grup. CATATAN: Nama pemetaan harus sama dengan nama pengguna atau grup yang sudah ditetapkan pada jaringan. Gunakan lokasi lengkap domain\pengguna atau domain\grup. 4. Di sebelah Permission Set, pilih perizinan untuk ditetapkan ke pengguna atau grup ini. 5. Klik OK untuk menambahkan pengguna atau grup baru. Edit penetapan perizinan untuk pengguna atau grup Windows atau LDAP yang ada Prosedurnya sama untuk grup dan pengguna Windows atau LDAP. 1. Di bagian Windows Users and Groups atau bagian LDAP Users and Groups, pilih pengguna atau grup, dan klik Edit. Halaman Edit Mapping terbuka. 2. Di sebelah User or Group, pilih User atau Group. 3. Di sebelah Network User or Group Name, ketikkan nama pengguna atau grup. CATATAN: Nama pemetaan harus sama dengan nama pengguna atau grup yang sudah ditetapkan pada jaringan. Gunakan lokasi lengkap domain\pengguna atau domain\grup. 4. Di sebelah Permission Set [Kumpulan Perizinan], pilih kumpulan perizinan yang akan diberikan pada pengguna atau grup ini yang mana tergantung pada jenis pemetaan yang akan dibuat. 5. Klik OK untuk menyimpan perubahan. Menghapus penetapan perizinan untuk pengguna atau grup Windows atau LDAP yang ada Prosedurnya sama untuk grup dan pengguna Windows atau LDAP. 1. Di bagian Windows Users and Groups atau bagian LDAP Users and Groups, pilih pengguna atau grup, dan klik Delete. 2. Sebuah pesan muncul yang memperingatkan bahwa Anda akan menghapus pengguna atau grup. Klik OK untuk menghapus pengguna atau grup, atau klik Cancel untuk kembali ke layar sebelumnya tanpa menghapus pengguna atau grup. Menambah akun pengguna baru perangkat dan menetapkan perizinan IDWW 1. Pada tab Users/Groups, di bagian Device User Accounts, klik New. 2. Kode akses yang dihasilkan secara otomatis akan muncul. Jika Anda mengubah kode akses, kode tersebut harus unik dan terdiri dari lima digit. 3. Ketikkan nama lengkap pengguna dan alamat e-mailnya (alamat e-mail adalah opsional). Nama harus unik atau tidak boleh ada yang sama. 4. Ketikkan nama jaringan pengguna tersebut (opsional). Nama ini digunakan untuk mengakses fiturfitur perangkat yang meminta akun jaringan. Nama harus unik dan harus sama dengan nama akun lengkap, termasuk domainnya. Misalnya: DOMAIN/nama pengguna. Mengontrol akses ke perangkat 71 5. Pilih perizinan yang ditetapkan ke pengguna. Lihat Perizinan pada hal. 66. 6. Untuk menambah akun pengguna lainnya, klik Save and Add Another Account [Simpan dan Tambah Akun Lain], atau klik OK jika Anda selesai menambah pengguna. Mengedit akun pengguna perangkat yang ada 1. Pada tab Users/Groups, di bagian Device User Accounts [Akun Pengguna Perangkat], pilih akun pengguna, dan klik Edit. 2. Anda dapat mengubah kode akses tersebut, nama pengguna, alamat e-mail, nama jaringan, dan penetapan perizinan untuk pengguna. 3. Klik OK untuk menyimpan perubahan. Menghapus akun pengguna perangkat yang ada 1. Pada tab Users/Groups, di bagian Device User Accounts [Akun Pengguna Perangkat], pilih akun pengguna, dan klik Delete. 2. Sebuah pesan muncul yang memperingatkan bahwa Anda akan menghapus pengguna. Klik OK untuk menghapus pengguna, atau klik Cancel [Batal] untuk kembali ke layar sebelumnya tanpa menghapus pengguna. Melihat daftar semua akun pengguna perangkat 1. Pada tab Users/Groups, di bagian Device User Accounts [Akun Pengguna Perangkat], klik List. 2. Sebuah halaman baru terbuka yang meringkas semua informasi untuk akun pengguna perangkat yang ada. TIPS: Cara mudah untuk menyediakan informasi yang diperlukan setiap pengguna untuk masuk adalah menyalin informasi dari halaman ini dan tempelkan ke dalam e-mail setiap pengguna. 3. Klik Back [Kembali] untuk kembali ke halaman sebelumnya. Menambah pengguna baru Novell NDS dan menetapkan perizinan 1. Di bagian Novell NDS Users and Groups [Grup dan Pengguna Novell NDS], klik New [Baru]. 2. Di sebelah NDS Tree [Cabang NDS], ketikkan nama cabang NDS. 3. Di sebelah NDS Context [Konteks NDS], ketikkan nama konteks NDS. 4. Di sebelah Username [Nama Pengguna], ketikkan nama pengguna. 5. Di sebelah Permission Set [Perizinan], pilih perizinan untuk ditetapkan ke pengguna ini. 6. Klik OK untuk menambahkan pengguna baru. Mengedit penetapan perizinan untuk pengguna Novell NDS 72 1. Di bagian Novell NDS Users and Groups [Grup dan Pengguna Novell NDS], dan klik Edit. Ini akan membuka halaman Edit Mapping [Edit Pemetaan]. 2. Di sebelah NDS Tree [Cabang NDS], ketikkan nama cabang NDS. 3. Di sebelah NDS Context [Konteks NDS], ketikkan nama konteks NDS. Bab 5 Mengamankan perangkat IDWW 4. Di sebelah Username [Nama Pengguna], ketikkan nama pengguna. 5. Di sebelah Permission Set [Perizinan], pilih perizinan untuk ditetapkan ke pengguna ini. 6. Klik OK untuk menyimpan perubahannya. Menghapus penetapan perizinan untuk pengguna Novell NDS 1. Di bagian Novell NDS Users and Groups [Grup dan Pengguna Novell NDS], dan klik Delete [Hapus]. Sebuah pesan muncul untuk memperingatkan bahwa Anda akan menghapus pengguna. 2. Klik OK untuk menghapus pengguna. atau Klik Cancel [Batal] untuk kembali ke layar sebelumnya tanpa menghapus pengguna. Metode masuk Pada tab Sign In Methods [Metode Masuk], Anda dapat memilih metode pengesahan yang digunakan perangkat ketika pengguna masuk ke perangkat pada panel kontrol. Pilih salah satu yang berikut untuk Default Sign In Method: ● LDAP ● Local Device [Perangkat Lokal] ● Windows ● Novell NDS Jika Anda telah menginstal solusi untuk masuk dari pihak-ketiga, ia juga akan muncul dalam daftar ini. Lihat dokumentasi yang disertakan bersama solusi tersebut untuk informasi tentang cara mengatur metode untuk masuk. CATATAN: Masing-masing metode ini dapat diaktifkan untuk perangkat, tapi hanya satu yang dapat menjadi metode masuk standar. Jika Anda mengaktifkan lebih dari satu metode, pengguna dapat mengakses metode bukan-standar dengan menyentuh Advanced [Lanjutan] setelah mereka menyentuh tombol Sign In pada panel kontrol. Jika Anda memilih Local Device, Anda perlu menetapkan akun setiap pengguna. Lihat Menambah akun pengguna baru perangkat dan menetapkan perizinan pada hal. 71. Jika Anda memilih metode untuk masuk Windows atau LDAP, Anda dapat menggunakan pengguna atau grup yang sudah ditetapkan bagi jaringan. Bagian berikut menjelaskan bagaimana mengatur metode-metode masuk ini. Pengaturan masuk Windows IDWW 1. Untuk mengaktifkan metode masuk Windows, pilih kotak cek Enable Windows Negotiated Sign In. 2. Untuk setiap domain Windows yang Anda ingin agar dikenali oleh perangkat, di bawah kotak Trusted Domains, klik Add. 3. Ketikkan domain yang akan ditambahkan, dan klik OK. Mengontrol akses ke perangkat 73 4. Secara standar, perangkat menggunakan nama akun Windows Active Directory untuk memverifikasi nama pengguna. Jika Anda ingin mengubah pengaturan ini, ketikkan nama atribut yang berbeda dalam kotak di sebelah Match the name entered with this attribute. 5. Perangkat ini menggunakan atribut e-mail Windows untuk mengambil alamat e-mail pengguna. Ubah pengaturan ini hanya jika diperlukan. 6. Perangkat ini menggunakan atribut homeDirectory Windows untuk mengambil folder awal pengguna. Jika Anda ingin mengubah pengaturan ini, ketikkan nama atribut yang berbeda dalam kotak di sebelah Retrieve the device user's home folder using this attribute [Ambil folder awal perangkat pengguna dengan atribut ini]. 7. Pilih domain Windows yang digunakan sebagai standar. 8. Untuk memastikan apakah metode masuk bekerja dengan benar, klik Test Windows Sign In [Uji Masuk Windows]. 9. Pilih sebuah domain, kemudian masukkan nama pengguna dan kata sandi. 10. Klik OK untuk mencoba masuk Windows. 11. Klik Cancel [Batal] untuk kembali ke tab Sign In Methods [Metode Masuk] tab. 12. Di bagian bawah halaman, klik Apply [Terapkan] untuk menyimpan pengaturan. Pengaturan masuk LDAP 1. Untuk mengaktifkan metode masuk LDAP, pilih kotak cek Enable LDAP Sign In [Aktifkan Masuk LDAP]. 2. Di sebelah LDAP Server Address [Alamat Server LDAP], ketikkan alamat jaringan server LDAP. Alamat tersebut dapat berupa nama DNS yang sepenuhnya memenuhi syarat atau alamat IPv4 dalam notasi titik-desimal. 3. Ketikkan Bind Prefix [Awalan Ikatan] dan Bind and Search Root [Ikatan dan Akar Pencarian], dan Port dalam kotaknya masing-masing. 4. Anda dapat mengubah atribut standar yang digunakan perangkat untuk memastikan pengguna jika perlu. Walau demikian, HP menyarankan Anda menggunakan atribut-atribut standar ini. 5. Untuk memastikan apakah metode masuk bekerja dengan benar, klik Test LDAP Authentication [Uji Pengesahan LDAP]. 6. Masukkan nama pengguna dan kata sandi. 7. Klik OK untuk mencoba masuk Windows. 8. Klik Cancel [Batal] untuk kembali ke tab Sign In Methods [Metode Masuk] tab. 9. Di bagian bawah halaman, klik Apply untuk menyimpan pengaturan. Pengaturan masuk Novell NDS 74 1. Untuk mengaktifkan metode masuk Novell NDS, pilih kotak cek Enable Novell NDS Sign In [Aktifkan Masuk Novell NDS]. 2. Untuk setiap domain yang Anda ingin agar dikenali oleh perangkat, klik Add [Tambah] di bawah kotak Trees [Percabangan]. Bab 5 Mengamankan perangkat IDWW 3. Ketikkan percabangan yang akan ditambahkan, dan klik OK. 4. Di sebelah Novell Server Address [Alamat Server Novell], ketikkan alamat jaringan server Novell. Alamat tersebut dapat berupa nama DNS yang sepenuhnya memenuhi syarat atau alamat IPv4 dalam notasi titik-desimal. 5. Ketikkan Context [Konteks], Bind Prefix [Awalan Ikatan] dan Bind and Search Root [Ikatan dan Akar Pencarian] dalam kotaknya masing-masing. 6. Pilih cabang Novell yang akan digunakan sebagai standar. 7. Klik Test Novell NDS Sign In [Uji Masuk Novell NDS] untuk memastikan bahwa metode masuk berfungsi dengan benar. 8. Pilih cabang NDS, kemudian masukkan konteks NDS, nama pengguna dan kata sandi. 9. Klik OK untuk mencoba masuk Novell. 10. Klik Cancel [Batal] untuk kembali ke tab Sign In Methods [Metode Masuk] tab. 11. Di bagian bawah halaman, klik Apply [Terapkan] untuk menyimpan pengaturan. IDWW Mengontrol akses ke perangkat 75 Membatasi penggunaan warna Anda dapat menggunakan server Web tertanam untuk mengaktifkan, menonaktifkan, atau mengatur pembatasan pencetakan dan penyalinan berwarna untuk perangkat bagi semua semua pengguna, atau Anda dapat mengaktifkan, menonaktifkan, atau mengatur pembatasan penggunaan warna bagi anggota kumpulan perizinan tertentu. TIPS: Jika Anda ingin membatasi pencetakan berwarna bagi sebagian besar pengguna, Anda dapat menggunakan Installer Customization Wizard [Wizard Penyesuaian Instaler] untuk Windows agar melakukan prakonfigurasi driver printer untuk membatasi warna. Lihat Installer Customization Wizard [Wizard Penyesuaian Instaler] untuk Windows pada hal. 30. 1. Membuka server Web tertanam. Lihat Membuka server Web tertanam pada hal. 44. 2. Pilih tab Settings [Pengaturan]. 3. Pilih Restrict Color/Limits [Batasi Warna/Batasan] dari menu di sebelah kiri layar. 4. Pada tab Restrict Color [Batasi Warna] untuk Color Access Control Level [Tingkat Kontrol Akses Warna], pilih salah satu dari berikut: 5. ● On: Warna tersedia untuk semua pengguna. ● Off: Warna tidak tersedia untuk pengguna. ● Custom Access Control [Kontrol Akses yang Disesuaikan]: Warna tersedia untuk sebagian pengguna, berdasarkan perizinan mereka. Lihat Perizinan pada hal. 66. Pada tab Usage Limits [Batas Pemakaian], pilih kotak cek di bagian atas halaman untuk mengaktifkan batas total halaman dan batas pencetakan berwarna. CATATAN: Batasan halaman berwarna tidak boleh lebih besar dari batas total halaman. 6. Pilih frekuensi untuk mencetak Limit Exceeded Report [Laporan Melebihi Batas]. Ia dapat dicetak saat pertama pengguna melebihi batas atau setiap kali pengguna mencoba mencetak setelah batasnya dilewati. Anda juga dapat memilih untuk tidak mencetak Limit Exceeded Report [Laporan Melebihi Batas]. Klik Apply [Terapkan] di bagian bawah halaman agar perubahannya diterapkan. 7. Anda dapat mengkonfigurasi pelacakan pemakaian dan pengabaian sementara agar diatur ulang secara otomatis pada hari pertama setiap minggu atau bulan, dan semua itu dapat diatur ulang secara manual. Pilih Month [Bulan] atau Week [Minggu] dari menu buka-bawah di sebelah Reset usage tracking and temporary overrides on the first day of each: [Atur ulang pelacakan pemakaian dan pengabaian sementara pada hari pertama setiap:]. Klik Apply [Terapkan] di bagian bawah halaman untuk mengatur interval pengaturan ulang otomatis. Klik Reset Usage Tracking [Atur Ulang Pelacakan Pemakaian] untuk mengatur ulang pelacakan pemakaian secara manual dan menghapus pengabaian sementara. Klik Apply [Terapkan] di bagian bawah halaman agar perubahannya diterapkan. 8. Jika Anda tidak menginginkan pembatasan halaman, di bagian Usage Limits for Permission Sets [Batas Pemakaian untuk Perizinan], pilih sebuah perizinan, klik Edit, dan atur Total Page Limit [Batas Total Halaman] dand Color Page Limit [Batas Halaman Berwarna] ke No Page Limit [Tiada Batas Halaman]. atau 76 Bab 5 Mengamankan perangkat IDWW 9. Jika Anda menginginkan pembatasan halaman, pilih Page Limit [Batas Halaman] dari menu bukabawah, masukkan Total Page Limit [Batas Total Halaman] dan Color Page Limit [Batas Halaman Berwarna] untuk setiap pengguna yang ditetapkan ke perizinan tersebut, kemudian klik OK. CATATAN: Batas halaman untuk perizinan administrator perangkat tidak dapat diubah. Batas halaman untuk perizinan administrator perangkat selalu diatur ke No Page Limit [Tiada Batas Halaman]. CATATAN: Batas halaman berwarna tidak boleh lebih dari batas total halaman. TIPS: Anda juga dapat menambah, mengedit, atau menghapus pengabaian pengguna sementara. Pengguna diizinkan untuk menyelesaikan pekerjaan cetak asalkan paling tidak tersisa satu halaman dalam batas yang telah ditetapkan, sekalipun pekerjaan tersebut melampaui batas yang ditetapkan. Setelah melampaui batas, pengguna tidak dapat mencetak pekerjaan hingga interval pengaturan ulang batasan berlalu (dan pemakaian tersebut secara otomatis diatur ulang) atau administrator perangkat memperbarui atau mengesampingkan batas yang telah ditetapkan. Untuk memperbarui batas, administrator perangkat dapat mengubah batas perizinan bagi setiap pengguna atau grup pengguna jaringan, atau membuat pengabaian sementara untuk mengubah batas total halaman dan batas halaman berwarna bagi setiap pengguna. CATATAN: Disarankan agar perangkat dikonfigurasi sedemikian rupa agar pengguna harus mendaftar masuk dulu untuk dapat mengoperasikan perangkat dari panel kontrol bila batasan diaktifkan. Ini memastikan batasan halaman diterapkan, dan data pemakaian dicatat dengan benar, untuk setiap pengguna atau grup pengguna jaringan. Dari tab Limits [Batasan] Anda dapat melihat atau mengekspor laporan yang berisi data pemakaian yang telah dikaitkan dengan setiap pengguna. Laporan ini dapat diekspor sebagai file .cvs. Jika data pemakaian bagi setiap pengguna muncul pada laporan sebelumnya namun bukan pada laporan sekarang, kemungkinan pengguna tersebut belum menggunakan perangkat selama dua interval pelacakan pemakaian terakhir. Jika warna dibatasi, perangkat akan memeriksa nama pengguna yang dikaitkan dengan setiap pekerjaan. Jika pembatasan dikenakan untuk pengguna itu, perangkat secara otomatis akan mencetak sesuai dengan pembatasan. Misalnya, jika pengguna telah melebihi batas halaman berwarna namun bukan batas total halaman, perangkat secara otomatis akan mencetak dalam hitam-putih untuk pengguna itu. Membatasi pencetakan berwarna untuk program perangkat lunak tertentu Selain untuk membatasi warna berdasarkan perizinan, Anda dapat menggunakan bagian Print Job Color Control [Kontrol Warna Pekerjaan Cetak] untuk membatasi pencetakan berwarna untuk program perangkat lunak tertentu. Anda dapat menerapkan pengaturan kualitas warna tertentu bagi setiap program. TIPS: Jika Anda ingin membatasi warna bagi sebagian besar program, aturlah kualitas warna General Office [Kantor Umum] sebagai standar, dan pilih program tertentu yang memungkinkan kualitas warna Professional [Profesional]. IDWW Membatasi penggunaan warna 77 Pengaturan kualitas warna berikut tersedia: ● Remove All Color [Hapus Semua Warna]: Semua dokumen yang dikirim dari program ini dicetak dalam warna hitam & putih. ● Allow General Office Color Quality [Perbolehkan Kualitas Warna Kantor Biasa]: Dokumen berwarna yang dikirim dari program ini dicetak dengan kualitas warna General Office [Kantor Biasa]. Pengaturan ini menggunakan warna yang saturasinya agak rendah daripada pengaturan kualitas-warna Professional. Pengaturan ini lebih ekonomis. ● Allow Professional Color Quality [Perbolehkan Kualitas Warna Profesional]: Dokumen berwarna yang dikirim dari program ini dicetak dengan kualitas warna Profesional. Pengaturan ini menggunakan saturasi warna tertinggi untuk hasil cetak yang terbaik. 1. Untuk program perangkat lunak yang tidak dibatasi secara khusus, pilih kontrol warna dari daftar buka bawah Default for print jobs generated from unspecified computer applications [Standar untuk pekerjaan cetak yang dihasilkan dari aplikasi komputer yang tak ditentukan]. 2. Untuk menambah program perangkat lunak ke daftar aplikasi, klik Add. Halaman baru terbuka. 3. Ketikkan nama program atau nama file yang bisa dieksekusi yang menjalankan program tersebut. Misalnya, ketikkan Microsoft Word, atau ketikkan WINWORD.EXE. Nama program membedakan huruf besar-kecil. Pilih tingkat kontrol-warna. TIPS: Untuk menemukan nama file .exe dan menentukan apakah berupa huruf kecil atau huruf besar, buka Task Manager [Manajer Tugas] di Windows, kemudian klik tab Processes [Proses] untuk menemukan file .exe yang benar. 78 4. Klik OK untuk kembali ke tab utama Restrict Color [Batasi Warna]. 5. Ulangi proses untuk setiap program perangkat lunak yang ingin Anda batasi. 6. Klik Apply untuk menyimpan pengaturan. Bab 5 Mengamankan perangkat IDWW Mengelola sertifikat Produk ini memiliki sertifikat bawaan yang telah ditandatangani, yang memungkinkan enkripsi dan tingkat kepercayaan yang memadai untuk komunikasi jaringan dengan berbagai entitas seperti server LDAP (komunikasi yang dapat menyertakan nama pengguna dan kata sandi). Walau demikian, beberapa jaringan memerlukan sertifikat terpercaya. Jika demikian halnya, Anda mungkin akan diminta untuk menginstal sertifikat dari otoritas sertifikat jaringan. Manajer sertifikat juga memungkinkan Anda memuat Certificate Revocation List [Daftar Pencabutan Sertifikat] (CRL). Memuat sertifikat 1. Buka server Web tertanam. Lihat Membuka server Web tertanam pada hal. 44. 2. Pada halaman utama EWS, klik Settings [Pengaturan], pilih Certificate Management [Manajemen Sertifikat], kemudian pilih tab Certificates [Sertifikat]. CATATAN: Jika halaman Certificate Management [Manajemen Sertifikat] tidak tersedia, perbarui firmware perangkat. 3. Klik Browse [Cari di] untuk menemukan sertifikat yang ingin dimuat. CATATAN: Temukan sertifikat di lokasi tempat administrator jaringan membuatnya. 4. Klik Import [Impor] untuk memuat sertifikat. Sertifikat akan muncul dalam daftar sertifikat setelah dimuat. Memuat Certificate Revocation List [Daftar Pencabutan Sertifikat] (CRL) 1. Membuka server Web tertanam. Lihat Membuka server Web tertanam pada hal. 44. 2. Pada halaman utama EWS, klik Settings [Pengaturan], pilih Certificate Management [Manajemen Sertifikat], kemudian pilih tab CRL Management [Manajemen CRL]. CATATAN: Jika halaman Certificate Management [Manajemen Sertifikat] tidak tersedia, perbarui firmware perangkat. IDWW 3. Klik Browse [Cari di] untuk menemukan CRL yang ingin dimuat. 4. Klik Import [Impor] untuk memuat CRL. CRL akan muncul dalam Certificate Revocation List [Daftar Pencabutan Sertifikat] setelah dimuat. Mengelola sertifikat 79 Contoh konfigurasi keamanan Bagian ini memberikan contoh pengaturan konfigurasi keamanan pada umumnya. Skenario 1: Setiap orang memakai kode akses yang sama, dan semua pengguna harus masuk Dalam skenario ini, perangkat memiliki satu kode akses. Orang yang tahu kode akses dapat menggunakan perangkat. Orang yang tidak tahu kode akses tidak dapat menggunakan perangkat. Layar untuk masuk selalu muncul pada panel kontrol perangkat hingga pengguna masuk. 1. Membuka server Web tertanam. Lihat Membuka server Web tertanam pada hal. 44. 2. Pilih tab Settings, dan pilih Device Sign In [Masuk ke Perangkat] dari menu di sisi kiri layar. 3. Pilih tab Device Access [Akses Perangkat]. 4. Di bagian Access Control Level for Device Functions, pilih Maximum Access Control, [Kontrol Akses Maksimum] dan klik Apply. 5. Pada halaman Device Sign In, pilih tab Users/Groups [Pengguna/Grup]. 6. Di bagian Device User Accounts [Akun Pengguna Perangkat], klik New. 7. Kode akses lima-digit telah dimasukkan. Jika Anda ingin menetapkan kode akses berbeda, gunakan angka lima-digit. Ini adalah kode akses yang akan dipakai semua pengguna bila mereka masuk ke perangkat pada panel kontrol. 8. Dalam kotak di sebelah Full Name, ketikkan nama untuk akun tersebut. 9. Berikan perizinan Device Administrator [Administrator Perangkat] ke akun tersebut. 10. Klik OK. Periksa apakah akun baru muncul dalam daftar Device User Accounts [Akun Pengguna Perangkat]. 11. Klik Apply. 12. Berikan kode akses kepada orang yang nantinya akan menggunakan perangkat tersebut. Skenario 2: Pengguna harus masuk untuk fitur-fitur khusus, dan mereka harus menggunakan kredensial Windows Dalam konfigurasi ini, para pengguna harus masuk saat pertama mencoba menggunakan fitur perangkat yang memerlukan otorisasi. Layar masuk Windows meminta mereka memberikan kredensial Windows . Setelah masuk, pengguna tidak diminta masuk untuk menggunakan fitur lain yang memerlukan jenis otorisasi ini. Semua pengguna yang masuk ke perangkat akan memiliki perizinan Default Permission Set for Windows Users [Perizinan Standar untuk Pengguna Windows]. Berikan perizinan ini melalui tab Users/ Groups . Perizinan standar pabrik untuk grup ini adalah Device User [Pengguna Perangkat] tapi Anda juga dapat membuat perizinan baru dan memberikannya ke grup itu. 80 1. Membuka server Web tertanam. Lihat Membuka server Web tertanam pada hal. 44. 2. Pilih tab Settings, dan pilih Device Sign In [Masuk ke Perangkat] dari menu di sisi kiri layar. Bab 5 Mengamankan perangkat IDWW 3. Pilih tab Device Access [Akses Perangkat]. 4. Di bagian Access Control Level for Device Functions, pilih Custom Access Control. Tunggu halaman diperbarui, dan klik Define Custom [Tentukan Penyesuaian]. 5. Pilih fitur-fitur yang akan Anda berikan kepada orang yang masuk. Untuk pekerjaan cetak yang dikirim dari komputer, perangkat akan memeriksa nama pengguna yang dikaitkan dengan pekerjaan tersebut dan akan mengenakan pembatasan warna yang telah Anda berikan untuk pengguna atau grup itu. 6. Untuk setiap fitur yang mengharuskan untuk masuk, pilih metode standar untuk masuk. TIPS: Anda dapat memberikan metode lain untuk fitur lain. Misalnya, Anda dapat menentukan pendaftaran masuk Windows untuk fitur Salin dan metode lain untuk fitur Email. Klik OK. 7. Pada halaman Device Sign In, pilih tab Sign In Methods [Metode Masuk]. 8. Aturlah metode standar untuk masuk ke Windows. 9. Di bagian Windows Sign In Setup, pilih kotak cek di sebelah Enable Windows Negotiated Sign In [Aktifkan Sign In Negosiasi Windows]. 10. Di bagian Trusted Domains [Domain Terpercaya], klik Add, dan tambahkan setiap domain yang ingin Anda masukkan. 11. Berikan atribut yang berhubungan dengan pengaturan Windows Active Directory [Direktori Aktif Windows], dan pilih Default Windows Domain [Domain Windows Standar]. Anda harus menggunakan jalur UNC dan nama-nama eksak yang telah diatur untuk Windows Active Directory [Direktori Aktif Windows]. Perangkat tidak bisa memeriksa apakah Anda menggunakan nama yang benar. 12. Klik Apply. Skenario 3: Akses yang disesuaikan untuk orang tertentu Skenario ini memiliki parameter berikut: ● Orang-orang tertentu memiliki hak akses administrator perangkat agar dapat menggunakan menu Administrasi pada panel kontrol. ● Semua pengguna harus masuk untuk menggunakan fitur Email. ● Hanya orang di bagian iklan yang dapat menggunakan kualitas warna Professional [Profesional] untuk mencetak dan menyalin. ● Pengguna harus masuk ke perangkat untuk menggunakan fitur-fitur khusus. Pengaturan konfigurasi ini harus mengikuti langkah-langkah utama yang dijelaskan pada bagian selanjutnya. IDWW 1. Aturlah tingkat kontrol-akses warna. 2. Aturlah tingkat kontrol-akses perangkat. Contoh konfigurasi keamanan 81 3. Buat perizinan baru yang membatasi penyalinan dan pencetakan berwarna Professional Quality [Kualitas Profesional], dan sesuaikan juga pengaturan untuk perizinan Device User [Pengguna Perangkat]. 4. Buat pengguna dan grup baru untuk akses perangkat. 5. Pilih metode masuk. Langkah 1: Aturlah tingkat kontrol-akses warna. 1. Membuka server Web tertanam. Lihat Membuka server Web tertanam pada hal. 44. 2. Pilih tab Settings [Pengaturan]. 3. Pilih Restrict Color/Limits [Batasi Warna/Batasan] dari menu di sebelah kiri layar, kemudian pilih tab Restrict Color [Batasi Warna]. 4. Di bagian Access Control Level, pilih Custom Access Control. 5. Klik Apply. Langkah 2: Aturlah tingkat kontrol-akses perangkat 1. Pilih Device Sign In [Masuk ke Perangkat] dari menu di sisi kiri layar. 2. Pilih tab Device Access [Akses Perangkat]. 3. Di bagian Access Control Level for Device Functions, pilih Custom Access Control. Tunggu halaman diperbarui, dan klik Define Custom [Tentukan Penyesuaian]. 4. Pilih kotak cek di sebelah item berikut sehingga para pengguna akan diminta masuk: 5. 82 ● Administrator application [Aplikasi administrator] ● Make a Copy with Professional Color Quality [Salin dengan Kualitas Warna Profesional] ● E-mail application [Aplikasi e-mail] ● Print with Professional Color Quality [Cetak dengan Kualitas Warna Profesional] (Item ini dekat bagian bawah halaman, di bagian Color Printing Control [Kontrol Cetak Berwarna].) Di bagian bawah halaman, pada bagian Default Sign In Method for each Device Function [Metode Sign in Standar untuk setiap Fungsi Perangkat], pilih Default untuk aplikasi berikut: ● Administration application [Aplikasi administrasi] ● Copy application [Aplikasi salin] ● E-mail application (attach a scan to E-mail) [Aplikasi e-mail (lampirkan hasil pemindaian ke E-mail)] Bab 5 Mengamankan perangkat IDWW Langkah 3: Konfigurasi perizinan 1. Anda perlu mengubah perizinan standar untuk perizinan Device User. Pada tab Device Access, dalam daftar perizinan, pilih Device User, dan klik Edit. a. Pilih kotak cek di sebelah E-mail application [Aplikasi e-mail]. b. Kosongkan kotak cek di sebelah item-item berikut: c. 2. ● Administrator application, dan semua item yang tercantum di dalamnya. ● Make a Copy with Professional Color Quality [Salin dengan Kualitas Warna Profesional] ● Print with Professional Color Quality [Cetak dengan Kualitas Warna Profesional] Klik OK. Sekarang buat salinan perizinan Device User yang telah diedit, dan perbarui untuk membuat perizinan baru bagi orang yang boleh menggunakan penyalinan dan pencetakan berwarna Professional . a. Di bagian Permission sets [Perizinan], pilih Device User, dan klik Copy. b. Di sebelah New Permission Set Name [Nama Perizinan Baru], ketikkan nama, seperti “Kualitas Warna Profesional Dibolehkan”. Klik OK. Periksa apakah perizinan baru muncul dalam daftar. c. Pilih perizinan baru, dan klik Edit. d. Pilih kotak-kotak cek di sebelah item berikut sehingga anggota perizinan ini dapat menggunakannya: ● Make a Copy with Professional Color Quality [Salin dengan Kualitas Warna Profesional] ● Print with Professional Color Quality [Cetak dengan Kualitas Warna Profesional] CATATAN: Jangan isi kotak cek untuk Administrator Application [Aplikasi Administrator]. Langkah 4: Buat pengguna dan grup baru untuk akses perangkat Untuk melakukan langkah ini, tentukan perizinan standar yang berlaku untuk sebagian besar pengguna. Untuk memberikan hak akses tambahan bagi administrator dan orang yang bekerja pada bagian iklan, tambahkan pemetaan yang memberikan perizinan berbeda untuk masing-masing pengguna itu. Sebelum memulai langkah ini, carilah nama-nama eksak pengguna dan grup yang ditentukan dalam Windows Active Directory. Gunakan jalur UNC lengkap. IDWW 1. Pilih tab Users/Groups. 2. Pilih Device User untuk Default Permission Set for Windows Users [Perizinan Standar untuk Pengguna Windows]. 3. Atur perizinan bagi pengguna yang memiliki akses ke Administrator Application pada panel kontrol. a. Di bagian Windows User and Groups, klik New. b. Di sebelah User or Group, pilih User. Contoh konfigurasi keamanan 83 4. c. Di sebelah Network User or Group Name [Nama Grup atau Pengguna Jaringan] ketikkan nama pengguna Active Directory bagi pengguna tersebut. d. Di sebelah Permission Set, pilih Device Administrator [Administrator Perangkat]. e. Klik OK. f. Ulangi proses ini untuk setiap pengguna yang patut memiliki perizinan ini. Aturlah perizinan bagi orang-orang yang bekerja di bagian iklan untuk menggunakan Professional Color Quality. a. Di bagian Windows User and Groups, klik New. b. Di sebelah User or Group, pilih Group. c. Di sebelah Network User or Group Name, ketikkan nama pengguna Active Directory bagi grup yang berhubungan dengan bagian/departemen iklan. d. Di sebelah Permission Set, pilih Kualitas Warna Profesional Dibolehkan. e. Klik OK. Langkah 5: Pilih metode masuk 84 1. Pilih tab Sign In Methods [Metode Masuk]. 2. Di sebelah Default Sign In Method at the device, [Metode Masuk Standar pada perangkat], pilih Windows. 3. Di bagian Windows Sign In Setup, pilih kotak cek di sebelah Enable Windows Negotiated Sign In [Aktifkan Sign In Negosiasi Windows]. 4. Di bagian Trusted Domains [Domain Terpercaya], klik Add, dan tambahkan setiap domain yang ingin Anda masukkan. 5. Berikan atribut yang berhubungan dengan pengaturan Windows Active Directory [Direktori Aktif Windows], dan pilih Default Windows Domain [Domain Windows Standar]. 6. Klik Apply. Bab 5 Mengamankan perangkat IDWW 6 Mengelola perangkat Bab ini berisi informasi tentang sejumlah topik berikut: IDWW ● Memeriksa status pekerjaan dan menggunakan antrian pekerjaan ● Membuka server Web tertanam ● Menggunakan HP Web Jetadmin ● Aturlah server pemberitahuan ● Set up Alerts [Mengatur Peringatan] ● Mengatur AutoSend [Kirim Otomatis] ● Mengatur tanggal dan waktu ● Mengatur jadwal tidur ● Mencadangkan dan mengembalikan pengaturan ● Upgrade firmware 85 Memeriksa status pekerjaan dan menggunakan antrian pekerjaan Untuk memeriksa status dari setiap pekerjaan, gunakan fitur Status Pekerjaan pada panel kontrol perangkat. Juga gunakan fitur ini untuk menunda semua pekerjaan, menghapus pekerjaan dari antrian atau untuk memajukan pekerjaan agar diproses lebih cepat. Membuka antrian pekerjaan 1. Dari layar Awal, gulir ke dan sentuh Status Pekerjaan. Antrian pekerjaan terbuka. 2. Tab Aktif memperlihatkan pekerjaan yang saat itu sedang diproses. Dari menu buka bawah, pilih kategori pekerjaan kemudian pilih nama pekerjaan tersebut. CATATAN: Administrator sistem dapat mengkonfigurasi perangkat agar Anda tidak dapat membatalkan, memajukan atau melihat rincian pekerjaan yang bukan punya Anda. ● Sentuh Jeda Semua untuk menghentikan semua pekerjaan aktif. PERHATIAN: Asalkan perangkat dalam keadaan dihentikan sementara, ia tidak akan memproses pekerjaan cetak yang masuk. Ia akan tetap dalam keadaan ini hingga Resume All [Lanjutkan Semua] dipilih pada panel kontrol. 3. ● Sentuh Cancel Job [Batalkan Pekerjaan] untuk membatalkan pekerjaan yang dipilih dan menghapusnya dari antrian pekerjaan. ● Sentuh Rincian untuk melihat informasi tentang pekerjaan yang dipilih. ● Sentuh majukan untuk memindahkan pekerjaan yang dipilih ke depan di dalam antrian pekerjaan agar dapat diselesaikan secepat mungkin. Untuk informasi lebih lanjut, lihat Memajukan dan menyela pekerjaan di dalam antrian pada hal. 87. Tab Log Pekerjaan mencantumkan semua pekerjaan yang sudah diselesaikan. Dari menu buka bawah, pilih kategori pekerjaan kemudian pilih nama pekerjaan tersebut. Sentuh Rincian untuk melihat informasi tentang pekerjaan yang dipilih. CATATAN: Fitur Log Pekerjaan hanya berisi pekerjaan yang diizinkan untuk dilihat pengguna. Pengguna mungkin perlu masuk ke panel kontrol untuk menggunakan fitur ini. Memproses beberapa jenis pekerjaan Perangkat akan memproses beberapa pekerjaan sekaligus bila memungkinkan. Hal ini dimungkinkan karena pemindai, mesin cetak, dan fitur pengiriman digital dapat berfungsi sekaligus untuk beberapa pekerjaan terpisah. Misalnya, perangkat dapat menerima faks, mengirim faks, atau mengirim pekerjaan pengiriman digital saat memindai sebuah pekerjaan salin dan saat mencetak pekerjaan dari pengguna jarak-jauh. Ia juga memungkinkan untuk menyela beberapa jenis pekerjaan yang sedang diproses, tergantung pada pengaturan dan prioritas. Administrator dapat mengontrol prioritas pekerjaan cetak yang masuk dengan fitur Hold Off Print Job [Tunda Pekerjaan Cetak]. Fitur ini menyediakan opsi untuk menunda pekerjaan cetak yang masuk saat pengguna menyalin atau menggunakan fitur pekerjaan tersimpan di perangkat. Bila fitur Hold Off Print Job [Tunda Pekerjaan Cetak] adalah On [Hidup], pekerjaan cetak yang masuk akan ditunda hingga pekerjaan yang sedang diproses di perangkat diselesaikan. Bila fitur Hold Off Print Jobs [Tunda Pekerjaan Cetak] adalah Off [Mati], perangkat akan menempatkan pekerjaan cetak yang masuk dalam antrian dengan segera sekalipun akan menyela pekerjaan salin atau pekerjaan tersimpan. 86 Bab 6 Mengelola perangkat IDWW CATATAN: Fitur Hold Off Print Job [Tunda Pekerjaan Cetak] hanya mempengaruhi proses yang melibatkan pencetakan. Jika tidak, perangkat akan menempatkan pekerjaan yang masuk dalam atrian segera setelah menerimanya. Memajukan dan menyela pekerjaan di dalam antrian Sewaktu perangkat sedang memproses beberapa pekerjaan, pada umumnya perangkat memprioritaskannya sesuai urutan penerimaannya. Namun demikian, beberapa jenis pekerjaan secara otomatis diprioritaskan di atas pekerjaan lainnya. Anda juga dapat memajukan pekerjaan di dalam antrian agar diproses secepat mungkin, atau Anda dapat menyela pekerjaan yang sedang berlangsung agar pekerjaan yang baru segera diproses. Prioritas pekerjaan Perangkat memprioritaskan pekerjaan dalam urutan berikut ini dengan mencantumkan prioritas tertinggi di urutan pertama: 1. Pekerjaan apa pun yang sudah secara khusus Anda majukan dengan salah satu cara berikut ini: ◦ Dengan menggunakan opsi majukan dalam fitur Status Pekerjaan pada panel kontrol perangkat. ◦ Dengan menekan tombol Interupsi pada panel kontrol perangkat. Memajukan pekerjaan dengan menggunakan salah satu dari cara-cara ini menyebabkan pekerjaan yang saat itu sedang diproses akan langsung disela. Lihat Penyelaan pekerjaan pada hal. 88. 2. Pekerjaan yang dijalankan pada perangkat: ◦ pekerjaan salin ◦ pekerjaan penyimpanan ◦ mencetak halaman internal Menjalankan salah satu pekerjaan ini bisa menyebabkan pekerjaan yang saat itu sedang diproses akan langsung disela. Lihat Penyelaan pekerjaan pada hal. 88. 3. IDWW Pekerjaan yang dikirim dari komputer dan faks masuk. Pekerjaan-pekerjaan ini tidak akan menyela pekerjaan yang sedang diproses saat itu. Jika pada saat itu ada seseorang yang sedang menggunakan panel kontrol perangkat, pekerjaan-pekerjaan ini akan ditunda sampai orang tersebut selesai. Walau demikian, administrator dapat mengkonfigurasi pengaturan Hold Off Print Job [Tunda Pekerjaan Cetak] ke Off [Mati] untuk mencegah agar pekerjaan tidak tertahan oleh aktivitas pengguna di panel kontrol perangkat. Memeriksa status pekerjaan dan menggunakan antrian pekerjaan 87 Penyelaan pekerjaan Perangkat dapat menyela pekerjaan yang pada saat itu sedang dicetak pada batasan-batasan ini: ● Setelah halaman selesai dicetak, tetapi ditengah-tengah pekerjaan beberapa halaman. Jika pekerjaan yang pada saat itu dicetak pada kedua sisi halamannya, penyelaan terjadi setelah kedua sisi halaman dicetak. CATATAN: Jika pekerjaan pada saat itu memerlukan penjepitan, pekerjaan baru akan menyela pekerjaan tersebut setelah menyelesaikan set lengkap halaman tersebut. ● Setelah menyelesaikan set halaman yang lengkap untuk pekerjaan tersebut yang terdiri dari beberapa lembar salinan. Jenis penyelaan yang terjadi, tergantung pada jenis pekerjaan yang sedang dimajukan atau dijalankan. ● Menjalankan pekerjaan salin akan menyela pekerjaan pada saat itu setelah menyelesaikan halaman, kecuali pekerjaan tersebut memerlukan penjepitan. ● Mencetak halaman internal atau pekerjaan simpanan akan menyela pekerjaa pada saat itu setelah menyelesaikan satu set halaman yang lengkap. ● Mencetak pekerjaan dari komputer atau mencetak faks yang masuk tidak akan menyela pekerjaan yang sedang diproses saat itu, kecuali Anda memajukan pekerjaan baru dengan salah satu cara berikut ini: ❑ Dengan menggunakan opsi majukan dalam fitur Status Pekerjaan pada panel kontrol perangkat. ❑ Dengan menekan tombol Interupsi pada panel kontrol perangkat. Jika Anda memajukan pekerjaan baru, hal ini akan menyela pekerjaan yang sedang diproses saat itu setelah menyelesaikan satu set halaman yang lengkap. ● 88 Dengan menekan tombol Interupsi pada panel kontrol perangkat akan menyela pekerjaan yang diproses saat itu setelah menyelesaikan satu set halaman yang lengkap. Bab 6 Mengelola perangkat IDWW Membuka server Web tertanam Server Web tertanam (EWS) menyediakan cara untuk mengelola hampir semua fungsi perangkat dari komputer yang ada pada jaringan yang sama dengan perangkat. Sebagian fitur konfigurasi-perangkat tersedia dalam server Web tertanam yang tidak tersedia pada panel kontrol perangkat. Misalnya, satusatunya cara untuk mengaktifkan fitur pengiriman-digital Network Folders adalah menggunakan server Web tertanam. Ringkasan mengenai semua fitur server Web tertanam tersedia setelah pengantar ini. Contoh tugas yang dapat Anda lakukan melalui server Web tertanam termasuk yang berikut ini: ● Melihat status perangkat dan persediaan yang ada. ● Mencetak halaman informasi perangkat. ● Mencetak file yang ada pada jaringan. ● Melihat dan mengubah pengaturan konfigurasi perangkat. ● Mengatur fitur-fitur pengiriman digital untuk perangkat. ● Mengatur grup dan pengguna yang memiliki akses ke perangkat. ● Mengkonfigurasi perizinan untuk pengguna dan grup. ● Mengkonfigurasi metode masuk. ● Membatasi penyalinan dan pencetakan berwarna. ● Mengatur fitur Internet dan faks LAN. ● Mengimpor alamat e-mail atau kecepatan panggil faks dari sumber lain. ● Mengkonfigurasi peringatan otomatis untuk kondisi perangkat yang Anda tentukan. ● Mengkonfigurasi fitur AutoSend [Kirim Otomatis], yang dapat Anda gunakan untuk mengirim informasi konfigurasi-perangkat dan pemakaian ke penyedia layanan Anda. ● Mengatur jadwal tidur perangkat. ● Menginstal paket perangkat lunak pihak ketiga. ● Mengkonfigurasi server cetak tertanam HP Jetdirect. Fitur Server Web tertanam memerlukan sedikitnya 48 MB RAM agar dapat dihubungkan ke jaringan. Server Web tertanam bekerja bila perangkat dihubungkan ke sebuah jaringan berbasis-IP. Server Web tertanam tidak mendukung koneksi perangkat berbasis-IPX. Komputer tidak memerlukan akses Internet untuk membuka server Web tertanam; walau demikian, sejumlah link dalam server Web tertanam memerlukan koneksi Internet. Untuk membuka server Web tertanam, bukalah browser Web yang didukung, dan ketikkan alamat jaringan perangkat atau nama host dalam baris alamat. Lihat Membuka server Web tertanam pada hal. 44. CATATAN: Untuk menemukan alamat jaringan atau nama host, lihat panel kontrol perangkat. Sentuh Alamat Jaringan, dan sentuh Cetak untuk mencetak halaman konfigurasi HP Jetdirect. Alamat jaringan atau nama host ada pada halaman itu. IDWW Membuka server Web tertanam 89 Tab Information [Informasi] Gunakan tab Information untuk menemukan informasi status perangkat. Klik tombol-tombol di sisi kiri jendela untuk membuka setiap fitur. Tabel 6-1 Tab Information [Informasi] Fitur Keterangan Device Status [Status Perangkat] Status perangkat yang ada ditampilkan pada bagian atas halaman. Bagian Supplies [Persediaan] menampilkan sisa pemakaian untuk setiap kartrid tinta. Kartrid kosong menampilkan 0%. Klik Supplies Details [Rincian Persediaan] untuk membuka halaman Supplies Status [Status Persediaan]. Bagian Media menampilkan jenis dan ukuran kertas yang dikonfigurasi untuk setiap baki. Untuk mengubah pengaturannya, klik Change Settings [Ubah Pengaturan]. Bagian Capabilities [Kemampuan] menampilkan fitur yang aktif dan kode tanggal firmware yang ada. Configuration Page [Halaman Konfigurasi] 90 Halaman ini menampilkan informasi yang sama dengan yang ada pada halaman konfigurasi perangkat. Informasi berikut diringkas pada halaman ini: ● Informasi umum perangkat ● Karakter dan opsi yang diinstal ● Memori ● Log kejadian ● Keamanan ● Ukuran baki kertas dan jenis konfigurasi Supplies Status [Status Persediaan] Halaman ini menampilkan sisa pemakaian untuk setiap kartrid tinta dan tanggal kedaluwarsanya. Kartrid kosong menampilkan 0%. Halaman ini juga menyediakan nomor komponen kartrid tinta. Untuk memesan kartrid baru, klik Product Support [Dukungan Produk] di bagian Other Links [Link Lain] pada jendela tersebut. Untuk mengunjungi situs Web ini, Anda harus memiliki akses Internet. Event Log [Log Kejadian] Halaman ini menampilkan daftar semua kejadian dan kesalahan pada perangkat. Kejadian terbaru ada di bagian teratas pada daftar. Usage Page [Halaman Penggunaan] Halaman ini berisi rincian jumlah halaman yang telah dicetak pada setiap jenis kertas beserta ukurannya dan dari baki mana ia dicetak. Ia juga menyertakan informasi apakah halaman tersebut dicetak pada satu atau kedua sisinya, dan apakah halaman tersebut dicetak berwarna atau hitam-putih. Device Information [Informasi Perangkat] Halaman ini menampilkan nama jaringan dari perangkat, lokasinya di gedung Anda, nomor asetnya, dan nama orang yang perlu dihubungi bila butuh bantuan. Untuk mengubah entri-entri ini, klik Device Information pada tab Settings. Control Panel [Panel Kontrol] Menampilkan status panel kontrol perangkat yang ada. Jam History [Riwayat Kemacetan] Halaman ini menampilkan riwayat kemacetan yang terjadi. Ia berisi ringkasan kemacetan yang paling sering terjadi selama 14 hari yang lalu. Print [Cetak] Pilih file pada jaringan Anda atau pada Web, dan kirim ke perangkat untuk dicetak. Dokumen harus berupa dokumen siap-cetak, seperti file .PS, .PDF, .PCL, atau .TXT. Bab 6 Mengelola perangkat IDWW Tab Settings [Pengaturan] Gunakan tab ini untuk mengkonfigurasi perangkat dari komputer Anda. Klik tombol-tombol di sisi kiri jendela untuk membuka setiap fitur. CATATAN: Jika kata sandi administrator telah dibuat, tab ini hanya tersedia untuk pengguna yang masuk dengan kredensial yang diperlukan. Lihat Menetapkan kata sandi administrator perangkat pada hal. 61. Tabel 6-2 Tab Settings [Pengaturan] Fitur Keterangan Configure Device [Konfigurasi Perangkat]: Halaman ini berisi beberapa menu yang sama dengan fitur Administration pada panel kontrol perangkat. Notification server [Server pemberitahuan] Gunakan halaman ini untuk mengatur server SMTP bagi pengiriman peringatan perangkat lewat e-mail (atur pada halaman Alerts). Untuk mengaktifkan servernya, pilih Enable Outgoing E-mail [Aktifkan E-mail Keluar]. Untuk informasi selanjutnya, lihat Aturlah server pemberitahuan pada hal. 97. Juga gunakan halaman ini untuk mengatur nilai-nilai bagi server e-mail masuk POP3 jika Anda ingin mengizinkan permintaan dan perintah dari jauh dikirim ke perangkat. Untuk mengaktifkan servernya, pilih Enable Incoming E-mail [Aktifkan E-mail Masuk]. Alerts [Peringatan] Aturlah opsi untuk menerima peringatan lewat e-mail bagi beragam peringatan perangkat dan persediaan. Anda dapat mengirim peringatan ini ke daftar yang berisi hingga 20 e-mail, perangkat bergerak, atau tujuan situs Web. Untuk informasi selanjutnya tentang fitur ini, lihat Set up Alerts [Mengatur Peringatan] pada hal. 98. AutoSend [Kirim Otomatis] Secara berkala mengirim konfigurasi-perangkat dan informasi penggunaan ke penyedia layanan Anda. Fitur ini menjalin hubungan dengan Hewlett-Packard Company, atau penyedia layanan lain, untuk menyediakan Anda layanan yang menyertakan penggantian kartrid proaktif, perjanjian dukungan, dan pelacakan penggunaan. Untuk informasi selanjutnya tentang fitur ini, lihat Mengatur AutoSend [Kirim Otomatis] pada hal. 99. General Security [Keamanan Umum] Buatlah kata sandi yang harus dimasukkan untuk mengakses tab Settings, Digital Sending, dan Networking pada EWS. Untuk informasi lebih lanjut, lihat Menetapkan kata sandi administrator perangkat pada hal. 61. Pilih Disable Direct Ports [Nonaktifkan Port Langsung] jika Anda ingin pengguna hanya dapat mencetak melalui koneksi jaringan. Kosongkan kotak di sebelah Print Page untuk menonaktifkan opsi untuk mengirim file yang akan dicetak langsung dari server Web tertanam. Device Sign In [Masuk ke Perangkat] Mengkonfigurasi metode masuk standar untuk izin akses ke perangkat. Tentukan metode masuk jaringan agar Anda dapat menggunakan izin akses yang dibuat pada jaringan. Konfigurasi apakah fitur perangkat tertentu mengharuskan pengguna masuk sebelum menggunakannya dengan cara membuat perizinan. Anda dapat mengkonfigurasi perizinan berdasarkan parameter tertentu. Misalnya, Anda dapat membuat perizinan untuk memperbolehkan pencetakan dan penyalinan berwarna. Gunakan halaman Users/Groups untuk mengatur akun pengguna perorangan atau grup dan untuk memberikan perizinan ke pengguna perorangan atau grup pengguna. Untuk informasi selanjutnya dan prosedur khusus, lihat Mengontrol akses ke perangkat pada hal. 66. IDWW Membuka server Web tertanam 91 Tabel 6-2 Tab Settings [Pengaturan] (Lanjutan) Fitur Keterangan Restrict Color/Limits [Batasi Warna/Batasan] ● Tab Restrict Color [Batasi Warna]: Aktifkan atau nonaktifkan pencetakan dan penyalinan berwarna bagi semua pengguna, atau aktifkan bagi pengguna yang memiliki kumpulan perizinan tertentu. Anda juga dapat mengontrol apakah pekerjaan yang dikirimkan dari program perangkat lunak tertentu dapat dicetak berwarna. Lihat Membatasi penggunaan warna pada hal. 76. ● Tab Limits [Batasan]: Anda dapat mengaktifkan batasan pada suatu jumlah total halaman tertentu dan halaman berwarna yang boleh dicetak pengguna dalam kurun waktu tertentu. Batasan halaman berwarna tidak boleh lebih besar dari batas total halaman. Batasan berlaku untuk kumpulan perizinan dan dikaitkan dengan setiap pengguna atau grup pengguna jaringan. Lihat Membatasi penggunaan warna pada hal. 76. CATATAN: Disarankan agar perangkat dikonfigurasi sedemikian rupa agar pengguna harus mendaftar masuk dulu untuk dapat mengoperasikan perangkat dari panel kontrol bila batasan diaktifkan. Ini memastikan pembatasan tercatat dengan benar bagi setiap pengguna atau grup pengguna jaringan. Edit Other Links [Edit Link Lainnya] Menambah atau menyesuaikan link ke situs Web lain. Link ini ditampilkan di bagian Other Links pada semua halaman server Web tertanam. Link Product Support [Dukungan Produk] selalu muncul di bagian Other Links. Untuk mengakses link di bagian ini, komputer harus memiliki akses Internet. Device Information [Informasi Perangkat] Berikan nama dan nomor aset pada perangkat tersebut. Ketikkan nama kontak utama yang akan menerima informasi mengenai perangkat. Language [Bahasa] Tentukan bahasa yang dipakai untuk menampilkan informasi server Web tertanam. Date & Time [Tanggal & Waktu] Di bagian Device Time [Waktu Perangkat], aturlah tanggal dan waktu yang benar untuk perangkat. Klik Advanced untuk mengatur zona waktu, format waktu, dan format tanggal. Anda juga dapat mengatur perangkat agar secara otomatis menyesuaikan waktu hemat siang hari jika berlaku untuk lokasi Anda. Setelah mengatur waktu, jam riil perangkat akan memelihara waktu yang akurat. Di bagian Network Time Server [Server Waktu Jaringan], Anda dapat mengatur perangkat agar menggunakan server waktu jaringan, jika tersedia, untuk memelihara waktu yang ada. Pengggunaan server waktu jaringan memberikan hasil yang lebih akurat daripada menggunakan jam riil perangkat. Klik Advanced untuk membuka halaman di mana Anda dapat memberikan informasi yang diperlukan bagi perangkat untuk menggunakan server waktu jaringan. Untuk informasi selanjutnya dan prosedur khusus, lihat Mengatur tanggal dan waktu pada hal. 100. Sleep Schedule [Jadwal Tidur] Aturlah waktu kapan perangkat akan masuk dan keluar mode tidur setiap hari. Anda juga dapat mengkonfigurasi jadwal tidur untuk hari libur. Gunakan halaman ini untuk mengatur penundaan waktu untuk mode tidur. Untuk informasi selanjutnya dan prosedur khusus, lihat Mengatur jadwal tidur pada hal. 102. Backup and Restore [Pencadangan dan Pengembalian] Gunakan halaman ini untuk membuat file pada jaringan Anda yang berisi semua pengaturan server Web tertanam bagi perangkat ini. Simpanlah file ini andaikata terjadi kerusakan perangkat. Di bagian Folder Settings [Pengaturan Folder], pilih folder pada jaringan ke mana file akan disimpan, dan berikan kunci enkripsi bagi file tersebut. Di bagian Authentication Settings [Pengaturan Pengesahan], berikan informasi yang diperlukan untuk mengesahkan ke server jaringan di mana folder disimpan. Anda dapat menulis pengaturan ke file ini dengan mengklik Backup, dan jika perlu, Anda dapat mengembalikan pengaturan tersebut dengan mengklik Restore. 92 Bab 6 Mengelola perangkat IDWW Tabel 6-2 Tab Settings [Pengaturan] (Lanjutan) Fitur Keterangan Untuk informasi selanjutnya dan prosedur khusus, lihat Mencadangkan dan mengembalikan pengaturan pada hal. 103. Solution Installer [Instaler Solusi] Gunakan halaman ini untuk menginstal paket perangkat lunak pihak ke-tiga yang dapat menambah atau memodifikasi fungsionalitas perangkat. Klik Browse untuk menemukan file yang bisa dieksekusi pada jaringan Anda yang akan menginstal perangkat lunak tersebut, dan klik Install. Tergantung solusinya, perangkat dapat secara otomatis melakukan restart. Setelah Anda menginstal sebuah solusi, ia akan muncul dalam daftar di bagian bawah halaman. Jika Anda perlu menghapus sebuah solusi, pilih ia dalam daftar dan klik Remove. Perangkat harus dihidupkan ulang setelah Anda menghapus sebuah solusi. Jika Anda berusaha menginstal ulang sebuah solusi tanpa terlebih dulu menghapusnya, Anda akan menerima sebuah peringatan bahwa Anda akan menimpa solusi tersebut. Klik OK untuk melanjutkan, atau klik Cancel untuk menghentikan instalasi. Tab Digital Sending [Pengiriman Digital] Gunakan tab ini untuk mengkonfigurasi pengaturan bagi pengiriman dokumen yang telah dipindai sebagai lampiran e-mail atau ke sebuah folder pada jaringan. Klik tombol-tombol di sisi kiri jendela untuk membuka setiap fitur. CATATAN: Jika kata sandi administrator telah dibuat, tab ini hanya tersedia untuk pengguna yang masuk dengan kredensial yang diperlukan. Lihat Menetapkan kata sandi administrator perangkat pada hal. 61. Tabel 6-3 Tab Digital Sending [Pengiriman Digital] Fitur Keterangan Address Book [Buku Alamat] Gunakan halaman ini untuk mengkonfigurasi buku alamat yang akan dipakai perangkat bagi fitur e-mail dan faks. Tersedia tiga metode. ● Network Contacts Setup [Pengaturan Kontak Jaringan]: Mengimpor alamat dari server LDAP bersama. Mengetikkan nama server LDAP atau klik Find Servers [Temukan Server] untuk mencari server LDAP yang tersedia. ● Device Contacts Import [Impor Kontak Perangkat]: Mengimpor alamat e-mail ke hard disk di perangkat, dalam bentuk file Comma-Separated Value (CSV) ke buku alamat internal perangkat. Anda juga dapat menghapus semua alamat yang disimpan pada hard disk di perangkat. ● Personal Contacts Setup [Pengaturan Kontak Pribadi]: Mengakses kontak pribadi perngguna dari server Microsoft Windows exchange. Untuk keterangan lengkap tentang cara menggunakan halaman ini, termasuk prosedur khusus, lihat Mengimpor alamat e-mail dari sumber-sumber lain pada hal. 46. E-mail Setup [Pengaturan E-mail] Gunakan halaman ini untuk mengaktifkan fitur E-mail, menentukan server SMTP yang dipakai, dan untuk mengkonfigurasi pengaturan standar yang berlaku untuk semua lampiran e-mail yang dikirim dari perangkat. Untuk keterangan lengkap tentang cara menggunakan halaman ini, termasuk prosedur khusus, lihat Pengaturan e-mail lanjutan pada hal. 45. Network Folder Setup [Pengaturan Folder Jaringan] IDWW Gunakan halaman ini untuk mengaktifkan fitur Send to Network Folder [Kirim ke Folder Jaringan], untuk mengatur folder jaringan siap pakai (Quick Access Folders), dan untuk mengkonfigurasi pengaturan standar yang berlaku untuk semua file yang dikirim ke folder jaringan. Membuka server Web tertanam 93 Tabel 6-3 Tab Digital Sending [Pengiriman Digital] (Lanjutan) Fitur Keterangan Untuk keterangan lengkap tentang cara menggunakan halaman ini, termasuk prosedur khusus, lihat Pengaturan folder jaringan pada hal. 52. Tab Fax Gunakan tab ini untuk mengkonfigurasi pengaturan bagi pengiriman faks. Klik tombol-tombol di sisi kiri jendela untuk membuka setiap fitur. CATATAN: Jika kata sandi administrator telah dibuat, tab ini hanya tersedia untuk pengguna yang masuk dengan kredensial yang diperlukan. Lihat Menetapkan kata sandi administrator perangkat pada hal. 61. Tabel 6-4 Tab Fax Fitur Keterangan Fax Send Setup [Pengaturan Pengiriman Faks] Gunakan halaman ini untuk mengaktifkan fitur Fax Send [Pengiriman Faks] dan untuk mengkonfigurasi LAN Fax Service [Layanan Faks LAN] atau Internet Fax Service [Layanan Faks Internet]. Halaman ini berisi tab-tab berikut: ● Common Job Settings [Pengaturan Pekerjaan Umum]: Mengkonfigurasi pengaturan standar yang berlaku untuk semua pekerjaan faks keluar. Opsinya sama dengan yang tersedia dalam fitur Fax pada panel kontrol perangkat. ● LAN Fax Setup [Pengaturan Faks LAN]: Jika aksesori faks opsional tidak dipasang, perangkat dapat mengirim faks melalui perangkat lunak faks LAN yang diinstal pada jaringan. Untuk mengkonfigurasi opsi fitur ini, lihat dokumentasi yang disertakan bersama perangkat lunak faks LAN. ● Internet Fax Setup [Pengaturan Faks Internet]: Jika aksesori faks opsional tidak dipasang, perangkat dapat mengirim faks melalui layanan faks Internet, yang harus berlangganan. Untuk menemukan informasi untuk mengkonfigurasi fitur ini, tanyakan pada penyedia layanan faks Internet. Untuk keterangan lengkap cara menggunakan halaman ini, termasuk prosedur khusus, lihat Pengaturan pengiriman faks pada hal. 54. Fax Activity Log [Rekaman Aktivitas Faks] Halaman ini mencantumkan informasi tentang faks yang telah dikirim dari atau diterima oleh perangkat, termasuk nama pengguna, dan apakah faks berhasil terkirim atau diterima. Speed Dials [Panggilan Cepat] Gunakan halaman ini untuk mengimpor daftar nomor panggilan cepat ke perangkat dari file .CSV pada jaringan. Untuk keterangan lengkap cara menggunakan halaman ini, termasuk prosedur khusus, lihat Mengimpor daftar panggilan cepat untuk faks pada hal. 56. Tab Networking [Jaringan] Gunakan tab ini untuk mengontrol pengaturan yang menyangkut jaringan. Opsi-opsi yang tersedia pada tab ini tergantung pada server cetak HP Jetdirect yang diinstal dalam perangkat. Opsi-opsi yang tersedia di sini serupa dengan opsi-opsi pada menu Jetdirect Tertanam atau EIO <X> Jetdirect di panel kontrol perangkat, tapi lebih luas. Untuk mengetahui lebih jauh cara menggunakan tab ini, lihat HP Jetdirect Administrator Guide. Panduan ini tersedia pada CD-ROM System Administrator, yang disertakan bersama perangkat. 94 Bab 6 Mengelola perangkat IDWW CATATAN: Jika kata sandi administrator telah dibuat, tab ini hanya tersedia untuk pengguna yang masuk dengan kredensial yang diperlukan. Lihat Menetapkan kata sandi administrator perangkat pada hal. 61. IDWW Membuka server Web tertanam 95 Menggunakan HP Web Jetadmin Serupa dengan server Web tertanam, HP Web Jetadmin memungkinkan Anda untuk mengkonfigurasi pengaturan perangkat dari jauh, tapi Anda dapat menggunakan HP Web Jetadmin untuk mengelola grup perangkat daripada satu perangkat. HP Web Jetadmin adalah solusi perangkat lunak berbasis-Web untuk menginstal dari jauh (remote), memonitor, dan mengatasi masalah periferal yang dihubungkan jaringan. Antarmuka browser yang intuitif memudahkan pengelolaan antar-platform untuk berbagai perangkat, termasuk perangkat HP dan non-HP. Manajemen bersifat proaktif, memungkinkan administrator jaringan untuk menyelesaikan masalah perangkat sebelum berdampak pada pengguna. Download secara cuma-cuma, perangkat lunak manajemen yang telah ditingkatkan pada www.hp.com/go/webjetadmin_software. Jika diinstal pada sebuah server host, HP Web Jetadmin tersedia untuk klien melalui browser Web yang didukung, seperti Microsoft Internet Explorer 6.0 untuk Windows atau Netscape Navigator 7.1 untuk Linux. Cari ke host HP Web Jetadmin. CATATAN: Browser harus mendukung Java. Menjelajah dari komputer Apple Macintosh tidak didukung. 96 Bab 6 Mengelola perangkat IDWW Aturlah server pemberitahuan Untuk menggunakan fitur Alerts atau AutoSend, Anda harus mengkonfigurasi pengaturan SMTP bagi server pemberitahuan. CATATAN: Server e-mail untuk fitur pengiriman digital E-mail dan server e-mail untuk fitur pemberitahuan dikonfigurasi pada tab-tab berbeda di server Web tertanam. Konfigurasilah server pengiriman digital e-mail pada tab Digital Send [Pengiriman Digital]. Konfigurasilah server pemberitahuan pada tab Settings. Walau demikian, Anda dapat menggunakan server e-mail yang sama, atau nama host SMTP, untuk kedua fungsi asalkan server itu tidak meminta pengesahan. Bagian dalam server Web tertanam untuk mengatur server pemberitahuan terbagi dua. Anda harus mengatur fitur pada bagian tersebut untuk Outgoing e-mail [E-mail keluar] tapi mengatur fitur pada bagian tersebut untuk Incoming e-mail [E-mail masuk] sifatnya opsional. Pengaturan yang diperlukan 1. Membuka server Web tertanam. Lihat Membuka server Web tertanam pada hal. 44. 2. Pilih tab Settings [Pengaturan]. 3. Pilih Notification Server [Server Pemberitahuan] dari menu di sisi kiri layar. 4. Di bagian Outgoing e-mail, pastikan kotak di sebelah Enable Outgoing E-mail [Aktifkan E-mail Keluar] dipilih. 5. Di sebelah SMTP Server, ketikkan alamat jaringan untuk server pemberitahuan. Gunakan server yang tidak meminta pengesahan saat mengirim e-mail. 6. Di sebelah Domain Name, ketikkan nama domain untuk server. Pastikan menggunakan nama eksak. 7. Klik Apply. Pengaturan opsional IDWW 1. Di bagian Incoming e-mail, di sebelah Device E-mail Address [Alamat E-mail Perangkat], ketikkan nama akun e-mail dari perangkat. Alamat ini adalah gabungan dari Device POP3 Username [Nama Pengguna POP3 Perangkat] dengan Domain Name [Nama Domain]. 2. Anda tidak perlu memilih kotak di sebelah Enable Incoming E-mail [Aktifkan E-mail Masuk] agar bisa menggunakan fitur-fitur Alerts dan AutoSend. Aktifkan e-mail masuk dan berikan informasi untuk pengaturan di bagian ini jika Anda ingin mengijinkan permintaan dan perintah dari jauh dikirim ke perangkat. 3. Di sebelah POP3 Server, ketikkan alamat jaringan untuk server e-mail masuk POP3. 4. Di sebelah Device POP3 Username, ketikkan nama pengguna yang ada untuk perangkat tersebut. HP menyarankan untuk membuat akun e-mail bagi pemberitahuan, dan menggunakan akun itu. Jangan gunakan alamat e-mail Anda sendiri untuk bidang isian ini karena semua pesan e-mail pribadi Anda akan dialihkan. 5. Di sebelah Password, ketikkan kata sandi untuk Device POP3 Username [Nama Pengguna POP3 Perangkat]. 6. Klik Apply. Aturlah server pemberitahuan 97 Set up Alerts [Mengatur Peringatan] Anda dapat mengatur peringatan otomatis untuk kondisi perangkat tertentu, seperti macet atau ketika kartrid perlu diganti. Peringatan dapat dikirim ke daftar distribusi melalui e-mail atau ke situs Web. 1. Membuka server Web tertanam. Lihat Membuka server Web tertanam pada hal. 44. 2. Pilih tab Settings [Pengaturan]. 3. Pilih Notification Server [Server Pemberitahuan] dari menu di sisi kiri layar. Pastikan kotak di sebelah Enable Outgoing E-mail dipilih dan server SMTP telah dikonfigurasi. Lihat Aturlah server pemberitahuan pada hal. 97. 4. Pilih Alerts dari menu di sisi kiri layar. 5. Klik New Destination List [Daftar Tujuan Baru] untuk mengkonfigurasi daftar tujuan baru. Halaman Alerts Setup [Pengaturan Peringatan] terbuka. 6. Ketikkan nama untuk daftar tujuan di sebelah List Name [Daftar Nama]. 7. Daftar tujuan dapat berisi hingga 20 tujuan peringatan. Tujuan ini dapat berupa alamat e-mail, perangkat bergerak, atau situs Web. Dalam kotak di sebelah Alert Destinations [Tujuan Peringatan] ketikkan tujuan tersebut untuk daftar ini. Pisahkan masing-masing tujuan dengan titikkoma atau koma. 8. Pilih syarat perangkat bagaimana daftar tujuan ini akan menerima peringatan. Peringatan yang paling umum digunakan akan ditampilkan. Untuk melihat semua peringatan yang tersedia, klik Show All Alerts [Tampilkan Semua Peringatan]. Pada beberapa kondisi, seperti macet atau pintu terbuka, tentukan jangka waktu yang harus ditunggu sebelum peringatan dikirimkan. Untuk peringatan Order and Expired Cartridge [Pesan dan Kartrid Kedaluwarsa], aturlah ambang batas untuk persentase sisa masa pakai kartrid untuk mengirim peringatan. Misalnya, untuk mengirim sebuah peringatan ketika tersisa 10% masa pakai kartrid, aturlah ambang batas ke 10%. 9. Setelah Anda memilih sebuah peringatan untuk syarat persediaan, Anda dapat menutup pesan terkait yang akan muncul pada panel kontrol perangkat. Pilih kotak cek di sebelah masing-masing pesan yang ingin Anda tutup. 10. Anda dapat menyertakan halaman informasi perangkat sebagai lampiran e-mail untuk sembarang alamat e-mail yang ada dalam daftar tujuan. Pilih halaman-halaman yang ingin Anda lampirkan. Langkah ini sifatnya opsional. 11. Klik OK untuk menyimpan pengaturan. 12. Ulangi proses ini untuk hingga empat daftar tujuan. 98 Bab 6 Mengelola perangkat IDWW Mengatur AutoSend [Kirim Otomatis] Gunakan fitur AutoSend untuk mengirim secara otomatis informasi konfigurasi perangkat dan informasi penggunaan persediaan ke sebuah daftar tujuan e-mail. Selain itu, Anda dapat menggunakan fitur ini untuk mengirim informasi perangkat langsung ke HP jika Anda memiliki perjanjian layanan yang masih berlaku dengan HP. 1. Membuka server Web tertanam. Lihat Membuka server Web tertanam pada hal. 44. 2. Pilih tab Settings [Pengaturan]. 3. Pilih Notification Server [Server Pemberitahuan] dari menu di sisi kiri layar. Pastikan kotak di sebelah Enable Outgoing E-mail dipilih dan server SMTP telah dikonfigurasi. Lihat Aturlah server pemberitahuan pada hal. 97. 4. Pilih AutoSend dari menu di sisi kiri layar. 5. Pilih Enable AutoSend [Aktifkan Kirim Otomatis]. 6. Pilih seberapa sering Anda ingin mengirim informasi perangkat. Misalnya, untuk mengirim informasi setiap selang beberapa hari, dalam kotak di sebelah Send every [Kirim setiap], ketikkan 2 dan pilih days. 7. Dalam kotak di sebelah E-mail destinations [E-mail tujuan], ketikkan hingga 20 alamat e-mail yang akan menerima informasi. Pisahkan masing-masing alamat dengan titik-koma atau koma. 8. Klik Test dan periksa apakah setiap alamat e-mail telah menerima informasi tersebut. 9. Pilih Send to HP untuk mengirim langsung informasi perangkat ke HP pada selang waktu yang Anda tentukan. Ini membantu HP memperbaiki perangkatnya. Untuk informasi selanjutnya, klik link bernama Hewlett-Packard Online Privacy Statement [Pernyataan Kerahasiaan Online Hewlett-Packard]. 10. Klik Apply untuk menyimpan pengaturan. IDWW Mengatur AutoSend [Kirim Otomatis] 99 Mengatur tanggal dan waktu Anda dapat menggunakan menu Waktu/Penjadwalan pada panel kontrol perangkat untuk menetapkan informasi tanggal dan waktu dasar. Walau demikian, Anda juga dapat menggunakan server Web tertanam untuk mengatur tanggal dan waktu sekarang dan untuk menetapkan pengaturan lanjutan untuk menggunakan waktu hemat siang hari serta untuk mengkonfigurasi perangkat untuk menyelaraskannya dengan server waktu jaringan, jika tersedia. 1. Membuka server Web tertanam. Lihat Membuka server Web tertanam pada hal. 44. 2. Pilih tab Settings [Pengaturan]. 3. Pilih Date & Time [Tanggal & Waktu] dari menu di sisi kiri layar. 4. Dalam kotak-kotak di bawah Current Date, ketikkan tahun sekarang, pilih bulan sekarang, dan ketikkan hari ini. 5. Dalam kotak-kotak di bawah Current Time, ketikkan jam dan menit, dan pilih AM atau PM. 6. Klik OK untuk menerima pengaturan. 7. Klik Advanced. 8. Pilih zona waktu yang benar dari daftar buka bawah. 9. Pilih Date Format [Format Tanggal] yang benar. 10. Pilih Time Format [Format Waktu] 12 jam atau 24 jam. 11. Klik OK. 12. Klik lagi Advanced [Lanjutan] untuk mengkonfigurasi Daylight Savings Time Settings [Pengaturan Waktu Hemat Siang Hari]. 13. Jika Anda perlu mengkonfigurasi Daylight Savings Time Settings [Pengaturan Waktu Hemat Siang Hari], pilih kotak di sebelah Automatically adjust clock for daylight saving changes [Otomatis sesuaikan jam untuk perubahan waktu hemat siang hari], dan klik Start Date/End Date [Tanggal Mulai/Tanggal Berakhir]. 14. Pilih opsi-opsi yang benar untuk Start Date dan End Date untuk waktu hemat siang hari di daerah Anda. Misalnya, jika waktu hemat siang hari mulai pada Minggu ke-tiga bulan April jam 2.00 A.M., pilih opsi-opsi berikut untuk tanggal mulai: ● Occurrence [Terjadinya]: Third [Ke-tiga] ● Week Day [Hari Kerja]: Sunday [Minggu] ● Month [Bulan]: April ● Hour [Jam]: 02 15. Di sebelah DST Offset, ketikkan selang waktu, dalam satuan menit, untuk menyesuaikan jamnya. 16. Jika Anda mengklik Use Defaults, perangkat akan mengembalikan ke pengaturan standar untuk zona waktu kini. 17. Klik OK untuk menerima pengaturan. 100 Bab 6 Mengelola perangkat IDWW 18. Pada halaman utama Date & Time [Tanggal & Waktu], jika server waktu jaringan tersedia, pilih kotak di sebelah Automatically synchronize with a Network Time Server [Otomatis sinkronkan dengan Server Waktu Jaringan]. Kemudian klik NTS Settings [Pengaturan NTS]. 19. Jika server waktu jaringan terdeteksi, alamatnya akan muncul dalam kotak di sebelah Network Time Server Address [Alamat Server Waktu Jaringan]. Jika Anda ingin menggunakan server waktu jaringan yang berbeda, Anda dapat mengetikkan alamat jaringan berbeda dalam kotak ini. 20. Ketikkan selang waktunya, dalam satuan jam, untuk seberapa sering perangkat mesti menyelaraskan dengan server waktu jaringan. 21. Anda tidak perlu mengubah nomor port perangkat. 22. Jika Anda mengklik Synchronize Now [Selaraskan Sekarang], perangkat akan segera menyelaraskan dengan server waktu jaringan. 23. Jika Anda mengklik Use Defaults [Gunakan Standar], pengaturan pada halaman ini akan kembali ke pengaturan yang telah dideteksi saat perangkat dihidupkan. 24. Klik OK. IDWW Mengatur tanggal dan waktu 101 Mengatur jadwal tidur Anda dapat menggunakan menu Waktu/Penjadwalan pada panel kontrol perangkat untuk mengatur jadwal tidur perangkat. Walau demikian, Anda juga dapat menggunakan server Web tertanam untuk mengatur jadwal tidur dan mengkonfigurasi jadwal tidur untuk hari libur. 1. Membuka server Web tertanam. Lihat Membuka server Web tertanam pada hal. 44. 2. Pilih tab Settings [Pengaturan]. 3. Pilih Sleep Schedule [Jadwal Tidur] dari menu di sisi kiri layar. 4. Di bagian Sleep Schedule, pilih hari apa saja Anda ingin menggunakan jadwal tidur, dan pilih Wake Time [Waktu Bangun] dan Sleep Time [Waktu Tidur] yang sesuai. 5. Di bagian Holiday Sleep, Anda dapat perintahkan perangkat untuk menggunakan jadwal tidur untuk hingga 18 hari libur sesuai dengan negara/kawasan Anda. 6. a. Pilih kotak di sebelah Enable Holiday Sleep [Aktifkan Tidur Hari Libur], dan klik Apply. b. Dalam kotak di sebelah Holiday Name [Nama Hari Libur], ketikkan nama hari libur tersebut. c. Di sebelah Sleep Time, ketikkan tanggal dan waktu kapan perangkat harus masuk ke Sleep Mode [Mode Tidur] untuk hari libur ini. Format tanggal adalah TTTT/BBB/HH. d. Di sebelah Wake Time, ketikkan tanggal dan waktu kapan perangkat harus keluar dari Sleep Mode [Mode Tidur] untuk hari libur ini. Format tanggal adalah TTTT/BBB/HH. e. Klik Add untuk menambahkan hari libur ini ke daftar. Anda dapat mengubah pengaturan dengan mengklik Edit, atau Anda dapat menghapus hari libur dari daftar dengan mengklik Remove. f. Ulangi proses ini untuk setiap hari libur yang ingin Anda tambahkan. Di bagian Sleep Delay, tentukan lama waktu kapan perangkat harus masuk Sleep Mode jika tidak terjadi aktivitas. CATATAN: Jika Anda belum mengaktifkan Sleep Mode pada panel kontrol perangkat, mengatur Sleep Schedule [Jadwal Tidur] atau Sleep Delay [Penundaan Tidur] dalam server Web tertanam secara otomatis akan mengaktifkan Sleep Mode. Walau demikian, Anda harus menggunakan menu Manajemen pada panel kontrol untuk menonaktifkan Sleep Mode setelah ia diaktifkan. 7. Klik Apply. 102 Bab 6 Mengelola perangkat IDWW Mencadangkan dan mengembalikan pengaturan Anda dapat menggunakan server Web tertanam untuk membuat file cadangan yang berisi data perangkat dan pengguna. Jika perlu, Anda dapat menggunakan file ini untuk mengembalikan data ke perangkat. Informasi berikut disimpan dalam file cadangan: ● Pengaturan untuk fitur-fitur pengiriman digital E-mail dan Network Folder [Pengiriman digital E-mail dan Folder Jaringan], termasuk informasi mengenai jaringan, seperti alamat server SMTP. ● Semua informasi telah dikonfigurasi melalui server Web tertanam. ● Informasi akses-perangkat, termasuk perizinan dan informasi pembatasan-warna ● Nama pengguna dan kata sandi ● Informasi buku-alamat ● Pekerjaan yang disimpan Buat file cadangan 1. Membuka server Web tertanam. Lihat Membuka server Web tertanam pada hal. 44. 2. Pilih tab Settings [Pengaturan]. 3. Pilih Backup and Restore [Pencadangan dan Pengembalian] dari menu di sisi kiri layar. 4. Di bagian Folder Settings, ketikkan kunci enkripsi dalam kotak di bawah Encryption Key [Kunci Enkripsi]. Kode tersebut harus berisi antara 1 dan 255 karakter standar. Untuk keamanan maksimum, jangan gunakan kode yang berupa ejaan kata, dan masukkan campuran antara simbol keyboard, nomor, dan huruf besar serta huruf kecil. Misalnya, k3y_1234%abCD! adalah kunci enkripsi yang valid. CATATAN: Hapalkan kode ini dan simpanlah di lokasi yang aman. 5. Pilih apakah folder tempat Anda ingin menyimpan informasi tersebut ada pada server Windows atau Novell. CATATAN: Sebagian pengguna mungkin dapat mencoba menggunakan SAMBA untuk menyediakan folder bersama pada server non-Windows. Agar pemakaian bersama dengan SAMBA dapat kompatibel dengan perangkat, Anda harus mengkonfigurasi server SAMBA untuk menggunakan port 445. 6. Ketikkan jalur untuk folder jaringan dalam kotak di bawah UNC Path Name [Nama Jalur UNC]. Jalur UNC mengikuti format ini: \\namaserver\namabersama\namafolder 7. 8. IDWW Di bagian Authentication Settings, berikan informasi yang sesuai untuk server. ● Untuk Windows, ketikkan Windows Domain, Username, dan Password. ● Untuk Novell, ketikkan Username, Password, NDS Tree, dan NDS Context. Klik Backup untuk membuat file cadangan dan menyimpannya dalam folder yang telah Anda tentukan. Mencadangkan dan mengembalikan pengaturan 103 Gunakan file cadangan untuk mengembalikan informasi perangkat 1. Membuka server Web tertanam. Lihat Membuka server Web tertanam pada hal. 44. 2. Pilih tab Settings [Pengaturan]. 3. Pilih Backup and Restore dari menu di sisi kiri layar. 4. Dalam kotak di bawah Encryption Key [Kunci Enkripsi], ketikkan kunci enkripsi yang Anda gunakan saat membuat file cadangan. 5. Pilih apakah folder tempat Anda ingin menyimpan informasi tersebut ada pada server Windows atau Novell. 6. Ketikkan jalur untuk folder jaringan dalam kotak di bawah UNC Path Name [Nama Jalur UNC]. Jalur UNC mengikuti format ini: \\namaserver\namabersama\namafolder 7. 8. Di bagian Authentication Settings, berikan informasi yang sesuai untuk server. ● Untuk Windows, ketikkan Windows Domain, Username, dan Password. ● Untuk Novell, ketikkan Username, Password, NDS Tree, dan NDS Context. Klik Restore untuk menggunakan informasi dalam file cadangan untuk mengembalikan data ke perangkat. 104 Bab 6 Mengelola perangkat IDWW Upgrade firmware Jika Anda perlu melakukan upgrade perangkat firmware, Anda dapat menggunakan metode-metode berikut. ● Menggunakan HP Web Jetadmin ● Menggunakan FTP ● Menggunakan perintah Windows Untuk masing-masing metode, Anda harus mendownload dulu file pembaruan firmware dari www.hp.com/go/CM8060edgeline_sw atau www.hp.com/go/CM8050edgeline_sw, dan menyimpannya pada jaringan atau pada komputer Anda. File tersebut memiliki ekstensi .RFU (remote firmware upgrade). CATATAN: Perangkat harus dalam keadaan siap untuk menerima upgrade firmware. CATATAN: File .RFU sangat besar. Tergantung pada kecepatan koneksi Anda, mendownload file ini mungkin perlu waktu beberapa menit. Proses upgrade dapat menghabiskan waktu 30 menit, tergantung berapa banyak firmware yang berubah bila dibandingkan dengan versi yang kini ada pada perangkat. Menggunakan HP Web Jetadmin untuk melakukan upgrade firmware 1. Jalankan HP Web Jetadmin. 2. Buka folder Device Management [Manajemen Perangkat] dalam daftar buka bawah pada panel Navigation [Navigasi]. Arahkan ke folder Device Lists [Daftar Perangkat]. 3. Lebarkan folder Device Lists dan pilih All Devices [Semua Perangkat]. Cari perangkat dalam daftar, dan klik untuk memilihnya. Jika Anda perlu melakukan upgrade firmware untuk beberapa perangkat, pilih semuanya dengan menekan tombol Ctrl saat Anda mengklik nama masing-masing perangkat. IDWW 4. Carilah pada kotak buka bawah untuk Device Tools [Alat Bantu Perangkat] di sudut kanan atas jendela. Pilih Update Printer Firmware [Perbarui Firmware Printer] dari daftar tindakan. 5. Jika nama file .RFU tidak tercantum dalam kotak All Available Images [Semua Citra yang Tersedia], klik Browse dalam kotak dialog Upload New Firmware Image [Upload Citra Firmware Baru] dan arahkan ke lokasi file .RFU yang telah Anda download dari situs Web. Pilih nama file, jika dicantumkan. 6. Klik Upload untuk memindah file .RFU dari hard disk Anda ke server HP Web Jetadmin. Setelah upload selesai, jendela browser akan diperbarui. 7. Pilih file .RFU dari menu buka bawah Printer Firmware Update [Pembaruan Firmware Printer]. 8. Klik Update Firmware [Perbarui Firmware]. HP Web Jetadmin mengirim file .RFU yang dipilih ke perangkat. Panel kontrol menampilkan pesan-pesan yang menunjukkan kemajuan upgrade. Pada akhir proses upgrade, panel kontrol menampilkan pesan Ready [Siap]. Upgrade firmware 105 Gunakan FTP untuk upgrade firmware Prosedur ini mengharuskan perangkat sudah terhubung ke jaringan Windows. Sebelum mulai, dapatkan alamat jaringan perangkat atau nama host. Untuk menemukan alamatnya, pada panel kontrol perangkat, sentuh Alamat Jaringan. 1. Buka prompt perintah pada komputer Anda: Klik Start, klik Run, dan ketikkan cmd. 2. Ketikkan: ftp <ALAMAT JARINGAN>. Misalnya, jika alamat jaringan adalah 192.168.0.90, ketikkan ftp 192.168.0.90. 3. Tekan Enter pada keyboard. 4. Ketika ditanya nama pengguna, tekan Enter. 5. Ketika ditanya kata sandi, tekan Enter. 6. Ketikkan bin pada prompt perintah. 7. Tekan Enter. Pesan 200 Types set to I, Using binary mode to transfer files muncul dalam jendela perintah. 8. Ketikkan put <namafile> di mana <namafile> adalah nama file .RFU yang telah Anda download dari situs Web, termasuk jalurnya. Misalnya, ketikkan put C:\CM8060\8060FW.RFU, dan tekan Enter. CATATAN: Jika nama file atau jalur tersebut berisi spasi, Anda harus memasukkan nama file atau jalur tersebut dalam tanda kutip. Misalnya, ketikkan put “C:\MY DOCUMENTS\CM8060\8060FW.RFU” Rangkaian pesan berikut akan muncul dalam jendela perintah: 200 PORT command successful [Perintah PORT berhasil] 150 Opening BINARY mode data connection [Membuka koneksi data mode BINER] 226 Ready [Siap] 226 Processing Job [Memproses Pekerjaan] 226 Transfer complete [Transfer selesai] Kemudian, muncul pesan yang berisi informasi kecepatan transfer. 9. Proses download dimulai dan firmware diperbarui pada perangkat. Ini dapat menghabiskan waktu sekitar lima menit. Biarkan proses selesai tanpa interaksi lebih lanjut dengan perangkat atau komputer. CATATAN: Perangkat secara otomatis mati dan hidup lagi setelah proses upgrade. 10. Pada prompt perintah, ketikkan: bye untuk keluar dari perintah ftp. 11. Pada prompt perintah, ketikkan: exit untuk kembali ke antarmuka Windows. 106 Bab 6 Mengelola perangkat IDWW Gunakan perintah-perintah Windows untuk melakukan upgrade firmware Prosedur ini mengharuskan perangkat sudah terhubung ke jaringan Windows. Sebelum mulai, dapatkan alamat jaringan perangkat atau nama host. Untuk menemukan alamatnya, pada panel kontrol perangkat, sentuh Alamat Jaringan. 1. Buka prompt perintah pada komputer Anda: Klik Start, klik Run, dan ketikkan cmd. 2. Ketikkan yang berikut: copy /B <NAMAFILE> \\<NAMAKOMPUTER>\<NAMABERSAMA>, di mana <NAMAFILE> adalah nama file .RFU (termasuk jalurnya), <NAMAKOMPUTER> adalah nama komputer dari mana perangkat dipakai bersama, dan <NAMA BERSAMA> adalah nama bersama dari perangkat tersebut. Misalnya: C:\>copy /b C:\8060fW.RFU \\SERVER_ANDA \KOMPUTER_ANDA. CATATAN: Jika nama file atau jalur tersebut berisi spasi, Anda harus memasukkan nama file atau jalur tersebut dalam tanda kutip. Misalnya, ketikkan: C:\>copy /b C:\8060fW.RFU \ \SERVER_ANDA\KOMPUTER_ANDA. 3. IDWW Tekan Enter pada keyboard. Panel kontrol menampilkan pesan yang menunjukkan kemajuan proses upgrade firmware. Pada akhir proses upgrade, panel kontrol kembali ke layar Home. Pesan 1 file(s) copied muncul pada layar komputer. Upgrade firmware 107 108 Bab 6 Mengelola perangkat IDWW 7 Menu Administration Gunakan menu administrasi untuk mengatur pekerjaan standar dan perilaku perangkat dan untuk mengkonfigurasi pengaturan global lainnya, seperti bahasa dan format untuk tanggal dan waktu. Bab ini berisi informasi tentang sejumlah topik berikut: IDWW ● Navigasi menu administrasi ● Struktur menu ● Menu Information ● Menu Default Job Options [Opsi Pekerjaan Standar] ● Menu Time/Scheduling [Waktu/Penjadwalan] ● Menu Management [Manajemen] ● Menu Initial Setup [Pengaturan Awal] ● Menu Device Behavior [Perilaku Perangkat] ● Menu Troubleshooting [Pemecahan Masalah] ● Menu Resets [Setel Ulang] 109 Navigasi menu administrasi Dari layar Home, sentuh Administrasi untuk membuka struktur menu. Anda mungkin perlu menggulir hingga ke dasar layar Home untuk melihat fitur ini. Menu Administrasi memiliki beberapa submenu, yang tercantum di bagian kiri layar. Sentuhlah nama menu untuk memperluas strukturnya. Tanda tambah (+) di sebelah nama menu menunjukkan bahwa menu tersebut berisi submenu. Teruskan membuka struktur hingga mencapai opsi yang akan dikonfigurasikan. Jejak breadcrumb di bagian atas layar menunjukkan menu apa saja yang telah dibuka. Untuk kembali ke tingkat yang lebih tinggi dalam menu, sentuh salah satu link bergaris bawah. Untuk kembali ke tingkat sebelumnya, sentuh Belakang. Untuk keluar menu Administrasi, sentuh tombol Home ( ) di sudut kiri atas layar. Perangkat ini memiliki bantuan terpasang yang menerangkan setiap fitur yang tersedia melalui menu. Untuk membuka sistem bantuan, sentuhlah tombol bantuan ( ) di sudut kanan atas layar. Bantuan tersebut menyediakan rincian setiap layar. Tabel dalam bagian berikut menunjukkan struktur keseluruhan dari setiap menu. 110 Bab 7 Menu Administration IDWW Struktur menu Tabel ini menampilkan seluruh struktur menu. CATATAN: Gunakan fitur Status Persediaan untuk mengkonfigurasi jenis dan ukuran kertas bagi setiap baki. Anda tidak dapat menggunakan menu Administrasi untuk mengkonfigurasi baki. Tabel 7-1 Struktur menu Menu Sub-menu Informasi Opsi Pekerjaan Standar CATATAN: Untuk mengkonfigurasi pengaturan standar bagi fitur-fitur E-mail dan Network Folder, gunakan server Web tertanam. Lihat Pengaturan e-mail lanjutan pada hal. 45 dan Pengaturan folder jaringan pada hal. 52. Lihat Menu Information pada hal. 112. Opsi Salin Standar Lihat Default Copy Options [Opsi Penyalinan Standar] pada hal. 115. IP Standar Lihat Default Fax Options [Opsi-Opsi Faks Standar] pada hal. 125. Opsi Cetak Standar Lihat Default Print Options [Opsi Cetak Standar] pada hal. 128. Waktu/Penjadwalan Lihat Menu Time/Scheduling [Waktu/ Penjadwalan] pada hal. 129. Manajemen Lihat Menu Management [Manajemen] pada hal. 131. Pengaturan Awal IDWW Rincian Jaringan dan I/O Lihat Menu Networking and I/O [Jaringan dan I/O] pada hal. 133. Pengaturan Faks Lihat Menu Fax Setup [Pengaturan Faks] pada hal. 140. Pengaturan Email Lihat Menu E-mail Setup [Pengaturan Email] pada hal. 143. Perilaku Perangkat Lihat Menu Device Behavior [Perilaku Perangkat] pada hal. 144. Pemecahan masalah Lihat Menu Troubleshooting [Pemecahan Masalah] pada hal. 151. Pengaturan Ulang Lihat Menu Resets [Setel Ulang] pada hal. 153. Struktur menu 111 Menu Information Gunakan menu ini untuk mencetak halaman informasi dan laporan yang tersimpan secara internal dalam perangkat. CATATAN: Menu ini juga tersedia melalui server Web tertanam. Dalam server Web tertanam, pilih tab Settings, dan pilih Configure Device dari menu di sisi kiri layar. Lihat Membuka server Web tertanam pada hal. 89. Tabel 7-2 Menu Information Pilihan menu Pilihan submenu Nilai Keterangan Peta Menu Administrasi Cetak Menampilkan struktur dasar menu Administration. Halaman Konfigurasi Cetak Sekumpulan halaman konfigurasi yang menunjukkan pengaturan perangkat saat ini. Halaman Status Persediaan Cetak Menampilkan status persediaan seperti kartrid dan staples CATATAN: Logo HP hanya muncul di depan nama persediaan bila digunakan persediaan asli HP. 112 Bab 7 Menu Administration IDWW Tabel 7-2 Menu Information (Lanjutan) Pilihan menu Pilihan submenu Nilai Keterangan Laporan Faks Log Aktivitas Faks Cetak CATATAN: Kecuali untuk Daftar Putar Cepat, item-item ini hanya muncul jika aksesori faks analog telah dipasang. Berisi daftar faks yang sudah dikirim dari atau diterima oleh perangkat ini. Laporan Panggilan Faks Thumbnail pada Laporan Laporan rinci atas operasi faks terakhir, baik yang dikirim atau diterima. Auto Print [Cetak Otomatis] Untuk mencetak gambar thumbnail dari halaman pertama faks pada laporan, pilih Thumbnail pada Laporan. Pilih dari opsi berikut untuk fungsi Auto Print [Cetak Otomatis]. Halaman Penggunaan IDWW ● Jangan pernah mencetak otomatis ● Cetak setelah pekerjaan faks apa pun ● Cetak setelah pekerjaan pengiriman faks ● Cetak setelah pekerjaan penerimaan faks ● Cetak setelah kesalahan faks apa pun ● Cetak hanya setelah kesalahan pengiriman saja ● Cetak hanya setelah kesalahan penerimaan saja Laporan Kode Penagihan Cetak Daftar kode penagihan yang sudah digunakan untuk faks keluar. Laporan ini menunjukkan jumlah faks terkirim yang ditagihkan ke masing-masing kode. Daftar Faks Blokiran Cetak Daftar nomor telepon yang diblokir agar tidak mengirim faks ke perangkat ini. Daftar Putar Cepat Cetak Menunjukkan nomor putar cepat yang sudah diatur untuk perangkat ini. Jika Anda menggunakan faks LAN atau Internet daripada aksesori faks analog, ini adalah satu-satunya laporan yang muncul dalam menu ini. Cetak Menunjukkan informasi mengenai jumlah halaman yang telah dicetak pada setiap jenis dan ukuran kertas. Menu Information 113 Tabel 7-2 Menu Information (Lanjutan) Pilihan menu Pilihan submenu Nilai Keterangan Halaman/Font Sampel Demonstration Page [Halaman Demo] Cetak Halaman demonstrasi yang berisi contoh kualitas cetak. Sampel RGB Cetak Palet warna yang menampilkan nilai-nilai merah, hijau, dan biru (RGB) bagi perangkat ini. Gunakan palet ini untuk mencocokkan warna dalam hasil cetak dengan warna eksak. Sampel CMYK Cetak Palet warna yang menampilkan nilai-nilai sian, magenta, kuning, dan hitam (CMYK) bagi perangkat ini. Gunakan palet ini untuk mencocokkan warna dalam hasil cetak dengan warna eksak. Daftar Font PCL Cetak Daftar font bahasa kontrol printer (PCL) yang saat ini tersedia pada perangkat. Daftar Font PS Cetak Daftar font PostScript (PS) yang saat ini tersedia untuk perangkat. Cetak Halaman direktori yang berisi informasi untuk perangkat penyimpanan masal, seperti flash drive, kartu memori, atau hard disk, yang terpasang pada perangkat. Direktori File 114 Bab 7 Menu Administration IDWW Menu Default Job Options [Opsi Pekerjaan Standar] Gunakan menu ini untuk menentukan opsi-opsi pekerjaan standar untuk setiap fungsi. Jika pengguna tidak menentukan opsi pekerjaan ketika membuat pekerjaan, yang digunakan adalah opsi standar. Untuk mengkonfigurasi opsi-opsi pengiriman digital standar (mengirim ke e-mail atau folder jaringan), pergilah ke server Web tertanam dengan mengetikkan alamat jaringan perangkat tersebut ke browser Web. Untuk informasi lebih lanjut, lihat Membuka server Web tertanam pada hal. 89. CATATAN: Menu ini juga tersedia melalui server Web tertanam. Dalam server Web tertanam, pilih tab Settings, dan pilih Configure Device dari menu di sisi kiri layar. Lihat Membuka server Web tertanam pada hal. 89. Menu Opsi Pekerjaan Standar memiliki tiga sub-menu: ● Opsi Salin Standar (Mengatur opsi-opsi penyalinan pada panel kontrol saja.) ● IP Standar ● Opsi Cetak Standar CATATAN: Nilai-nilai yang berisi tanda bintang (*) adalah nilai-nilai standar pabrik. Beberapa pilihan menu tidak memiliki standar (default). Default Copy Options [Opsi Penyalinan Standar] Tabel 7-3 Menu opsi penyalinan standar Pilihan menu Pilihan submenu Nilai Keterangan Copies [Salinan] Ketikkan jumlah salinan. Pengaturan standar pabrik adalah 1. Menetapkan jumlah salinan standar untuk pekerjaan salin. Sisi asli 1-sisi, keluaran 1-sisi* Pilih opsi yang menunjukkan jumlah sisi yang dicetak dalam dokumen aslinya dan untuk salinannya. asli 1-sisi, keluaran 2-sisi asli 2-sisi, keluaran 1-sisi asli 2-sisi, keluaran 2-sisi Color/Black [Warna/Hitam] Color Mode [Mode Warna] Deteksi otomatis* Color [Warna] Menentukan apakah salinan akan berwarna atau hitam saja. Hitam Color Quality [Kualitas Warna] Professional [Profesional]* General Office [Kantor Umum] IDWW Menu Default Job Options [Opsi Pekerjaan Standar] 115 Tabel 7-3 Menu opsi penyalinan standar (Lanjutan) Pilihan menu Pilihan submenu Nilai Keterangan Jepit/Susun Kawat Jepit Tidak ada* Mengatur opsi untuk penjepitan dan penyusunan kumpulan salinan. atau Kiri atas Collate [Susun] Sudut kiri atas CATATAN: Jika HP Multifunction Finisher [Penuntas Multifungsi HP] tidak dipasang, maka hanya opsi Collate [Susun] yang muncul. Dua kiri Tiga kiri Dua atas Collate [Susun] Sebagian opsi staples ditujukan untuk dokumen dengan orientasi potret atau lanskap, beberapa untuk potret saja, dan beberapa untuk lanskap saja. Tiga atas Portrait [Potret] Mati ● Tidak ada Hidup* ● Kiri atas ● Sudut kiri atas ● Dua kiri ● Tiga kiri Landscape [Lanskap] Perkecil/Perbesar Penskalaan Horizontal Otomatis* Ketikkan persen. Penskalaan Vertikal Otomatis* Ketikkan persen. Pertahankan Proporsi Mati Hidup* Auto include margins [Otomatis sertakan margin] Mati* Hidup Otomatis Mati* Hidup Pemilihan Kertas Otomatis* Pilih baki dari daftar. 116 Bab 7 Menu Administration ● Tidak ada ● Kiri atas ● Dua atas ● Tiga atas Jika Pertahankan Proporsi dipilih, gambar akan diskalakan dengan persentase yang sama secara horisontal dan vertikal. Jika tidak dipilih, Anda dapat menentukan masing-masing persentase penskalaan horisontal dan vertikal untuk memperbesar atau mengecilkan gambar lebih dari satu arah dari yang lainnya. Pilih Auto include margins [Otomatis sertakan marjin] untuk memastikan seluruh citra muncul pada salinan, termasuk segala isi yang dekat dengan tepi-tepinya. Jika perlu, perangkat akan mengecilkan citra tersebut sedikit, tergantung ukuran bidang cetak pada kertas. Pilih baki yang menampung ukuran dan jenis kertas yang akan Anda gunakan untuk salinan. Jika Anda memilih IDWW Tabel 7-3 Menu opsi penyalinan standar (Lanjutan) Pilihan menu Pilihan submenu Nilai Keterangan Otomatis, perangkat akan menggunakan baki yang berisi kertas dengan ukuran yang sama dengan dokumen aslinya. Penyesuaian Gambar Kegelapan Otomatis* Sesuaikan nilai dalam rentang tersebut. Kontras Otomatis* Sesuaikan nilai dalam rentang tersebut. Pembersihan Latar Belakang Otomatis* Sesuaikan nilai dalam rentang tersebut. Orientasi Isi Menyesuaikan pengaturan Kegelapan untuk membuat warnanya lebih gelap atau lebih terang. Menyesuaikan pengaturan Kontras untuk menaikkan atau menurunkan perbedaan antara warna yang paling terang dan paling gelap pada halaman. Tambah pengaturan Pembersihan Latar Belakang untuk menghilangkan gambar samar-samar dari latar belakang atau untuk menghilangkan warna latar belakang yang tipis. Sharpness [Ketajaman] Sesuaikan nilai dalam rentang tersebut. Sesuaikan pengaturan Sharpness [Ketajaman] untuk memperjelas atau memperlembut gambar. Orientasi Portrait* Menentukan bagaimana isi dari dokumen asli ditempatkan pada halaman. Melebar Format 2-Sisi Book-style [Gaya buku]* Flip-style [Gaya lipat] Jika Anda membuat salinan bolak-balik, pilih orientasi untuk sisi belakang (kedua). Flip-style original; book-style copy [Aslinya bergaya lipat; salinannya bergaya buku] Book-style original; flip-style copy [Aslinya bergaya buku; salinannya bergaya lipat] Nampan Keluaran Nampan Keluaran <X> Pilih nampan keluaran standar untuk salinan. Optimasikan Teks/Gambar Deteksi otomatis* Mengoptimalkan keluaran untuk jenis konten tertentu. Penyesuaian Manual Teks Teks/Gambar Tercetak Printed picture [Gambar yang dicetak] Foto IDWW Menu Default Job Options [Opsi Pekerjaan Standar] 117 Tabel 7-3 Menu opsi penyalinan standar (Lanjutan) Pilihan menu Pilihan submenu Halaman per Lembar Nilai Keterangan Satu (1)* Menyalin beberapa halaman sekaligus pada satu lembar kertas. Dua (2) Empat (4) Delapan (8) Urutan Halaman Right, then down [Kanan kemudian bawah]* Bawah, kemudian kanan Tambah Pinggiran Halaman Mati* Hidup Ukuran Asli Automatically detect [Deteksi otomatis]* Menjelaskan ukuran halaman dari dokumen aslinya. Pilih dari daftar ukuran yang tersedia. Watermark [Tanda air] Teks Hanya Halaman Pertama Pilih dari daftar teks standar. Tanda air adalah serangkaian teks yang Mati* dicetak secara melintang diagonal di tengah halaman. Hidup Gaya Jenis Sans serif Serif* Ukuran Jenis Kecil Medium Large [Besar]* Warna Tanda Air Pilih dari daftar warna. Intensitas Sesuaikan nilai dalam rentang tersebut. Gambar Negatif Otomatis* Negative image off (normal) [Gambar negatif nonaktif (normal)]* Negative image on [Gambar negatif aktif] Color Adjustment [Penyesuaian Warna] Satu/Dua Warna Saturasi Sesuaikan dari Tranquil sampai Jelas. Suhu Sesuaikan dari Dingin sampai Hangat. One or Two Color Copy [Satu atau Dua Salinan Berwarna] Mati* One-color [Satu-warna] Two-color (One + Black) [Dua-warna (Satu Warna + Hitam)] 118 Bab 7 Menu Administration Gunakan item ini untuk membalik warna pada citra yang dipindai. CATATAN: Warna citra yang dihasilkan perangkat (misalnya tanda air) tidak akan dibalik. Sesuaikan pengaturan saturasi dan suhu untuk mengubah penampakan keseluruhan dari salinan berwarna. Gunakan fitur ini untuk mengubah semua warna dalam dokumen ke nuansa dari satu warna, atau ke nuansa satu warna ditambah hitam. Misalnya, IDWW Tabel 7-3 Menu opsi penyalinan standar (Lanjutan) Pilihan menu Pilihan submenu Nilai Keterangan Anda dapat mengubah semua warna ke berbagai nuansa warna biru. Color [Warna] Color Balance [Keseimbangan Warna] Pilih warna dari daftar. Gunakan fitur ini untuk mengkonversi semua warna dalam dokumen menjadi satu warna. Cyan Sesuaikan nilai dalam rentang tersebut. Magenta Sesuaikan nilai dalam rentang tersebut. Kuning Sesuaikan nilai dalam rentang tersebut. Hitam Sesuaikan nilai dalam rentang tersebut. Perangkat menggunakan kombinasi warna-warna dasar untuk menghasilkan semua warna yang dicetak. Sesuaikan warna-warna ini satu per satu untuk mengubah keseimbangan warna dalam salinan. Misalnya, menaikkan jumlah sian akan membuat salinan lebih biru dan kurang merah. Pelapis Gunakan halaman pertama sebagai pelapis Custom overlay [Pelapis khusus]<X> Chapter Pages [Halaman Bab] Pages [Halaman] Ketikkan halaman bernomor yang merupakan awal dari setiap halaman pertama setiap bab. Gunakan fitur ini untuk menyalin dokumen yang terdiri dari beberapa bab. Anda dapat menentukan agar bab selalu dimulai pada halaman kiri atau pada halaman kanan. Jika perlu, perangkat menyisipkan lembar halaman kosong agar halaman pertama dari setiap bab tercetak pada sisi yang benar. Position [Posisi] Kanan Jika Anda memilih Penomoran untuk posisi tersebut, setiap bab akan dimulai pada halaman berikutnya, namun perangkat kemudian dapat menetapkan nomor halaman bergaya bab melalui fitur Stamp Page Number [Cap Nomor Halaman]. Kiri Penomoran IDWW Overlay atau pelapis adalah citra semi transparan dari salinan dokumen yang dicetak pada setiap halaman. Pelapis ini dapat berisi suatu gambar, misalnya logo perusahaan. Menu Default Job Options [Opsi Pekerjaan Standar] 119 Tabel 7-3 Menu opsi penyalinan standar (Lanjutan) Pilihan menu Pilihan submenu Nilai Keterangan Stamp Date/Time [Cap Tanggal/Waktu] Format Tanggal (Tanpa tanggal)* Gunakan fitur ini untuk mencetak tanggal dan waktu pada lembar salinan. Anda dapat mengontrol gaya penomoran dan posisi informasi. Cap tanggal/ waktu tidak transparan. Pilih format tanggal dari daftar. Format Waktu (Tanpa waktu)* 4:58 PM 16:58 Hanya Halaman Pertama Mati* Hidup Gaya Jenis Sans serif Serif* Ukuran Jenis Pilih ukuran huruf dari daftar. Sudut Rotasi 0 degrees [0 derajat]* 90 degrees [90 derajat] 180 degrees [180 derajat] -90 degrees [-90 derajat] 120 Bab 7 Menu Administration Stamp Position [Posisi Cap] Pilih posisi dari daftar. Standar pabrik adalah Pada Posisi 1. Stamp Position Horizontal Offset [Posisi Cap Offset Horisontal] Masukkan nilai. Stamp Position Vertical Offset [Posisi Cap Offset Vertikal] Masukkan nilai. IDWW Tabel 7-3 Menu opsi penyalinan standar (Lanjutan) Pilihan menu Pilihan submenu Nilai Keterangan Stamp Page Number [Cap Nomor Halaman] Format P1, P2, P3, … Gunakan fitur ini untuk mencetak nomor halaman pada salinan. Anda dapat mengontrol gaya penomoran dan posisinya. 1,2,3, … 1-1, 1-2, 1-3, … 1/5, 2/5, 3/5, … -1-, -2-, -3-, ... Halaman Pertama untuk Distempel Masukkan nilai. 1* Nomor Halaman Awal Masukkan nilai. 1* Starting Chapter Number [Memulai Nomor Bab] Masukkan nilai. 1* Gaya Jenis Sans serif Serif* Ukuran Jenis Pilih ukuran huruf dari daftar. Sudut Rotasi 0 degrees [0 derajat]* 90 degrees [90 derajat] 180 degrees [180 derajat] -90 degrees [-90 derajat] IDWW Stamp Position [Posisi Cap] Pilih posisi dari daftar. Standar pabrik adalah Pada Posisi 1. Stamp Position Horizontal Offset [Posisi Cap Offset Horisontal] Ketikkan nilai. Stamp Position Vertical Offset [Posisi Cap Offset Vertikal] Ketikkan nilai. Menu Default Job Options [Opsi Pekerjaan Standar] 121 Tabel 7-3 Menu opsi penyalinan standar (Lanjutan) Pilihan menu Pilihan submenu Nilai Keterangan Stamp Text [Cap Teks] Teks Hanya Halaman Pertama Pilih dari daftar teks standar. Gunakan fitur ini untuk mencetak pesan teks siap Mati* pakai pada salinan atau mencetak pesan yang Anda Hidup tentukan. Gaya Jenis Sans serif Serif* Ukuran Jenis Pilih ukuran huruf dari daftar. Sudut Rotasi 0 degrees [0 derajat]* 90 degrees [90 derajat] 180 degrees [180 derajat] -90 degrees [-90 derajat] 122 Bab 7 Menu Administration Stamp Position [Posisi Cap] Pilih posisi dari daftar. Standar pabrik adalah Pada Posisi 1. Stamp Position Horizontal Offset [Posisi Cap Offset Horisontal] Ketikkan nilai. Stamp Position Vertical Offset [Posisi Cap Offset Vertikal] Ketikkan nilai. Stamp Text Color [Cap Warna Teks] Pilih sebuah warna dari daftar. IDWW Tabel 7-3 Menu opsi penyalinan standar (Lanjutan) Pilihan menu Pilihan submenu Nilai Keterangan Stamp Set Number [Cap Rangkaian Nomor] Format 0001, 0002, 0003, … Gunakan fitur ini untuk mencetak jumlah set pada salinan. Misalnya, jika Anda akan membuat lima kali salinan dokumen, setiap halaman dalam set salinan pertama akan dicap dengan nomor 1. Cap nomor-set tidak transparan. 1,2,3, … 0001/1000, 0002/1000, … 1/1000, 2/1000, 3/1000, … Hanya Halaman Pertama Mati* Hidup Starting Chapter Number [Memulai Nomor Set] Ketikkan nilai. Gaya Jenis Sans serif Serif* Ukuran Jenis Pilih ukuran huruf dari daftar. Sudut Rotasi 0 degrees [0 derajat]* 90 degrees [90 derajat] 180 degrees [180 derajat] -90 degrees [-90 derajat] Edge-to-Edge [Ujung ke Ujung] Stamp Position [Posisi Cap] Pilih posisi dari daftar. Standar pabrik adalah Pada Posisi 1. Stamp Position Horizontal Offset [Posisi Cap Offset Horisontal] Ketikkan nilai. Stamp Position Vertical Offset [Posisi Cap Offset Vertikal] Ketikkan nilai. Normal (disarankan)* Edge-to-Edge Output [Keluaran Ujung ke Ujung] Job Build [Susunan Pekerjaan] Job Build Off* [Susunan Pekerjaan Mati] Job Build On [Susunan Pekerjaan Hidup] Tata Letak Otomatis IDWW Tata letak otomatis dihidupkan Jika dokumen asli dicetak hingga mendekati tepinya, gunakan fitur Edge-to-Edge Output [Keluaran Ujung ke Ujung] untuk memastikan jumlah maksimal konten disalin. Walau demikian, mungkin muncul bayangan di sepanjang tepinya. Gunakan fitur ini untuk mengkombinasikan beberapa set dokumen asli ke dalam satu pekerjaan salin. Juga gunakan fitur ini untuk memindai dokumen asli yang jumlah halamannya lebih banyak daripada yang dapat ditampung sekaligus dalam pengumpan dokumen. Bila fitur tata letak otomatis sedang aktif, Anda dapat Menu Default Job Options [Opsi Pekerjaan Standar] 123 Tabel 7-3 Menu opsi penyalinan standar (Lanjutan) Pilihan menu Pilihan submenu Pemotongan Otomatis Nilai Keterangan Tata letak otomatis dimatikan* menempatkan dokumen aslinya di mana saja pada alas kacanya. Perangkat akan mendeteksi tepian dokumen dan menengahkan citranya pada salinan. Pemotongan otomatis dimatikan Gunakan fitur ini untuk menghilangkan bagian yang gelap dari latar belakang saat Anda menyalin dengan penutup flatbed terbuka. Pemotongan otomatis dihidupkan* Justifikasi Gambar Justifikasi Sisi Depan Pilih posisi dari daftar. Standar pabrik adalah Mati. Reduksi Otomatis Mati* Gunakan fitur ini untuk memindah citra ke tepi, ke pojok, atau ke tengah halaman. Hidup Justifikasi Sisi Belakang Pilih posisi dari daftar. Standar pabrik adalah Mati. Mirror front side [Sisi depan cermin] Mati* Hidup Erase Edges [Hapus Ujung] Hapus sisi depan Back side erase [Hapus sisi belakang] Gunakan fitur ini untuk menghilangkan garis-garis gelap yang muncul di tepi salinan. All edges [Semua tepi] Mirror front side [Sisi depan cermin] Pegeseran Gambar Geser sisi depan Back side shift [Pergeseran sisi belakang] Kurangi hingga pas Mirror front side [Sisi depan cermin] Hapus Pinggiran Hapus pinggiran dimatikan* Hapus pinggiran dihidupkan 124 Bab 7 Menu Administration Gunakan fitur ini untuk menggeser citra pada halaman. Fitur ini serupa dengan Justifikasi Gambar, tetapi fitur ini memindah citra dengan pengukuran tertentu. Gunakan fitur ini untuk menghilangkan bayangan yang muncul di tengah salinan ketika Anda menyalin buku yang terbuka atau ketika menyalin dua halaman yang saling berdampingan. IDWW Tabel 7-3 Menu opsi penyalinan standar (Lanjutan) Pilihan menu Pilihan submenu Nilai Keterangan Pengulangan Gambar Pengulangan Gambar Pengulangan gambar dimatikan* Gunakan fitur ini untuk menyalin citra yang sama beberapa kali pada satu lembar kertas. Pengulangan gambar dihidupkan Garis Potong Hidup Mati* Rotasi Otomatis Hidup Mati* Pilih Garis Potong untuk mencetak garis putus-putus di antara citra agar Anda dapat memotongnya. Pilih Rotasi Otomatis untuk mengepaskan citra pada halaman sebisa mungkin. Default Fax Options [Opsi-Opsi Faks Standar] Gunakan menu berikut untuk mengkonfigurasi pengiriman dan penerimaan standar untuk pekerjaan faks. Tabel 7-4 Menu Fax Send [Kirim Faks] Item menu Resolusi Item sub-menu Item sub-menu Nilai Keterangan Standar (100x200dpi)* Gunakan fitur ini untuk menetapkan resolusi untuk dokumen yang dikirimkan. Semakin tinggi resolusi citra, semakin banyak dot per inci (dpi), sehingga lebih banyak detil yang ditampilkan. Semakin rendah resolusinya, semakin sedikit dot per inci dan detil yang ditunjukkannya pun berkurang, tetapi ukuran file lebih kecil. Fine [Tajam] (200 x 200 dpi) Superfine (300x300dpi) IDWW Menu Default Job Options [Opsi Pekerjaan Standar] 125 Tabel 7-4 Menu Fax Send [Kirim Faks] (Lanjutan) Item menu Item sub-menu Penyesuaian Gambar Pemberitahuan Item sub-menu Nilai Keterangan Kegelapan Sesuaikan nilainya dalam kisaran tersebut. Sesuaikan pengaturan Kegelapan untuk membuat warnanya menjadi lebih gelap atau lebih terang. Kontras Sesuaikan nilainya dalam kisaran tersebut. Sesuaikan pengaturan Kontras untuk menambah atau mengurangi perbedaan antara warna yang paling terang dengan yang paling gelap pada halaman. Pembersihan Latar Belakang Sesuaikan nilainya dalam kisaran tersebut. Tambah pengaturan Pembersihan Latar Belakang untuk menghilangkan gambar samar-samar dari latar belakang atau untuk menghilangkan warna latar belakang yang tipis. Sharpness [Ketajaman] Sesuaikan nilainya dalam kisaran tersebut. Sesuaikan pengaturan Sharpness [Ketajaman] untuk memperjelas atau memperhalus citra. Beritahu Tidak ada* Gunakan fitur ini untuk menerima pemberitahuan tentang status dokumen terkirim. Pekerjaan ini On Error [Pada Kesalahan] Pemberitahuan Cetak* Email Sisi Dokumen Asli 1 sided [1 sisi]* 2 sided [2 sisi] Orientasi Isi Orientasi Portrait* Melebar Format 2-Sisi Book-style [Gaya buku]* Flip-style [Gaya lipat] Asli gaya flip; keluaran gaya buku Gunakan fitur ini untuk menjelaskan tata letak masing-masing sisi dokumen asli. Tentukan cara penempatan isi dokumen asli pada halaman. Jika Anda menandai salinan dua sisi, pilih orientasi untuk sisi belakangnya (sisi kedua). Asli gaya buku; keluaran gaya flip Auto Rotate to Match Paper [Rotasi Otomatis Sesuai Kertas] 126 Bab 7 Menu Administration Mati* Hidup Pengaturan ini secara otomatis akan memutar citra yang dipindai sesuai cara pengumpanan kertas. Matikan pengaturan ini jika Anda tidak ingin memutar citra. IDWW Tabel 7-4 Menu Fax Send [Kirim Faks] (Lanjutan) Item menu Item sub-menu Item sub-menu Fax Header [Header Faks] Nilai Keterangan Overlay [Pelapis]* Gunakan opsi ini untuk mengatur bagaimana Fax header [Kop faks] muncul di halaman Fax. Prepend [Sisip di awal] Pilih Overlay [Pelapis] agar kop muncul di atas isi Fax. Pilih Prepend [Sisip di awal] untuk menyusutkan kop dan agar muncul di atas isi Fax. Delayed Send [Pengiriman Tunda] Delayed Send [Pengiriman Tunda Mati]* Delayed Send [Pengiriman Tunda Hidup] Waktu Gunakan item ini untuk mengatur waktu tunda bagi pengiriman Fax. Waktu Ukuran Asli Automatically detect [Deteksi otomatis]* Jelaskan ukuran halaman dokumen asli. Pilih dari daftar ukuran. Tabel 7-5 Menu Fax Receive [Penerimaan Faks] Pilihan menu Beri Stempel Faks yang Diterima Item sub-menu Nilai Keterangan Diaktifkan Gunakan opsi ini untuk menambahkan tanggal, waktu, nomor telepon pengirim, dan nomor halaman pada setiap halaman faks yang diterima perangkat ini. Dilumpuhkan* Sesuaikan ke Halaman Diaktifkan* Dilumpuhkan Sisi Faks 1 sisi ke 1 sisi 1 sisi ke 2 sisi Pemilihan Kertas Otomatis Pilih dari daftar baki. IDWW Gunakan fitur ini untuk mengecilkan faks yang lebih besar dari ukuran Letter atau A4 agar bisa pas pada halaman berukuran Letter atau A4. Jika fitur ini ditetapkan ke Dilumpuhkan, faks yang lebih besar dari Letter atau A4 akan memanjang menjadi beberapa halaman. Gunakan opsi ini untuk mengontrol apakah faks dicetak pada satu sisi atau kedua sisi kertas. Untuk mencetak semua faks masuk pada kedua sisi kertas, pilih 1 sisi ke 2 sisi. Pilih baki yang berisi kertas dengan ukuran dan jenis yang akan digunakan untuk faks masuk. Jika Anda memilih Otomatis, perangkat akan menggunakan baki dengan Menu Default Job Options [Opsi Pekerjaan Standar] 127 Tabel 7-5 Menu Fax Receive [Penerimaan Faks] (Lanjutan) Pilihan menu Item sub-menu Nilai Keterangan ukuran kertas yang sama dengan dokumen aslinya. Nampan Keluaran Pilih dari daftar nampan keluaran. Pilih nampan keluaran standar yang akan dipakai untuk faks. Pekerjaan yang distaples selalu masuk ke Output Bin [Nampan Keluaran] 5. Default Print Options [Opsi Cetak Standar] Gunakan menu ini untuk menetapkan opsi standar untuk pekerjaan yang dikirimkan dari komputer. CATATAN: Pengaturan pekerjaan-cetak yang Anda buat melalui driver printer akan mengabaikan pengaturan pada panel kontrol. Tabel 7-6 Menu Default Print Options [Opsi-Opsi Faks Standar] Pilihan menu Pilihan submenu Nilai Keterangan Salinan Per Pekerjaan Ketikkan nilai. Gunakan fitur ini untuk mengatur jumlah standar salinan untuk pekerjaan cetak. Ukuran Kertas Standar Pilih dari daftar ukuran kertas. Gunakan fitur ini untuk mengatur ukuran kertas standar untuk pekerjaan cetak. Nampan Keluaran Pilih dari daftar nampan keluaran. Pilih nampan keluaran standar yang akan dipakai untuk pekerjaan cetak. CATATAN: Item ini hanya muncul jika penuntas opsional dipasang. Sisi Cetak Pekerjaan yang distaples selalu masuk ke Output Bin [Nampan Keluaran] 5. 1 sided [1 sisi] 2-sisi 128 Bab 7 Menu Administration Gunakan fitur ini untuk memilih apakah pekerjaan cetak standarnya harus satu sisi atau dua sisi. IDWW Menu Time/Scheduling [Waktu/Penjadwalan] Gunakan menu ini untuk mengatur opsi pengaturan waktu, pengaturan jadwal tidur, dan penjadwalan ketika mencetak faks. CATATAN: Nilai-nilai yang berisi tanda bintang (*) adalah nilai-nilai standar pabrik. Beberapa pilihan menu tidak memiliki standar (default). Tabel 7-7 Menu Time/Scheduling [Waktu/Penjadwalan] Pilihan menu Pilihan submenu Tanggal/Waktu Format Tanggal Pilihan submenu Nilai Keterangan HH/BBB/TTTT Gunakan fitur untuk menetapkan tanggal dan waktu saat ini, dan untuk menetapkan format tanggal dan format waktu yang digunakan untuk memberi stempel waktu pada faks keluar. BBB/HH/TTTT* YYYY.MMM.DD Tanggal Bulan Ketikkan nilai-nilainya. Hari Tahun Format Waktu 12 jam (AM/PM)* 24 jam Waktu Jam Ketikkan nilai-nilainya. Menit AM PM Zona Waktu Pilih dari daftar zona waktu. Otomatis Sesuaikan dengan Daylight Savings Diaktifkan Dilumpuhkan Tunda Tidur 15 minutes [menit]* 30 menit 45 menit 1 jam (60 menit) Gunakan fitur ini untuk mengatur zona waktu bagi lokasi Anda dan untuk memilih apakah perangkat akan secara otomatis menyesuaikan waktu hemat siang hari. Gunakan fitur ini untuk memilih selang waktu yang harus dilalui perangkat dalam keadaan tidak aktif sebelum memasuki mode Sleep. 90 menit 2 jam 4 jam IDWW Menu Time/Scheduling [Waktu/Penjadwalan] 129 Tabel 7-7 Menu Time/Scheduling [Waktu/Penjadwalan] (Lanjutan) Pilihan menu Pilihan submenu Pilihan submenu Nilai Keterangan Sleep Schedule [Jadwal Tidur] Senin Bangun Pada <Hari> Pada Jam Ini Lumpuhkan* Gunakan fitur ini untuk mengatur waktu bangun dan waktu tidur untuk setiap hari dalam seminggu. Perangkat masuk dan keluar mode Sleep sesuai dengan jadwal ini. Penggunaan jadwal tidur ini membantu menghemat energi dan mempersiapkan perangkat untuk digunakan sehingga pengguna tidak perlu menunggu perangkat melakukan pemanasan. Selasa Rabu Aktif Tidur Pada <Hari> Pada Jam Ini Jam Kamis Menit Jumat AM/PM SAbtu Minggu Pengaturan standar pabrik untuk waktu bangun adalah jam 7, 30 menit, dan AM, yang artinya perangkat akan bangun jam 7.30 AM pada hari ini. Pengaturan standar pabrik untuk waktu tidur adalah jam 6, 00 menit, dan PM, yang artinya perangkat akan masuk mode Sleep jam 6.00 PM pada hari ini. CATATAN: Jika Anda mengirim pekerjaan atau menggunakan perangkat ketika ia dalam masa tidur yang telah dijadwalkan, ia akan kembali ke mode Sleep 15 menit setelah pekerjaan selesai. Fax Printing Schedule [Jadwal Pencetakan Faks] Selalu simpan faks Senin Mulai Menyimpan Faks Selalu cetak faks* Selasa Mulai Mencetak Faks Gunakan Jadwal Pencetakan Faks Rabu Jam Kamis Menit Jumat AM/PM SAbtu Minggu Jika Anda merasa khawatir mengenai keamanan faks pribadi, gunakan fitur ini untuk menyimpan faks daripada mencetaknya secara otomatis. Pilih pengaturan Jam, Menit, dan AM/PM untuk setiap hari dan masingmasing opsi. Pengaturan standar pabrik untuk mulai menyimpan faks adalah jam 7, 30 menit, dan PM, yang artinya perangkat akan mulai menyimpan faks jam 7.30 PM pada hari ini. Pengaturan standar pabrik untuk mulai mencetak faks adalah jam 7, 00 menit, dan AM, yang artinya perangkat akan mulai mencetak faks jam 7.30 PM pada hari ini. 130 Bab 7 Menu Administration IDWW Menu Management [Manajemen] Gunakan menu ini untuk mengatur opsi-opsi global manajemen-perangkat. CATATAN: Menu ini juga tersedia melalui server Web tertanam. Dalam server Web tertanam, pilih tab Settings, dan pilih Configure Device dari menu di sisi kiri layar. Lihat Membuka server Web tertanam pada hal. 89. CATATAN: Nilai-nilai yang berisi tanda bintang (*) adalah nilai-nilai standar pabrik. Beberapa pilihan menu tidak memiliki standar (default). Tabel 7-8 Menu Management [Manajemen] Pilihan menu Tombol Alamat Jaringan Pilihan submenu Nilai Keterangan Display* Gunakan fitur ini untuk menyembunyikan atau menampilkan tombol Network Address yang muncul pada layar Home. Sembunyikan Sleep Mode [Modus Tidur] Lumpuhkan Use sleep delay [Gunakan penundaan tidur]* Use sleep schedule [Gunakan jadwal tidur] Gunakan fitur ini untuk menyesuaikan pengaturan mode Sleep bagi perangkat ini. ● Pilih Use sleep delay [Gunakan penundaan tidur] untuk mengatur perangkat agar memasuki mode Sleep setelah jangka waktu yang ditentukan dalam menu Waktu/Penjadwalan. ● Pilih Use sleep schedule [Gunakan jadwal tidur] untuk menggunakan Sleep Schedule [Jadwal Tidur] yang telah ditentukan dalam menu Waktu/Penjadwalan. ● Pilih Maximum power savings [Penghematan daya maksimal] untuk mengaktifkan Sleep Schedule dengan nilai-nilai standar dan menggunakan Sleep Delay tersingkat. ● Pilih Custom power saving [Hemat daya khusus] untuk mengaktifkan Sleep Schedule dan menggunakan Sleep Delay lebih lama sehingga perangkat seolah masuk ke mode tidur selama jam kantor biasa. Maximum power savings [Penghematan daya maksimal] Custom power saving [Hemat daya khusus] IDWW Menu Management [Manajemen] 131 Tabel 7-8 Menu Management [Manajemen] (Lanjutan) Pilihan menu Pilihan submenu Nilai Kelola Persediaan Kosongkan Pengesampingan CATATAN: Logo HP hanya muncul di depan nama persediaan bila digunakan persediaan asli HP. Use Non-HP Cartridge [Gunakan Kartrid Non-HP] Persediaan Tinggal Sedikit/ Ambang Batas Pemesanan Pilih sebuah nilai dalam rentang tersebut. Manajemen Pekerjaan Tersimpan Batas Penyimpanan Pekerjaan Salin Cepat Memilih jumlah maksimal pekerjaan yang akan disimpan Timeout Pekerjaan Ditahan Salin Cepat Mati* Keterangan Gunakan menu ini untuk menjalankan tugas manajemen persediaan administratif seperti menggunakan kartrid tinta isiulang, menggunakan kartrid bukan buatan HP, atau mengubah ambang batas kapan persediaan mesti dipesan. Gunakan menu ini untuk mengkonfigurasi opsi global untuk pekerjaan yang dikirimkan pengguna dari komputer. Hidup Laporan Penggunaan Berdasarkan Pengguna Cetak Laporan ini berisi ringkasan pemakaian bagi setiap pengguna, termasuk total jumlah halaman yang dicetak atau disalin dan jumlah halaman berwarna yang dicetak atau disalin. Jika Anda telah mengaktifkan batasan pemakaian, informasi itu juga akan disertakan. Data terlebih dahulu diurutkan berdasarkan jenis metode yang digunakan untuk mendaftar masuk, kemudian secara abjad berdasarkan nama pengguna. 132 Bab 7 Menu Administration IDWW Menu Initial Setup [Pengaturan Awal] Menu Pengaturan Awal memiliki tiga sub-menu: ● Menu Jaringan dan I/O ● Menu Pengaturan Faks ● Menu Pengaturan Email CATATAN: Menu ini juga tersedia melalui server Web tertanam. Dalam server Web tertanam, pilih tab Settings, dan pilih Configure Device dari menu di sisi kiri layar. Lihat Membuka server Web tertanam pada hal. 89. CATATAN: Nilai-nilai yang berisi tanda bintang (*) adalah nilai-nilai standar pabrik. Beberapa pilihan menu tidak memiliki standar (default). Menu Networking and I/O [Jaringan dan I/O] Tabel 7-9 Menu Networking and I/O [Jaringan dan I/O] Pilihan menu Pilihan submenu Timeout I/O Masukan Paralel Kecepatan Tinggi CATATAN: Pilihan ini hanya muncul apabila aksesori EIO dipasang. Nilai Keterangan Pilih sebuah nilai dalam rentang tersebut. Pengaturan standar pabrik adalah 15 detik. Batas waktu I/O mengacu pada jangka waktu yang dilalui sebelum suatu pekerjaan cetak dianggap gagal. Jika aliran data yang diterima perangkat untuk pekerjaan cetak terhenti, pengaturan ini menunjukkan berapa lama perangkat akan menunggu sebelum ia melaporkan bahwa pekerjaan tersebut telah gagal. Tidak Gunakan pengaturan Kecepatan Tinggi untuk mengkonfigurasi kecepatan yang digunakan port paralel untuk berkomunikasi dengan host. Ya* Fungsi Lanjutan Diaktifkan* Dilumpuhkan Jetdirect Tertanam EIO <X> Jetdirect IDWW Gunakan pengaturan Fungsi Lanjutan untuk mengaktifkan atau menonaktifkan komunikasi paralel dua-arah. Lihat Tabel 7-10 Menu-menu Embedded Jetdirect dan EIO <X> Jetdirect pada hal. 134 untuk daftar opsi. Menu Initial Setup [Pengaturan Awal] 133 Tabel 7-10 Menu-menu Embedded Jetdirect dan EIO <X> Jetdirect Pilihan menu Pilihan submenu TCP/IP Aktif Pilihan submenu Nilai dan Keterangan Mati: Menonaktifkan protokol TCP/IP. Hidup*: Mengaktifkan protokol TCP/IP. Nama Host Pengaturan IPV4 Rangkaian string alfanumerik, hingga 32 karakter, digunakan untuk identifikasi perangkat. Nama ini tercantum di halaman konfigurasi HP Jetdirect. Nama host standar adalah NPIxxxxxx, di mana xxxxxx adalah enam digit terakhir dari alamat perangkat keras LAN (MAC). Metode Konfig Menetapkan metode konfigurasi parameter TCP/Pv4 pada server cetak HP Jetdirect. Bootp: Gunakan BootP (Bootstrap Protocol) untuk konfigurasi otomatis dari server BootP. DHCP*: Gunakan DHCP (Dynamic Host Configuration Protocol) untuk konfigurasi otomatis dari server DHCPv4. Jika dipilih dan penyewaan DHCP ada, menu Rilis DHCP dan Peremajaan DHCP tersedia untuk mengatur opsi-opsi penyewaan DHCP. IP otomatis: Gunakan penetapan alamat link-lokal IPv4 otomatis. Sebuah alamat dalam format 169.254.x.x akan otomatis ditetapkan. Manual: Gunakan menu Pengaturan Manual untuk mengkonfigurasi parameter TCP/IPv4. Rilis DHCP Menu ini muncul jika Metode Konfig diatur ke DHCP dan penyewaan DHCP untuk server cetak yang ada. Tidak*: Penyewaan DHCP saat ini akan disimpan. Ya: Penyewaan DHCP dan alamat IP yang disewa akan dilepas. Peremajaan DHCP Menu ini muncul jika Metode Konfig diatur ke DHCP dan penyewaan DHCP untuk server cetak yang ada. Tidak*: Server cetak tidak meminta untuk memperbarui penyewaan DHCP. Ya: Server cetak meminta untuk memperbarui penyewaan DHCP saat ini. Pengaturan Manual (Hanya tersedia jika Metode Konfig diatur ke Manual) Konfigurasi parameter langsung dari panel kontrol printer: Alamat IP: Alamat IP yang unik untuk printer, di mana n adalah sebuah nilai dari 0 sampai 255. Subnet Mask: Subnet mask untuk printer, di mana m adalah sebuah nilai dari 0 sampai 255. Server Syslog: Alamat IP server syslog yang digunakan untuk menerima dan mencatat pesanpesan syslog. Gateway Standar: Alamat IP gateway atau router yang digunakan untuk komunikasi dengan jaringan lain. 134 Bab 7 Menu Administration IDWW Tabel 7-10 Menu-menu Embedded Jetdirect dan EIO <X> Jetdirect (Lanjutan) Pilihan menu Pilihan submenu Pilihan submenu Nilai dan Keterangan Timeout Idle: Periode waktu dalam detik, yang harus dilalui sebelum sambungan data cetak TCP yang sedang siaga akan ditutup (standarnya adalah 270 detik, nilai 0 akan menonaktifkan batas waktu ini). IP standar Menetapkan alamat IP ke standar apabila server cetak tidak dapat memperoleh alamat IP dari jaringan sewaktu rekonfigurasi TCP/IP secara paksa (misalnya, sewaktu mengkonfigurasi secara manual untuk menggunakan BootP atau DHCP). IP otomatis: Alamat IP link-lokal 169.254.x.x telah ditetapkan. Terdahulu: Alamat 192.0.0.192 ditetapkan, konsisten dengan perangkat HP Jetdirect yang terdahulu. Pengaturan IPV6 DNS Primer Menentukan alamat IP (n.n.n.n) dari Primary DNS Server. DNS Sekunder Menentukan alamat IP (n.n.n.n) dari Secondary Domain Name System (DNS) Server. Aktif Gunakan pilihan ini untuk mengaktifkan atau menonaktifkan operasi IPv6 pada server cetak. Mati*: IPv6 dinonaktifkan. Hidup: IPv6 diaktifkan. Alamat Gunakan pilihan ini untuk mengkonfigurasi alamat IPv6 secara manual. Pengaturan Manual: Gunakan menu Pengaturan Manual untuk mengaktifkan dan mengkonfigurasi secara manual alamat TCP/ IPv6. Aktif: Pilih item ini dan pilih Hidup untuk mengaktifkan konfigurasi manual, atau Mati untuk menonaktifkan konfigurasi manual. Alamat: Gunakan pilihan ini untuk memasukkan alamat simpul (node) IPv6 32 digit heksadesimal yang menggunakan sintaks heksadesimal titik-dua. Kebijakan DHCPV6 Router yang Ditetapkan: Metode konfigurasi otomatis stateful yang akan digunakan oleh server cetak ditentukan oleh router. Router menetapkan apakah server cetak akan mendapatkan alamatnya, informasi konfigurasinya, atau keduanya dari server DHCPv6. Router Tidak Tersedia: Jika router tidak tersedia, server cetak harus mencoba untuk mendapatkan konfigurasi stateful dari server DHCPv6. Selalu: Apakah router tersedia atau tidak, server cetak akan selalu mencoba untuk mendapatkan konfigurasi stateful dari server DHCPv6. DNS Primer IDWW Gunakan pilihan ini untuk menetapkan alamat IPv6 bagi server DNS primer yang harus digunakan oleh server cetak tersebut. Menu Initial Setup [Pengaturan Awal] 135 Tabel 7-10 Menu-menu Embedded Jetdirect dan EIO <X> Jetdirect (Lanjutan) Pilihan menu Pilihan submenu Server Proxy Pilihan submenu Nilai dan Keterangan DNS Sekunder Gunakan pilihan ini untuk menetapkan alamat IPv6 bagi server DNS sekunder yang harus digunakan oleh server cetak tersebut. Menetapkan server proxy yang harus digunakan oleh aplikasi yang tertanam pada perangkat. Server proxy biasanya digunakan oleh klien jaringan untuk akses Internet. Ia menangkap halaman Web, dan menyediakan keamanan Internet sampai tingkat tertentu, untuk klien-klien tersebut. Untuk menetapkan server proxy, masukkan alamat IPv4-nya atau nama domain yang sepenuhnya memenuhi syarat. Nama ini dapat terdiri dari maksimum 255 oktet. Untuk sebagian jaringan, Anda mungkin perlu menghubungi Penyedia Layanan Independen (ISP) untuk mendapatkan alamat server proxy. IPX/SPX Port Proxy Ketikkan nomor port yang digunakan oleh server proxy untuk dukungan klien. Nomor port tersebut mengenali port yang digunakan untuk aktivitas proxy pada jaringan, dan dapat merupakan nilai dari 0 hingga 65535. Aktif Mati: Menonaktifkan protokol IPX/SPX. Hidup*: Mengaktifkan protokol IPX/SPX. Jenis Bingkai Memilih pengaturan jenis-frame untuk jaringan Anda. Otomatis: Secara otomatis menetapkan dan membatasi jenis frame ke yang terdeteksi pertama kali. EN_8023, EN_II, EN_8022, dan EN_SNAP: Pemilihan jenis-frame untuk jaringan Ethernet. AppleTalk Aktif Mati: Menonaktifkan protokol AppleTalk. Hidup*: Mengaktifkan protokol AppleTalk. DLC/LLC Aktif Mati: Menonaktifkan protokol DLC/LLC. Hidup*: Mengaktifkan protokol DLC/LLC. Keamanan Cetak Halaman Kedua Ya: Mencetak halaman yang berisi pengaturan keamanan saat ini pada server cetak HP Jetdirect. Tidak*: Halaman pengaturan keamanan tidak dicetak. Amankan Web Untuk manajemen konfigurasi, tentukan apakah server Web tertanam dapat menerima komunikasi menggunakan HTTPS (Secure HTTP atau HTTP aman) saja, atau HTTP dan HTTPS. HTTPS Required: Untuk komunikasi aman yang dienkripsi, hanya akses HTTPS yang diterima. Server cetak akan muncul sebagai situs yang aman. HTTP/HTTPS optional: Akses melalui HTTP atau HTTPS diperbolehkan. IPSEC 136 Bab 7 Menu Administration Menentukan status IPsec atau Firewall pada server cetak. IDWW Tabel 7-10 Menu-menu Embedded Jetdirect dan EIO <X> Jetdirect (Lanjutan) Pilihan menu Pilihan submenu Pilihan submenu Nilai dan Keterangan Simpan: Status IPsec/Firewall akan tetap sama seperti konfigurasi saat ini. Lumpuhkan: Operasi IPsec/Firewal pada server cetak dinonaktifkan. Atur Ulang Keamanan Menentukan, apakah pengaturan keamanan yang sekarang berlaku pada server cetak akan disimpan atau dikembalikan ke standar pabrik. Tidak*: Pengaturan keamanan saat ini akan dipertahankan. Ya: Pengaturan keamanan akan dikembalikan ke standar pabrik. Diagnostik Embedded Tests [Tes Terpadu] Menu ini berisi pengujian untuk membantu diagnosa masalah koneksi perangkat keras jaringan atau koneksi jaringan TCP/IP. Pengujian tertanam berfungsi untuk membantu mengenali apakah kesalahan jaringan bersifat internal atau eksternal terhadap perangkat tersebut. Gunakan pengujian tertanam untuk memeriksa perangkat keras dan jalur komunikasi pada server cetak. Setelah memilih dan mengaktifkan pengujian dan menetapkan waktu pelaksanaan, Anda harus memilih Laksanakan untuk memulai pengujian tersebut. Tergantung pada waktu pelaksanaan, pengujian yang dipilih akan dilaksanakan terus menerus hingga perangkat dimatikan, atau terjadi kesalahan dan halaman diagnosa dicetak. Pengujian LAN HW PERHATIAN: Jika pengujian tertanam ini dijalankan, konfigurasi TCP/IP akan dihapus. Pengujian ini menjalankan pengujian berulang (loopback) internal. Pengujian berulang internal akan mengirim dan menerima paket hanya pada perangkat keras jaringan internal. Tidak ada transmisi eksternal pada jaringan Anda. Pilih Ya untuk memilih pengujian ini, atau Tidak untuk tidak memilihnya. Pengujian HTTP Pengujian ini akan memeriksa operasi HTTP dengan mengambil halaman yang sudah ditentukan sebelumnya dari perangkat, kemudian menguji server Web tertanam. Pilih Ya untuk memilih pengujian ini, atau Tidak untuk tidak memilihnya. Pengujian SNMP Pengujian ini akan memeriksa operasi komunikasi SNMP dengan mengakses obyek-obyek SNMP yang telah ditentukan pada perangkat. Pilih Ya untuk memilih pengujian ini, atau Tidak untuk tidak memilihnya. Pengujian Jalur Data IDWW Pengujian ini membantu mengenali jalur data dan masalah korupsi pada perangkat emulasi HP postscript level 3. Ia mengirimkan file PS yang telah Menu Initial Setup [Pengaturan Awal] 137 Tabel 7-10 Menu-menu Embedded Jetdirect dan EIO <X> Jetdirect (Lanjutan) Pilihan menu Pilihan submenu Pilihan submenu Nilai dan Keterangan disediakan ke perangkat, Walau demikian, pengujian ini tanpa kertas; filenya tidak akan dicetak. Pilih Ya untuk memilih pengujian ini, atau Tidak untuk tidak memilihnya. Select All Tests [Pilih Semua Tes] Pilih item ini untuk menjalankan semua pengujian tertanam. Pilih Ya untuk menjalankan semua pengujian, atau pilih Tidak untuk tidak menjalankan semua pengujian. Waktu Pelaksanaan [J] Gunakan item ini untuk menentukan jangka waktu (dalam jam) di mana pengujian tertanam akan dijalankan. Anda dapat memilih nilai dari 1 hingga 60 jam. Jika Anda memilih nol (0), pengujian akan dijalankan tanpa henti hingga terjadi kesalahan atau perangkat dimatikan. Data yang dikumpulkan dari pengujian HTTP, SNMP, dan Data Path akan dicetak setelah pengujian selesai dijalankan. Laksanakan Tidak*: Jangan menginisiasi pengujian yang dipilih. Ya: Lakukan inisiasi pengujian yang dipilih. Pengujian Ping Hasil Ping 138 Bab 7 Menu Administration Pengujian ini digunakan untuk memeriksa komunikasi jaringan. Pengujian ini akan mengirimkan paket linklevel ke host jaringan jarak jauh, kemudian menunggu respons yang sesuai. Jenis Tujuan Tentukan apakah perangkat target adalah simpul IPv4 atau IPv6. Dest IPV4 Ketikkan alamat IPv4. Dest IPV6 Ketikkan alamat IPv6. Ukuran Paket Tentukan ukuran setiap paket, dalam byte, yang akan dikirimkan ke host jarak jauh. Minimumnya adalah 64 (standar) dan maksimumnya adalah 2048. Timeout Tentukan jangka waktu, dalam satuan detik, untuk menunggu respons dari host jarak jauh. Standarnya 1 dan maksimumnya 100. Hitungan Tentukan jumlah paket pengujian ping yang akan dikirimkan untuk pengujian ini. Pilih nilai dari 1 hingga 100. Untuk mengkonfigurasi pengujian agar dijalankan terus menerus, pilih 0. Hasil Cetak Jika pengujian ping tidak ditetapkan untuk operasi terus menerus, Anda dapat memilih untuk mencetak hasil pengujian. Pilih Ya untuk mencetak hasil pengujian. Jika Anda memilih Tidak (standar), hasilnya tidak akan dicetak. Laksanakan Tentukan apakah akan menginisiasi pengujian ping. Pilih Ya untuk mengisiasi pengujian, atau Tidak untuk tidak menjalankan pengujian. Gunakan item ini untuk menampilkan status pengujian ping dan hasilnya dengan menggunakan layar panel kontrol. IDWW Tabel 7-10 Menu-menu Embedded Jetdirect dan EIO <X> Jetdirect (Lanjutan) Pilihan menu Kecepatan Link Pilihan submenu Pilihan submenu Nilai dan Keterangan Paket yang Dikirim Menunjukkan jumlah paket (0-65535) yang dikirimkan ke host jarak jauh sejak pengujian terakhir diinisiasi atau diselesaikan. Paket yang Diterima Menunjukkan jumlah paket (0-65535) yang diterima dari host jarak jauh sejak pengujian terakhir diinisiasi atau diselesaikan. Persentase Kehilangan Menunjukkan persentase paket pengujian ping yang dikirimkan tanpa respons dari host jarak jauh sejak pengujian terakhir diinisiasi atau diselesaikan. RTT Min Menunjukkan waktu perjalanan bolak-balik minimum yang terdeteksi (detected roundtrip- time atau RTT), dari 0 hingga 4096 milidetik, untuk transmisi paket dan responsnya. RTT Maks Menunjukkan waktu perjalanan bolak-balik maksimum yang terdeteksi (detected roundtrip- time atau RTT), dari 0 hingga 4096 milidetik, untuk transmisi paket dan responsnya. RTT Rata-rata Menunjukkan waktu perjalanan bolak-balik rata-rata yang terdeteksi (detected roundtrip- time atau RTT), dari 0 hingga 4096 milidetik, untuk transmisi paket dan responsnya. Ping Sedang Berlangsung Menunjukkan apakah ada pengujian ping yang sedang berlangsung. Ya menunjukkan adanya pengujian yang sedang berlangsung, dan Tidak menunjukkan bahwa pengujian sudah selesai atau tidak dijalankan. Refresh Apabila menampilkan hasil pengujian ping, pilihan ini akan memperbarui data pengujian ping dengan hasil saat ini. Pilih Ya untuk memperbarui data, atau Tidak untuk mempertahankan data yang ada. Walau demikian, pembaruan akan dilakukan secara otomatis apabila batas waktu menu habis atau Anda kembali ke menu utama secara manual. Kecepatan link dan mode komunikasi server cetak harus sesuai dengan jaringan. Pengaturan yang tersedia bergantung pada perangkat dan server cetak yang terpasang. Pilih salah satu dari pengaturan konfigurasi link berikut: PERHATIAN: Jika Anda mengubah pengaturan link, komunikasi jaringan dengan server cetak dan perangkat jaringan mungkin hilang. Otomatis*: Server cetak menggunakan negosiasi otomatis untuk mengkonfigurasikan dirinya dengan kecepatan link tertinggi dan mode komunikasi yang diperbolehkan. Jika negosiasi otomatis gagal, akan ditetapkan 100TX HALF atau 10TX HALF bergantung pada kecepatan link dari port hub/switch yang terdeteksi. (Pemilihan 1000T setengah-dupleks tidak didukung.) 10T Half: 10 Mbps, operasi setengah-dupleks. 10T Full:: 10 Mbps, operasi dupleks-penuh. 100TX Half: 100 Mbps, operasi setengah-dupleks. IDWW Menu Initial Setup [Pengaturan Awal] 139 Tabel 7-10 Menu-menu Embedded Jetdirect dan EIO <X> Jetdirect (Lanjutan) Pilihan menu Pilihan submenu Pilihan submenu Nilai dan Keterangan 100TX Full:: 100 Mbps, operasi dupleks-penuh. 100TX Auto: Membatasi negosiasi otomatis pada kecepatan link maksimum sebesar 100 Mbps. 1000TX Full [Lengkap]: 1000 Mbps, operasi duplekspenuh. Cetak Protokol Gunakan pilihan ini untuk mencetak halaman yang mencantumkan konfigurasi protokol-protokol berikut: IPX/SPX, Novell NetWare, AppleTalk, DLC/LLC. Menu Fax Setup [Pengaturan Faks] CATATAN: Gunakan wizard pengaturan faks untuk mengkonfigurasi opsi-opsi faks jika aksesori faks analog dipasang. Jika aksesori faks analog tidak dipasang, perangkat dapat mengirim faks melalui layanan faks LAN atau layanan faks Internet. Gunakan server Web tertanam untuk mengkonfigurasi layanan itu. Lihat Membuka server Web tertanam pada hal. 89. Tabel 7-11 Menu Fax Setup [Pengaturan Faks] Pilihan menu Pilihan submenu Pilihan submenu Nilai Wizard Pengaturan Faks Keterangan Gunakan wizard ini untuk mengatur opsi pengiriman faks jika aksesori faks analog dipasang. Untuk informasi lebih lanjut, lihat Pengaturan faks awal pada hal. 41. Required Settings [Pengaturan Wajib] Country/Region [Negara/ Kawasan] Pilih nilai dari daftar. Tanggal/Waktu Masukkan nilai. Fax Header [Header Faks] Phone Number [Nomor Telepon] Masukkan nilai. Gunakan item ini untuk untuk mengubah pengaturan faks yang diperlukan, yang sebelumnya ditetapkan melalui Wizard Pengaturan Faks. Company Name [Nama Perusahaan] Pengiriman Faks PC Diaktifkan Dilumpuhkan* Pengaturan Pengiriman Faks Volume Pemutaran Faks Mati Rendah* Tinggi 140 Bab 7 Menu Administration Gunakan fitur ini untuk mengaktifkan atau menonaktifkan PC Fax Send. PC Fax Send memungkinkan pengguna untuk mengirim faks melalui perangkat ini dari komputer jika pada komputer telah diinstal driver yang benar. Gunakan fitur ini untuk menetapkan volume nada yang Anda dengar sewaktu perangkat memutar nomor faks. IDWW Tabel 7-11 Menu Fax Setup [Pengaturan Faks] (Lanjutan) Pilihan menu Pilihan submenu Mode Koreksi Kesalahan Pilihan submenu Nilai Keterangan Diaktifkan* Bila mode koreksikesalahan diaktifkan dan terjadi kesalahan sewaktu pengiriman faks, perangkat akan mengirim atau menerima lagi bagian kesalahan itu. Dilumpuhkan Kompresi JBIG Diaktifkan Dilumpuhkan* Mode Pemutaran Nada* Pulse Gunakan fitur ini untuk menentukan panggilan nomor dengan nada atau pulsa bagi faks keluar. Putar Ulang Jika Sibuk Rentangnya adalah antara 0 dan 9. Standar pabrik adalah 3 kali. Ketikkan jumlah upaya putar ulang yang harus dilakukan perangkat apabila saluran sibuk. Putar Ulang Jika Tiada Jawaban Jangan Pernah Gunakan fitur ini untuk menetapkan berapa kali perangkat harus memutar ulang jika nomor faks penerima tidak menjawab. Satu Kali* Dua kali Interval Putar Ulang Rentangnya adalah antara 1 dan 5 menit. Standar pabrik adalah 5 menit. Gunakan fitur ini untuk menetapkan jumlah menit antara upaya pemanggilan jika nomor penerima sedang sibuk atau tidak menjawab. Deteksi Nada Pilih Diaktifkan* Gunakan fitur ini untuk menentukan apakah perangkat harus memeriksa nada sambung sebelum mengirim faks. Dilumpuhkan Prefiks Pemutaran Mati* Kustom IDWW Kompresi JBIG akan mengurangi waktu transmisi faks, yang dapat menurunkan biaya telepon. Walau demikian, penggunaan kadang menyebabkan masalah kompatibilitas pada mesin faks yang lama. Jika ini terjadi, matikan kompresi JBIG. Gunakan fitur ini untuk menetapkan nomor awalan yang harus dihubungi ketika mengirim faks dari perangkat ini. Gunakan koma untuk menunjukkan jeda yang diperlukan. Menu Initial Setup [Pengaturan Awal] 141 Tabel 7-11 Menu Fax Setup [Pengaturan Faks] (Lanjutan) Pilihan menu Pilihan submenu Pilihan submenu Nilai Keterangan Kode Penagihan Pengaturan Kode penagihan dimatikan* Apabila kode penagihan diaktifkan, akan muncul prompt yang meminta pengguna untuk memasukkan kode penagihan untuk faks keluar. Kode penagihan dihidupkan Panjang Minimum Kode Penagihan Standar Rentangnya adalah antara 1 dan 16 digit. Standarnya adalah 1 digit. Ketikkan nilai. Allow users to edit billing codes [Membolehkan pengguna mengedit kode tagihan] Prompt ini tidak muncul jika kotak Allow users to edit billing codes [Membolehkan pengguna mengedit kode tagihan] tidak dipilih. Billing Code List [Daftar Kode Penagihan] Pengaturan Penerimaan Faks Jumlah Dering Sebelum Dijawab Standar pabrik adalah 2 dering. Gunakan fitur ini untuk menetapkan jumlah dering yang harus terjadi sebelum modem faks menjawab panggilan. Interval Dering Pilih sebuah nilai dalam rentang tersebut. Gunakan fitur ini untuk mengontrol waktu, dalam millidetik, antar dering untuk faks masuk. Volume Dering Mati Atur volume nada dering untuk faks masuk. Rendah Tinggi Nomor Faks Blokiran Add Blocked Numbers Ketikkan nomor faks yang [Tambah Nomor Blokiran] akan ditambahkan ke daftar nomor faks yang diblokir, kemudian sentuh panah kanan ( ) untuk menambahkannya ke daftar. HapusBlocked Numbers [Nomor Blokiran] Pilih nomor faks yang akan dihapus. Delete All [Hapus Semua] Ya Blocked Numbers [Nomor Tidak Blokiran] Baud Rate Maksimum 142 Bab 7 Menu Administration Pilih nilai dari daftar. Gunakan fitur ini untuk menambahkan atau menghapus nomor dari daftar pemblokiran faks. Daftar pemblokiran faks dapat berisi hingga 30 nomor. Apabila perangkat menerima panggilan dari salah satu nomor faks yang diblokir, perangkat akan menghapus faks masuk tersebut. Ia juga akan mencatat faks yang diblokir tersebut dalam log aktivitas. Gunakan fitur ini untuk menetapkan kecepatan baud maksimal untuk menerima faks. Ini dapat digunakan sebagai alat bantu diagnostik untuk memecahkan masalah faks. IDWW Menu E-mail Setup [Pengaturan E-mail] Gunakan menu ini untuk mengaktifkan fitur e-mail dan mengkonfigurasikan pengaturan e-mail dasar. Anda juga dapat mengkonfigurasi pengaturan ini melalui server Web tertanam. CATATAN: Untuk mengkonfigurasi pengaturan e-mail lanjutan, gunakan server Web tertanam. Untuk informasi lebih lanjut, lihat Membuka server Web tertanam pada hal. 89. Tabel 7-12 Menu E-mail Setup [Pengaturan E-mail] Pilihan menu Wizard Pengaturan Email Item sub-menu Nilai Keterangan Use wizard ini untuk mengatur opsi-opsi dasar untuk fitur E-mail. Untuk informasi lebih lanjut, lihat Pengaturan e-mail awal pada hal. 40. IDWW Menu Initial Setup [Pengaturan Awal] 143 Menu Device Behavior [Perilaku Perangkat] CATATAN: Menu ini juga tersedia melalui server Web tertanam. Dalam server Web tertanam, pilih tab Settings, dan pilih Configure Device dari menu di sisi kiri layar. Lihat Membuka server Web tertanam pada hal. 89. CATATAN: Nilai-nilai yang berisi tanda bintang (*) adalah nilai-nilai standar pabrik. Beberapa pilihan menu tidak memiliki standar (default). Tabel 7-13 Menu Device Behavior [Perilaku Perangkat] Pilihan menu Pilihan submenu Bahasa Pilihan submenu Nilai Keterangan Pilih bahasa dari daftar. Gunakan fitur ini untuk memilih bahasa lain untuk pesan panel kontrol. Apabila Anda memilih bahasa baru, tata letak papan ketik mungkin juga berubah. Bahasa tidak berubah hingga panel kontrol kembali ke layar Home. Tata Letak Papan Ketik Pilih tata letak papan tombol dari daftar. Anda dapat menyesuaikan tata letak papan tombol virtual yang muncul untuk mengedit informasi panel kontrol. Suara Tombol Ditekan Hidup* Gunakan fitur ini untuk menentukan apakah Anda ingin mendengar suara ketika menyentuh layar atau menekan tombol pada panel kontrol. Mati Timeout Tanpa Aktivitas Ketikkan nilai antara 10 dan 300 detik. Standar pabrik adalah 60 detik. Gunakan fitur ini untuk menentukan jangka waktu yang terlampaui sejak aktivitas terakhir pada panel kontrol hingga saat perangkat kembali ke pengaturan standar. Di akhir waktunya, pengguna yang telah masuk ke perangkat secara otomatis akan dikeluarkan. Calibration Time [Waktu Kalibrasi] Jam, menit, am dan pm (jika waktu standar dalam format am/pm) Perangkat akan berusaha mengkalibrasi setiap hari pada Calibration Time [Waktu Kalibrasi] yang dijadwalkan. Pilih waktu kapan perangkat tidak akan digunakan selama kurang lebih satu jam seandainya diperlukan kalibrasi menyeluruh. Pada saat banyak digunakan, perangkat 144 Bab 7 Menu Administration IDWW Tabel 7-13 Menu Device Behavior [Perilaku Perangkat] (Lanjutan) Pilihan menu Pilihan submenu Pilihan submenu Nilai Keterangan mungkin lebih sering mengkalibrasi untuk menjaga kualitas pencitraan dan pencetakan tetap tinggi. Pencetakan dihentikan sementara saat mengkalibrasi namun akan dilanjutkan segera setelah kalibrasi selesai. Perilaku Peringatan/ Kesalahan Peringatan yang Dapat Dihapus Hidup Pekerjaan* Kejadian yang Dapat Dilanjutkan Pelanjutan otomatis (10 detik) Press OK to continue [Tekan OK untuk lanjut]* Perbaikan kemacetan Otomatis* Mati Hidup Perilaku Baki Gunakan Baki yang Diminta Secara eksklusif* Pertama Gunakan fitur ini untuk menetapkan jangka waktu kemunculan peringatan yang dapat dihapus pada panel kontrol. Gunakan opsi ini untuk mengkonfigurasi perilaku perangkat apabila perangkat mengalami kesalahan tertentu. Gunakan fitur ini untuk mengkonfigurasi bagaimana perangkat menangani halaman yang hilang dalam kemacetan. Gunakan fitur ini untuk mengontrol bagaimana perangkat akan menangani pekerjaan yang telah menetapkan baki masukan tertentu. Jika Anda memilih Secara eksklusif, perangkat tidak akan memilih baki lain ketika pengguna menandai baki lain untuk digunakan, sekalipun baki tersebut kosong. Jika Anda memilih Pertama, perangkat akan menarik kertas dari baki lain jika baki yang ditentukan kosong. Grain Direction 11x17 and A3 [Arah Serat 11x17 dan A3] Long-grain Paper [Kertas Berserat Panjang] Short-grain Paper [Kertas Berserat Pendek] (Pengaturan standar mungkin berbeda menurut negara/ kawasan) IDWW Gunakan opsi ini untuk menentukan arah serat kertas berukuran 11x17 dan A3 yang akan digunakan dalam perangkat, untuk berat kertas kurang dari 120 g/ m² (32 lb). Kertas berserat panjang dapat diproses lebih cepat untuk ukuran kertas yang lebih besar. Walau Menu Device Behavior [Perilaku Perangkat] 145 Tabel 7-13 Menu Device Behavior [Perilaku Perangkat] (Lanjutan) Pilihan menu Pilihan submenu Pilihan submenu Nilai Keterangan demikian, memilih Longgrain Paper [Kertas Berserat Panjang] saat menggunakan kertas berserat pendek dapat menyebabkan kemacetan kertas dan menurunnya kualitas cetak. (Jika berat standar dari kertas berukuran 11x17 atau A3 yang digunakan dalam perangkat adalah selalu 120 g/m² (32 lb) atau lebih berat, pengaturan Long-grain Paper [Kertas Berserat Panjang] harus dipilih, apapun arah serat yang sesungguhnya). Prompt Pengumpanan Manual Selalu* Unless loaded [Kecuali ada isinya] Fitur ini berlaku untuk pekerjaan cetak. Menunjukkan apakah prompt harus muncul ketika jenis atau ukuran pekerjaan tidak sesuai dengan baki yang ditentukan dan sebagai gantinya perangkat akan menarik kertas dari baki serbaguna. Pilih Selalu untuk menampilkan prompt setiap kali baki tidak sesuai dengan pengaturan. Pilih Unless loaded [Kecuali ada isinya] untuk menampilkan prompt hanya ketika baki kosong. PS Defer Media Diaktifkan* Dilumpuhkan Gunakan Baki Lain Diaktifkan* Dilumpuhkan Prompt Ukuran/Jenis Display* Jangan ditampilkan Halaman Kosong Dupleks Otomatis* Ya 146 Bab 7 Menu Administration Gunakan fitur ini untuk memilih model penanganan kertas PostScript atau HP. Gunakan fitur ini untuk menghidupkan atau mematikan prompt panel kontrol untuk memilih baki lain apabila baki tertentu kosong. Gunakan fitur ini untuk mengontrol apakah pesan konfigurasi baki harus muncul apabila baki dibuka atau ditutup. Gunakan fitur ini untuk mengontrol bagaimana perangkat akan IDWW Tabel 7-13 Menu Device Behavior [Perilaku Perangkat] (Lanjutan) Pilihan menu Pilihan submenu Pilihan submenu Nilai Keterangan menangani pekerjaan bolak-balik (dupleks). Bin/Binding Behavior [Perilaku Nampan/ Penjilidan] Staples Out [Staples Habis] Continue [Lanjut]* Berhenti Job Offset [Offset Pekerjaan] Hidup* Mati Function Separator Mode [Mode Pemisah Fungsi] Function separator [Pemisah fungsi]* Mail box mode [Mode kotak surat] Gunakan opsi ini untuk menghentikan pencetakan jika penuntas kehabisan staples. Gunakan opsi ini untuk sedikit menggeser setiap pekerjaan yang telah selesai karena ditumpuk dalam nampan keluaran penuntas. Gunakan opsi ini untuk mengatur penuntas agar beroperasi dalam mode pemisah atau kotak surat. CATATAN: Pengaturan mode kotak surat memerlukan Web JetAdmin. Dalam mode kotak surat, item ini menentukan nampan keluaran standar bagi setiap jenis pekerjaan (cetak, salin, faks diterima) dan memperbarui pemilihan dialog Output Bin [Nampan Keluaran] untuk aplikasi Copy [Salin]. Perilaku Pencetakan Umum Ukuran Kertas Standar Pilih dari daftar ukuran kertas. Gunakan fitur ini untuk mengkonfigurasi ukuran kertas standar untuk pekerjaan cetak. Pengesampingan A4/ Letter Tidak Gunakan fitur ini untuk mencetak pada kertas berukuran letter apabila ada pekerjaan A4 yang dikirimkan namun tidak ada kertas A4 yang dimasukkan ke dalam perangkat (atau untuk mencetak pada kertas A4 apabila pekerjaan berukuran letter dikirimkan namun tidak ada kertas ukuran letter yang dimasukkan). Opsi ini juga akan mengabaikan kertas ukuran A4 dengan ledger dan kertas ukuran ledger dengan A3. Ya* Pengumpanan Manual Diaktifkan Dilumpuhkan* IDWW Bila fitur ini diaktifkan, pengguna dapat memilih pengumpanan manual Menu Device Behavior [Perilaku Perangkat] 147 Tabel 7-13 Menu Device Behavior [Perilaku Perangkat] (Lanjutan) Pilihan menu Pilihan submenu Pilihan submenu Nilai Keterangan dari panel kontrol sebagai sumber kertas untuk pekerjaan. Edge-to-Edge Override [Kesampingkan Ujung ke Ujung] Diaktifkan Courier Font Reguler* Dilumpuhkan* Gelap Lebar A4 Diaktifkan Dilumpuhkan* Cetak Kesalahan PS Diaktifkan Dilumpuhkan* Cetak Kesalahan PDF Diaktifkan Dilumpuhkan* Personality [Karakter] Auto* PCL PDF PS PCL 148 Bab 7 Menu Administration Panjang Formulir Ketikkan nilai antara 5 dan 128 baris. Standar pabrik adalah 60 baris. Orientasi Portrait* Fitur ini memungkinkan perangkat untuk mencetak teks atau gambar serapat mungkin dengan tepi kertas. Gunakan fitur ini untuk memilih versi font Courier yang akan digunakan. Gunakan fitur ini untuk mengubah area yang dapat dicetak pada kertas berukuran A4. Jika Anda mengaktifkan opsi ini, delapan puluh karakter 10-pitch dapat dicetak dalam satu baris pada kertas A4. Gunakan fitur ini untuk memilih apakah halaman kesalahan PostScript (PS) akan dicetak apabila perangkat mengalami kesalahan PS. Gunakan fitur ini untuk memilih apakah halaman kesalahan PDF akan dicetak apabila perangkat mengalami kesalahan PDF. Gunakan fitur ini untuk mengkonfigurasi bahasa standar pencetakan atau karakter perangkat. Umumnya Anda tidak perlu mengubah bahasa perangkat. Jika Anda mengubah pengaturan ke bahasa tertentu, perangkat tidak akan otomatis berpindah dari satu bahasa ke bahasa lain kecuali ada perintah perangkat lunak tertentu yang dikirimkan ke perangkat. PCL adalah sekumpulan perintah printer yang dikembangkan HewlettPackard untuk menyediakan akses ke fitur printer. IDWW Tabel 7-13 Menu Device Behavior [Perilaku Perangkat] (Lanjutan) Pilihan menu Pilihan submenu Pilihan submenu Nilai Keterangan Melebar NomorFont Ketikkan nomor font. Rentangnya adalah antara 0 dan 999. Standar pabrik adalah 0. Gunakan fitur ini untuk memilih sumber font untuk font lunak standar pengguna dengan menggunakan sumber yang ditentukan dalam pilihan menu Sumber Font. Perangkat menomori setiap font dan mencantumkannya pada daftar font PCL (tersedia dari menu Informasi). Sumber Font Internal Gunakan fitur ini untuk menentukan lokasi font yang akan digunakan perangkat. USB Pitch Font Ketikkan sebuah nilai antara 0,44 dan 99,99. Standar pabrik adalah 10,00. Jika Sumber Font dan NomorFont menunjukkan font kontur, maka gunakan fitur ini untuk memilih pitch standar (untuk font yang lebarnya tetap). Ukuran Poin Font Ketikkan nilai antara 4,00 dan 999,75. Standar pabrik adalah 12,00. Jika Sumber Font dan NomorFont menunjukkan font kontur, maka gunakan fitur ini untuk memilih ukuran poin standar (untuk font yang lebarnya proporsional). Set Simbol PC-8 Gunakan fitur ini untuk memilih salah satu dari kumpulan simbol yang tersedia dari panel kontrol. Kumpulan simbol adalah kelompok unik dari semua karakter dalam font. Roman-8 Roman-9 ISO L6 PC-775 Tambah CR ke LF Tidak* Ya Tekan Halaman Kosong Tidak* Ya IDWW Gunakan fitur ini untuk mengkonfigurasikan apakah carriage return (CR) ditambahkan ke setiap line feed [umpan baris] (LF) pada pekerjaan PCL yang kompatibel dengan versi sebelumnya (teks murni, tanpa kontrol pekerjaan). Opsi ini adalah untuk pengguna yang akan membuat PCL sendiri, ini mencakup tambahan pengambilan kertas yang dapat menyebabkan dicetaknya halaman Menu Device Behavior [Perilaku Perangkat] 149 Tabel 7-13 Menu Device Behavior [Perilaku Perangkat] (Lanjutan) Pilihan menu Pilihan submenu Pilihan submenu Nilai Keterangan kosong. Apabila Ya dipilih, pergantian halaman akan diabaikan jika halaman tersebut kosong. Pemetaan Sumber Media Standar* Klasik 150 Bab 7 Menu Administration Gunakan fitur ini untuk memilih dan mempertahankan baki masukan menurut nomor apabila Anda tidak sedang menggunakan driver printer atau apabila tidak ada opsi pada program perangkat lunak untuk pemilihan baki. IDWW Menu Troubleshooting [Pemecahan Masalah] CATATAN: Menu ini juga tersedia melalui server Web tertanam. Dalam server Web tertanam, pilih tab Settings, dan pilih Configure Device dari menu di sisi kiri layar. Lihat Membuka server Web tertanam pada hal. 89. CATATAN: Nilai-nilai yang berisi tanda bintang (*) adalah nilai-nilai standar pabrik. Beberapa pilihan menu tidak memiliki standar (default). Tabel 7-14 Menu Troubleshooting [Pemecahan Masalah] Pilihan menu Pilihan submenu Nilai Keterangan Log Kejadian Panel kontrol Gunakan fitur ini untuk mencetak daftar 1.000 kejadian terkini dalam log kejadian. LED Gunakan fitur ini untuk memastikan komponenkomponen panel kontrol berfungsi dengan benar. Display Tombol Layar sentuh Fax T.30 Trace Laporan T.30 Cetak* Batal Kapan Mencetak Laporan Jangan pernah mencetak otomatis Cetak setelah pekerjaan faks apa pun Gunakan fitur ini untuk mencetak atau mengkonfigurasi laporan pelacakan T.30 pada faks. T.30 adalah standar yang menentukan handshaking [jabattangan], protokol dan koreksi kesalahan antar mesin faks. Cetak setelah pekerjaan pengiriman faks Cetak setelah pekerjaan penerimaan faks Cetak setelah kesalahan faks apa pun Cetak hanya setelah kesalahan pengiriman saja Cetak hanya setelah kesalahan penerimaan saja Kehilangan Sinyal Transmisi Faks Nilai antara 0 dan 30 desibel. Gunakan fitur ini untuk menetapkan tingkat kehilangan untuk kompensasi kehilangan sinyal saluran telepon. Anda tidak boleh mengubah pengaturan ini kecuali jika diminta oleh petugas servis HP karena hal itu dapat menyebabkan faks berhenti berfungsi. Fax V.34 Normal* Gunakan fitur ini untuk menonaktifkan modulasi V.34 jika terjadi beberapa kegagalan Mati IDWW Menu Troubleshooting [Pemecahan Masalah] 151 Tabel 7-14 Menu Troubleshooting [Pemecahan Masalah] (Lanjutan) Pilihan menu Pilihan submenu Nilai Keterangan faks atau jika kondisi saluran telepon memerlukannya. 152 Bab 7 Menu Administration IDWW Menu Resets [Setel Ulang] Tabel 7-15 Menu Resets [Setel Ulang] Pilihan menu Nilai Clear Local Address Books [Kosongkan Buku Alamat Lokal] Keterangan Gunakan fitur ini untuk mengosongkan semua alamat dari buku alamat yang tersimpan pada perangkat. CATATAN: Ini tidak mengosongkan alamat yang disimpan dalam direktori pada jaringan. Kosongkan Log Aktivitas Faks Gunakan fitur ini untuk mengosongkan semua kejadian dari Log Aktivitas Faks. Restore Factory Telecom Settings [Kembalikan Pengaturan Telecom Pabrik] Gunakan opsi ini untuk mengembalikan pengaturan faks yang menyangkut telepon ke nilai standar pabrik dalam menu Pengaturan Awal. Kembalikan Pengaturan Pabrik Gunakan fitur ini untuk mengembalikan semua pengaturan menu administrasi ke standar pabrik. Erase Private Data [Hapus Data Pribadi] Fast Erase [Hapus Cepat] Gunakan fitur ini untuk melakukan penghapusan sekali-jalan. Proses ini akan menimpa data yang telah disimpan dalam memori, tapi ia memungkinkan seseorang mengembalikan data ini nanti. Proses ini dapat menghabiskan waktu beberapa jam untuk selesainya. Perangkat tidak dapat diakses selama proses ini. Sanitizing Erase [Membersihkan Penghapusan] Gunakan fitur ini untuk menghapus hard disk di perangkat dengan standar US Department of Defense [Departemen Pertahanan AS] bagi penghapusan yang aman. Proses ini membuat tiga tahap, sehingga data lama tidak mungkin dikembalikan nantinya. Anda harus menggunakan prosedur ini sebelum menjual perangkat atau mengembalikannya untuk upgrade. Lepas kabel jaringan agar informasi tentang jaringan Anda tidak dihapus juga. Proses ini bisa menghabiskan waktu semalaman atau sehari penuh untuk selesai. Perangkat tidak dapat diakses selama proses ini. IDWW Menu Resets [Setel Ulang] 153 154 Bab 7 Menu Administration IDWW 8 Kertas dan baki Bab ini berisi informasi tentang sejumlah topik berikut: IDWW ● Kertas yang didukung ● Memuatkan baki ● Memuatkan jenis kertas khusus 155 Kertas yang didukung Perangkat menghasilkan dokumen berkualitas tinggi dalam waktu yang secepat mungkin apabila Anda mengikuti panduan ini. ● Perangkat ini didesain untuk bekerja dengan beragam kertas biasa untuk penggunaan yang umum di kantor. Untuk kinerja yang optimal, gunakan kertas dari daftar kertas yang direkomendasi. ● Selalu konfigurasi baki untuk jenis kertas yang benar lalu pilih jenis yang benar dari driver printer. Sebelum menggunakan kertas apa pun, verifikasi bahwa kualitasnya baik dan tidak ada yang terpotong, tidak ada goresan, sobekan, bintik-bintik, serpihan, debu, kerutan, menggulung atau sudut yang tertekuk. Kertas yang direkomendasi Jenis kertas yang tercantum di bagian ini sudah diuji dan dapat digunakan dengan perangkat ini. Jenisjenis kertas ini dibagi ke dalam tiga kategori: ● Kertas merek HP yang sudah teruji dan memenuhi syarat. Gunakan jenis kertas ini untuk hasil yang terbaik. Beberapa dari jenis kertas ini sudah diformulasikan secara khusus untuk digunakan dengan perangkat ini. ● Kertas merek HP yang tidak secara khusus dioptimalkan untuk perangkat ini. Jenis kertas ini dapat digunakan dengan perangkat, tetapi kualitas hasilnya mungkin lebih rendah katimbang bila menggunakan kertas yang sudah teruji dan memenuhi syarat. ● Kertas tertentu yang bukan merek HP. Jenis kertas ini menghasilkan kualitas cetak yang memuaskan. CATATAN: Karena HP tidak dapat mengontrol formulasi kertas untuk kertas non-HP, hasil selanjutnya mungkin tidak sesuai dengan pengujian terdahulu. Kertas merek HP tersedia di www.hpshopping.com atau pada pengecer barang keperluan kantor setempat. PERHATIAN: Menggunakan kertas atau media cetak lain yang tidak memenuhi spesifikasi HP mungkin dapat menyebabkan masalah yang memerlukan perbaikan. Perbaikan tidak dicakup oleh jaminan atau perjanjian servis HP. Perangkat ini tidak mendukung penggunaan amplop atau transparansi. Tabel 8-1 Merek kertas yang didukung untuk perangkat ini Kertas merek HP yang sudah teruji dan memenuhi syarat Kertas merek HP yang didukung (tidak dioptimalkan untuk perangkat ini) Diuji pada kertas non-HP Kertas biasa HP All-In-One Paper Amerika Utara HP Office HP Everyday Copy & Print Paper Boise X9 HP Multipurpose HP LaserJet Paper Domtar Copy Paper HP Printing Paper HP Color Laser Paper [Kertas Laser Warna] GP Spectrum DP Copy HP Copy Paper HP Advanced Paper GP Copy Paper HP Office Paper LG HP Office Recycled Paper IP HammerMill Fore MP Kertas brosur Kertas HP Inkjet IP Great White Copy Paper 156 Bab 8 Kertas dan baki IDWW Tabel 8-1 Merek kertas yang didukung untuk perangkat ini (Lanjutan) Kertas merek HP yang sudah teruji dan memenuhi syarat Kertas merek HP yang didukung (tidak dioptimalkan untuk perangkat ini) Diuji pada kertas non-HP HP Edgeline Glossy, 180 g/m2 HP Color Inkjet Paper Wausau Exact Multipurpose HP Premium Presentation Matte HP Bright White Weyerhauser Husky Xerocopy HP Brochure dan Flyer Paper Matte HP Premium Choice Xerox 4200 Kertas Khusus Di luar Amerika Utara HP Office Paper - Prepunched [Kertas Kantor - Pralubang] Clairealfa White IP Rey Office HP Labels IP Duo Colourcopy Mondi IQ Economy M-Real Data Copy Portucel Navigator Universal Stora-Enso Multicopy UPM Office copy/print Xerox Premier Reflex Pure White Panduan untuk menggunakan kertas khusus Tabel 8-2 Panduan untuk kertas khusus Jenis kertas Panduan Label Hanya muatkan label pada Baki 1. Muatkan label dengan sisi bagian depan menghadap ke bawah. Label harus terbaring rata dan gulungannya tidak lebih dari 13 mm di segala arah. Gunakan hanya lembar label yang lengkap. Jika terdapat spasi kosong di antara label pada lembaran, label dapat mengelupas, yang bisa menyebabkan kemacetan, dan label sulit dilepaskan. Jangan menggunakan label yang berkerut, bergelembung atau terkelupas dari kertas lapisannya. Stok kartu Muat bahan kartu yang lebih berat, hingga 220 g/m² (sampul 80 lb) bahan kartu, hanya dalam Baki 1. Bahan kartu hingga 180 g/m² (sampul 67 lb) dapat dimuat dalam sembarang baki. Stok kartu harus kadar kehalusan 100 hingga 180 Sheffield. Stok kartu harus terbaring rata dan gulungannya tidak lebih dari 13 mm di segala arah. Jangan gunakan stok kartu yang berkerut, tergores atau rusak. HP Edgeline Glossy Muatkan kertas HP Edgeline Glossy hanya dalam Baki 1. Kibas-kibaskan tumpukan kertas sebelum menempatkan lembaran kertas di dalam baki. Ini membantu mencegah agar lembaran tidak saling menempel. IDWW Kertas yang didukung 157 Tabel 8-2 Panduan untuk kertas khusus (Lanjutan) Jenis kertas Panduan Transparansi Perangkat tidak mendukung transparansi. Jangan mencoba untuk mencetaknya. Amplop Perangkat tidak mendukung amplop. Jangan mencoba untuk mencetaknya. Kertas yang direkomendasi untuk jenis dokumen tertentu Perangkat mendukung banyak jenis kertas. Gunakan informasi di tabel berikut untuk memilih jenis kertas untuk jenis dokumen tertentu. Tabel 8-3 Kertas yang direkomendasi untuk jenis dokumen Jenis dokumen Kertas yang direkomendasi Jenis polesan akhir Menyalin dan mencetak untuk keperluan Kantor Umum HP Office Matte HP Office LG (long grain) Dokumen berwarna HP Bright White Matte Foto, gambar, rencana bisnis, HP Edgeline Glossy, 180 g/m2 brosur, pamflet penjualan, katalog, sampul, kartu pos, tanda, peta, menu restoran Glossy [Mengkilap] Korespondensi Matte HP Office HP Office LG (long grain) Kop surat HP Bright White Matte Laporan HP Premium Presentation Matte Coated Matte HP Brochure dan Flyer Paper Matte Usulan HP Bright White Matte Newsletter HP Bright White Matte Buku petunjuk pelatihan HP Office Matte HP Office LG (long grain) HP Office (berlubang) Buku petunjuk pengguna HP Office Matte HP Office LG (long grain) HP Office (berlubang) Jenis kertas yang didukung untuk tiap-tiap baki Apabila memilih jenis kertas, Anda diperintahkan perangkat untuk menggunakan grup pengaturan pradefinisi untuk membuat kualitas cetak yang sebaik mungkin untuk jenis kertas itu. PERHATIAN: Memilih jenis kertas yang tidak sesuai dengan jenis kertas yang dimuatkan ke dalam baki, dapat merusak perangkat. 158 Bab 8 Kertas dan baki IDWW Tabel 8-4 Jenis kertas yang didukung untuk tiap-tiap baki Jenis kertas yang tercantum dalam driver printer atau pada panel kontrol Deskripsi Baki 1 Baki 2, 3 dan 4 Baki 5 Biasa Kertas biasa tidak berlapis yang beratnya kurang dari 150 g/m2 X X X Matte HP Premium 120 g Gunakan hanya untuk Kertas HP Premium Presentation Matte, 120 g/m2 X Brosur Matte HP 120 g Gunakan hanya untuk HP Brochure and Flyer Paper Matte, 180 g/m2 X Sampul Matte HP 200 g Gunakan hanya untuk kertas merek HP ini. X HP Glossy Edgeline 180 g Hanya gunakan untuk kertas HP Edgeline Glossy, 180 g/m2 X Bahan kartu Kertas biasa dan tidak berlapis yang beratnya antara 160 hingga 220 g/m2 (sampul 60 hingga 80 lb) X Bahan kartu Kertas biasa tidak berpelapis mulai 160 s/d 180 g/m2 (sampul 60 s/d 67 lb) X X X Matte Kertas biasa, tidak berlapis. X X X X X X Kertas A3 atau 11x17 inci harus berserat panjang. Matte Brochure Kertas biasa, tidak berlapis. Kertas A3 atau 11x17 inci harus berserat panjang. Matte Cover Kertas biasa dan tidak berlapis yang beratnya antara 160 hingga 220 g/m2 (sampul 60 hingga 80 lb) X Label Label tidak berlapis, tidak mengkilap X Kop surat Kertas halus tidak berlapis yang beratnya kurang dari 150 g/m2 X X X Pracetak Kertas biasa tidak berlapis yang beratnya kurang dari 150 g/m2 X X X Berlubang Kertas ukuran Letter (3-lubang) atau A4 (2- atau 4-lubang) yang beratnya kurang dari 150 g/m2 X X X Berwarna Kertas biasa tidak berlapis yang beratnya kurang dari 150 g/m2 X X X Bond Kertas halus tidak berlapis yang beratnya kurang dari 150 g/m2 X X X Daur ulang Kertas biasa tidak berlapis yang beratnya kurang dari 150 g/m2 X X X IDWW Kertas yang didukung 159 Ukuran kertas yang didukung untuk tiap-tiap baki Ukuran kertas standar diberi tanda di dalam baki. Untuk menggunakan kertas ukuran khusus, gunakan Baki 1. Tabel 8-5 Ukuran kertas yang didukung untuk tiap-tiap baki Ukuran Ukuran Letter 216 x 280 mm Baki 1 Baki 2, 3 dan 4 Baki 5 X X X X X X X X X X X X X 8,5 x 11 inci Legal 216 x 356 mm 8,5 x 14 inci Executive 184 x 267 mm 7,25 x 10,5 inci Statement 140 x 216 mm 5,5 x 8,5 inci 8,5 x 13 216 x 330 mm 8,5 x 13 inci 11 x 17 280 x 432 mm 11 x 17 inci 12 x 18 305 x 457 mm X 12 x 18 inci 4x6 102 x 152 mm X 4 x 6 inci 5x7 127 x 178 mm X 5 x 7 inci 5x8 127 x 203 mm X 5 x 8 inci A3 297 x 420 mm X X X X X X 11,69 x 16,54 inci A4 210 x 297 mm X 8,27 x 11,69 inci A5 148 x 210 mm 5,83 x 8,27 inci RA3 305 x 430 mm X 12,01 x 16,93 inci RA4 215 x 305 mm X 8,46 x 12,01 inci 160 Bab 8 Kertas dan baki IDWW Tabel 8-5 Ukuran kertas yang didukung untuk tiap-tiap baki (Lanjutan) Ukuran Ukuran SRA4 225 x 320 mm Baki 1 Baki 2, 3 dan 4 Baki 5 X 8,86 x 12,6 inci B4 (JIS) 257 x 364 mm X X X X 10,12 x 14,33 inci B5 (JIS) 182 x 257 mm 7,17 x 10,12 inci B6 (JIS) 128 x 182 mm X 5,04 x 7,17 inci 8K 2,3 x 394 mm X 10,75 x 15,5 inci 16K 197 x 273 mm X 7,75 x 10,75 inci Custom [Khusus] Minimum: 102 x 152 mm (4 x 6 inci) X Maksimum: 320 x 457 mm (12,6 x 18 inci) Kapasitas tiap baki dan nampan Untuk menghindari masalah macet dan kualitas cetak, masukkan jumlah kertas yang sesuai ke dalam baki. Masukkan satu rim kertas sekaligus. Keluarkan kertas dari nampan keluaran apabila baki sudah penuh. Tabel 8-6 Kapasitas tiap baki dan nampan Baki atau nampan Kapasitas Berat: Kaca pemindai Satu lembar kertas, hingga 305 x 445 mm Kertas seberat apa pun Area pemindaian maksimum yaitu 297 x 433 mm Objek, seperti buku, hingga setinggi 50 mm Pengumpan dokumen 100 lembar kertas, 75 g/m2 (20 lb bond) 60 hingga 135 g/m2 (16 hingga 36 lb bond) Baki 1 80 lembar kertas, 75 g/m2 (20 lb bond) 60 hingga 220 g/m2 (16 hingga 58 lb bond) Baki 2, 3 dan 4 500 lembar kertas, 75 g/m2 (20 lb bond) 60 hingga 180 g/m2 (16 hingga 48 lb bond) Baki 5 4.000 lembar kertas, 75 g/m2 (20 lb bond) 60 hingga 180 g/m2 (16 hingga 48 lb bond) Hanya ukuran Letter atau A4 Nampan keluaran tunggal IDWW 250 lembar kertas, 75 g/m2 (20 lb bond) 60 hingga 220 g/m2 (16 hingga 58 lb bond) Kertas yang didukung 161 Tabel 8-6 Kapasitas tiap baki dan nampan (Lanjutan) Baki atau nampan Kapasitas Berat: HP Multifunction Finisher [Penuntas Multi Tugas HP] Nampan Keluaran 1 dan 2: 400 lembar 60 hingga 220 g/m2 (16 hingga 58 lb bond) Nampan Keluaran 3 dan 4: 200 lembar Nampan Keluaran 5: 2.500 lembar Pemisah Pekerjaan Nampan-4 HP Nampan Keluaran 1 dan 2: 400 lembar 60 hingga 220 g/m2 (16 hingga 58 lb bond) Nampan Keluaran 3 dan 4: 200 lembar Ukuran kertas yang didukung untuk setiap nampan Tabel 8-7 Ukuran kertas yang didukung untuk setiap nampan Nampan Panjang Lebar Nampan Keluaran 1, 2, 3, dan 4 457 s/d 152 mm 320 s/d 102 mm Nampan Keluaran 5 432 s/d 230 mm 297 s/d 182 mm (HP Multifunction Finisher [Penuntas Multifungsi HP] saja) 162 Bab 8 Kertas dan baki IDWW Memuatkan baki Label pada tiap-tiap baki menunjukkan cara yang benar untuk memuatkan kertas. Setiap kali Anda memuatkan kertas ke dalam baki, perangkat memerintahkan Anda mengkonfigurasi baki untuk ukuran dan jenis kertas. Selalu tetapkan ukuran dan jenis kertas untuk mendapatkan kinerja perangkat yang terbaik. Memuatkan Baki 1 (baki umpan manual) Muatkan kertas ukuran standar atau ukuran khusus ke dalam baki ini. Baki menampung hingga 80 lembar kertas yang beratnya 75 g/m2 (20 lb bond). Gunakan juga baki ini untuk kertas yang lebih tebal, seperti cardstock, HP Edgeline Glossy, atau kertas brosur. IDWW 1. Geser penyangga baki ke atas, tarik keluar lalu tarik sambungannya. 2. Gerakkan pemandu ke arah luar. 3. Muatkan kertas. Selalu masukkan kertas dengan memuatkan tepi pendek terlebih dahulu. Memuatkan baki 163 ● Muat kop surat atau kertas pracetak dengan sisi yang telah dicetak menghadap ke bawah dan tepi atas ke kanan. CATATAN: Untuk pencetakan dupleks, muat kop surat atau kertas pracetak dengan sisi yang telah dicetak menghadap ke atas dan tepi atas diumpankan terlebih dahulu. ● Muatkan kertas berlubang dengan bagian sisi yang berlubang mengarah ke depan perangkat. ● Muatkan label dengan bagian sisi depan menghadap ke bawah. ● Apabila memuatkan kertas HP Edgeline Glossy, kipas-kipaskan tumpukan kertas untuk memisahkan lembaran kertas sebelum menaruhnya di dalam baki. Ini membantu mencegah agar lembaran tidak saling menempel. 4. Sesuaikan pemandu sehingga menyentuh kertas. 5. Konfigurasi baki untuk jenis dan ukuran kertas. a. Dari layar Home [Awal], sentuh Status Persediaan. b. Sentuh tab Baki. c. Jika ukuran dan jenis kertas yang tercantum untuk baki tidak benar, sentuh nama baki, kemudian sentuh Ubah. d. Pilih ukuran dan jenis kertas yang benar, kemudian sentuh OK. atau 164 Bab 8 Kertas dan baki IDWW Jika Anda memuatkan ukuran kertas khusus, sentuh Kustom. Ketik dimensi kertas kemudian sentuh OK untuk kembali ke layar Ubah Baki. e. Sentuh OK untuk menyimpan pengaturan. Memuatkan Baki 2, 3 dan 4 Baki 2, 3 dan 4 menampung banyak ukuran dan jenis kertas standar. Setiap baki menampung hingga 500 lembar kertas yang beratnya 75 g/m2 (20 lb bond). 1. Membuka Baki 2, 3, atau 4 2. Memuatkan kertas, seluruh rim sekaligus. Selalu masukkan tepi panjang di sepanjang sisi depan baki. ● Muat kop surat atau kertas pracetak dengan bagian sisi yang telah dicetak menghadap ke atas dan tepi atas ke kiri. CATATAN: Untuk pencetakan dupleks, muat kop surat atau kertas bercetak dengan sisi yang telah dicetak menghadap ke bawah dan tepi atas ke kanan. ● IDWW Masukkan kertas berlubang dengan bagian tepi yang berlubang di sepanjang sisi depan baki. Memuatkan baki 165 3. Sesuaikan kedua pemandu agar keduanya tepat di posisi yang ditandai untuk ukuran kertas. 4. Geser baki ke dalam perangkat. 5. Konfigurasi baki untuk jenis kertas dengan menanggapi pesan munculan yang tampil di layar sentuh apabila Anda menutup baki. Atau, ikuti langkah-langkah ini: a. Dari layar Home [Awal], sentuh Status Persediaan. b. Sentuh tab Baki. c. Jika jenis yang tercantum untuk baki tidak benar, sentuh nama baki, kemudian sentuh Ubah. d. Pilih jenis kertas yang benar, kemudian sentuh OK. Memuatkan Baki 5 Baki ini diprakonfigurasi untuk menampung hingga 4.000 lembar (8 rim) kertas ukuran Letter atau A4. Anda tidak dapat mengubah pengaturan ukuran ini. 1. Buka pintu atas Baki 5, lalu muatkan kertas. Muatkan seluruh rim sekaligus. Baki turun sendiri sewaktu Anda memuatkan lagi kertas. ● Muat kop surat atau kertas pracetak dengan sisi yang telah dicetak menghadap ke bawah dan tepi atas ke kanan. CATATAN: Untuk pencetakan dupleks, muat kop surat atau kertas pracetak dengan sisi yang telah dicetak menghadap ke atas dan tepi atas diumpankan terlebih dahulu. ● Muatkan kertas berlubang dengan bagian sisi yang berlubang mengarah ke depan perangkat. 166 Bab 8 Kertas dan baki IDWW 2. IDWW Konfigurasi baki untuk jenis kertas dengan menanggapi pesan munculan yang tampil di layar sentuh apabila Anda menutup baki. Atau, ikuti langkah-langkah ini: a. Dari layar Home [Awal], sentuh Status Persediaan. b. Sentuh tab Baki. c. Jika jenis kertas yang tercantum untuk baki tidak benar, sentuh nama baki, kemudian sentuh Ubah. d. Pilih jenis kertas yang benar, kemudian sentuh OK. Memuatkan baki 167 Memuatkan jenis kertas khusus Tabel berikut memberikan panduan untuk memuatkan jenis kertas khusus. Gunakan pengaturan jenis kertas yang benar dalam driver printer untuk mendapatkan kualitas cetak terbaik. CATATAN: Dalam driver printer Windows, sesuaikan jenis kertas pada tab Paper [Kertas] dalam daftar buka bawah Type is [Jenisnya]. Dalam driver printer Macintosh, sesuaikan jenis kertas pada tab Finishing [Penyelesaian] dari menu munculan Finishing [Penyelesaian]. Pilih daftar buka bawah Media Type [Jenis Media]. Tabel 8-8 Memuatkan kertas khusus Jenis kertas Orientasi kertas Baki 1 Orientasi kertas Baki 2–4 Orientasi kertas Baki 5 Label Sisi depan menghadap ke bawah. Hanya gunakan Baki 1 untuk mencetak pada label. Hanya gunakan Baki 1 untuk mencetak pada label. Kop surat atau Pracetak Sisi depan menghadap ke bawah dan tepi atas ke kanan. Sisi depan menghadap ke atas dan tepi atas menghadap ke kiri. Sisi depan menghadap ke bawah dan tepi atas ke kanan. Berlubang Bagian tepi yang berlubang menghadap ke depan perangkat. Bagian tepi yang berlubang menghadap ke depan perangkat. Bagian tepi yang berlubang menghadap ke depan perangkat. 168 Bab 8 Kertas dan baki IDWW 9 Salin Perangkat memiliki beberapa opsi untuk menyesuaikan hasil salinan. Anda dapat memindai dokumen aslinya dengan pengumpan halaman atau kaca pemindai. Bab ini berisi informasi tentang sejumlah topik berikut: IDWW ● Menyalin dari pengumpan dokumen ● Menyalin dari kaca ● Menyesuaikan pengaturan salin ● Menggunakan fitur job-build 169 Menyalin dari pengumpan dokumen Pengumpan dokumen menampung hingga 100 lembar kertas. 1. Letakkan dokumen asli menghadap ke atas dalam pengumpan dokumen dengan tepi atasnya menghadap ke belakang pengumpan atau umpankan dulu ke dalam slot masukan. Untuk materi asli dua-sisi, letakkan sisi pertama menghadap ke atas. CATATAN: Pengumpan dokumen akan berbunyi dan menyalakan lampu hijau bila dokumen aslinya telah dimuat. 2. Sesuaikan pemandu kertas sehingga menyentuh dokumen asli. CATATAN: Tergantung bagaimana administrator sistem telah mengkonfigurasi perangkat, Anda mungkin perlu masuk. CATATAN: Untuk pengerjaan tercepat apabila menggunakan kertas ukuran Letter atau A4, taruh tepi pendek dokumen menghadap ke bagian belakang pengumpan dokumen. Agar dapat membuat salinan menggunakan opsi salin standar, gunakan tombol angka pada panel kontrol untuk memilih jumlah salinan, lalu tekan Mulai. Untuk menggunakan pengaturan khusus, sentuh Salin. Tentukan pengaturan, kemudian tekan Mulai. Untuk informasi lebih lanjut tentang menggunakan pengaturan khusus, lihat Menyesuaikan pengaturan salin pada hal. 173. CATATAN: Anda dapat menggunakan tombol Mulai pada panel kontrol atau tombol Mulai Penyalinan pada layar sentuh. Ambil dokumen asli dari nampan keluaran yang berada di bawah baki masukan pengumpan dokumen. Ambil lembar salinan dari nampan keluaran yang berada di samping kiri perangkat. Menyalin materi asli berbagai ukuran Anda dapat menyalin dokumen asli yang dicetak pada ukuran kertas yang berbeda asalkan lembaran kertas tersebut memiliki satu ukuran umum, yaitu tidak lebih besar dari 297 mm . Misalnya, Anda dapat mengkombinasikan ukuran Letter dan Legal, atau ukuran A4 dan A5. 1. Atur lembar-lembar dokumen asli agar lebar semuanya sama. 2. Taruh lembar-lembar tersebut menghadap ke atas di dalam pengumpan dokumen dan sesuaikan pemandu lebar kertas dengan dokumennya. 3. Dari layar Home [Awal], sentuh Salin. 4. Sentuh More Options [Opsi Lainnya]. 170 Bab 9 Salin IDWW IDWW 5. Sentuh Ukuran Asli. 6. Pilih Ukuran Campuran (lebar sama), kemudian sentuh OK. 7. Sentuh Mulai Penyalinan. Menyalin dari pengumpan dokumen 171 Menyalin dari kaca 1. Letakkan dokumen asli menghadap ke bawah pada kaca. 2. Sejajarkan sudut dokumen aslinya dengan sudut kiri atas pada kaca. Untuk menggunakan opsi penyalinan standar, gunakan tombol angka pada panel kontrol untuk memilih jumlah salinan, dan tekan Mulai. Untuk menggunakan pengaturan khusus, sentuh Salin. Tentukan pengaturan, kemudian tekan Mulai. Untuk informasi lebih lanjut tentang menggunakan pengaturan khusus, lihat Menyesuaikan pengaturan salin pada hal. 173. CATATAN: Anda dapat menggunakan tombol keras Mulai pada panel kontrol atau tombol Mulai Penyalinan pada layar sentuh. Umumnya, perangkat secara otomatis akan mendeteksi ukuran dokumen asli pada kaca. Jika aslinya tidak berukuran standar, atau jika Anda ingin menyalin sebagian saja, gunakan fitur Original Size [Ukuran Asli] untuk menonaktifkan deteksi ukuran otomatis, kemudian tetapkan area yang akan disalin: 1. Dari layar Home [Awal], sentuh Salin. 2. Sentuh Opsi Lain. 3. Sentuh Ukuran Asli. 4. Pilih ukuran yang ingin Anda pindai, kemudian sentuh OK. Ini akan menonaktifkan deteksi ukuran otomatis. 5. Sentuh Mulai Penyalinan. 172 Bab 9 Salin IDWW Menyesuaikan pengaturan salin Perangkat menawarkan beberapa fitur agar Anda dapat mengoptimalkan hasil penyalinan. Fitur-fitur ini tersedia pada layar Salin. Layar Salin terdiri dari beberapa halaman. Dari halaman pertama, sentuh Opsi Lain untuk ke halaman berikutnya. Kemudian sentuh tombol panah atas atau bawah untuk bergulir ke halaman lainnya. Untuk mengetahui rincian tentang cara menggunakan opsi, sentuh opsinya kemudian sentuh tombol bantuan ( ) di sudut kanan atas layar. Tabel berikut ini menyediakan tinjauan umum mengenai berbagai opsi salin. CATATAN: Tergantung dari konfigurasi perangkat yang dilakukan oleh administrator sistem, beberapa dari opsi ini mungkin tidak muncul. Opsi-opsi dalam tabel dicantumkan sesuai urutan kemunculannya. Tabel 9-1 Opsi-opsi untuk pekerjaan penyalinan Nama Opsi Deskripsi Sisi Gunakan fitur ini untuk menunjukkan, apakah dokumen asli dicetak pada satu sisi atau dua sisi, dan apakah lembar salinan harus dicetak pada satu sisi atau dua sisi Color/Black [Warna/Hitam] Gunakan fitur ini untuk memilih mencetak lembar salinan dalam hitam & putih atau berwarna. Pilih Deteksi otomatis untuk otomatis mendeteksi, apakah setiap halaman asli hitam & putih atau berwarna, dan menghasilkan lembar salinan yang sama. Jika memilih Color [Warna] atau Deteksi otomatis, Anda juga dapat memilih Color Quality [Kualitas Warna]. Pilih salah satu, General Office [Kantor Umum] atau Professional [Profesional]. Untuk sejumlah jenis kertas, kualitas warna hanya dapat disetel ke Professional [Profesional]. Perkecil/Perbesar Gunakan fitur ini untuk memperkecil atau memperbesar gambar yang disalin. Sentuh kotak di bawah Scaling [Penskalaan]: untuk menentukan persentase khusus. Untuk memperkecil gambar, pilih nilai yang lebih kecil dari 100%. Untuk memperbesar gambar, pilih nilai yang lebih besar dari 100%. Pemilihan Kertas Gunakan fitur ini untuk memilih baki yang menampung ukuran dan jenis kertas yang ingin Anda gunakan. Penyesuaian Gambar Gunakan fitur ini untuk meningkatkan kualitas penyalinan secara keseluruhan. Misalnya, Anda dapat menyesuaikan Kegelapan, Sharpness [Ketajaman], dan Kontras, dan Anda dapat menggunakan pengaturan Pembersihan Latar Belakang untuk menghilangkan gambar buram dari latar belakang atau untuk menghilangkan warna latar belakang yang terang. Orientasi Isi Gunakan fitur ini untuk menentukan penempatan isi lembar asli pada lembar halaman: portrait [tegak] atau landscape [bentang]. Jika menyalin dokumen yang dicetak pada kedua sisinya, Anda juga dapat menentukan orientasi sisi kedua. IDWW Nampan Keluaran Gunakan fitur ini untuk memilih nampan keluaran untuk lembar salinan. Jika dipasang HP Multifunction Finisher [Penuntas Multifungsi HP] opsional, salinan yang distaples akan selalu dikirim ke Nampan Keluaran 5. Jika penuntas tidak dipasang, opsi Nampan Keluaran tidak akan muncul. Jepit/Susun Gunakan fitur ini untuk menyusun salinan dalam nampan keluaran. Jika HP Multifunction Finisher [Penuntas Multifungsi HP] dipasang, fitur ini akan berisi opsi untuk menstaples. Optimasikan Teks/Gambar Gunakan fitur ini untuk mengoptimalkan hasil cetakan untuk jenis isi tertentu. Anda dapat mengoptimalkan hasil cetakan untuk teks, gambar cetak, foto atau campuran dari semuanya. Halaman per Lembar Gunakan fitur ini untuk menyalin beberapa halaman ke dalam satu lembar kertas. Menyesuaikan pengaturan salin 173 Tabel 9-1 Opsi-opsi untuk pekerjaan penyalinan (Lanjutan) Nama Opsi Deskripsi Ukuran Asli Gunakan fitur ini untuk menjelaskan ukuran halaman dokumen asli. Tanda Air Gunakan fitur ini untuk mencetak teks semi-transparan secara diagonal melintasi bagian tengah dari tiap-tiap halaman. Anda dapat menentukan warna, teks dan gaya cetak yang akan digunakan dan Anda juga dapat menyesuaikan tingkat transparansinya. Color Adjustment [Penyesuaian Warna] Gunakan fitur ini untuk menyesuaikan pengaturan saturasi dan suhu agar penampilan lembar salinan berwarna berubah secara keseluruhan. Color Balance [Keseimbangan Warna] Gunakan fitur ini untuk menyesuaikan masing-masing warna untuk mengubah keseimbangan warna dalam lembar salinan. Misalnya, dengan menambah jumlah warna cyan akan menjadikan lembar salinan lebih biru dan merahnya berkurang. Satu/Dua Warna Gunakan fitur ini untuk mengubah semua warna dalam dokumen ke bayangan dari satu warna, atau bayangan satu warna ditambah hitam. Misalnya, Anda dapat mengubah semua warna ke berbagai bayangan warna biru. Pelapis Gunakan fitur ini untuk mencetak gambar semi-transparan pada tiap-tiap halaman. Lapisan mirip dengan tanda air, tetapi lapisan bisa terdiri dari gambar, seperti logo perusahaan. Chapter Pages [Halaman Bab] Gunakan fitur ini untuk menyalin dokumen yang terdiri dari beberapa bab. Anda dapat menentukan agar bab selalu dimulai pada halaman kiri atau pada halaman kanan. Jika perlu, perangkat akan menyisipkan gambar kosong sehingga halaman pertama dari setiap bab akan berada pada sisi halaman yang benar. Stamp Page Number [Cap Nomor Halaman] Gunakan fitur ini untuk mencetak nomor halaman pada lembar salinan. Anda dapat mengontrol gaya penomoran dan posisinya. Stamp Date/Time [Cap Tanggal/Waktu] Gunakan fitur ini untuk mencetak tanggal dan waktu pada lembar salinan. Anda dapat mengontrol gaya penomoran dan posisi informasi. Stamp Text [Cap Teks] Gunakan fitur ini untuk mencetak pesan teks pradefinisi pada lembar salinan atau mencetak pesan yang Anda tentukan. Cap teks serupa dengan tanda air, tetapi Anda dapat mengontrol posisi dan sudut penampilannya pada halaman. Stamp Set Number [Cap Rangkaian Nomor] Gunakan fitur ini untuk mencetak set nomor pada lembar salinan. Misalnya, jika Anda membuat lima lembar salinan dari satu dokumen, tiap halaman dalam set lembar salinan pertama akan dicap dengan nomor yang sama. Anda dapat memilih dari beberapa format penomoran dan Anda dapat menentukan permulaan nomor set. Edge-to-Edge [Ujung ke Ujung] Jika dokumen asli dicetak hingga dekat ke tepi halaman, gunakan fitur ini untuk memastikan jumlah maksimum dari isi tersebut disalin. Namun demikian, mungkin muncul bayangan di sepanjang tepian. Kumpulan Pekerjaan Gunakan fitur ini untuk mengkombinasikan beberapa set dokumen asli ke dalam satu pekerjaan penyalinan. Fitur ini juga digunakan untuk menyalin dokumen asli dengan jumlah halaman lebih banyak daripada yang dapat ditampung pengumpan dokumen setiap kali. Tata Letak Otomatis Gunakan fitur ini apabila menyalin dari kaca alas rata. Taruh dokumen asli di mana saja pada kaca alas rata. Perangkat akan mengetahui tepi-tepi dokumen dan bagian tengah gambar pada lembar salinan. Pemotongan Otomatis Gunakan fitur ini untuk menghilangkan bagian yang gelap dari latar belakang apabila Anda menyalin sementara penutup alas rata terbuka. Perangkat akan mengetahui tepian objek pada alas rata dan menghilangkan bagian hitam dari sekeliling gambar. Justifikasi Gambar Gunakan fitur ini untuk memindahkan gambar ke tepi, ke sudut atau ke bagian tengah halaman. Pegeseran Gambar Gunakan fitur ini untuk menggeser gambar pada halaman. Fitur ini serupa dengan Justifikasi Gambar, tetapi fitur ini menggerakkan gambar dengan pengukuran tertentu. Pengulangan Gambar Gunakan fitur ini untuk menyalin gambar yang sama beberapa kali pada satu lembar kertas. Untuk menggunakan fitur ini, taruh materi asli pada kaca alas rata dan biarkan penutupnya terbuka. 174 Bab 9 Salin IDWW Tabel 9-1 Opsi-opsi untuk pekerjaan penyalinan (Lanjutan) IDWW Nama Opsi Deskripsi Hapus Ujung Gunakan fitur ini untuk menghilangkan garis-garis gelap yang muncul di tepi lembar salinan. Hapus Pinggiran Gunakan fitur ini untuk menghilangkan bayangan yang muncul di bagian tengah lembar salinan sewaktu Anda menyalin buku yang terbuka atau menyalin dua halaman yang saling bersebelahan. Gambar Negatif Gunakan fitur ini untuk membalikkan semua warna dalam dokumen. Fitur ini berubah dari merah ke cyan, biru ke kuning, hijau ke magenta, dan putih ke hitam. Menyesuaikan pengaturan salin 175 Menggunakan fitur job-build Gunakan opsi Kumpulan Pekerjaan untuk membagi pekerjaan yang rumit ke dalam beberapa bagian yang lebih kecil. Ini berguna bila Anda memindai dokumen asli yang halamannya lebih banyak daripada yang dapat ditampung pengumpan dokumen, atau bila Anda ingin mengkombinasikan halaman dengan ukuran berbeda ke dalam satu pekerjaan. Untuk memindai dokumen asli, Anda dapat menggunakan kacanya atau pengumpan dokumen. CATATAN: Opsi Kumpulan Pekerjaan tersedia untuk fitur Salin, Email, dan fitur Folder Jaringan. 1. Taruh segmen pekerjaan yang pertama ke dalam pengumpan dokumen atau pada kaca pemindai CATATAN: Jika Anda memindai pada kacanya, setiap halaman akan menjadi segmen terpisah. 2. Sentuh Salin, Email, atau Folder Jaringan, kemudian setel opsi yang ingin Anda gunakan. 3. Sentuh Kumpulan Pekerjaan kemudian pilih Job Build on. Sentuh OK. 4. Tekan Mulai untuk memindai segmen pertama. 5. Perangkat memerintahkan Anda untuk memuatkan segmen berikutnya. 6. ● Jika Anda ingin menerapkan opsi berbeda ke segmen ini atau mengubah pengaturan yang berlaku pada seluruh pekerjaan, sentuh Options [Opsi]. ● Jika masih banyak lagi segmen yang akan dipindai, sentuh Scan. ● Setelah selesai memindai semua segmen, sentuh Finish [Selesai]. ● Jika harus mulai lagi dari awal, sentuh Cancel Job [Batalkan Pekerjaan]. Bila Anda memilih Finish [Selesai], pekerjaan Anda akan mulai diproses. 176 Bab 9 Salin IDWW 10 Faks Jika aksesori faks analog dipasang pada perangkat, dan perangkat terhubung ke saluran telepon analog, Anda dapat menggunakan perangkat untuk mengirim dan menerima faks. Jika aksesori faks analog tidak dipasang, Anda dapat mengirim faks melalui layanan faks LAN atau layanan faks Internet. CATATAN: Jika aksesori faks analog tidak dipasang, perangkat tidak dapat menerima faks. Bab ini berisi informasi tentang sejumlah topik berikut: IDWW ● Mengkonfigurasi opsi faks untuk masing-masing pekerjaan ● Mengirim faks ● Membatalkan faks ● Menerima faks ● Menggunakan laporan faks ● Mengkonfigurasi pengiriman faks PC di Windows ● Menggunakan pengiriman faks PC Windows 177 Mengkonfigurasi opsi faks untuk masing-masing pekerjaan Perangkat menawarkan beberapa fitur sehingga Anda dapat mengoptimalkan masing-masing faks. Fitur-fitur ini tersedia pada layar Faks. Layar Faks terdiri dari dua halaman. Dari halaman pertama, sentuh Opsi Lain untuk ke halaman berikutnya. Untuk rincian tentang cara menggunakan opsi, sentuh opsinya kemudian sentuh tombol Bantuan ( ) di sudut kanan atas layar. Tabel berikut ini menyediakan tinjauan umum dari opsi-opsi faks. Tergantung dari konfigurasi perangkat yang dilakukan oleh administrator sistem, beberapa dari opsi ini mungkin tidak muncul. Opsi-opsi dalam tabel dicantumkan sesuai urutan kemunculannya. Tabel 10-1 Opsi untuk pekerjaan faks Nama Opsi Deskripsi Resolusi Gunakan fitur ini untuk menetapkan resolusi faks yang keluar. Gambar beresolusi lebih tinggi memiliki lebih banyak bintik per inci (dpi), sehingga lebih banyak rincian yang ditunjukkan. Gambar beresolusi lebih rendah, dpi-nya lebih rendah dan rincian yang ditunjukkannya pun berkurang, tetapi ukuran file lebih kecil. Sisi Dokumen Asli Gunakan fitur ini untuk menjelaskan tata-letak masing-masing sisi dokumen asli. Pemberitahuan Gunakan fitur ini untuk menerima pemberitahuan tentang status faks keluar. Orientasi Isi Gunakan fitur ini untuk menentukan penempatan isi dokumen asli pada lembar halaman: portrait [tegak] atau landscape [bentang]. Ukuran Asli Gunakan fitur ini untuk menjelaskan ukuran halaman dokumen asli. Penyesuaian Gambar Gunakan fitur ini untuk meningkatkan kualitas file secara keseluruhan. Misalnya, Anda dapat menyesuaikan kegelapan, ketajaman serta kontras, dan Anda dapat menggunakan pengaturan Pembersihan Latar Belakang untuk menghapus gambar buram dari latar belakang atau warna latar belakang yang terang. Optimasikan Teks/Gambar Gunakan fitur ini untuk mengoptimalkan jenis isi faks tertentu. Anda dapat mengoptimalkan teks atau gambar cetak atau menyesuaikan pengaturan secara manual. 178 Bab 10 Faks IDWW Mengirim faks 1. Taruh dokumen asli menghadap ke bawah pada kaca atau menghadap ke atas di dalam pengumpan dokumen. 2. Dari layar Awal, sentuh Faks untuk membuka fitur faks. 3. Anda dapat mengirim faks kepada satu penerima atau beberapa penerima. Tentukan nomor faks dengan menggunakan salah satu atau kedua metode ini: Ketik nomor faks secara manual Dari layar Fax [Faks], sentuh kotak di bawah Nomor Faks: untuk membuka bantalan tombol virtual. Mengetik nomor faks Sentuh Jeda untuk menandakan jeda yang diperlukan. Untuk menghapus karakter, sentuh tombol spasi mundur ( Menggunakan sambungan cepat Dari layar Fax [Faks], pilih kode sambung-cepat dari daftar atau sentuh kotak di bawah Kode Putar Cepat: lalu ketik kode sambung-cepat. Untuk mencari sambung cepat, sentuh tombol cari ( IDWW ). ). 4. Sentuh OK untuk kembali ke layar faks utama. Untuk mentransfer nomor ke dalam daftar penerima faks, sentuh tombol panah bawah ( ). 5. Sentuh Opsi Lain untuk melihat opsi faks yang lain. Untuk informasi lebih lanjut tentang menggunakan pengaturan khusus, lihat Mengkonfigurasi opsi faks untuk masing-masing pekerjaan pada hal. 178. 6. Setelah semua opsi disetel, sentuh Kirim Faks ( ) untuk memindai dokumen dan mengirim faks. 7. Untuk memverifikasi apakah faks berhasil terkirim, buka layar Awal lalu sentuh Status Pekerjaan. Sentuh tab Log Pekerjaan, lalu cari faks di dalam daftar pekerjaan yang sudah diselesaikan. Mengirim faks 179 Membatalkan faks Anda dapat membatalkan faks keluar yang pada saat itu sedang dipindai atau yang sedang menunggu dalam antrian pekerjaan. Anda juga dapat membatalkan faks yang masuk. Membatalkan faks yang sedang dipindai Membatalkan faks keluar Membatalkan faks masuk 180 Bab 10 Faks 1. Tekan Berhenti. Layar Status Pekerjaan terbuka, dan muncul pesan yang mengkonfirmasi bahwa pekerjaan sudah dibatalkan. 2. Sentuh OK untuk melanjutkan. 1. Dari layar Home [Awal], sentuh Status Pekerjaan. 2. Pada tab Aktif, buka daftar buka bawah yang bernama Pilih Jenis Pekerjaan, lalu pilih salah satu, Outgoing Faxes [Faks Keluar] atau Send and Outgoing Faxes [Kirim dan Faks Keluar] 3. Dari daftar pekerjaan, pilih pekerjaannya kemudian tekan Cancel Job [Batalkan Pekerjaan]. 1. Dari layar Home [Awal], sentuh Status Pekerjaan. 2. Pada tab Aktif, buka daftar buka bawah yang bernama Pilih Jenis Pekerjaan, lalu pilih Pekerjaan Salin, Cetak, Faks Masuk. 3. Dari daftar pekerjaan, pilih pekerjaannya kemudian tekan Cancel Job [Batalkan Pekerjaan]. IDWW Menerima faks Perangkat dapat menerima faks masuk jika aksesori faks analog diinstal. Jika aksesori ini tidak diinstal, Anda dapat menggunakan layanan faks LAN atau layanan faks Internet untuk mengirim faks, tetapi perangkat tidak dapat menerima faks. Perangkat menempatkan faks yang masuk ke dalam antrian pekerjaan aktif. Jika tidak ada pekerjaan lainnya di dalam antrian, perangkat segera mencetak faks. Jika ada pekerjaan lain dalam antrian, perangkat akan mencetak faks setelah pekerjaan sebelumnya berada dalam antrian. Jika Anda ingin mendahulukan pencetakan faks, Anda dapat mengajukannya di dalam antrian pekerjaan. CATATAN: Jika administrator sistem sudah menetapkan jadwal pencetakan faks, kemungkinan semua faks yang tersimpan pada perangkat akan dicetak di lain waktu. Mendahulukan faks di dalam antrian pekerjaan IDWW 1. Dari layar Home [Awal], sentuh Status Pekerjaan. 2. Pada tab Aktif, buka daftar buka bawah yang bernama Pilih Jenis Pekerjaan, lalu pilih Pekerjaan Salin, Cetak, Faks Masuk. 3. Dari daftar pekerjaan, pilih pekerjaannya kemudian tekan majukan. Perangkat memindahkan pekerjaan sedepan mungkin di dalam antrian pekerjaan. Menerima faks 181 Menggunakan laporan faks Sejumlah laporan faks tersedia dalam menu Informasi. Gunakan laporan-laporan ini untuk membantu Anda mengelola fitur faks. 1. Dari layar Home, gulir dan sentuh Administrasi. 2. Sentuh Informasi, kemudian sentuh Laporan Faks. 3. Pilih laporan dan sentuh Cetak untuk mencetak laporan. CATATAN: Anda dapat mengkonfigurasi Laporan Panggilan Faks agar mencetak secara otomatis bila syarat tertentu terpenuhi. Misalnya, Anda dapat mencetaknya setelah pekerjaan faks, atau hanya setelah pekerjaan mengalami kesalahan. Tabel 10-2 Laporan faks Laporan Keterangan Log Aktivitas Faks Berisi daftar faks yang sudah dikirim dari atau diterima oleh perangkat ini. Laporan Panggilan Faks Laporan rinci atas operasi faks terakhir, baik yang dikirim atau diterima. Laporan Kode Penagihan Daftar kode penagihan yang sudah digunakan untuk faks keluar. Laporan ini menunjukkan jumlah faks terkirim yang ditagihkan ke masing-masing kode. Daftar Faks Blokiran Daftar nomor telepon yang diblokir agar tidak mengirim faks ke perangkat ini. Daftar Putar Cepat Menampilkan panggilan cepat yang sudah diatur untuk perangkat ini. CATATAN: Jika Anda menggunakan faks LAN atau faks Internet daripada aksesori faks analog, ini adalah satu-satunya laporan yang tersedia. 182 Bab 10 Faks IDWW Mengkonfigurasi pengiriman faks PC di Windows Gunakan driver faks pengiriman faks PC di Windows untuk mengirim faks dari komputer. Perangkat harus memiliki aksesori faks analog yang sudah dipasang dan PC Fax Send harus diaktifkan melalui menu Administrasi untuk menggunakan fitur ini. CATATAN: Fitur ini tersedia hanya untuk sistem operasi Windows. Pengaturan dalam driver faks akan mengabaikan pengaturan yang dibuat pada panel kontrol. Driver faks saat ini tidak tersedia untuk Windows Vista, namun akan tersedia suatu saat nanti. Lihat situs-situs Web berikut untuk informasi lebih lanjut: www.hp.com/go/CM8060edgeline_sw atau www.hp.com/go/CM8050edgeline_sw. Driver ini telah diinstal ketika Anda memilih opsi instalasi perangkat lunak Typical with fax [Tipikal dengan faks]. Anda juga dapat menginstal driver faks nanti dengan memperbarui instalasi. Lihat. Perangkat lunak pada perangkat pada hal. 25. Mengkonfigurasi pengaturan standar untuk driver Send Fax melalui tombol Edit Defaults pada tab Setup di driver Send Fax. CATATAN: Pengaturan standar mungkin telah ditetapkan selama proses instalasi. Menetapkan informasi pengirim Informasi pengirim standar telah disertakan pada semua faks yang Anda kirim melalui driver Send Fax, termasuk halaman sampul. Informasi pengirim dapat diubah untuk setiap faks melalui bidang isian teks pada tab Setup dan memilih opsi Apply Defaults to this job [Terapkan Standar untuk pekerjaan ini]. 1. Buka dokumen yang akan difaks dalam program perangkat lunak di mana ia semula dibuat. 2. Klik File kemudian klik Print. 3. Pilih driver Send Fax dari daftar printer. 4. Pada tab Setup, klik Edit Defaults. 5. Pada Sender Information dalam kotak dialog Default Settings, ketikkan nama pengirim standar, nama perusahaan, nomor faks, dan nomor telepon suara, kemudian pilih Apply Defaults to this job. 6. Klik OK. CATATAN: Untuk menetapkan semua informasi standar pada saat yang sama, pilih pengaturan informasi pengirim, kualitas faks, pemberitahuan, halaman sampul, dan pralihat, kemudian klik OK. IDWW Mengkonfigurasi pengiriman faks PC di Windows 183 Mengatur kualitas faks Pengaturan kualitas faks menentukan resolusi yang digunakan perangkat untuk mengirim faks. 1. Pada tab Setup, klik Edit Defaults. 2. Pada Fax Quality dalam kotak dialog Default Settings, pilih kualitas standar untuk pengiriman faks. 3. ● Standard: 200 x 100 dot per inci (dpi) ● Fine [Halus]: 200 x 200 dpi ● Superfine [Super halus]: 300 x 300 dpi Klik OK. CATATAN: Untuk menetapkan semua informasi standar pada saat yang sama, pilih pengaturan informasi pengirim, kualitas faks, pemberitahuan, halaman sampul, dan pralihat, kemudian klik OK. Menetapkan pengaturan pemberitahuan Pengaturan pemberitahuan menentukan kapan dan bagaimana mengirim pemberitahuan status untuk faks keluar. 1. Pada tab Setup, klik Edit Defaults. 2. Pada Notification dalam kotak dialog Default Settings, pilih kapan menerima pemberitahuan: 3. ● None [Tidak ada]: pemberitahuan tidak dikirim. ● This Job [Pekerjaan Ini]: pemberitahuan dikirim ketika faks telah dikirim. ● On Error [Saat Kesalahan]: pemberitahuan dikirim ketika terjadi kesalahan. Pilih jenis pemberitahuan yang akan dikirim: ● Print [Cetak]: pemberitahuan dicetak printer standar. ● E-mail: pemberitahuan dikirim dalam pesan e-mail. Ketikkan alamat e-mail dalam kotak teks E-mail Address. CATATAN: Fungsi e-mail harus dikonfigurasi pada perangkat agar bisa menerima pemberitahuan e-mail. 4. Klik OK. CATATAN: Untuk menetapkan semua informasi standar pada saat yang sama, pilih pengaturan informasi pengirim, kualitas faks, pemberitahuan, halaman sampul, dan pralihat, kemudian klik OK. Menetapkan informasi halaman sampul Menseragamkan tampilan halaman sampul faks dengan menggunakan halaman sampul standar. Bidang-bidang isian disertakan untuk catatan, baris subyek atau perihal, dan logo perusahaan atau 184 Bab 10 Faks IDWW gambar lainnya. Gunakan tab Fax Job [Pekerjaan Faks] untuk memodifikasi pengaturan sampul bagi setiap pekerjaan faks. 1. Pada tab Setup, klik Edit Defaults. 2. Pada Include With Fax [Sertakan Pada Faks] dalam kotak dialog Default Settings, pilih Cover Page (Single recipient only) [Halaman Sampul (Satu penerima saja)]. 3. Dalam kotak teks Notes [Catatan], ketikkan catatan standar. 4. Dalam kotak teks Subject [Perihal], ketikkan perihal. 5. Klik Browse untuk menyertakan gambar pada halaman sampul. 6. Cari dan pilih sebuah file gambar bitmap, seperti logo perusahaan. CATATAN: Gambar bitmap dikonversi ke abu-abu pada halaman sampul dan diletakkan di bagian sepertiga atas halaman. 7. Klik OK. CATATAN: Untuk menetapkan semua informasi standar pada saat yang sama, pilih pengaturan informasi pengirim, kualitas faks, pemberitahuan, halaman sampul, dan pralihat, kemudian klik OK. Menetapkan preferensi pralihat Preferensi pralihat dapat diatur agar secara otomatis menampilkan pralihat setiap pekerjaan faks sebelum dikirim. 1. Pada tab Setup, klik Edit Defaults. 2. Pada Preview dalam kotak dialog Default Settings, pilih Show Preview Before Sending Fax [Tampilkan Pralihat Sebelum Mengirim Faks]. 3. Klik OK. CATATAN: Untuk menetapkan semua informasi standar pada saat yang sama, pilih pengaturan informasi pengirim, kualitas faks, pemberitahuan, halaman sampul, dan pralihat, kemudian klik OK. Set preferensi driver printer faks Menetapkan opsi-opsi standar yang digunakan semua pekerjaan pengiriman faks di PC. 1. Klik Start, klik Settings, kemudian klik Printers and Faxes. 2. Pada jendela Printers and Faxes, klik-kanan Send Fax, kemudian klik Printing Preferences [Preferensi Pencetakan]. 3. Dalam kotak dialog Send Fax Document Properties [Kirim Properti Dokumen Faks], klik Paper/ Quality untuk menetapkan pengaturan kertas dan kualitas standar. Untuk menyimpan pengaturan kertas standar dan menutup kotak dialog, klik OK. CATATAN: Tab Advanced pada kotak dialog Send Fax Document Properties berisi informasi yang mempengaruhi driver Send Fax, tapi tidak mengubah pengaturan ini untuk pengoperasian normal driver Send Fax. Tab ini tab Windows standar dan tidak dapat dihapus untuk driver ini. IDWW Mengkonfigurasi pengiriman faks PC di Windows 185 4. Klik Services untuk memeriksa status perangkat dan persediaan, atau untuk menjalankan server Web tertanam. Opsi-opsi tab Services hanya muncul jika driver Send Fax terhubung ke port TCP/ IP yang valid. 5. Klik OK untuk menyimpan segala perubahan ke pengaturan standar dan menutup kotak dialog. Menetapkan konfigurasi kode penagihan Perangkat lunak PC Fax Send mendukung penggunaan kode penagihan saat mengirim faks. Mengaktifkan fitur kode penagihan melalui panel kontrol perangkat. 1. Pada panel kontrol perangkat, sentuh Administrasi. 2. Gulir ke dan sentuh Pengaturan Awal, kemudian sentuh Pengaturan Faks. 3. Gulir ke dan sentuh Pengaturan Pengiriman Faks. 4. Gulir ke dan sentuh Kode Penagihan, kemudian sentuh Pengaturan. 5. Pilih Kode penagihan dihidupkan. 6. Pada komputer, klik Start, klik Settings, kemudian klik Printers and Faxes. 7. Pada Printer Tasks di jendela Printers and Faxes, klik-kanan nama perangkat kemudian klik Properties. 8. Dalam kotak dialog Send Fax Properties, klik Device Settings. 9. Klik OK. 186 Bab 10 Faks IDWW Menggunakan pengiriman faks PC Windows Jika administrator sistem sudah menginstalnya, Anda dapat menggunakan perangkat lunak pengiriman faks PC Windows untuk mengirim faks dari komputer. Mengirim faks kepada satu penerima 1. Buka dokumen yang ingin Anda faks dalam program perangkat lunak yang telah membuatnya. 2. Klik File kemudian klik Print [Cetak]. 3. Dari daftar printer, pilih driver Send Fax [Kirim Faks]. 4. Klik OK atau Print [Cetak]. CATATAN: Klik tombol yang mengirimkan dokumen ke perangkat. Ini mungkin tidak diberi label yang sama pada semua program perangkat lunak. 5. Di bawah Fax To [Faks ke], dalam kotak dialog Send Fax [Kirim Faks], ketik nama penerima, nomor faks dan nama perusahaan. Nomor faks adalah satu-satunya informasi yang diperlukan. CATATAN: Lihat Menyisipkan karakter khusus dalam nomor faks pada hal. 189 untuk daftar karakter khusus yang dapat Anda gunakan dalam kolom teks Fax Number [Nomor Faks]. 6. Klik Add to Phone Book [Tambah ke Buku Telepon] untuk menambahkan informasi penerima ke buku telepon Send Fax [Kirim Faks]. Langkah ini merupakan opsional. CATATAN: Klik Clear Fields [Kosongkan Kolom] untuk menghapus semua nilai di dalam kotak teks Nama penerima, Nomor Faks dan Nama Perusahaan. 7. Informasi halaman sampul standar muncul di bawah Include With Fax [Sertakan Dengan Faks], di dalam kotak dialog Send Fax [Kirim Faks]. Anda dapat mengubah informasi halaman sampul untuk setiap pekerjaan faks apa pun. 8. Jika fitur kode tagihan diaktifkan, dan administrator sistem sudah mengaturnya agar dapat diedit, ketik kode tagihan di bawah Billing Information [Informasi Tagihan], di dalam kotak dialog Send Fax [Kirim Faks]. Anda dapat mengubah kode tagihan untuk setiap pekerjaan faks apa pun. 9. Untuk mengirim faks dengan pengaturan standar, klik Send [Kirim]. CATATAN: Klik tab Setup [tab penataan] di dalam kotak dialog Send Fax [Kirim Faks] untuk menampilkan pengaturan pengirim, kualitas faks, informasi pemberitahuan dan pengaturan pratinjau. Anda dapat mengubah informasi ini untuk setiap pekerjaan faks apa pun. Klik Send [Kirim] untuk mengirim faks. 10. Jika Anda memilih Show Preview Before Sending Fax [Tunjukkan Pratinjau Sebelum Mengirim Faks] pada tab Setup [Penataan], akan muncul pratinjau pekerjaan faks. Tinjau kembali keakuratan faks kemudian klik Preview and Send [Pratinjau dan Kirim] untuk mengirim faks. CATATAN: Fungsi pratinjau tidak tersedia apabila Anda menggunakan Point and Print [Tunjuk dan Cetak]. Point and Print [Tunjuk dan Cetak] adalah fitur Windows yang dapat Anda gunakan untuk menghubung, mencetak atau mengirim faks ke printer jauh tanpa menggunakan disk penginstalan. Informasi file dan konfigurasi secara otomatis di-download dari server cetak ke klien. 11. Klik View [Lihat] atau gunakan menu buka bawah zoom untuk mengubah ukuran pratinjau dokumen. IDWW Menggunakan pengiriman faks PC Windows 187 12. Klik tombol panah untuk menavigasi ke seluruh dokumen. 13. Klik Send Fax [Kirim Faks] untuk mengirim faks atau Cancel Fax [Batalkan Faks] untuk mengedit pengaturan faks. Mengirim faks kepada beberapa penerima 1. Buka dokumen yang ingin Anda faks dalam program perangkat lunak yang telah membuatnya. 2. Klik File kemudian klik Print [Cetak]. 3. Dari daftar printer, pilih driver Send Fax [Kirim Faks]. 4. Klik OK atau Print [Cetak]. CATATAN: Klik tombol yang mengirimkan dokumen ke perangkat. Ini mungkin tidak diberi label yang sama pada semua program perangkat lunak. 5. Di bawah Fax To [Faks ke], dalam kotak dialog Send Fax [Kirim Faks], ketik nama penerima, nomor faks dan nama perusahaan. Nomor faks adalah satu-satunya informasi yang diperlukan. CATATAN: Lihat Menyisipkan karakter khusus dalam nomor faks pada hal. 189 untuk daftar karakter khusus yang dapat Anda gunakan dalam kolom teks Fax Number [Nomor Faks]. 6. Klik Add to Phone Book [Tambah ke Buku Telepon] untuk menambahkan informasi penerima ke buku telepon Send Fax [Kirim Faks]. Langkah ini merupakan opsional. CATATAN: Klik Clear Fields [Kosongkan Kolom] untuk menghapus semua nilai di dalam kotak teks Nama penerima, Nomor Faks dan Nama Perusahaan. 7. Klik To [Kepada] untuk menambahkan penerima ke kolom Fax Recipients [Penerima Faks]. 8. Ulangi prosedur ini untuk masing-masing penerima faks. Faks dikirim kepada semua nama yang muncul dalam kolom Fax Recipients [Penerima Faks]. 9. Jika fitur kode tagihan diaktifkan, dan administrator sistem sudah mengaturnya agar dapat diedit, ketik kode tagihan di bawah Billing Information [Informasi Tagihan], di dalam kotak dialog Send Fax [Kirim Faks]. Anda dapat mengubah kode tagihan untuk setiap pekerjaan faks apa pun. 10. Untuk mengirim faks dengan pengaturan standar, klik Send [Kirim]. CATATAN: Klik tab Setup [tab penataan] di dalam kotak dialog Send Fax [Kirim Faks] untuk menampilkan pengaturan pengirim, kualitas faks, informasi pemberitahuan dan pengaturan pratinjau. Anda dapat mengubah informasi ini untuk setiap pekerjaan faks apa pun. Klik Send [Kirim] untuk mengirim faks. 11. Jika Anda memilih Show Preview Before Sending Fax [Tunjukkan Pratinjau Sebelum Mengirim Faks] pada tab Setup [Penataan], akan muncul pratinjau pekerjaan faks. Tinjau kembali keakuratan faks kemudian klik Preview and Send [Pratinjau dan Kirim] untuk mengirim faks. CATATAN: Fungsi pratinjau tidak tersedia apabila Anda menggunakan Point and Print [Tunjuk dan Cetak]. Point and Print [Tunjuk dan Cetak] adalah fitur Windows yang dapat Anda gunakan untuk menghubung, mencetak atau mengirim faks ke printer jauh tanpa menggunakan disk penginstalan. Informasi file dan konfigurasi secara otomatis di-download dari server cetak ke klien. 12. Klik View [Lihat] atau gunakan menu buka bawah zoom untuk mengubah ukuran pratinjau dokumen. 188 Bab 10 Faks IDWW 13. Klik tombol panah untuk menavigasi ke seluruh dokumen. 14. Klik Send Fax [Kirim Faks] untuk mengirim faks atau Cancel Fax [Batalkan Faks] untuk mengedit pengaturan faks. Menyisipkan karakter khusus dalam nomor faks Kolom Fax Number [Nomor Faks] menerima karakter khusus selain angka 0 hingga 9. Tabel 10-3 Karakter khusus untuk nomor faks Karakter khusus Fungsi - Gunakan tanda hubung dalam nomor faks agar nomor lebih mudah dibaca. ( dan ) Gunakan tanda kurung dalam nomor faks agar nomor lebih mudah dibaca. [ dan ] Gunakan tanda kurung siku buka dan tutup untuk menyembunyikan sebagian dari nomor faks agar tidak tercetak pada lembar sampul faks, laporan panggilan, atau komunikasi e-mail. Misalnya, nomor faks bisa menyertakan kode akses kartu panggil. Ketik tanda kurung siku di sekeliling bagian kode akses kartu panggilan nomor faks sehingga tidak memperlihatkan informasi ini. * Tanda bintang ditransmisikan sebagai nada sentuh. # Tanda pagar ditransmisikan sebagai nada sentuh. , Tanda koma melambangkan waktu jeda 2 detik sewaktu nomor faks diputar. Gunakan beberapa koma untuk waktu jeda yang lebih lama sewaktu menyambungkan nomornya. Mengirim faks dengan menggunakan buku telepon 1. Buka dokumen yang ingin Anda faks dalam program perangkat lunak yang telah membuatnya. 2. Klik File kemudian klik Print [Cetak]. 3. Dari daftar printer, pilih driver Send Fax [Kirim Faks]. 4. Klik OK atau Print [Cetak]. CATATAN: Klik tombol yang mengirimkan dokumen ke perangkat. Ini mungkin tidak diberi label yang sama pada semua program perangkat lunak. 5. Di bawah Fax To [Faks Ke], di dalam kotak dialog Send Fax [Kirim Faks], klik ikon buku. 6. Di dalam kotak dialog Phone Book [Buku Telepon], pilih nama untuk setiap penerima faks, lalu klik Ke untuk menambahkan penerima ke kolom Fax Recipients [Penerima Faks]. 7. Setelah menambahkan semua penerima faks ke kolom Fax Recipients [Penerima Faks], klik OK. 8. Di bawah Include With Fax [Sertakan Dengan Faks], di dalam kotak dialog Send Fax [Kirim Faks], kosongkan Cover Page (Single recipient only) [Halaman Sampul (Hanya satu penerima)] jika ini yang dipilih. 9. Jika fitur kode tagihan diaktifkan, ketik kode tagihan di bawah Billing Information [Informasi Tagihan], di dalam kotak dialog Send Fax [Kirim Faks]. Anda dapat mengubah kode tagihan untuk setiap pekerjaan faks apa pun. 10. Untuk mengirim faks kepada semua penerima dengan pengaturan standar, klik Send [Kirim]. IDWW Menggunakan pengiriman faks PC Windows 189 CATATAN: Klik tab Setup [penataan] di dalam kotak dialog Send Fax [Kirim Faks] untuk menampilkan pengaturan pengirim, kualitas faks, informasi pemberitahuan dan pengaturan pratinjau. Informasi ini dapat diubah untuk setiap pekerjaan faks apa pun. Klik Send [Kirim] untuk mengirim faks. 11. Jika Anda memilih Show Preview Before Sending Fax [Tunjukkan Pratinjau Sebelum Mengirim Faks] pada tab Setup [Penataan], akan muncul pratinjau pekerjaan faks. Tinjau kembali keakuratan faks. CATATAN: Fungsi pratinjau tidak tersedia apabila Anda menggunakan Point and Print [Tunjuk dan Cetak]. Point and Print [Tunjuk dan Cetak] adalah fitur Windows yang dapat Anda gunakan untuk menghubung, mencetak atau mengirim faks ke printer jauh tanpa menggunakan disk penginstalan. Informasi file dan konfigurasi secara otomatis di-download dari server cetak ke klien. 12. Klik View [Lihat] atau gunakan menu buka bawah zoom untuk mengubah ukuran pratinjau dokumen. 13. Klik tombol panah untuk menavigasi ke seluruh dokumen. 14. Klik Send Fax [Kirim Faks] untuk mengirim faks atau Cancel Fax [Batalkan Faks] untuk mengedit pengaturan faks. Mengedit buku telepon Gunakan buku telepon untuk menyimpan informasi kontak yang muncul di bawah Fax To [Faks Ke], di dalam kotak dialog Send Fax [Kirim Faks]. Anda dapat menambahkan atau membuang nama. Buku telepon Send Fax [Kirim Faks] disimpan sebagai file XML di dalam folder My Documents [Dokumen Saya]. HP tidak menganjurkan Anda untuk mengedit atau menyalin file ini. Menambahkan nama ke buku telepon Untuk menambahkan nama ke buku telepon, lakukan yang berikut ini: 1. Di bawah Fax To [Faks Ke], di dalam kotak dialog Send Fax [Kirim Faks], klik ikon buku. 2. Di dalam kotak dialog Phone Book [Buku Telepon], klik Add [Tambah]. 3. Di dalam kotak dialog Add to Phone Book [Tambah ke Buku Telepon], ketik nama penerima, nomor faks dan nama perusahaan di dalam kotak teks. 4. Klik OK. 5. Di dalam kotak dialog Phone Book [Buku Telepon], klik Add [Tambah] untuk menambahkan nama. 6. Klik OK setelah Anda selesai menambahkan nama ke buku telepon. 190 Bab 10 Faks IDWW Menghapus nama dari buku telepon Untuk menghapus nama dari buku telepon, lakukan yang berikut ini: 1. Di bawah Fax To [Faks Ke], di dalam kotak dialog Send Fax [Kirim Faks], klik ikon buku. 2. Di dalam kotak dialog Phone Book [Buku Telepon], pilih nama yang ingin Anda hapus kemudian klik Delete [Hapus]. 3. Klik OK setelah Anda selesai menghapus nama dari buku telepon. Mengedit nama dalam buku telepon Untuk mengedit nama dari buku telepon, lakukan yang berikut ini: IDWW 1. Di bawah Fax To [Faks Ke], di dalam kotak dialog Send Fax [Kirim Faks], klik ikon buku. 2. Di dalam kotak dialog Phone Book [Buku Telepon], pilih nama yang ingin Anda edit kemudian klik Edit. 3. Di dalam kotak dialog Edit Phone Book Entry [Edit Entri Buku Telepon], edit nama penerima, nomor faks dan nama perusahaan di dalam kotak teks. 4. Klik OK setelah selesai mengedit. Menggunakan pengiriman faks PC Windows 191 192 Bab 10 Faks IDWW 11 Pengiriman digital Bab ini berisi informasi tentang sejumlah topik berikut: IDWW ● Tentang pengiriman digital ● Perbandingan pengiriman digital dengan perangkat HP lainnya ● Mengirim ke E-mail ● Mengirim ke folder jaringan 193 Tentang pengiriman digital Perangkat ini memiliki fitur pengiriman digital terpasang. Pengiriman digital adalah satu proses yang dapat Anda gunakan untuk memindai dokumen cetak pada perangkat dan langsung mengirimnya ke beberapa jenis tujuan: ● E-mail: Mengirim dokumen sebagai lampiran kepada satu atau beberapa alamat e-mail Internet. Penerima dapat mencetak, menyimpan, dan meneruskan dokumen yang mereka terima dengan cara ini. Mereka juga dapat membuka dokumen dalam aneka program dan mengeditnya sesuai kebutuhan. ● Folder: Mengirim dokumen ke folder jaringan bersama. Pilih dari daftar folder Quick Access [Akses Cepat], atau jika Anda telah masuk ke perangkat, Anda dapat menentukan tujuan pada panel kontrol. ● Fax: Mengirim dokumen ke satu atau beberapa mesin faks. Penerima menerima dokumendokumen ini persis seperti faks lainnya. 194 Bab 11 Pengiriman digital IDWW Perbandingan pengiriman digital dengan perangkat HP lainnya Jika Anda mengggunakan perangkat HP LaserJet MFP, Anda mungkin telah terbiasa dengan pengiriman digital. Walau demikian, fitur pengiriman digital untuk perangkat ini berbeda dengan yang untuk perangkat HP MFP sebelumnya. Untuk perangkat ini, Anda harus mengkonfigurasi dan mengelola fitur pengiriman digital melalui server Web tertanam. Tidak ada perangkat lunak eksternal yang tersedia untuk fitur pengiriman digital. Untuk perangkat HP LaserJet MFP sebelumnya, beberapa fitur yang diperlukan menggunakan tambahan HP Digital-Sending software (DSS). Tabel berikut membandingkan fitur-fitur pengiriman digital yang ditanamkan dalam perangkat ini dibandingkan dengan perangkat HP LaserJet MFP. Tabel 11-1 Perbandingan fitur pengiriman digital tertanam Fitur Mengalamatkan E-mail Keamanan IDWW Ditanamkan pada HP CM8060/CM8050 Color MFP with Edgeline Technology Ditanamkan pada perangkat HP LaserJet MFP Tersedia melalui perangkat lunak DSS (hanya untuk perangkat HP LaserJet MFP) Akses ke buku alamat kontak Microsoft Exchange Ya Tidak Ya Akses ke buku alamat LDAP Ya Ya Ya Buku alamat umum lokal Ya Ya Ya Buku alamat umum pribadi Ya Ya Ya Windows NTLM atau pengesahan yang dinegosiasi Kerberos Ya Tidak Ya Pengesahan Novell Tidak Tidak Ya Pengesahan LDAP Ya Ya Tidak PIN atau Pengesahan kode akses Ya Ya Tidak Enkripsi data IPsec Ya Tidak Perbandingan pengiriman digital dengan perangkat HP lainnya 195 Tabel 11-1 Perbandingan fitur pengiriman digital tertanam (Lanjutan) Fitur Jenis tujuan Ditanamkan pada HP CM8060/CM8050 Color MFP with Edgeline Technology Ditanamkan pada perangkat HP LaserJet MFP Tersedia melalui perangkat lunak DSS (hanya untuk perangkat HP LaserJet MFP) Mengirim ke FTP Tidak Ya Ya Mengirim ke folder jaringan Windows Ya Ya Ya Mengirim ke faks Internet Ya Tidak Ya Mengirim ke faks LAN Ya Tidak Ya Mengirim ke Folder Jaringan Novell Ya Tidak Ya Send to E-mail [Kirim ke E-mail] Ya Ya Ya Mengirim ke Workflow Tidak Tidak Ya Menyimpan file sebagai jenis optical character recognition (OCR) [pengenalan karakter optik] Ya Tidak Ya Document Capture [Rekam Dokumen] Ya Ya Tidak Manajemen dek (mengelola sekelompok perangkat) HP Web Jetadmin HP Web Jetadmin atau perangkat lunak DSS HP Web Jetadmin atau perangkat lunak DSS Utilitas konfigurasi DSS Tidak berlaku Tidak Ya Server Web tertanam (Untuk mengelola satu perangkat) Ya Ya Tidak Mengelola DS pada panel kontrol perangkat Sebagian Sebagian Tidak Menyesuaikan DS pada panel kontrol perangkat Tidak Ya Ya Pengguna yang telah dipengesahan dapat menetapkan folder baru. Pengguna yang tidak sah hanya dapat menggunakan folder yang ada. (untuk penggunaan perangkat lunak Workflow [Alur kerja] pihak ketiga) Manajemen pengiriman digital 196 Bab 11 Pengiriman digital IDWW Mengirim ke E-mail Jika perangkat terhubung ke server jaringan yang memiliki alamat SMTP (simple mail transfer protocol) yang valid dan memiliki akses Internet, Anda dapat menggunakan fitur pengiriman digital terpasang untuk memindai dokumen dan mengirimnya sebagai lampiran e-mail. Mengirim file yang dipindai sebagai lampiran e-mail 1. Taruh dokumen asli menghadap ke bawah pada kaca atau menghadap ke atas di dalam pengumpan dokumen. 2. Dari layar Awal, sentuh Email untuk membuka fitur e-mail. 3. Untuk setiap kolom, sentuh kotak teks untuk membuka keyboard virtual kemudian ketik informasinya. Gunakan tombol gulir pada samping kanan layar untuk melihat semua kolom. Untuk menggunakan alamat dari buku alamat e-mail, sentuh tombol buku alamat ( ), jika tersedia lalu pilih namanya. Untuk informasi lebih lanjut, lihat Menggunakan buku alamat e-mail pada hal. 198. CATATAN: Jika administrator sistem sudah mengkonfigurasi perangkat sehingga Anda hanya dapat mengirim e-mail kepada Anda sendiri, maka tombol buku alamat tidak akan muncul. IDWW Dari: Ketik alamat e-mail untuk orang yang mengirim e-mail. Jika administrator sistem sudah mengatur alamat standar Dari: , maka kolom ini sudah lengkap dan Anda tidak dapat mengubahnya. Jika Anda sudah terdaftar masuk ke perangkat, alamat e-mail Anda sudah terisi. Kepada: Ketik nama penerima. Untuk memisahkan nama, ketik titik-koma atau sentuh Masuk. Jika administrator sistem sudah mengkonfigurasi fitur ini sehingga Anda hanya dapat mengirim e-mail kepada Anda sendiri, maka kolom ini sudah diisi dengan alamat e-mail Anda dan Anda tidak dapat mengubahnya. CC: Ketik nama penerima. Untuk memisahkan nama, ketik titik-koma atau sentuh Masuk. Jika administrator sistem sudah mengkonfigurasi fitur ini sehingga Anda hanya dapat mengirim e-mail kepada Anda sendiri, maka kolom ini kosong dan Anda tidak dapat mengubahnya. BCC: Ketik nama penerima. Penerima yang lain tidak dapat melihat nama-nama di dalam kolom ini. Untuk memisahkan nama, ketik titik-koma atau sentuh Masuk. Jika administrator sistem sudah mengkonfigurasi fitur ini sehingga Anda hanya dapat mengirim e-mail kepada Anda sendiri, maka kolom ini kosong dan Anda tidak dapat mengubahnya. Subjek: Ketik subjek e-mail. Nama File: Ketik nama file yang akan digunakan untuk lampiran e-mail. Pesan : Ketik pesan yang akan dikirim bersama e-mail. Administrator sistem mungkin sudah mengunci kolom ini. 4. Sentuh Opsi Lain untuk melihat opsi e-mail yang lain. Untuk informasi lebih lanjut tentang menggunakan pengaturan khusus, lihat Mengkonfigurasi opsi e-mail untuk setiap pekerjaan pada hal. 199. 5. Setelah semua opsi ditetapkan, sentuh Kirim Email ( ) untuk memindai dokumen dan mengirim e-mail. 6. Untuk memverifikasi e-mail yang sudah berhasil dikirim, buka layar Awal dan sentuh Status Pekerjaan. Sentuh tab Log Pekerjaan, lalu cari e-mail dalam daftar pekerjaan yang sudah diselesaikan. Mengirim ke E-mail 197 Menggunakan buku alamat e-mail Gunakan buku alamat e-mail untuk menyimpan informasi tentang penerima e-mail. Untuk membuka buku alamat, sentuh tombol buku alamat ( ) pada layar e-mail utama. Tombol tersedia untuk kolom Dari:, Kepada:, CC:, dan BCC: . Untuk mendapatkan informasi tentang alamat apa pun, pilih alamat dalam daftar di samping kiri layar lalu sentuh Rincian. Anda dapat menambahkan entri ke buku alamat yang disimpan pada perangkat. Anda dapat juga mengedit atau menghapus entri tertentu. Jika Anda sudah terdaftar masuk ke perangkat, maka alamatalamat yang Anda tambahkan tidak tersedia bagi pengguna yang lain. CATATAN: Anda tidak dapat mengedit atau menghapus entri alamat jaringan dan tidak dapat mengedit atau menghapus beberapa entri yang sudah diimpor dari buku alamat yang lain. Untuk entrientri tersebut, tombol untuk menambah, mengedit dan menghapus, tidak aktif. Menggunakan alamat Menambahkan alamat 1. Sentuh satu atau beberapa nama dalam daftar di samping kiri layar untuk memilihnya. 2. Sentuh tombol panah kanan ( samping kanan layar. 3. Jika Anda harus menghapus nama dari daftar di samping kanan layar, pilih namanya kemudian sentuh tombol tempat sampah yang berada di bawah daftar. 4. Sentuh OK untuk kembali ke layar Email utama. Satu atau beberapa nama seharusnya muncul dalam kolom yang benar. 1. Sentuh tombol tanda tambah ( Keyboard virtual terbuka. 2. Pilih setiap kolom dan ketik informasi yang benar di dalam kotak. Kolom yang harus diisi ditandai dengan tanda bintang (*). 3. Setelah mengisi semua informasi, sentuh OK untuk menambahkan nama ke daftar kontak lalu kembali ke layar Buku Alamat. ) untuk memindahkan nama ke daftar di ), yang berada di sudut kiri bawah layar. Jika Anda sudah terdaftar masuk ke perangkat, alamat disimpan dalam daftar kontak pribadi Anda. Jika Anda tidak terdaftar masuk ke perangkat, alamat disimpan dalam daftar kontak bersama. Mengedit alamat Menghapus alamat 198 Bab 11 Pengiriman digital 1. Sentuh nama dalam daftar di samping kiri layar untuk memilihnya. 2. Sentuh Edit untuk membuka keyboard virtual. 3. Untuk mengubah informasi di kolom manapun, pilih kolomnya kemudian ketik informasi yang benar. 4. Setelah membuat semua perubahan, sentuh OK untuk kembali ke layar Buku Alamat. 1. Sentuh nama dalam daftar di samping kiri layar untuk memilihnya. Anda dapat memilih beberapa nama. 2. Sentuh tombol tempat sampah. 3. Perangkat akan memerintahkan Anda untuk mengkonfirmasi bahwa Anda memang ingin menghapus alamat. Sentuh Ya untuk menghapus alamat dan kembali ke layar buku alamat. IDWW Mengkonfigurasi opsi e-mail untuk setiap pekerjaan Perangkat menawarkan beberapa fitur untuk mengoptimalkan lampiran e-mail. Fitur-fitur ini tersedia pada layar Email. Layar Email terdiri dari dua halaman. Dari halaman pertama, sentuh Opsi Lain untuk ke halaman berikutnya. Untuk mengetahui rincian tentang cara menggunakan opsi, sentuh opsinya kemudian sentuh tombol bantuan ( ) di sudut kanan atas layar. Tabel berikut ini menyediakan tinjauan umum dari opsi-opsi email. CATATAN: Tergantung dari konfigurasi perangkat yang dilakukan oleh administrator sistem, beberapa dari opsi ini mungkin tidak muncul. Opsi-opsi dalam tabel dicantumkan sesuai urutan kemunculannya. Tabel 11-2 Opsi untuk pekerjaan e-mail IDWW Nama opsi Deskripsi Jenis File Dokumen Gunakan fitur ini untuk memilih format lampiran e-mail. Sisi Dokumen Asli Gunakan fitur ini untuk menjelaskan tata-letak masing-masing sisi dokumen asli. Kualitas Keluaran Gunakan fitur ini untuk memilih kualitas lampiran e-mail. Gambar berkualitas lebih tinggi memerlukan ukuran file yang lebih besar daripada gambar berkualitas lebih rendah. Waktu pengiriman file yang lebih besar akan lebih lama dan beberapa penerima mungkin mengalami kesulitan untuk menerima file yang lebih besar. Orientasi Isi Gunakan fitur ini untuk menentukan penempatan isi dokumen asli pada lembar halaman: portrait [tegak] atau landscape [bentang]. Resolusi Gunakan fitur ini untuk memilih resolusi lampiran e-mail. Gambar beresolusi lebih tinggi memiliki lebih banyak titik per inci (dpi), sehingga lebih banyak rincian yang ditunjukkan. Gambar beresolusi lebih rendah, dpi-nya lebih rendah dan rincian yang ditunjukkannya pun berkurang, tetapi ukuran file lebih kecil. Ukuran Asli Gunakan fitur ini untuk menjelaskan ukuran halaman dokumen asli. Color/Black [Warna/Hitam] Gunakan fitur ini untuk memilih, apakah lampiran e-mail dalam hitam & putih atau berwarna. Optimasikan Teks/Gambar Gunakan fitur ini untuk mengoptimalkan hasil cetakan untuk jenis isi tertentu. Anda dapat mengoptimalkan hasil cetakan teks atau gambar cetak, atau Anda dapat menyesuaikan pengaturan secara manual. Pemberitahuan Gunakan fitur ini untuk menerima pemberitahuan tentang status lampiran e-mail yang sudah Anda kirim. Anda dapat menerima pemberitahuan e-mail, atau mencetak pemberitahuan. Penyesuaian Gambar Gunakan fitur ini untuk meningkatkan kualitas file secara keseluruhan. Misalnya, Anda dapat menyesuaikan kegelapan, ketajaman serta kontras, dan Anda dapat menggunakan pengaturan Pembersihan Latar Belakang untuk menghapus gambar buram dari latar belakang atau warna latar belakang yang terang. Kumpulan Pekerjaan Gunakan fitur ini untuk mengkombinasikan beberapa set dokumen asli ke dalam satu lampiran e-mail. Juga gunakan fitur ini untuk memindai dokumen asli yang jumlah halamannya lebih banyak daripada yang dapat ditampung setiap kali di dalam pengumpan dokumen. Mengirim ke E-mail 199 Mengirim ke folder jaringan Jika perangkat terhubung ke jaringan, Anda dapat menggunakan fitur pengiriman digital terpasang untuk memindai dokumen dan menyimpannya sebagai file in folder di jaringan. Mengirim file yang dipindai ke folder jaringan CATATAN: Kemungkinan Anda harus mendaftar ke perangkat agar dapat menggunakan fitur ini, sesuai dengan konfigurasi perangkat yang dilakukan oleh administrator sistem. 1. Taruh dokumen asli menghadap ke bawah pada kaca atau menghadap ke atas di dalam pengumpan dokumen. 2. Dari layar Awal, sentuh Folder Jaringan untuk membuka fitur folder jaringan. 3. Untuk menentukan folder penyimpan file, lakukan salah satu cara berikut: 4. ● Pilih salah satu Folder Akses Cepat dari daftar. Ini adalah folder-folder yang sudah diatur administrator. ● Sentuh kotak di bawah Jalur Folder Jaringan: untuk membuka papan ketik virtual. Ketik jalur jaringan ke folder. Tentukan nama file dengan menyentuh kotak di bawah Nama File:. Papan tombol virtual terbuka. Ketik nama untuk menggunakan file. Anda tidak perlu mengetik ekstensi jenis file. Ekstensi ini ditambahkan secara otomatis berdasarkan pengaturan jenis file dokumen. CATATAN: Administrator akan menetapkan jenis file standar untuk digunakan. Jika Anda ingin menggunakan jenis file yang berbeda, sentuh Opsi Lain, lalu buka opsi Jenis File Dokumen. 5. Sentuh Opsi Lain untuk melihat opsi-opsi folder jaringan yang lain. Untuk informasi lebih lanjut tentang menggunakan pengaturan khusus, lihat Menetapkan opsi folder pada hal. 200. 6. Setelah semua opsi ditetapkan, sentuh tombol Kirim ke Folder Jaringan ( ) untuk memindai dokumen dan mengirim file. 7. Untuk memverifikasi file yang sudah berhasil dikirim, buka layar Awal dan sentuh Status Pekerjaan. Sentuh tab Log Pekerjaan, lalu cari file di dalam daftar pekerjaan yang sudah diselesaikan. Menetapkan opsi folder Perangkat menawarkan beberapa fitur untuk mengoptimalkan file yang disimpan di dalam folder jaringan. Fitur-fitur ini tersedia pada layar Folder Jaringan. Layar Folder Jaringan terdiri dari dua halaman. Dari halaman pertama, sentuh Opsi Lain untuk ke halaman berikutnya. Untuk rincian tentang cara menggunakan opsi, sentuh opsi kemudian sentuh tombol bantuan ( ) di sudut kanan atas layar. Tabel berikut menyediakan tinjauan umum opsi-opsi untuk menyimpan file di dalam folder jaringan. Tabel 11-3 Opsi-opsi untuk pekerjaan folder jaringan Nama Opsi Deskripsi Jenis File Dokumen Gunakan fitur ini untuk memilih format file untuk file yang disimpan. 200 Bab 11 Pengiriman digital IDWW Tabel 11-3 Opsi-opsi untuk pekerjaan folder jaringan (Lanjutan) IDWW Nama Opsi Deskripsi Sisi Dokumen Asli Gunakan fitur ini untuk menjelaskan tata-letak masing-masing sisi dokumen asli. Kualitas Keluaran Gunakan fitur ini untuk memilih kualitas file. Gambar berkualitas lebih tinggi memerlukan ukuran file yang lebih besar daripada gambar berkualitas lebih rendah dan waktu pengirimannya lebih lama. Orientasi Isi Gunakan fitur ini untuk menentukan penempatan isi dokumen asli pada lembar halaman: portrait [tegak] atau landscape [bentang]. Resolusi Gunakan fitur ini untuk menetapkan resolusi file. Gambar beresolusi lebih tinggi memiliki lebih banyak bintik per inci (dpi), sehingga lebih banyak rincian yang ditunjukkan. Gambar beresolusi lebih rendah, dpi-nya lebih rendah dan rincian yang ditunjukkannya pun berkurang, tetapi ukuran file lebih kecil. Ukuran Asli Gunakan fitur ini untuk menjelaskan ukuran halaman dokumen asli. Color/Black [Warna/Hitam] Gunakan fitur ini untuk memilih, apakah file dalam hitam & putih atau berwarna. Optimasikan Teks/Gambar Gunakan fitur ini untuk mengoptimalkan hasil cetakan jenis isi tertentu. Anda dapat mengoptimalkan hasil cetakan teks atau gambar cetak, atau Anda dapat menyesuaikan pengaturan secara manual. Pemberitahuan Gunakan fitur ini untuk menerima pemberitahuan tentang status file setelah Anda mengirimnya. Anda dapat menerima pemberitahuan e-mail, atau mencetak pemberitahuan. Penyesuaian Gambar Gunakan fitur ini untuk meningkatkan kualitas file secara keseluruhan. Misalnya, Anda dapat menyesuaikan kegelapan, ketajaman serta kontras, dan Anda dapat menggunakan pengaturan Pembersihan Latar Belakang untuk menghapus gambar buram dari latar belakang atau warna latar belakang yang terang. Kumpulan Pekerjaan Gunakan fitur ini untuk mengkombinasikan beberapa set dokumen asli ke dalam satu file. Juga gunakan fitur ini untuk memindai dokumen asli yang jumlah halamannya lebih banyak daripada yang dapat ditampung setiap kali di dalam pengumpan dokumen. Mengirim ke folder jaringan 201 202 Bab 11 Pengiriman digital IDWW 12 Menyimpan pekerjaan Anda dapat menyimpan pekerjaan menyalin atau mencetak pada perangkat sehingga Anda dapat mencetaknya kapan saja. Anda dapat memakai bersama pekerjaan yang disimpan dengan pengguna lainnya, atau Anda dapat menjadikannya pribadi. Bab ini berisi informasi tentang sejumlah topik berikut: IDWW ● Menyimpan pekerjaan di perangkat ● Menyimpan pekerjaan dari komputer ● Mengkonfigurasi opsi penyimpanan pekerjaan ● Mengambil pekerjaan simpanan ● Mengelola pekerjaan tersimpan 203 Menyimpan pekerjaan di perangkat 1. Taruh dokumen asli menghadap ke bawah pada kaca atau menghadap ke atas di dalam pengumpan dokumen. 2. Dari layar Awal, sentuh Penyimpanan Pekerjaan untuk membuka fitur Penyimpanan Pekerjaan. Pilih tab Buat. 3. Tentukan nama untuk pekerjaan simpanan dengan salah satu cara ini: ● Pilih folder yang ada dari daftar. Sentuh Pekerjaan Baru dan ketik nama pekerjaan. ● Sentuh kotak di bawah Nama Folder: atau Nama Pekerjaan:, kemudian edit teksnya. 4. Pekerjaan simpanan pribadi memiliki ikon kunci di samping namanya dan Anda harus memasukkan PIN untuk mengambilnya. Untuk membuat pekerjaan jadi milik pribadi, pilih PIN untuk Mencetak kemudian ketik PIN untuk pekerjaan itu. 5. Sentuh Opsi Lain untuk melihat opsi penyimpanan pekerjaan yang lain. Untuk informasi lebih lanjut tentang menggunakan pengaturan khusus, lihat Mengkonfigurasi opsi penyimpanan pekerjaan pada hal. 206. 6. Setelah semua opsi ditentukan, sentuh tombol Buat Pekerjaan Tersimpan ( ) untuk memindai dokumen dan menyimpan pekerjaan. Pekerjaan disimpan pada perangkat sampai Anda menghapusnya, jadi Anda dapat mencetaknya sesering yang diperlukan. Jika Anda terdaftar masuk ke perangkat, pekerjaan disimpan di dalam folder berikut nama sign-in [daftar masuk] Anda. Jika Anda tidak terdaftar masuk ke perangkat, pekerjaan disimpan di dalam folder umum. Untuk informasi tentang pengambilan pekerjaan, lihat Mengambil pekerjaan simpanan pada hal. 208. 204 Bab 12 Menyimpan pekerjaan IDWW Menyimpan pekerjaan dari komputer Selain memindai dokumen pada panel kontrol perangkat dan menyimpannya, Anda juga dapat mengirim pekerjaan dari komputer dan menyimpannya pada perangkat. Gunakan driver printer untuk melakukan ini. Apabila menyimpan pekerjaan dari komputer, Anda memiliki beberapa opsi untuk jenis pekerjaan yang akan disimpan. Tabel 12-1 Jenis pekerjaan simpanan Opsi penyimpanan pekerjaan Deskripsi Proof and Hold [Bukti Cetak dan Tahan] Pekerjaan dikirim ke perangkat untuk penyimpanan jangka pendek. Jika Anda harus mencetak beberapa lembar salinan pekerjaan, tetapi Anda ingin memverifikasi dulu bagaimana kemunculannya sebelum mencetak semuanya, gunakanlah fitur ini. Pekerjaan dikirim ke perangkat dan disetak satu kali. Pada panel kontrol perangkat, Anda dapat memilih untuk mencetak sisa lembar salinan atau membatalkan pekerjaan. Setelah lembar salinan dicetak, pekerjaan dihapus. Personal Job [Pekerjaan Pribadi] Pekerjaan disimpan pada perangkat sampai Anda atau orang lain mengambilnya pada perangkat. Jika Anda menentukan PIN 4-digit, orang yang mengambil pekerjaan itu harus menggunakan PIN. Perangkat secara otomatis menghapus pekerjaan setelah dicetak. Quick Copy [Salin Cepat] Pekerjaan dikirim ke perangkat dan disetak satu kali. Pekerjaan disimpan pada perangkat sehingga Anda dapat mencetak lagi salinan jika diperlukan. Stored Job [Pekerjaan Simpanan] Pekerjaan disimpan pada perangkat sampai Anda menghapusnya. Pekerjaan ini tidak dicetak sampai Anda, atau orang lain mengambilnya pada perangkat. Jika Anda menentukan PIN 4-digit, orang yang mengambil pekerjaan itu harus menggunakan PIN. Gunakan opsi ini untuk menyimpan dokumen yang digunakan bersama dengan banyak pengguna. Untuk mendapatkan rincian tentang cara menggunakan driver printer untuk menyimpan pekerjaan, lihat bagian-bagian berikut: IDWW ● Fitur-fitur driver printer Windows pada hal. 212 ● Fitur-fitur driver printer Macintosh pada hal. 220 Menyimpan pekerjaan dari komputer 205 Mengkonfigurasi opsi penyimpanan pekerjaan Perangkat menawarkan beberapa fitur untuk mengoptimalkan pekerjaan yang dipindai pada perangkat dan disimpan. Fitur-fitur ini, semuanya tersedia pada layar Penyimpanan Pekerjaan apabila Anda membuat pekerjaan simpanan. CATATAN: Fitur-fitur ini tidak tersedia apabila ada seseorang yang mengambil pekerjaan untuk dicetak. Layar Penyimpanan Pekerjaan terdiri dari empat halaman. Dari halaman pertama, sentuh Opsi Lain untuk ke halaman berikutnya. Untuk mengetahui rincian tentang cara menggunakan opsi, sentuh opsinya kemudian sentuh tombol bantuan ( ) di sudut kanan atas layar. Tabel berikut menyediakan tinjauan umum dari berbagai opsi penyimpanan pekerjaan. CATATAN: Tergantung pada aksesori yang diinstal, beberapa dari opsi ini mungkin tidak muncul. Opsi-opsi dalam tabel dicantumkan sesuai urutan kemunculannya. Tabel 12-2 Opsi-opsi untuk pekerjaan simpanan Nama Opsi Deskripsi Pemilihan Kertas Gunakan fitur ini untuk memilih baki yang menampung ukuran dan jenis kertas yang ingin Anda gunakan. Penyesuaian Gambar Gunakan fitur ini untuk meningkatkan kualitas file secara keseluruhan. Misalnya, Anda dapat menyesuaikan kegelapan, ketajaman serta kontras, dan Anda dapat menggunakan pengaturan Pembersihan Latar Belakang untuk menghapus gambar buram dari latar belakang atau warna latar belakang yang terang. Orientasi Isi Gunakan fitur ini untuk menentukan penempatan isi lembar asli pada lembar halaman: portrait [tegak] atau landscape [bentang]. Nampan Keluaran Gunakan fitur ini untuk memilih nampan keluaran untuk lembar salinan. Jika HP Multifunction Finisher [Penuntas Multi Fungsi HP] opsional dipasang, lembar salinan yang dijepit kawat akan selalu dikirim ke Nampan Keluaran 5. Halaman per Lembar Gunakan fitur ini untuk menyalin beberapa halaman ke dalam satu lembar kertas. Tanda Air Gunakan fitur ini untuk mencetak untaian teks secara diagonal melintasi bagian tengah dari tiap-tiap halaman. Pelapis Gunakan fitur ini untuk mencetak gambar semi-transparan pada tiap-tiap halaman. Lapisan mirip dengan tanda air, tetapi lapisan bisa terdiri dari gambar, seperti logo perusahaan. Chapter Pages [Halaman Bab] Gunakan fitur ini untuk menyalin dokumen yang terdiri dari beberapa bab. Anda dapat menentukan agar bab selalu dimulai pada halaman kiri atau pada halaman kanan. Jika perlu, perangkat menyisipkan lembar halaman kosong agar halaman pertama dari setiap bab tercetak pada sisi yang benar. Stamp Date/Time [Cap Tanggal/Waktu] Gunakan fitur ini untuk mencetak tanggal dan waktu pada lembar salinan. Anda dapat mengontrol gaya penomoran dan posisi informasi. Stamp Page Number [Cap Nomor Halaman] Gunakan fitur ini untuk mencetak nomor halaman pada lembar salinan. Anda dapat mengontrol gaya penomoran dan posisinya. Stamp Text [Cap Teks] Gunakan fitur ini untuk mencetak pesan tek pradefinisi pada lembar salinan atau mencetak pesan yang Anda tentukan. Cap teks serupa dengan tanda air, tetapi Anda dapat mengontrol posisi dan sudut penampilannya pada halaman. Stamp Set Number [Cap Rangkaian Nomor] Gunakan fitur ini untuk mencetak set nomor pada lembar salinan. Misalnya, jika Anda membuat lima lembar salinan dokumen, setiap halaman dalam set salinan pertama akan dicap dengan angka 1. 206 Bab 12 Menyimpan pekerjaan IDWW Tabel 12-2 Opsi-opsi untuk pekerjaan simpanan (Lanjutan) IDWW Nama Opsi Deskripsi Edge-to-Edge [Ujung ke Ujung] Jika dokumen asli dicetak hingga dekat ke tepi halaman, gunakan fitur ini untuk memastikan jumlah maksimum dari isi tersebut disalin. Namun demikian, mungkin muncul bayangan di sepanjang tepian. Pegeseran Gambar Gunakan fitur ini untuk menggeser gambar pada halaman. Pengulangan Gambar Gunakan fitur ini untuk menyalin gambar yang sama beberapa kali pada satu lembar kertas. Untuk menggunakan fitur ini, taruh materi asli pada kaca alas rata dan biarkan penutupnya terbuka. Mengkonfigurasi opsi penyimpanan pekerjaan 207 Mengambil pekerjaan simpanan Pada perangkat, Anda dapat mengambil dan mencetak pekerjaan simpanan pada perangkat, apakah yang dipindai pada perangkat atau yang dikirim dari komputer. CATATAN: Tergantung bagaimana administrator sistem telah mengkonfigurasi perangkat, Anda mungkin perlu masuk. Anda tidak dapat mengambil atau mencetak pekerjaan simpanan jika tidak memiliki izin untuk mencetak dalam warna. Perangkat membunyikan tanda peringatan dalam situasi seperti ini. 1. Dari layar Awal, sentuh Penyimpanan Pekerjaan untuk membuka fitur Penyimpanan Pekerjaan. Pilih tab Ambil. 2. Dari daftar di sisi kiri layar, pilih folder yang menyimpan pekerjaan. Daftar pekerjaan simpanan akan muncul. 3. Pilih pekerjaan dari daftar. Jika pekerjaan itu milik pribadi, sentuh kotak di bawah PIN: lalu ketik PIN yang benar. 4. Sentuh tombol Ambil Pekerjaan Tersimpan ( ) untuk mencetak pekerjaan. Perangkat menahan hampir semua pekerjaan sampai Anda menghapusnya, tetapi secara otomatis akan menghapus sejumlah pekerjaan tertentu, segera setelah Anda mencetaknya. Jenis pekerjaan simpanan Tindakan setelah pencetakan Semua pekerjaan simpanan umum dan pribadi yang dipindai pada perangkat Disimpan pada hard disk perangkat Pekerjaan simpanan yang dikirim dari komputer Disimpan pada hard disk perangkat Pekerjaan simpanan Quick Copy [Salin Cepat], dikirim dari komputer Disimpan pada hard disk perangkat Pekerjaan "Personal job" [Pekerjaan Pribadi], telah dikirim dari komputer Dihapus otomatis setelah pencetakan Pekerjaan simpanan Proof and Hold [Bukit Cetak dan Tahan], dikirim dari komputer Dihapus otomatis setelah lembar selanjutnya dicetak 208 Bab 12 Menyimpan pekerjaan IDWW Mengelola pekerjaan tersimpan Anda dapat menetapkan opsi penyimpanan pekerjaan standar melalui menu Manajemen pada panel kontrol. Untuk menghapus pekerjaan yang tersimpan, gunakan fitur Penyimpanan Pekerjaan. Menghapus pekerjaan simpanan Untuk menghapus pekerjaan simpanan, buka fitur Penyimpanan Pekerjaan pada panel kontrol perangkat. 1. Dari layar Home [Awal], sentuh Penyimpanan Pekerjaan. 2. Pilih tab Ambil. 3. Buka folder yang menyimpan pekerjaan, kemudian pilih pekerjaannya. 4. Sentuh Hapus. 5. Ulangi proses untuk masing-masing simpanan, yang ingin Anda hapus. Batas penyimpanan pekerjaan Quick Copy [Salin Cepat] Gunakan menu Manajemen untuk menetapkan jumlah maksimum pekerjaan yang disimpan pada perangkat. 1. Dari layar Home, gulir dan sentuh Administrasi. 2. Sentuh Manajemen, kemudian sentuh Manajemen Pekerjaan Tersimpan. 3. Sentuh Batas Penyimpanan Pekerjaan Salin Cepat. 4. Tentukan jumlah pekerjaan yang akan disimpan. Maksimum untuk perangkat adalah 100 pekerjaan. Timeout penahanan Quick Copy Job [Pekerjaan Salin Cepat] Gunakan menu Manajemen untuk menetapkan opsi bagi pekerjaan yang tersimpan menjadi kedaluwarsa setelah jangka waktu yang ditetapkan. IDWW 1. Dari layar Home, gulir dan sentuh Administrasi. 2. Sentuh Manajemen, kemudian sentuh Manajemen Pekerjaan Tersimpan. 3. Sentuh Quick Copy Job Held Timeout [Batas Waktu Penundaan Pekerjaan Salin Cepat]. 4. Sentuh Hidup untuk mengaktifkan opsi ini. Mengelola pekerjaan tersimpan 209 210 Bab 12 Menyimpan pekerjaan IDWW 13 Print [Cetak] Bab ini berisi informasi tentang sejumlah topik berikut: IDWW ● Fitur-fitur driver printer Windows ● Fitur-fitur driver printer Macintosh 211 Fitur-fitur driver printer Windows CATATAN: Pengaturan dalam driver printer dan program perangkat lunak biasanya akan mengabaikan pengaturan panel kontrol. Pengaturan program perangkat lunak biasanya akan mengabaikan pengaturan driver printer. Memilih baki Gunakan driver printer untuk memilih baki pekerjaan cetak dengan melakukan yang berikut ini: 1. Pada menu File dalam program perangkat lunak, klik Print [Cetak]. 2. Pilih driver, kemudian klik Properties [Properti] atau Preferences [Preferensi]. 3. Pada tab Paper/Quality [Kertas/Kualitas], pilih baki dari menu buka bawah Paper source [Sumber kertas]. 4. Klik OK. Memilih nampan keluaran untuk pekerjaan cetak Jika finisher [penuntas] opsional diinstal, gunakan driver printer untuk memilih nampan keluaran untuk pekerjaan cetak dengan melakukan yang berikut ini: 1. Pada menu File dalam program perangkat lunak, klik Print [Cetak]. 2. Pilih driver, kemudian klik Properties [Properti] atau Preferences [Preferensi]. 3. Pada tab Output [Keluaran], pilih nampan keluaran dari menu buka bawah Output Bin Options [Opsi Nampan Keluaran]. CATATAN: Semua keluaran hasil cetak yang dijepit kawat dikirim ke Nampan Keluaran 5. 4. Klik OK. Memilih jenis kertas Alih-alih menginstruksikan perangkat untuk menggunakan baki spesifik, Anda dapat menentukan bahwa pekerjaan dicetak pada jenis kertas khusus. Perangkat menggunakan baki yang berisi jenis kertas, atau memerintahkan Anda untuk memuatkan jenis yang benar. 1. Pada menu File dalam program perangkat lunak, klik Print [Cetak]. 2. Pilih driver, kemudian klik Properties [Properti] atau Preferences [Preferensi]. 3. Klik tab Paper/Quality [Kertas/Kualitas]. 4. Di dalam kotak buka bawah Paper type [Jenis kertas], pilih jenis kertas yang akan digunakan. Menetapkan kualitas warna 1. Pada menu File dalam program perangkat lunak, klik Print [Cetak]. 2. Pilih driver, kemudian klik Properties [Properti] atau Preferences [Preferensi]. 212 Bab 13 Print [Cetak] IDWW 3. Klik tab Paper/Quality [Kertas/Kualitas]. 4. Di area Print Quality [Kualitas Cetak] atau Color Quality [Kualitas Warna], pilih salah satu, Professional [Profesional] atau General Office [Kantor Umum]. Menyimpan pekerjaan Gunakan tab driver printer Job Storage [Penyimpanan Pekerjaan] untuk menyimpan pekerjaan cetakan pada perangkat Selanjutnya, Anda dapat mencetak pekerjaan kapan saja dari panel kontrol perangkat. Misalnya, Anda mungkin ingin men-download formulir pribadi, kalender, timesheet [lembar waktu kerja], atau formulir akuntansi yang dapat dicetak oleh pengguna lain bilamana mereka memerlukannya. Mengaktifkan tab Job Storage [Penyimpanan Pekerjaan] Mungkin Anda ingin mengaktifkan tab Job Storage [Penyimpanan Pekerjaan] sebelum Anda dapat menggunakan fitur ini. 1. Klik Start [Mulai], klik Settings [Pengaturan] kemudian klik Printers atau Printers and Faxes [Printer dan Faks]. 2. Klik kanan ikon driver, kemudian pilih Properties [Properti]. 3. Klik tab Device Settings [Pengaturan Perangkat]. 4. Di bawah Installable Options [Opsi Yang Dapat Diinstal], klik di samping Job Storage [Penyimpanan Pekerjaan] lalu klik Enabled [Diaktifkan]. 5. Klik Apply [Terapkan]. Menyimpan pekerjaan 1. Pada menu File dalam program perangkat lunak, klik Print [Cetak]. 2. Pilih driver, kemudian klik Properties [Properti] atau Preferences [Preferensi]. 3. Klik tab Job Storage [Penyimpanan Pekerjaan]. 4. Pilih modus job storage [penyimpanan pekerjaan] dan opsi yang ingin Anda gunakan. CATATAN: Kotak teks di atas tab Job Storage [Penyimpanan Pekerjaan] menjelaskan masingmasing opsi yang Anda pilih. 5. Klik OK. Membuat dan menggunakan cara pintas pencetakan Gunakan cara pintas pencetakan untuk pekerjaan cetak dengan pengaturan driver printer tertentu. Pilih salah satu cara pintas yang sudah ditentukan atau buat cara pintas pencetakan khusus. Membuat cara pintas pencetakan IDWW 1. Pada menu File dalam program perangkat lunak, klik Print [Cetak]. 2. Pilih driver, kemudian klik Properties [Properti] atau Preferences [Preferensi]. 3. Pilih pengaturan cetak yang ingin Anda gunakan. 4. Klik tab Printing Shortcuts [Cara Pintas Pencetakan], kemudian klik Save as [Simpan sebagai]. Fitur-fitur driver printer Windows 213 5. Di dalam kotak Printing Shortcuts [Cara Pintas Pencetakan], ketik nama untuk cara pintas pencetakan khusus. 6. Klik OK. Menggunakan cara pintas pencetakan 1. Pada menu File dalam program perangkat lunak, klik Print [Cetak]. 2. Pilih driver, kemudian klik Properties [Properti] atau Preferences [Preferensi]. 3. Klik tab Printing Shortcuts [Cara Pintas Pencetakan]. 4. Pilih cara pintas pencetakan yang ingin Anda gunakan dari daftar Printing Shortcuts [Cara Pintas Pencetakan]. 5. Klik OK. Menggunakan tanda air Watermark [tanda air] adalah pernyataan, seperti "Rahasia", yang dicetak di latar belakang semua halaman suatu dokumen. 1. Pada menu File dalam program perangkat lunak, klik Print [Cetak]. 2. Pilih driver, kemudian klik Properties [Properti] atau Preferences [Preferensi]. 3. Dari tab Effects [Efek], klik daftar buka-bawah Watermarks [Tanda air]. 4. Klik watermark [tanda air] yang Anda ingin gunakan. Untuk membuat watermark [tanda air] baru, klik Edit. 5. Jika Anda ingin watermark [tanda air] hanya muncul pada halaman pertama dokumen, klik First Page Only [Hanya Halaman Pertama]. 6. Klik OK. Untuk menghapus watermark [tanda air], klik [none] [tidak ada] dalam daftar buka-bawah Watermarks [Tanda air]. Mengubah ukuran dokumen Gunakan opsi mengubah ukuran dokumen untuk membuat skala dokumen ke dalam persentase dari ukuran normalnya. Anda juga dapat memilih untuk mencetak dokumen pada kertas yang berbeda, dengan atau tanpa skala. Memperkecil atau memperbesar dokumen 1. Pada menu File dalam program perangkat lunak, klik Print [Cetak]. 2. Pilih driver, kemudian klik Properties [Properti] atau Preferences [Preferensi]. 3. Pada tab Effects [Efek], di samping % of Normal Size [% dari Ukuran Normal] ketikkan persentase yang Anda inginkan untuk memperkecil atau memperbesar dokumen Anda. Anda juga dapat menggunakan scroll bar [bilah gulir] untuk mengatur persentasenya. 4. Klik OK. 214 Bab 13 Print [Cetak] IDWW Mencetak dokumen pada ukuran kertas yang berbeda 1. Pada menu File dalam program perangkat lunak, klik Print [Cetak]. 2. Pilih driver, kemudian klik Properties [Properti] atau Preferences [Preferensi]. 3. Pada menu Effects [Efek], klik Print Document On [Cetak Dokumen Pada]. 4. Pilih ukuran kertas yang akan dicetak. 5. Untuk mencetak dokumen ke ukuran kertas sasaran tanpa mengatur skalanya, pastikan bahwa opsi Scale to Fit [Skala Pengepasan] tidak dipilih. 6. Klik OK. Menetapkan ukuran kertas khusus 1. Pada menu File dalam program perangkat lunak, klik Print [Cetak]. 2. Pilih driver, kemudian klik Properties [Properti] atau Preferences [Preferensi]. 3. Pada tab Paper/Quality [Kertas/Kualitas], klik Custom [Khusus]. 4. Pada jendela layar Custom Paper Size [Ukuran Halaman Khusus], ketikkan nama ukuran khusus tersebut. 5. Ketikkan panjang dan lebar ukuran-kertas. Jika ukuran yang Anda atur terlalu kecil atau terlalu besar, driver secara otomatis menyesuaikan dengan ukuran minimal atau maksimal yang diperbolehkan. 6. Bila perlu, klik tombol ini untuk mengubah unit pengukuran antara milimeter dan inci. 7. Klik Save [Simpan]. 8. Klik OK. Nama yang Anda simpan akan muncul dalam daftar ukuran kertas untuk penggunaan di kemudian hari. Mencetak dengan menggunakan kertas yang berbeda Lakukan semua petunjuk ini untuk mencetak halaman tertentu dari pekerjaan pada kertas yang berbeda. IDWW 1. Pada menu File dalam program perangkat lunak, klik Print [Cetak]. 2. Pilih driver, kemudian klik Properties [Properti] atau Preferences [Preferensi]. 3. Klik tab Paper/Quality [Kertas/Kualitas]. 4. Di dalam kotak daftar Page exceptions [Pengecualian halaman], klik Print pages on different paper [Cetak halaman pada kertas berbeda]. 5. Klik Settings [Pengaturan]. 6. Pilih pengaturan yang ingin Anda gunakan untuk mencetak halaman-halaman tertentu pada kertas yang berbeda. Klik Add [Tambah]. 7. Klik OK untuk kembali ke tab Paper/Quality [Kertas/Kualitas]. 8. Klik OK. Fitur-fitur driver printer Windows 215 Menyisipkan lembar kosong atau lembar pracetak Ikuti petunjuk ini untuk menyisipkan lembar kosong atau lembar pracetak dalam pekerjaan cetak. 1. Pada menu File dalam program perangkat lunak, klik Print [Cetak]. 2. Pilih driver, kemudian klik Properties [Properti] atau Preferences [Preferensi]. 3. Klik tab Paper/Quality [Kertas/Kualitas]. 4. Di dalam kotak daftar Page exceptions [Pengecualian halaman], klik Covers [Sampul]. 5. Klik Settings [Pengaturan]. 6. Pilih pengaturan yang ingin Anda gunakan untuk menambahkan lembar kosong atau lembar pracetak. 7. Klik OK untuk kembali ke tab Paper/Quality [Kertas/Kualitas]. 8. Klik OK. Tata letak halaman Bab Ikuti petunjuk ini untuk menetapkan tata letak bab dalam pekerjaan cetak. 1. Pada menu File dalam program perangkat lunak, klik Print [Cetak]. 2. Pilih driver, kemudian klik Properties [Properti] atau Preferences [Preferensi]. 3. Klik tab Paper/Quality [Kertas/Kualitas]. 4. Di dalam kotak daftar Page exceptions [Pengecualian halaman], klik Chapter page layout [Tata letak halaman Bab]. 5. Klik Settings [Pengaturan]. 6. Pilih pengaturan yang ingin Anda gunakan untuk tata letak bab-bab dalam pekerjaan cetak. 7. Klik OK untuk kembali ke tab Paper/Quality [Kertas/Kualitas]. 8. Klik OK. Mencetak pada kedua sisi kertas Anda dapat secara otomatis mencetak pada kedua sisi halaman. 1. Masukkan kertas yang cukup banyak ke dalam salah satu baki untuk memenuhi pekerjaan cetak. Jika Anda memuatkan kertas khusus, lihat Memuatkan jenis kertas khusus pada hal. 168. 2. Pada menu File dalam program perangkat lunak, klik Print [Cetak]. 3. Pilih driver, kemudian klik Properties [Properti] atau Preferences [Preferensi]. 4. Pada tab Finishing [Penyelesaian], klik Print on Both Sides [Cetak pada Kedua Sisi]. 5. Klik OK. 216 Bab 13 Print [Cetak] IDWW Opsi layout [tata letak] untuk mencetak bolak-balik Keempat opsi orientasi dupleks ditunjukkan di sini. Untuk memilih opsi 1 atau 4, pilih Flip Pages Up [Balik Halaman Ke Atas] pada driver printer. 1 2 3 4 1. Long-edge landscape [Tepi-panjang mendatar] Secara berseling gambar dicetak dengan orientasi terbalik. Halaman yang berhadapan dibaca secara kontinyu dari atas ke bawah. 2. Short-edge landscape [Tepi-pendek mendatar] Setiap gambar dicetak dengan orientasi sisi-kanan-di atas. Halaman yang berhadapan dibaca dari atas ke bawah. 3. Long-edge portrait [Tepi-panjang tegak] Ini adalah pengaturan standar, dan tata letak yang paling umum digunakan. Setiap gambar dicetak dengan orientasi sisi-kanan-di atas. Halaman yang berhadapan dibaca dari atas ke bawah. 4. Short-edge portrait [Tepi-pendek tegak] Secara berseling gambar dicetak dengan orientasi terbalik. Halaman yang berhadapan dibaca dari atas ke bawah. Mencetak beberapa halaman pada selembar kertas Anda dapat mencetak lebih dari satu halaman pada selembar kertas. IDWW 1. Pada menu File dalam program perangkat lunak, klik Print [Cetak]. 2. Pilih driver, kemudian klik Properties [Properti] atau Preferences [Preferensi]. 3. Klik tombol Finishing [Pengolahan Akhir]. 4. Dalam bagian untuk Document Options [Opsi Dokumen], pilih jumlah halaman yang Anda ingin cetak per lembar [1, 2, 4, 6, 9, atau 16]. Fitur-fitur driver printer Windows 217 5. Jika jumlah halaman lebih besar dari 1, pilih opsi yang benar untuk Print Page Borders [Cetak Garis Tepi Halaman] dan Page Order [Urutan Halaman]. ● 6. Jika Anda harus mengubah orientasi halaman, klik tab Finishing [Penyelesaian], kemudian klik Portrait [Potret] atau Landscape [Bentang]. Klik OK. Produk ini telah diatur untuk mencetak jumlah halaman per lembar yang telah Anda pilih. Membuat buklet Anda dapat menyalin dua halaman pada satu lembar kertas sehingga Anda dapat melipat halaman itu di tengah untuk membentuk satu buklet. Perangkat mengatur halaman-halaman dalam urutan yang benar. Misalnya, jika dokumen asli terdiri dari delapan halaman, perangkat akan mencetak halaman 1 dan 8 pada lembar yang sama. 1. Pada menu File dalam program perangkat lunak, klik Print [Cetak]. 2. Pilih driver, kemudian klik Properties [Properti] atau Preferences [Preferensi]. 3. Klik tab Finishing [Penyelesaian]. 4. Pilih Print On Both Sides [Cetak Pada Kedua Sisi] 5. Dalam kotak buka bawah untuk Booklet Layout [Tata Letak Buklet], pilih salah satu, Left Edge Binding [Penjilidan Tepi Kiri] atau Right Edge Binding [Penjilidan Tepi Kanan]. Pengaturan Pages per Sheet [Halaman per Lembar] secara otomatis berubah ke 2 halaman per lembar. 6. Klik OK. Menetapkan opsi penjepitan Mengkonfigurasi driver untuk mengenali finisher [penuntas]. Jika HP Multifunction Finisher [Penuntas Multi Fungsi HP] diinstal, tetapi opsi penjepitan tidak muncul dalam driver printer, Anda harus mengkonfigurasi driver untuk mengenali finisher [penuntas]. 1. Klik Start [Mulai], klik Settings [Pengaturan] kemudian klik Printers atau Printers and Faxes [Printer dan Faks]. 2. Klik kanan ikon driver, kemudian pilih Properties [Properti]. 3. Klik tab Device Settings [Pengaturan Perangkat]. (Tab Device Settings [Pengaturan Perangkat] tidak tersedia pada program perangkat lunak.) 4. Di area untuk mengkonfigurasi opsi yang dapat diinstal, pilih HP Multifunction Finisher [Penuntas Multi Fungsi HP] kemudian klik OK. Tetapkan opsi penjepitan untuk masing-masing pekerjaan 1. Pada menu File dalam program perangkat lunak, klik Print [Cetak]. 2. Pilih driver, kemudian klik Properties [Properti] atau Preferences [Preferensi]. 3. Klik tab Output [Keluaran]. 4. Di dalam kotak Staple [Jepit], pilih opsi penjepitan yang ingin Anda gunakan untuk pekerjaan cetak. 5. Klik OK. 218 Bab 13 Print [Cetak] IDWW Menetapkan opsi warna Opsi pada tab Color [Warna] mengontrol penafsiran dan pencetakan warna dari program perangkat lunak. 1. Pada menu File dalam program perangkat lunak, klik Print [Cetak]. 2. Pilih driver, kemudian klik Properties [Properti] atau Preferences [Preferensi]. 3. Klik tab Color [Warna]. 4. Dalam daerah Color Options [Opsi Warna], pilih opsi yang Anda ingin gunakan. 5. Klik More color options... [Opsi warna lainnya...] untuk membuka kotak dialog Advanced Color Settings [Pengaturan Warna Lanjutan]. Sesuaikan masing-masing pengaturan untuk sian, magenta, kuning, dan hitam. Klik OK. 6. Di area Color Themes [Tema Warna], pilih opsi RGB Color [Warna RGB] yang ingin Anda gunakan. 7. Klik OK. Menggunakan tab Services [Layanan] Jika perangkat dihubungkan ke jaringan, gunakan tab Services [Layanan] untuk mendapatkan informasi perangkat dan status persediaan. Klik tombol Device and Supplies status [Status Perangkat dan Persediaan] untuk membuka halaman Device Status [Status Perangkat] dari server Web terpadu. Halaman ini menunjukkan status perangkat pada saat itu, persentase sisa masa pakai setiap persediaan dan informasi untuk memesan persediaan. IDWW Fitur-fitur driver printer Windows 219 Fitur-fitur driver printer Macintosh CATATAN: Pengaturan dalam driver printer dan program perangkat lunak biasanya akan mengabaikan pengaturan panel kontrol. Pengaturan program perangkat lunak biasanya akan mengabaikan pengaturan driver printer. Memilih baki Anda dapat mencetak semua halaman pada lembar kertas yang sama, atau mencetak halaman pertama pada satu jenis kertas dan mencetak sisanya pada jenis kertas yang berbeda. 1. Pada menu File, klik Print [Cetak]. 2. Buka menu Paper Feed [Umpan Kertas]. 3. Untuk mencetak semua halaman pada lembar kertas yang sama, pilih All pages from [Semua halaman dari], kemudian buka daftar buka bawah dan pilih baki mana yang akan digunakan. 4. Untuk mencetak halaman pertama pada jenis kertas yang berbeda dari halaman lainnya, pilih First page from [Halaman pertama dari], buka daftar buka bawah lalu pilih baki. Juga pilih baki untuk Remaining pages from [Halaman sisanya dari]. Memilih nampan keluaran 1. Pada menu File, klik Print [Cetak]. 2. Buka menu Finishing [Penyelesaian]. 3. Pada tab Finishing [Penyelesaian], di samping Output Destination [Tujuan Keluaran], pilih nampan keluaran mana yang akan digunakan. CATATAN: Semua keluaran hasil cetak yang dijepit kawat dikirim ke Nampan Keluaran 5. Memilih jenis kertas Daripada meminta perangkat untuk menggunakan baki tertentu, Anda dapat menentukan agar pekerjaan dicetak pada jenis kertas khusus. Perangkat menggunakan baki yang berisi jenis kertas, atau meminta Anda untuk memasukkan jenis yang benar. 1. Pada menu File, klik Print [Cetak]. 2. Buka menu Finishing [Penyelesaian]. 3. Pada tab Finishing [Penyelesaian], di samping Media Type [Jenis Media], pilih jenis kertas yang akan digunakan. Menetapkan kualitas warna 1. Pada menu File, klik Print [Cetak]. 2. Buka menu Color/Quality Options [Opsi Warna/Kualitas], lalu pilih tab Basic [Dasar]. 3. Untuk mencetak dalam warna, pilih Color Print [Cetak Warna]. Di samping Color Quality [Kualitas Warna], pilih salah satu, Professional [Profesional] atau General Office [Kantor Umum]. 220 Bab 13 Print [Cetak] IDWW Menyimpan pekerjaan Anda dapat menyimpan pekerjaan pada perangkat agar dapat dicetak setiap waktu. Anda dapat berbagi pekerjaan simpanan dengan pengguna yang lain, atau menjadikannya sebagai milik pribadi. 1. Pada menu File, klik Print [Cetak]. 2. Buka menu Job Storage [Penyimpanan Pekerjaan]. 3. Di samping Job Storage Mode [Modus Penyimpanan Pekerjaan], pilih jenis pekerjaan simpanan. 4. Jika memilih Stored Job [Pekerjaan Simpanan] atau Personal Job [Pekerjaan Pribadi] di langkah sebelumnya dan Anda memilih Use PIN To Print [Gunakan PIN Untuk Mencetak], ketik nomor 4digit di dalam kotak. Apabila orang lain mencoba mencetak pekerjaan ini, perangkat akan memintanya untuk memasukkan nomor PIN ini. Membuat dan menggunakan prasetel Gunakan preset [pra-setel] menyimpan pengaturan driver yang aktif untuk digunakan kembali. Membuat prasetel 1. Pada menu File, klik Print [Cetak]. 2. Pilih pengaturan cetak. 3. Pada kotak Presets [Pra-setel], klik Save as [Simpan sebagai] dan ketikkan nama untuk preset [pra-setel]. 4. Klik OK. Menggunakan prasetel 1. Pada menu File, klik Print [Cetak]. 2. Pada menu Presets [Pra-setel], pilih preset [pra-setel] yang Anda ingin gunakan. CATATAN: Untuk menggunakan pengaturan standar driver-printer, pilih preset [pra-setel] Standard [Standar]. Menggunakan watermark [tanda air] Watermark [tanda air] adalah suatu pemberitahuan, seperti “Rahasia,” yang dicetak di latar belakang setiap halaman dokumen. IDWW 1. Pada menu File, klik Print [Cetak]. 2. Buka menu Watermarks [Tanda Air]. 3. Di samping Mode, pilih jenis watermark [tanda air] yang akan digunakan. Pilih Watermark [Tanda Air] untuk mencetak pesan semi-transparan. Pilih Overlay [Lapisan] untuk mencetak pesan yang tidak transparan. 4. Di samping Pages [Halaman], pilih apakah akan mencetak watermark [tanda air] pada semua halaman atau hanya pada halaman pertama. Fitur-fitur driver printer Macintosh 221 5. Di samping Text [Teks], pilih salah satu pesan standar atau pilih Custom [Khusus] dan ketik pesan baru di dalam kotak. 6. Pilih opsi untuk pengaturan lainnya. CATATAN: Tanda air transparan tidak tersedia untuk semua aplikasi. Mengubah ukuran dokumen Anda dapat menskalakan dokumen agar sesuai dengan ukuran kertas yang berbeda. 1. Pada menu File, klik Print [Cetak]. 2. Buka menu Paper Handling [Penanganan Kertas]. 3. Di area Destination Paper Size [Ukuran Kertas Tujuan], pilih Scale to fit paper size [Skalakan agar muat ukuran kertas] kemudian pilih ukuran dari daftar buka bawah. 4. Jika Anda hanya ingin menggunakan kertas yang lebih kecil daripada dokumen, pilih Scale down only [Hanya perkecil]. Mencetak ukuran kertas khusus Anda dapat mencetak pada ukuran kertas khusus. 1. Pada menu File, klik Page Setup [Pengaturan Halaman] 2. (OS X v10.3) dari daftar buka-bawah Settings [Pengaturan], pilih Custom Paper Size [Ukuran Kertas Tersuai], dan tetapkan dimensinya. atau (OS X v10.4 dan yang lebih baru) dari daftar buka-bawah Paper Size [Ukuran Kertas], pilih Manage Custom Sizes [Kelola Ukuran Kertas], tambahkan ukuran baru, kemudian tetapkan dimensinya. Mencetak halaman sampul Anda dapat mencetak halaman sampul terpisah untuk dokumen Anda yang dilengkapi pesan tertentu (misalnya “Rahasia”). 1. Pada menu File, klik Print [Cetak]. 2. Pada menu Cover Page [Halaman Sampul] yang muncul, pilih apakah akan mencetak halaman sampul Before document [Sebelum dokumen] atau After document [Sesudah dokumen]. 3. Dalam menu munculan Cover Page Type [Jenis Kertas Sampul], pilih pesan yang ingin Anda cetak pada halaman sampul. CATATAN: Untuk mencetak halaman sampul kosong, pilih Standard [Standar] sebagai Cover Page Type [Jenis Halaman Sampul]. 222 Bab 13 Print [Cetak] IDWW Mencetak pada kedua sisi kertas Anda dapat secara otomatis mencetak pada kedua sisi halaman. 1. Masukkan kertas yang cukup banyak ke dalam salah satu baki untuk memenuhi pekerjaan cetak. Jika Anda memuatkan kertas khusus, lihat Memuatkan jenis kertas khusus pada hal. 168. 2. Pada menu File, klik Print [Cetak]. 3. Klik menu pop-up (munculan) Layout [Tata Letak]. 4. Di samping Two-Sided [Dua-Sisi], pilih salah satu, Long-Edge Binding [Penjilidan Tepi Panjang] atau Short-Edge Binding [Penjilidan Tepi Pendek]. CATATAN: Untuk OS X v10.5, nilai penjilidan standar mungkin muncul jika Anda menandai dulu kotak cek Two-Sided [Dua Sisi]. Mencetak beberapa halaman pada satu lembar kertas Anda dapat mencetak lebih dari satu halaman pada selembar kertas. Fitur ini menyediakan cara yang efektif-biaya untuk mencetak halaman draft. 1. Pada menu File, klik Print [Cetak]. 2. Klik menu pop-up (munculan) Layout [Tata Letak]. 3. Di samping Pages per Sheet [Halaman per Lembar], pilih jumlah halaman yang Anda ingin cetak per lembar [1, 2, 4, 6, 9, atau 16]. 4. Di samping Layout Direction [Arah Tata Letak], pilih urutan dan penempatan halaman pada lembaran. 5. Di samping Border [Garis tepi], pilih jenis garis tepi untuk dicetak di sekeliling setiap halaman pada lembaran. Membuat buklet Anda dapat menyalin dua halaman pada satu lembar kertas sehingga Anda dapat melipat halaman itu di tengah untuk membentuk satu buklet. Perangkat mengatur halaman-halaman dalam urutan yang benar. Misalnya, jika dokumen asli terdiri dari delapan halaman, perangkat akan mencetak halaman 1 dan 8 pada lembar yang sama. IDWW 1. Pada menu File, klik Print [Cetak]. 2. Buka menu Finishing [Penyelesaian]. Fitur-fitur driver printer Macintosh 223 3. Pada tab Booklet Printing [Pencetakan Buklet], pilih Format Output As Booklet [Format Hasil Cetak Sebagai Buklet]. 4. Jika halaman terakhir dari dokumen asli harus ditempatkan sebagai sampul belakang, pilih Last Page Is Back Cover [Halaman Terakhir Adalah Sampul Belakang]. 5. Di samping Page Order [Urutan Halaman], apakah halaman akan dijilid pada tepi kiri atau tepi kanan. 6. Di samping Scaling [Penskalaan], pilih Proportional [Proporsional], atau Fit To Page [Muat ke Halaman] 7. Di samping Paper For Booklet [Kertas Untuk Buklet], pilih ukuran kertas yang akan digunakan. Menggeser gambar pada halaman Anda dapat menyesuaikan penempatan gambar pada halaman ke arah tepi manapun. 1. Pada menu File, klik Print [Cetak]. 2. Buka menu Finishing [Penyelesaian]. 3. Pada tab Image Shift [Pergeseran Gambar], pilih pengaturan yang sesuai. ● Anda dapat menyesuaikan bagian sisi depan dan sisi belakang secara sendiri-sendiri dengan menentukan ukurannya untuk Front Side Shift [Pergeseran Sisi Depan] dan Back Side Shift [Pergeseran Sisi Belakang]. ● Anda dapat menyesuaikan bagian sisi depan dan belakang dengan ukuran yang sama, tetapi pada arah yang berlawanan. Cara ini berguna untuk membuat marjin yang lebih lebar di sepanjang tepi penjilidan. Pilih Front Side Shift [Pergeseran Sisi Depan], tentukan pengaturan kemudian pilih Mirror front side [Samping Depan Cermin]. ● Pilih Reduce to Fit [Kurangi agar Muat] untuk memperkecil gambar agar sesuai dengan marjin yang bertambah besar. Menetapkan opsi penjepitan Jika HP Multifunction Finisher [Penuntas Multi Fungsi HP] diinstal, Anda dapat menjepit dokumen. 1. Pada menu File, klik Print [Cetak]. 2. Buka menu Finishing [Penyelesaian], kemudian pilih Output Bin 5 [Nampan Keluaran 5] untuk Output Destination [Tujuan Keluaran]. 3. Pada tab Finishing [Penyelesaian], di samping Finishing Options [Opsi Penyelesaian] atau Staple [Jepit], pilih opsi penjepitan yang ingin Anda gunakan. Menetapkan opsi warna Gunakan menu Color/Quality Options [Opsi Warna/Kualitas] untuk mengontrol penafsiran dan pencetakan warna dari program perangkat lunak. 1. Pada menu File, klik Print [Cetak]. 2. Buka menu Color/Quality Options [Opsi Warna/Kualitas]. 3. Pilih opsi warna yang ingin Anda gunakan. 224 Bab 13 Print [Cetak] IDWW Menggunakan menu Services [Layanan] Jika perangkat dihubungkan ke jaringan, gunakan menu Services [Layanan] untuk mendapatkan informasi perangkat dan status persediaan. IDWW 1. Pada menu File, klik Print [Cetak]. 2. Buka menu Services [Layanan]. 3. Pilih tugas pemeliharaan dari daftar buka bawah kemudian klik Launch [Luncurkan] Server Web terpadu membuka ke halaman yang menyediakan informasi untuk tugas yang Anda pilih. Fitur-fitur driver printer Macintosh 225 226 Bab 13 Print [Cetak] IDWW 14 Warna Bab ini menjelaskan cara menghasilkan pencetakan warna yang sebaik mungkin: IDWW ● Menggunakan warna ● Mengelola warna dalam driver printer ● Mencocokkan warna 227 Menggunakan warna Perangkat menyediakan fitur-fitur warna otomatis yang menghasilkan warna-warna bagus. Tabel warna yang telah dirancang dan diuji dengan cermat memberikan penerjemahan warna yang akurat dan halus bagi semua warna cetak. Perangkat juga menyediakan alat bantu canggih bagi profesional yang berpengalaman. Pemilihan kertas Untuk kualitas gambar dan warna terbaik, pilih jenis kertas yang sesuai dari menu driver printer atau dari panel kontrol perangkat. Standard red-green-blue [merah-hijau-biru standar] (sRGB) Standard red-green-blue (sRGB) adalah standar warna internasional yang dikembangkan oleh HP dan Microsoft sebagai bahasa warna umum untuk monitor, perangkat masukan (pemindai dan kamera digital), dan perangkat keluaran (printer dan plotter). Ia adalah ruang warna standar yang digunakan untuk produk HP , sistem operasi Microsoft, World Wide Web, dan sebagian besar perangkat lunak kantor. Standar sRGB menunjukkan tipikal monitor Windows dan merupakan standar konvergensi untuk televisi berdefinisi-tinggi. CATATAN: Faktor seperti jenis monitor yang Anda gunakan dan pencahayaan ruangan dapat mempengaruhi penampilan warna pada layar Anda. Untuk informasi lebih lanjut, lihat Mencocokkan warna pada hal. 231. Versi terbaru dari Adobe PhotoShop®, CorelDRAW, Microsoft Office, dan banyak lagi program lainnya menggunakan sRGB untuk mengkomunikasikan warna. Karena ia merupakan ruang warna standar dalam berbagai sistem operasi Microsoft, sRGB telah diterima luas. Ketika program dan perangkat menggunakan sRGB untuk bertukar informasi warna, umumnya pengguna merasakan peningkatan besar dalam pencocokan warna. Standar sRGB meningkatkan kemampuan Anda mencocokkan warna antar perangkat, monitor komputer, dan perangkat masukan lainnya secara otomatis, dan meniadakan keharusan menjadi pakar warna. Mencetak dalam empat warna (CMYK) Perangkat menggunakan tinta sian, magenta, kuning, dan hitam (CMYK). Ini adalah tinta-tinta warna yang digunakan mesin cetak dalam pencetakan empat warna. Selain itu, kalangan seni grafis (percetakan dan penerbitan) biasanya menggunakan file data CMYK untuk menyajikan warna yang utuh dan kaya bagi teks dan gambar. Jika Anda menggunakan komputer Macintosh atau driver printer emulasi HP postscript level 3 untuk Windows, tersedia opsi-opsi ini. 228 Bab 14 Warna IDWW Emulasi kumpulan tinta CMYK Perangkat-perangkat menggunakan rendering warna CMYK untuk emulasi sejumlah rangkaian tinta cetak offset standar: IDWW ● CMYK+ Standar: Pilihan ini bagus untuk pembuatan data CMYK untuk keperluan umum. Emulasi set warna CMYK ini didesain untuk membuat fotografi yang baik sekaligus menghasilkan berbagai warna yang kaya dan jenuh untuk teks dan grafik. ● Spesifikasi untuk Web Offset Publications (SWOP) [Publikasi Pencetakan Web]. Pemilihan ini mereplikasi standar tinta umum di A.S. dan di sejumlah lokasi lainnya. ● Skala Eropa: Pemilihan ini mereplikasi standar tinta umum di Eropa dan di sejumlah lokasi lainnya. ● Dainippon Ink and Chemical (DIC): Pemilihan ini mereplikasi standar tinta umum di Jepang dan di sejumlah lokasi lainnya. ● Perangkat: Pemilihan ini mengarahkan emulasi. Warna harus diatur dalam program perangkat lunak atau sistem operasi agar dapat membuat fotografi yang benar. Menggunakan warna 229 Mengelola warna dalam driver printer Dalam driver printer, pengaturan standar pada tab Color (Windows) atau menu Color/Quality Options (Macintosh) biasanya menghasilkan kualitas cetak terbaik untuk dokumen berwarna. Walau demikian, Anda dapat menyesuaikan pengaturan warna seperlunya melalui opsi pada tab ini. Anda juga dapat mengubah pengaturan dari Color ke Black & White, dan menetapkan preferensi skala abu-abu Anda sendiri. ● Klik More Color Options (Windows) atau Show Advanced Options (Macintosh) untuk menambah atau mengurangi jumlah masing-masing dari empat warna tinta dasar pencetakan (hitam, sian, magenta, dan kuning), yang kadang dilabeli sebagai opsi-opsi CMYK. Anda juga dapat memilih opsi-opsi warna RGB (red, green, blue). Tersedia lima macam pengaturan RGB. ❑ Default (sRGB) memerintahkan perangkat untuk menafsirkan warna RGB sebagai sRGB. Pengaturan standar sRGB dikonfigurasi melalui standar-standar yang diterima oleh Microsoft dan World Wide Web Consortium (http://www.w3.org). ❑ Photo (sRGB) memerintahkan perangkat untuk menggunakan pencocokan warna terbaik untuk merender citra sRGB. Pilih opsi ini untuk mencetak foto digital atau format file raster lain seperti file .jpg, .bmp., .tif., atau .gif. ❑ Photo (Adobe RGB 1998) memerintahkan perangkat untuk menggunakan pencocokan warna terbaik bagi dokumen atau citra dalam ruang warna Adobe RGB yang dibuat oleh beberapa kamera digital dan program grafik kelas-atas. Bila mencetak dengan Adobe RGB dari program perangkat lunak profesional, matikan manajemen warna dalam program tersebut dan biarkan perangkat lunak printer yang mengelola ruang warna. ❑ Vivid [Hidup] memerintahkan perangkat untuk untuk membuat ulang grafik (misalnya bagan pie atau grafik batang) dengan saturasi warna yang lebih besar. Opsi ini dapat berguna ketika mencetak dokumen kantor yang tidak berisi foto. ❑ Custom Profile memerintahkan perangkat untuk menggunakan profil masukan yang disesuaikan agar lebih akurat memperkirakan dan mengontrol warna yang dihasilkan. Download profil yang disesuaikan dari www.hp.com. ● Anda dapat mengubah pengaturan untuk mencetak dalam warna Black & White [Hitam& Putih]. Bila Anda memilih opsi ini, dokumen akan dicetak dalam warna skala abu-abu. ● Gunakan pengaturan Neutral Grays [Abu-Abu Netral] untuk menentukan bagaimana tinta skala abu-abu akan dicetak ❑ Gunakan pengaturan 4-Color untuk menggunakan keempat tinta warna CMYK (hitam, sian, magenta, dan kuning) untuk menghasilkan nuansa skala abu-abu. ❑ Gunakan pengaturan Black Only [Hitam Saja] untuk menggunakan tinta hitam saja untuk membuat nuansa skala abu-abu. 230 Bab 14 Warna IDWW Mencocokkan warna Mencocokkan warna yang dihasilkan perangkat dengan warna yang tampak di layar komputer merupakan proses yang kompleks, karena printer dan monitor komputer menggunakan cara yang berbeda dalam menghasilkan warna. Monitor menampilkan warna menggunakan piksel cahaya yang menggunakan proses warna RGB (merah, hijau, biru), tapi printer mencetak warna dengan menggunakan proses CMYK (sian, magenta, kuning, dan hitam). Sejumlah faktor dapat mempengaruhi kemampuan Anda mencocokkan warna cetakan dengan warna pada monitor Anda: ● Media cetak ● Bahan pewarna printer (misalnya, tinta atau toner) ● Proses pencetakan (misalnya, inkjet, mesin cetak, atau teknologi laser) ● Overhead pencahayaan ● Perbedaan pribadi dalam persepsi warna ● Program-program perangkat lunak ● Driver printer ● Sistem operasi komputer ● Monitor ● Driver dan kartu video ● Lingkungan pemakaian (misalnya, kelembaban) Ingatlah faktor-faktor ini bila warna pada layar Anda tidak persis sama dengan dengan hasil cetaknya. Pada umumnya, cara terbaik untuk mencocokkan warna adalah dengan mencetak warna-warna sRGB. IDWW Mencocokkan warna 231 232 Bab 14 Warna IDWW 15 Memelihara perangkat Bab ini berisi informasi tentang sejumlah topik berikut: IDWW ● Memesan persediaan dan aksesori ● Ganti kartrid tinta ● Mengganti kartrid jepitan ● Membersihkan perangkat ● Memindah perangkat 233 Memesan persediaan dan aksesori Perangkat akan memperingatkan Anda ketika item persediaan mulai menipis. Gunakan informasi dalam bagian ini untuk memesan kartrid tinta dan kartrid staples pengganti. Untuk memesan persediaan, gunakan server Web terpadu. Klik link Product Support. CATATAN: Beberapa perjanjian pemeliharaan memasukkan persediaan. Tabel 15-1 Persediaan Item Nomor komponen HP Kartrid tinta hitam C8750A Kartrid tinta sian C8751A Kartrid tinta magenta C8752A Kartrid tinta kuning C8753A Kartrid tinta bahan pengikat C8754A Kotak multi kartrid staples (berisi tiga kartrid) C5967A Aksesori berikut tersedia untuk perangkat. Untuk menambah aksesori, hubungi pihak layanan dan dukungan HP. Tabel 15-2 Aksesori Item Nomor komponen HP Penuntas Serbaguna HP C5959A Pemisah Pekerjaan 4-Baki HP C5964A Baki Masukan Kapasitas Tinggi HP (Baki 5) C5961A Nampan Keluaran Standar C5963A Aksesori Faks Analog HP C5954A Antarmuka EIO Paralel HP J7972G Server cetak HP Jetdirect 635n IPv6/IPsec J7961G CD perangkat lunak Windows CD perangkat lunak Macintosh CD Administrator Sistem 234 Bab 15 Memelihara perangkat IDWW Ganti kartrid tinta Perangkat ini menggunakan empat kartrid tinta warna dan satu kartrid bahan pengikat. Bahan pengikat ini merekatkan tinta pada kertas dan meningkatkan durabilitas hasil cetak. Muncul pesan pada panel kontrol bilamana kartrid perlu diganti. Pesan di panel kontrol memberitahu Anda, kartrid yang harus diganti. Kartrid tinta akan kedaluwarsa setelah dua belas bulan setelah tanggal pemasangan jika dipasang sebelum tanggal install-by [pasang sebelum] yang diperlihatkan pada kemasan kartrid tinta. Jika dipasang setelah tanggal install-by [pasang-sebelum], kartrid tinta akan kedaluwarsa kurang dari dua belas bulan. CATATAN: Alas setiap kartrid memiliki bentuk yang unik, sehingga hanya dapat dimasukkan ke dalam slotnya masing-masing. 1. IDWW Buka pintu kartrid-tinta. Ganti kartrid tinta 235 2. Sorong kartrid ke belakang lalu angkat untuk melepaskannya, kemudian tarik lurus keluar. 3. Sorong lurus kartrid baru sampai mengunci di dalam tempatnya. 4. Silakan mengembalikan persediaan HP asli ke Hewlett-Packard untuk didaur ulang. Untuk informasi lebih lanjut, silakan mengunjungi kami di www.hp.com/go/recycle. CATATAN: Pada Halaman Status Persediaan, logo HP hanya muncul di depan nama persediaan bila digunakan persediaan asli HP. 236 Bab 15 Memelihara perangkat IDWW Mengganti kartrid jepitan CATATAN: HP Multifunction Finisher [Penuntas Multi Tugas HP] adalah aksesori opsional. Finisher [penuntas] lain tidak dilengkapi dengan alat penjepit. Muncul pesan pada panel kontrol bilamana kartrid jepitan harus diganti. HP Multifunction Finisher [Penuntas Multi Fungsi HP] dilengkapi dua alat penjepit. Penjepit 1 ada di kanan, paling dekat ke perangkat. Penjepit 2 ada di kiri dan di atas Penjepit 1. Pesan di panel kontrol menunjukkan penjepit mana yang kosong. PERHATIAN: Untuk menghindari cedera, jangan sentuh bagian dalam perangkat untuk mengganti kartrid jepitan sewaktu perangkat sedang beroperasi. IDWW 1. Buka pintu alat penjepit. 2. Untuk melepaskan kaset jepitan, tarik ke depan tuas hijau yang ada di depan kaset jepitan, kemudian tarik lurus untuk mengeluarkan kaset jepitan. Mengganti kartrid jepitan 237 3. Untuk mengeluarkan kartrid jepitan dari kaset, sorong ke dalam sesuai panah pada masing-masing sisi lalu cabut untuk mengeluarkan kartrid. 4. Masukkan kartrid jepitan baru ke dalam kaset jepitan. Sorong lurus ke bawah hingga kartrid menghentak di dalam tempatnya. 5. Sorong lurus kaset jepitan ke dalam slotnya. 238 Bab 15 Memelihara perangkat IDWW IDWW 6. Putar tuas hijau ke atas hingga terpasang dengan benar di dalam tempatnya. 7. Tutup pintu alat penjepit. Mengganti kartrid jepitan 239 Membersihkan perangkat Perangkat tidak perlu sering-sering dibersihkan. Namun demikian, jika terlihat ada kotoran pada kaca alas rata atau pada lapisan vinyl putih, atau jika muncul corengan atau noda pada lembar halaman, bersihkan kaca alas rata dan lapisan vinyl putih. Bersihkan bagian luar perangkat dan layar sentuh secara berkala agar tidak ada kotoran pada kaca alas rata dan lapisan vinyl putih. Gunakan informasi berikut untuk membersihkan perangkat. Membersihkan bagian luar perangkat Bersihkan bagian luar perangkat dengan kain halus yang tidak berbulu, yang dilembabkan dengan air, atau bersihkan dengan air dan deterjen ringan. Membersihkan layar sentuh HP CM8060 Color MFP with Edgeline Technology 240 Bab 15 Memelihara perangkat Bersihkan layar sentuh dengan cara menyekanya secara lembut dengan kain yang tidak berbulu dan dilembabkan dengan air. Jangan menuangkan atau menyemprot air secara langsung ke layar sentuh. Jangan menggunakan cairan lain. Bahan larutan dan pembersih dapat merusak layar sentuh. IDWW Membersihkan kaca alas rata Bersihkan kaca alas rata hanya jika terlihat kotoran atau jika muncul belang-belang atau bintik-bintik pada lembar salinan. Seka kaca secara hati-hati dengan kain yang tidak berbulu, yang dilembabkan dengan air. Jika tidak berhasil dibersihkan dengan air, gunakan kain yang dilembabkan dengan alkohol isopropil. Jangan menuangkan atau menyemprotkan bahan pembersih secara langsung ke atas kaca. Jangan menekan kaca dengan keras. Membersihkan strip pemindai kaca Strip kaca kecil yang ada di kiri kaca flatbed memiliki lapisan khusus. Hanya tekan dengan lembut sewaktu membersihkan strip kaca ini. Lap strip pemindai kaca dengan kain kering yang tidak berbulu. Jika perlu saja, gunakan kain tidak berbulu yang dibasahi sedikit untuk membersihkan strip kaca. PERHATIAN: Jangan sekali-kali menuangkan cairan semprotan langsung ke strip pemindai kaca. Hanya gunakan tekanan lembut saat membersihkan strip pemindai kaca. Membersihkan lapisan vinyl putih Bersihkan lapisan vinyl putih yang berada di bawah penutup alas rata jika terlihat ada kotoran atau jika muncul bintik-bintik pada lembar salinan. Seka lapisan secara hati-hati dengan kain yang tidak berbulu, yang dilembabkan dengan air. Jika tidak berhasil dibersihkan dengan air, gunakan kain yang dilembabkan dengan alkohol isopropil. Jangan menuangkan atau menyemprotkan bahan pembersih secara langsung ke atas lapisan. IDWW Membersihkan perangkat 241 Memindah perangkat Jika Anda perlu memindah perangkat, hubungi pihak servis dan dukungan resmi HP. Perlu prosedur khusus untuk mencegah kerusakan pada perangkat. 242 Bab 15 Memelihara perangkat IDWW 16 Mengatasi masalah Bab ini berisi informasi tentang sejumlah topik berikut: IDWW ● Daftar periksa mengatasi masalah ● Pesan panel kontrol ● Menghilangkan kemacetan ● Masalah penanganan kertas ● Masalah kualitas gambar ● Masalah faks ● Masalah dengan E-mail, Alerts, dan AutoSend ● Masalah dengan mengirim ke folder jaringan ● Masalah konektivitas jaringan 243 Daftar periksa mengatasi masalah Jika perangkat tidak merespons dengan benar, lakukan langkah-langkah dalam daftar periksa berikut. Jika Anda menemukan masalah tidak dapat Anda atasi, hubungi pihak layanan dan dukungan HP untuk mendapatkan bantuan. Masalah pada semua pekerjaan 1. Pastikan setidaknya satu lampu status pada panel kontrol menyala. Jika tidak ada lampu yang menyala, lakukan langkah-langkah ini: a. Tekan tombol on/off pada panel kontrol. b. Periksa sakelar listrik utama di sudut kanan belakang perangkat. Pastikan posisinya dalam keadaan On. c. Periksa kabel listrik untuk mengetahui apakah telah terhubung dengan erat pada kedua ujungnya. d. Periksa sumber listrik dengan memasukkan langsung perangkat ke stopkontak di dinding atau yang lain. 2. Jika perangkat menerima listrik tapi tidak merespons, periksa kabelnya. Pastikan kabel jaringan terpasang erat. 3. Periksa adakah pesan di baris status pada panel kontrol. Lihat Pesan panel kontrol pada hal. 246. Masalah pada pekerjaan menyalin dan memindai 1. Untuk pekerjaan menyalin, pastikan bahwa kertas telah dimuat dalam baki yang ingin Anda gunakan. 2. Jika Anda ingin menggunakan pengumpan dokumen, coba pindai dari kacanya. Jika pekerjaan tersebut berhasil, masalahnya ada pada pengumpan dokumen. Hubungi HP. 3. Jika Anda tidak dapat memindai dengan pengumpan dokumen atau dari kacanya, masalahnya ada pada mekanisme pemindai. Hubungi HP. Masalah pada pekerjaan mencetak 1. Pastikan bahwa kertas telah dimuat dalam baki yang ingin Anda gunakan. 2. Mencetak halaman konfigurasi. Dari layar Home, sentuh Administrasi. Sentuh Informasi, kemudian sentuh Halaman Konfigurasi. a. Jika halaman konfigurasi tidak dicetak, pastikan kertas telah dimuat dalam baki. Periksa juga panel kontrol untuk mengetahui apakah halaman tersebut macet di dalam perangkat. Lihat Menghilangkan kemacetan pada hal. 247. Jika baki berisi kertas dan halaman tidak macet, masalahnya ada pada perangkat kerasnya. b. Jika halaman konfigurasi dicetak, berarti perangkat kerasnya mencetak dengan benar. Masalahnya ada pada komputer, driver printer, jaringan, atau pada program perangkat lunak. Lanjutkan ke langkah berikutnya. 244 Bab 16 Mengatasi masalah IDWW 3. IDWW Pada komputer, periksa untuk mengetahui apakah antrian cetak berhenti, jeda, atau diatur untuk mencetak secara offline. ● Windows: Klik Start, klik Settings, kemudian Printers atau Printers and Faxes. Klik-ganda HP CM8060 Color MFP with Edgeline Technology. ● Macintosh: Buka Print Center [Pusat Cetak], Print Setup Utilities [Utilitas Pengaturan Cetak], atau Print & Fax [Cetak & Faks] pada System Preferences [Preferensi Sistem], dan klik ganda baris untuk HP CM8060 Color MFP with Edgeline Technology. 4. Coba cetak dokumen dari program perangkat lunak berbeda. Jika dokumen dicetak, masalahnya ada pada program perangkat lunak yang Anda gunakan. 5. Coba kirim pekerjaan cetak dari komputer lain. Jika dokumen dicetak, masalahnya ada pada komputer yang Anda gunakan. 6. Jika Anda tidak dapat mengetahui sumber masalahnya, hubungi HP. Daftar periksa mengatasi masalah 245 Pesan panel kontrol Baris status pada layar sentuh memperingatkan Anda akan potensi masalah pada perangkat. Errors [Kesalahan]: Jika perangkat mengalami kesalahan, muncul sebuah pesan yang menerangkan kesalahan tesebut. Pesan tersebut juga berisi petunjuk untuk memecahkan masalah. Tombol kesalahan ( ) tetap pada baris status hingga kesalahan tersebut diatasi. Warnings [Peringatan]: Tombol peringatan ( ) muncul apabila perangkat mengalami masalah tapi masih dapat tetap berfungsi. Sentuhlah tombol kesalahan untuk melihat pesan yang menguraikan kesalahan tersebut. Pesan tersebut juga berisi petunjuk untuk memecahkan masalah. Jika Anda tidak mampu memecahkan pesan-pesan kesalahan atau pesan peringatan, hubungi administrator sistem untuk minta bantuan. 246 Bab 16 Mengatasi masalah IDWW Menghilangkan kemacetan Jika terjadi kemacetan, muncul pesan pada panel kontrol untuk menjelaskan di mana tempat kemacetan. Pesan juga berisi petunjuk untuk menemukan kemacetan, termasuk video pendek yang menayangkan komponen yang perlu diganti dan pintu yang terbuka. Tindak pencegahan sewaktu membersihkan kemacetan PERINGATAN! Untuk menghindari cedera, jangan menyentuh komponen yang bergerak. Jangan menyentuh perangkat tersebut kecuali untuk mengatasi kemacetan, mengganti kartrid tinta, atau menambah atau mengeluarkan kertas. PERINGATAN! Untuk menghindari cedera pada jari-jari Anda, jangan berusaha membersihkan kemacetan kawat jepit sewaktu perangkat sedang memproses pekerjaan lain. Tunggu sampai pesan panel kontrol memerintahkan Anda untuk membersihkan kemacetan. PERHATIAN: Untuk melindungi printhead dari pelepasan muatan elektrostatis, pastikan menyentuh palang logam horisontal untuk membumikan diri Anda sebelum membersihkan kemacetan yang ada di dekat printhead. Printhead berada di atas area tabung cetak. PERHATIAN: Hati-hati, jangan sampai tinta mengenai kulit atau pakaian Anda sewaktu membersihkan kemacetan. Jika kulit atau pakaian terkena tinta, cucilah dengan sabun dan air hangat. Cara membersihkan kemacetan 1. Pada perangkat, panah bersinar kuning menunjukkan pintu mana yang harus dibuka untuk menemukan kemacetan. Buka pintu dan cari lagi panah bersinar kuning. Sinar ini menunjukkan komponen mana yang harus dibuka agar dapat menemukan kertas yang macet. CATATAN: Hanya buka pintu dan panel yang ditunjukkan oleh sinar. IDWW 2. Untuk mengeluarkan kertas macet, pegang erat lalu tarik keluar perangkat dengan hati-hati. Jika kertas sobek, pastikan Anda mengeluarkan semua sobekannya. 3. Setelah membersihkan kemacetan, tutup semua pintu. Sebelum melanjutkan memproses pekerjaan, perangkat membersihkan sisa kertas apa pun yang ada di jalur kertas. Perangkat mencetak ulang halaman yang tadi macet kemudian melanjutkan pencetakan. Menghilangkan kemacetan 247 Mencegah kemacetan Ikuti panduan ini untuk mencegah kemacetan. ● Sewaktu memuatkan kertas ke dalam baki, selalu pastikan bahwa baki sudah dikonfigurasi untuk jenis kertas yang benar. ● Muatkan sepenuh rim kertas ke dalam Baki 2, 3, 4 dan 5. Jangan membagi rim ke dalam bagianbagian yang lebih kecil sewaktu memuatkan kertas. ● Hanya gunakan jenis kertas yang didukung perangkat. Lihat Kertas yang didukung pada hal. 156. ● Apabila menggunakan pengumpan dokumen, lepaskan jepit kawat, jepitan kertas, kertas perekat dan benda lainnya yang menempel pada dokumen asli. ● Selalu masukkan tepi pendek kertas terlebih dahulu. Lihat label pada tiap baki untuk mengetahui cara memuatkan kertas yang benar. ● Apabila memuatkan kertas Edgeline Glossy ke dalam Baki 1, kibas-kibaskan tumpukan kertas untuk memisahkan lembaran sebelum menempatkannya di dalam baki. Ini membantu mencegah agar lembaran tidak saling menempel. ● Sebelum menggunakan kertas apa pun, verifikasi bahwa kualitasnya baik dan tidak ada yang terpotong, tidak ada goresan, sobekan, bintik-bintik, serpihan, debu, kerutan, menggulung atau sudut yang tertekuk. PERHATIAN: Untuk mencegah kemacetan dan menjaga kualitas cetak, pastikan bahwa setiap baki telah dikonfigurasi untuk jenis kertas yang ditampungnya. 248 Bab 16 Mengatasi masalah IDWW Masalah penanganan kertas Tabel 16-1 Masalah penanganan kertas Masalah Penyebab Solusi Halaman keluar dengan selang yang tidak beraturan. Halaman dengan isi yang lebih berat butuh waktu lebih lama untuk diproses. Ini normal. Halaman keluar dengan urutan yang berbeda dari perkiraan. Karena beberapa halaman butuh waktu lebih lama untuk dicetak daripada yang lainnya, perangkat kadang mulai mencetaknya di luar urutan. Halaman yang selesai keluar dalam urutan tidak benar, tapi dalam waktu yang secepat mungkin. HP menyarankan Anda agar tidak menggunakan perangkat ini untuk mencetak pada kertas yang berurutan, misalnya cek atau tagihan yang telah dinomori. Perangkat menarik beberapa lembar kertas sekaligus. Kertas tersebut mungkin akan rusak, atau terpotong dari ukuran semestinya. Jangan gunakan kertas yang telah kumal atau terlipat ujungnya. Jika Anda menggunakan kertas HP Edgeline Glossy, halaman-halamannya mungkin akan saling menempel. Jangan campur kertas yang berbeda jenis, merek, atau beratnya dalam baki. Bantalan pemisah dalam mekanisme penarik baki mungkin aus atau kotor. Kipaskan selalu terlebih dulu tumpukan kertas HP Edgeline Glossy sebelum memuatnya ke baki. Jika masalahnya terus berlanjut, hubungi HP. Perangkat tidak menarik lembaran kertas. Kertasnya mungkin terlalu halus. Bantalan pemisah dalam mekanisme penarik baki mungkin aus atau kotor. Halaman yang dicetak atau disalin terlipat ujungnya, kumal tepinya, atau bergores permukaannya. Mungkin ada debu dalam jalur kertas. Kertas mungkin tidak memenuhi spesifikasi Coba gunakan jenis kertas yang berbeda. Jika masalahnya terus berlanjut, hubungi HP. Pastikan bahwa semua sisa kertas dibersihkan dari perangkat setelah mengatasi kemacetan. Gunakan kertas yang memenuhi spesifikasi saja untuk perangkat ini. Lihat Kertas yang didukung pada hal. 156. Jika masalahnya terus berlanjut, hubungi HP. Halaman yang dicetak tergulung. Kertasnya mungkin terlalu kering. Halaman yang dicetak mengerut di bagian gambar. Kertasnya mungkin terlalu ringan. Simpan kertas di area yang memiliki kelembaban relatif antara 45% dan 55%. Coba gunakan kertas yang lebih berat. Tinta hitam lebih sering menyebabkan kerutan dan gulungan daripada tinta warna. Jika masalahnya terus berlanjut, hubungi HP. Perangkat mengalami masalah internal. Halaman yang dicetak lembab. Bakinya mungkin dikonfigurasi untuk jenis kertas yang berbeda dengan jenis yang Anda muat. Kertas mungkin tidak memenuhi spesifikasi. Kertasnya mungkin terlalu ringan. IDWW Pastikan bahwa baki telah dikonfigurasi untuk jenis kertas yang benar. Gunakan kertas yang memenuhi spesifikasi saja untuk perangkat ini. Lihat Kertas yang didukung pada hal. 156. Gunakan kertas yang lebih berat dari 60 g/m2 (bond 16 lb). Jika masalah Masalah penanganan kertas 249 Tabel 16-1 Masalah penanganan kertas (Lanjutan) Masalah Penyebab Solusi berlanjut, coba atur jenis kertas ke Cardstock [Bahan kartu]. Jika masalahnya terus berlanjut, hubungi HP. Halaman akan keluar lebih lambat saat mencetak pada kertas besar (ukuran 11x17 atau A3). Untuk menghindari kemacetan kertas dan menurunnya kualitas cetak, perangkat kadang mencetak sangat lambat pada kertas berformat besar yang berserat pendek dan beratnya kurang dari 120 g/m² (32 lb). Jika biasanya perangkat menggunakan kertas berukuran 11x17 atau A3, yang Anda tahu berserat panjang, atau paling tidak beratnya 120 g/m² (32 lb), aturlah pengaturan Tray Behavior [Perilaku Baki] untuk Grain Direction 11x17 and A3 [Arah Serat 11x17 dan A3] ke Longgrain Paper [Kertas Berserat Panjang]. Jangan gunakan pengaturan ini untuk kertas yang berserat pendek dan beratnya lebih ringan dari 120 g/m² (32 lb). Selain itu, pastikan jenis kertas diterangkan dengan benar bila baki kertas telah dimuat. 250 Bab 16 Mengatasi masalah IDWW Masalah kualitas gambar Gunakan informasi pada bagian ini untuk memecahkan masalah pada kualitas gambar yang dicetak Masalah kualitas gambar yang terjadi pada pekerjaan cetak dan salin Tabel 16-2 Masalah kualitas gambar yang terjadi pada pekerjaan cetak dan salin Masalah Penyebab Solusi Halaman yang dicetak gampang kotor segera setelah dicetak. Bakinya mungkin dikonfigurasi untuk jenis kertas yang berbeda dengan jenis yang Anda muat. Pastikan bahwa baki telah dikonfigurasi untuk jenis kertas yang benar. Tinta merembes pada kertas ke sisi kedua. Kertas mungkin tidak memenuhi spesifikasi. Kartrid bahan pengikat mungkin hampir kosong. Gunakan kertas yang memenuhi spesifikasi saja untuk perangkat ini. Lihat Kertas yang didukung pada hal. 156. Coba gunakan kertas yang lebih berat. Gunakan server Web tertanam atau panel kontrol untuk melihat halaman status persediaan. Jika kartrid bahan pengikat hampir kosong, gantilah. Jika masalahnya terus berlanjut, hubungi HP. Tinta dari satu halaman ditransfer ke belakang halaman lainnya dalam nampan keluaran. Masalah ini dapat terjadi jika Anda menggunakan kertas glossy yang dilapisi (coated). Gunakan kertas yang memenuhi spesifikasi saja untuk perangkat ini. Lihat Kertas yang didukung pada hal. 156. Gunakan HP Glossy saja untuk kertas Edgeline. Jangan gunakan kertas berlapis yang dibuat untuk keperluan mesin cetak offset. Bekas tinta terdapat pada bagian belakang halaman. Gambar berlepotan ketika menggunakan kertas mengkilap/glossy. Jika Anda menggunakan kertas berlubang, dan Anda belum menetapkan jenis kertas dengan benar, tinta dapat mengumpul melalui lubang-lubang pada drum. Jika Anda menggunakan kertas berlubang, tetapkan selalu jenis kertas ke Prepunched [Berlubang]. Perangkat menyesuaikan gambar agar tinta tidak mengumpul melalui lubang-lubang. Setelah macet, sebagian tinta mungkin tersisa pada permukaan drum. Setelah mengatasi kemacetan, cetak beberapa halaman untuk membuang kelebihan tinta. Beberapa jenis kertas berlapis tidak cocok pada perangkat ini. Gunakan kertas yang memenuhi spesifikasi saja untuk perangkat ini. Lihat Kertas yang didukung pada hal. 156. Gunakan HP Glossy saja untuk kertas Edgeline. Jangan gunakan kertas berlapis yang dibuat untuk keperluan mesin cetak offset. IDWW Masalah kualitas gambar 251 Tabel 16-2 Masalah kualitas gambar yang terjadi pada pekerjaan cetak dan salin (Lanjutan) Masalah Penyebab Solusi Bercak vertikal atau pita berwarna pudar muncul pada halaman yang dicetak. Mungkin ada debu dalam jalur kertas. Pastikan bahwa semua sisa kertas dibersihkan dari perangkat setelah mengatasi kemacetan. Teks tampak kabur. Kartrid bahan pengikat mungkin hampir kosong. Tepi garis terlihat bergerigi. Perangkat mengalami masalah internal. Gunakan server Web tertanam atau panel kontrol untuk melihat halaman status persediaan. Jika kartrid bahan pengikat hampir kosong, gantilah. Jika masalahnya terus berlanjut, hubungi HP. Gambar yang dicetak memiliki penampilan yang bercoreng. Kartrid bahan pengikat mungkin hampir kosong. Memadukan bidang-bidang warna hingga menyatu satu sama lain. Dokumen asli mungkin berkualitas buruk. Tepian gambar tampak tidak beraturan atau kasar. Perangkat mengalami masalah internal. Lebar garis atau teks berbeda-beda pada satu halaman. Gunakan server Web tertanam atau panel kontrol untuk melihat halaman status persediaan. Jika kartrid bahan pengikat hampir kosong, gantilah. Gunakan kertas yang memenuhi spesifikasi saja untuk perangkat ini. Lihat Kertas yang didukung pada hal. 156. Jika masalahnya terus berlanjut, hubungi HP. Gambar yang dicetak terlalu terang atau terlalu gelap. Halaman-halaman sama sekali kosong. Jika Anda sedang menyalin dari kaca pemindai, dokumen aslinya mungkin hilang, atau sisi cetakannya menghadap ke atas. Jika Anda sedang menyalin dari pengumpan dokumen, halaman lain mungkin tertinggal pada strip kaca kecil yang berada di bawah penutup pemindai. Perangkat mungkin menarik beberapa lembar kertas sekaligus. Pastikan dokumen asli ditempatkan di sudut kiri atas kacanya, dengan sisi cetak di bawah. Bila menggunakan pengumpan dokumen, pastikan tidak ada halaman berada di bawah penutup pemindai. Jika perangkat menarik beberapa kertas sekaligus, bantalan pemisah dalam mekanisme pemilih baki mungkin telah aus atau kotor. Hubungi HP. Jika masalahnya terus berlanjut, hubungi HP. Kertas melebar dan menggelembung, khususnya di bagian yang sapuan tintanya tinggi. Lingkungan di mana perangkat ditempatkan mungkin terlalu dingin atau terlalu kering. Untuk hasil terbaik, jagalah lingkungan agar selalu konsisten dengan spesifikasi perangkat ini. Lihat Spesifikasi lingkungan pada hal. 269. Perangkat mengalami masalah internal. Jika masalahnya terus berlanjut, hubungi HP. Gambar kelihatan miring ke tepi halaman. Ukuran kertas mungkin salah atau ujungujungnya tidak persegi. Gunakan kertas yang memenuhi spesifikasi saja untuk perangkat ini. Lihat Kertas yang didukung pada hal. 156. Perangkat mengalami masalah internal. Jika masalahnya terus berlanjut, hubungi HP. 252 Bab 16 Mengatasi masalah IDWW Tabel 16-2 Masalah kualitas gambar yang terjadi pada pekerjaan cetak dan salin (Lanjutan) Masalah Penyebab Solusi Warna pada hasil cetak salah. Bakinya mungkin dikonfigurasi untuk jenis kertas yang berbeda dengan jenis yang Anda muat. Pastikan bahwa baki telah dikonfigurasi untuk jenis kertas yang benar. Warna pada gambar berangsur-angsur berubah dari satu warna ke warna lainnya. Mungkin salah memilih jenis kertas dalam driver printer. Kertas mungkin tidak memenuhi spesifikasi. Pastikan memilih jenis kertas dalam driver printer sesuai dengan kertas yang dimuat dalam baki. Gunakan kertas yang memenuhi spesifikasi saja untuk perangkat ini. Lihat Kertas yang didukung pada hal. 156. Perangkat mengalami masalah internal. Jika masalahnya terus berlanjut, hubungi HP. Gambar-gambar yang dicetak pada kertas ukuran A3 lama kelamaan berubah merah muda. Kertas mungkin tidak memenuhi spesifikasi. Gunakan kertas HP Office Long Grain A3 (Colorlok). Ukuran gambar salah atau salah ditempatkan pada halaman. Perangkat mengalami masalah internal. Hubungi HP. Warna tidak konsisten dari satu halaman dengan halaman berikutnya. Perangkat mengalami masalah internal. Hubungi HP. Kertas mungkin tidak memenuhi spesifikasi. Gunakan kertas yang memenuhi spesifikasi saja untuk perangkat ini. Lihat Kertas yang didukung pada hal. 156. Warna tumpang-tindih satu sama lain. Warna kelihatan pucat. Warna tidak seragam dalam bidangbidang yang diisinya. Gambar seolah berpasir. Halaman yang dicetak berisi bintik-bintik warna. Perangkat mengalami masalah internal. Hubungi HP. Bercak vertikal atau pita berwarna pudar muncul pada halaman yang dicetak. Halaman yang dicetak berisi pola berulang. Masalah kualitas gambar yang terjadi hanya untuk pekerjaan salin Tabel 16-3 Masalah kualitas gambar yang terjadi hanya untuk pekerjaan salin IDWW Masalah Penyebab Solusi Muncul bercak pada salinan halaman bila menggunakan pengumpan dokumen. Strip kaca kecil di sebelah kiri kaca pemindai flatbed mungkin kotor. Bersihkan strip pemindai kaca. Lihat Membersihkan perangkat pada hal. 240. Muncul noda pada salinan halaman bila menggunakan kaca flatbed. Mungkin kaca flatbed kotor. Bersihkan kaca pemindai. Lihat Membersihkan perangkat pada hal. 240. Warna pada halaman cetak tidak sesuai dengan dokumen aslinya. Bakinya mungkin dikonfigurasi untuk jenis kertas yang berbeda dengan jenis yang Anda muat. Pastikan bahwa baki telah dikonfigurasi untuk jenis kertas yang benar. Lihat Memuatkan baki pada hal. 163. Masalah kualitas gambar 253 Masalah kualitas gambar yang terjadi hanya untuk pekerjaan cetak Tabel 16-4 Masalah kualitas gambar yang terjadi hanya untuk pekerjaan cetak Masalah Penyebab Solusi Halaman yang dicetak berisi font yang salah. Driver printer mungkin salah berkomunikasi dengan perangkat. Halaman yang dicetak kehilangan informasi. Jika Anda menggunakan komputer Windows, coba gunakan driver printer lain. Perangkat mengalami masalah internal. Pastikan Anda menggunakan driver terbaru. Download driver terkini dari www.hp.com/support/CM8060edgeline atau www.hp.com/support/ CM8050edgeline. Jika masalahnya terus berlanjut, hubungi HP. 254 Bab 16 Mengatasi masalah IDWW Masalah faks Sebelum Anda dapat menggunakan fitur faks, Anda harus menetapkan informasi tanggal, waktu, lokasi, dan header faks. Ini merupakan ketentuan hukum di A.S. dan beberapa negara/kawasan lainnya. Gunakan informasi di bagian berikut ini untuk mengatasi masalah faks. Daftar periksa faks IDWW 1. Pastikan Anda menggunakan kabel telepon yang disertakan bersama aksesori faks. Kabel telepon analog yang disertakan bersama aksesori faks sesuai spesifikasi RJ11. Aksesori faks memerlukan kabel telepon analog dan saluran telepon analog. 2. Pastikan jack telepon dipasang dengan benar dalam konektor faks pada perangkat. 3. Pastikan saluran telepon bekerja dengan benar. Sambungkan telepon ke stopkontak di dinding dan periksa apakah Anda dapat mendengar nada sambung dan Anda dapat menelepon. 4. Pastikan Anda menggunakan sistem telepon analog. Sebagian sistem telepon kantor bersifat digital dan tidak cocok dengan aksesori faks. Perangkat tidak dapat mengirim atau menerima faks jika terhubung ke sistem telepon voice-over-Internet (VoIP). 5. Pastikan aksesori faks terhubung ke saluran telepon masuk yang pertama. HP menganjurkan untuk tidak menggunakan saluran telepon pengalihan yang akan mengirim panggilan masuk ke saluran telepon berikutnya yang tersedia. 6. Pastikan Anda tidak menggunakan pemisah saluran telepon bentuk “T” atau paralel. Pemisah ini dapat menurunkan sinyal telepon. 7. Jika Anda menggunakan pelindung-kejut antara aksesori faks dan stopkontak dinding, ia dapat menyebabkan masalah komunikasi. Coba hubungkan langsung aksesori faks ke jack telepon di dinding. 8. Jika Anda menggunakan layanan pesan-suara atau mesin penjawab, pastikan pengaturan “rings to answer” untuk layanan pesan atau mesin penjawab tersebut lebih tinggi dari pengaturan “rings to answer” untuk aksesori faks. 9. Cetak halaman konfigurasi untuk memeriksa apakah aksesori faks telah dipasang dengan benar dan juga berfungsi dengan benar. Jika halaman konfigurasi tidak menyertakan halaman aksesori faks, berarti aksesori faks belum dipasang dengan benar. Jika halaman aksesori faks dicetak, lihat pada bagian Hardware Information untuk Modem Status. ● Operational/Enabled: Aksesori faks telah dipasang dan siap. ● Operational/Disabled: Aksesori faks telah dipasang, tapi fitur Fax dinonaktifkan. Aktifkan fitur faks melalui tab Fax dalam server Web tertanam. Pilih Fax Send Setup. Lihat Pengaturan pengiriman faks pada hal. 54. ● Non-operational: Firmware faks mengalami masalah, dan ia perlu diperbarui. Hubungi pihak dukungan resmi HP. ● Damaged: Aksesori faks rusak. Hubungi pihak dukungan resmi HP. Masalah faks 255 Masalah faks yang umum Tabel 16-5 Masalah faks yang umum Masalah Penyebab Solusi Faks dikirim setelah menekan tombol Stop pada panel kontrol. Menekan tombol Stop tidak membatalkan faks yang telah selesai dipindai dan berada dalam antrian pekerjaan. Untuk membatalkan faks yang sedang menunggu dalam antrian pekerjaan, buka fitur Job Status pada panel kontrol. Lihat Membatalkan faks pada hal. 180. Kode penagihan yang sama sedang digunakan untuk semua faks keluar. Kode penagihan standar sedang digunakan untuk semua faks. Jika Anda ingin menggunakan kode penagihan lain untuk pekerjaan faks yang berbeda, tetapkan pengaturan Kode Penagihan ke Kode penagihan dihidupkan. Untuk setiap pekerjaan faks, muncul prompt agar Anda dapat memasukkan kode penagihan yang berbeda dengan kode penagihan standar. Lihat Menu Fax Setup [Pengaturan Faks] pada hal. 140. Fitur Faks tidak muncul pada layar Home, atau tidak ada, sekalipun Anda telah mengaktifkan fitur tersebut. Jika Anda menggunakan aksesori faks analog, ia mungkin tidak dihubungkan dengan benar, atau mungkin tidak berfungsi. Hubungi pihak dukungan resmi HP. Jika Anda menggunakan layanan LAN Fax atau layanan Internet Fax, perangkat mungkin dikonfigurasi untuk menggunakan modem internal sebagai gantinya. Pastikan metode pengiriman faks tidak ditetapkan ke Internal Modem. Lihat Menu Fax Setup [Pengaturan Faks] pada hal. 140. Masalah dengan penerimaan faks Tabel 16-6 Masalah pada penerimaan faks Masalah Penyebab Solusi Aksesori faks tidak menjawab panggilan faks masuk. Saluran telepon mungkin bukan saluran telepon analog. Fitur faks memerlukan saluran telepon analog. Saluran telepon digital dan saluran VoIP tidak didukung. Kabel telepon mungkin cacat, atau mungkin mungkin tidak terhubung dengan benar. Pastikan Anda menggunakan kabel telepon yang disertakan bersama aksesori faks. Pastikan juga bahwa kabel telepon terpasang dengan erat pada kedua ujungnya. Saluran telepon mungkin tidak berfungsi. Sambungkan telepon ke stopkontak di dinding dan periksa apakah Anda dapat mendengar nada sambung dan Anda dapat menelepon. Mesin penjawab mungkin mengganggu faks yang masuk. Tetapkan pengaturan Jumlah Dering Sebelum Dijawab ke angka yang lebih rendah agar perangkat mencegat faks sebelum mesin penjawab menjawab panggilan. 256 Bab 16 Mengatasi masalah IDWW Tabel 16-6 Masalah pada penerimaan faks (Lanjutan) Masalah Penyebab Solusi Faks sedang menerima dengan sangat lambat. Faks tersebut mungkin sangat kompleks. Faks yang kompleks butuh lebih lama untuk dikirim dan diterima. Faks tersebut mungkin ditetapkan untuk resolusi tinggi. Minta pengirimnya untuk coba mengurangi resolusinya. Baki masukan mungkin kosong. Pastikan kertas telah dimuat dalam baki. Fax Printing Schedule [Jadwal Pencetakan Faks] diatur ke Selalu simpan faks atau Gunakan Jadwal Pencetakan Faks. Jika Anda ingin faks untuk segera dicetak, tetapkan fitur Fax Printing Schedule [Jadwal Pencetakan Faks] ke Selalu cetak faks. Lihat Menu Time/ Scheduling [Waktu/Penjadwalan] pada hal. 129. Jika ada sebagian faks yang sedang dicetak tapi lainnya tidak, pastikan nomor faks untuk pengirim tidak dalam daftar faks yang diblokir. Buka menu Informasi, dan lihat Daftar Faks Blokiran. Jika nomornya ada pada daftar, hapuslah melalui menu Pengaturan Faks. Lihat Menu Fax Setup [Pengaturan Faks] pada hal. 140 Faks tidak sedang dicetak. IDWW Masalah faks 257 Masalah dengan pengiriman faks Tabel 16-7 Masalah dengan pengiriman faks Masalah Penyebab Solusi Transmisi faks tersebut gagal. Saluran telepon mungkin bukan saluran telepon analog. Fitur faks memerlukan saluran telepon analog. Saluran telepon digital dan saluran VoIP tidak didukung. JBIG diaktifkan, tapi mesin penerima faks tidak memiliki kemampuan JBIG. Matikan fitur JBIG Compression. Lihat Menu Fax Setup [Pengaturan Faks] pada hal. 140. Mesin penerima faks mungkin gagal berfungsi. Coba mengirim faks ke mesin faks yang berbeda. Saluran telepon mungkin tidak berfungsi. Sambungkan telepon ke stopkontak di dinding dan periksa apakah Anda dapat mendengar nada sambung dan Anda dapat menelepon. Mesin penerima faks mungkin sibuk. Naikkan pengaturan Putar Ulang Jika Sibuk, Putar Ulang Jika Tiada Jawaban, atau Interval Putar Ulang. Lihat Menu Fax Setup [Pengaturan Faks] pada hal. 140. Voltase saluran telepon mungkin rendah. Tetapkan pengaturan Deteksi Nada Pilih ke Dilumpuhkan, supaya aksesori faks analog tidak perlu mendeteksi nada sambung agar dapat mengirim faks. Lihat Menu Fax Setup [Pengaturan Faks] pada hal. 140. Derau pada saluran telepon dapat mengganggu komunikasi faks. Kecilkan pengaturan Baud Rate Maksimum untuk mengurangi kemungkinan terjadinya jenis kesalahan ini. Lihat Menu Fax Setup [Pengaturan Faks] pada hal. 140. Pengaturan Mode Pemutaran mungkin tidak cocok dengan pengaturan yang diperlukan untuk penyedia layanan telepon Anda. Pastikan pengaturan Mode Pemutaran sudah benar. Lihat Menu Fax Setup [Pengaturan Faks] pada hal. 140. Jika terjadi kesalahan saat transmisi faks, sebagian atau semua data bisa hilang. Aktifkan fitur Mode Koreksi Kesalahan agar perangkat mengirim lagi bagian yang salah. Fitur Fax V.34 mungkin mengirim faks dengan kecepatan yang terlalu tinggi untuk kondisi saluran telepon yang ada. Untuk sementara nonaktifkan fitur ini untuk mengetahui apakah Anda dapat mengirim faks. Lihat Menu Troubleshooting [Pemecahan Masalah] pada hal. 151. 258 Bab 16 Mengatasi masalah IDWW Tabel 16-7 Masalah dengan pengiriman faks (Lanjutan) Masalah Penyebab Solusi Faks tersebut sedang dikirim, tapi sangat lambat. Resolusi untuk memindai dokumen aslinya mungkin terlalu tinggi. Ketika memindai dokumen aslinya, sentuh Opsi Lain kemudian sentuh Resolusi. Tetapkan resolusinya ke tingkat lebih rendah untuk menambah kecepatan transmisi faks. Anda mungkin perlu mengubah pengaturan Optimasikan Teks/Gambar ke pengaturan yang berbeda. Ketika memindai dokumen aslinya, sentuh Opsi Lain kemudian sentuh Optimasikan Teks/Gambar. Sesuaikan pengaturan untuk lebih mengoptimalkannya bagi teks atau gambar yang dicetak daripada untuk foto. CATATAN: Jika Anda akan mengirim faks berupa foto, faks butuh lebih lama untuk dikirim daripada jenis dokumen lainnya. Jika mesin faks penerima Lihat Menu Fax Setup [Pengaturan Faks] mendukungnya, hidupkan fitur Kompresi pada hal. 140 JBIG untuk meningkatkan kinerjanya. Anda tidak dapat mengirim faks melalui driver pengiriman faks PC Fax di Windows. Fitur Pengiriman Faks PC mungkin dinonaktifkan. Anda harus mengaktifkan fitur Pengiriman Faks PC sebelum orang dapat mengirim faks melalui driver faks. Lihat Menu Fax Setup [Pengaturan Faks] pada hal. 140. Faks tersebut berhasil dikirim dari perangkat, tapi penerima tidak menerimanya. Mesin penerima faks mungkin dimatikan atau kehabisan kertas. Minta penerima untuk memeriksa apakah mesin faks telah hidup dan berisi kertas. Mesin penerima faks mungkin gagal berfungsi. Coba mengirim faks ke mesin faks yang berbeda. Alamat e-mail standar untuk pemberitahuan mungkin belum ditetapkan, atau mungkin salah. Masuk ke perangkat, dan periksa apakah alamat e-mail untuk opsi pemberitahuan sudah benar. Tidak ada pemberitahuan diterima, walaupun opsi untuk menerima pemberitahuan telah dipilih. IDWW Masalah faks 259 Masalah dengan E-mail, Alerts, dan AutoSend Anda dapat menggunakan informasi pada bagian ini untuk mengenali dan mengatasi masalah yang berhubungan dengan server SMTP untuk fitur pengiriman digital E-mail dan untuk server pemberitahuan yang digunakan untuk fitur Alerts dan AutoSend. Dimungkinkan menggunakan server yang sama untuk fitur E-mail dan untuk server pemberitahuan, asalkan server itu tidak memerlukan pengesahan. Jika Anda ingin menggunakan server yang memerlukan pengesahan untuk fitur E-mail, Anda harus menggunakan server lain untuk server pemberitahuan. Server pemberitahuan tidak harus memerlukan pengesahan. Masalah dengan mengirim ke e-mail 1. Pastikan fitur E-mail diaktifkan. Gunakan tab Digital Sending dalam server Web tertanam untuk mengaktifkan fitur. Lihat Pengaturan e-mail lanjutan pada hal. 45. 2. Jika fitur tersebut diaktifkan, dan Anda tidak dapat mengirim e-mail, server SMTP mungkin belum diatur dengan benar. Penyebabnya bisa berupa masalah berikut ini: 3. ● Pengesahan diperlukan untuk server, tapi tanpa ada informasi pengesahan yang dikirim. ● Alamat jaringan atau nama host untuk server SMTP salah. ● Server SMTP tidak menerima e-mail (port 25 tidak dibuka). Periksa pengaturan server SMTP untuk mengenali masalahnya. Lihat Periksa pengaturan server SMTP pada hal. 261. Masalah dengan Alerts dan Autosend 1. Membuka server Web tertanam. Lihat Membuka server Web tertanam pada hal. 44. 2. Pilih tab Settings, kemudian pilih Notification Server [Server Pemberitahuan]. 3. Pastikan bahwa kotak di sebelah Enable Outgoing E-mail dipilih. 4. Periksa apakah server SMTP yang Anda gunakan tidak memerlukan pengesahan. Jika ia memerlukan pengesahan, gunakan server SMTP yang berbeda 5. Pastikan bahwa alamat e-mail yang valid telah dikonfigurasi untuk Device E-mail Address. 6. Periksa apakah server SMTP telah dikonfigurasi untuk yang berikut ini: 7. ● Membuka relay ● Domain untuk semua alamat e-mail dalam daftar distribusi telah dicantumkan sebagai domain keluar yang diperbolehkan. Ikuti prosedur untuk memeriksa pengaturan server SMTP. Lihat Periksa pengaturan server SMTP pada hal. 261. CATATAN: Langkah 6 dan 7 pada prosedur untuk memeriksa server SMTP tidak berhubungan ke server pemberitahuan. Server pemberitahuan tidak harus memerlukan pengesahan. 260 Bab 16 Mengatasi masalah IDWW Periksa pengaturan server SMTP CATATAN: Prosedur ini adalah untuk sistem operasi Windows. Langkah-langkah berikut menampilkan contoh-contoh respons dari server. Bagian teks pada respons dapat berbeda dari server yang satu dengan server lainnya. 1. Dapatkan nama host gateway server SMTP. Anda dapat menemukan informasi ini pada halaman konfigurasi. Cetak halaman konfigurasi dari menu Administrasi pada panel kontrol, atau buka tab Information pada server Web tertanam. 2. Buka prompt perintah Windows: Klik Start, klik Run, kemudian ketikkan cmd. 3. Ketikkan telnet diikuti dengan nama host gateway SMTP kemudian angka 25, yang merupakan port yang dilewati perangkat untuk berkomunikasi. Misalnya, ketikkan telnet example.com 25 4. Tekan Enter. Jika nama host gateway SMTP tidak valid, respons akan berisi pesan berikut: Could not open connection to the host on port 25: Connect Failed [Tidak dapat membuka koneksi ke host pada port 25: Gagal Menghubungkan]. 5. Jika nama host gateway SMTP tidak valid, konfigurasi ulang server. ● Untuk fitur pengiriman digital e-mail, gunakan tab Digital Sending dalam server Web tertanam untuk mengkonfigurasi perangkat agar menggunakan server SMTP yang berbeda. Lihat Pengaturan e-mail lanjutan pada hal. 45. ● Untuk Alerts dan AutoSend, gunakan halaman Notification Server pada tab Settings dalam server Web tertanam untuk mengkonfigurasi perangkat agar menggunakan server pemberitahuan yang berbeda. Jika Anda menerima balasan seperti 220 smtp.nama host , berarti nama host gateway SMTP telah valid. Lanjutkan ke langkah berikutnya. 6. Identifikasi diri Anda pada server SMTP. Pada prompt, ketikkan HELO diikuti dengan nama host Anda. Tekan Enter. Anda mestinya menerima balasan. 7. Coba otorisasi ke server SMTP. Pada prompt, ketikkan AUTH. Tekan Enter. 8. Jika balasannya adalah 503.5.3.3 AUTH not available , berarti server SMTP memerlukan pengesahan. Jika balasannya adalah 250 AUTH ... atau 334 , berarti server SMTP memerlukan pengesahan. Gunakan halaman E-mail Setup pada tab Digital Sending di server Web tertanam untuk mengkonfigurasi informasi pengesahan yang benar. CATATAN: Server pemberitahuan tidak dapat meminta pengesahan. Gunakan server SMTP yang meminta pengesahan. 9. IDWW Periksa apakah server mengenali akun e-mail yang mengirimkan pesan tersebut. Pada prompt, ketikkan MAIL FROM:<[email protected]> di mana “<[email protected]>” adalah alamat e-mail yang Anda coba. Masalah dengan E-mail, Alerts, dan AutoSend 261 Jika responsnya adalah 550 Requested action not taken: mailbox unavailable , maka server tidak dapat menemukan kotak surat untuk alamat itu. Jika responsnya adalah 550 Requested action not taken: mailbox name not allowed , berarti alamat e-mail tidak valid. 10. Periksa apakah server telah mengirimkan e-mail tersebut ke penerima. Pada prompt ketikkan RCPT TO:<[email protected]> di mana “<[email protected]>” adalah alamat email untuk penerima. Jika responsnya adalah 550 Requested action not taken: mailbox unavailable , berarti server tidak dapat menemukan kotak surat untuk alamat itu. Akun e-mail penerima mungkin telah dikonfigurasi agar ia tidak dapat menerima pesan dari perangkat. Jika responsnya adalah 551 User not local: please try <forward-path> , di mana “<forward-path>” adalah alamat e-mail yang berbeda, berarti akun e-mail tidak aktif. 262 Bab 16 Mengatasi masalah IDWW Masalah dengan mengirim ke folder jaringan Tabel 16-8 Masalah folder jaringan Masalah Penyebab Solusi Semua pengguna tidak dapat menyimpan pekerjaan dalam folder jaringan. Firewall mungkin telah mengganggu. Jika IPsec diaktifkan, ia dapat mengganggu fitur-fitur pengiriman digital. Coba nonaktifkan IPsec. Lihat Menu Networking and I/O [Jaringan dan I/O] pada hal. 133. Server mungkin dimatikan. Periksa apakah server telah dihidupkan. Folder mungkin memiliki pembatasan atas siapa saja yang dapat menulis padanya. Jika akses-tulis dikontrol untuk folder tersebut, Anda harus masuk lagi untuk menyimpan file ke folder itu. Jika Anda berusaha mengirim pekerjaan ke sebuah folder yang mana bukan salah satu dari folder Quick Access, jalur ke folder tersebut mungkin salah. Periksa apakah Anda telah mengetikkan jalur jaringan yang benar. Jika Anda telah menetapkan sebah folder dengan mengedit jalur ke Quick Access Folder, Anda mungkin tidak memiliki izin untuk folder baru. Pastikan Anda memiliki izin untuk menyimpan pekerjaan dalam folder ini. Pengguna mungkin tidak disahkan ke server jaringan. Periksa apakah pengguna memiliki kredensial yang diperlukan untuk mengakses server tempat folder jaringan berada. Pengguna mungkin telah menentukan jenis file yang tidak didukung. Coba simpan file tersebut dengan ekstensi jenis file yang berbeda. Alamat e-mail standar untuk pemberitahuan mungkin belum ditetapkan, atau mungkin salah. Masuk ke perangkat, dan periksa apakah alamat e-mail untuk opsi pemberitahuan sudah benar. Pengguna tertentu tidak dapat menyimpan pekerjaan dalam folder jaringan. Tidak ada pemberitahuan diterima, walaupun opsi untuk menerima pemberitahuan telah dipilih. IDWW Masalah dengan mengirim ke folder jaringan 263 Masalah konektivitas jaringan 1. Perangkat mendukung beragam protokol jaringan (TCP/IP, IPX/SPX, Novell/NetWare, AppleTalk, dan DCL/LLC). Pastikan bahwa protokol yang benar diaktifkan untuk jaringan Anda. 2. Cetak halaman konfigurasi. Pada halamanHP Jetdirect, periksa item-item berikut untuk protokol Anda: ● Pada HP Jetdirect Configuration, statusnya adalah "Kartu I/O Siap". ● Statusnya "Siap". ● Alamat jaringan dicantumkan. ● Metode konfigurasi (Config by:) dicantumkan dengan benar. Periksa komunikasi melalui jaringan Jika halaman konfigurasi HP Jetdirect menampilkan alamat jaringan untuk perangkat, gunakan prosedur ini untuk memeriksa apakah perangkat tersebut dapat berkomunikasi dengan perangkat lain pada jaringan. 1. 2. Buka prompt perintah: a. Windows: Klik Start, klik Run, dan ketikkan cmd. Prompt perintah Windows terbuka. b. Macintosh: Klik Applications, klik Utilities, kemudian buka aplikasi Terminal. Jendela terminal terbuka. Ketikkan ping diikuti dengan alamat jaringan. Misalnya, ketikkan ping XXX.XXX.XXX.XXX di mana "XXX.XXX.XXX.XXX" alamat alamat jaringan IPV4 yang ditampilkan pada halaman konfigurasi HP Jetdirect. Jika perangkat dapat berkomunikasi lewat jaringan, responsnya berupa daftar balasan dari perangkat tersebut. CATATAN: Jika Anda menggunakan komputer Macintosh, Anda harus keluar dari ping sebelum melanjutkan. Tekan dan tahan ctrl kemudian tekan z. 3. Periksa apakah alamat jaringan bukan duplikat dari alamat lain pada jaringan. a. Pada prompt, ketikkan arp -a. b. Temukan alamat jaringan dalam daftar dan bandingkan alamat fisiknya dengan alamat perangkat keras yang tercantum pada halaman konfigurasi HP Jetdirect di bagian yang disebut HP Jetdirect Configuration. c. Jika alamat-alamat tersebut sesuai, semua komunikasi jaringan akan valid. 264 Bab 16 Mengatasi masalah IDWW A Spesifikasi Lampiran ini berisi informasi tentang sejumlah topik berikut: IDWW ● Spesifikasi fisik ● Spesifikasi kelistrikan ● Spesifikasi akustik ● Spesifikasi lingkungan 265 Spesifikasi fisik Tabel A-1 Ukuran perangkat Dimensi Unit dasar Unit dasar dengan Baki 5 Unit dasar dengan penuntas opsional Unit dasar dengan Baki 5 dan penuntas opsional Tinggi 1220 mm 1220 mm 1220 mm 1220 mm Lebar 1040 mm 1700 mm 1990 mm 2160 mm Panjang 840 mm 840 mm 840 mm 840 mm Tabel A-2 Tempat yang diperlukan untuk servis Dimensi Unit dasar Unit dasar dengan Baki 5 Unit dasar dengan penuntas opsional Unit dasar dengan Baki 5 dan penuntas opsional Tinggi 2130 mm 2130 mm 2130 mm 2130 mm Lebar 3704 mm 3224 mm 3514 mm 3684 mm Panjang 3704 mm 3704 mm 3704 mm 3704 mm 266 Apendiks A Spesifikasi IDWW Spesifikasi kelistrikan PERINGATAN! Kebutuhan daya berdasarkan negara/kawasan di mana perangkat dipasang. Jangan mengubah voltase pengoperasian, karena dapat merusak perangkat. Tabel A-3 Spesifikasi kelistrikan Kebutuhan daya 110–127 VAC nominal (+6%, -10%), 20 A, 50–60 Hz 120 V~ 16 A, 60 Hz 200–240 VAC nominal (+6%, -10%), 10 A, 50–60 Hz (AS dan Kanada) CATATAN: Hubungkan ke sirkuit yang dikhususkan saja. Tabel A-4 Pemakaian daya (rata-rata, dalam watt)1 1 Model Aktif2 Tidur HP CM8060 Color MFP with Edgeline Technology 1.200 W 48 W HP CM8050 Color MFP with Edgeline Technology 1.200 W 48 W Nilai-nilai ini dapat berubah. Lihat www.hp.com/support/CM8060edgeline atau www.hp.com/support/CM8050edgeline untuk informasi yang sekarang. 2 Daya yang dilaporkan adalah nilai tertinggi yang diukur untuk pencetakan/penyalinan berwarna atau hitam-putih menggunakan semua voltase standar. IDWW Spesifikasi kelistrikan 267 Spesifikasi akustik Tabel A-5 Emisi akustik 1 Tingkat Daya Suara Dinyatakan lewat ISO 9296 Pencetakan/Penyalinan LWAd = 7,3 Bels (A) [73 dB(A)] Siap LWAd = 5,2 Bels (A) [52 dB(A)] Tingkat Tekanan Suara (posisi bystander) Dinyatakan lewat ISO 9296 Pencetakan/Penyalinan LpAm = 57 dB(A) Siap LpAm = 57 dB(A) Nilai-nilai ini dapat berubah. Lihat www.hp.com/support/CM8060edgeline atau www.hp.com/support/CM8050edgeline untuk informasi yang sekarang. 268 Apendiks A Spesifikasi IDWW Spesifikasi lingkungan IDWW Kondisi Yang dianjurkan untuk pengoperasian Maksimum untuk pengoperasian Penyimpanan Suhu 15 sampai 25°C (59 sampai 77°F) 10 sampai 30°C (50 sampai 86°F) -40 °C s/d 60 °C (-40 °F s/d 140 °F) Kelembaban 40 s/d 55% RH, nonkondensasi 20 s/d 80% RH, nonkondensasi kurang dari 90% RH, tidakmengembun Spesifikasi lingkungan 269 270 Apendiks A Spesifikasi IDWW B Lembar kerja Cetak halaman dalam lampiran ini, dan isikan informasi untuk referensi Anda. IDWW ● Lembar informasi HP Support ● Lembar kerja pengaturan pengiriman digital ● Daftar periksa konfigurasi keamanan 271 Lembar informasi HP Support Tabel B-1 Lembar informasi HP Support Nama perwakilan penjualan HP Nomor telepon perwakilan penjualan HP Nama perwakilan dukungan resmi HP Nomor telepon perwakilan dukungan resmi HP 272 Apendiks B Lembar kerja IDWW Lembar kerja pengaturan pengiriman digital Jika Anda ingin perwakilan dukungan resmi HP membantu Anda mengatur fitur pengiriman digital, cetak halaman ini, isikan informasinya, dan serahkan pada perwakilan tersebut. Untuk menemukan sejumlah informasi, Anda mungkin perlu menghubungi administrator lain di organisasi Anda. Jika Anda menetapkan fitur pengiriman digital tanpa bantuan perwakilan dukungan resmi HP, Anda dapat menggunakan halaman ini untuk mencatat informasi yang diperlukan bagi penetapan fitur-fitur ini. CATATAN: Perwakilan dukungan resmi HP tidak bertanggung jawab untuk mengatasi masalah jika informasi yang Anda berikan salah. Tabel B-2 Lembar kerja pengaturan pengiriman digital Security setup [Pengaturan keamanan] Minimum Security [Keamanan Minimum] Tandai opsi yang berlaku untuk sistem Anda. Ini mengacu pada pengaturan akses yang dimiliki pengguna ke perangkat. Perangkat tidak melacak para pengguna atau ke mana pekerjaan dikirimkan. Custom Access Control [Kontrol Akses yang Disesuaikan] Keamanan lokal. Anda perlu mengkonfigurasi nama pengguna dan kata sandi bagi orang-orang yang diperbolehkan menggunakan perangkat atau fitur perangkat tertentu. Pengguna harus masuk ke perangkat sebelum menggunakannya atau sebelum menggunakan fitur-fitur tertentu. Maximum Security [Keamanan Maksimum] Integrasi dengan Active Directory Microsoft. Perangkat menggunakan Active Directory untuk mengesahkan semua pengguna. Send to E-mail [Kirim ke E-mail] Apa nama host server SMTP? Jika Anda ingin perwakilan dukungan resmi HP membantu Anda mengatur fitur ini, berikan informasi pada bagian ini. Apakah Anda ingin semua e-mail yang dikirim dari perangkat untuk menggunakan alamat “From” yang sama? Hubungi administrator untuk menanyakan server SMTP jika Anda perlu mencari informasi ini. Apakah istilah umum untuk “send from address” [alamat kirim dari]? Jika ya, apa alamatnya? Apakah server SMTP meminta pengesahan? Jika ya, apa nama pengguna dan kata sandi untuk server SMTP? Send to Folder [Kirim ke Folder] Jika Anda ingin perwakilan dukungan resmi HP membantu Anda mengatur fitur ini, berikan informasi pada bagian ini. IDWW Apa nama bersama untuk folder yang pertama, kedua, dan ketiga ke mana file yang dipindai akan dikirim? Apakah nama domain untuk server Send to Folder [Kirim ke Folder]? Lembar kerja pengaturan pengiriman digital 273 Tabel B-2 Lembar kerja pengaturan pengiriman digital (Lanjutan) Hubungi administrator jaringan di organisasi Anda jika perlu mencari informasi ini. Administrator jaringan mungkin perlu membuat direktori bersama untuk fitur ini. Apakah nama pengguna dan kata sandi yang diperlukan untuk mengakses server Send to Folder [Kirim ke Folder]? Gunakan format berikut: \\Namaserver\Namabersama LAN Fax Jika Anda ingin perwakilan dukungan resmi HP membantu Anda mengatur fitur ini, berikan informasi pada bagian ini. Hubungi administrator jaringan di organisasi Anda jika perlu mencari informasi ini. Apa alamat IP atau nama server untuk server LAN Fax? Apa jalur ke folder pada server LAN Fax ke mana perangkat mesti mengirim gambar atau citra hasil pemindaian? (Gunakan format UNC.) Apa domain untuk server LAN Fax? Apa nama pengguna dan kata sandi yang diperlukan untuk mengakses server LAN Fax? Apa sistem operasi yang digunakan server LAN Fax? Jika nama server LAN Fax tidak ada dalam daftar server LAN Fax pihak ke tiga yang didukung oleh HP, berikan jawabannya di bagian ini. Berapakah kecepatan transmisi maksimal untuk server LAN Fax? Apakah Anda ingin server LAN Fax membuat halaman sampul untuk setiap faks? Apakah server LAN Fax mendukung mode koreksi kesalahan? Berapa kali maksimum server LAN Fax harus mencoba memanggil ulang suatu nomor? Berapa menit yang harus ditunggu server LAN Fax antara pemanggilan nomor ulang? Berapa resolusi standar untuk citra yang dikirim ke server LAN Fax? Untuk semua server LAN Fax, isikan informasinya pada bagian ini. Jika server LAN Fax mendukung pemberitahuan, berapa lama waktu yang mesti digunakan untuk batas waktu pemberitahuan tersebut? Jika Anda berniat menggunakan kode penagihan, apa kode penagihan standar? Berapa panjang minimum untuk kode penagihan? Apakah Anda ingin pengguna dapat mengedit kode penagihan dari panel kontrol perangkat? 274 Apendiks B Lembar kerja IDWW Tabel B-2 Lembar kerja pengaturan pengiriman digital (Lanjutan) Internet Fax Jika Anda ingin perwakilan dukungan resmi HP membantu Anda mengatur fitur ini, berikan informasi pada bagian ini. Hubungi administrator jaringan di organisasi Anda dan penyedia layanan Internet Fax jika Anda perlu mencari informasi ini. Apa nama domain untuk penyedia layanan Internet Fax? Apa alamat e-mail yang ingin Anda gunakan untuk alamat “from” standar? Apakah Anda ingin menggunakan alamat e-mail untuk pengguna yang masuk sebagai alamat “Sent from Fax”? Apa T37 Prefix untuk penyedia Internet Fax? Jika Anda ingin menggunakan lengkapiotomatis untuk nomor faks, berdasarkan skema Pemanggilan di Amerika Utara, berapa kode areanya? Jika Anda berniat menggunakan kode penagihan, apa kode penagihan standar? Berapa panjang minimum untuk kode penagihan? Apakah Anda ingin pengguna dapat mengedit kode penagihan dari panel kontrol perangkat? IDWW Lembar kerja pengaturan pengiriman digital 275 Daftar periksa konfigurasi keamanan Perangkat ini memiliki daftar periksa keamanan yang telah disetujui oleh National Institute of Standards and Technology (NIST), yaitu organisasi pemerintah A.S. Daftar periksa konfigurasi kemanan adalah dokumen berisi instruksi atau prosedur untuk mengkonfigurasi sebuah produk TI pada tingkat keamanan yang mendasar. Anda dapat mendownload daftar periksa perangkat ini dari situs Web ini: www.hp.com/go/ secureprinting. Klik link untuk Configuration checklists, dekat bagian bawah halaman. 276 Apendiks B Lembar kerja IDWW C Pernyataan peraturan Lampiran ini berisi informasi tentang sejumlah topik berikut: IDWW ● Perjanjian Lisensi Pengguna Akhir ● Peraturan FCC ● Pernyataan emisi ● Pernyataan Telecom ● Program pelayanan produk ramah lingkungan ● Pernyataan Kesesuaian ● Pernyataan garasi terbatas Hewlett-Packard 277 Perjanjian Lisensi Pengguna Akhir BACALAH DENGAN SEKSAMA SEBELUM MENGGUNAKAN PRODUK PERANGKAT LUNAK INI: Perjanjian Lisensi Pengguna Akhir (“EULA”) ini adalah kontrak antara (a) Anda (baik perorangan maupun lembaga yang Anda wakili) dan (b) Hewlett-Packard Company (“HP”) yang mengatur penggunaan produk perangkat lunak (“Perangkat Lunak”) oleh Anda. EULA ini tidak berlaku jika ada pernjanjian lisensi lain yang terpisah di antara Anda dan HP atau pemasoknya untuk Perangkat Lunak, termasuk perjanjian lisensi dalam dokumentasi online. Istilah “Perangkat Lunak” dapat mencakup (i) media yang terkait, (ii) petunjuk penggunaan dan materi cetakan lainnya, dan (iii) dokumentasi “online” atau elektronik (secara kolektif “Dokumentasi Pengguna”). HAK-HAK ATAS PERANGKAT LUNAK HANYA DIBERIKAN APABILA ANDA MENYETUJUI SEMUA PERSYARATAN DAN KETENTUAN DARI EULA INI. DENGAN MENGINSTAL, MENYALIN, MENDOWNLOAD, ATAU MENGGUNAKAN PERANGKAT LUNAK DENGAN CARA APA PUN LAINNYA, ANDA MENYETUJUI UNTUK MEMATUHI EULA INI. JIKA ANDA TIDAK MENYETUJUI EULA INI, JANGAN INSTAL, DOWNLOAD, ATAU GUNAKAN PERANGKAT LUNAK DENGAN CARA APA PUN LAINNYA. JIKA ANDA TELAH MEMBELI PERANGKAT LUNAK TETAPI TIDAK MENYETUJUI EULA INI, HARAP MENGEMBALIKAN PERANGKAT LUNAK KE TEMPAT PEMBELIAN ANDA DALAM WAKTU EMPAT BELAS HARI UNTUK MENERIMA PENGEMBALIAN UANG SENILAI HARGA PEMBELIAN, JIKA PERANGKAT LUNAK TERINSTAL ATAU DISEDIAKAN BERSAMA PRODUK HP LAINNYA, ANDA DAPAT MENGEMBALIKAN SEMUA PRODUK YANG TIDAK DIGUNAKAN. 1. PERANGKAT LUNAK PIHAK KETIGA. Perangkat Lunak mungkin berisi, selain perangkat lunak milik HP (“Perangkat Lunak HP”), perangkat lunak berdasarkan lisensi dari pihak ketiga (“Perangkat Lunak Pihak Ketiga” dan “Lisensi Pihak Ketiga”). Semua Perangkat Lunak Pihak Ketiga diberikan lisensinya kepada Anda sesuai dengan persyaratan dan ketentuan dari Lisensi Pihak Ketiga yang terkait. Pada umumnya, Lisensi Pihak Ketiga terdapat dalam file seperti license.txt; Anda harus menghubungi dukungan HP jika Anda tidak dapat menemukan Lisensi Pihak Ketiga tersebut. Jika Lisensi Pihak Ketiga mencakup lisensi yang memperbolehkan ketersediaan kode sumber (misalnya Lisensi Publik Umum GNU) dan kode sumber yang terkait tidak disertakan dengan Perangkat Lunak, kunjungi halaman dukungan produk di situs web HP (hp.com) untuk mengetahui cara memperoleh kode sumber tersebut. 2. HAK-HAK LISENSI. Anda akan memperoleh hak-hak berikut ini sepanjang Anda memenuhi semua persyaratan dan ketentuan dari EULA ini: a. Menggunakan. HP memberi Anda lisensi untuk Menggunakan satu salinan Perangkat Lunak HP. "Menggunakan" berarti menginstal, menyalin, menyimpan, memuat, menjalankan, menampilkan, atau menggunakan Perangkat Lunak HP dengan cara apa pun lainnya. Anda tidak boleh mengubah Perangkat Lunak HP atau menonaktifkan fitur lisensi atau kontrol apa pun dari Perangkat Lunak HP. Jika Perangkat Lunak ini diberikan oleh HP untuk Menggunakan produk pengolahan gambar atau pencetakan (misalnya, jika Perangkat Lunak adalah driver printer, firmware, atau add-on), maka Perangkat Lunak HP hanya boleh digunakan dengan produk tersebut (“Produk HP”). Pembatasan tambahan untuk Menggunakan mungkin tercantum dalam Dokumentasi Pengguna. Anda tidak boleh memisahkan bagian komponen dari Perangkat Lunak HP untuk Menggunakan. Anda tidak berhak untuk mendistribusikan Perangkat Lunak HP. b. Menyalin. Anda berhak untuk menyalin berarti Anda dapat membuat arsip atau salinan cadangan Perangkat Lunak HP, sepanjang setiap salinan berisi semua pernyataan kepemilikan Perangkat Lunak HP dan hanya digunakan untuk keperluan salinan cadangan. 3. PENINGKATAN. Untuk menggunakan Perangkat Lunak HP yang disediakan oleh HP sebagai peningkatan, pembaruan, atau pelengkap (secara kolektif “Peningkatan”), Anda harus terlebih dahulu memiliki lisensi untuk Perangkat Lunak HP asli yang diidentifikasi oleh HP sebagai yang berhak untuk menerima Peningkatan tersebut. Apabila Peningkatan menggantikan Perangkat Lunak HP asli, maka Anda tidak boleh lagi menggunakan Perangkat Lunak tersebut. EULA ini berlaku untuk setiap 278 Apendiks C Pernyataan peraturan IDWW Peningkatan kecuali jika HP memberikan persyaratan lain bersama Peningkatan tersebut. Jika terjadi konflik antara EULA ini dan persyaratan lain, persyaratan lain tersebut akan berlaku. 4. PENGALIHAN. a. Transfer Pihak Ketiga. Pengguna akhir pertama Perangkat Lunak HP dapat mengalihkan satu kali Perangkat Lunak HP ke pengguna akhir lainnya. Setiap pengalihan harus menyertakan semua bagian komponen, media, Dokumentasi Pengguna, EULA ini, dan jika berlaku, Sertifikat Keaslian. Pengalihan ini tidak dapat berupa pengalihan tidak langsung, misalnya sebagai penitipan. Sebelum pengalihan, pengguna akhir yang menerima pengalihan Perangkat Lunak harus menyetujui EULA ini. Setelah pengalihan Perangkat Lunak HP, lisensi Anda akan berakhir secara otomatis. b. Batasan. Anda tidak boleh menyewakan, menyewa-belikan atau meminjamkan Perangkat Lunak HP atau Menggunakan Perangkat Lunak HP untuk penggunaan berbagi waktu atau kelompok secara komersial. Anda tidak boleh melisensikan kembali, menetapkan atau mengalihkan dengan cara apa pun lainnya Perangkat Lunak HP kecuali yang dinyatakan secara tertulis dalam EULA ini. 5. HAK KEPEMILIKAN. Semua hak kekayaan intelektual dalam Perangkat Lunak dan Dokumentasi Pengguna dimiliki oleh HP atau pemasoknya dan dilindungi oleh undang-undang, termasuk undangundang hak cipta, rahasia perdagangan, paten, dan merek dagang. Anda tidak boleh melepaskan identifikasi produk, pernyataan hak cipta, atau batasan kepemilikan apa pun dari Perangkat Lunak. 6. BATASAN MENGENAI REKAYASA BALIK. Anda tidak boleh merekayasa balik, membuka kompilasi, atau membongkar Perangkat Lunak HP, kecuali dan hanya sepanjang yang diperbolehkan oleh hukum yang berlaku. 7. PERSETUJUAN UNTUK PENGGUNAAN DATA. HP dan afiliasinya mungkin akan mengumpulkan dan menggunakan informasi teknis yang Anda berikan dalam hubungannya dengan (i) Penggunaan Perangkat Lunak atau Produk HP oleh Anda, atau (ii) penyediaan layanan dukungan yang terkait dengan Perangkat Lunak atau Produk HP. Semua informasi tersebut akan digunakan sesuai dengan kebijakan kerahasiaan pribadi HP. HP tidak akan menggunakan informasi tersebut dengan cara apa pun yang dapat digunakan untuk mengenali Anda kecuali sepanjang untuk menyempurnakan Penggunaan oleh Anda atau memberikan layanan dukungan. 8. BATASAN PERTANGGUNG JAWABAN. Terlepas dari kerusakan apa pun yang mungkin terjadi, seluruh pertanggung jawaban HP dan pemasoknya berdasarkan EULA ini dan satu-satunya penggantian kerugian bagi Anda berdasarkan EULA ini akan dibatasi hingga jumlah yang sebenarnya Anda bayarkan untuk Produk ini atau U.S. $5.00, mana yang lebih besar. SEJAUH YANG DIPERBOLEHKAN OLEH HUKUM YANG BERLAKU, DALAM KEADAAN APA PUN HP ATAU PEMASOKNYA TIDAK AKAN BERTANGGUNG JAWAB ATAS KERUSAKAN APA PUN YANG BERSIFAT KHUSUS, KEBETULAN, TIDAK LANGSUNG, ATAU SEBAGAI AKIBAT DARINYA (TERMASUK KERUGIAN HILANGNYA KEUNTUNGAN, HILANGNYA DATA, TERPUTUSNYA BISNIS, CEDERA PRIBADI ATAU HILANGNYA KERAHASIAAN PRIBADI) YANG TERKAIT SECARA APA PUN DENGAN PENGGUNAAN ATAU KETIDAKMAMPUAN UNTUK MENGGUNAKAN PERANGKAT LUNAK, MESKIPUN JIKA HP ATAU SALAH SATU PEMASOKNYA TELAH MENERIMA PEMBERITAHUAN TENTANG KEMUNGKINAN KERUSAKAN TERSEBUT DAN BAHKAN JIKA PENGGANTIAN KERUGIAN TERSEBUT DI ATAS TIDAK DAPAT MEMENUHI TUJUAN UTAMANYA. Beberapa negara bagian atau yuridiksi lainnya tidak memperbolehkan pengecualian atau pembatasan kerusakan insidental atau konsekuensial, sehingga pembatasan atau pengecualian di atas mungkin tidak berlaku bagi Anda. 9. PELANGGAN PEMERINTAH A.S. Jika Anda warna negara Pemerintah A.S., maka sesuai dengan ketentuan FAR 12.211 dan FAR 12.212, Perangkat Lunak Komputer Komersial, Dokumentasi Perangkat Lunak Komputer, dan Data Teknis untuk Item Komersial diberikan lisensinya berdasarkan perjanjian lisensi komersial HP yang berlaku. IDWW Perjanjian Lisensi Pengguna Akhir 279 10. KEPATUHAN PADA HUKUM EKSPOR. Anda akan memenuhi semua undang-undang, peraturan, dan regulasi (i) yang berlaku untuk ekspor atau impor Perangkat Lunak, atau (ii) yang membatasi Penggunaan Perangkat Lunak, termasuk semua larangan penyebaran senjata nuklir, kimia, atau biologis. 11. KEPEMILIKAN HAK. HP dan pemasoknya tetap memiliki semua hak yang tidak diberikan secara tertulis kepada Anda dalam EULA ini. (c) 2007 Hewlett-Packard Development Company, L.P. Rev. 11/06 280 Apendiks C Pernyataan peraturan IDWW Peraturan FCC Peralatan ini sudah diuji dan ternyata memenuhi standar batasan untuk perangkat digital Kelas A, sesuai dengan pasal 15 peraturan FCC. Batasan ini dirancang untuk memberikan perlindungan yang wajar terhadap gangguan yang merugikan pada instalasi pemukiman. Peralatan ini menghasilkan, menggunakan, dan dapat memancarkan energi frekuensi radio, dan jika tidak dipasang dan digunakan sesuai dengan petunjuk, dapat menyebabkan gangguan yang merugikan pada komunikasi radio. Pengoperasian alat ini di area pemukiman mungkin saja menyebabkan gangguan yang merugikan di mana dalam hal ini pengguna harus memperbaiki gangguan tersebut atas biaya sendiri. CATATAN: Perubahan atau modifikasi apa pun pada printer yang tidak secara tegas disetujui oleh Hewlett-Packard dapat membatalkan wewenang pengguna untuk mengoperasikan peralatan ini . Kabel antarmuka berpelindung harus digunakan agar memenuhi batasan-batasan Kelas A Pasal 15 peraturan FCC. IDWW Peraturan FCC 281 Pernyataan emisi Pernyataan DOC Kanada Complies with Canadian EMC Class A requirements. « Conforme à la classe A des normes canadiennes de compatibilité électromagnétiques. « CEM ». » Pernyataan EMI untuk Cina Pernyataan VCCI Jepang Pernyataan EMI Korea Pernyataan kabel daya Jepang Pernyataan EMI (Taiwan) 282 Apendiks C Pernyataan peraturan IDWW Pernyataan Telecom Pernyataan FCC Telecom Alat ini tunduk pada Part 68 pada peraturan FCC dan ketentuan yang diadopsi oleh ACTA. Pada bagian belakang alat ini terdapat label berisi, selain informasi lain, pengenal produk dalam format US:AAAEQ##TXXXX. Jika diminta, nomor ini harus diberikan pada perusahaan telepon. REN digunakan untuk menentukan kuantitas perangkat, yang mungkin terhubung ke saluran telepon. REN yang berlebihan pada saluran telepon dapat mengakibatkan perangkat tidak berdering saat menjawab panggilan masuk. Umumnya, tapi tidak semua, area, jumlah REN tidak boleh melebihi lima (5,0). Untuk memastikan jumlah perangkat yang dapat terhubung ke saluran, sebagaimana ditentukan oleh total REN, hubungi perusahaan telepon untuk menentukan REN maksimum bagi area panggil. Alat ini menggunakan jack USOC berikut: RJ11C. Kabel telepon dan steker moduler yang sesuai FCC telah disertakan bersama alat ini. Alat ini dirancang untuk dihubungkan ke jaringan telepon atau jaringan kabel bangunan dengan menggunakan jack moduler yang sesuai dengan Part 68. Alat ini tidak dapat digunakan pada layanan telepon koin yang disediakan perusahaan telepon. Layanan Koneksi ke Saluran Bersama tergantung tarif negara. Jika peralatan ini menimbulkan bahaya pada jaringan telepon, perusahaan telepon akan memberitahu Anda sebelumnya bahwa mungkin perlu pemutusan layanan sementara. Jika pemberitahuan dini tidak memungkinkan, perusahaan telepon akan memberitahu pelanggan segera mungkin. Juga, Anda akan diberitahu hak Anda untuk mengajukan keluhan dengan FCC jika Anda rasa perlu. Perusahaan telepon dapat melakukan perubahan dalam fasilitas, peralatan, operasi, atau prosedurnya yang dapat mempengaruhi pengoperasian peralatan. Jika ini terjadi, perusahaan telepon akan memberitahukan sejak dini agar Anda melakukan modifikasi yang diperlukan supaya layanan tidak terputus. Jika mengalami masalah pada peralatan ini, harap lihat nomor-nomor dalam manual ini untuk informasi perbaikan dan (atau) garansi. Jika masalah tersebut menimbulkan bahaya pada jaringan telepon, perusahaan telepon mungkin meminta Anda melepas peralatan dari jaringan hingga masalahnya teratasi. Pelanggan dapat melakukan perbaikan berikut ini: Mengganti peralatan asli yang disertakan bersama perangkat. Ini meliputi kartrid tinta, dukungan untuk baki dan nampan, kabel daya, dan kabel telepon. Pelanggan dianjurkan memasang penahan kejutan listrik AC dalam colokan AC ke mana perangkat ini dihubungkan. Ini menghindarkan kerusakan pada peralatan akibat sambaran petir dan kejutan listrik lainnya. Ketentuan Industri Kanada CS-03 Pengumuman: Label Industri Kanada menunjukkan peralatan yang telah disertifikasi. Sertifikasi ini menunjukkan bahwa peralatan tersebut sesuai ketentuan perlindungan, operasional, dan keselamatan jaringan telekomunikasi sebagaimana tertulis dalam dokumen Terminal Equipment Technical Requirement [Ketentuan Teknis Peralatan Terminal]. Pihak Departemen tidak menjamin peralatan akan beroperasi menurut kepuasan pengguna. Sebelum memasang peralatan ini, pengguna harus memastikan bahwa pealatan boleh dihubungkan ke fasilitas telekomunikasi perusahaan. Peralatan juga harus dipasang dengan metode koneksi yang dapat diterima. Pelanggan harus memahami bahwa kepatuhan pada persyaratan di atas mungkin tidak mencegah penurunan layanan dalam situasi tertentu. Perbaikan pada peralatan bersertifikat harus dikoordinasi oleh perwakilan yang ditunjuk oleh pemasok. Segala perbaikan atau penggantian yang dilakukan oleh pengguna pada peralatan ini, atau kerusakan peralatan, dapat menjadi sebab bagi perusahaan telekomunikasi untuk meminta pengguna memutuskan koneksi peralatan. Pengguna harus memastikan perlindungan mereka sendiri bahwa IDWW Pernyataan Telecom 283 sambungan pembumian alat-alat listrik, saluran telepon, dan sistem pipa air logam internal, jika ada, telah dihubungkan bersama. Langkah pencegahan ini bisa jadi sangat penting di daerah pedesaan atau pinggiran. PERHATIAN: Pengguna sebaiknya jangan coba-coba melakukan sendiri penyambungan tersebut, tapi sebaiknya menghubungi pihak yang berwenang melakukan pemeriksaan kelistrikan, atau teknisi, yang semestinya. Ringer Equivalence Number (REN) dari perangkat ini adalah 0,7. Pengumuman: Ringer Equivalence Number (REN) yang ditetapkan untuk setiap perangkat terminal memberikan indikasi jumlah maksimum terminal yang boleh dihubungkan ke antarmuka telepon. Terminasi pada antarmuka dapat terdiri dari segala kombinasi perangkat sesuai dengan ketentuan dengan jumlah Ringer Equivalence Number semua perangkat tidak melebihi lima (5,0). Kode standar susunan penyambungan (jenis jack telepon) untuk peralatan dengan sambungan langsung ke jaringan telepon adalah CA11A. Pernyataan Telecom untuk Selandia Baru General conditions The grant of a Telepermit for any item of terminal equipment indicates only that Telecom has accepted that the item complies with minimum conditions for connection to its network. It indicates no endorsement of the product by Telecom, nor does it provide any sort of warranty. Above all, it provides no assurance that any item will work correctly in all respects with another item of Telepermitted equipment of a different make or model, nor does it imply that any product is compatible with all of Telecom's network services. Some parameters required for compliance with Telecom's Telepermit requirements are dependent on the equipment (PC) associated with this modem. The associated equipment shall be set to operate within the following limits for compliance with Telecom's Specification: For automatically initiated calls to the same number (a) There shall be no more than 10 call attempts to the same number within any 30 minute period for a single manual call initiation, and The equipment shall go on-hook for a period of not less than 30 seconds between the end of one attempt and the beginning of the next attempt. For automatically initiated calls to the different numbers The equipment shall go on-hook for a period of not less than 5 seconds between the end of one attempt and the beginning of the next attempt. Auto-answering incoming calls Incoming calls shall be answered between 3 and 30 seconds of receipt of ringing. For correct operation of the ringers in each device, the total of the RN's of all devices connected to a single line at any time should not exceed 5. The RN (Ringer Number) can be found printed on the Telepermit Label. Pernyataan Telecom untuk Australia In Australia, the fax modem must be connected to the Telecommunication Network through a line cord which meets the requirements of the Technical Standard AS/ACIF S008. 284 Apendiks C Pernyataan peraturan IDWW Pernyataan telekom Jepang IDWW Pernyataan Telecom 285 Program pelayanan produk ramah lingkungan Hewlett-Packard berkomitmen untuk memberikan produk berkualitas sekaligus mengurangi dampak lingkungan sepanjang siklus penggunaannya. Perangkat ini dirancang agar memenuhi persyaratan HP General Specification for the Environment dan memenuhi desain khusus untuk tujuan lingkungan, termasuk pemilihan bahan, pengurangan bahan, usia sistem, serta pemakaian ulang dan daur ulang komponen pada akhir masa pakai produk. Untuk informasi lebih lanjut tentang program lingkungan, harap kunjungi situs Web HP Commitment to the Environment pada www.hp.com/hpinfo/ globalcitizenship/environment/. Penggunaan kertas Perangkat ini cocok untuk menggunakan kertas daur ulang. Fitur pembalik kertas atau dupleks otomatis pada perangkat ini dapat mengurangi penggunaan kertas. Lembar data keselamatan bahan Material Safety Data Sheets (MSDS) dapat diperoleh dari situs Web HP pada www.hp.com/go/msds. Pemakaian energi Perangkat ini dirancang untuk mengurangi pemakaian daya dan menghemat sumberdaya alam tanpa mengurangi kinerja produk. Khususnya, ia dirancang untuk melaksanakan panduan dan ketentuan penggunaan energi global yang ketat. Informasi khusus tentang pemakaian daya dapat ditemukan dalam spesifikasi perangkat. Informasi tentang sertifikasi label ramah lingkungan dapat ditemukan dalam sisipan kotak. Akustik Emisi kebisingan dari perangkat ini telah diuji sesuai dengan prosedur internasional yang diakui. Peralatan pencitraan pada kecepatan ini biasanya harus ditempatkan pada ruang terpisah untuk mengurangi tingkat kebisingan di tempat kerja. Informasi khusus tentang tingkat kebisingan dapat ditemukan dalam spesifikasi perangkat. Program daur-ulang persediaan HP inkjet Program daur ulang persediaan HP inkjet tersedia di beberapa negara/kawasan untuk mendaur ulang wadah tinta dan kartrid bekas secara cuma-cuma. Untuk informasi lebih lanjut, harap lihat situs Web ini: www.hp.com/hpinfo/globalcitizenship/environment/recycle/. Mendaur ulang perangkat keras HP menawarkan sejumlah program pengembalian dan daur ulang produk di beberapa negara/kawasan untuk mendaur ulang mesin fotokopi dan printer bekas. Untuk informasi lebih lanjut, harap lihat situs Web ini: www.hp.com/hpinfo/globalcitizenship/environment/recycle/. Membuang baterai Perangkat HP ini berisi dua baterai sel-koin lithium-mangan dioksida yang dipasang pada rangkaian papan sirkuit utama. Baterai ini mungkin perlu penanganan khusus bila sudah habis masanya. 286 Apendiks C Pernyataan peraturan IDWW Belanda Taiwan Kalifornia Attention California users: The battery that is supplied with this device may contain perchlorate material. Special handling may apply. See www.dtsc.ca.gov/hazardouswaste/perchlorate for information. Pembuangan Sampah Peralatan oleh Pengguna dalam Rumah Tangga Sendiri di Uni Eropa Simbol ini pada produk atau pembungkusnya menunjukkan bahwa produk ini tidak boleh dibuang bersama sampah rumah tangga lainnya. Sebagai gantinya, Anda bertanggung jawab membuang sampah peralatan dengan menyerahkannya pada tempat pengumpulan untuk mendaur ulang sampah peralatan listrik dan elektronik. Pengumpulan dan pendauran ulang terpisah tehadap sampah peralatan Anda pada saat dibuang akan membantu menjaga sumberdaya alam dan memastikan ia didaur ulang dengan cara yang melindungi kesehatan manusia dan lingkungan. Untuk informasi lebih lanjut ke mana Anda dapat membuang sampah peralatan untuk didaur ulang, harap hubungi pemerintah kota setempat, layanan pembuangan sampah rumah tangga, atau toko di mana Anda membeli produk tersebut. Pembuangan bahan Produk HP ini mengandung bahan-bahan berikut yang mungkin memerlukan penanganan khusus bila berakhir masa pakainya: Air raksa dalam lampu pijar dalam LCD tampilan. Pembuangan air raksa boleh jadi telah diatur karena pertimbangan aspek lingkungan. Untuk informasi pembuangan atau daur ulang, harap hubungi pihak perwakilan Electronic Industries Alliance (EIA) (www.eiae.org) setempat. IDWW Program pelayanan produk ramah lingkungan 287 Pernyataan Kesesuaian Pernyataan Kepatuhan menurut ISO/IEC Guide 22 and EN 45014 Nama Produsen: Alamat Produsen: Hewlett-Packard Company 60 Alexandria Terrace, #07-01 The Comtech Singapore, 118502, menyatakan, bahwa produk Nama Produk: HP CM8060/CM8050 MFP Model Pengaturan: Opsi Produk: VCVRA-0609 Semua mematuhi Spesifikasi Produk berikut: KESELAMATAN: IEC 60950-1:2001 / EN60950-1: 2001 IEC 60825-1:1993 +A1+A2 / EN 60825-1:1994 +A1 +A2 (Class 1 for LEDs) EMC: EN55022: 1998 +A1 +A2 / Class A / CISPR 22:1997 +A1 +A2 Class A EN 55024:1998 / A1:2001 / A2:2003 / CISPR 24:1997 EN 61000-3-2:2000 EN 61000-3-3:1995 +A1 FCC Title 47 CFR, Part 15 Class A Informasi Tambahan: Produk ini mematuhi persyaratan Low Voltage Directive 73/23/EEC dan EMC Directive 89/336/EEC, serta menerakan CE-Marking sebagaimana mestinya. Produk sudah diuji dalam konfigurasi umum. Perangkat sesuai dengan Pasal 15 dari Peraturan FCC. Pengoperasian tergantung pada dua Ketentuan berikut: (1) Perangkat ini tidak boleh menimbulkan gangguan berbahaya, dan (2) perangkat ini harus menerima gangguan masuk, termasuk gangguan yang dapat menyebabkan pengoperasian yang tidak diinginkan. Untuk keperluan regulasi, produk ini diberi Nomor Model Regulasi (RMN). Nomor ini jangan dikelirukan dengan nama produk atau nomor produk. Berdasarkan Pasal 15.21 dari Peraturan FCC, segala perubahan atau modifikasi pada perangkat ini yang tidak secara tegas disetujui oleh Hewlett-Packard Company dapat menyebabkan gangguan yang membahayakan dan membatalkan kewenangan Anda untuk mengoperasikan perangkat ini. Hanya untuk Topik Peraturan, hubungi: Eropa Hewlett-Packard Gmbh, Department HQ-TRE, Herrenberger Strasse 140, Böblingen, D-71034, Germany A.S. Product Regulations Manager, Hewlett-Packard Company, PO Box 8906 Vancouver, WA 98668-8906, USA 288 Apendiks C Pernyataan peraturan IDWW Pernyataan garasi terbatas Hewlett-Packard PRODUK HP JANGKA WAKTU JAMINAN TERBATAS HP CM8050/CM8060 Color MFP with Edgeline Technology 90 hari (hanya komponen) HP menjamin pembeli awal bahwa perangkat keras dan aksesori HP bebas dari kerusakan material dan pembuatan setelah tanggal pembelian, selama jangka waktu yang tercantum di atas. Jika HP menerima keluhan atas kerusakan ini selama masa garansi, atas pilihannya, akan menyediakan komponen pengganti atau mengganti seluruh produk yang terbukti cacat. Komponen atau produk pengganti dapat berupa produk baru atau yang kinerjanya setara dengan produk baru. Komponen atau produk pengganti ini harus dipasang oleh teknisi servis HP yang memenuhi syarat. HP dapat mengganti seluruh produk hanya jika, dengan kebijakan HP, riwayat servis, diagnosis dan pemecahan masalah menunjukkan bahwa penggantian tersebut masuk dalam garansi. Garansi ini terbatas pada komponen pengganti saja. Biaya tenaga kerja tidak termasuk dalam garansi ini. HP memberikan garansi kepada Anda bahwa perangkat lunak HP tidak akan gagal dalam menjalankan perintah pemrogramannya setelah tanggal pembelian, selama jangka waktu tersebut di atas, yang disebabkan oleh kerusakan bahan dan pembuatan selama produk tersebut diinstal dan digunakan dengan semestinya. Jika HP menerima pemberitahuan mengenai cacat tersebut selama masa garansi, HP akan mengganti perangkat lunak yang tidak dapat menjalankan perintah pemrograman akibat adanya cacat tersebut. HP tidak menjamin bahwa pengoperasian produk HP tidak akan pernah gagal atau bebas kesalahan. Jika HP tidak dapat, dalam jangka waktu yang wajar, memperbaiki atau mengganti produk ke dalam kondisi sebagaimana yang dijaminkan, Anda berhak untuk mendapatkan pengembalian uang sesuai dengan harga pembelian segera setelah produk dikembalikan. Produk-produk HP dapat terdiri dari bagian-bagian hasil produksi ulang yang setara dengan bagian yang baru dalam hal kinerja atau yang pernah digunakan secara insidentil. Garansi tidak berlaku untuk kerusakan yang ditimbulkan dari (a) pemeliharaan atau kalibrasi yang tidak sesuai dan tidak memadai, (b) perangkat lunak, antarmuka, komponen atau pasokan yang tidak disediakan oleh HP, (c) modifikasi secara tidak sah atau penyalahgunaan, (d) pengoperasian di luar spesifikasi kondisi yang dipublikasikan untuk produk ini, atau (e) tempat pemasangan atau pemeliharaan yang tidak memadai. SEJAUH DIIZINKAN OLEH HUKUM SETEMPAT, GARANSI DI ATAS BERSIFAT EKSKLUSIF DAN TIDAK ADA JAMINAN ATAU KETENTUAN LAIN, BAIK TERTULIS ATAU LISAN, TERSURAT ATAU TERSIRAT, DAN HP SECARA SPESIFIK MELEPASKAN TANGGUNG JAWAB TERHADAP JAMINAN ATAU KETENTUAN TERSIRAT MENGENAI KEMAMPUAN UNTUK DIPERDAGANGKAN, KUALITAS YANG MEMUASKAN, SERTA KESESUAIAN UNTUK TUJUAN TERTENTU. Beberapa negara/ kawasan, negara bagian atau propinsi tidak mengizinkan pembatasan jangka waktu suatu garansi tersirat, sehingga pembatasan atau pengecualian di atas mungkin tidak berlaku bagi Anda. Gransi ini memberikan hak hukum tertentu kepada Anda dan mungkin Anda juga berhak atas hak-hak lainnya yang mungkin berbeda dari satu negara/kawasan, negara bagian atau propinsi dengan negara/ kawasan, negara bagian atau propinsi lainnya. Garansi terbatas HP berlaku di negara/kawasan di mana HP memiliki fasilitas dukungan untuk produk ini dan di mana HP memasarkan produk ini. Tingkat layanan garansi yang Anda terima dapat berbeda tergantung pada standar setempat. HP tidak akan mengubah bentuk, kesesuaian atau fungsi produk ini agar membuatnya dapat beroperasi di negara/kawasan yang tidak pernah dimaksudkan untuk berfungsi demi alasan hukum atau ketentuan resmi. IDWW Pernyataan garasi terbatas Hewlett-Packard 289 SEJAUH DIPERBOLEHKAN OLEH HUKUM SETEMPAT, PERBAIKAN DALAM PERNYATAAN GARANSI INI ADALAH PERBAIKAN SATU-SATUNYA DAN BERSIFAT EKSKLUSIF UNTUK ANDA. KECUALI JIKA DIJELASKAN DI ATAS, DALAM SITUASI APAPUN HP ATAU PEMASOKNYA TIDAK BERTANGGUNG JAWAB ATAS HILANGNYA DATA ATAU KERUSAKAN LANGSUNG, KHUSUS, INSIDENTAL, KONSEKUENSIAL (TERMASUK HILANGNYA KEUNTUNGAN ATAU DATA), ATAU KERUSAKAN LAIN, BAIK BERDASARKAN KONTRAK, WANPRESTASI, ATAU LAINNYA. Beberapa negara/kawasan, negara bagian atau propinsi tidak memperbolehkan pengecualian atau pembatasan kerusakan ringan atau berat, sehingga pembatasan atau pengecualian tersebut di atas mungkin tidak berlaku bagi Anda. KETENTUAN JAMINAN DALAM PERNYATAAN INI, KECUALI SEPANJANG DIPERBOLEHKAN OLEH HUKUM DAN PERUNDANGAN YANG BERLAKU, TIDAK MENIADAKAN, MEMBATASI, ATAU MENGUBAH, DAN MERUPAKAN TAMBAHAN KEPADA HAK-HAK HUKUM WAJIB YANG BERLAKU TERHADAP PENJUALAN PRODUK INI KEPADA ANDA. 290 Apendiks C Pernyataan peraturan IDWW Indeks A akses batasi 66 aksesibilitas 8 aksesori, nomor komponen 234 Alamat IP 135 alamat jaringan 16 amplop, tidak didukung 158 Antarmuka CAN 11, 20 antarmuka mesin 11, 20 Antarmuka PCI Express 11, 20 antrian menerima faks 181 antrian, pekerjaan menyela 88 prioritas 87 terbuka 86 antrian pekerjaan menyela 88 pekerjaan multi tugas 86 prioritias 87 terbuka 86 AutoSend masalah, atasi 260 AutoSend [Kirim Otomatis] 91, 97, 99 awas 3 B bagan, kertas untuk 158 bahasa, pengaturan 144 Baki 1 jenis kertas yang didukung 158 kapasitas 7, 161 label, memuatkan 157 memilih dari Macintosh 220 memilih dari Windows 212 memuatkan kertas 163 IDWW memuatkan label, kop surat, atau berlubang 168 mencari 9 pengaturan 145 ukuran kertas yang didukung 160 Baki 2 jenis kertas yang didukung 158 kapasitas 7, 161 memilih dari Macintosh 220 memilih dari Windows 212 memuatkan kertas 165 memuatkan label, kop surat, atau berlubang 168 mencari 9 pengaturan 145 ukuran kertas yang didukung 160 Baki 3 jenis kertas yang didukung 158 kapasitas 7, 161 memilih dari Macintosh 220 memilih dari Windows 212 memuatkan kertas 165 memuatkan label, kop surat, atau berlubang 168 mencari 9 pengaturan 145 ukuran kertas yang didukung 160 Baki 4 jenis kertas yang didukung 158 kapasitas 7, 161 memilih dari Macintosh 220 memilih dari Windows 212 memuatkan kertas 165 memuatkan label, kop surat, atau berlubang 168 mencari 9 pengaturan 145 ukuran kertas yang didukung 160 Baki 5 jenis kertas yang didukung 158 kapasitas 7, 161 memilih dari Macintosh 220 memilih dari Windows 212 memuatkan kertas 166 memuatkan label, kop surat, atau berlubang 168 mencari 9 nomor komponen 234 pengaturan 145 spesifikasi, fisik 266 ukuran kertas yang didukung 160 baki pengumpanan manual kapasitas 7 baki umpan manual jenis kertas yang didukung 158 memilih dari Macintosh 220 memilih dari Windows 212 memuatkan kertas 163 memuatkan label, kop surat, atau berlubang 168 mencari 9 ukuran kertas yang didukung 160 baterai, membuang 286 beberapa halaman per lembar 217, 223 brosur, kertas untuk 158 Indeks 291 browser yang didukung HP Web Jetadmin 96 server Web tertanam 44 buku alamat e-mail 198 hapus 153 mengakses alamat e-mail dari Microsoft Exchange 51 mengimpor alamat dari file .CSV 48 mengimpor alamat e-mail dari server LDAP bersama 47 opsi-opsi impor alamat email 46 perbandingan fitur pengiriman digital 195 tab Digital Sending, server Web tertanam 93 buku petunjuk, kertas untuk 158 buku petunjuk pelatihan, kertas untuk 158 buku telepon, faks karakter khusus 189 menambah nama 190 mengedit nama 191 menghapus nama 191 mengirim dengan menggunakan 189 C cara pintas, Windows 213 catatan 3 cetak daftar periksa masalah 244 masalah kualitas 251, 254 nampan keluaran, standar 11 opsi-opsi standar 128 pengaturan baki 145, 147 status pekerjaan 86 CMYK 228, 231 Customization Wizard [Wizard Penyesuaian] untuk Windows kotak dialog Perjanjian Lisensi Perangkat Lunak 30 Customization Wizard [Wizard Penyesuaian Instaler] untuk Windows tentang 30 292 Indeks Customization Wizard untuk Windows distribusi 34 instaler diam-diam barisperintah 34 kotak dialog 30 kotak dialog Additional Software 33 kotak dialog Custom Installer Location 33 kotak dialog Driver Configuration 33 kotak dialog Drivers 32, 34 kotak dialog Language Selection [Pilihan Bahasa] 30 kotak dialog Printer Port 31 kotak dialog Ready to Create Installer 33 mulai 30 D daftar faks blokir 182 daftar font 114 daftar font PCL 114 daftar font PS 114 daftar periksa keamanan 276 data pribadi, hapus 153 daya menyalakan/mematikan perangkat 13 saklar master 10 tombol on/off, mencari 9 tombol Sleep [Tidur] 14 diagnostik jaringan 137 DLC/LLC 136 dokumen, kertas untuk 158 dokumen siap-cetak 90 driver Customization Wizard [Wizard Penyesuaian Instaler] untuk Windows 30 disertakan 7, 25 hapus instalasi dari Macintosh 29 hapus instalasi dari Windows 29 instal 28 instalasi diam-diam 34 Linux dan UNIX 26 sistem operasi yang didukung 26 driver emulasi PS disertakan 25 Driver emulasi PS sistem operasi yang didukung 26 driver PCL disertakan 25 Driver PCL sistem operasi yang didukung 26 dupleks Macintosh 223 Windows 216 E e-mail buku alamat 198 memecahkan masalah 260 mengakses alamat dari Microsoft Exchange 51 mengimpor alamat dari file .CSV 48 mengimpor alamat dari server LDAP bersama 47 mengirim lampiran 197 opsi 199 opsi Job Build 176 opsi-opsi impor alamat 46 pekerjaan multi tugas 86 pengaturan lanjutan 45 pengaturan panel kontrol 40 pengaturan server SMTP 46 perbandingan fitur pengiriman digital 195 peringatan 91, 98 tab Digital Sending, server Web tertanam 93 ukuran lampiran 46 F faks aksesori, nomor komponen 234 buku telepon, edit 190 Common Settings 54 hilang sinyal 151 impor panggilan cepat 56 IDWW jadwal pencetakan 130 karakter khusus, menyisipkan 189 kosongkan log aktivitas 153 laporan 113, 182 laporan pelacakan T.30 151 masalah, atasi 255 membatalkan 180 menerima 181 mengirim 179 mengirim dengan menggunakan buku telepon 189 mengirim kepada beberapa penerima 188 mengirim kepada satu penerima 187 menu opsi-opsi standar 42 nampan keluaran, standar 11 opsi 178 opsi-opsi standar 125 opsi standar 127 pekerjaan multi tugas 86 pengaturan Internet 55 pengaturan LAN 55 pengaturan pengiriman 54 pengaturan V.34 151 pengiriman faks PC di Windows 183 file CSV, impor alamat e-mail 48 daftar panggilan cepat untuk faks 56 finisher [penuntas], opsi kapasitas 161 finisher [penuntas], opsional antarmuka CAN 20 memilih dari Macintosh 220 memilih dari Windows 212 mencari 11 Lihat juga HP Multifunction Finisher [Penuntas Multi Fungsi HP] finisher [penuntas] opsional kapasitas 161 memilih dari Macintosh 220 mencari 11 Lihat juga HP Multifunction Finisher [Penuntas Multi Fungsi HP] IDWW finishers [penuntas] opsional memilih dari Windows 212 firmware kode tanggal 90 tentang upgrade 105 upgrade dengan FTP 106 upgrade dengan HP Web Jetadmin 105 upgrade dengan perintah Windows 107 fitur 6 fitur dikunci 16 folder, jaringan memecahkan masalah 263 mengirim pindaian ke 200 opsi 200 opsi Job Build 176 pekerjaan multi tugas 86 pengaturan 52 folder jaringan memecahkan masalah 263 mengirim pindaian ke 200 opsi 200 opsi Job Build 176 pekerjaan multi tugas 86 pengaturan 52, 93 tab Digital Sending, server Web tertanam 93 Folder jaringan Quick Access 52 folders, jaringan tab Digital Sending, server Web tertanam 93 font 7 Foreign Interface Harness (FIH) 11 Foreign interface harness [Soket antarmuka asing] (FIH) 20 foto, kertas untuk 158 G gambar, kertas untuk 158 ganti kartrid tinta 235 garansi produk 289 H halaman contoh CMYK 114 halaman contoh RGB 114 halaman demo 114 halaman direktori 114 halaman direktori file 114 halaman konfigurasi 90, 112 halaman kosong, menyisipkan dari Windows 216 halaman penggunaan 90, 113 halaman per lembar 217, 223 halaman sampul, Macintosh 222 hapus data pribadi 153 hapus instalasi perangkat lunak Macintosh 29 Windows 29 hilang sinyal 151 HP Multifunction Finisher nomor komponen 234 HP Multifunction Finisher [Penuntas Multifungsi HP] kapasitas 7 HP Multifunction Finisher [Penuntas Multi fungsi HP] opsi Macintosh 224 HP Multifunction Finisher [Penuntas Multi Fungsi HP] kapasitas 161 mengganti kartrid jepitan 237 opsi Windows 218 HP Web Jetadmin browser yang didukung 96 pengaturan yang tersedia 36 upgrade firmware 105 hubungkan jaringan 23 saluran telepon 21 I impor alamat e-mail tentang 46 impor panggilan cepat untuk faks 56 instalasi Customization Wizard [Wizard Penyesuaian Instaler] untuk Windows 30 diam-diam 34 jaringan 23 perangkat lunak 28 perangkat lunak pihak ketiga 93 saluran telepon 21 Indeks 293 instalasi diam-diam 34 instaler diam-diam barisperintah 34 izin mengatur warna, batasi 76 J jadwal bangun 130 jaminan lisensi 278 jaringan aksesori, nomor komponen 234 diagnostik 137 HP Web Jetadmin 96 kecepatan link 139 koneksi 23 lembar kerja 273, 276 memecahkan masalah 264 menu-menu Embedded Jetdirect 133 pengaturan 94, 134 pengaturan keamanan 136 pengaturan server SMTP 46 protokol 134, 140 jeda pekerjaan 86 tombol Sela, mencari 14 Jetadmin. Lihat HP Web Jetadmin K kaca copy menyalin dari 172 membersihkan 240 kapasitas, baki 9 kapasitas, baki dan nampan 7, 161 karakter 148 karakter khusus, nomor faks 189 kartrid, cetak memesan 234 kartrid, jepitan 237 kartrid, staples 234 kartrid, tinta ganti 235 mendaur-ulang 286 menimpa 132 peringatan 98 status Macintosh 225 294 Indeks status server Web terpadu 90 status Windows 219 kartrid cetak memesan 234 kartrid jepitan, mengganti 237 kartrid staples, mengganti 234 kartrid tinta ganti 235 mendaur-ulang 286 menimpa 132 peringatan 98 pintu, temukan 9 status Macintosh 225 status server Web terpadu 90 status Windows 219 kartu EIO nomor komponen 234 kartu pos, kertas untuk 158 katalog, kertas untuk 158 kata sandi, administrator menetapkan 61 kata sandi administrator menetapkan 61 menu startup 62 keamanan contoh konfigurasi 79, 80 hapus data pribadi 153 kata sandi administrator, menetapkan 61 metode masuk 73 nonaktifkan pencetakann server Web tertanam 64 pengaturan jaringan 136 pengaturan pengguna 70 pengaturan server Web tertanam 91 perizinan 66 tingkat akses perangkat 66 warna, batasi 76 kecepatan link 139 kecepatan paralel 133 kedua sisi, mencetak pada Macintosh 223 Windows 216 kemacetan riwayat 90 kembalikan pengaturan standar pabrik 153 kertas berbeda, pengaturan Windows 215 fitur 7 halaman per lembar 217, 223 halaman sampul, Macintosh 222 jenis dokumen 158 jenis yang didukung 158 kapasitas 7, 161 kapasitas, baki 9 khusus 157 kosong atau pracetak, menyisipkan dari Windows 216 macet 247, 248 memilih baki, Macintosh 220 memilih baki, Windows 212 memilih baki dari Macintosh 220 memilih baki dari Windows 212 memuatkan Baki 1 163 memuatkan Baki 5 166 memuatkan label, kop surat, atau berlubang 168 menyalin materi asli berbagai ukuran 170 merek yang direkomendasi 156 pemecahan masalah 249 pencetakan berwarna, pilih untuk 228 pencetakan bolak-balik, Macintosh 223 pencetakan bolak-balik, Windows 216 pengaturan baki 145 stok kartu 157 ukuran dokumen, memilih 215 ukuran khusus, pengaturan Macintosh 222 ukuran khusus, pengaturan Windows 215 ukuran yang didukung 160 kertas berlubang, memuatkan 168 Kertas HP, direkomendasi 156, 158 IDWW kertas pracetak memuatkan 168 menyisipkan lembar halaman dari Windows 216 kertas tebal 157 kesepakatan, dokumen 3 kesepakatan dokumen 3 Ketentuan pembuangan sampah Uni Eropa 287 kirim faks menu pengaturan 140 pengaturan 54 kirim ke e-mail memecahkan masalah 260 kirim lampiran e-mail ukuran maksimum 46 koneksi langsung, nonaktifkan 63 konfigurasi 6 konflik, pekerjaan 86 Kontrol Daya Mesin 11, 20 kop surat, memuatkan 168 kotak dialog, Customization Wizard Additional Software 33 Custom Installer Location 33 Driver Configuration 33 Drivers 32 Finish 34 Language Selection [Pilihan Bahasa] 30 Perjanjian Lisensi 30 Printer Port 31 Ready to Create Installer 33 tentang 30 Kotak dialog Additional Software [Perangkat Lunak Tambahan], Customization Wizard [Wizard Penyesuaian] 33 Kotak dialog Custom Installer Location [Lokasi Instaler yang Disesuaikan] muncul. 33 Kotak dialog Driver Configuration [Konfigurasi Driver], Customization Wizard 33 Kotak dialog Drivers, Customization Wizard 32 Kotak dialog Finish, Customization Wizard 34 Kotak dialog Language Selection [Pilihan Bahasa], Customization IDWW Wizard [Wizard Penyesuaian] 30 kotak dialog Perjanjian Lisensi, Customization Wizard 30 kotak dialog Printer Port, Customization Wizard 31 Kotak dialog Ready to Create Installer [Siap Membuat Instaler], Customization Wizard 33 kualitas gambar pekerjaan mencetak 251, 254 pekerjaan menyalin 251, 253 L label, memuatkan 157, 168 lampiran, e-mail mengirim 197 opsi 199 ukuran maksimum 46 lampu, panel kontrol 14 Lampu data 14 Lampu Perhatian 14 Lampu Siap 15 LAN tertanam 11, 20 laporan faks 113, 182 halaman informasi server Web tertanam 90 menu Administration 112 laporan, kertas untuk 158 laporan kode penagihan, faks 182 laporan panggilan, faks 182 Laporan pelacakan T.30 151 Layar Awal 15 layar sentuh membersihkan 240 sign in [daftar-masuk] 16 tombol 16 tombol setelan kecerahan 15 Layar sentuh Layar Awal 15 LED mengatasi masalah 151 temukan 11, 20 LED status mengatasi masalah 151 temukan 11, 20 Lembar data keselamatan bahan 286 lembar informasi dukungan 272 lembar kerja pengiriman digital 273 lembar salinan hitungan 16 Linux browser yang didukung 44 driver 26 lisensi, perangkat lunak 278 lmemuatkan kertas kop surat atau berlubang 168 log aktivitas, faks 153, 182 log in 16 log kejadian 90, 151 M macet membersihkan 247 mencegah 248 Macintosh browser yang didukung 44 hapus instalasi perangkat lunak 29 instalasi perangkat lunak 28 mengubah ukuran dokumen 222 opsi jepit 224 pengaturan AppleTalk 136 sistem operasi yang didukung 26 manual feed tray kapasitas 161 marjin, menggeser Macintosh 224 masalah, atasi 260 masalah memindai, daftar periksa 244 media berbeda, pengaturan Windows 215 double-sided printing, Macintosh 223 fitur 7 halaman per lembar 217, 223 halaman sampul, Macintosh 222 jenis dokumen 158 jenis yang didukung 158 Indeks 295 kapasitas 7, 161 kapasitas, baki 9 khusus 157 kosong atau pracetak, menyisipkan dari Windows 216 macet 247, 248 memilih baki, Macintosh 220 memilih baki, Windows 212 memilih baki dari Macintosh 220 memilih baki dari Windows 212 memuatkan Baki 1 163 memuatkan Baki 2, 3, atau 4 165 memuatkan Baki 5 166 memuatkan label, kop surat, atau berlubang 168 menyalin materi asli berbagai ukuran 170 merek yang direkomendasi 156 pemecahan masalah 249 pencetakan berwarna, pilih untuk 228 pencetakan bolak-balik, Windows 216 stok kartu 157 ukuran dokumen, memilih 215 ukuran khusus, pengaturan Macintosh 222 ukuran khusus, pengaturan Windows 215 ukuran yang didukung 160 memajukan pekerjaan memprioritaskan 87 membatalkan faks 180 pekerjaan 86 membersihkan 240 memecahkan masalah AutoSend 260 daftar periksa faks 255 e-mail 260 folder jaringan 263 jaringan 264 menerima faks 256 mengirim faks 258 296 Indeks penanganan kertas 249 peringatan 260 memesan persediaan dan aksesori 234 memindah perangkat 242 memindai, mengirim ke e-mail 197 memori 7 memperbesar dokumen 214 memperkecil dokumen 214 memuatkan kertas Baki 1 163 Baki 2, 3, atau 4 165 Baki 5 166 macet, mencegah 248 mencadangkan dan mengembalikan pengaturan 92, 103 mencetak kertas, direkomendasi 158 pekerjaan multi tugas 86 pekerjaan simpanan 208 mendahulukan pekerjaan faks 181 mendaur-ulang persediaan 286 menerima faks antrian pekerjaan 181 membatalkan 180 memecahkan masalah 256 pekerjaan multi tugas 86 mengambil pekerjaan simpanan 208 mengatur skala dokumen 214 mengganti kartrid jepitan 237 menggeser gambar Macintosh 224 mengimpor alamat e-mail dari file .CSV 48 dari Microsoft Exchange 51 dari server LDAP 47 mengirim faks buku telepon, edit 190 dari komputer 187 dari layar Awal 179 faks lewat di Windows 183 karakter khusus, menyisipkan 189 kepada beberapa penerima 188 kepada satu penerima 187 membatalkan 180 memecahkan masalah 258 menggunakan buku telepon 189 pekerjaan multi tugas 86 pengaturan server Web tertanam 94 mengirim ke folder jaringan dari layar Awal 200 memecahkan masalah 263 opsi 200 mengirim lampiran e-mail dari layar Awal 197 opsi 199 mengubah ukuran dokumen Macintosh 222 menskalakan dokumen Macintosh 222 menu Administration Default Job Options 115 menu Default Copy Options 115, 125, 128 menu Device Behavior 144 menu E-mail Setup 143 menu Fax Setup 140 menu Information 112 menu Initial Setup 133 menu Management 131 menu Resets 153 menu Time/Scheduling 129 menu Troubleshooting 151 navigasi 110 peta menu 112 submenu 111 tentang 109 Menu Default Copy Options 115 Menu Default Fax Options 42 Menu Default Fax Options [OpsiOpsi Faks Standar] 125 Menu Default Job Options [Opsi Pekerjaan Standar] 115 menu Default Print Options 128 Menu Device Behavior [Perilaku Perangkat] 144 Menu E-mail Setup [Pengaturan Email] 143 Menu Fax Setup [Pengaturan Faks] 41, 140 Menu Information 112 IDWW menu Initial Setup opsi-opsi 133 pengaturan e-mail 40 pengaturan faks 41 Menu Management [Manajemen] 131 Menu-menu Embedded Jetdirect [Jetdirect Tertanam] 133 Menu-menu Jetdirect 133 menu penjadwalan 129 Menu Resets [Setel Ulang] 153 menu restoran, kertas untuk 158 menu startup kata sandi administrator 62 Menu Time/Scheduling [Waktu/ Penjadwalan] 129 Menu Troubleshooting [Pemecahan Masalah] 151 menyalakan/mematikan perangkat tombol on/off, mencari 9 menyalakan atau mematikan perangkat menggunakan tombol on/ off 13 saklar daya master, mencari 10 menyalin dari kaca 172 masalah, daftar periksa 244 materi asli berbagai ukuran 170 opsi Job Build 176 pekerjaan multi tugas 86 menyela pekerjaan 87, 88 menyelesaikan masalah macet 247, 248 tombol Kesalahan 16 tombol Peringatan 16 menyimpan pengaturan Macintosh 221 Windows 213 metode masuk 73 Microsoft Exchange, mengakses alamat e-mail dari 51 model 6 Monitor LCD Boot Codes [Kode Boot] 11 Monitor LCD Kode Boot 20 Multifunction Finisher nomor komponen 234 IDWW Multifunction Finisher [Penuntas Multi Fungsi] kapasitas 161 opsi Macintosh 224 opsi Windows 218 Multifunction Finisher [Penuntas Multi Tugas] mengganti kartrid jepitan 237 N nama pengguna 16 nampan, keluaran finishers [penuntas] opsional 11 kapasitas 7, 161 memilih dari Macintosh 220 memilih dari Windows 212 nomor komponen 234 tunggal, mencari 11 Nampan 1 ukuran kertas yang didukung 162 Nampan 2 ukuran kertas yang didukung 162 Nampan 3 ukuran kertas yang didukung 162 Nampan 4 ukuran kertas yang didukung 162 Nampan 5 ukuran kertas yang didukung 162 nampan keluaran finishers [penuntas] opsional 11 kapasitas 7, 161 memilih dari Macintosh 220 memilih dari Windows 212 nomor komponen 234 tunggal, mencari 11 nampan keluaran tunggal mencari 11 newsletter, kertas untuk 158 nonakktifkan pencetakan koneksi langsung 63 nonaktifkan pencetakan server Web tertanam 64 O opai penyimpanan pekerjaan 206 opsi e-mail 199 faks, menyesuaikan 178 folder jaringan 200 konflik 16 menyimpan cara pintas Windows 213 menyimpan prasetel Macintosh 221 salin, menyesuaikan 173 standar cetak 128 standar pekerjaan 115 opsi jepit Macintosh 224 Windows 218 Opsi Job Build 176 opsi-opsi kembalikan standar 153 menu E-mail Setup 143 menu Initial Setup 133 menu Management 131 menu Resets 153 menu Time/Scheduling 129 menu Troubleshooting 151 pengaturan faks 140 standar faks 125 opsi-opso menu Device Behavior 144 opsis standar penyalinan 115 otoritas sertifikat 79 P pamflet, kertas untuk 158 pamflet penjualan, kertas untuk 158 panel kontrol bahasa 144 fitur 7 lampu 14 layar Awal 15 menampilkan dengan server Web tertanam 90 Indeks 297 mencari 9 mengatasi masalah 151 menu Administration 109 menu Default Fax Options 42 menu Default Job Options 115 menu Device Behavior 144 menu E-mail Setup 143 menu Fax Setup 41, 140 menu Information 112 menu Initial Setup 133 menu Management 131 menu Resets 153 menu Time/Scheduling 129 menu Troubleshooting 151 opsi-opsi penyalinan 42 pengaturan 144 pengaturan e-mail 40 pengaturan faks 41 pesan-pesan 246 sign in [daftar-masuk] 16 sistem Help [Bantuan] 17 tombol 14 panggilan cepat impor 56 panggil cepat daftar 182 paper memuatkan Baki 2, 3, atau 4 165 pecahkan masalah. Lihat pemecahan masalah pekerjaan multi tugas 86 pekerjaan Quick Copy batas penyimpanan 209 batas waktu penahanan 209 pekerjaan serempak 86 pemberitahuan 91, 98 pembuangan sampah 287 pemecahan masalah daftar periksa 244 kualitas gambar 251 menu Troubleshooting 151 pekerjaan cetak 244 pekerjaan memindai 244 pekerjaan menyalin 244 pesan-pesan panel kontrol 246 298 Indeks pencetakan bolak-balik Macintosh 223 Windows 216 pencetakan dua-sisi Windows 216 pencetakan n-up 217, 223 pencetakan server Web tertanam, nonaktifkan 64 pengaturan daftar periksa keamanan 276 e-mail 143, 199 e-mail, lanjutan 45 faks, menyesuaikan 178 faks LAN 55 folder jaringan 52, 93, 200 halaman konfigurasi 112 Internet Fax 55 jadwal tidur 102 jaringan 23 kembalikan standar 153 konflik 16 lembar kerja pengiriman digital 273 mencadangkan dan mengembalikan 92, 103 menu Default Fax Options 42 menu Device Behavior 144 menu E-mail Setup 143 menu Fax Setup 41 menu Initial Setup 133 menu Management 131 menu Resets 153 menu Time/Scheduling 129 menu Troubleshooting 151 menyimpan cara pintas Windows 213 menyimpan prasetel Macintosh 221 pengaturan e-mail 40 pengaturan faks 140 pengiriman faks 54 penyimpanan pekerjaan 206 perangkat, konfigurasi 36 perangkat lunak 28 salin, menyesuaikan 173 saluran telepon 21 server pemberitahuan 97 server SMTP 46 standar cetak 128 standar faks 125 standar pekerjaan 115 standar penyalinan 42, 115 tanggal dan waktu 100 tombol Setel Ulang 14 wizard pengaturan e-mail 40 wizard pengaturan faks 41 Pengaturan AppleTalk 136 pengaturan buklet Macintosh 223 Windows 218 Pengaturan DHCP 134 Pengaturan DNS 135 pengaturan driver Macintosh baki, memilih 220 beberapa halaman per lembar 223 buklet 223 jenis kertas, media khusus 168 kedua sisi, mencetak pada 223 kertas ukuran khusus 222 memilih baki dari 220 menggeser gambar 224 nampan keluaran, pilih 220 Penyimpanan Pekerjaan 221 prasetel (pengaturan yang disimpan) 221 tab Services 225 warna 224, 230 Pengaturan driver Macintosh halaman sampul 222 Watermarks [tanda air] 221 pengaturan driver Window baki, memilih 212 pengaturan driver Windows buklet 218 cara pintas (pengaturan simpanan) 213 jenis kertas, media khusus 168 kedua sisi, mencetak pada 216 kertas berbeda 215 kertas ukuran khusus 215 kualitas warna 212 lembar kosong atau pracetak, menyisipkan 216 memilih baki dari 212 IDWW nampan keluaran, memilih 212 Penyimpanan Pekerjaa 213 tab Services 219 tata letak bab 216 warna 219, 230 Pengaturan Faks Internet 55 Pengaturan faks LAN 55 pengaturan firewall 136 Pengaturan IPV6 135 Pengaturan IPX/SPX 136 pengaturan kertas ukuran khusus Macintosh 222 Windows 215 pengaturan kualitas, warna Windows 212 pengaturan kualitas warna Windows 212 Pengaturan masuk LDAP 74 Pengaturan masuk Windows 73 Pengaturan Proxy Server 136 pengaturan server pemberitahuan 97 Pengaturan server SMTP 46 pengaturan skala abu-abu 230 pengaturan standar, kembalikan 153 pengaturan standar pabrik, kembalikan 153 pengaturan tata letak bab, Windows 216 pengaturan TCP/IP 134 pengaturan V.34 151 pengaturan warna batasi 76 Macintosh 224 Windows 219 pengguna menetapkan ke perizinan 70 penggunaan warna, batasi 76 perangkat 71 Windows atau LDAP 71 pengguna LDAP edit perizinan 71 menghapus perizinan 71 tambah baru 71 pengguna perangkat edit akun 72 hapus 72 IDWW melihat daftar 72 tambah baru 71 pengguna Windows edit perizinan 71 menghapus perizinan 71 tambah baru 71 pengiriman digital perbandingan fitur 195 Lihat juga mengirim e-mail sebagai lampiran; mengirim ke folder jaringan pengiriman faks di PC halaman sampul 184 kode penagihan 186 pengaturan kualitas 184 pengaturan pemberitahuan 184 preferensi driver printer faks 185 preferensi pralihat 185 pengiriman faks PC mengkonfigurasi 183 pengujian jaringan 137 pengumpan dokumen kapasitas 7, 161 mencari 9 menyalin dari 170 penuntas, opsional Antarmuka CAN 11 spesifikasi, fisik 266 ukuran kertas yang didukung, nampan 162 Penuntas Multifungsi kapasitas 7 nampan keluaran 12 ukuran kertas yang didukung, nampan 162 Penuntas Multifungsi HP nampan keluaran 12 penuntas opsional spesifikasi, fisik 266 ukuran kertas yang didukung, nampan 162 penyimpanan, pekerjaan batas Quick Copy 209 batas waktu penahanan pekerjaan Quick Copy 209 mengambil pekerjaan 208 menghapus pekerjaan 209 menu Management [Manajemen] 132 menyimpan pekerjaan 204 menyimpan pekerjaan dari komputer 205 opsi 206 pengaturan driver Windows 213 pengaturan Macintosh 221 penyimpanan pekerjaan batas Quick Copy 209 batas waktu penahanan pekerjaan Quick Copy 209 mengambil pekerjaan 208 menghapus pekerjaan 209 menu Management [Manajemen] 132 menyimpan pekerjaan 204 menyimpan pekerjaan dari komputer 205 opsi 206 pengaturan driver Windows 213 pengaturan Macintosh 221 perangkat lunak Customization Wizard [Wizard Penyesuaian Instaler] untuk Windows 30 disertakan 25 driver disertakan 7 hapus instalasi dari Macintosh 29 hapus instalasi dari Windows 29 instal 28 instalasi diam-diam 34 instalasi jaringan 23 Linux dan UNIX 26 nomor komponen 234 penggunaan warna, batasi 77 perjanjian lisensi perangkat lunak 278 pihak ke-tiga 93 sistem operasi yang didukung 26 Peraturan FCC 277, 281 peringatan masalah, atasi 260 peringatan dapat dihapus 145 Indeks 299 Peringatan Order Cartridge [Memesan Kartrid] 98 Perintah PCL 148 perizinan buat baru 69 edit 66 pengguna perangkat 71 pengguna Windows atau LDAP 71 pernyataan emisi 282 Pernyataan EMI Taiwan 282 Pernyataan FCC Telecom 283 Pernyataan Industri Kanada 283 pernyataan kesesuaian 288 Pernyataan peraturan EMI Korea 282 Pernyataan peraturan Jepang 282 Pernyataan peraturan Kanada 282, 283 Pernyataan Telecom 283 persediaan memesan 234 mendaur-ulang 286 menu Management 132 pesan kesalahan cetak PS atau PDF 148 panel kontrol 246 pengaturan 145 peta, kertas untuk 158 peta menu, menu Administration 112 pindaian, mengirim ke folder jaringan 200 pintu macet, membersihkan 247 temukan 9 pintu depan, mencari 9 pintu kartrid, temukan 9 port disertakan 7 kotak dialog Customization Wizard 31 temukan 20 port antarmuka disertakan 7 kotak dialog Customization Wizard 31 temukan 20 port antarmuka pemindai 11, 20 300 Indeks port faks hubungkan saluran telepon 21 temukan 11, 20 port host USB 11 port RJ-11 hubungkan saluran telepon 21 temukan 11, 20 port USB temukan 11, 20 port USB host 20 prasetel, Macintosh 221 Print Document On [Cetak Dokumen Pada] 215 prioritas, pekerjaan 87 Program pelayanan produk ramah lingkungan 286 protokol, jaringan 134, 140 R rencana bisnis, kertas untuk 158 RGB 228, 231 S saklar daya master mencari 10 menyalakan/mematikan perangkat 13 salin dari pengumpan dokumen 170 kertas, direkomendasi 158 masalah kualitas 251, 253 nampan keluaran, standar 11 opsi-opsi penyalinan standar 115 pengaturan, menyesuaikan 173 pengaturan standar 42 saluran telepon hubungkan 21 port, temukan 11, 20 sandi 16 saran 3 sertifikat mengelola 79 server LDAP, mengimpor alamat email dari 47 server Web tertanam alamat e-mail impor 46 browser yang didukung 44 buka 44 pengaturan e-mail, lanjutan 45 pengaturan server SMTP 46 pengaturan yang tersedia 36 penggunaan warna, batasi 76 tab Digital Sending 93 tab Fax 94 tab Information 90 tab Networking 94 tab Settings 91 tingkat akses perangkat 66 sign in [daftar-masuk] 16 sistem Help [Bantuan], panel kontrol 17 sistem Help [Bantuan] online, panel kontrol 17 sistem operasi yang didukung 26 situs Web Material Safety Data Sheets 286 memesan persediaan dan aksesori 234 mendaur-ulang 286 program pelayanan produk ramah lingkungan 286 Situs Web driver Linux dan UNIX 26 Sleep Delay [Penundaan Tidur] 102, 129 Sleep Mode [Mode Tidur] 102, 131 Sleep Schedule [Jadwal Tidur] 92, 102, 130 slot EIO temukan 11, 20 Solution Installer [Instaler Solusi] 93 spesifikasi akustik 268 fisik 266 kelistrikan 267 lingkungan 269 spesifikasi akustik 268 spesifikasi daya 267 Spesifikasi fisik 266 spesifikasi kebisingan 268 IDWW spesifikasi kelistrikan 267 spesifikasi lingkungan 269 spesifikasi lingkungan pengoperasian 269 spesifikasi ukuran, perangkat 266 spesifikasi voltase 267 sRGB 228, 231 status lampu 14 laporan 112 layar Awal 15 pekerjaan 86 peringatan 91, 98 tab Information pada server Web tertanam 90 tab layananMacintosh 225 tab layanan Windows 219 Status IPSEC 136 status pekerjaan 86 status perangkat lampu 14 layar Awal 15 tab Services Macintosh 225 tab Services Windows 219 status persediaan halaman 90, 112 peringatan 98 server Web tertanam 90 status persediaan, tab Services Macintosh 225 Windows 219 stok kartu 157 surat, kertas untuk 158 T tab Digital Sending, server Web tertanam 93 Tab Fax, server Web tertanam 94 tab Information, server Web tertanam 90 Tab Networking, server Web tertanam 94 Tab Pengaturan, server Web tertanam 91 tab Services Macintosh 225 Windows 219 tampak belakang (sisi kanan) 10 IDWW tampak belakang (sisi kiri) 10 tanda, kertas untuk 158 tanggal 16, 92, 100, 129 tata letak papan tombol 144 terima faks menu pengaturan 142 Timeout I/O 133 tingkat akses 66 tingkat akses perangkat 66 tombol layar sentuh 16 panel kontrol 14 Tombol Hapus 14 Tombol Informasi 16 Tombol Kesalahan 16 Tombol Mulai layar sentuh 16 panel kontrol 14 Tombol Network Address [Alamat Jaringan] 131 tombol on/off mencari 9 menyalakan/mematikan perangkat 13 Tombol Peringatan 16 Tombol Sela 14 tombol setelan kecerahan, layar sentuh 15 Tombol Setel Ulang 14 Tombol Sleep [Tidur] 14 tombol Stop membatalkan faks 180 Tombol Stop mencari 14 transparansi, tidak didukung 158 Upgrade firmware dengan perintah Windows 107 upgrade firmware jarak jauh FTP 106 HP Web Jetadmin 105 perintah Windows 107 tentang 105 usulan, kertas untuk 158 W waktu 16, 92, 100, 129 warna cetakan vs. monitor 231 CMYK 228 halaman contoh 114 kertas, direkomendasi 158 pemecahan masalah 251 pemilihan kertas 228 pencocokan 231 pengaturan driver 230 sRGB 228 tentang 228 watermark [tanda air] 214, 221 Web Jetadmin. Lihat HP Web Jetadmin Windows browser yang didukung 44 hapus instalasi perangkat lunak 29 instalasi perangkat lunak 28 opsi jepit 218 pengiriman faks PC 183 sistem operasi yang didukung 26 wizard pengaturan faks 41 U ukuran kertas yang didukung, nampan 162 UNIX browser yang didukung 44 driver 26 upgrade firmware FTP 106 HP Web Jetadmin 105 perintah Windows 107 tentang 105 upgrade firmware dengan FTP 106 Indeks 301 302 Indeks IDWW © 2008 Hewlett-Packard Development Company, L.P. www.hp.com *C5956-90307* *C5956-90307* C5956-90307