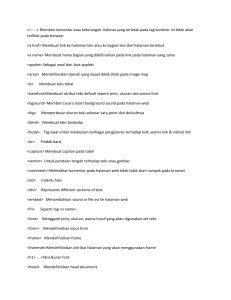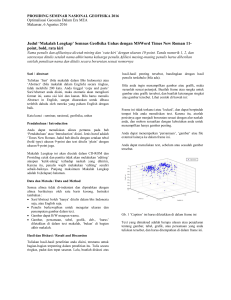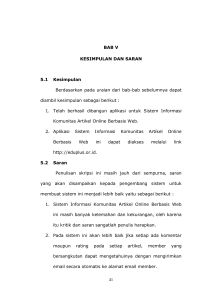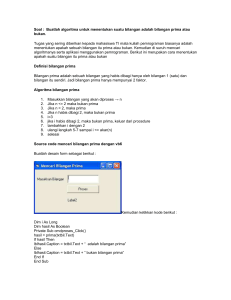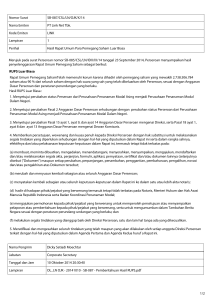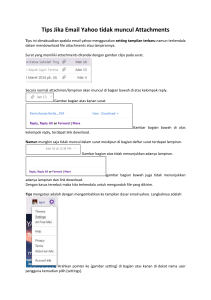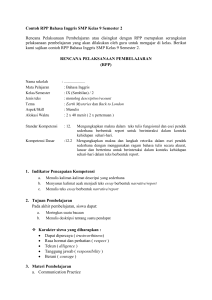BAB III PEMBAHASAN
advertisement

BAB III PEMBAHASAN 3.1 Analisis Kebutuhan Calon Konsumen Sebelum memutuskan akan membeli sebuah produk, tentunya konsumen akan berusaha mendapatkan informasi lebih jauh tentang produk yang akan dibeli dan dalam hal ini sebuah cd film animasi jepang (anime) yang terdiri dari berbagai judul dan kategori / jenis. Berdasarkan survei di lapangan, para calon pembeli biasanya mencari informasi di majalah-majalah anime tentang jenis film (action, drama, fiksi, dll), gambar animasinya, ratingnya, dan garis besar ceritanya sebelum memutuskan untuk membeli cd film tersebut. 3.2 Struktur Navigasi Website Struktur Navigasi Website digunakan untuk menggambarkan secara garis besar isi dari seluruh situs web dan menggambarkan bagaimana hubungan antara isi-isi tersebut dan apa keterkaitannya satu sama lain. Struktur navigasi website x~anime ini adalah Struktur Navigasi Campuran. Sebelum menyusun struktur navigasi website, yang dilakukan adalah mengumpulkan materi-materi yang akan ada dalam website. Melalui struktur navigasi website ini, terlihat bagaimana isi dan susunan dari sebuah website secara menyeluruh. Untuk situs web x~anime ini maka isi yang ada antara lain: Anime list (daftar judul yang tersedia), Kategori (action, sport, fantasy, drama, joke n fun, detective, adult/hentai, tokusatsu, jmovie), capture list , sinopsis (garis besar cerita dari setiap anime), screen capture (gambar cuplikan dari setiap anime), Daftar Biaya Kirim, About Us (tentang kami), dan Pemesanan. Diagram struktur navigasi website x~anime dapat dilihat pada gambar 3.1. Menu Utama Menu Utama Sinopsis&List Anime Screen Capture Pilih Kategori DaftarSinopsis Anime (Anime List) DaftarAnime Capture (Capture List) Action Sinopsis Screen Capture Fantasy Sinopsis Screen Capture Detective Sinopsis Screen Capture Drama / Joke n Fun Sinopsis Screen Capture Adult / Hentai Sinopsis Sampel Capture Sport Sinopsis Screen Capture J-Movie Sinopsis Screen Capture Sinopsis Screen Capture Screen Capture Sinopsis Daftar Biaya Kirim Struktur Navigasi Website X~Anime Pemesanan About Us Tentang Kami Contact E-mail X~Anime Contact E-mail Webmaster 3.3 Storyboard Storyboard dibawah ini menggambarkan keterkaitan link-link pada setiap halaman dan menjelaskan arah komunikasinya, apakah satu arah atau dua arah (bolak-balik) antar halaman yang tersedia pada website x~anime. Menu Utama Anime List Pemesanan Capture List Daftar Biaya Kirim Pilih Kategori About Us Sinopsis Screen Capture Action Detective Fantasy Sport Hentai J-Movie Tokusatsu Drama, Joke N Fun Gambar 3.2 Storyboard Website X~Anime Keterangan : Setiap halaman yang ada di website X~Anime saling terhubung satu sama lain, dan saling berkaitan. Sub-sub halaman dari link Pilih Kategori yang di bagi berdasarkan pengelompokan jenis, hanya dapat diakses dari link Pilih Kategori. Sedangkan halaman Sinopsis dan Screen Capture dapat diakses dari halaman List Anime, List Capture, dan halaman-halaman sub kategori. Pembuatan struktur navigasi dan storyboard website dari x~anime akan sangat membantu nantinya ketika akan membuat rancangan seluruh halaman web sebagai gambaran proses-proses apa saja yang dapat terjadi dalam website. Struktur navigasi website yang baik adalah yang mampu memberitahukan kepada pengunjung tentang lokasi mereka sekarang, lokasi-lokasi yang bisa dikunjungi dari lokasi sekarang. 3.4 Rancangan Desain Website X~Anime Pada bab ini akan dibahas tentang seluruh rancangan masing-masing halaman website x~anime, yaitu, Rancangan Menu Utama.htm, Rancangan Kategori.htm, Rancangan SubKategori.htm, Rancangan Anime List, Rancangan Screen Capture.htm, Sinopsis.htm,, Rancangan Pemesanan.htm, Rancangan About Us.htm, Rancangan Biaya Kirim.htm. 3.4.1 Rancangan Menu Utama.htm Halaman ini berisi kata penghantar dan perkenalan bagi pengunjung website x~anime karena halaman Menu utama.htm merupakan halaman depan dari semua halaman yang ada pada website x~anime dan pada kata perkenalan itu juga dijelaskan secara singkat tentang kelebihan dan cara akses website ini. Halaman ini juga dapat disebut sebagai halaman pembuka, karena pada saat pertama website dibuka maka halaman inilah yang akan tampil sebelum halaman yang lainnya maka halaman ini harus didesain semenarik mungkin hingga membuat pengunjung tertarik dan penasaran untuk mnjelajah lebih dalam. Rancangan halaman Menu utama.htm menggunakan tiga frame sehingga selanjutnya perubahan / pergantian halaman hanya terjadi pada frame kiri (left frame) dan frame utama (main frame) dikarnakan frame atas (top frame) hanya digunakan sebagai header dari website x~anime. Rancangan halaman menu utama.htm mempunyai rancangan tampilan sebagai berikut : Animasi Text Gambar Animasi text Text link Text link Text link Text link.. (top frame) Animasi Banner Text Gambar Text & Text Link (main frame) Gambar 3.3 Rancangan tampilan Menu utama.htm (left frame) Gambar 3.3 Rancangan Tampilan Menu Utama.htm 3.4.2 Rancangan Kategori.htm Pada halaman ini merupakan menu pemilihan judul berdasarkan kategori dari website x~anime. Peng-kategori-an berdajarkan jenis film dianggap sangat penting karena akan sangat memudahkan pengunjung untuk menemukan film anime yang sesuai dengan keinginannya. Cd anime dikategorikan / disub kategorikan menjadi halaman-halaman : Action, Drama joke n fun, Detective, Fantasy, Adult / Hentai, Sport, J-Movie, dan Tokusatsu. Kategori.htm merupakan halaman kedua dari frame kiri (left frame), sehingga sebelum mengklik salah satu text link dari kategori yang ada maka tampilan frame utama (main frame) tidak akan berubah. Pada halaman ini, memang hanya terlihat bagian kiri dari seluruh halaman dikarnakan dari tengah hingga kekanan tertutup oleh halaman tengah (main frame). Dikarnakan posisi gambar akan mengantung dipojok kiri atas halaman ini maka akan digunakan fasilitas layer ( ditandai dengan garis ) yang tersedia pada menu Macromedia Dreamweaver untuk membungkus gambar agar gambar dapat diatur sesuai keinginan Rancangan halaman Kategori.htm mempunyai rancangan tampilan sebagai berikut : Gambar Text link Text link Text link Text link Text link Text link Animasi Text Text link Text link Text link Text link Text link Text link Text link Text link Gambar 3.4 Rancangan Tampilan Kategori.htm 3.4.3 Rancangan SubKategori.htm Pada halaman ini berisi daftar judul-judul anime yang masuk dalam jenis kategori seperti yang telah disebutkan diatas, link-link menuju sinopsis (garis besar cerita), screen capture (cuplikan gambar) dan informasi lainya dari tiap-tiap judul. Pada masing-masing subkategori memiliki tampilan yang sama, yang membedakan hanya datanya saja. Halaman ini merupakan perubahan tampilan halaman frame utama (main frame) jika di klik salah satu text link kategori di halaman Kategori .htm yang merupakan halaman kedua frame kiri (left frame). Halaman Sub kategori hanya terdiri dari text, text link dan tabel yang berisi daftar judul dari website x~anime yang dikelompokan berdasarkan kategori yang dipilih, dan banyaknya text link pada tabel tergantung dari banyaknya judul dalam kategori tersebut. Adapun rancangan tampilan halaman subkategori.htm adalah sebagai berikut : Text Text Text Link … Text Text Text Text Text.. Text.. Text Link.. Text.. Gambar 3.5 Rancangan Tampilan SubKategori.htm 3.4.4 Rancangan Anime List.htm Pada halaman ini juga merupakan perubahan tampilan frame utama (main frame) jika diklik text link Sinopsis&List anime. Halaman Anime List.htm berisi daftar judul dari semua judul yang tersedia pada website x~anime dan merupakan link menuju Sinopsis.htm yang merupakan informasi lebih detail dan garis besar cerita (sinopsis) dari text link judul yang dipilih. Rancangan halaman Anime List.htm mempunyai rancangan tampilan sebagai berikut : Gambar Gambar Animasi Animasi Text Text link…(A-Z) menuju ke posisi alphabet yang di klik Link Gambar… Text Link… (sebanyak judul yang tersedia) Link Alfabet… (A-Z) Gambar 3.6 Rancangan Tampilan Anime List.htm 3.4.5 Rancangan Sinopsis.htm Halaman ini merupakan perubahan tampilan frame utama (main frame). Pada halaman ini berisi informasi tentang sinopsis / garis besar cerita dari film yang di klik link-nya di anime list.htm. Pada halaman ini berisi informasi detil tentang anime tersebut diantaranya adalah jumah episode, sutradara, disainer karakter, Produser / Stasiun TV yang menayangkan, dan juga judul aslinya. Secara keseluruhan, halaman ini terdiri dari text dan gambar, sedangkan fungsi tabel (transparan, ditandai dengan garis putus-putus) hanya sebagai pembatas posisi text agar teratur dan enak dipandang. Halaman Sinopsis.htm mempunyai rancangan tampilan sebagai berikut : Text Gambar Text Text Text Gambar Text Link Gambar 3.7 Rancangan Tampilan Sinopsis.htm 3.4.6 Rancangan Capture List.htm Halaman ini memiliki tampilan yang serupa dengan Anime List.htm. Hanya saja link-link pada halaman ini menghubungkan pada ScreenCapture.htm atau halaman cuplikan gambar dari tiap-tiap judul yang tersedia. Capture List.htm mempunyai rancangan tampilan sebagai berikut : Gambar Gambar Animasi Animasi Text Text link…(A-Z) menuju ke posisi alphabet yang di klik Link Gambar… Text Link… Link Alfabet… (A-Z) (sebanyak judul yang tersedia) Gambar 3.8 Rancangan Tampilan Capture List.htm 3.4.7 Rancangan Screen Capture.htm Halaman ini juga merupakan pergantian halaman dari frame utama (main frame). Di halaman ini berisi kumpulan cuplikan gambar film dari judul yang dipilih sebelumnya yang sudah diedit menggunakan adobe photoshop. Halaman ini akan muncul jika diklik link bertuliskan Screen Capture. Dan text link yang berada pada bagian bawah gambar adalah link menuju sinopsis dari screen capture yang dipilih. Rancangan halaman Screen Capture.htm mempunyai rancangan tampilan sebagai berikut : Text Gambar Text Link Gambar 3.9 Rancangan Screen Capture.htm 3.4.8 Rancangan Pemesanan.htm Halaman ini juga merupakan pergantian halaman dari frame utama (main frame). Halaman ini berisi tentang informasi cara pembelian melalui e-mail dan SMS juga informasi pilikan paket pembalian cd anime. Rancangan halaman Pembelian.htm mempunyai rancangan tampilan sebagai berikut : Text Text Text Link Gambar 3.10 Rancangan Pemesanan.htm 3.4.9 Rancangan About Us.htm Halaman ini juga merupakan pergantian halaman dari frame utama (main frame). Halaman ini membahas tentang latar belakang sejarah dari situs x~anime, dan juga informasi mengenai apa yang bisa mereka dapatkan dari situs x~anime Rancangan halaman About Us.htm mempunyai rancangan tampilan sebagai berikut : Text Text Text Link Gambar Animasi Gambar Text Link Text Gambar 3.11 Rancangan Tampilan About Us.htm 3.5 Rancangan Tampilan Website X~Anime Proses pembuatan tampilan Website ini dilakukan dengan 3 (tiga) tahap, yaitu: pembuatan situs baru, pembuatan isi tampilan website dan pembuatan link pada tampilan website. 3.5.1 Memulai Website Baru Langkah-langkah memulai pembuatan website baru: 1. Untuk memanggil program aplikasi dreamweaver, Klik Start > Program > Macromedia > Macromedia Dreamweaver MX. Gambar 3.12 Tampilan Memulai Aplikasi Macromedia Dreamweaver MX 2. Maka akan muncul tampilan seperti pada gambar di bawah ini. Gambar 3.13 Tampilan Ruang Kerja Dreamweaver MX 3. Untuk memulai dokumen baru. Pilih File > New. Maka akan muncul tampilan seperti pada gambar di bawah ini. Gambar 3.14 Tampilan Untuk Masuk Ke New Document Pada kotak dialog New Document, pilih general, pada category pilih Framesets > Fixed Top, Nested Left. Setelah itu klik create. Gambar 3.15 Tampilan New Document 4. Maka akan muncul tampilan seperti pada gambar di bawah ini. Gambar 3.16 Tampilan Untitled Document (Untilted Framesets) 5. Lalu pilih menu Site > New Site. Maka akan muncul tampilan seperti pada gambar di bawah ini. Gambar 3.17 Tampilan Membuat Site Definition 3.5.2 Membuat Folder Baru Untuk Website X~Anime Untuk merancang website baru, sebelumnya buatlah sebuah folder atau directory baru dengan nama “X~Anime Website” melalui windows explorer yang berfungsi untuk menyimpan semua halaman situs. Kemudian buat bebrapa folder lagi di dalam folder “X~Anime Website” dengan nama “Gambar”, “Halaman” lalu buat lagi beberapa subfolder didalam folder Gambar yaitu folder “image_capture” untuk menaruh file-file gambar screen capture, folder “image_sinopsis” untuk menaruh gambar dari halaman sinopsis, dan “Objects” untuk menaruh semua gambar-gambar lain yang digunakan pada website. Lalu didalam folder “Halaman” buat juga folder-folder dengan nama “detailanime” untuk menyimpan halaman-halaman sinopsis, “KATEGORI” untuk menyimpan halaman-halaman subkategori (terdiri dari halaman : action, adulthentai, detective, drama n fun, fantasy, j-movie, sport, tokusatsu), kemudian buat folder “SampelCapture” untuk menyimpan halaman-halaman screen capture, dan yang terakhir buat folder “HalamanAwal” untuk menyimpan sisa halaman lainnya yang digunakan pada website ini. Langkah-langkah membuat folder atau directory untuk sebuah website (situs) baru adalah sebagai berikut: a. Langkah pertama Di dalam Dreamweaver MX, untuk membuat website perlu mendefinisikan situs dengan menggunakan kotak dialog Site Definition. Pada kotak dialog site definition tersebut, diminta untuk menentukan situs yang dibuat. Dalam proses pendefinition, ada dua cara yang dapat di kerjakan, yaitu dengan menggunakan pilihan Basic (memberikan kemudahan dalam menyiapkan situ) atau pilihan Advanced (bila sudah paham betul akan konsep yang berlaku pada dreamweaver mx 2004). Pilihlah kategori basic bagi yang masih memerlukan langkah-langkah pertama pembuatan situs. Perhatikan nama situs pada kolom “What would you like to name your site?” Nama dapat diisi sesuai keinginan, sebagai contoh: “X~Anime_online”. Seperti pada gambar di bawah ini. Gambar 3.18 Tampilan Langkah Pertama New Site Wizard Kategori Basic b. Langkah Kedua Klik next untuk melanjutkan langkah berikutnya sehingga akan tampil seperti gambar di bawah ini. Gambar 3.19 Tampilan Langkah Kedua New Site Wizard Kategori Basic Di dalam gambar, pada kolom “Do you want to work with a server technology such as ColdFusion, ASP.NET, ASP, JSP, or PHP?” Pilih No, apabila situs yang akan dibuat adalah situs statis dan tidak memiliki halaman yang dinamis. Pilih Yes, apabila Apabila situs yang akan dibuat dengan menggunakan teknologi dan aplikasi server, seperti: Microsoft ASP.net (Active Server Pages), Macromedia Coldfusion, JSP (Java Server Pages), atau PHP. Pilihlah No pada langkah ini. c. Langkah Ketiga Setelah itu, klik next untuk melanjutkan langkah berikutnya sehingga akan tampil gambar di bawah ini. Gambar 3.20 Tampilan Langkah Ketiga New Site Wizard Kategori Basic Di dalam Kotak dialog ini, pada kolom “How do you want to work with your files during development” , pilih “Edit local copieson my machine, then upload to server when ready (recommended)”. Setelah itu tentukan tempat penyimpanan file pada harddisk dengan mengetikkan folder penyimpanan pada bagian kotak teks yang disediakan, atau dengan mengklik ikon folder disebelah kanan kotak teks sehingga tampil kotak dialog Choose Local Root Folder. Tentukan drive yang anda inginkan seperti pada gambar, jika anda sudah menentukan pilihan anda, klik tombol select. Gambar 3.21 Tampilan Choose Local Root Folder d. Langkah Keempat Pada Kotak dialog ini. Pada “How do you connect to your remote server?”, pilih “Local/Network” untuk bekerja secara lokal. Pada “What folder on your server do you want to store your files in?”, tentukan folder untuk menyimpan seluruh file. Klik next untuk masuk pada kotak dialog selanjutnya. Gambar 3.22 Tampilan New Site Wizard Kategori Basic e. Langkah Kelima Pada kotak dialog ini, “Do you want to enable checking in and checking out files, to ensure that you and your co-workers cannot edit the same file at the same time”. Pilih Yes, apabila anda memperbolehkan pengecekan files. Pilihlah No, apabila anda tidak memperbolehkan pengecekan files. Pada kotak dialog ini, pilihlah No. Gambar 3.23 Tampilan Langkah Kelima New Site Wizard Kategori Basic f. Langkah Keenam Klik next untuk melanjutkan langkah berikutnya sehingga akan tampil seperti gambar di bawah ini. Gambar 3.24 Tampilan Langkah Keenam New Site Wizard Kategori Basic Pada langkah keenam atau terakhir adalah laporan dari apa yang telah dimasukkan, pilih done utnuk melanjutkannya. Langkah di atas adalah apabila anda memilih kategori basic pada newsite. 3.6 Pembuatan Halaman Website X~Anime Pada sub-bab ini akan dibahas satu-persatu bagaimana proses pembuatan setiap halaman web, yaitu tampilan halaman Menu Utama.htm, Kategori.htm, SubKategori, Anime List.htm, Sinopsis.htm, Capture List.htm, Screen Capture.htm, Pemesanan.htm, dan About Us.htm. 3.6.1 Pembuatan Halaman Menu Utama.htm Halaman menuutama.htm merupakan halaman terdepan. Pada pembuatan halaman menu utama.htm ini menggunakan background color, text biasa dan text animasi, tabel, image,. Halaman ini juga menggunakan table sebagai tempat menampilkan image agar tidak bergeser ketika di-upload. Pada halaman menuutama.htm juga menggunakan tiga image yaitu berupa gambar yang dibuat menggunakan adobe photoshop, satu animasi dengan menggunakan aplikasi Bannermaker Pro 5.0., dan menggunakan fasilitas layer yang tersedia pada Dreamweaver MX. Dikarnakan halaman ini menggunakan tiga frame, maka masing- masing frame harus di save dengan nama atas.htm untuk top frame, kiri.htm untuk left frame, dan tengah.htm untuk main frame ( seperti yang sudah dijelaskan pada bab 6.4.1 ). Langkah-langkah pembuatan tampilan halaman menuutama.htm, adalah sebagai berikut: 1. Mendesain frame tengah.htm • Membuat latar belakang dengan image (background image) Pada frameset yang sudah di save dengan nama X~Anime_index.htm. klik halaman yang berada di tengah lalu ambil gambar (browse) pada folder yang di tuju. Yaitu dengan cara: Klik Modify > Page Properties > Browse. Gambar 3.25 Tampilan Cara Membuat Warna Pada Latar Belakang Maka akan muncul tampilan seperti gambar di bawah ini. Setelah selesai, klik OK. Gambar 3.26 Tampilan Page Properties Tahap pembuatan latar belakang pada setiap halaman adalah sama hanya saja halaman lainnya menggunakan gambar background yang berbeda. • Membuat tabel. Pada halaman ini, terdapat tabel, untuk membuat tabel tersebut. Pada dreamweaver klik Table > Insert Tabel. Maka akan tampil seperti gambar di bawah ini. Gambar 3.27 Tampilan Table Setelah itu akan tampil kotak dialog Insert table. Isi Rows, Columns, Cell Padding, Cell Spacing, Width, Border dan setelah semua sudah diisi, lalu klik OK. Tetapi hampir semua tabel dalam website ini menggunakan nilai border = 0 agar tidak terlihat, karena penggunaan tabel disini hanya sebagai pembatas tiap-tiap kolom pada halaman website 3.28 Tampilan Insert Table Dan untuk melihat dan mengubah berbagai objek atau teks dapat dilakukan dengan Properties (property inspector) yang berada di bagian paling bawah dari ruang kerja dreamweaver mx. Gambar 3.29 Tampilan Properties Table Tahap pembuatan table pada setiap halaman adalah sama dan yang membedakan adalah pada saat menginsert gambar di dalam table pada masing-masing halaman serta pada propertiesnya. • Membuat Image. Pada halaman ini, juga terdapat image, untuk memasukan image tersebut. Pada dreamweaver di Object Panels klik Image. Gambar 3.30 Tampilan Image Common > Atau bisa juga dengan Hotkey : Ctrl + Alt + i. Kemudian akan tampil jendela Select Image. Lalu pilih image dan Setelah image sudah dipilih, lalu klik OK. Gambar 3.31 Tampilan Select Image Untuk melihat dan mengubah berbagai objek atau teks dapat dilakukan dengan Properties (property inspector) yang berada di bagian paling bawah dari ruang kerja dreamweaver mx. Gambar 3.32 Tampilan Properties Image Setelah selesai memasukan gambar dan mengetikkan teks di halaman ini lalu save halaman ini dengan nama tengah.htm Gambar 3.33 Tampilan Frame Tengah.htm Image juga bisa dijadikam link menuju halaman lain dengan cara membrowse halaman pada fasilitas “link” yang juga terdapat pada menu Properties. Tahap pembuatan image pada masing-masing halaman adalah sama dan yang membedakan adalah pada saat memilih image yang akan diambil untuk diletakkan pada masing-masing halaman. • Membuat Text Link Caranya hanya mem-Block text yang akan dijadikan link lalu browse halaman yang akan dijadikan tujuan link melalui Properties > Link pada bagian bawah ruang kerja. Lalu klik OK. 2. Mendisain frame atas.htm • Membuat latar belakang (background) Caranya sama ketika mendisain halaman tengah.htm. Yaitu dengan mem-browse file gambar yang tersedia, hanya saja image yang dimasukan berbeda. Dalam hal ini image yang digunakan bernama tn_banner1anime.jpg dan atur agar gambar menutupi • Membuat teks berjalan. Di dalam halaman ini, anda melihat keterangan yang berupa text berjalan, cara membuatnya adalah dengan memblok text dengan mouse, kemudian pada Object Panels klik show code and design views lalu ketikkan pada awal kalimat dengan <marquee behavior="alternate" width="300"> dan di akhir kalimat dengan </marquee>. Setelah itu klik kembali show design view. Tahap pembuatan text berjalan pada setiap halaman adalah sama, yang membedakan adalah nilai “width”-nya yang merupakan pengaturan panjang jarak animasi text untuk berotasi. • Setelah selesai lalu save dengan nama atas.htm. Gambar 3.34 Tampilan Frame Atas.htm 3. Mendisain frame kiri.htm. Klik frame yang akan di edit. • Membuat latar belakang (background). Cara pembuatannya sama dengan pembuatan latarbelakang pada frame tengah. Yang berbeda adalah file yang digunakan berbeda agar terjadi kontras antara frame tengah (main frame) dan frame kiri (left frame). • Menggunakan fasilitas Layer. Fasilitas Layer yang tersedia dapat digunakan untuk mengatur gambar (image), agar tidak bergeser ketika website di jalankan. Berbeda dengan tabel yang bisa juga digunakan untuk mengatur posisi gambar, posisi layer dapat dipindahkan dengan cara di-drag sesuai keinginan. Klik ikon draw layer yang tersedia pada menu Common, lalu drag frame yang akan di disain sebesar yang di inginkan. Kemudian drag gambar ke arah layer yang sebelumnya di buat, kemudian atur posisinya. Gambar 3.35 Tampilan Pilihan Draw layer Gambar 3.36 Tampilan Frame Kiri Setelah seluruh halaman telah selesai dibuat, lalu klik batas terluar / pinggir halaman. Jika tidak salah klik maka seluruh bingkai halaman akan berubah warna yang menandakan frame-set sudah terpilih, lalu save halaman tersebut. Berikut ini adalah tampilan halaman menu utama secara keseluruhan yang telah selesai dibuat. Gambar 3.37 Tampilan Menu Utama Bagian Atas Frame kiri ( kiri.htm ) Frame Tengah ( tengah.htm ) Frame Atas ( atas.htm ) Gambar 3.38 Tampilan Menu Utama Bagian Bawah 3.6.2 Pembuatan Halaman Kategori.htm Halaman Kategori.htm merupakan halaman halaman kedua dari kiri.htm dan juga merupakan halaman penghubung terhadap halaman-halaman SubKategori.htm. halaman ini hanya merubah tampilan halaman kiri.htm ketika di jalankan. Halaman ini hanya menggunakan teks-teks yang memiliki link ke halaman-halaman lain, dan halaman ini sendiri merupakan link dari kata “Pilih Kategori” yang terdapat pada halaman kiri.htm. Pembuatan halaman ini sangat mudah, halaman ini hanya menggunakan warna background = #FF9900, yang diatur melalui Modify > Page Properties. Gambar 3.39 Tampilan Menu Page Properties Gambar 3.40 Tampilan Halaman Kategori.htm 3.6.3 Pembuatan Halaman SubKategori Halaman SubKategori terdiri dari halaman Action.htm, Sport.htm, Fantasy.htm, Drama‘N Fun.htm, Detective.htm, Adult/Hentai.htm, Tokusatsu.htm, dan J-Movie.htm. Semua halaman tersebut memiliki disain yang sama, yang berbeda hanya teksnya saja. Oleh karena itu akan dibuat salah satu halaman saja sebagai contoh pembuatannya, dalam hal ini akan di buat halaman Action.htm sebagai contoh. Cara pembuatannya adalah : 1. Klik menu Modify > Page Properties. Lalu browse background dengan nama BG-1 pada subfolder Gambar. Gambar 3.41 Tampilan Page Properties dan Image Source 2. Ketik kata “# A C T I O N #” sebagai judul halaman, lalu beri warna text = #FF0000, dan Font Size = +7, lalu atur paragraf sebagai Align Center pada menu Properties. 3. Buat tabel dengan banyak Columns = 5 dan Row sebanyak judul yang masuk kategori tersebut. Lima kolom tersebut masing-masing akan di isi dengan text : Judul anime, Type, Jumlah CD, Screen Capture, dan Rating. Dengan font colour = #006666. 4. Untuk text judul, tipe, banyak cd, link screen captire, dan rating menggunakan Font Colour = #0000FF. 5. Link-kan tiap-tiap judul dengan halaman anime sinopsis dari tiaptiap judul. Maka hasilnya seperti gambar di bawah ini. Gambar 3.42 Tampilan Disain Subkategori Action.htm Pembuatan sub kategori lain dilakukan dengan cara sama, hanya saja textnya yang berbeda. Gambar 3.43 Tampilan Halaman SubKategori Action.htm 3.6.4 Pembuatan Halaman Anime List.htm Halaman AnimeList.htm merupakan hasil edit dari halaman Tengah.htm. halaman AnimeList.htm terdiri dari tabel, rollover image, image dengan link, dan text dengan link. Pembuatan rollover image dengan menggunakan fasilitas rollover image yang tersedia pada toolbar dremweaver pada menu Common. lalu isi menu Insert Rollover Image dengan alamat gambar yang ingin dibuat menjadi rollover image. Pembuatan “link di dalam halaman” dengan menggunakan fasilitas Anchor yang digunakan pada alfabet pada tiap-tiap huruf dan kemudian buat link menuju huruf tersebut pada halaman yang sama dengan mengetik tanda : # pada awal adress link. Contoh : #a sebagai link ke tempat alfabet A berada dan seterusnya. Selanjutnya pembuatan tabel dan pemberian image caranya sama dengan pembuatan halaman yang lain. Hanya saja isi kandungan text dan link-nya yang berbeda, dikarnakan pada setiap judul yang ada pada halaman ini memiliki link menuju halaman sinopsis yang bersangkutan. Gambar 3.44 Tampilan Halaman Anime List.htm Tombol link di dalam halaman 3.6.5 Pembuatan Halaman Capture List.htm Cara pembuatan halaman Capture List.htm sama persis seperti cara pembuatan Anime List.htm. Yang berbeda adalah text pembuka dari halaman ini dan link dari setiap judul yang menuju ke halaman capture dari judul yang bersangkutan, selebihnya adalah sama. Gambar 3.45 Tampilan Halaman Capture List.htm 3.6.6 Pembuatan Halaman Screen Capture.htm Halaman ini adalah tampilan halaman yang akan muncul jika di-klik salah satu judul yang ada pada halaman Capture List.htm selain itu juga merupakan link dari salah satu text link yang ada pada halaman Sinopsis.htm. Halaman ini berisi text, gambar yang diambil dari folder image_capture yang dihasilkan dengan Photoshop lalu di edit dengan Easy Thumbnails untuk mengompres gambar agar byte-nya lebih kecil, background (yang digunakan adalah BG-4.jpg yang terdapat pada folder Gambar), dan text link. Gambar 3.46 Tampilan Halaman Screen Capture.htm 3.6.7 Pembuatan Halaman Sinopsis.htm Pembuatan halaman Sinopsis.htm hanya berisi text, gambar, dan text link. Penggunaan tabel disini hanya sebagai pembatas / ukuran besar halaman yang diinginkan, sehingga tabel menggunakan nilai Border=0, agar tabel tidak terlihat. Sedangkan gambar yang digunakan adalah gambar yang sudah di edit dengan menggunakan Easy Thumbnails. Halaman ini akan muncul jika salah satu judul yang ada pada AnimeList.htm maupun halaman Subkategori di klik. Gambar 3.47 Tampilan Halaman Sinopsis.htm Bagian Atas Gambar 3.48 Tampilan Halaman Sinopsis.htm Bagian Bawah 3.6.8 Pembuatan Halaman Daftar Biaya Kirim.htm Halaman ini berisikan tabel yang merupakan daftar biaya kirim dari kotakota yang terdaftar pada jasa pengiriman barang “TIKI”. Halaman ini menggunakan text dan tabel serta Background yaitu BG-1.jpg. Halaman ini dapat di akses dari menu utama dan halaman kategori. Gambar 3.49 Tampilan Halaman Daftar Biaya Kirim.htm 3.6.9 Pembuatan Halaman Pemesanan.htm Halaman Pemesanan.htm hanya berisi text saja dan text link dari alamat e-mail yang dihubungkan dengan Microsoft Outlook dengan cara menamakan alamat link-nya didahului dengan mailto: dalam hal ini menjadi mailto:[email protected] sebagai standar program untuk mempermudah pengiriman e-mail otomatis kealamat e-mail X~Anime. Gambar 3.50 Tampilan Halaman Pemesanan.htm Bagian Atas Gambar 3.51 Tampilan Halaman Pemesanan.htm Bagian Bawah 3.6.10 Pembuatan Halaman About Us.htm Pembuatan halaman About Us.htm hanya menggunakan text, text link berupa alamat e-mail X~Anime, dan gambar A_comments.gif untuk memperindah tampilan halaman. animasi dengan nama Gambar 3.52 Tampilan Halaman About Us.htm 3.7 Uji Coba Uji coba ini dilakukan untuk melihat perkembangan terakhir dari website yang telah dibuat. Uji coba juga dilakukan sebagai sarana evaluasi sehingga dapat diketahui letak kekurangan dan kesalahan yang mungkin terdapat didalamnya. Untuk pembuatan website ini ada beberapa hal yang perlu diperhatikan untuk mendapatkan hasil yang sempurna. Hal yang perlu diperhatikan tersebut ialah mengenai spesifikasi teknisi system. Spesifikasi teknisi sistem yang dimaksud disini adalah perangkat keras dan perangkat lunak yang saling mendukung dan memiliki kemampuan untuk menjalankan website x~anime ini. Disamping itu banyaknya image / gambar yang terdapat pada situs ini juga sangat mempengaruhi cepat atau tidaknya tiap-tiap halaman ketika di upload dari warnet umum. Maka untuk mengatasinya dapat digunakan software Easy Thumbnails untuk menurunkan kualitas dan ukuran semua gambar yang digunakan pada situs ini yang kemudian juga dapat mengurangi besar website secara keseluruhan. 3.7.1 Hardware dan Software yang digunakan penulis. Spesifikasi Komputer agar dapat melihat hasil akhir dari website x~anime ini menggunakan atau membutuhkan spesifikasi komputer sebagai berikut : 1. Proseser Intel Pentium IV / 1.7 GHz. 2. Sistem Operasi Microsoft. Windows XP Professional. 3. Memori RAM 384 MB 4. Ruang kosong Harddisk sebesar 17 MB, untuk menyimpan isi seluruh website ini. 5. VGA Card GeForce4 MX 440, 64 bit. 6. Program Aplikasi Browser Internet Explorer 5.0 Software yang digunakan adalah sebagai berikut : 1. Macromedia Dreamweaver MX 2. Adobe Photoshop 7.0 3. Bannermaker Pro v5.0 4. Easy Thumbnails 3.7.2 Mengupload Website X~Anime Untuk dapat mempublikasikan website x~anime melalui internet, maka penulis mengupload website ini. Dalam hal ini penulis menggunakan situs Geocities untuk dapat mengupload file website x~anime. Untuk dapat mengupload file di dalam Geocities di haruskan mempunyai e-mail yang ada di Yahoo. Untuk itu terlebih dahulu harus membuat e-mail di Yahoo, langkahnya adalah: 1. Masuk ke Program Microsoft Internet Explorer 2. Ketikan situs www.yahoo.com 3. Klik e-mail 4. Kemudian setelah itu klik sign me up 5. Setelah itu isi semua pertanyaan 6. Klik submit Jika sudah membuat e-mail di Yahoo, kemudian dapat dilanjutkan dengan mengupload file melalui Geocities, adapun langkah-langkanya adalah : 1. Buka Program Microsoft Internet Explorer atau Netscape Comunicator 2. Kemudian ketikan situs www.geocities.com 3. Pada yahoo ID ketikan nama file yang akan di upload berserta passswordnya 4. Klik SIGN IN setelah itu klik I ACCEPT 5. Kemudian klik upload FTP 6. Masukkan semua file yang akan di upload 7. Jika semua sudah dimasukkan klik Upload 8. Lihat sebelah kanan jika sukses upload filenya maka klik File Manager 9. Pada kotak Enter This Number ketikkan angka yang ada disampingnya 10. Kemudian klik Submit This From 11. Rename file utama yang kemudian dijadikan file index.html.