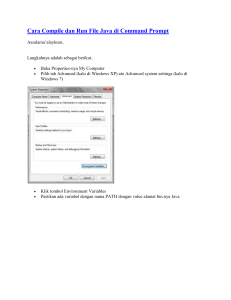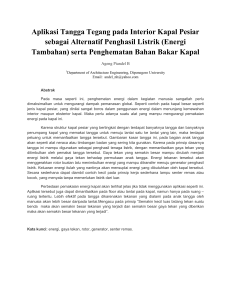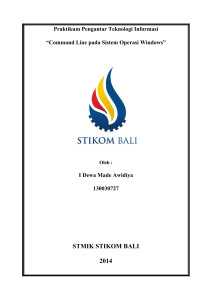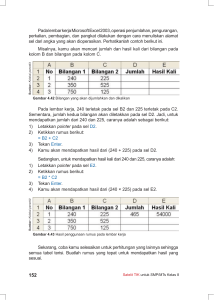Prosedur Menjalankan Program
advertisement
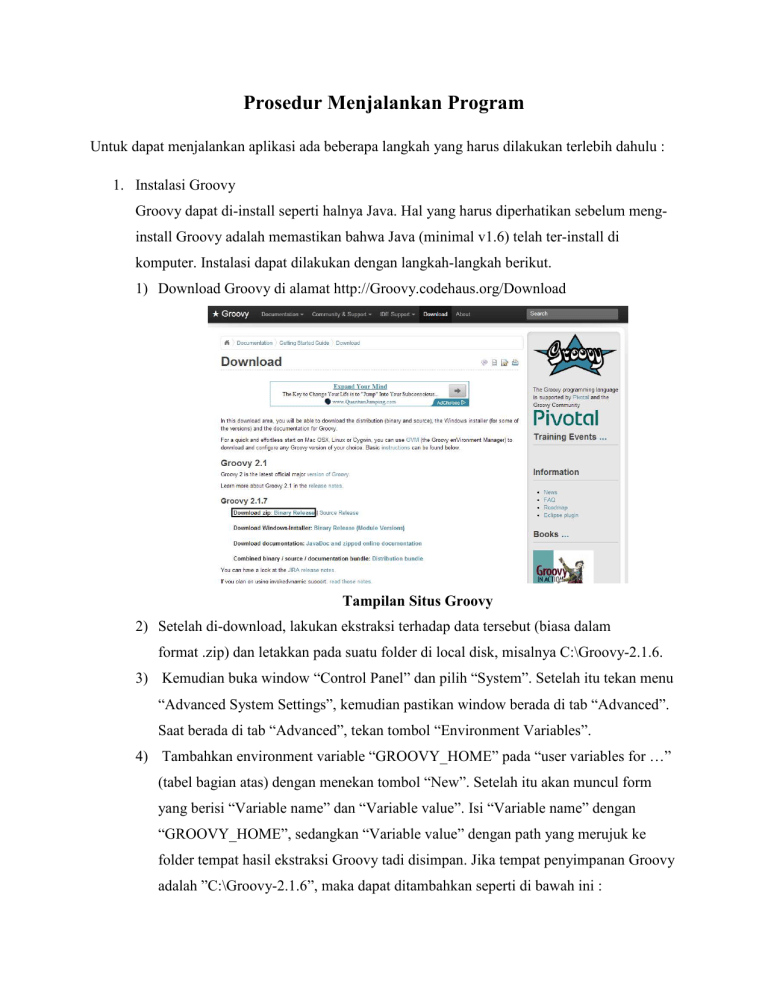
Prosedur Menjalankan Program Untuk dapat menjalankan aplikasi ada beberapa langkah yang harus dilakukan terlebih dahulu : 1. Instalasi Groovy Groovy dapat di-install seperti halnya Java. Hal yang harus diperhatikan sebelum menginstall Groovy adalah memastikan bahwa Java (minimal v1.6) telah ter-install di komputer. Instalasi dapat dilakukan dengan langkah-langkah berikut. 1) Download Groovy di alamat http://Groovy.codehaus.org/Download Tampilan Situs Groovy 2) Setelah di-download, lakukan ekstraksi terhadap data tersebut (biasa dalam format .zip) dan letakkan pada suatu folder di local disk, misalnya C:\Groovy-2.1.6. 3) Kemudian buka window “Control Panel” dan pilih “System”. Setelah itu tekan menu “Advanced System Settings”, kemudian pastikan window berada di tab “Advanced”. Saat berada di tab “Advanced”, tekan tombol “Environment Variables”. 4) Tambahkan environment variable “GROOVY_HOME” pada “user variables for …” (tabel bagian atas) dengan menekan tombol “New”. Setelah itu akan muncul form yang berisi “Variable name” dan “Variable value”. Isi “Variable name” dengan “GROOVY_HOME”, sedangkan “Variable value” dengan path yang merujuk ke folder tempat hasil ekstraksi Groovy tadi disimpan. Jika tempat penyimpanan Groovy adalah ”C:\Groovy-2.1.6”, maka dapat ditambahkan seperti di bawah ini : Tampilan Environment Variables Tampilan Mendaftarkan GROOVY_HOME Tampilan Mendaftarkan PATH 5) Kemudian tambahkan variable “PATH” dengan menekan tombol “New”. Isi “Variable name” dengan ”PATH” dan “Variable value” dengan “%GROOVY_HOME%/bin”. 6) Tambahkan variable baru “JAVA_HOME” dengan menekan ”New”. Pada ”Variable name” isi dengan ”JAVA_HOME” dan ”Variable value” dengan path yang merupakan path dari Java JDK yang ada di ”Program Files”. Jika file Java disimpan di “C:\Program Files (x86)\Java\jdk1.7.0_17” maka masukkan “C:\Program Files (x86)\Java\jdk1.7.0_17” ke ”Variable value”. Nama folder dari Java bisa berbedabeda tergantung versi Java yang di-install. 7) Setelah selesai jalankan ”Command Prompt”, ketikkan “groovy -version” dan tekan ”enter” pada keyboard. Jika berhasil, maka akan muncul seperti di bawah ini. 8) Dengan munculnya tampilan di atas menandakan bahwa Groovy sudah ter-install dan siap digunakan. 2. Instalasi Grails Setelah Groovy berhasil di-install, langkah selanjutnya adalah meng-install Grails. Berikut langkah-langkah meng-install Grails. 1) Download Grails di alamat http://grails.org/download Tampilan Situs Grails 2) Lakukan ekstraksi pada file Grails tersebut dan tempatkan pada path tertentu, misalnya di ”C:”, maka path yang dihasilkan adalah ”C:\grails-2.3.1”. 3) Kemudian buka window “Control Panel” dan pilih “System”. Setelah itu tekan menu “Advanced System Settings”, kemudian pastikan window berada di tab “Advanced”. Saat berada di tab “Advanced”, tekan tombol “Environment Variables”. 4) Tambahkan environment variable “GRAILS_HOME” pada “user variables for …” (terlihat pada gambar) dengan menekan tombol “New”. Setelah itu akan muncul form yang berisi “Variable name” dan “Variable value”. Isi “Variable name” dengan “GRAILS_HOME”, sedangkan “Variable value” dengan path yang merujuk ke folder tempat hasil ekstraksi Grails tadi disimpan. Jika tempat penyimpanan Grails adalah ”C:\ grails-2.3.1”, maka dapat ditambahkan seperti gambar di bawah ini : Tampilan Mendaftarkan GRAILS_HOME 5) Kemudian cari variable “PATH” yang telah ditambahkan sebelumnya dan tekan ”Edit”. Tambahkan “Variable value” dengan “%GRAILS_HOME%/bin” menggunakan pemisah “;” seperti yang terlihat pada gambar di bawah. Tampilan Mendaftarkan PATH 6) Setelah selesai jalankan ”Command Prompt”, ketikkan “grails help” dan tekan ”enter” pada keyboard. Jika berhasil, maka akan muncul seperti di bawah ini. Tampilan Command Prompt grails help 7) Jika muncul seperti gambar di atas, maka Grails telah selesai di-install dan siap digunakan. 3. Instalasi Wnmp atau web server lainnya. 1) Download aplikasi Wnmp di website http://sourceforge.net/projects/w-nmp/ Tampilan Situs Sourceforge 2) Setelah berhasil di-download, eksekusi file yang telah di-download tersebut dengan melakukan double click, maka akan muncul window baru seperti gambar di bawah ini. Tampilan Awal Instalasi Wnmp 3) Untuk tahap selanjutnya, tekan tombol ”Yes”. Installer akan segera melakukan instalasi secara otomatis. File yang telah di-install secara otomatis ditempatkan pada folder ”C:”. Jika di ”C:” terdapat folder dengan nama ”Wnmp”, installer akan secara otomatis melakukan replace dan menggantikan isi folder tersebut dengan file yang baru. Tampilan Aplikasi sedang di-install 4) Jika instalasi berhasil, installer akan memunculkan tampilan seperti di bawah : Tampilan Aplikasi Berhasil di-install 5) Tekan tombol ”Ok” untuk mengakhiri proses instalasi Wnmp. 4. Mengeksekusi atau menghidupkan web server yang telah di-install sebelumnya. Web server yang digunakan dalam penelitian ini adalah Wnmp. Langkah-langkah untuk menyalakan web server Wnmp adalah sebagai berikut. 1) Buka windows explorer dan arahkan ke path “C:\Wnmp”. 2) Di “C:\Wnmp” terdapat file “Start_All.bat”. Lakukan double click pada file tersebut. Pada saat itu juga akan muncul tampilan Command Prompt yang menandakan status dari web server (on atau off). Tampilan Isi Folder dari Wnmp Tampilan Command Prompt Menandakan Web Server Berstatus On Jika muncul Command Prompt seperti di atas, web server telah berhasil dinyalakan. 5. Mengeksekusi aplikasi Digital Dashboard dengan memasukkan perintah / command tertentu ke dalam Command Prompt. Setelah web server berhasil dinyalakan, langkah selanjutnya adalah membuka aplikasi dashboard melalui web browser. Langkah-langkahnya adalah sebagai berikut : 1) Buka Command Prompt baru (selain dari yang web server) dengan cara : a. Pada keyboard, tekan tombol “Windows” dan tombol “R”, setelah itu window “Run” akan muncul. Pada window tersebut ketikkan “cmd” dan tekan “enter” pada keyboard. Tampilan Command Prompt akan muncul. Tampilan Keyboard (Sumber : http://www.oiepoie.nl/windows/windows-keyboard/) Tampilan Window Run 2) Tempatkan file aplikasi dashboard pada suatu folder, misalnya di folder ”C:” 3) Selanjutnya pada tampilan Command Prompt ketikkan “cd ..\..” dan tekan ”enter”. Tampilan Command Prompt I 4) Setelah itu ketikkan ”cd dashboard” dan tekan “enter”. Tampilan Command Prompt II 5) Ketikkan ”grails run-app” dan tekan ”enter”. Tampilan Command Prompt III 6. Setelah aplikasi berhasil dijalankan dari Command Prompt maka hal yang dilakukan selanjutnya adalah membuka browser dan mengakses aplikasi Digital Dashboard menggunakan browser tersebut dengan memasukkan url yang muncul pada window Command Prompt tadi. Tampilan Command Prompt IV Tampilan Awal Aplikasi Dashboard