BAB III METODE PENELITIAN 3.1. Analisis Permasalahan Sekarang
advertisement

BAB III METODE PENELITIAN 3.1. Analisis Permasalahan Sekarang ini dalam proses belajar mengajar pada umumnya masih menggunakan papan tulis/whiteboard dikarenakan media tersebut masih memiliki beberapa kekurangan yaitu pada saat proses belajar mengajar dilaksanakan sering kali pendidik menunggu peserta didik mencatat materi yang ada pada papan tulis sampai selesai untuk melanjutkan materi selanjutnya, dengan terbatasnya tempat untuk menulis pada papan tulis, apabila pendidik tidak mau menunggu peserta didik sampai selesai mencatat, maka peserta didik akan kehilangan materi tersebut karena dihapus oleh pendidik. Dapat dilihat pada gambar 3.1. Gambar 3.1 Papan Tulis Materi pengajaran yang ditulis pada papan tulis/whiteboard tidak bisa direkam atau disimpan oleh pendidik sehingga terkadang pendidik lupa tentang materi yang telah disampaikan pada pertemuan sebelumnya. 25 26 Pendidik juga memerlukan alat bantu untuk memvisualisasikan gambargambar yang memiliki tingkat kedetailan tinggi seperti organ makhluk hidup, planet, dan lain-lain pada papan tulis/whiteboard. Dapat dilihat pada gambar 3.2 Gambar 3.2 Papan Tulis Menggunakan Alat Bantu Proses belajar mengajar saat ini menjadi monoton karena harus berada dikelas atau ruangan jika menggunakan media papan tulis/whiteboard sedangkan pembelajaran diluar ruangan juga tidak kalah pentingnya karena dapat meningkatkan motivasi peserta didik dalam belajar, kegiatan belajar diluar ruangan lebih menarik dan tidak membosankan. Buku tulis memiliki beberapa kekurangan seperti buku tulis mudah rusak karena sobek maupun kena air. Buku tulis juga memiliki keterbatasan untuk menulis dan sering kali peserta didik memiliki beberapa buku tulis untuk setiap mata pelajaran. Dapat dilihat pada gambar 3.3 27 Gambar 3.3 Buku Tulis Untuk Setiap Mata Pelajaran Untuk mengatasi masalah tersebut maka perlu diusulkan suatu aplikasi interaktif sabak digital berbasis android. Aplikasi ini diharapkan dapat mengatasi keterbatasan tempat menulis pada papan tulis/buku tulis. bagi pendidik digunakan untuk menulis materi pada layar sabak digital sebagai pengganti papan tulis sehingga pendidik tidak perlu lagi ketergantungan menulis di papan tulis karena pembelajaran bisa dilakukan dimana saja tidak terbatas oleh tempat atau ruangan, pendidik juga dapat memberi gambar-gambar untuk mendukung materi yang akan dijelaskan kepeserta didik jadi tidak perlu menggunakan alat bantu lagi, aplikasi ini dapat merekam/menyimpan materi yang dibagikan maupun tulisan yang dibuat sendiri, aplikasi ini bagi peserta didik bisa digunakan untuk buku tulis sehingga peserta didik tidak perlu lagi membawa banyak buku tulis didalam tas untuk setiap mata pelajaran dan peserta didik waktu mencatat materi menjadi lebih effisien karena tidak perlu lagi membuat pendidik menunggu peserta didik sampai 28 selesai mencatat. Dari perancangan aplikasi sabak digital ini diharapakan dapat terwujud aplikasi interaktif sabak digital berbasis android. 3.2. Analisis Kebutuhan Sistem Berdasarkan analisis permasalahan, dapat diusulkan sebuah aplikasi sabak digital sebagai alternatif untuk media tulis, dalam hal ini aplikasi yang dibuat menggunakan perangkat smartphone android yang memiliki layar sentuh. Aplikasi sabak digital ini nantinya akan menampilkan secara spesifik apa yang dibutuhkan pengguna seperti fitur apa saja yang perlu disajikan kepada peserta didik/pendidik. Dalam pengimplementasiannya, aplikasi sabak digital digunakan pada smartphone android yang memiliki layar sentuh. Versi android yang digunakan minimal versi 2.3 (ginggerbread). Aplikasi ini membutuhkan webserver sebagai media penyimpanan hasil tulisan sementara yang dibagikan oleh pengguna ke pengguna lainnya. Sedangkan menggunakan webservice berfungsi untuk mempermudah mendistribusikan data dari server ke beberapa pengguna. Untuk menangkap aktifitas yang dilakukan pengguna dalam menulis maupun menggambar pada layar digunakan event touch yang berfungsi untuk mengambil koordinat pada layar yang tersentuh jari/pen sebagai inputan, sedangkan untuk menampilkan tulisan yang dilakukan pengguna digunakan canvas. Fitur-fitur yang terdapat pada sabak digital antara lain fitur undo dan redo untuk mengurangi kesalahan dalam menulis sehingga tidak mengulangi dari awal penulisan/menggambar. Fitur next canvas dan previous canvas digunakan untuk mengatasi keterbatasan tempat menulis. Fitur galeri digunakan untuk memvisualisasikan gambar-gambar yang memiliki tingkat kedetailan tinggi. Fitur 29 simpan digunakan untuk menyimpan tulisan kedalam bentuk format gambar (.jpg). Fitur open digunakan untuk membuka gambar yang telah tersimpan pada smartphone android. Fitur hapus digunakan untuk menghapus coretan jika terjadi kesalahan dalam penulisan/ menggambar dengan cara merubah warna garis menjadi putih. Fitur ukuran ketebalan garis digunakan untuk mengatur ketebalan coretan. Fitur pilih warna garis digunakan untuk memberikan variasi warna agar tidak monoton dan lebih menarik dalam penulisan/menggambar. Aplikasi sabak digital ini juga memiliki fitur berbagi materi yang digunakan untuk melakukan proses pembelajaran diluar ruangan maupun studytour, jadi tidak monoton didalam kelas karena ketergantungan papan tulis. Maka sabak digital ini harus bisa menjadi media untuk berbagi materi antara sabak digital pendidik dengan peserta didik secara real time dengan membutuhkan webserver dan webservice. 3.3 Rancangan Sistem Pada pengembangan sistem ini akan diusulkan suatu aplikasi yang diharapkan dapat membantu para pengguna dalam proses belajar mengajar yang diinginkan. Pada sistem sabak digital membutuhkan perangkat keras dan lunak berupa smartphone android sebagai media tulis, router/acces point untuk memperluas area WLAN (Wireless Local Area Network), komputer PC/lapotp untuk webserver lokal dan memerlukan jaringan untuk pendistribusian data dari client ke webserver serta memerlukan webservice. Sistem akan menampilkan materi pendidik ke peserta didik secara real time dengan menampilkan setiap coretan pendidik ke peserta didik. 30 Dengan adanya smartphone android sebagai pengganti media tulis pendidik/peserta didik, maka sabak digital ini dapat digunakan sebagai alternatif media tulis pada saat melakukan proses pembelajaran. smartphone android dapat berfungsi untuk menampilkan coretan yang digunakan dalam proses berbagi materi dari pendidik ke peserta didik. Sedangkan router/accesspoint digunakan untuk menghubungkan beberapa smartphone android dengan webserver. Sedangkan komputer PC/laptop digunakan sebagai webserver lokal. Berikut ini adalah Arsitektur komunikasi data aplikasi sabak digital dapat dilihat pada gambar 3.4. 1 2 Web Server Web service Wireless LAN 3 Pendidik Aplikasi Sabak Digital 4 Aplikasi Sabak Digital Peserta Didik Gambar 3.4 Arsitektur Komunikasi Data Aplikasi Sabak Digital Berikut ini adalah penjelasan cara kerja aplikasi sabak digital: 1. Pada gambar 3.4 point 3 dan 4, pengguna bisa menggambar dan menulis pada sabak digital masing-masing sebagai pengganti buku tulis maupun papan tulis. Setiap melakukan penulisan maupun menggambar pada layar digunakan event touch untuk mengambil koordinat layar yang terkena sentuhan akan ditampilkan pada canvas kemudian untuk proses undo, redo, next canvas dan previous canvas hasil tulisan pada canvas diubah 31 menjadi gambar untuk disimpan sementara kedalam array undo gambar dan history gambar. 2. Pada gambar 3.4 point 3, pendidik memasukan ip address dan nama kelas terlebih dahulu untuk proses berbagi materi, setelah terhubung dengan webserver maka setiap coretan pendidik pada canvas sabak digital akan diubah menjadi gambar kemudian pengiriman data pada webservice berupa Byte Array gambar diubah dalam bentuk string menggunakan base64 untuk disimpan ke webserver berupa gambar. pendidik juga bisa melakukan pengecekan peserta didik yang mengajukan ijin untuk menulis atau bertanya, setelah pendidik memberi ijin maka pendidik hanya bisa melihat tulisan peserta didik, menyimpan tulisan peserta didik dan mengambil kembali hak menulis pendidik. 3. Pada gambar 3.4 point 4, peserta didik memasukan ip address setelah terhubung dengan webserver selanjutnya webservice melakukan pengecekan kelas yang masih aktif pada webserver kemudian diberikan ke peserta didik daftar kelas yang masih aktif untuk dipilih, setelah memilih kelas maka gambar diwebserver bisa diambil sesuai nama kelas yang dipilih tadi. 4. Pada gambar 3.4 point 2, untuk mengakses webservice menggunakan metode REST(Representational State Transfer) yang didasari oleh empat prinsip utama teknologi yaitu URI, PUT, GET, POST dan DELETE. webservice sebagai perantara untuk proses pengiriman antar device pengguna, webservice melakukan beberapa proses seperti mengubah byte array gambar menjadi string yang digunakan saat mengirimkan data 32 gambar ke webserver, melakukan proses pengecekan peserta didik yang ingin melakukan tanya jawab kependidik, melakukan proses meminta ijin untuk tanya jawab bagi peserta didik kepada pendidik, melakukan proses mengambil alih hak menulis pendidik, melakukan proses membuat kelas dan proses pengecekan kelas yang masih aktif. 5. Pada gambar 3.4 point 1. Webserver melakukan penyimpanan data kelas yang dibuat oleh pendidik, menyimpan data peserta didik yang ingin bertanya, menerima data byte array gambar dalam bentuk string dari webservice kemudian diubah menjadi gambar dan disimpan dalam bentuk .jpg. 6. Langkah-langkah Proses Broadcasting meliputi sebagai berikut: a) Pendidik setiap melakukan kegiatan akan selalu mengupload gambar melalui webservice untuk disimpan pada webserver. b) Webservice mengubah gambar yang diupload dari pendidik menjadi bentuk Byte Array gambar kedalam bentuk string menggunakan base64 untuk mempercepat transfer data kemudian disimpan ke webserver berupa gambar. c) Saat Peserta didik bergabung dengan kelas yang diadakan oleh pendidik pada webserver kemudian aplikasi peserta didik menjalankan timer tick untuk mendownload materi berupa gambar dari webserver. 33 3.4. Use Case Diagram Aplikasi Interaktif Sabak Digital Kemampuan aplikasi untuk dapat berinteraksi dengan pengguna dapat digambarkan pada usecase diagram pada gambar 3.5. Terdapat 2 aktor pada usecase tersebut dan terdapat 6 buah usecase, yaitu: Gambar 3.5 Usecase Diagram Interaktif Sabak Digital. Berikut adalah penjelasan singkat use case yang dimiliki oleh aplikasi. Tabel 3.1 Penjelasan singkat usecase diagram Use Case Keterangan Menulis/Menggambar Membuat Kelas Proses untuk dapat melakukan menulis/menggambar pada sabak digital. Proses ini dilakukan oleh pendidik untuk membuat kelas yang terhubung dengan webserver. Berbagi Materi Proses ini dilakukan oleh pendidik untuk berbagi materi kepeserta didik. Memberi Ijin Menulis Proses ini dilakukan oleh pendidik untuk memberi ijin menulis kepada peserta didik yang ingin bertanya. Memilih Kelas Proses ini dilakukan oleh peserta didik untuk memilih kelas yang akan diikuti. Meminta Ijin Menulis Proses ini dilakukan oleh peserta didik untuk meminta ijin menulis kepada pendidik. Pada gambar diatas dapat dijelaskan bahwa pengguna terdiri dari pendidik dan peserta didik sebagai aktornya. Pendidik dan peserta didik dapat 34 menggunakan aplikasi dengan cara memasukkan gerakan jari melalui layar sentuh untuk dideteksi oleh event touch pada usecase menulis/menggambar. Aplikasi ini menyediakan beberapa menu diantaranya, menu menulis/menggambar, menu membuat canvas baru, menu untuk menyimpan tulisan, menu berbagi materi, menu mengatur garis, menu galeri, menu buka, menu mengatur canvas. 3.5 Flow of Event Dari usecase yang ada, dibutuhkan flow of event untuk menjelaskan spesifikasi proses/aliran yang terjadi pada tiap usecase, serta untuk mendokumentasikan aliran logika dalam usecase. Flow of event meliputi deskripsi singkat, kondisi awal, aliran kejadian utama, aliran kejadian alternatif, kondisi akhir. Flow of event yang dibuat adalah flow of event untuk usecase menulis/menggambar, melihat kelas, membuat kelas, sharing pendidik. A. Flow of Event untuk Menulis / Menggambar Flow of event untuk usecase menulis/menggambar dapat dilihat pada tabel 3.2. Tabel 3.2 Flow of Event Menulis/Menggambar Deskripsi Kondisi Awal Kondisi Akhir Usecase menulis/menggambar memungkinkan pengguna untuk dapat menulis/menggambar. Aplikasi berhasil menampilkan tulisan/gambar melalui canvas Aksi Pemakai Respon Sistem 1 Aliran Kejadian Utama 3 5 7 Pengguna membuka aplikasi kemudian menggerakan jari/pen kekiri, kekanan, kebawah dan keatas Pengguna menekan tombol Canvas baru Pengguna menekan tombol galeri Pengguna memilih salah satu gambar pada galeri 2 4 6 8 Sistem akan mendeteksi posisi jari dan jenis gerakan, lalu menggambar garis pada canvas sesuai dengan posisi jari yang disentuhkan ke layar oleh pengguna. Sistem akan menghapus semua yang ada pada canvas Sistem akan menampilkan daftar gambar yang ada pada galeri. Sistem akan menampilkan mode editing dimana pengguna dapat memindah lokasi, memperbesar, dan 35 Deskripsi Usecase menulis/menggambar memungkinkan pengguna untuk dapat menulis/menggambar. merotasi gambar. 9 11 13 15 17 19 21 Pengguna menekan tombol ok pada mode editing. Pengguna menekan tombol tambah foto Pengguna menekan tombol foto pada aplikasi kamera Pengguna menekan tombol simpan. Pengguna memasukkan nama file, lalu menekan tombol simpan Pengguna memilih menu ukuran ketebalan garis. Memilih ukuran ketebalan garis dengan cara menggerakan seekbar kekiri maka ukuran menjadi kecil apabila kekanan maka ukuran menjadi besar Menekan tombol hapus 23 25 27 29 31 10 12 14 16 18 20 22 24 Memilih tombol warna garis Pengguna memilih salah satu warna pada dialog, lalu menekan tombol OK Membuka tulisan Pengguna memilih salah satu gambar pada galeri Menekan tombol Undo 33 26 28 30 32 34 35 Menekan tombol Redo 36 38 37 Menekan tombol Next Sistem akan menambahkan gambar yang sudah diedit ke dalam canvas. Sistem akan membuka aplikasi kamera dari smartphone. Sistem akan mengambil hasil foto kamera, lalu menampilkan mode editing. Sistem akan mengeluarkan dialog untuk meminta nama file yang akan disimpan Sistem akan menyimpan kedalam format gambar(.jpg) sesuai nama yang dimasukkan pengguna pada folder sabak digital di memory smartphone Sistem menampilkan dialog yang berisi seek bar ukuran ketebalan dari garis. Sistem akan merubah ukuran ketebalan garis pada canvas 39 Sistem akan merubah warna garis menjadi putih pada canvas Sistem akan membuka dialog yang berisi tampilan warna untuk garis. Sistem akan merubah warna garis sesuai warna yang sudah dipilih pengguna. Sistem akan membuka galeri. Sistem akan menampilkan gambar pada canvas sesuai ukuran layar. Sistem akan membuang history paling atas dan memasukkannya ke dalam daftar Undo sistem akan menampilan history sebelumnya ke dalam canvas Sistem akan mengambil gambar dari daftar undo paling atas dan menggambarkannya pada canvas Sistem akan menampilkan 36 Usecase menulis/menggambar memungkinkan pengguna untuk dapat menulis/menggambar. canvas gambar dari data canvas selanjutnya Menekan tombol Sistem akan menampilkan 40 Previous canvas 41 gambar dari data canvas sebelumnya Deskripsi B. Flow of Event untuk Membuat Kelas Flow of event untuk use case membuat kelas dapat dilihat pada tabel 3.3. Tabel 3.3 Flow of Event Membuat Kelas Use case membuat kelas memungkinkan pendidik untuk membuat kelas Aplikasi berhasil membuat kelas dan menampilkan pesan Aksi Pemakai Respon Sistem Deskripsi Kondisi Awal Kondisi Akhir Aliran Kejadian Utama 1 Use case dimulai ketika pendidik membuka aplikasi kemudian menekan tombol buat kelas Pengguna memasukkan IP Address dan nama dari kelas lalu menekan tombol OK 3 Sistem akan menampilkan dialog untuk mengisi IP Address dan nama kelas. 2 Sistem akan memanggil service pada IP Address untuk membuat kelas sesuai dengan nama kelas yang dimasukkan. Jika nama kelas sudah ada, maka akan diambil id dari kelas sebelumnya, jika belum maka akan dibuatkan kelas dengan id yang baru. Sistem lalu akan menyimpan id kelas tersebut dan menampilkan pesan sukses “Kelas sudah dibuat” 4 C. Flow of Event untuk Melihat Kelas Flow of event untuk usecase melihat kelas dapat dilihat pada tabel 3.4. Tabel 3.4 Flow of Event Melihat kelas Deskripsi Kondisi Awal Kondisi Akhir Aliran Kejadian Utama Usecase melihat kelas memungkinkan peserta didik untuk melihat kelas dan meminta ijin kependidik untuk tanya jawab. Aplikasi berhasil menampilkan gambar yang ada pada kelas tersebut Aksi Pemakai Respon Sistem 1 Usecase dimulai ketika peserta didik membuka aplikasi kemudian menekan tombol Lihat Kelas Sistem akan menampilkan canvas yang masih kosong. 2 37 Usecase melihat kelas memungkinkan peserta didik untuk melihat kelas dan meminta ijin kependidik untuk tanya jawab. Pengguna menekan Sistem akan menampilkan 3 tombol Mengatur IP 4 dialog untuk mengisi IP Address dari kelas Pengguna memasukkan Sistem akan menampilkan IP Address dari kelas kelas yang tersedia pada 5 6 dan menekan tombol webserver OK Pengguna memilih Sistem akan mengaktifkan salah satu kelas dari timer untuk mengambil 7 daftar kelas 8 gambar pada kelas tersebut dari server dan menampilkan gambar tersebut pada canvas Deskripsi D. Flow of Event untuk Memberi Ijin Menulis Flow of event untuk usecase memberi ijin menulis dapat dilihat pada tabel 3.5. Tabel 3.5 Flow of Event Memberi Ijin Menulis Deskripsi Kondisi Awal Kondisi Akhir Usecase mengijinkan permintaan peserta didik untuk tanya jawab Usecase ini hanya dijalankan ketika pendidik sudah membuat kelas terlebih dahulu. Aplikasi berhasil menampilkan pertanyaan peserta didik Aksi Pemakai Respon Sistem 1 3 Usecase dimulai ketika pendidik menekan tombol memberi ijin menulis Pendidik menekan salah satu nama peserta didik. 2 4 Aliran Kejadian Utama 5 6 Pendidik menekan tombol berhenti. 7 8 Sistem akan menampilkan daftar nama peserta didik yang meminta ijin menulis pada kelas tersebut. Sistem akan melakukan pemanggilan web service untuk mengubah status persetujuan menjadi ok lalu sistem akan membuka form MelihatMateri. Sistem mengaktifkan timer untuk mengambil gambar pada kelas tersebut. Sistem akan melakukan pemanggilan web service untuk mengubah status persetujuan peserta didik sistem akan kembali ke form Utama E. Flow of Event untuk Meminta Ijin Menulis Flow of event untuk usecase meminta ijin menulis dapat dilihat pada tabel 3.6. 38 Tabel 3.6 Flow of Event Meminta Ijin Menulis Deskripsi Kondisi Awal Kondisi Akhir Usecase meminta ijin menulis memungkinkan peserta didik untuk melakukan tanya jawab kependidik. Usecase ini hanya dapat dijalankan ketika peserta didik sudah memilih kelas. Aplikasi berhasil menampilkan pesan Aksi Pemakai Respon Sistem 1 3 Usecase ini dimulai ketika peserta didik menekan tombol Meminta Ijin Peserta didik memasukkan namanya lalu menekan tombol OK 2 4 Aliran Kejadian Utama 5 6 7 Sistem akan menampilkan dialog untuk memasukkan nama peserta didik Sistem akan mengirimkan request ke web service untuk menambahkan data request siswa. Sistem lalu akan menampilkan pesan “Silahkan tunggu persetujuan pendidik” Sistem akan mengaktifkan timer untuk mengecek status persetujuan peserta didik. Jika persetujuan sudah diberikan, maka sistem akan membuka Form utama yang dapat digunakan peserta didik untuk menulis. Jika persetujuan sudah dicabut kembali, maka sistem akan menutup FormUtama dan kembali pada Form Melihat Materi. F. Flow of Event untuk Berbagi Materi Flow of event untuk usecase berbagi materi dapat dilihat pada tabel 3.7. Tabel 3.7 Flow of Event Berbagi Materi Deskripsi Kondisi Awal Kondisi Akhir Usecase melihat kelas memungkinkan peserta didik untuk melihat kelas dan meminta ijin kependidik untuk tanya jawab. Usecase ini dijalankan ketika membuka FormUtama Aplikasi berhasil menampilkan kelas yang tersedia dan meminta ijin kependidik Aksi Pemakai Respon Sistem Aliran Kejadian Utama 1 3 Usecase dimulai ketika pengguna memasuki FormUtama. Pengguna menulis atau menggambar pada canvas 2 4 5 Sistem akan mengaktifkan timer untuk mengirim gambar pada canvas kepada web service. Jika timer berjalan sesuai interval yang diatur, maka sistem akan mengambil gambar pada canvas dan diubah menjadi Bitmap. Sistem akan mengubah bitmap gambar canvas ke dalam bentuk string agar dapat dikirim ke web service dengan 39 Deskripsi 3.6 Usecase melihat kelas memungkinkan peserta didik untuk melihat kelas dan meminta ijin kependidik untuk tanya jawab. parameter berbentuk string. Web service akan mengubah string yang didapat menjadi 6 gambar dan menyimpan dengan format jpg dengan nama sesuai id kelas. Sequence Diagram Sequnce Diagram digunakan untuk menggambarkan interaksi antar objek berdasarkan urutan waktu yang digambarkan dari atas ke bawah. A. Sequence Diagram untuk Proses Menulis dan Menggambar Gambar 3.6 menunjukkan diagram sekuensial untuk proses menulis dan menggambar. Dalam proses menulis dan menggambar sebaiknya pengguna mengenali terlebih dahulu fitur-fitur yang terdapat pada aplikasi ini. Kegiatan menulis dan menggambar dimulai dari pengguna membuka aplikasi form utama (MainActivity) dan bisa memilih menu-menu yang mendukung proses pembelajaran. Menulis dilakukan dengan menyentuh canvas yang tersedia di layar. Setelah coretan dilakukan, maka aplikasi akan menampilkan garis pada canvas. Jika ingin menyimpan coretan pada canvas maka aplikasi akan mengambil bitmap dari canvas lalu mengeluarkan form simpan yang nantinya diisi dengan nama file yang akan disimpan setelah itu aplikasi akan menyimpan bitmap sesuai nama file pada folder yang telah disediakan. Jika pengguna ingin mengganti ukuran ketebalan garis/coretan maka aplikasi akan menampilkan form ukuran ketebalan garis lalu pendidik/peserta didik menggerakan seekbar sebagai inputan ketebalan garis setelah ukuran ketebalan sudah diinputkan oleh pendidik/peserta didik maka globals akan menggatur ukuran ketebalan garis yang akan ditampilkan pada canvas. Jika ingin mengganti warna garis/coretan maka 40 form utama akan menampilkan form pilih warna garis(ColorPickerDialog) lalu pendidik/peserta didik memilih warna pada kolom display warna setelah warna sudah ditentukan oleh pendidik/peserta didik maka ColorPickerPreference akan menggatur warna garis pada canvas. Jika ingin undo canvas maka aplikasi akan mengembalikan coretan yang sebelumnya sesuai keinginan pendidik/peserta didik. Jika ingin redo canvas maka aplikasi akan mengembalikan coretan yang sesudahnya sesuai keinginan pendidik/peserta didik. Jika ingin canvas baru maka aplikasi akan membersihkan data yang ada pada canvas setelah itu canvas akan kembali seperti baru. Jika ingin mengambil gambar dari galeri, maka aplikasi akan menampilkan gambar dari galeri smartphone selanjutnya pendidik/peserta didik memilih gambar sesuai keinginan untuk dimasukan atau ditampilkan kedalam canvas tetapi sebelum ditampilkan kedalam canvas pendidik/peserta didik bisa mengubah gambar yang akan dimasukan kedalam canvas. Jika ingin mengambil foto, maka aplikasi akan menampilkan aplikasi kamera dari smartphone selanjutnya pendidik/peserta didik melakukan pengambilan foto sesuai keinginan untuk dimasukan atau ditampilkan kedalam canvas tetapi sebelum ditampilkan kedalam canvas pendidik/peserta didik bisa mengubah gambar yang akan dimasukan kedalam canvas. Untuk lebih jelasnya lagi dapat dilihat pada Gambar 3.6. 41 <<boundary>> : MainActivity <<control>> : Globals <<control>> : DrawingView <<boundary>> : ColorPickerDialog <<control>> : ColorPickerView <<control>> : ColorPickerPanelView <<control>> : ColorPickerPreference <<control>> : AlphaPatternDrawable <<control>> : DrawingView : Pendidik 1 : Start App() 2 : Create line / graph() 3 : Display Line / Graph() 4 : Save Line Objek() 5 : Input File Name() 6 : Chose Color() 7 : Get Globals Color Values() 8 : Get Color Values() 9 : Set Color Value() 10 : Display New Color() 11 : Apply Color Values() 12 : Return color to Canvas() 13 : Set Border line() 14 : Send Border Line Value() 15 : Display New Border Line() 16 : Chose File Image() 17 : Dislay Image To Canvas() 18 : Move Image Object() 19 : Send Position Object() 20 : Return New Position Object() 21 : Rotate Image Object() 22 : Send Position Object() 23 : Return New Position Object() 24 : Zoom / Resize Image Object() 25 : Set Width And Height Image() 26 : Return New Image's Size() 27 : Set Image Edit False() 28 : Display Image Fix Position() 29 : Create line / graph on the Image() 30 : Create New Tranparant Layer On Image() 31 : Return Line Layer On Image() 32 : New Canvas() 33 : Clear Canvas Dan Display New Canvas() 34 : Clicked Undo() 35 : Display Canvas Before() 36 : Clicked Redo() 37 : Display Canvas After() Gambar 3.6 Sequence Diagram Untuk Proses Menulis dan Menggambar Pada form utama, untuk mendeteksi sentuhan tangan dari pengguna digunakan event touch down kemudian untuk mendeteksi pergeseran sentuhan digunakan event touch move, apabila saat pengguna mengangkat jari dari layar digunakan event touch up untuk memasukan koordinat awal (x,y) yang disentuh pada layar sampai koordinat terakhir(x’,y’) menyentuh layar maka koordinat yang 42 telah diambil dari awal sampai akhir akan ditampilkan ke canvas. Untuk menampilkan atau tempat menggambar dan menulis digunakan canvas, canvas adalah untuk tempat menggambar bentuk (lingkaran, kotak, garis, titik), menulis huruf/angka maupun menambahkan objek gambar. Menambahkan gambar maupun foto pada canvas supaya bisa diatur letaknya dan ukurannya maka digunakan motion event, motion event terdiri dari action down, action up dan action move untuk dirotasi dan merubah ukuran gambar/foto yang akan ditampilkan pada canvas. B. Sequence Diagram Untuk Proses Membuat Kelas Proses membuat kelas dimulai ketika pendidik memilih menu mengatur ip pada form utama. Setelah pendidik menekan tombol mengatur ip pada aplikasi akan menampilkan form membuat kelas selanjutnya pendidik memasukan ip address dan nama kelas yang akan dibuat kemudian createclasstask melakukan panggilan ke webservice untuk melakukan pengecekan nama kelas sudah ada atau tidak apabila tidak ada nama kelas yang sama maka nama kelas akan disimpan kewebserver selanjutnya webservice akan menampilkan pesan sukses kelas telah terbuat jika ip address telah ditemukan apabila ip address tidak ditemukan maka aplikasi akan menampilkan pesan server tidak ditemukan. Untuk lebih jelasnya lagi dapat dilihat pada gambar 3.7. 43 <<boundary>> : MainActivity <<control>> : Globals <<control>> : CreateClassTask <<control>> : WebService <<entity>> : DatabaseApp : Pendidik 1 : Click Button Create New Class() 2 : Display Input Dialog Class Name And IP Server() 3 : Input Class Name And IP Server() 4 : Send IP Server Parameter() 5 : Get IP Server() 6 : Create New Class() 7 : Save New Class Name() 8 : HTTP response() 9 : Respon Status() Gambar 3.7 Sequence Diagram Untuk Proses Membuat Kelas C. Sequence Diagram Untuk Proses Memberi Ijin Menulis Proses memberi ijin menulis dimulai ketika pendidik menekan tombol memberi ijin menulis pada form utama. Setelah pendidik menekan tombol memberi ijin menulis, aplikasi akan memanggil webservice untuk melakukan pengecekan idrequest peserta didik kemudian webservice mengembalikan data idrequest peserta didik ke form utama untuk menampilkan daftar peserta didik yang ingin melakukan tanya jawab selanjutnya pendidik memilih nama peserta didik yang akan diberikan hak untuk menulis. Setelah diberikan hak menulis maka webservice akan mengubah status peserta didik. Kemudian pendidik form utamanya akan menjadi form melihat tulisan dari peserta didik. Pendidik juga bisa mengambil hak akses menulis peserta didik. Untuk lebih jelasnya lagi dapat dilihat pada Gambar 3.8. 44 <<boundary>> : MainActivity <<control>> : Globals <<boundary>> : ViewActivity <<control>> : ReceiveTask <<control>> : CheckRequestTask <<control>> : ApproveClassTask <<control>> : CancelRequestTask <<control>> : WebService <<entity>> : DatabaseApp : Pendidik 1 : Clicked Button Write Permition() 2 : Call Function RequestTask() 7 : Display List Participant() 8 : Chose Participant Name() 3 : Request ID Participant() 4 : Read Data() 5 : Return Data() 6 : Return List Participant() 9 : Give ApproveTask To Participant() 10 : Change Participant Status() 11 : Update Status Participant() 12 : View Lesson() 13 : Call Function ReceiveTask() 16 : Display Image To Canvas() 14 : Download Image Class() 15 : Image Object() 17 : Clicked Button Stop() 18 : Call Function CancelRequestTask() 19 : Change Participant Status() 20 : Update Status Participant() Gambar 3.8 Sequence Diagram Untuk Proses Memberi Ijin Menulis D. Sequence Diagram Untuk Proses Melihat Kelas Proses melihat kelas dimulai ketika peserta didik memilih menu melihat materi pada form utama. Setelah peserta didik menekan tombol menu melihat materi aplikasi akan menampilkan form melihat materi yang berfungsi untuk melihat materi dari pendidik, peserta didik harus memasukan ip address server terlebih dahulu setelah terhubung dengan webserver maka form pilih kelas akan menampilkan daftar kelas yang masih aktif selanjutnya peserta didik memilih kelas mana yang akan diikuti maka peserta didik menerima materi sesuai kelas yang dipilih. Untuk lebih jelasnya lagi dapat dilihat pada Gambar 3.9. 45 <<boundary>> : MainActivity <<control>> : Globals <<control>> : ViewClassTask <<control>> : ReceiveTask <<control>> : WebService <<entity>> : DatabaseApp : Peserta Didik 1 : Click Setup IP Server() 2 : InputDialog IP Server() 3 : Input IP Server() 4 : Set IP Server() 5 : Get IP Server() 6 : View Data Class Avaliable() 7 : Read Data Class() 8 : Return Data Class() 10 : Display Data Class() 9 : Data Class Avaliable() 11 : Chose Class() 12 : Set ID Class() 13 : Get ID Class() 14 : Download Image File Class() 15 : Display Image To Canvas() Gambar 3.9 Sequence Diagram Untuk Proses Melihat Kelas E. Sequence Diagram Untuk Proses Meminta Ijin Menulis Proses meminta ijin menulis dimulai ketika peserta didik menekan tombol meminta ijin menulis pada form melihat materi aplikasi akan menampilkan form meminta ijin menulis setelah itu peserta didik harus mengisi nama peserta didik untuk melakukan tanya jawab Setelah webservice menerima inputan nama, idkelas dan status peserta didik maka webservice akan melakukan pengechekan nama peserta didik sudah ada dalam database atau tidak ada, jika tidak ada nama peserta didik yang sama maka akan disimpan kedalam database dan menampilkan pesan tunggu. Jika sudah ada nama yang sama maka akan ditampilkan pesan “nama sudah ada”. Untuk lebih jelasnya lagi dapat dilihat pada Gambar 3.10. 46 <<boundary>> : ViewActivity <<control>> : RequestShareTask <<boundary>> : MainActivity <<control>> : SendTask <<control>> : WebService <<entity>> : DatabaseApp : Peserta Didik 1 : Clik Request Write Menu() 2 : Input Dialog Name Participant() 3 : Input Name() 4 : Call Function RequestShare() 5 : Send Name , ID Class, Status Participant() 6 : Cek Status Participant() 7 : Return Status Participant() 8 : Respon Status Request Participant() 9 : Create Line / Graph() 10 : Convert Line Object To Byte Array() 11 : Send Image Object() Gambar 3.10 Sequence Diagram Untuk Proses Meminta Ijin Menulis F. Sequence Diagram Untuk Proses Berbagi Materi Pendidik Proses berbagi materi, dimulai dari pendidik menulis pada form utama maka tulisan pada canvas akan dikirim kewebserver untuk dibagikan kepeserta didik. Untuk lebih jelasnya lagi dapat dilihat pada Gambar 3.11. <<boundary>> : MainActivity <<control>> : Globals <<control>> : SendTask <<control>> : WebService <<entity>> : DatabaseApp : Pendidik 1 : Create Line / Graph() 2 : Convert BitmapTo ByteArray() 3 : Send Object Image Shared() 4 : Object Image Shared() 5 : Save ID Class Image() Gambar 3.11 Sequence diagram untuk proses berbagi materi pendidik 47 3.7 Class Diagram Class Diagram digunakan untuk menampilkan kelas-kelas atau paketpaket di dalam sistem dan relasi antar kelas tersebut (menunjukkan interaksi antar kelas di dalam aplikasi). Seperti pada gambar 3.12. <<control>> CancelRequestTask <<control>> Globals <<control>> ColorPickerView <<control>> ColorPickerPanelView <<control>> ViewClassTask <<control>> SendTask <<boundary>> MainActivity <<boundary>> ColorPickerDialog <<control>> AlphaPatternDrawable <<entity>> DatabaseApp <<control>> CreateClassTask <<control>> DrawingView <<boundary>> ViewActivity <<control>> WebService <<control>> ApproveClassTask <<control>> CheckRequestTask <<control>> ReceiveTask <<control>> RequestShareTask Gambar 3.12 Class Diagram Pada Sabak Digital 3.8 Class Diagram Pada Mobile Application A. Class MainActivity Kelas MainActivity digunakan sebagai form utama pada sabak digital. kelas ini mengkoordinasikan beberapa operasi seperti inisialisasi data awal saat aplikasi dijalankan, penentuan tampilan awal aplikasi, dan lainnya. Untuk lebih jelasnya dapat dilihat pada gambar 3.13. 48 <<boundary>> MainActivity -ArrayList listIdRequest -ArrayList listSiswa -DrawingView dv -Paint mPaint -RelativeLayout canvasView -String JSONResult -PowerManager pm -PowerManagerWakeLock wl -ArrayList canvasData -int indexCanvas -int maxCanvas -ArrayList historyGambar -ArrayList undoGambar -boolean imageEditMode = false -Matrix matrix -int NONE = 0 -int DRAG = 1 -int ZOOM = 2 -PointF start -int mode = NONE -PointF mid -float oldDist = 1f -float d = 0f -float newRot = 0f -float -Button buttonOk -Button buttonCancel -ImageView imageViewEdit -Timer timerPost -Bitmap gambarDikirim -AlertDialog pilihRequestAlert +int approvePositionIndex #onCreate(Bundle savedInstanceState): void -createImageFile(): File +onBackPressed(): void +onCreateOptionsMenu(Menu menu): boolean +AfterViewClass(): void +ApproveRequestSiswa(): void +AfterApproveClass(): void +onOptionsItemSelected(MenuItem item): boolean #onActivityResult(int requestCode, int resultCode, Intent intentData): void +NextCanvas(): void +PreviousCanvas(): void +Undo(): void +Redo(): void +SaveHistory(): void +SetBrushSize(): void +StartImageEditMode(Bitmap bm): void +ApplyInsertImage(View v): void +CancelInsertImage(View v): void +SetupIPServer(): void +createClass(String nama): void +SendPictureToServer(): void +AfterCheckRequest(): void +AfterCancelRequest(): void +SavePicture(): void +AfterCreateClass(): void +onConfigurationChanged(Configuration newConfig): void Gambar 3.13 Class MainActivity Pada Sabak Digital B. Class ViewActivity Class ViewActivity digunakan sebagai form melihat materi, untuk melihat tulisan yang dibagikan oleh pendidik. Kelas ini memiliki prosedur ReceivePictureFromServer() untuk mengambil data gambar pendidik pada server. Untuk lebih jelasnya dapat dilihat pada gambar 3.14. 49 <<boundary>> ViewActivity -ArrayList listIdKelas -ArrayList listNamaKelas -String JSONResult -Timer timerPost -Bitmap gambarDiterima -ImageView imageViewGambar -AlertDialog pilihKelasAlert -PowerManager pm -PowerManagerWakeLock wl +run(): void +onBackPressed(): void +SavePicture(): void +onOptionsItemSelected(MenuItem item): boolean +RequestShare(): void +SetupIPServer(): void #onCreate(Bundle savedInstanceState): void +onCreateOptionsMenu(Menu menu): boolean +AfterViewClass(): void +AfterRequestShare(): void +ReceivePictureFromServer(): void +AfterCheckRequest(): void #onActivityResult(int requestCode, int resultCode, Intent intentData): void +SetImageToCanvas(): void Gambar 3.14 Class ViewActivity Pada Sabak Digital C. Class Globals Class globals ini digunakan untuk transfer variabel antar form. Di dalam class globals ini juga mempunyai atribut canShare, canDownload, ColorUsed dan BrushSize. Class ini juga mempunyai operasi ConvertBitmapToString, ResizeBitmap, ResizeBitmapByHeight dan DownloadBitmap. Class diagram Globals pada sistem ini dapat dilihat pada Gambar 3.15. <<control>> Globals -String SERVER_ADDRESS = "http://192.168.1.150/sabakdigital/" -String SERVER_PICTURE = SERVER_ADDRESS+"gambar.jpg" -String KELAS = "" -String KELASVIEW = "" -String REQUESTID = "" -boolean canShare = false -boolean canDownload = false -String akses = "siswa" -int colorUsed = Color.BLACK -int brushSize = 12 -int MAX_HISTORY = 5 -int useEraser = 0 +convertBitmapToString(Bitmap bitmap): String +resizeBitmap(Bitmap bm, int newWidth, int newHeight): Bitmap +resizeBitmapByHeight(Bitmap bm, int newHeight): Bitmap +downloadBitmap(String url): Bitmap Gambar 3.17 Class Globals Pada Sabak Digital 50 D. Class ColorPickerDialog Class ColorPickerDialog ini digunakan untuk mengganti warna garis sesuai keinginan pengguna. Class ini memiliki prosedur getColor() dan onColorChanged() untuk mengganti warna garis pada canvas. Untuk lebih jelasnya dapat dilihat pada gambar 3.16. ColorPickerDialog -ColorPickerView mColorPicker -ColorPickerPanelView mOldColor -ColorPickerPanelView mNewColor -EditText mHexVal -boolean mHexValueEnabled = false -ColorStateList mHexDefaultTextColor +Button buttonOK -OnColorChangedListener mListener +OnColorChangedListener() +ColorPickerDialog(Context context, int initialColor) -init(int color): void -setUp(int color): void +onColorChanged(int color): void +setHexValueEnabled(boolean enable): void +getHexValueEnabled(): boolean -updateHexLengthFilter(): void -updateHexValue(int color): void +setAlphaSliderVisible(boolean visible): void +getAlphaSliderVisible(): boolean +setOnColorChangedListener(OnColorChangedListener listener): void +getColor(): int +onClick(View v): void +Bundle onSaveInstanceState() +onRestoreInstanceState(Bundle savedInstanceState): void Gambar 3.16 Class ColorPickerDialog Pada Sabak Digital E. Class ViewClassTask Kelas ViewClassTask digunakan untuk melakukan koneksi dengan web server. Kelas ini mendefinisikan operasi untuk melakukan panggilan kepada webservice melalui asyntask yang berfungsi mengecek request peserta didik berdasarkan idkelas. Untuk lebih jelasnya dapat dilihat pada gambar 3.17. ViewClassTask #doInBackground(String params): String #onPostExecute(String result): void Gambar 3.17 Class ViewClassTask Pada Sabak Digital 51 F. Class CreateClassTask Kelas CreateClassTask digunakan untuk melakukan koneksi dengan web server. Kelas ini mendefinisikan operasi untuk melakukan panggilan kepada webservice melalui asyntask yang berfungsi menyimpan nama kelas kewebserver. Untuk lebih jelasnya dapat dilihat pada gambar 3.18. CreateClassTask #doInBackground(String params): String #onPostExecute(String result): void Gambar 3.18 Class CreateClassTask Pada Sabak Digital G. Class ApproveClassTask Kelas ApproveClassTask digunakan untuk melakukan koneksi dengan web server. Kelas ini mendefinisikan operasi untuk melakukan panggilan kepada webservice melalui asyntask yang berfungsi mengganti status request peserta didik dari tidak bisa menulis berubah menjadi bisa menulis. Untuk lebih jelasnya dapat dilihat pada gambar 3.19. ApproveClassTask #doInBackground(String params): String #onPostExecute(String result): void Gambar 3.19 Class ApproveClassTask Pada Sabak Digital H. Class CancelRequestTask Kelas CancelRequestTask digunakan untuk melakukan koneksi dengan web server. Kelas ini mendefinisikan operasi untuk melakukan panggilan kepada webservice melalui asyntask yang berfungsi mengganti status request peserta didik dari bisa menulis berubah menjadi tidak bisa menulis. Untuk lebih jelasnya dapat dilihat pada gambar 3.22. 52 CancelRequestTask #doInBackground(String params): String #onPostExecute(String result): void Gambar 3.20 Class CancelRequestTask Pada Sabak Digital I. Class SendTask Kelas SendTask digunakan untuk melakukan koneksi dengan web server. Kelas ini mendefinisikan operasi untuk melakukan panggilan kepada webservice melalui asyntask yang berfungsi mengirim gambar sesuai kelas yang sedang diikuti. Untuk lebih jelasnya dapat dilihat pada gambar 3.21. SendTask #doInBackground(String params): String #onPostExecute(String result): void Gambar 3.21 Class SendTask Pada Sabak Digital J. Class CheckRequestTask Kelas CheckRequestTask digunakan untuk melakukan koneksi dengan web server. Kelas ini mendefinisikan operasi untuk melakukan panggilan kepada webservice melalui asyntask yang berfungsi mengecek status request peserta didik masih bisa menulis atau sudah dicabut haknya untuk menulis. Untuk lebih jelasnya dapat dilihat pada gambar 3.22. CheckRequestTask #doInBackground(String params): String #onPostExecute(String result): void Gambar 3.22 Class CheckRequestTask Pada Sabak Digital K. Class RequestShareTask Kelas RequestShareTask digunakan untuk melakukan koneksi dengan web server. Kelas ini mendefinisikan operasi untuk melakukan panggilan kepada webservice melalui asyntask yang berfungsi meminta ijin untuk menulis kepada pendidik. Untuk lebih jelasnya dapat dilihat pada gambar 3.25. 53 RequestShareTask +doInBackground(String params): String() +onPostExecute(String result): void() Gambar 3.23 Class RequestShareTask Pada Sabak Digital L. Class ReceiveTask Kelas ReceiveTask digunakan untuk melakukan koneksi dengan web server. Kelas ini mendefinisikan operasi untuk melakukan panggilan kepada webservice melalui asyntask yang berfungsi mengunduh gambar dari webserver berdasarkan kelas yang diikuti. Untuk lebih jelasnya dapat dilihat pada gambar 3.24. ReceiveTask +doInBackground(String params): String() +onPostExecute(String result): void Gambar 3.24 Class ReceiveTask Pada Sabak Digital M. Class DrawingView Kelas DrawingView digunakan untuk mendeteksi posisi jari dan jenis gerakan, lalu menggambar garis pada canvas sesuai dengan posisi jari yang disentuhkan ke layar oleh pengguna pada canvas. Class ini memiliki prosedur onDraw() untuk menggambar garis pada canvas dan onTouchEvent() untuk mendeteksi posisi jari pada canvas. Untuk lebih jelasnya dapat dilihat pada gambar 3.25. 54 DrawingView +int width +int height +Bitmap mBitmap +Canvas mCanvas -Path mPath -ArrayList undonePaths -ArrayList paths +Paint mBitmapPaint +Context context -Paint circlePaint -Path circlePath -boolean isFirst = true -float mX -float mY -float TOUCH_TOLERANCE = 4 -boolean touchMoved = false +DrawingView(Context c) #onSizeChanged(int w, int h, int oldw, int oldh): void #onDraw(Canvas canvas): void -touch_start(float x, float y): void -touch_move(float x, float y): void -touch_up(): void -spacing(MotionEvent event): float -midPoint(PointF point, MotionEvent event): void -rotation(MotionEvent event): float +onTouchEvent(MotionEvent event): float Gambar 3.25 Class DrawingView Pada Sabak Digital N. Class ColorPickerPanelView Kelas ColorPickerPanelView digunakan untuk mengatur panel warna pada colorpickerdialog Untuk lebih jelasnya dapat dilihat pada gambar 3.26. ColorPickerPanelView -float BORDER_WIDTH_PX = 1 -float mDensity = 1f -int mBorderColor -int mColor -Paint mBorderPaint -Paint mColorPaint -RectF mDrawingRect -RectF mColorRect -AlphaPatternDrawable mAlphaPattern +ColorPickerPanelView(Context context) +ColorPickerPanelView(Context context, AttributeSet attrs) +ColorPickerPanelView(Context context, AttributeSet attrs, int defStyle) -init(): void #onDraw(Canvas canvas): void #onMeasure(int widthMeasureSpec, int heightMeasureSpec): void #onSizeChanged(int w, int h, int oldw, int oldh): void -setUpColorRect(): void +setColor(int color): void +int getColor() +setBorderColor(int color): void +int getBorderColor() Gambar 3.26 Class ColorPickerPanelView Pada Sabak Digital 55 O. Class ColorPickerPreference Kelas ColorPickerPreference digunakan untuk mengatur tampilan warna lama dengan warna yang baru pada colorpickerdialog. Untuk lebih jelasnya dapat dilihat pada gambar 3.27. ColorPickerPreference +View mView +ColorPickerDialog mDialog -int mValue = Color.BLACK -float mDensity = 0 -boolean mAlphaSliderEnabled = false -boolean mHexValueEnabled = false +ColorPickerPreference(Context context) +ColorPickerPreference(Context context, AttributeSet attrs) +ColorPickerPreference(Context context, AttributeSet attrs, int defStyle) #Object onGetDefaultValue(TypedArray a, int index) #onSetInitialValue(boolean restoreValue, Object defaultValue): void -init(Context context, AttributeSet attrs): void #onBindView(View view): void -setPreviewColor(): void -Bitmap getPreviewBitmap() +onColorChanged(int color): void +onPreferenceClick(Preference preference): boolean #showDialog(Bundle state): void +setAlphaSliderEnabled(boolean enable): void +setHexValueEnabled(boolean enable): void +String convertToARGB(int color) +String convertToRGB(int color) +int convertToColorInt(String argb) #Parcelable onSaveInstanceState() #onRestoreInstanceState(Parcelable state): void Gambar 3.27 Class ColorPickerPreference Pada Sabak Digital P. Class ColorPickerView Kelas ColorPickerView digunakan untuk mengatur warna pada slider di colorpickerdialog. Untuk lebih jelasnya dapat dilihat pada gambar 3.28. 56 ColorPickerView -int PANEL_SAT_VAL = 0 -int PANEL_HUE = 1 -int PANEL_ALPHA = 2 -float BORDER_WIDTH_PX = 1 -float HUE_PANEL_WIDTH = 30f -float ALPHA_PANEL_HEIGHT = 20f -float PANEL_SPACING = 10f -float PALETTE_CIRCLE_TRACKER_RADIUS = 5f -float RECTANGLE_TRACKER_OFFSET = 2f -float mDensity = 1f -OnColorChangedListenermListener -Paint mSatValPaint -Paint mSatValTrackerPaint -Paint mHuePaint -Paint mHueTrackerPaint -Paint mAlphaPaint -Paint mAlphaTextPaint -Paint mBorderPaint -Shader mValShader -Shader mSatShader -Shader mHueShader -Shader mAlphaShader -int mAlpha -float mHue -float mSat -float mVal -String mAlphaSliderText = "" -int mSliderTrackerColor -int mBorderColor -boolean mShowAlphaPanel -int mLastTouchedPanel = PANEL_SAT_VAL -float mDrawingOffset -RectF mDrawingRect -RectF mSatValRect -RectF mHueRect -RectF mAlphaRect -AlphaPatternDrawable mAlphaPattern -Point mStartTouchPoint = null +ColorPickerView(Context context) +ColorPickerView(Context context, AttributeSet attrs) +ColorPickerView(Context context, AttributeSet attrs, int defStyle) -init(): void -initPaintTools(): void -float calculateRequiredOffset() -int() #onDraw(Canvas canvas): void -drawSatValPanel(Canvas canvas): void -drawHuePanel(Canvas canvas): void -drawAlphaPanel(Canvas canvas): void -Point hueToPoint(float hue) -Point satValToPoint(float sat, float val) -Point alphaToPoint(int alpha) -float() -float pointToHue(float y) -int pointToAlpha(int x) +onTrackballEvent(MotionEvent event): boolean +onTouchEvent(MotionEvent event): boolean -moveTrackersIfNeeded(MotionEvent event): boolean #onMeasure(int widthMeasureSpec, int heightMeasureSpec): void -int chooseWidth(int mode, int size) -int chooseHeight(int mode, int size) -int getPrefferedWidth() -int getPrefferedHeight() #onSizeChanged(int w, int h, int oldw, int oldh): void -setUpSatValRect(): void -setUpHueRect(): void -setUpAlphaRect(): void +setOnColorChangedListener(OnColorChangedListener listener): void +setBorderColor(int color): void +int getBorderColor() +int getColor() +setColor(int color): void +setColor(int color, boolean callback): void +float getDrawingOffset() +setAlphaSliderVisible(boolean visible): void +boolean getAlphaSliderVisible() +setSliderTrackerColor(int color): void +int getSliderTrackerColor() +setAlphaSliderText(int res): void +String getAlphaSliderText() Gambar 3.28 Class ColorPickerView Pada Sabak Digital 57 Q. Class Webservice Kelas webservice digunakan untuk melakukan koneksi dengan web server. Kelas ini mendefinisikan semua atribut dan operasi yang berguna untuk melakukan koneksi. Untuk lebih jelasnya dapat dilihat pada gambar 3.29. WebService +approve_request() +cancel_request() +check_request() +create_kelas() +request_share() +upload() +db() +view_kelas() +view_request() Gambar 3.29 Class Webservice Pada Sabak Digital R. Class DatabaseApp Kelas DatabaseApp digunakan untuk menyimpan data. Untuk lebih jelasnya dapat dilihat pada gambar 3.30. DatabaseApp +IDKelas +NamaKelas +LastUpdate +IDRequest +Siswa +Approve +Create() +Update() +Read() Gambar 3. 30 Class DatabaseApp Pada Sabak Digital 3.9 Struktur Tabel Tabel-tabel yang digunakan dalam aplikasi interaktif sabak digital berbasis Android adalah sebagai berikut: 1. Nama Tabel : Kelas Fungsi : Menyimpan data Id kelas, nama kelas dan lastupdate yang digunakan untuk memisahkan gambar antar kelas. 58 Tabel 3.8 Struktur Tabel Kelas Ukuran Keterangan Nama Kolom Id Tipe Integer 11 Nama Varchar 50 Lastupdate Integer 11 PK 2. Nama Tabel : Request Siswa Fungsi : Menyimpan data id, id kelas, siswa dan approve yang digunakan peserta didik untuk meminta ijin menulis. Tabel 3.9 Struktur Tabel Request Peserta Didik Tipe Ukuran Keterangan Nama Kolom Id Integer 11 Idkelas Integer 11 Siswa Varchar 100 Approve Integer 11 PK 3.10 Desain Interface Sabak Digital A. Desain Interface Form Utama Form utama merupakan form yang akan ditampilkan pertama kali ketika aplikasi dijalankan. Form utama akan menampilkan menu-menu yang ada dalam aplikasi dan menampilkan canvas. Form utama ini terdiri beberapa menu yaitu menu canvas baru, menu simpan, menu membuka galeri, menu broadcast, menu garis, menu gallery, menu mengatur canvas. Gambar 3.31 merupakan desain interface form utama sabak digital. 59 2 3 4 5 6 7 8 Sabak Digital Canvas 1 Gambar 3.31 Desain Interface Form Utama Fungsi-fungsi obyek yang terdapat pada Form utama ini akan dijelaskan pada Tabel 3.10. No. 1. 2. 3. 4. 5. 6. 7. 8. Tabel 3.10 Fungsi Obyek Form Utama Sabak Digital Nama Tipe Keterangan Obyek Obyek Canvas Canvas Media untuk menulis Canvas Button Membuat canvas baru Baru Simpan Button Menyimpan data canvas berupa gambar pada memory smartphone android Berbagi Button Memasukan IP address dan nama kelas Materi Buka Button Membuka gambar tulisan sabak digital yang telah dibuat sebelumnya garis Button Mengubah garis untuk menghapus, mengganti ukuran dan warna Galeri Button Membuka gambar pada folder sabak digital/ mengambil gambar dengan kamera untuk ditampilkan pada canvas Mengatur Button Mengatur canvas untuk redo, undo, next dan canvas previous canvas B. Desain Interface Form Melihat Materi Untuk Peserta Didik Form Melihat untuk peserta didik digunakan untuk melihat data materi dari pendidik. Halaman melihat materi terdiri dari 3 menu, yaitu menu mengatur 60 IP, menu simpan, menu meminta ijin. Gambar 3.32 merupakan desain interface form melihat materi sabak digital. 2 3 4 Sabak Digital Canvas 1 Gambar 3.32 Desain Interface Form Melihat Materi Peserta Didik Fungsi-fungsi obyek yang terdapat pada Form Melihat ini akan dijelaskan pada Tabel 3.11. No. 1. 2. 3. 4. Tabel 3.11 Fungsi Obyek Form Melihat Materi Sabak Digital Nama Obyek Tipe Keterangan Obyek Canvas Canvas Media untuk melihat materi dari pendidik Mengatur IP Button Memasukan IP address Simpan Button Menyimpan data canvas berupa gambar pada smartphone android Meminta Ijin Button Memasukan nama peserta didik Menulis C. Desain Interface Form Melihat Untuk Pendidik Form melihat pendidik digunakan untuk melihat pertanyaan dari peserta didik yang ingin bertanya lewat tulisan setelah permintaan menulis peserta didik diijinkan. Form melihat terdiri dari 2 menu, yaitu menu simpan, menu stop. Gambar 3.33 merupakan desain interface form melihat sabak digital. 61 2 3 Sabak Digital Canvas 1 Gambar 3.33 Desain Interface Form Melihat Pendidik Fungsi-fungsi obyek yang terdapat pada Form Melihat ini akan dijelaskan pada Tabel 3.12. Tabel 3.12 Fungsi Obyek Form Melihat Sabak Digital No. Nama Tipe Keterangan Obyek Obyek 1. Canvas Canvas Media untuk melihat tulisan dari peserta didik 2. Simpan Button Menyimpan data canvas berupa gambar pada smartphone android 3. Berhenti Button Mengambil alih hak pendidik untuk menulis D. Desain Interface Form Setup IP Untuk Peserta Didik Form Setup IP untuk peserta didik digunakan untuk setting IP Address pada jaringan yang sama dengan webserver gunanya dapat melihat kelas yang aktif pada webserver dan mengikuti kelas yang diadakan pendidik agar materi bisa dibagikan ke peserta didik. Gambar 3.34 merupakan desain interface form viewactivity sabak digital. 62 Masukan Alamat IP Server Alamat IP 2 1 OK Gambar 3. 34 Desain Interface Form Setup IP Peserta Didik Fungsi-fungsi obyek yang terdapat pada Form Viewactivity ini akan dijelaskan pada Tabel 3.13. Tabel 3.13 Fungsi Obyek Form Viewactivity Sabak Digital No. Nama Tipe Keterangan Obyek Obyek 1. Alamat IP TextBox Masukan alamat IP server 2. OK Button Menyetujui alamat IP yang telah dimasukkan dan menghubungkan dengan server E. Desain Interface Form Membuat Kelas Untuk Pendidik Form membuat kelas untuk pendidik digunakan untuk mengatur alamt IP pada jaringan yang sama dengan server gunanya membuat kelas agar peserta didik dapat menerima materi yang dibagikan oleh pendidik. Gambar 3.35 merupakan desain interface form membuat kelas sabak digital. 63 Membuat Kelas 1 Alamat IP 2 Nama Kelas 3 Buat Gambar 3.35 Desain Interface Form Membuat Kelas Pendidik Fungsi-fungsi obyek yang terdapat pada Form membuat kelas ini akan dijelaskan pada Tabel 3.14. Tabel 3.14 Fungsi Obyek Form Membuat Kelas Sabak Digital No. Nama Tipe Keterangan Obyek Obyek 1. Alamat IP TextBox Masukan Alamat IP yang digunakan untuk terhubung dengan server 2. Nama Kelas TextBox Masukan nama kelas yang ingin dibuat 3. Buat Button Menyetujui alamat IP dan nama kelas yang telah dimasukkan untuk dihubungkan dengan webserver F. Desain Interface Form Simpan Form simpan untuk menyimpan gambar tulisan yang dibagikan oleh pendidik maupun peserta didik dan bisa juga menyimpan tulisan yang dibuat sendiri pada sabak digital masing-masing. Gambar 3.36 merupakan desain interface form simpan sabak digital. 64 Nama File 1 2 Simpan Gambar 3.36 Desain Interface Form Simpan Fungsi-fungsi obyek yang terdapat pada Form Simpan ini akan dijelaskan pada Tabel 3.15. No. 1. 2. Tabel 3.15 Fungsi Obyek Form Simpan Sabak Digital Nama Tipe Keterangan Obyek Obyek Nama Data TextBox Masukan nama untuk gambar yang akan disimpan Simpan Button Menyetujui nama gambar untuk disimpan G. Desain Interface Form Meminta Ijin Menulis Form Meminta Ijin Menulis untuk peserta didik melakukan tanya jawab dengan pendidik dengan cara memasukan nama terlebih dahulu setelah diisi maka ada pesan pemberitahuan menunggu persetujuan pendidik setelah pendidik mengijinkan maka peserta didik dapat melakukan tanya jawab dan form melihat peserta didik berubah menjadi form utama. Gambar 3.37 merupakan desain interface form meminta ijin menulis sabak digital. 65 Silahkan Masukan Nama Anda 1 2 OK Gambar 3.37 Desain Interface Form Meminta Ijin Menulis Fungsi-fungsi obyek yang terdapat pada Form Meminta Ijin Menulis ini akan dijelaskan pada Tabel 3.16. No. 1. 2. Tabel 3.16 Fungsi Obyek Form Meminta Ijin Menulis Sabak Digital Nama Obyek Tipe Keterangan Obyek Silahkan Masukan TextBox Masukan nama peserta didik untuk Nama Anda meminta ijin menulis OK Button Menyetujui nama peserta didik untuk meminta ijin menulis kepada pendidik H. Desain Interface Form Memberi Ijin Menulis Form Memberi Ijin Menulis untuk mengijinkan peserta didik yang melakukan tanya jawab pada pendidik. Gambar 3.38 merupakan desain interface form Memberi Ijin Menulis sabak digital. 66 Pilih Nama Peserta Didik 1 Nama Peserta Didik Nama Peserta Didik Nama Peserta Didik 2 Batal Gambar 3.38 Desain Interface Form Memberi Ijin Menulis Fungsi-fungsi obyek yang terdapat pada Form Memberi Ijin Menulis ini akan dijelaskan pada Tabel 3.17. Tabel 3.17 Fungsi Obyek Form Memberi Ijin Menulis Sabak Digital No. Nama Obyek Tipe Keterangan Obyek 1. Pilih Nama ListView Sistem akan menampilkan daftar nama Peserta Didik peserta didik yang ingin melakukan tanya jawab 2. Batal Button Membatalkan pendidik memilih daftar nama peserta didik I. Desain Interface Form Melihat Kelas Form melihat kelas untuk peserta didik dapat melihat kelas yang tersedia dan memilih kelas mana yang akan diikuti agar dapat menerima materi yang ada pada kelas yang dipilih. Gambar 3.39 merupakan desain interface form melihat kelas sabak digital. 67 Pilih Kelas 1 Nama Kelas Nama Kelas Nama Kelas 2 Batal Gambar 3.39 Desain Interface Form Melihat Kelas Fungsi-fungsi obyek yang terdapat pada Form Melihat Kelas ini akan dijelaskan pada Tabel 3.18. Tabel 3.18 Fungsi Obyek Form Melihat Kelas Sabak Digital No. Nama Tipe Keterangan Obyek Obyek 1. Pilih Kelas ListView Sistem akan menampilkan daftar yang masih aktif di webserver 2. Batal Button Membatalkan peserta didik memilih daftar nama kelas J. Desain Interface Form Memilih Ukuran Ketebalan Form Memilih Ukuran Ketebalan berfungsi untuk mengganti ukuran ketebalan garis agar bisa diperbesar maupun diperkecil dengan menggeser seekbar dan menekan tombol OK maka ukuran ketebalan garis akan berubah. Gambar 3.40 merupakan desain interface form Memilih Ukuran Ketebalan. 68 Pilih Ukuran Ketebalan 1 2 OK Gambar 3.40 Desain Interface Form Memilih Ukuran Ketebalan Fungsi-fungsi obyek yang terdapat pada Form Memilih Ukuran Ketebalan Garis ini akan dijelaskan pada Tabel 3.19. No. 1. 2. Tabel 3.19 Fungsi Obyek Form Memilih Ukuran Ketebalan Garis Nama Obyek Tipe Keterangan Obyek Pilih Ukuran Seekbar Menggerakan seekbar kekanan dan kekiri Ketebalan garis untuk mengganti ukuran garis yang diinginkan OK Button Menyetujui ukuran garis yang diinginkan K. Desain Interface Form Memilih Warna Form Memilih Warna untuk mengganti warna garis yang akan digunakan untuk menulis. Pengguna memilih warna pada kolom display warna maka pada kolom display warna baru akan berganti sesuai dengan warna yang diinginkan setelah itu pengguna menekan kolom display warna lama maupun baru maka yang digunakan adalah kolom yang dipilih. Gambar 3.41 merupakan desain interface form memilih warna garis sabak digital. 69 Pilih Warna Display Warna Lama 2 Display Warna Baru 3 1 Display Warna OK 4 Gambar 3.41 Desain Interface Form Memilih Warna Fungsi-fungsi obyek yang terdapat pada Form Memilih Warna Garis ini akan dijelaskan pada Tabel 3.20. No. 1. 2. 3. 4. Tabel 3.20 Fungsi Obyek Form Memilih Warna Garis Sabak Digital Nama Tipe Keterangan Obyek Obyek Display Canvas Sistem menampilkan display warna untuk Warna dipilih oleh pengguna Display Canvas Sistem menampilkan display warna yang Lama Warna sedang digunakan oleh pengguna Display Baru Canvas Sistem menampilkan display warna yang Warna dipilih untuk menggantikan warna yang lama OK Button Menyetujui warna yang baru untuk ditampilkan pada canvas 3.11. Desain Uji Coba Desain uji coba bertujuan untuk memastikan bahwa aplikasi telah dibuat dengan benar sesuai dengan kebutuhan atau tujuan yang diharapkan. Kekurangan atau kelemahan sistem pada tahap ini akan dievaluasi sebelum diimplementasikan. Proses pengujian menggunakan Black Box Testing yaitu aplikasi akan diuji dengan melakukan berbagai percobaan untuk membuktikan bahwa aplikasi yang telah dibuat sudah sesuai dengan tujuan. 70 3.11.1 Desain Uji Coba Fungsi Aplikasi Pengujian pada desain uji coba ini dilakukan dengan tujuan untuk dapat mengetahui apakah fungsi-fungsi yang telah dimiliki oleh aplikasi sabak digital pada smartphone android ini telah dapat berjalan sesuai dengan apa yang diharapkan. Adapun berbagai desain uji coba dari fungsi-fungsi yang diujikan antara lain: 1. Desain Uji Coba Fungsi Canvas Fungsi canvas digunakan oleh pengguna untuk media menggambar atau menulis pada form utama. Desain untuk uji coba fungsi canvas dapat dilihat pada Tabel 3.21 Test Case ID 1 Tabel 3.21 Desain Uji Coba Fungsi Canvas Output yang Tujuan Input diharapkan Mendeteksi gerakan jari pada layar Gerakan jari tangan ke koordinat lain tanpa melepas sentuhan ke layar Terbentuk garis yang menghubungkan koordinat satu dengan koordinat yang lain 2. Desain Uji Coba Fungsi Simpan Fungsi simpan digunakan oleh pengguna untuk melakukan penyimpanan data gambar yang ada pada canvas dengan format .jpg ke dalam folder sabak digital di SDCard. Desain untuk uji coba fungsi simpan dapat dilihat pada Tabel 3.22. 71 Test Case ID Tabel 3.22 Desain Uji Coba Fungsi Simpan Output yang Tujuan Input diharapkan 2 Menghindari nama Tidak memasukkan file gambar nama gambar kosong saat disimpan pada folder sabak digital Tampil pesan “nama file gambar tidak boleh kosong” Memasukan nama file gambar sama dengan nama gambar yang tersimpan sebelumnya pada folder yang sama Tampil pesan “nama file gambar sudah ada” 3 Menghindari penamaan file gambar sama dengan file gambar yang tersimpan sebelumnya pada folder sabak digital Memasukan nama file Tampil pesan “Data sudah tersimpan” 4 Menyimpan data gambar sesuai nama file yang diinputkan dengan format .jpg kedalam folder sabak digital 3. Desain Uji Coba Fungsi New Canvas Fungsi new canvas digunakan oleh pengguna untuk melakukan penghapusan data canvas secara keseluruhan pada sabak digital. Pengguna memilih tombol OK maka data yang ada pada canvas akan dihapus atau memilih tombol Cancel maka proses penghapusan data akan dibatalkan. Desain untuk uji coba fungsi new canvas dapat dilihat pada Tabel 3.23. Test Case ID 5 Tabel 3.23 Desain Uji Coba Fungsi New Canvas Output yang Tujuan Input diharapkan Memastikan canvas bersih dari tulisan maupun Menulis/mencoret dan menambah gambar kemudian menekan Tampil konfirmasi apakah ingin membuat canvas baru 72 Test Case ID Tujuan gambar Output yang diharapkan Input tombol new canvas 4. Desain Uji Coba Fungsi Pilih Ukuran Ketebalan Garis Fungsi Pilih Ukuran Ketebalan Garis digunakan oleh pengguna untuk melakukan perubahan ketebalan garis. Pengguna menggerakan seekbar untuk merubah ukuran ketebalan garis. Desain untuk uji coba fungsi pilih ukuran garis dapat dilihat pada Tabel 3.24. Tabel 3.24 Desain Uji Coba Fungsi Pilih Ukuran Ketebalan Garis Test Output yang Tujuan Input Case ID diharapkan Memastikan ukuran ketebalan garis berubah 6 Menggerakan seekbar kekiri untuk memperkecil ukuran ketebalan garis dan kekanan memperbesar ukuran ketebalan garis Tampilan ukuran ketebalan garis akan berubah pada canvas 5. Desain Uji Coba Fungsi Pilih Warna Garis Fungsi pilih warna garis digunakan oleh pengguna untuk melakukan perubahan warna garis pada canvas. Pengguna memilih warna pada kolom display warna dan menekan tombol OK untuk yang ingin ditambahkan. Desain untuk uji coba fungsi pilih warna garis dapat dilihat pada Tabel 3.25. Test Case ID 7 Tabel 3.25 Desain Uji Coba Fungsi Pilih Warna Garis Output yang Tujuan Input diharapkan Memastikan warna garis berubah Memilih warna pada kolom display warna dan menekan tombol OK Tampilan warna garis akan berubah sesuai pilihan yang diinputkan pengguna 73 6. Desain Uji Coba Fungsi Membuka Galeri Fungsi membuka galeri digunakan oleh pengguna untuk membuka kembali data yang tersimpan sebelumnya berupa gambar .jpg pada galeri. Desain untuk uji coba fungsi membuka galeri dapat dilihat pada Tabel 3.26. Test Case ID Tabel 3.26 Desain Uji Coba Fungsi Membuka Galeri Output yang Tujuan Input diharapkan Memastikan gambar hasil menulis yang tersimpan pada sabak digital dapat dibuka kembali 8 Memasukan gambar hasil tulisan yang telah tersimpan pada canvas Tampil gambar hasil tulisan sesuai ukuran layar 7. Desain Uji Coba Fungsi Memasukan Gambar/Foto Fungsi memasukan gambar/foto digunakan oleh pengguna untuk menambahkan gambar atau foto yang telah tersimpan digaleri ke canvas. Desain untuk uji coba fungsi memasukan gambar/foto dapat dilihat pada Tabel 3.27. Test Case ID 9 Tabel 3.27 Desain Uji Coba Fungsi Memasukan Gambar/Foto Output yang Tujuan Input diharapkan Memastikan gambar atau foto tampil pada canvas Memasukan gambar dan foto yang telah diproses dalam modus edit Tampil gambar atau foto sesuai dengan gambar yang diinputkan 8. Desain Uji Coba Fungsi Undo/Redo Fungsi Undo/Redo digunakan oleh pengguna untuk menampilkan data tulisan sebelum atau sesudah pada canvas. Desain untuk uji coba fungsi undo/redo dapat dilihat pada Tabel 3.28. 74 Test Case ID 10 11 Tabel 3.28 Desain Uji Coba Fungsi Undo/ Redo Output yang Tujuan Input diharapkan Memastikan Menekan tombol undo gambar tulisan sebelumnya tampil pada canvas Tampil gambar tulisan sebelumnya sesuai dengan gambar yang inginkan Memastikan gambar tulisan selanjutnya tampil pada canvas Tampil gambar tulisan selanjutnya sesuai dengan gambar yang inginkan Menekan tombol redo 8. Desain Uji Coba Fungsi Next/Previous Fungsi Next/ Previous digunakan oleh pengguna untuk menampilkan canvas sebelum atau selanjutnya. Desain untuk uji coba fungsi next/previous dapat dilihat pada Tabel 3.29. Test Case ID 12 13 Tabel 3.29 Desain Uji Coba Fungsi Next/Previous Output yang Tujuan Input diharapkan Memastikan Menekan tombol undo gambar tulisan sebelumnya tampil pada canvas Tampil data gambar tulisan pada canvas sebelumnya sesuai dengan gambar yang inginkan Memastikan gambar tulisan selanjutnya tampil pada canvas Tampil data gambar tulisan pada canvas selanjutnya sesuai dengan gambar yang inginkan Menekan tombol redo 75 9. Desain Uji Coba Fungsi Hapus Fungsi hapus digunakan oleh pengguna untuk menghapus coretan pada canvas dengan mengganti warna garis menjadi putih.. Desain untuk uji coba fungsi hapus dapat dilihat pada Tabel 3.30. Test Case ID Tabel 3.30 Desain Uji Coba Fungsi Hapus Output yang Tujuan Input diharapkan Memastikan warna garis berganti warna menjadi putih 14 Menekan tombol hapus Tampilan garis menjadi putih 10. Desain Uji Coba Fungsi Membuat Kelas Fungsi Membuat Kelas digunakan oleh pendidik untuk membuat kelas yang akan disimpan pada server untuk proses berbagi materi. Desain untuk uji coba fungsi membuat kelas dapat dilihat pada Tabel 3.31. Test Case ID Tabel 3.31 Desain Uji Coba Fungsi Membuat Kelas Output yang Tujuan Input diharapkan Memastikan nama kelas tidak boleh sama Memasukan penamaan kelas sama dengan kelas yang sudah ada pada server Tampil pesan kelas sudah ada 16 Memastikan nama kelas tidak boleh kosong Tidak memasukan nama Tampil pesan nama kelas tidak boleh kosong 17 Memastikan nama kelas masuk tersimpan di server Memasukan nama kelas Tampil pesan pembuatan kelas baru sukses 15 76 10. Desain Uji Coba Fungsi Meminta Ijin Menulis Fungsi Meminta Ijin Menulis digunakan oleh peserta didik untuk melakukan tanya jawab kepada pendidik. Desain untuk uji coba fungsi meminta ijin menulis dilihat pada Tabel 3.32. Test Case ID Tabel 3.32 Desain Uji Coba Fungsi Meminta Ijin Menulis Output yang Tujuan Input diharapkan Memasukan nama peserta didik sama dengan nama peserta didik yang sudah ada pada server Tampil pesan nama sudah ada 18 Memastikan nama peserta didik tidak boleh sama dengan nama yang sudah ada pada server 19 Memastikan nama peserta didik tidak boleh kosong Tidak memasukan nama peserta didik Tampil pesan nama peserta didik tidak boleh kosong 20 Memastikan nama peserta didik masuk kedalam server Memasukan nama peserta didik Tampil pesan silahkan tunggu pendidik untuk mengijinkan 3.14 Perancangan Angket Selain melakukan uji coba pada sistem, dilakukan pengujian ulang terhadap aplikasi ini oleh pengguna yang bersangkutan. Uji coba aplikasi dilakukan dengan memberikan angket kepada setiap pengguna yang telah mencoba Aplikasi Sabak Digital Berbasis Android. Angket berisi pertanyaan dan pilihan jawaban mengenai aplikasi. Angket terdiri dari beberapa pertanyaan, yang setiap jawabannya memiliki skala nilai tertentu. Skala penilaian dibuat untuk memudahkan pengguna memberikan penilaian dalam bentuk kuantitatif. Skala penilaian ini yang nantinya 77 akan digunakan dalam proses perhitungan skor, untuk menentukan tingkat kelayakan penggunaan aplikasi. Pertanyaan yang diajukan berjumlah sembilan pertanyaan, yang mewakili penilaian tentang tampilan, menu, atau fitur yang terdapat pada aplikasi sabak digital. Setiap pertanyaan terdiri dari jawaban berupa skala penilaian menggunakan angka 1 sampai 5. Angka 5 merupakan nilai tertinggi yang mewakili penilaian sangat baik, angka 4 mewakili penilaian baik, angka 3 mewakili penilaian cukup, angka 2 mewakili penilaian kurang dan angka 1 mewakili penilaian sangat kurang. Rancangan angket yang akan diberikan kepada pengguna umum seperti yang terlihat pada Tabel 3.33. Tabel 3.33 Rancangan Angket Pengguna Umum Penilaian (skor) No. Pertanyaan 5 4 3 2 1 1. Apakah tampilan setiap halaman sabak digital sudah jelas ? (Dari segi kemudahan dalam penggunaan) 2. Apakah fitur pada aplikasi ini dapat membantu anda dalam proses pembelajaran ? 3. Apakah fitur tambahan tentang tanya jawab diaplikasi ini diperlukan menurut anda ? 4. Apakah kualitas transfer data pada materi pengajaran di aplikasi ini sudah jelas ? 5. Apakah aplikasi ini berjalan dengan lancar atau lambat pada saat proses pembelajaran berlangsung ? Jumlah skor hasil pengumpulan data Prosentase hasil uji coba Saran dan Kritik Anda : Jumlah



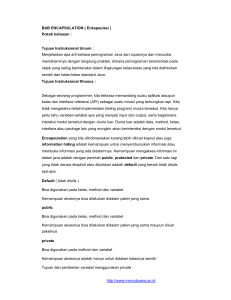
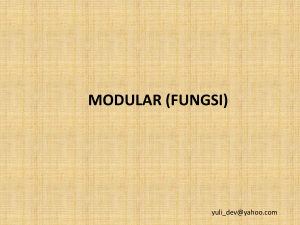

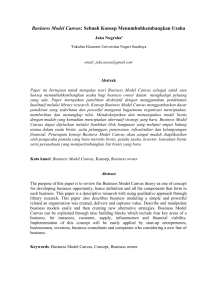
![algoTI7 [Compatibility Mode]](http://s1.studylibid.com/store/data/000815611_1-ec109b5dc8f5f0a8ffdb953cdcb613fd-300x300.png)