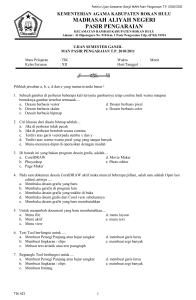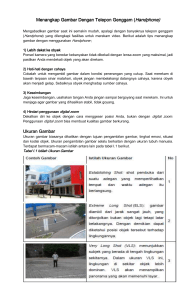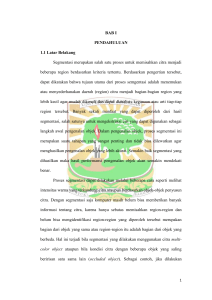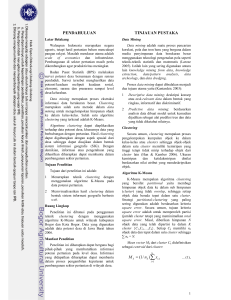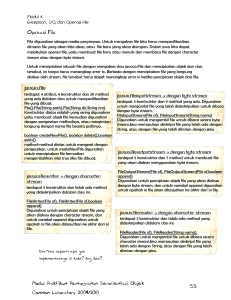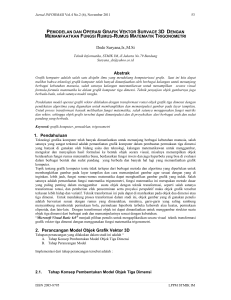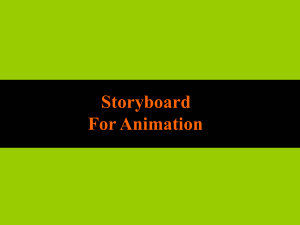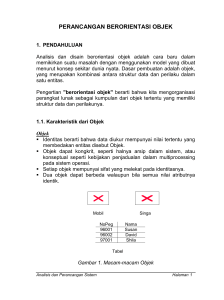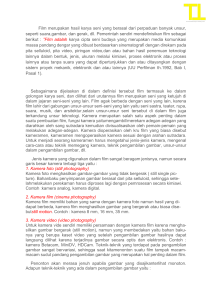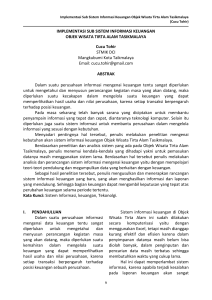BAB II
advertisement

BAB II MENGENAL INKSCAPE STANDARD KOMPETENSI ➢ Menggunakan perangkat lunak pembuat grafis bitmap dan vektor. KOMPETENSI DASAR ➢ Menunjukkan menu dan ikon yang terdapat dalam perangkat lunak pembuat grafis vektor. PETA KONSEP MENGENAL INKSCAPE 21 PENGANTAR BAB I nkscape merupakan program aplikasi desain grafis untuk membuat dan mengolah gambar vektor. Inkscape bersifat free (gratis) dan multiplatform (dapat berjalan pada berbagai sistem operasi). Kemampuan Inkscape dalam membuat gambar vektor tidak kalah dengan aplikasi grafis yang berbayar seperti CorelDraw dan Freehand. Saat Anda meng-install sistem operasi Linux, Inkscape merupakan salah satu aplikasi yang ikut disertakan. Inkscape dapat Anda download di www.inkscape.org. Pada bab ini, Anda akan mempelajari cara membuka program Inkscape dan mengenal menu dan ikon pada Inkscape. A. MENJALANKAN APLIKASI INKSCAPE Untuk menjalankan aplikasi Inkscape, Anda dapat mengklik menu Applications pada menu utama Linux. Langkah-langkahnya adalah seperti berikut. 1.Klik Aplications. 2.Pilih Grafis (atau Graphics). 3.Klik ikon Inkscape Vector Graphics Editor. Gambar 2.1 Menjalankan Inkscape dari menu Application 22 MENGENAL INKSCAPE B. MENU DAN IKON PADA INKSCAPE Setelah Anda menjalankan Inkscape, Anda akan melihat tampilan jendela Inkscape. Pada tampilan inilah Anda akan melakukan segala kegiatan desain. Gambar 2.2 memperlihatkan tampilan jendela Inkscape dan bagian-bagiannya. Gambar 2.2 Jendela Inkscape dan bagian-bagiannya Penjelasan mengenai bagian-bagian dalam jendela Inkscape adalah sebagai berikut. 1. Menu Bar Menu bar berisi menu-menu untuk mengelola dokumen secara umum, seperti File → Save untuk menyimpan dokumen dan File → Print untuk mencetak dokumen. Gambar 2.3 Menu Bar MENGENAL INKSCAPE 23 2. Commands Bar Commands bar berisi ikon-ikon yang merupakan shortcut untuk perintah-perintah pokok seperti print, open, save, dan sebagainya. Gambar 2.4 Command Bar 3. Tool Controls Bar Tool Controls Bar berisi ikon-ikon untuk memodifikasi objek, misalnya memutar dan mengatur ukuran atau tata letak urutan objek. Gambar 2.5 Tool Control Bar 4. Ruler Ruler atau penggaris berfungsi untuk melihat dan memperkirakan ukuran gambar dalam satuan pixels. 5. Scrollbar Scrollbars berguna untuk menggulung layar dokumen atas-bawah dan kiri-kanan. 6. Lembar Kerja Lembar kerja merupakan tempat untuk meletakkan objek yang Anda buat. 7. Palette Palette berisi warna-warna yang dapat Anda gunakan untuk mewarnai objek. Bila Anda mengklik objek, kemudian mengklik warna yang Anda inginkan di Palette, maka warna objek tersebut akan berubah. Gambar 2.6 Pallete 24 MENGENAL INKSCAPE 8. Status Bar Status bar dapat Anda gunakan untuk melihat status dokumen Inkscape yang sedang Anda buat. Pada Status bar tercantum informasi-informasi seperti warna objek dan posisi objek bila dilihat pada ukuran di ruler. Status bar dapat juga Anda gunakan untuk zooming (memperbesar-memperkecil) tampilan dokumen. Gambar 2.7 Status bar 9. Toolbox Toolbox berisi tool-tool yang sangat berguna dalam proses perencanaan dan perancangan suatu desain. Contoh tool yang terdapat dalam Toolbox adalah Select and transform, Tweak objects, dan Bezier curves and straight line, dan Zoom. Gambar 2.8 Toolbox MENGENAL INKSCAPE 25 TOOL FUNGSI Select and transform Memilih, mengubah ukuran, memutar, menggeser dan me-refleksi objek. Edit paths Mengubah posisi titik node suatu objek hingga objek berubah bentuk. Tweak object Mengubah bentuk objek dengan menarik bagian isi (fill) objek. Zoom Memperbesar atau memperkecil ukuran tampilan dokumen. Rectangle and Square Menggambar bentuk objek kotak. 3D Boxes Menggambar bentuk objek kotak 3 dimensi. Circle, ellipses, and arcs Menggambar bentuk objek lingkaran, setengah lingkaran. Stars and polygons Menggambar bentuk objek bintang dan persegi banyak. Spirals Menggambar bentuk objek spiral. Freehand lines Menggambar bentuk objek bebas seperti menggambar dengan pensil. Bezier curves straight lines and Menggambar bentuk objek dengan garis-garis yang saling terhubung. Calligraphic or brush Menggambar bentuk objek dengan efek highlight. strokes Fill bounded areas Memberikan warna ke isi objek. Text Membuat tulisan. Diagram connectors Membuat garis penghubung dari satu objek ke objek lain. Gradients Memberikan efek warna gradasi (perpaduan warna) ke isi objek. Pick colors from image Mengambil warna-warna tertentu dari suatu gambar yang nantinya digunakan untuk memberi warna ke isi objek. Tabel 2.1 Tool-tool dalam Toolbox dan fungsinya Bagian-bagian dari Inkscape dapat Anda tampilkan maupun Anda sembunyikan melalui menu View → Show/Hide. Agar lebih jelas, perhatikan Gambar 2.9 berikut ini. 26 MENGENAL INKSCAPE Gambar 2.9 Show/Hide Tools di Inkscape C. MENYIMPAN DOKUMEN INKSCAPE Dokumen yang Anda buat dengan Inkscape akan disimpan dalam bentuk file yang berekstensi svg (nama file.svg). Untuk menyimpan dokumen, Anda dapat menggunakan menu File → Save As atau ikon Save pada Commands bar (Gambar 2.9). Program Inkscape dapat Anda tutup dengan klik menu File → Quit atau menekan Ctrl + Q pada keyboard. D. RANGKUMAN Inkscape merupakan salah satu program aplikasi desain grafis untuk menggambar berbagai objek vektor. Tool-tool yang terdapat pada Inkscape secara umum sama dengan tool-tool pada program aplikasi desain grafis lainnya. Inkscape bebas digunakan dan didownload melalui situs http://www.inkscape.org/download/. Aplikasi Inkscape biasanya disertakan dalam paket-paket sistem operasi Linux. MENGENAL INKSCAPE 27 BAB III MEMBUAT OBJEK DENGAN MENU DAN IKON PADA INKSCAPE STANDARD KOMPETENSI ➢ Menggunakan perangkat lunak pembuat grafis bitmap dan vektor. KOMPETENSI DASAR ➢ Menggunakan menu dan ikon yang terdapat dalam perangkat lunak pembuat grafis vektor. PETA KONSEP MEMBUAT OBJEK DENGAN MENU DAN IKON PADA INKSCAPE 31 PENGANTAR BAB P erpaduan antara objek yang bagus dan warna yang sesuai akan menghasilkan gambar vektor yang menarik. Karena itu, gambar vektor sering digunakan untuk membuat logo. Logo yang menarik berasal dari perpaduan antara objek-objek seperti kotak, lingkaran, serta garis dan warna tertentu yang tersusun dengan baik. Pada bab ini, Anda akan membuat suatu objek dan memadukannya dengan objek-objek lain hingga menjadi gambar vektor yang sederhana, namun bagus dan menarik. A. MEMBUAT OBJEK DENGAN IKON-IKON DI TOOLBOX Toolbox digunakan untuk membuat suatu objek. Bentuk-bentuk objek yang dapat Anda buat menggunakan ikon-ikon yang terdapat pada Toolbox antara lain kotak (dengan menggunakan ikon Rectangle and Square), lingkaran (menggunakan ikon Circles), elips (menggunakan ikon Ellipses), dan garis lengkung (menggunakan ikon Arcs). Tool-tool penting yang terdapat pada Toolbox adalah sebagai berikut. 1. Select and Transform Objects Tool ini dapat Anda gunakan untuk memilih objek, memindahkan objek, memperkecil/memperbesar objek, memutar objek, memberi warna objek. Tool ini dapat diaktifkan dengan mengklik ikon Select and Transform Objects atau menekan F1 pada keyboard. Gambar 3.1 Mengaktifkan select dan transform object 32 MEMBUAT OBJEK DENGAN MENU DAN IKON PADA INKSCAPE Gambar 3.2 mengubah ukuran obyek Gambar 3.3 memutar dan memiringkan obyek 2. Edit Paths by Nodes Anda dapat menggunakan tool ini untuk mengubah sudut objek, memindahkan posisi titik penghubung antar garis pada objek, dan mengubah garis lurus objek menjadi garis lengkung. Gambar 3.4 Mengubah sudut obyek MEMBUAT OBJEK DENGAN MENU DAN IKON PADA INKSCAPE 33 Gambar 3.5 Mengubah bentuk obyek Gambar 3.6 Mengubah llingkaran menjadi pie setengah lingkaran Edit Path by Nodes dapat juga Anda aktifkan dengan menekan tombol F2 pada keyboard. Objek berupa kotak, lingkaran, dan objek banyak sisi dapat diubah ke bentuk bebas menggunakan Edit path. Akan tetapi, sebelumnya objek tersebut harus diubah ke bentuk path (object to path) melalui menu Path → Object to Path atau menekan Shift + Ctrl + C pada keyboard. Setelah langkah tersebut Anda lakukan, barulah objek tersebut dapat diubah seperti yang tampak pada Gambar 3.5. 3. Rectangle and Square Tool ini dapat Anda gunakan untuk membuat objek bujursangkar atau persegipanjang. Untuk membuat bujursangkar, secara bersamaan Anda perlu menekan tombol CTRL pada keyboard. 34 MEMBUAT OBJEK DENGAN MENU DAN IKON PADA INKSCAPE Gambar 3.7 membuat rectangle dan bujur sangkar 4. 3D Boxes 3D Boxes berguna untuk membuat objek kotak 3 dimensi. Untuk mengaktifkan melalui keyboard, tekan tombol Shift + F4. Gambar 3.8 membuat kotak 3 dimensi 5. Circles, Ellipses, and Arcs Tool ini dapat Anda gunakan untuk membuat lingkaran, elips, pie, dan arc. Lingkaran sempurna dapat Anda buat jika Anda menekan tool ini sambil menekan tombol CTRL pada keyboard. Untuk membuat objek pie atau arc, Anda dapat menggunakan bantuan tool Edit path yang telah kita bahas sebelumnya. Tool Circles, Ellipses, and Arc juga dapat Anda aktifkan melalui keyboard dengan menekan tombol F5. MEMBUAT OBJEK DENGAN MENU DAN IKON PADA INKSCAPE 35 Gambar 3.9 Membuat elips dan lingkaran 6. Stars and Polygons Tool ini dapat Anda gunakan untuk membuat objek bintang atau objek dengan banyak sisi. Untuk mengaktifkannya melalui keyboard, tekan tombol Shift + 8. Bentuk bintang dan segi banyak dapat Anda buat dengan mengklik ikon pada toolbar yang otomatis muncul saat Anda mengaktifkan tool Stars and Polygon. Gambar 3.10 membuat star dan polygon 7. Spirals Tool Spirals berguna untuk membuat objek garis spiral atau gelombang. Tool ini dapat Anda aktifkan melalui keyboard dengan menekan tombol F9. 36 MEMBUAT OBJEK DENGAN MENU DAN IKON PADA INKSCAPE Gambar 3.11 Membuat spiral 8. Freehand Lines Anda dapat menggunakan tool Freehand Lines untuk membuat objek bebas seperti Anda menggambar menggunakan pensil pada selembar kertas. Freehand Lines dapat Anda aktifkan melalui keyboard dengan menekan tombol F6. Gambar 3.12 Memuat obyek bebas 9. Bezier Curves and Straight Lines Bezier Curves and Straight Lines merupakan tool untuk membuat suatu objek bebas dengan sebelumnya menentukan titik-titik pertemuan antar garis pada suatu objek yang akan dibuat. Tool ini sangat bermanfaat untuk menggambarkan sketsa yang Anda buat di atas kertas dan Anda pindahkan ke komputer dengan scanner. Dengan Bezier Curves and MEMBUAT OBJEK DENGAN MENU DAN IKON PADA INKSCAPE 37 Straight Lines dan bantuan tool Edit Path Anda dapat membuat tokoh kartun. Gambar 3.13 Membuat obyek bebas dengan titik-titik node 10. Calligraphic or Brush Strokes Tool ini dapat Anda gunakan jika Anda ingin membuat suatu efek tulisan kaligrafi atau kuas atau efek highlight. Untuk mengaktifkan tool Calligraphic or Brush Strokes, Anda cukup menekan tombol CTRL + F6 pada keyboard. Gambar 3.14 Membuat kaligrafi atau stabilo 38 MEMBUAT OBJEK DENGAN MENU DAN IKON PADA INKSCAPE 11. Text Text tool Anda perlukan saat akan memasukkan tulisan ke dalam proyek Anda. Tool ini dapat Anda aktifkan dengan menekan tombol F8 pada keyboard. Gambar 3.15 Membuat tulisan Untuk memberi warna isi dan warna garis pada suatu objek, Anda dapat menggunakan Pallete dan Status bar. Untuk mewarnai isi objek, lakukan klik kiri pada warna yang Anda inginkan. Cara lainnya adalah dengan klik kanan pada Pallete, lalu memilih bagian objek yang akan diberi warna, yaitu isi (fill) atau garis (stroke) dengan klik kiri mouse. Perhatikan Gambar 3.16 agar semakin jelas. Gambar 3.16 Mewarnai Obyek Saat Anda bekerja pada Inkscape, adakalanya tampilan Inkscape terlihat kecil. Untuk memperbesar tampilan tersebut, gunakan Zoom dari Toolbox atau tekan tombol Z pada keyboard, kemudian klik kiri pada objek. Bila Anda ingin mengecilkan kembali tampilan, tekan tombol Shift dan tahan, kemudian klik kiri pada objek sampai Anda rasa cukup ukuran tampilannya. MEMBUAT OBJEK DENGAN MENU DAN IKON PADA INKSCAPE 39 B. MODIFIKASI OBJEK PADA INKSCAPE Inkscape juga menyediakan fasilitas-fasilitas agar Anda dapat membuat lebih banyak variasi dalam proyek gambar vektor yang Anda buat. Fasilitas tersebut terletak pada menu Object, Path, dan Text. Dalam pembuatan objek, terkadang posisi objek saling bertumpuk di atas dan bawah. Anda dapat memindahkan posisi objek dengan cara menekan tombol pada keyboard. Tombol PgUp untuk memindahkan posisi objek ke atas atau ke depan, dan tombol PgDn untuk memindahkan posisi objek ke bawah atau ke belakang. Gambar 3.17 Posisi Obyek 1. Menu Object Pada menu ini, dapat Anda temukan beberapa fungsi untuk objek. Fungsi yang umum digunakan adalah Fill and Stroke untuk mengubah warna pada isi dan garis objek, Group dan UnGroup untuk menggabungkan beberapa objek dan memisahkan objek yang telah digabungkan, Rotate untuk memutar objek, dan Flip untuk membalik objek. Gambar 3.18 rotate object 40 MEMBUAT OBJEK DENGAN MENU DAN IKON PADA INKSCAPE Gambar 3.19 Flip Obyek Selain itu, masih ada fungsi Transform untuk mengerjakan hal-hal yang berkaitan dengan transformasi objek seperti perpindahan (Move), ukuran (Scale), perputaran (Rotate), tingkat kemiringan (Skew). Transform dapat dijalankan, bila objek sudah diseleksi. Menu ini dapat Anda aktifkan dengan menekan kombinasi tombol Shift + CTRL + M pada keyboard. Gambar 3.20 transform move MEMBUAT OBJEK DENGAN MENU DAN IKON PADA INKSCAPE 41 Gambar 3.21 Transform scale Gambar 3.22 Transform rotate 42 MEMBUAT OBJEK DENGAN MENU DAN IKON PADA INKSCAPE Gambar 3.23 Transform skew 2. Menu Path Menu Path dapat Anda gunakan untuk memodifikasi satu atau beberapa objek menjadi suatu objek baru. Hampir semua bagian dari menu Path sangat berguna untuk memodifikasi gambar. Gambar 3.24 menunjukkan bagian-bagian menu Path yang umum digunakan. Gambar 3.24 menu path MEMBUAT OBJEK DENGAN MENU DAN IKON PADA INKSCAPE 43 1. Bagian 1 Bagian ini berguna untuk mengubah properti objek sehingga objek tersebut lebih mudah diubah ke bentuk objek lain menggunakan tool Edit Path pada toolbox. Objek yang diubah adalah objek yang sudah baku, seperti kotak, lingkaran, bintang, polygon. Pada bagian ini ada 3 submenu yang dapat Anda gunakan, yaitu Object to Path (objek yang diubah ke path), Stroke to Path (garis yang diubah ke path), dan Trace Bitmap (mengubah gambar bitmap yang diimpor ke dalam Inkscape menjadi gambar vektor). Gambar 3.25 Hasil Object to path yang diubah dengan edit path Gambar 3.26 Hasil Stroke to path, fill hilang dan gambar berubah setelah diubah dengan edit path 44 MEMBUAT OBJEK DENGAN MENU DAN IKON PADA INKSCAPE Gambar 3.27 Hasil Trace Bitmap, Gambar bitmap yang diubah ke vektor kemudian diubah dengan edit path 2. Bagian 2 Bagian ini dapat Anda gunakan untuk membuat objek baru dari perpaduan beberapa objek. Sub menu yang terdapat di bagian ini antara lain: ● Union Sub menu ini berguna untuk menggabungkan beberapa objek menjadi objek baru. Objek-objek tersebut disusun dengan posisi saling bertumpuk (Gambar 3.28). Gambar 3.28 Hasil Union, 2 objek yang diseleksi MEMBUAT OBJEK DENGAN MENU DAN IKON PADA INKSCAPE 45 ● Difference Pada sub menu ini, posisi objek yang di atas atau di depan memotong objek yang ada di bawahnya seperti tampak pada Gambar 3.29. Gambar 3.29 Hasil Difference, Lingkaran memotong persegi ● Intersection Sub menu ini dapat Anda gunakan untuk mengambil objek hasil perpotongan dua objek atau lebih seperti yang diperlihatkan pada Gambar 3.10. Gambar 3.30 Hasil Intersection ● Exclusion Sub menu ini dapat Anda gunakan untuk menghasilkan objek yang bertolak belakang dengan objek hasil sub menu Intersection. Objek baru terbentuk dengan membuang perpotongan kedua objek. Perhatikan Gambar 3.31 agar lebih jelas. Gambar 3.31 Hasil Exclusion ● 46 Division Submenu ini berguna untuk mengambil hasil pemotongan objek di posisi bawah oleh objek yang berada di atasnya seperti yang terlihat pada Gambar 3.32. MEMBUAT OBJEK DENGAN MENU DAN IKON PADA INKSCAPE Gambar 3.32 Hasil Division ● Cut path Submenu ini dapat Anda gunakan untuk mengambil garis atau stroke dari objek yang dipotong oleh objek di atasnya. Hasilnya hanya berupa garis karena isi atau fill akan dihilangkan (perhatikan Gambar 3.33). Gambar 3.33 Hasil Cut path 3. Bagian 3 Bagian ini mempunyai fungsi yang sama dengan bagian 2, namun kegunaan dan hasil sub menu yang ada di dalamnya berbeda. Sub menu yang terdapat di bagian 3 adalah sebagai berikut. ● Combine Submenu ini berguna untuk menggabungkan beberapa objek, lalu membuang perpotongan antar objek dan membentuk objek baru. Pada contoh di bawah ini, awalnya dibuat sebuah elip, kemudian diputar menggunakan transform sebesar 15 derajat, kemudian diduplicate, diputar 15 derajat, demikian seterusnya hingga dihasilkan pola yang menarik, di combine. MEMBUAT OBJEK DENGAN MENU DAN IKON PADA INKSCAPE 47 Gambar 3.34 Elips yang diputar 15 derajat, kemudian di duplicate secukupnya dan di combine ● Break Apart Sub menu ini dapat Anda gunakan untuk mengembalikan objek-objek yang telah Anda combine. Gambar 3.35 Objek-objek yang kembali didapat setelah dicombine 4. Menu Text Menu ini berguna untuk mengubah fornat teks dan meletakkan teks ke path suatu objek atau melepas teks dari path. Sub menu yang biasa digunakan adalah Text and Font, Put on Path, dan Remove from Path. ● Text and Font Sub menu ini dapat Anda gunakan untuk mengubah jenis huruf, ukuran huruf, dan properti huruf (tebal, miring), serta fasilitas penulisan paragraf seperti layout dan line spacing. 48 MEMBUAT OBJEK DENGAN MENU DAN IKON PADA INKSCAPE Gambar 3.36 Text and Font ● Put on Path Sub menu ini berfungsi untuk menempatkan teks pada garis suatu objek, misalnya pada lingkaran. Mula-mula, teks dan objek harus Anda seleksi terlebih dahulu. Kemudian, klik menu Text → Put on Path dan putar objek hingga tulisan berada pada posisi yang tepat. Perhatikan Gambar 3.37 yang menjelaskan fungsi sub menu ini. Gambar 3.37 Proses teks Put on Path ● Tulisan text to path dapat dilepaskan dari lingkaran, dengan cara seleksi kedua objek yang menyatu setelah proses put on path, kemudian klik menu Edit → Duplicate dan hapus lingkaran tersebut. Remove from Path Sub menu ini berguna untuk melepaskan teks dari objek setelah proses put on path. MEMBUAT OBJEK DENGAN MENU DAN IKON PADA INKSCAPE 49 C. MENGATUR DOKUMEN Sebelum membuat dokumen baru, sebaiknya Anda mempersiapkan ukuran dokumen dan orientasi halaman (potrait atau landscape) agar dokumen tersebut mudah dicetak. Untuk mengatur ukuran dokumen, Anda dapat menggunakan menu File → Document Properties (Gambar 3.38). Gambar 3.38 Document Properties D. RANGKUMAN Menu dan ikon pada Inkscape menyediakan semua fasilitas untuk proses menggambar maupun mengubah (mengedit) gambar. Menu yang umum digunakan dalam pengolahan gambar adalah Object, Path, dan Text. Tool yang umum digunakan dalam proses pengolahan gambar adalah Toolbox. Untuk membuat gambar vektor yang bagus dan menarik, diperlukan daya imajinasi, kreatifitas, dan keahlian menggunakan program aplikasi. Keahlian untuk menggunakan Inkscape dapat Anda peroleh dengan terus belajar membuat gambar, dan mencari sumber informasi-informasi dari buku atau Internet. 50 MEMBUAT OBJEK DENGAN MENU DAN IKON PADA INKSCAPE BAB IV BERKREASI DENGAN INKSCAPE STANDARD KOMPETENSI ➢ Menggunakan perangkat lunak pembuat grafis bitmap dan vektor. KOMPETENSI DASAR ➢ Membuat dan mengubah gambar vektor . PETA KONSEP BERKREASI DENGAN INKSCAPE 55 PENGANTAR BAB I nkscape dapat kita gunakan untuk menghasilkan berbagai gambar dan objek yang menarik. Selain dipengaruhi oleh fasilitas-fasilitas pengolahan gambar yang disediakan Inkscape, kemampuan menghasilkan gambar yang menarik juga ditentukan oleh kemampuan kita menggunkan berbagai fasilitas tersebut. Pada bab ini, Anda akan mempelajari cara-cara untuk mengolah objek hingga menjadi gambar yang menarik, misalnya stempel, logo, dan gambar mobil. A. MEMBUAT STEMPEL INKSCAPE Sebagai latihan pertama, Anda akan mempelajari pembuatan stempel Inkscape. Jika Anda mengembangkan kemampuan ini dan banyak berlatih, Anda dapat menggunakannya sebagai sarana berwirausaha. Berikut langkah-langkah untuk membuat stempel. 1. Siapkan dokumen dengan ukuran B8 dengan orientasi Potrait dari menu File → Document Properties. Gambar 4.1 Pengaturan dokumen 2. Buat tulisan Inkscape dan ubah jenis dan ukuran huruf dari menu Text. Gambar 4.2 Mengubah tulisan Inkscape 56 BERKREASI DENGAN INKSCAPE 3. Buat tulisan V E K T O R dan ubah jenis huruf, dan ukurannya. Gambar 4.3 Mengubah tulisan V E K T O R 4. Buat lingkaran sempurna seperti pada Gambar 4.4. Gambar 4.4 Lingkaran sempurna 5. Seleksi tulisan VEKTOR dan lingkaran, kemudian klik menu Text → Put on Path, kemudian putar lingkaran sehingga menjadi seperti Gambar 4.5. Gambar 4.5 Tulisan Put on Path BERKREASI DENGAN INKSCAPE 57 6. Klik kanan lingkaran, klik Fill and Stroke. Gambar 4.6 Sub menu Fill and Stroke 7. Klik bagian X atau No paint pada Fill dan Stroke (perhatikan Gambar 5.7). Gambar 4.7 Menghilangkan garis dan isi objek 8. Buat suatu objek dengan menggunakan Bezier Curves and Straight Lines, lalu ubah dengan Edit Path, seperti gambar berikut ini. Gambar 4.8 objek pertama 58 BERKREASI DENGAN INKSCAPE 9. Beri warna objek, kemudian pertebal garis objek dengan cara klik kanan klik Fill and Stroke, kemudian klik bagian Stroke style, ubah Width menjadi 7. Gambar 4.9 Mengatur ketebalan garis 10. Buat objek kedua dengan menggunakan Bezier Curves and Straight Lines, dan beri warna putih, seperti gambar berikut ini. Gambar 4.10 Objek kedua 11. Buat objek ketiga dengan menggunakan Bezier Curves and Straight Lines, beri warna, dan ubah dengan Edit Path menjadi Gambar 4.11. Gambar 4.11 Objek ketiga 12. Buat objek keempat dengan menggunakan freehand lines. Sorot objek ketiga dan keempat, kemudian klik menu Path → Diferrence seperti tampak pada Gambar 4.12. BERKREASI DENGAN INKSCAPE 59 Gambar 4.12 Objek keempat 13. Aturlah semua posisi objek dan beri kotak seperti Gambar 4.13. Gambar 4.13 Stempel Inkscape 14. Simpan dengan nama file praktikum01_nama_kelas. B. MEMBUAT LOGO GNOME SUMMIT Pada latihan kedua ini, Anda akan belajar cara membuat suatu logo, dalam hal ini logo GNOME SUMMIT. Anda dapat mengembangkannya menurut kreativitas Anda sendiri. Berikut ini langkah-langkah untuk membuat logo GNOME SUMMIT. 1. Siapkan dokumen dengan ukuran A4 dan orientasi Landscape. Gambar 4.14 Pengaturan dokumen 60 BERKREASI DENGAN INKSCAPE 2. Buat kotak dengan sudut tumpul, beri warna hijau muda. Gambar 4.15 Membuat background log 3. Buat tulisan GNOME dan ubah format hurufnya seperti gambar berikut ini, kemudian beri warna putih. Gambar 4.16 Membuat tulisan 4. Buat tulisan “asia summit” dan ubah format hurufnya, kemudian beri warna putih. Gambar 4.17 Mengubah tulisan BERKREASI DENGAN INKSCAPE 61 5. Buat objek pertama dengan Bezier Curves and Straight Lines, kemudian ubah dengan menggunakan Edit Path, dan beri warna putih seperti gambar berikut ini. Gambar 4.18 Membuat objek pertama 6. Buat empat buah objek elips yang berbeda ukuran dan letakkan dengan posisis seperti Gambar 4.19. Gambar 4.19 Logo GNOME 7. Seleksi objek pertama dan empat buah elips menggunakan Select and Tansform Objects, lalu klik menu Edit → Duplicate. Beri warna yang berbeda dan klik tombol PgDn sampai menjadi seperti gambar di atas. 8. Aturlah semua objek menjadi seperti Gambar 4.20. 62 BERKREASI DENGAN INKSCAPE Gambar 4.20 Logo GNOME Asia Summit 9. Simpan dengan nama file praktikum02_nama_kelas. C. MEMBUAT GAMBAR VEKTOR MOBIL Latihan ketiga ini merupakan latihan untuk lebih meningkatkan kemampuan Anda dalam berkreasi membuat gambar vektor menggunakan Inkscape. Latihan ketiga ini membutuhkan ketelitian dan kesabaran lebih. Sering-seringlah menyimpan file dengan menekan tombol Ctrl + S sebab di akhir proses pembuatan, komputer Anda mungkin akan menjadi lambat karena banyaknya objek yang Anda buat. Selamat mencoba langkahlangkah berikut ini. 1. Siapkan dokumen dengan ukuran B6 dengan orientasi landscape. Gambar 4.21 Pengaturan dokumen 2. Buat objek bodi mobil dengan menggunakan Bezier Curves and Straight Lines seperti gambar berikut ini. BERKREASI DENGAN INKSCAPE 63 Gambar 4.22 Bodi mobil dengan bezier curves and straight lines 3. Ubah bentuk bodi mobil tadi dengan menggunakan Edit Path menjadi seperti Gambar 4.23. Gambar 4.23 Bodi mobil setelah diedit dengan Edit Path 4. Buat objek kaca depan mobil dengan Bezier Curves and Straight Lines, kemudian ubah dengan Edit Path dan beri warna. Perhatikan Gambar 4.24 agar lebih jelas. Gambar 4.24 Kaca depan mobil 5. Dengan cara yang sama, buat kaca bagian samping (perhatikan Gambar 4.25). Gambar 4.25 Kaca samping mobil 6. Buat objek roda dengan menggunakan kotak sudut tumpul, dan dua buah elips. Beri warna dan aturlah posisinya seperti Gambar 4.26. 64 BERKREASI DENGAN INKSCAPE Gambar 4.26 Membuat roda 7. Letakkan kotak sudut tumpul tadi ke posisi di belakang bodi dengan tombol PgDn pada keyboard. Lakukan hal yang sama kepada kedua elips. 8. Buat objek bawah bodi mobil bagian roda dengan menggunakan Bezier Curves and Straight Lines, ubah dengan Edit Path, dan beri warna (Gambar 4.27). Tekan tombol PgDn pada keyboard untuk meletakkannya di belakang roda. Gambar 4.27 Sparkboard roda depan 9. Buat objek roda bagian kanan dengan menggunakan Bezier Curves and Straight Lines, dan ubah dengan Edit Path. Kemudian, buat elips dan beri warna seperti Gambar 4.28. Gambar 4.28 Membuat roda depan sebelah kanan 10. Buat roda bagian belakang dengan langkah seperti langkah nomor 6 sampai 7. Perhatikan Gambar 4.29 agar lebih jelas. BERKREASI DENGAN INKSCAPE 65 Gambar 4.29 Membuat roda belakang 11. Buat juga bagian bawah bodi belakang roda seperti langkah nomor 8. Gambar 4.30 Sparkboard roda belakang 12. Buat penutup mesin mobil pada bagian bodi dengan menggunakan Bezier Curves and Straight Lines, ubah dengan Edit Path, dan beri warna. Gambar 4.31 Kap mesin mobil 13. Beri warna pada bodi mobil. Gambar 4.32 Warna mobil 66 BERKREASI DENGAN INKSCAPE 14. Pada bagian depan mobil (lampu dan aksesoris), buat dua buah kotak sudut tumpul, empat buah elips dan satu buah kotak persegi panjang dan atur posisinya seperti Gambar 4.33. Gambar 4.33 Bagian depan mobil 15. Buat dua buah elips, beri warna abu-abu, kemudian atur posisi seperti gambar, dan tekan tombol PgDn pada keyboard untuk menghasilkan efek seperti Gambar 4.34. Gambar 4.34 Lampu depan mobil 16. Buat bagian untuk penampilan bodi di atas roda agar terlihat menarik dengan menggunakan Bezier Curves and Straight Lines dan ubah dengan Edit Path seperti gambar berikut ini. Gambar 4.35 Vender depan 17. Beri warna cerah untuk Fill dan Stroke, lalu beri efek gradasi atau perpaduan warna dengan menggunakan Create and Edit Gradient pada Toolbox. Klik kanan objek, pilih Fill and Stroke, klik bagian Stroke, kemudian beri efek blur sebesar 2,8. Perhatikan Gambar 4.36 agar jelas. BERKREASI DENGAN INKSCAPE 67 Gambar 4.36 Efek vender depan 18. Lakukan hal yang sama untuk bagian belakang mobil. 19. Buat bagian bumper depan mobil dengan menggunakan Bezier Curves and Straight Lines, ubah dengan Edit Path, kemudian gandakan bemper dengan menu Edit → Duplicate. Beri warna yang berbeda dan atur posisi seperti gambar berikut ini. Gambar 4.37 Bumper depan mobil 20. Tekan tombol PgDn pada keyboard untuk bumper yang warna cerah, lalu klik kanan klik Fill and Stroke. Pada bagian stroke beri efek blur sebesar 0,8. Gambar 4.38 Efek bumper depan mobil 21. Agar ada efek yang menarik pada penutup mesin bagian depan bodi, buat tiga buah objek dengan menggunakan Bezier Curves and Straight Lines, ubah dengan Edit Path dan beri warna cerah. Lakukan hingga menjadi seperti Gambar 4.39. 68 BERKREASI DENGAN INKSCAPE Gambar 4.39 Efek kap mesin mobil 22. Buat lampu bagian belakang mobil dengan Bezier Curves and Straight Lines, lalu gandakan dan atur posisinya seperti gambar berikut ini. Gambar 4.40 Membuat lampu belakang mobil 23. Buat lampu sen bagian depan dengan menggunakan dua buah kotak sudut tumpul yang berbeda warna, aturlah posisi kedua objek tadi hingga menjadi seperti gambar berikut ini. Gambar 4.41 Membuat lampu sen depan 24. Lakukan hal yang sama untuk lampu sen sebelah kanan. 25. Lampu sen bagian belakang mobil, buat dengan Bezier Curves and Straight Lines, kemudian beri warna. BERKREASI DENGAN INKSCAPE 69 Gambar 4.42 Membuat lampu sen belakang 26. Beri efek pintu dengan menggunakan Bezier Curves and Straight Lines, atur posisinya hingga seperti Gambar 4.43, kemudian beri warna cerah. Gambar 4.43 Efek pintu mobil 27. Berikan efek cahaya pada bagian kaca dan atap mobil dengan menggunakan bezier curves hingga seperti gambar berikut ini. Gambar 4.44 Efek cahaya 28. Buat bagian wipper dan splash water dengan menggunakan bezier curves dan lingkaran posisikan hingga seperti gambar berikut ini. 70 BERKREASI DENGAN INKSCAPE Gambar 4.45 Wipper dan Splash water 29. Buat spion mobil menggunakan kotak sudut tumpul dan bezier curves, beri warna dan efek cahaya. Lakukan hingga menjadi seperti gambar berikut ini. Gambar 4.46 Spion mobil 30. Beri efek bayangan pada bagian bawah mobil dengan menggunakan kotak yang dimiringkan beri warna galap atau abu-abu pada fill dan strokenya. Gambar 4.47 kotak untuk bayangan 31. Klik kanan pada objek kotak, klik Fill and Stroke. Pada bagian stroke, beri efek blur sebesar 9,0 dan tingkat transparan gambar (opacity sebesar 98,4%. Tekan tombol end pada keyboard. Perhatikan gambar berikut ini. BERKREASI DENGAN INKSCAPE 71 Gambar 4.48 Efek bayangan mobil 32. Beri plat nomor kendaraan dengan kotak dan teks seperti gambar berikut. Gambar 4.49 Plat nomor mobil 33. Buat plek ban dengan menggunakan satu buah elips dan enam objek bebas dengan bezier curves, lalu beri efek cahaya dengan bezier curves. Lakukan hingga menjadi seperti gambar berikut ini. Gambar 4.50 membuat velg mobil 34. Gandakan (duplicate) velg mobil depan tadi, lalu satukan (grub) dengan tombol CTRL + G, kemudian posisikan untuk ban bagian belakang. 35. Terakhir, beri latar belakang warna cerah pada dokumen agar terlihat lebih menarik. Perhatikan gambar berikut ini. 72 BERKREASI DENGAN INKSCAPE Gambar 5.51 gambar vektor mobil 36. Simpan dengan nama file praktikum03_nama_kelas. D. RANGKUMAN Inkscape dapat Anda gunakan untuk membuat berbagai objek dan gambar yang sangat menarik, contohnya stempel, logo, dan gambar mobil. Kemampuan Inkscape tidak kalah dibanding dengan program pengolah gambar vektor lain yang lebih terkenal. Ragam kreasi yang dapat Anda hasilkan dengan Inkscape sangat bergantung pada kreativitas Anda. E. ISTILAH-ISTILAH PENTING ISTILAH ARTI Blur Efek memudarkan warna atau garis pada objek. No Paint Tidak ada warna, menghilangkan warna. Opacity Efek transparan suatu objek. PgDn Page Down, berpindah ke bawah atau belakang. Popup menu Menu yang muncul saat mouse di klik kanan pada layar monitor BERKREASI DENGAN INKSCAPE 73