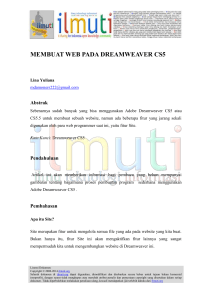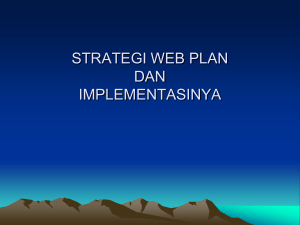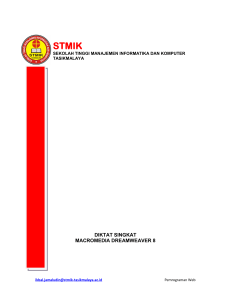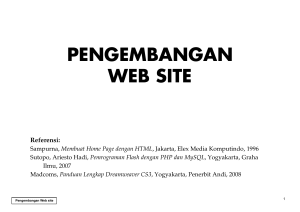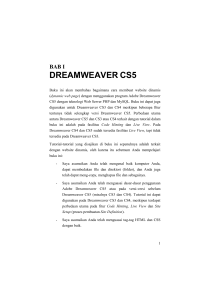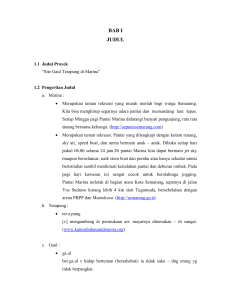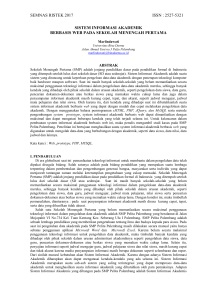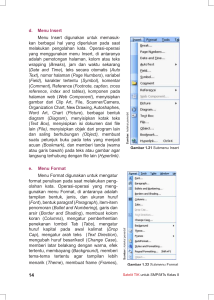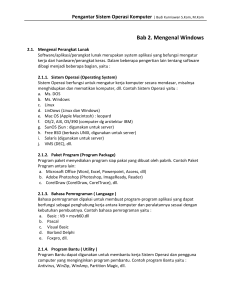MOdul 9 html dengan Dreamwaver
advertisement

BAB 10 PEMBUAT HOMEPAGE Macromedia Dreamweaver POKOK BAHASAN: Mengenal Dreamweaver Elemen window Dreamweaver Persiapan pembuatan situs web Pengaturan halaman web Pengaturan text, list, color, link, image, horizontal rule & tabel Pembuatan frame & form TUJUAN PEMBELAJARAN: Memberikan pengenalan aplikasi Dreamweaver pada mahasiswa sebagai pambangun web. Memberikan kemudahan dan keterampilan penggunaan dreamweaver dalam merancang dan membangun web dengan lebih mudah dan efisien. 1.1 Mengenal Dreamweaver Beberapa waktu yang lalu, tool yang digunakan untuk membuat suatu halaman web dibagi menjadi 3 jenis, yaitu: editor HTML berbasis teks, editor yang mengkombinasikan tampilan grafik WYSIWYG (What You See Is What You Get) dengan tampilan kodenya, dan editor yang benar-benar berbasis grafik. Tiap-tiap jenis editor tersebut memiliki grup penggemarnya sendiri, para programmer, para webmaster part-time, dan para grafik desiner. Macromedia Dreamweamer (mulai versi 4) mungkin merupakan editor pertama dengan fitur-fitur lengkap yang memenuhi semua grup diatas. Dreamweaver mempunyai beberapa fungsi penting dalam pembuatan suatu halaman web, seperti Layout View – yang memungkinkan para designer halaman web dapat langsung menempatkan table dan sel di halaman webnya. Juga terdapat beberapa fungsi tambahan seperti team collaboration dan peningkatan kemampuan multimedia. Pada bab ini, kita akan menggunakan Macromedia Dreamweaver MX versi 6.0. Yang mana, versi ini merupakan versi terbaru dari Dreamweaver. 1.2 Memulai Dreamweaver Bila kita membuat sebuah halaman web dengan Dreamweaver, maka selain document window, kita juga akan bekerja dengan tiga toolbar dan panel utama, yaitu: Insert Bar, Property Inspector, dan Site Panel. Catatan: Jika Insert Bar dan Property Inspector tidak tampil pada Dreamweaver, maka bisa ditampilkan dengan klik menu: - Window - Insert Bar (Ctrl+F2), atau - Window - Property Inspector (Ctl+F3). Document window: menampilkan dokumen atau halaman web yang sedang kita buat. Pada bagian bawah dari Document window, kita bisa melihat nama file dari semua dokumen yang sedang kita buka. Dengan meng-klik nama file tersebut maka kita akan dengan mudah berpindah antara dokumen satu dengan lainnya. Insert Bar terdiri dari beberapa macam icon untuk memasukkan berbagai macam objek web seperti gambar, layer, dan tabel. Insert Bar ini terdiri dari beberapa tab yang masing-masing terdiri dari beberapa icon yang berkesesuaian. Property Inspector menampilkan property dari objek yang kita pilih didalam dokument. Seperti tinggi dan lebar dari suatu gambar. Sedangkan Site Panel memungkinkan kita untuk menampilkan dan mengatur semua file dan folder yang merupakan bagian dari website kita. Gambar 10.1. Elemen window dari Dreamweaver MX 6.0 Dreamweaver dapat menampilkan dokumen dalam tiga cara: Design View, Code View, dan Code and Design View. Pada Design View, kita bisa menampilkan dan mengedit dokumen secara visual. Tampilan dari Design View sama seperti bila kita menampilkannya dengan web browser (seperti Microsoft Internet Explorer). Pada Code View, kita bisa mengedit langsung halaman web kita dengan menuliskan kode HTML, javascript, PHP, ASP, dan berbagai macam kode-kode yang lain. Tidak terlalu diperlukan untuk bekerja dengan Code View ini, karena hampir semua fungsi yang kita perlukan untuk membuat suatu halaman web dapat di buat lewat Design View. Sedangkan pada Code and Design View, kita bisa melihat Code View dan Design View secara bersamaan dalam satu tampilan window. 1.3 Pengaturan Site Suatu website merupakan kumpulan dari beberapa dokumen yang saling berhubungan (linked). Dengan Dreamweaver kita dapat membuat dan mengelola suatu dokumen website, termasuk memperbaikinya. Dokumen adalah halaman yang dilihat user ketika mereka mengunjungi website kita. Dokumen bisa berisi teks, gambar, suara, animasi, dan juga link ke dokumen-dokumen yang lain. Dreamweaver menampilkan suatu site sebagai kumpulan dari file-file yang terdapat didalamnya. Kumpulan file ini bisa dilihat pada Site Panel yang secara default berada di sisi sebelah kanan dari aplikasi Dreamweaver ini. Gambar 10.2. Site Panel pad Dreamweaver Untuk memulai membuat website, kita buat suatu site pada Dreamwever dengan mengklik link Define a Site pada Site Panel. Kemudian akan muncul wizard untuk mendefinisikan suatu site. Dibawah ini adalah beberapa langkah untuk mendefinisikan suatu site, yaitu: 1. Langkah pertama: kita diminta untuk mengisikan nama dari website kita. Gambar 10.3. Langkah pertama untuk mendefinisikan site 2. Langkah kedua: terdapat pilihan apakah kita akan menggunakan server technology seperti ASP, ASP.NET, PHP, JSP, atau ColdFusion. Gambar 10.4. Langkah kedua untuk mendefinisikan site 3. Langkah ketiga: ada 3 pilihan untuk meletakkan file-file dari website kita. Pertama, adalah diletakkan pada drive lokal. Kedua, diletakkan pada server secara langsung menggunakan local network. Ketiga, diletakkan pada server dengan menggunakan FTP atau RDS. Gambar 10.5. Langkah ketiga untuk mendefinisikan site Pilih yang pertama (local), lalu tentukan lokasi dimana kita ingin menyimpan file dokumen web kita. 4. Langkah keempat: kita akan diminta mengisikan beberapa informasi yang dibutuhkan, sesuai dengan pilihan kita pada langkah ketiga. Gambar 10.6. Langkah keempat untuk mendefinisikan site Window terakhir yang muncul adalah summary dari site yang telah kita buat. Setelah kita mengklik tombol Done, maka website kita langsung akan dibuat. Gambar 10.7. Langkah terakhir sebagai summary dokumen web yang dibuat. Catatan: pada topik kali ini kita akan memfokuskan pada pembuatan suatu website secara offline. Setelah semua langkah tersebut kita lakukan, maka pada pada Site Panel akan tampil informasi tentang site yang baru kita buat. Gambar 10.7. Informasi site pada Site Panel. 1.4 Membuat Folder Dreamweaver menyediakan tampilan visual dari website kita melalui Site Panel. Website akan lebih mudah dikelola dan manajemen jika kita mengatur file-file kedalam folder-folder. Contoh, kita buat dua folder yang, yaitu folder images untuk meletakkan file-file gambar site dan folder resources untuk menyimpan file-file lain. Untuk itu perlu adanya manajemen file pada dokumen web yang kita buat melalui pembuatan folder. Cara membuat folder: 1. Klik kanan pada folder site kita (misal: My Website), kemudian pilih New Folder. 2. Ketikkan nama folder yang kita buat (misal: images) kemudian tekan Enter. 1.5 Bekerja dengan File Dalam suatu website, kita bisa mempunyai satu atau lebih file dokumen. File dokumen ini yang biasa juga disebut sebagai page. Bila kita mengakses suatu website, biasanya file dokumen yang pertama kali akan diakses adalah file index.htm (tergantung dari setting di Web server). Untuk itu, simpan file dokumen web pertama kali anda dengan nama index.htm. Cara membuat file: 1. Klik kanan pada folder site kita (misal: My Website), kemudian pilih New File. 2. Ketikkan nama file yang kita buat (misal: index.htm) kemudian tekan Enter. Untuk mulai bekerja dengan file yang telah kita buat, kita bisa me-double-klik pada nama file yang akan kita edit pada Site Panel. Untuk mengganti title dari website kita, bisa kita isikan pada edit box tittle pada deretan icon pada toolbar di bagian atas Dreamweaver. Title tersebut akan tampil pada bagian paling atas dari web browser bila kita membuka website kita menggunakan Internet Explorer. 1.6 Memasukkan Teks Memasukkan teks ke dalam dokumen yang kita buat menggunakan Dreamweaver sangat mudah. Setelah dokumen kita buka, tempatkan kursor pada Document Window dan kita bisa langsung mengetikkan teks ke dalam dokumen tersebut. Bila kita ingin memformat teks yang sudah kita masukkan, caranya adalah dengan memblok teks tersebut, kemudian ubah properti dari teks tersebut dengan menggunakan panel Property Inspector. Ada beberapa properti dari teks yang bisa kita atur menggunaka panel Property Inspector tersebut. Yaitu: format teks, ukuran, bentuk huruf, warna, ketebalan, alignment, bullet dan numbering, dan lain-lain. 1.7 Memasukkan Objek Ada banyak sekali objek yang bisa kita masukkan ke dokumen web kita, gambar, tabel, frame, form, flash, dan banyak lagi yang lainnya. Pada Dreamweaver, objek-objek itu dapat kita masukkan kedalam dokumen web kita dengan sangat mudah. Pilih pada Insert Bar, objek apa yang kita inginkan, kemudian klik dan kita tinggal mengikuti instruksi yang ditampilkan oleh Dreamweaver. Teks pada dokumen web kita juga dianggap sebagai suatu objek oleh Dreamweaver. Untuk memasukkan suatu objek kedalam halaman web kita juga bisa dilakukan dengan mengklik menu Insert kemudian pilih objek yang akan kita masukkan kedalam halaman web kita. Sedangkan untuk mengedit objek yang sudah berada pada dokumen web kita, bisa kita lakukan dengan mengklik objek tersebut kemudian kita bisa mengubah propertynya pada Property Inspector, sesuai dengan yang kita inginkan. Property yang dapat kita ubah pada Property Inspector akan berbeda-beda, tergantung dari jenis objek yang akan kita edit. Kita juga bisa menggunakan klik kanan mouse pada suatu objek untuk menampilkan daftar menu favorit yang bisa kita pilih, sesuai dengan objek yang bersangkutan. Kita juga bisa menggunakan objek layer sebagai tempat dari teks kita. Sehingga kita bisa dengan mudah untuk memformat dan memindah-mindahkna teks kita tersebut. Untuk menggambar suatu layer bisa dilakukan dengan memilih menu Insert Layer, atau dengan mengklik icon Draw Layer pada Insert Bar Common. 1.8 Page Properties Ketika pertama kali kita memulai Dreamweaver, halaman web kita secara default mempunyai title Untitle Document dan tidak mempunyai background. Kita bisa mengeditnya dengan mengakses ke Page Properties. Caranya adalah dengan mengklik menu Modify, kemudian pilih Page Properties. Atau bisa juga dengan menggunakan mouse, caranya: taruh kursor mouse pada dokumen kita, kemudian klik kanan mouse dan pilih Page Properties. Pada Page Properties kita bisa mengedit banyak hal yang berhubungan dengan halaman web kita, seperti warna latar belakang dokumen, warna teks, gambar pada latar belakang, level transparan dari gambar, dan lain-lain. Gambar 10.8. Kotak dialog Page Properties 1.9 Membuat Tabel Penggunaan tabel sangat berguna untuk pengaturan data. Tabel juga bisa digunakan untuk mengontrol dimana harus meletakkan gambar dan teks pada halaman web. Dengan tabel juga memungkinkan kita untuk memodifikasi isi dari tiap sel pada tabel. Atau kita bisa memblok beberapa sel, kolom, atau baris yang ingin kita atur dengan setting yang sama. Kita bisa mengontrol hampir semua fitur dari suatu tabel menggunakan Property Inspector. Untuk memasukkan tabel kedalam dokumen web kita, bisa dilakukan dengan cara memilih menu Insert Table atau dengan memilih icon Insert Table pada panel Insert Bar Tables. Kemudian akan muncul kotak dialog untuk memasukkan tabel dimana kita bisa mendefinisikan beberapa parameter disini (misal: jumlah baris, jumlah kolom, dll). Gambar 10.9. Kotak dialog untuk memasukkan tabel. Merge Tabel Untuk menggabungkan antar cell dalam tabel, dapat dilakukan melalui langkah berikut: 1. Select beberapa cell yang akan di merge (digabungkan). 2. Klik tombol merge pada panel properties. 1.10 Membuat Link Pada Dreamweaver, kita bisa menambahkan link yang menghubungkan antar halaman web pada website kita, link ke website lain, maupun link ke file dokumen dengan cara yang sangat mudah. Untuk membuat suatu link, baik link ke halaman web maupun link ke file dokumen (seperti file Microsoft Word, file PDF, dll), yaitu: 1. Pilih teks, gambar, atau objek yang ingin kita jadikan sebagai link. 2. Pilih menu Modify Make Link akan muncul kotak dialog Select File. 3. Ketikkan alamat URL dari tujuan link kita kedalam teks box URL atau dengan memilih file menggunakan kotak browser yang ada. Setelah selesai klik OK. Catatan: Bila file yang kita pilih berada diluar dari folder root dari website kita maka akan muncul dialog yang menanyakan apakah kita akan mengcopy file tersebut kedalam folder root dari website kita.