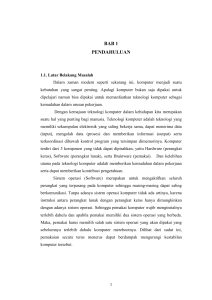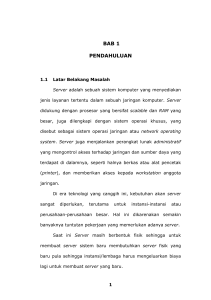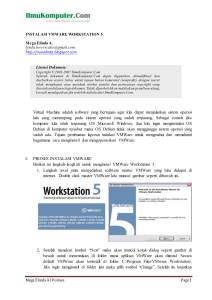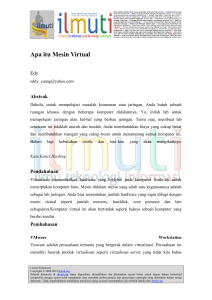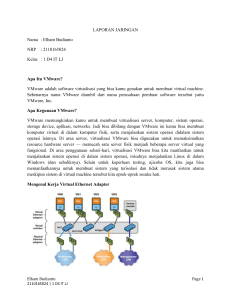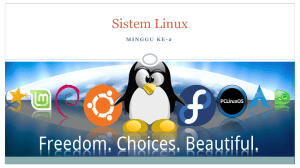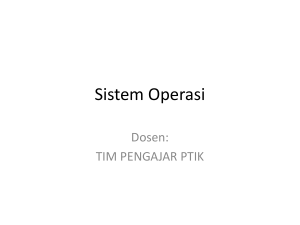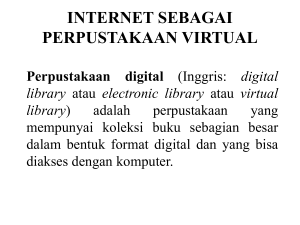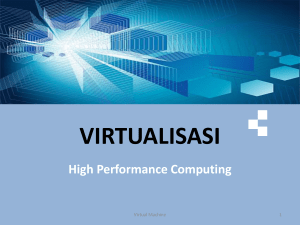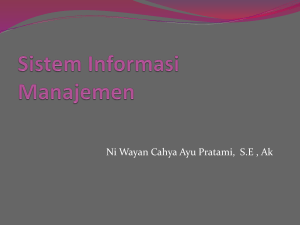BAB III INSTALASI VMWARE
advertisement

BAB III INSTALASI VMWARE 3.1. Kebutuhan Hardware Virtual machine berjalan pada VMware seperti komputer yang sesungguhnya (physical computer) sehingga untuk menjalankannnya, harus didukung sistem yang memadai. Dengan penyediaan memori yang besar sangatlah mutlak karena selain untuk keperluan sistem operasi utama, Virtual machine (sistem operasi guest) membutuhkan pula memori yang besarnya bervariasi, tetapi dapat diatur sedemikian rupa tergantung pada sistem operasi yang diinstal. Kapasitas memori minimal sebesar 128 MB. Namun, VMware merekomendasikan sedikitnya 256 MB. Dengan demikian, baik mesin utama maupun virtualnya dapat berfungsi dengan baik. Untuk tampilan grafis, VMware membutuhkan kartu grafis dengan resolusi di atas 256 warna.perangkat lain yang terpasang pada system operasi utama seperti floppy disk drive, CDROM/DVDROM, sound card, dan sebagainya dapat dipilih untuk dimasukkan dalam konfigurasi mesin virtual sesuai dengan keinginan. Secara rinci, syarat minimal hardware sebagai berikut : 1. Processor dengan clock speed 400 MHz atau lebih. 2. Memori dengan kapasitas minimal 128 MB, direkomendasikan 256 MB. 3. Display adapter (VGA) Display adapter lebih besar dari 256 color (8 bit). 4. Disk Drive 20 MB ruang kosong untuk instalasi dasar. Minimal 500 MB ruang kosong pada disk untuk setiap system operasi guest dan software aplikasi yang diinstal di dalamnya. IDE atau SCSI harddisk dan CDROM. 5. Pheripheral lain yang mendukung 1 unit komputer. 35 3.2. Proses Instalasi Linux Mandrake merupakan salah satu distribusi Linux. Mandrake dirancang sebagai Linux untuk desktop client. Hal ini membuat Mandrake menjadi sangat familiar dengan pengguna Linux yang melakukan migrasi dari Windows. Salah satu alasan pembuatan Mandrake juga didasari kekecewaan pengguna Redhat yang menggunakan gnome sebagai standart desktop X padahal banyak dari mereka juga ingin menggunakan KDE sebagai desktop sehari-hari. Selain melalui CDROM, Linux Mandrake bisa juga diinstal menggunakan LNX4WIN dan DRAKX. Dalam instalasi disini, saya menggunakan CDROM, Tahap-tahapannya yaitu : 1. Sebelum kita memasukkan CD instalasi Linuxnya, kita harus masuk ke BIOS terlebih dahulu dan merubah bootingan pertama ke CDROM. 2. Setelah selesai, kita masukkan CD instalasi Linuxnya ke CDROM. Gambar 3.1. Tampilan awal boot pada instalasi. 3. Setelah itu, maka tampilan awal akan muncul dan ada 2 pilihan instalasi menggunakan Linux text / mode grafik. Disini penulis menggunakan mode grafik sebagai proses instalasinya, lalu tekan [enter]. 4. Sistem kemudian akan melakukan proses pendeteksian pada peralatan komputer anda, seperti gambar dibawah ini. 36 Gambar 3.2. Mendeteksi Perangkat Komputer Pada Proses Instalasi 5. Kemudian setelah selesai, proses selanjutnya akan memilih bahasa yang akan dipakai, seperti dibawah ini. Gambar 3.3. Pemilihan Bahasa 6. Dengan bantuan tombol [TAB], pilih [Next] untuk melanjutkan proses. 7. Selanjutnya tampilan License, pilih Accept. Lalu dengan bantuan [TAB], pilih [Next] untuk melanjutkan. Seperti dibawah ini. 37 Gambar 3.4. License 8. Selanjutnya tampilan Security, disini saya langsung [Next] untuk melanjutkannya. Gambar 3.5. Security 9. Selanjutnya membuat partisi, terdapat 2 macam pilihan, pilih [Costum Disk Partitioning] setelah itu jadikan Root dan sisanya jadikan Swap. Setelah selesai pilih [Next] untuk melanjutkan. Seperti dibawah ini. 38 Gambar 3.6. Partisi Harddisk 10. Setelah partisi harddisk, Kemudian akan muncul tampilan paket-paket yang akan diinstal. Seperti dibawah ini. Gambar 3.7. Paket-paket Group Selection Instalasi 11. Setelah paket dipilih, lalu pilih [Next] untuk melanjutkan. 12. Proses instalasi Sistem Instalation akan berjalan. 13. Setelah selesai pemrosesan Sistem Instalation , maka selanjutnya proses Sistem Configuration yaitu pengisian password untuk Root. Setelah selesai, pilih [Next] untuk melanjutkan. 14. Setelah pengisian password root, selanjutnya pengisian untuk adduser. Disini saya tidak melakukan pengisian, lalu pilih [Next] untuk melanjutkan. Seperti dibawah ini. 39 Gambar 3.8. Pengisian Adduser 15. Selanjutnya instalasi Bootloader, tekan [Enter] 16. Kemudian di Summary, tempat pendeteksian perangkat komputer. Bila tidak bermasalah, lalu tekan [Enter]. Seperti dibawah ini Gambar 3.9. Summary 17. Selanjutnya pada tahapan terakhir dengan bantuan [Tab], pilih [Reboot], lalu tekan [Enter]. 40 Gambar 3.10. Selesai pemrosesan Instalasi Linux 18. Maka setelah itu, proses instalasi selesai dan komputer akan merebootnya. 3.3. Instalasi VMware Sebelum melakukan proses instalasi VMwarenya ada beberapa tahapan yang harus dilakukan sebelum melakukan proses instalasi VMwarenya. Tahapannya yaitu : 1. Pembuatan User pada Linux. 2. Instalasi paket untuk instalasi VMware. 3. Proses instalasi VMware. 3.3.1. Pembuatan User pada Linux Setelah komputer melakukan reboot pada proses instalasi Linux. Kita harus melakukan pembuatan user di user root supaya pada komputer kita dapat aman dari orang yang secara tidak sengaja menghapus salah satu sistem yang ada pada user root. Karena user root mempunyai hak akses penuh terhadap sistem, dan dapat pula merusak sistem dan dapat memperbaiki sistem. Tahapannya yaitu : 41 1. Masuk padatampilan awal hasil instalasi Linux. Sperti dibawah ini. Gambar 3.11. Tampilan Awal Linux 2. Selanjutnya masuk pada console untuk membuat user. Seperti dibawah ini. Gambar 3.12. Konsole Linux 3. Setelah itu, ketikkan : [root@localhost root] $ adduser untung [root@localhost root] $ passwd ****** Ikuti dan masukkan passwordnya. 4. Setelah selesai, lalu restart komputer. Kemudian login dengan user untung : [root@localhost untung] 3.3.2. Instalasi Paket Untuk Instalasi VMware 1. Sebelum instal VMware, kita terlebih dahulu instal paketnya yang berfungsi untuk melakukan update kernel agar dapat berjalan. Masuk pada 42 KDE dan pilih Instal software ( Rpmdrake 10.0 ) untuk melakukan instalasi paketannya. Sebelum masuk, maka akan meminta CD Instalasi Linux karena berbeda pada Windows. Tanpa instalasi paketnya, proses untuk melakukan instalasi tidak akan berjalan. 2. Setelah proses Instalasi selesai, maka ketikkan Gcc pada tombol [Search] untuk melakukan proses sebelum proses instalasi VMware. Tampilannya seperti dibawah ini. Gambar 3.13. Instal Software (Rpmdrake 10.0) 5. Setelah itu ada beberapa pilihan. Pilih : gcc - c++ - 3.3.2 – 6mdk. Maka akan ada lambang √. 6. Setelah itu akan melakukan proses instal paket. Seperti dibawah ini. Gambar 3.14. Proses Instalasi Software 7. Setelah melakukan prosesnya , setelah beberapa saat akan meminta CD 2 Instalasi Linux. Masukkan CDnya. 8. Proses berjalan, setelah beberapa saat akan [OK]. 9. Maka proses instalasinya selesai. 43 3.3.3. Proses Instalasi VMware 1. Masukkan CD VMware ke CDROM pada Linux. 2. Kemudian lakukan di shell –konsole. 3. Setelah itu ketik : [untung@localhost untung] $ su password : ****** (sesuai yang dibuat). [root@localhost untung] # mount /dev/cdrom [root@localhost untung] # mount /mnt/cdrom [root@localhost untung] # ls /mnt/cdrom 4. Setelah perintah ini, maka ada pilihan. Lalu pilih Instalasi VMware workstation 5,5,1 build 19175 for Linux 5. Setelah itu lakukan perintah : [root@localhost cdrom] # cd /mnt/cdrom [root@localhost cdrom] # cp v [root@localhost cdrom] # cp vmware \w [root@localhostcdrom]#cp vmware\workstation\5.5.1\build\19175\for\ Linux [root@localhostcdrom]#cp vmware\workstation\5.5.1\build\19175\for \linux/vmware-workstation-5.5.119175.i386.rpm/opt 6. Masuk ke Direktori /opt : [root@localhost cdrom] # cd /opt maka akan berubah menjadi [root@localhost opt] #. 7. Ekstrak file instalasi, dengan mengetikkan : rpm –Uvh VMware-workstation-5.5.1-19175. i386. rpm. Maka instalasi akan berjalan seperti di bawah ini. 44 Gambar 3.15. proses Ekstrak File Instalasi 10. Setelah itu, lakukan file update untuk menjalankan. Disini saya menjalankan file update dari flashdisk yang akan saya pindahkan ke direktori opt. dengan cara : [root@localhost opt] #cd /mnt/removable 11. Setelah itu pindahkan file updatenya ,dengan perintah : [root@localhost removable] # cp vmware –any-any-update 109.tar.gz/opt 12. Pindah direktori ke opt : [root@localhost removable] # cd/opt 13. Kemudian setelah pindah direktori, lakukan perintah : [root@localhost opt] # tar zxvf-any-any-update 109.tar.gz 14. Selanjutnya masuk ke direktori update, dengan melakukan perintah : [root@localhost opt] # cd vmware-any-any-update109/ 15. Setelah pindah direktori, maka akan berubah : [root@localhost vmware –any-any-update 109] # 16. Lalu masukkan perintah : [root@localhost vmware –any-any-update 109] # ./runme.pl 17. Setelah itu proses langsung berjalan, dilanjutkan ke proses setup, kita tinggal mengikuti. 45 3.4. Konfigurasi VMware Sama halnya dengan Windows, Linux memiliki sekumpulan file yang digunakan untuk mengatur media simpan pada virtual machine, yang tersimpan pada folder yang dibuat saat konfigurasi. Isi folder yaitu : a. <vmname>.vmx adalah file konfigurasi yang menyimpan setting virtual machine, yang dilakukan melalui New Virtual Machine Wizard atau Configuration Editor. b. Nvram adlah file yang menyimpan informasi BIOS pada virtual machine. c. <vmname>.vmdk adalah file dari virtual disk yang menyimpan isi virtual machine harddisk drive. d. Vmware.log adalah file yang mencatat segala aktivitas yang dilakukan oleh VMware. e. <vmname>.vmdk.REDO berfungsi untuk menyimpan perubahan pada virtual disk selama melakukan aktivitas. f. <vmname>.vmss berfungsi untuk menyimpan informasi ketika virtual machine dihentikan. Untuk konfigurasi langkah-langkahnya adalah sebagai berikut : 1. Jalankan VMware pada terminal console, dengan mengetik : [untung@localhost untung] $ su Password : ******* 2. Selanjutnya ketik perintah : [root@localhost untung] # usr/bin/vmware 3. Kemudian tampilan VMware seperti di bawah ini : Gambar 3.16. Tampilan awal VMware 46 4. Selanjutnya dengan bantuan [mouse] tekan New Virtual Machine untuk memulai/membuat virtual machine. 5. Kemudian tampilan berikutnya tekan [Next] untuk melanjutkannya. 6. Setelah itu ada pilihan yaitu [Typical] dan [Costum]. Pilih [Costum] lalu tekan [Enter] untuk melanjutkan proses. Seperti dibawah ini. Gambar 3.17. Pilihan konfigurasi Virtual Machine 7. Selanjutnya setelah pilihan konfigurasi virtual machine, tampilan berikutnya ada beberapa pilihan sistem operasi guest. Lalu pilih [Microsoft Windows] dan dengan bantuan [Tab] tekan [Next]. Seperti dibawah ini. Gambar 3.18. Memilih Sistem Operasi Guest 8. Setelah itu tampilan menentukan nama dan folder untuk virtual machine. Disini saya tekan [Next] untuk melanjutkan proses konfigurasi. 9. Kemudian menentukan konfigurasi untuk jaringan pada virtual machine. Disini saya memilih untuk tidak memakai jaringan. Pilih [Do not use Network Connection], lalu tekan [Next]. 47 10. Selanjutnya pada tahapan terakhir menentukan Disk file yang digunakan untuk menentukan file, yang akan disimpan sebagai informasi mengenai disk. Kemudian tekan [Finish]. Seperti dibawah ini. Gambar 3.20. Menentukan Disk File 3.5. Proses Instalasi Sistem Guest di VMware Setelah melakukan tahapan instalasi VMware dan konfigurasinya. Sekarang proses instalasi sistem operasi guest diVMware. Tahapannya yaitu : 1. Masukkan CD instalasi Windows 2000 di VMware pada DVDROM. 2. Selanjutnya melakukan konfigurasi VMwarenya, dengan memilih sistem operasi guest Microsoft Windows 2000 Profesional. 3. Setelah selesai, maka selanjutnya akan masuk pada VMware. Seperti di bawah ini. Gambar 3.21. Setelah Melakukan Konfigurasi pada VMware 4. Selanjutnya pilih [Power on Virtual Machine]. Akan seperti dibawah 48 ini. Gambar 3.22. Proses Jalannya Instalasi Sistem Operasi Guest 5. Setelah itu VMware akan melakukan instalasi sistem operasi guest. 6. Tahapan terakhir proses akan berlangsung dilanjutkan seperti kita melakukan instalasi biasa. 49