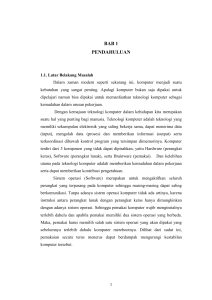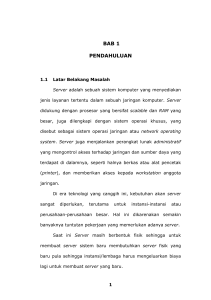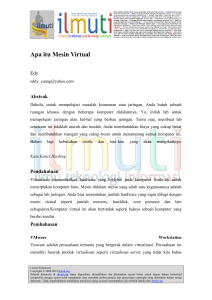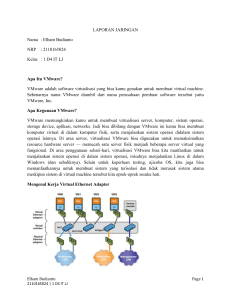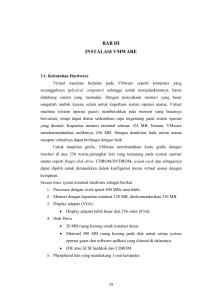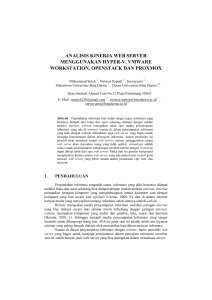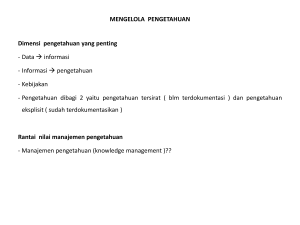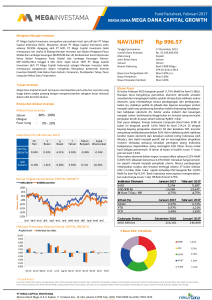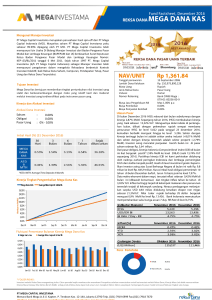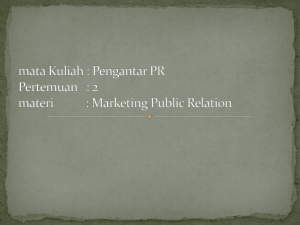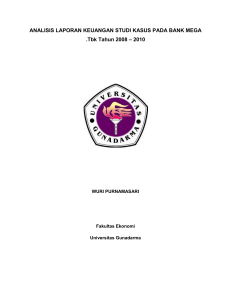Virtual Machine adalah software yang bertujuan agar kita dapat
advertisement

INSTALASI VMWARE WORKSTATION 5 Mega Elinda A. [email protected] http://nunalinda.blogspot.com Lisensi Dokumen: Copyright © 2003-2007 IlmuKomputer.Com Seluruh dokumen di IlmuKomputer.Com dapat digunakan, dimodifikasi dan disebarkan secara bebas untuk tujuan bukan komersial (nonprofit), dengan syarat tidak menghapus atau merubah atribut penulis dan pernyataan copyright yang disertakan dalam setiap dokumen. Tidak diperbolehk an melakukan penulisan ulang, kecuali mendapatkan ijin terlebih dahulu dari IlmuKomputer.Com. Virtual Machine adalah software yang bertujuan agar kita dapat menjalankan sistem operasi lain yang menumpang pada sistem operasi yang sudah terpasang. Sebagai contoh jika komputer kita telah terpasang OS Microsoft Windows, dan kita ingin menginstalasi OS Debian di komputer tersebut maka OS Debian tidak akan mengganggu sistem operasi yang sudah ada. Tujuan pembuatan laporan instalasi VMWare untuk mengetahui dan memahami bagaimana cara menginstall dan mengoperasikan VMWare. I. PROSES INSTALASI VMWARE Berikut ini langkah-langkah untuk menginstal VMWare Workstation 5. 1. Langkah awal yaitu menyediakan software master VMWare yang bisa didapat di internet. Double click master VMWare lalu muncul gambar seperti dibawah ini. 2. Setelah menekan tombol “Next” maka akan muncul kotak dialog seperti gambar di bawah untuk menentukan di folder mana aplikasi VMWare akan diinstal. Secara default VMWare akan terinstall di folder C:\Program Files\VMware Workstation\. Jika ingin menginstall di folder lain maka pilih tombol “Change”. Setelah itu lanjutkan Mega Elinda A | Polines Page 1 instalasi dengan menekan tombol “Next”, maka akan muncul pilihan untuk membuat shortcuts. Jika tidak ingin menempatkan shortcut hilangkan tanda centang seperti yang terlihat pada gambar di bawah ini. Lalu tekan “Next”. 3. Langkah selanjutnya yaitu men-Disable autorun CD-ROM, agar CD-ROM tidak langsung melakukan interaksi yang tak terduga dengan Virtual Machine. Beri tanda centang seperti pada kalimat “Yes disable autorun” pada gambar di bawah ini. Lalu tekan “Next” maka akan muncul kotak dialog untuk memulai instalasi. Tekan tombol “Install”. Mega Elinda A | Polines Page 2 Mega Elinda A | Polines Page 3 4. Tunggu proses instalasi sampai selesai lalu akan muncul kotak dialog yang meminta memasukkan user name, company, dan serial number dari software VMWare Workstation. Ketik nama dan perusahaan lalu masukkan serial number VMWare Workstation 5 yaitu W8869-U8K8G-E472R-4EC4Q. 5. Setelah menekan tombol “Enter” maka instalasi telah selesai. Akan muncul kotak dialog seperti di bawah ini. Tekan “Finish”. Selanjutnya user diminta untuk me-restart computer. 6. Langkah selanjutnya setelah merestart komputer, jalankan software VMWare dengan double click pada icon di desktop. Maka akan keluar kotak dialog “User License Agreement”. Klik radio button dengan pilihan “Yes, I accept the terms in the license agreement” lalu tekan OK maka akan muncul tampilan seperti di sebelah kanan di bawah ini . VMWare Workstation siap digunakan. Mega Elinda A | Polines Page 4 II. PENUTUP VMWare Workstation sangatlah berguna untuk menjalankan sistem operasi tambahan tanpa mengganggu sistem operasi aslinya. VMWare ini dapat membantu kita untuk membuat lab eksperimen virtual sendiri. Misalnya membuat satu desktop client, satu server, dengan mudahnya membuat dua mesin virtual dengan system operasi yang berbeda-beda di tiap mesin virtual tersebut. Dengan disertai tool screen shoot otomatis mempermudah kita dalam membuat langkah-langkah instalasi sistem operasi yang dijalankan. Mega Elinda A | Polines Page 5 Biografi Penulis Mega Elinda A. Pernah bersekolah di SMP Negeri 2 Semarang (Mulo) melanjutkan ke SMK Negeri 7 (STM Pembangunan) Semarang. Sekarang sedang melanjutkan study Ahli Madya di Politeknik Negeri Semarang jurusan Teknik Elektro, program studi Teknik Telekomunikasi. Mega Elinda A | Polines Page 6