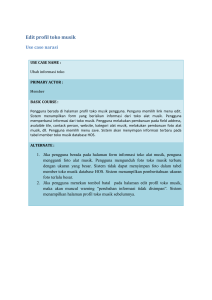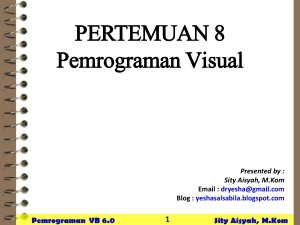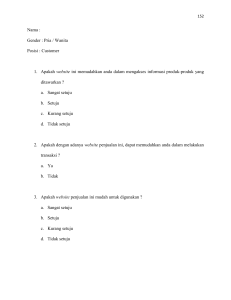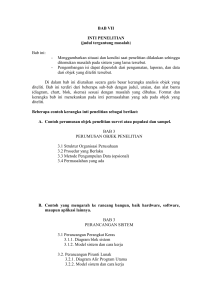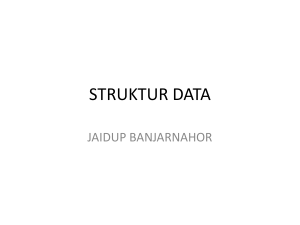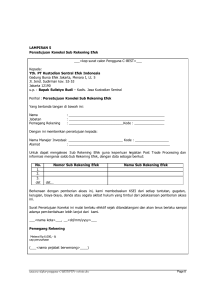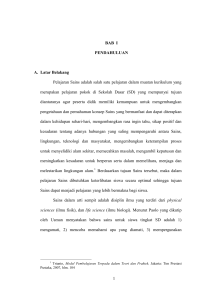Pemrograman pada Jaringan Komputer dengan Visual Basic 6.0
advertisement

Spesifikasi: Ukuran: 14x21 cm Tebal: 159 hlm Harga: Rp 34.800 Terbit pertama: Maret 2005 Sinopsis singkat: Buku ini berisi pembahasan mengenai pengembangan aplikasi database Client-Server dengan Visual Basic 6.0, Microsoft Access, dan Crystal Report pada jaringan komputer. Di sini Anda akan dipandu untuk mencoba membuat aplikasi database Client-Server pada jaringan komputer. Visual Basic 6.0 adalah salah satu bahasa pemrograman yang dapat digunakan untuk pengembangan aplikasi ClientServer, sedangkan Microsoft Access adalah database yang dikhususkan untuk aplikasi database berskala kecil sampai menengah, tapi juga dapat digunakan sebagai database pada jaringan komputer dan bertindak sebagai database server walaupun tidak seandal database server yang sebenarnya seperti SQL Server atau Oracle. Buku ini lebih banyak menekankan pada cara mengakses dan berinteraksi dengan data yang terdapat pada komputer server. Pembahasan dimulai dari pembuatan database Microsoft Access pada server, membuat sharing direktori database pada komputer server, dan membuat mapping ke direktori database pada komputer server, dan pembuatan koneksi, baik menggunakan ODBC Connection String, Connection String, berbagai driver ODBC seperti File DSN, System DSN, maupun User DSN. Pembuatan contoh operasi-operasi data menggunakan perintah SQL seperti SQL Insert, SQL Update, SQL Delete, dan SQL Select langsung pada program aplikasi Visual Basic 6.0. Selain itu, juga dibahas beberapa koneksi dari Crystal Report ke database Microsoft Access yang terdapat pada komputer server. BAB 6 PENGGUNAAN KONTROL ACTIVEX Pada bagian ini akan dibahas mengenai kontrol-kontrol ActiveX. Bagian ini menekankan pada bagaimana menghubungkan kontrol ActiveX tersebut dengan database yang terletak pada komputer Server dan juga penggunaannya dalam hubungannya dengan data dari database server. Untuk koneksi dari komponen adodc ke database server akan digunakan berbagai macam koneksi yang sudah dibahas pada bagian sebelumnya. 6.1 Data Grid Kontrol ActiveX yang pertama yang akan dibahas adalah kontrol Data Grid. Untuk melihat data yang diambil dari database, Anda dapat menggunakan data grid. Data grid berfungsi untuk menampilkan data yang terdapat pada adodc. Dengan data grid Anda dapat melihat isi dari tabel atau query. Untuk melihat penggunaan data grid dalam menampilkan data dari tabel pada database Server, lakukan langkah-langkah sebagai berikut: 1. Pada kotak dialog Components, DataGrid Control 6.0 (OLEDB). pilih menu Microsoft 83 Gambar 6.1 Menu Microsoft DataGrid Control 2. Klik OK. 3. Tampilan Data Grid pada toolbox adalah seperti pada Gambar 6.2. Gambar 6.2 Kontrol Data Grid pada Toolbox 4. Tambahkan data grid tersebut ke dalam form. Tampilan Data Grid pada form adalah seperti yang terlihat pada Gambar 6.3. 84 Gambar 6.3 Tampilan Data Grid pada Form 5. Tambahkan juga sebuah Adodc pada form tersebut untuk membaca data dari tabel atau query pada database server. Gambar 6.4 Tampilan Adodc dan Data Grid pada Form 6. Selanjutnya buat koneksi dari Adodc ke database server. 85 Gambar 6.5 Membuat koneksi komponen Adodc ke database server 7. Pilih tabel yang akan ditampilkan pada data grid nantinya. Gambar 6.6 Memilih tabel untuk Data Grid 8. Klik OK. 9. Isi properti DataSource dari data grid dengan nama komponen adodc tersebut untuk menghubungkan antara data grid dan komponen adodc. 86 Gambar 6.7 Menghubungkan Data Grid dan komponen Adodc 10. Jalankan program tersebut. Contoh hasilnya adalah seperti yang terlihat pada Gambar 6.8. Gambar 6.8 Hasil tampilan data tabel database server pada data grid 11. Untuk berpindah dari record yang satu ke record yang lain pada tabel, klik tombol kontrol navigasi data yang terdapat pada komponen adodc. 87 Gambar 6.9 Kontrol navigasi pada komponen adodc 6.2 Data List Kontrol berikutnya yang akan dibahas adalah kontrol data list. Kontrol data list ini berfungsi untuk menampilkan data yang terdapat pada adodc. Dengan data list Anda dapat melihat isi dari tabel atau query. Perbedaannya dengan data grid terletak pada banyaknya kolom yang bisa ditampilkan. Pada data list, data atau record yang bisa ditampilkan hanya satu jenis atau satu kolom saja sedangkan data grid bisa menampilkan lebih dari satu kolom. Untuk melihat contoh penggunaan data list untuk menampilkan data dari tabel database server, lakukan langkah-langkah sebagai berikut: 1. Pada kotak dialog Components, pilih menu Microsoft DataList Controls 6.0 (OLEDB). 2. Klik OK. 3. Selanjutnya akan terlihat kontrol data list pada toolbox Visual Basic. 88 Gambar 6.10 Menu Microsoft DataList Control Gambar 6.11 Kontrol Data List pada Toolbox 4. Tambahkan kontrol data list tersebut pada form. Gambar 6.12 Tampilan data list pada form 5. Tambahkan juga sebuah komponen adodc untuk membaca data dari database Server. 89 Gambar 6.13 Tampilan data list dan adodc pada form 6. Buatlah koneksi dari adodc ke database server. Gambar 6.14 Membuat koneksi adodc ke database server 7. Selanjutnya pilih tabel yang akan digunakan pada data list tersebut. 90 Gambar 6.15 Memilih tabel untuk data list 8. Klik OK. 9. Isi properti RowSource dari data list tersebut dengan nama adodc yang digunakan tadi. Gambar 6.16 Menghubungkan data list dengan komponen adodc 10. Pilih nama field dari tabel yang akan ditampilkan pada data list pada properti ListField. 91 Gambar 6.17 Memilih field untuk ditampilkan data list 4. Jalankan program tersebut. Data dari field pada tabel database Server akan terlihat pada kontrol data list tersebut. Gambar 6.18 Data field tabel database server pada data list 6.3 Data Combo Kontrol yang akan dibahas selanjutnya adalah kontrol data combo. Kontrol data combo berfungsi untuk menampilkan data suatu kolom yang terdapat pada adodc. Data combo hampir sama fungsinya dengan data list karena hanya bisa menampilkan data suatu kolom saja. Perbedaannya dengan data list adalah pada banyaknya baris data yang bisa ditampilkan. Pada data 92 combo data yang bisa ditampilkan hanya satu baris sedangkan pada data list bisa lebih dari satu baris. Untuk melihat contoh penggunaan data combo untuk menampilkan data dari tabel database server, lakukan langkah-langkah sebagai berikut: 1. Pada kotak dialog Components, pilih menu Microsoft DataList Controls 6.0 (OLEDB). Gambar 6.19 Menu Microsoft DataList Control 2. Klik OK. 3. Selanjutnya akan terlihat kontrol data combo pada toolbox Visual Basic. Gambar 6.20 Kontrol Data Combo pada Toolbox 4. Tambahkan kontrol data combo tersebut pada form. 93 Gambar 6.21 Tampilan Data Combo pada form 5. Tambahkan juga sebuah komponen adodc untuk membaca data dari database server. Gambar 6.22 Tampilan data combo dan adodc pada form 6. Buatlah koneksi dari adodc ke database server. Gambar 6.23 Membuat koneksi adodc ke database server 94 7. Selanjutnya pilih tabel yang akan digunakan pada data combo tersebut. Gambar 6.24 Memilih tabel untuk data combo 8. Klik OK. 9. Isi properti RowSource dari data combo tersebut dengan nama adodc yang digunakan tadi. Gambar 6.25 Menghubungkan data combo dengan komponen adodc 95 10. Pilih nama field dari tabel yang akan ditampilkan pada data combo pada properti ListField. Gambar 6.26 Memilih field untuk ditampilkan data combo 11. Jalankan program tersebut. Data dari field pada tabel database server akan terlihat pada kontrol data combo tersebut. Gambar 6.27 Data field tabel database server pada data combo 6.4 Chart Control Kontrol berikutnya yang akan dibahas adalah Chart Control. Chart Control berfungsi untuk menampilkan data yang terdapat pada adodc dalam bentuk grafik. Data yang tadinya bertipe numerik dengan chart control dapat ditampilkan menjadi berbagai macam bentuk grafik. Untuk melihat contoh penggunaan chart control 96 untuk menampilkan data dari tabel database server, lakukan langkah-langkah sebagai berikut: 1. Pada kotak dialog Components, pilih menu Microsoft Chart Controls 6.0 (OLEDB). Gambar 6.28 Menu Microsoft Chart Control 2. Klik OK. 3. Selanjutnya akan terlihat kontrol chart pada toolbox Visual Basic. Gambar 6.29 Kontrol Chart pada Toolbox 97 4. Tambahkan kontrol chart tersebut pada form. Gambar 6.30 Tampilan kontrol chart pada form 5. Tambahkan juga sebuah komponen adodc untuk membaca data dari database server. Gambar 6.31 Tampilan kontrol chart dan adodc pada form 6. Buatlah koneksi dari adodc ke database server. 98 Gambar 6.32 Membuat koneksi adodc ke database server 7. Selanjutnya pilih tabel yang akan digunakan pada kontrol chart tersebut. Gambar 6.33 Memilih tabel untuk kontrol chart 8. Klik OK. 9. Isi properti DataSource dari kontrol chart tersebut dengan nama adodc yang digunakan tadi. 99 Gambar 6.34 Menghubungkan kontrol chart dengan komponen adodc 10. Untuk melihat nama field yang ditampilkan, ubah nilai pada properti ShowLegend dari kontrol chart menjadi True. Gambar 6.35 Properti ShowLegend pada kontrol chart 11. Jalankan program tersebut. Data dari field pada tabel database server akan terlihat pada kontrol chart tersebut. 100 Gambar 6.36 Data field tabel database server pada kontrol chart 6.5 Masked Edit Kontrol berikutnya yang akan dibahas adalah Masked Edit. Masked Edit ini hampir sama dengan kontrol Text Box. Masked Edit dapat berfungsi untuk menampilkan data yang terdapat pada adodc. Pada kontrol masked edit kita dapat mengatur format dari data yang ditampilkan. Untuk melihat contoh penggunaan masked edit untuk menampilkan data dari tabel database server, lakukan langkah-langkah sebagai berikut: 1. Pada kotak dialog Components, pilih menu Microsoft Masked Edit Controls 6.0 (OLEDB). Gambar 6.37 Menu Microsoft Masked Edit Control 101 2. Klik OK. 3. Selanjutnya akan terlihat kontrol masked edit pada toolbox Visual Basic. Gambar 6.38 Kontrol Masked Edit pada Toolbox 4. Tambahkan kontrol masked edit tersebut pada form. Gambar 6.39 Tampilan kontrol Masked Edit pada Form 5. Tambahkan juga sebuah komponen adodc untuk membaca data dari database server. Gambar 6.40 Tampilan kontrol Masked Edit dan Adodc pada Form 102 6. Buatlah koneksi dari adodc ke database server. Gambar 6.41 Membuat koneksi adodc ke database server 7. Selanjutnya pilih tabel yang akan digunakan pada kontrol masked edit tersebut. Gambar 6.42 Memilih tabel untuk Kontrol Masked Edit 8. Klik OK. 9. Isi properti DataSource dari kontrol masked edit tersebut dengan nama adodc yang digunakan tadi. 103 Gambar 6.43 Menghubungkan kontrol Masked Edit dengan komponen adodc 10. Pilih nama field dari tabel yang akan ditampilkan pada masked edit pada properti DataField. Gambar 6.44 Properti data field pada Kontrol Masked Edit 11. Jalankan program tersebut. Data dari field pada tabel database server akan terlihat pada kontrol masked edit tersebut. 104 Gambar 6.45 Data field tabel database server pada kontrol masked edit 105