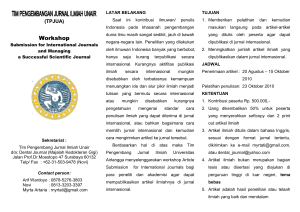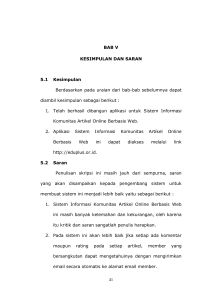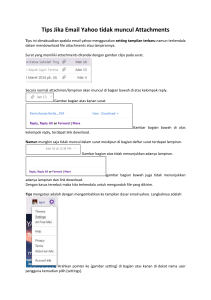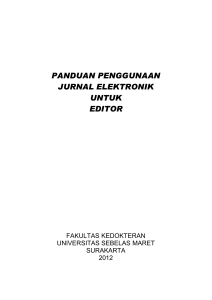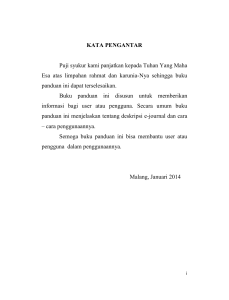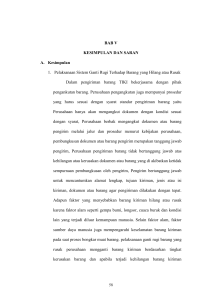PANDUAN PENGGUNAAN JOURNAL UMSurabaya
advertisement
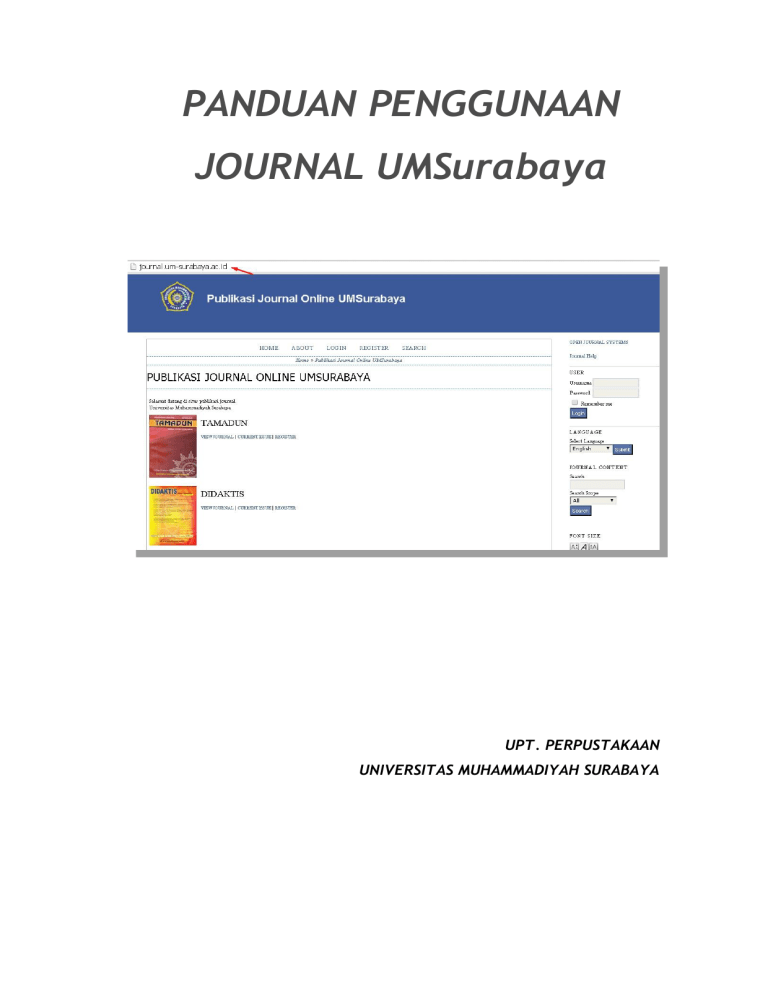
PANDUAN PENGGUNAAN JOURNAL UMSurabaya UPT. PERPUSTAKAAN UNIVERSITAS MUHAMMADIYAH SURABAYA Tentang JOURNAL UMSurabaya Journal UMSurabaya adalah jurnal online dibangun dan dikembangkan serta dimanfaatkan bagi civitas akademik Universitas Muhammadiyah Surabaya. Journal UMSurabaya dapat diakses di alamat http://journal .um-surabaya.ac.id Gambar 1. Halaman Depan Journal UMSurabaya Proses editorial Journal UMSurabaya mengatur dari awal pembuatan jurnal kiriman sampai dengan menjadi jurnal. Tahap yang harus dilalui dalam lima langkah. proses editorial, yang akan dikelola oleh satu atau lebih dari editor. 1. Submissions Queue(Kiriman Antrian): Item mulai di sini dan ditugaskan untuk sebuah editor. 2. Submission Review: Item mengalami review dan editorial keputusan. 3. Submission Edit: Item mengalami copyediting, tata letak, dan proofreading. 4. Scheduling Queue (Penjadwalan Antrian): Item ditugaskan untuk masalah dan /atau volume. 5. Table Of Content Daftar Isi: Item memerintahkan untuk publikasi dan isu yang diterbitkan. Peran Editorial 1. Jurnal Manager bertugas menset up jurnal dan mengatur peran (role) staf editorial (dapat juga melayani sebagai Editor dan lain role yang lain). 2. Editor bertugas mengawasi proses editorial; dapat menetapkan untuk kiriman Bagian Redaksi untuk melihat dan melalui Submission Review 3. Submission Edit bertugas melakukan penjadwalan dan konten penerbitan dari jurnal. 4. Copyeditor: Bekerja dengan kiriman untuk mengatur tata bahasa dan kejelasan, menghambat pertanyaan kepada pengarang kemungkinan adanya kesalahan, dan memastikan ketat kepatuhan jurnal's pustaka tekstual dan gaya. 5. Layout Editor: Mentransformasi copyedited kiriman ke dalam galleys HTML, PDF, dan / atau PS file dalam format untuk elektronik penerbitan. 6. Proofreader: Reads galleys untuk berkenaan dgn percetakan dan format kesalahan. Site Administration Memulai Gambar 2: Halaman Depan Journal UMSurabaya Log in ke Journal UMSurabaya dengan account. Pilih Role sebagai „Site Administrator‟: Gambar 3: Login Site Administrator Membuat Jurnal Baru (Creating a New Journal) Bila kembali ke menu Administrasi Situs, kemudian memilih 'Jurnal host". Anda akan dibawa ke daftar jurnal host yang ada di situs Anda. Jika Anda belum membuat jurnal, bagian ini masih kosong: Untuk membuat jurnal baru pilih „C REATE JOURNAL‟ dan akan di berikan form untuk diisi informasi mengenai jurnal baru yang akan dibuat: Gambar 4: Membuat Jurnal Baru Field 'path' harus satu kata atau singkatan yang unik yang akan digunakan untuk jurnal ini. Ia juga akan menjadi bagian dari URL jurnal Anda, disarankan untuk berhati-hati dan cermat dalam memilih nama path ini. Pilih 'Enable' checkbox untuk pengaturan jurnal dapat dilihat oleh publik di situs Anda. Jika Anda ingin membatasi akses ke jurnal untuk suatu waktu, maka tidak perlu mencentang cehckbox. Pilih 'Save' untuk kembali ke daftar jurnal. Anda baru jurnal sekarang tersedia. Anda dapat menyusun ulang jurnal Anda menggunakan atas dan ke bawah dengan 'order' anak panah. Anda juga dapat mengedit atau menghapus jurnal menggunakan link di bagian kanan halaman ini. Antara Jurnal Anda sekarang dapat bekerja dengan jurnal baru (lihat sebelumnya pada pembuatan jurnal baru di Manajemen dokumen). Jika Anda tidak bertindak sebagai Jurnal Manager, Anda perlu membuat pengguna yang baru dengan tanggung jawab yang sesuai dengan peran baru itu (lihat Cara pembuatan Pengguna Baru di Jurnal Manajemen). Jurnal Manajer Jurnal Manager yang mengelola keseluruhan sistem dalam penerbitan jurnal ini. Hal ini tidak melibatkan semua keterampilan teknis lanjut, namun memerlukan kemauan mengisi template dan meng-upload file. Jurnal Manager tidak perlu ikut didalam content jurnal, dan berkaitan dengan role Redaksi, Bagian Redaksi, Copyeditors, Redaksi Layout, Proofreaders, dan pemeriksa. Jurnal Manager juga memiliki akses ke jurnal lainnya seperti ke manajemen sistem, dan dapat menciptakan Bagian baru untuk jurnal, mengedit default set Email dalam sistem, mengelola pengaturah hak baca yang tersedia dengan jurnal ini, dan melihat ke Statistik Jurnal. Gambar 5: Jurnal Manager anda akan mendapatkan tampilan menu sebagai berikut: Gambar 6: Menu Jurnal Manager Membuat jurnal baru Pilih pada bagian 'Manajemen Pages'. Pilih pada bagian 'Setup' dan ikuti 5 langkah untuk membuat jurnal. Lengkapi informasi yang diperlukan, namun ingat bahwa Anda dapat masih dapat melengkapi kembali sebagai tambahan apabila informasi belum bisa dilengkapi pada saat ini . Anda dapat memulai dengan cepat untuk mengisi informasi pertama yang paling penting dahulu (nama jurnal, pokok kontak, dll). General Information (Informasi Umum) Formulir ini memberikan rincian umum tentang jurnal Anda, termasuk nama, singkatan, alamat, atau mencetak line ISSNs, dan DOI. Gunakan link yang disediakan untuk memperoleh ISSN atau DOI, yang perlu anda isikan Principal Contact Technical Support Contact Email Identification Publisher Policy (Kebijakan) Bagian ini anda akan mengisi informasi sebagai berikut: Focus and Scope of Journal (Fokus dan Cakupan Jurnal) Berikut adalah bagian untuk menambahkan informasi section Tentang Jurnal bagian situs web jurnal. Review Policy (Tinjauan Kebijakan) Hal ini akan terlihat pada Tentang Journal sectionn. Review Guidelines Petunjuk ini akan tersedia untuk reviewer pada saat time review. Submissions Author Guidelines (Panduan untuk author) Submission Preparation Checklist Bila Anda mengirimkan untuk jurnal, penulis akan diminta untuk memastikan kondisi tertentu terpenuhi dengan kondisi submission checklist. Pengarang kiriman tidak akan diterima sampai mereka sepakat bahwa semua syaratsyarat telah dipenuhi. Default item diberikan, namun Anda dapat menambahkan pilihan yang baru atau menghapus apapun yang tidak berlaku untuk jurnal Anda, untuk menambahkannya pilih "add Checklist Item "atau" Dellete"tombol untuk menghapus. Manajemen Access and Security Settings Berikut ini adalah bagian untuk mengatur status hak akses jurnal, apakah akan dbuka akses secara penuh, manajemen langganan untuk mengontrol akses ke semua isi jurnal ini. Jika Anda mengaktifkan kontrol berlangganan, Anda dapat memungkinkan untuk menahan pembukaan hak akses untuk mengakses konten. Files Browser File Browser yang merupakan fitur canggih yang memungkinkan untuk melihat dan memanipulasi file dan direktori secara langsung terkait dengan jurnal. Gambar 7: File Browser Jurnal Section journal UMSurabaya mungkin berisi beberapa bagian(section) (misalnya, Artikel, Reviews, Penelitian, dll). Anda perlu untuk membuat setidaknya satu bagian untuk jurnal (semua jurnal mulai dengan standar "Artikel" bagian yang dapat di ubah). Jika Anda tidak ingin untuk bagian judul yang akan terlihat oleh user, Anda dapat memilih untuk menghilangkan dari Daftar Isi (ini mungkin berguna untuk hal-hal seperti dikenalkan dan EDITOR, sebagai contoh saja ). 1. Untuk membuat section baru 2. Pilih menu pada “Management page” dan pilih pada 'Jurnal Section' 3. Pilih 'Create Section' Gambar 8: Create Section 4. Lengkapilah data dalam form yang berkaitan dengan section baru yang sesuai dengan pilihan 5. Berikutnya, pilihlah user yang akan berperan sebagai section editor, jika anda belum mempunyai user saat ini, sebaiknya membuat user terlebih dahulu dengan pilihan “Create Users” Gambar 9: Section Editor Statistics and Reports Journal UMSurabaya menyediakan ringkasan penggunaan jurnal Anda. Anda dapat menggunakan fasilitas ini dengan mencentang untuk membuat statistik yang tersedia untuk pembaca di Jurnal. Selain itu, OJS juga memungkinkan untuk menghasilkan sebuah spreadsheet laporan penggunaan jurnal. Gambar 10: Jurnal Statistic Editor Editor editorial bertugas mengawasi seluruh proses penerbitan. Editor, bekerja sama dengan Jurnal Manager, yang biasanya membuat kebijakan dan prosedur untuk jurnal yang digunakan dalam menyiapkan jurnal yang akan di Setup. Dalam Proses Editorial, Redaksi memberikan kiriman ke Bagian Editor untuk melihat melalui Submission Review dan Edit Submission, pengawasan kemajuan tetap dilakukan oleh editor dan membantu apabila mengalami kesulitan.Editor juga dapat berperan dalam sebagai Editor proses, melihat kiriman diterima melalui copyediting, tata letak, dan proofreading. Editor juga jadwal penghentian publikasi, mengatur Daftar Isi dan menerbitkan masalah, sebagai bagian dari Penerbitan Proses. Memulai sebagai editor Login ke jurnal Journal UMSurabaya Pilih role sebagai editor Di bawah "Submission", anda akan melihat artikel yang "unassigned", "in review "," in editing ", atau dalam" archives ". Mengklik salah satu link tersebut akan memberikan rincian tambahan pada setiap artikel dalam kategori ini: Gambar 12: Editor Home Assigning Articles (Menetapkan Artikel) Pilih "unassigned" dan kemudian klik link judul artikel. Gambar 13: Unassigned Untuk melihat detil dari masing-masing submisiion anda dapat mengeklik pada link Item pada kolom title. Gambar 14: Summary Dari di sini, anda memiliki pilihan untuk: 1. Kirim email pesan ke penulis (klik pada ikon amplop di samping nama penulis) 2. Baca asli 3. file dengan mengklik nama file kiriman. 4. Menambahkan file tambahan dengan mengklik "Add Suplementary file "link. 5. Mengubah bagian yang Anda inginkan untuk muncul dalam artikel, menggunakan drop down menu. 6. Laporan pembayaran biaya sebagai penulis dibayar, atau mengisi pembayaran user, jika Pembayaran modul telah diaktifkan. 7. Menetapkan bagian editor atau editor. Ini akan membawa Anda ke daftar Anda bagian editor atau editor. Pilih "Assign" link untuk memberikan sebmission kepada orang tersebut: Dalam "Submission Artikel" bagian dari halaman Ringkasan artikel, Anda dapat menggunakan link "Edit Metadata" untuk melakukan perubahan pada kiriman's metadata. Lebih lanjut mengenai format pengisian dapat dilihat pada gambar dibawah ini Gambar 15: Edit Metadata Membuat Issue Baru (Create New Issue) Pilih “Create Issue” form pada layar pembuatan issue, pilih apakah akan menjadi “Back Issue”, “Current Issue” atau “Future Issue”. Melihat Issue yang akan datang (View Future Issues) Memilih Future Issues akan menghasilkan daftar semua issue anda telah dibuat, tapi belum diterbitkan, untuk mempublish Issue tinggal klik pada Link Publish Issue Gunakan Summary, Review, Edit, dan History link untuk menampilkan setiap kiriman, yang telah terlibat dengan itu, dll Ketika ada beberapa artikel untuk suatu masalah. Back Issues Memungkinkan Anda melihat semua Issue yang telah diterbitkan. Isu yang sudah diterbitkan juga dapat hapus dari jurnal ini. Section Editors Bagian ini mengelola Editor Review dan Edit Submissions dari dalam section (misalnya, Artikel, Buku Review, dll), Orang yang bertanggung jawab telah ditetapkan. Jika Artikel itu sudah diterima untuk publikasi, Bagian yang Editor juga dapat mengawasi proses editing, yang dilakukan oleh Editor. Jurnal memiliki kebijakan tentang bagaimana tugas-tugas yang dibagi pada setiap anggota kerjanya. Submissions Dibawah “Submision in Review” anda akan menemui beberapa artikel yang ada di “In Review”, “In Editing” atau berada di “archives” Assigning Reviewers Anda memiliki pilihan untuk: 1. Kirim email pesan ke penulis (klik pada ikon amplop di samping nama penulis) atau editor. 2. Lihat yang asli pengiriman file dengan mengklik link atau meng-upload file versi baru dokumen untuk diperiksa. 3. Jila Anda telah selesai memberikan tinjauan, Anda harus dikembalikan ke Section "Review" . Klik "Select Review Form", Tinjau dan pada halaman Formulir assign meninjau formulir yang sesuai. Bekerja dengan Reviewer Anda dapat menggunakan bagian ini untuk membatalkan permintaan peninjauan kembali (klik Batal Permintaan), mengubah tanggal (klik tanggal Link), mengirim pengingat ke resensi buku (menggunakan Pengingat Kirim link), dan untuk membaca pemeriksa komentar (klik "Tinjau Formulir" icon). Setiap upload file dari resensi buku juga akan tersedia di sini. Resensi buku rekomendasi yang juga akan muncul di bagian ini sekali Mereka keputusan telah dibuat. Beberapa jurnal juga dikonfigurasi untuk memungkinkan Anda untuk menilai pada resensi buku Skala 1 - 5, berdasarkan kualitas mereka meninjau, mereka tepat waktu, dll Anda akan menerima pesan sekali resensi buku yang telah selesai mereka tinjauan. Pada titik ini, Anda dapat menggunakan "walaupun" ikon mengucapkan terima kasih upaya mereka untuk mereka Reviewers Reviewer dipilih oleh Section Editor untuk meninjau sebuah kiriman(submission). Reviewersdiminta untuk mengirimkan tinjauan ke jurnal situs web dan dapat meng-upload lampiran untuk penggunaan Editor dan Author. Reviewers dapat nilai oleh Bagian Redaksi, tergantung pada kebijakan jurnal. Copyeditors Suntingan copyeditor dikumpulkan untuk meningkatkan tata bahasa dan kejelasan, bekerja sama dengan penulis untuk memastikan semuanya sudah di sesuai dengan harapan, dan menjamin kesesuaian dengan aturan jurnal's bibliografi dan gaya tekstual, berikutnya diedit oleh Layout Editor untuk mengatur galleys yang akan dipublikasikan dalam format jurnal. Beberapa jurnal memiliki Section Editor atau Editor yang berperan sebagai peran ini. Layout Editor Layout Editor merubah dari hasil copyedited yang sudah dikirim kedalam format HTML, PDF, dll, tergantung format yang telah dipilih jurnal yang digunakan untuk publikasi elektronik. Sistem ini tidak menyediakan perangkat lunak untuk mengkonversi kata pengolahan format dokumen ke Gelley, sehingga Layout Editor harus memiliki akses dan untuk dapat menggunakan software pihak ketiga untuk membuat paket galleys (Adobe Acrobat, PDF Creator [open source] atau Open Office [sumber terbuka] untuk PDF atau Dreamweaver atau Nvu [open source] untuk HTML), yang menyajikan artikel pada layar dengan baik diformat dibaca dan tata letak, dalam cara jurnal ilmiah, dan dengan mata untuk penerbitan media baru ini (konsultasi dengan tata letak yang digunakan oleh penerbit online lainnya, seperti Highwire Press). Proofreaders Proofreader secara seksama membaca galleys dalam berbagai format yang menerbitkan jurnal (seperti penulis), untuk memeriks berkenaan dgn percetakan dan kesalahan format, yang akan dipernbaiki oleh Layout Editor. Di beberapa kasus dari beberapa jurnal, Editor dan Bagian Redaksi memainkan peranan ini. Author Penulis dapat mendaftar dan mengirimkan item ke jurnal secara langsung ke jurnal melalui situs web. Author diminta untuk meng-upload item, serta menyediakan metadata atau informasi yang berkaitan pengindeksan dengan item, untuk meningkatkan kapasitas untuk pencarian dan pendarian online untuk jurnal ini. Pengarang yang juga dapat mengantarkan item dengan Tambahan File dalam bentuk data set, instrumen penelitian, atau sumber teks yang akan memperkaya item, serta kontribusi untuk lebih terbuka dan kuat bentuk penelitian. Penulis juga dapat melacak kiriman melalui proses editorial - serta partisipasi dalam copyediting dari proofreading pada kiriman yang diterima untuk publikasi. Penulis dapat login menggunakan username dan password yang diberikan. Pengarang juga dapat meminta pembayaran Author Submission dan/atau biaya Publikasi, dan mungkin juga opsional dapat membayar review Fast-Track, tergantung juga pada pengaturan kebijakan biaya jurnal tersebut. Submitting Articles 1. Memulai submission proses dengan mengeklik pada Link”Click Here” pada bagian bawah page Gambar 16 Active Submission a. Pilih section yang dirasa paling sesuai dengan untuk artikel anda, pilihan terdapat pada menu drop-down Gambar 17: Memulai Submission b. Konfirmasi setiap item dalam Submission Checklist sudah benar dan memeriksa setiap checkboxes Gambar 18: Pilihan Submission c. Sebagai opsional, Anda dapat menambahkan komentar apapun yang akan dikirim ke editor: Gambar 19: Komentar Untuk Editor d. Pilih “Save and Continue” Harap dicatat , ini tergantung bagaimana jurnal yang telah andadiatur, mungkin diperlukan untuk menyetujui sebuah pemberitahuan hak cipta dan / atau persaingan pernyataan kepentingan. Anda juga dapat melihat keterangan biaya di tahap ini. 2. Masukkan Submission Metadata a. Lengkapilah rincian author. Semua kolom yang ditandai dengan tanda bintang diutamakan untuk di isi. Jika terdapat beberapa penulis, dapat menggunakan tombol "Add author" untuk menampilkan kolom tambahan: Gambar 20: Entri Masukan Metadata Submission b. Tambahkan title dan abstract, dalam bahasa yang sesuai Gambar 21: Judul dan Abstark c. Lengkapi pada form indexing Gambar 22: Form Index d. Masukan Nama pada any supporting agencies Gambar 23: Dukungan Agen e. Pilih “Save and Continue” 3. Upload submissions a. Klik Browse untuk membuka jendela Pilih file untuk mencari letak file pada hard drive komputer Anda. Gambar 24: Uplaod Submission b. Cari file yang ingin Anda kirimkan dan pilih file itu. Gambar 25: Pengiriman File Submission c. Klik Upload pada halaman ini, yang upload file dari komputer ke jurnal situs web dan nama itu mengikuti aturan jurnal. d. Setelah pengiriman diupload, klik "Save and Continue". 4. Mengupload File Tambahan (suplementasry Files) a. Langkah ini adalah opsional. Jika Anda memiliki tambahan file, seperti instrumen penelitian, data set, dll, Anda dapat menambahkannya di sini. Tambahan File dapat di-upload dalam format file dan dapat dibaca oleh reader dalam format asli mereka. b. Cari file yang ingin Anda kirimkan. c. Klik Upload pada halaman ini, yang upload file dari komputer ke jurnal situs web dan nama itu mengikuti aturan jurnal. d. Setelah pengiriman diupload, klik "Save and Continue". Gambar 26: Mengupload Tambahan Files 5. Konfirmasi Submission a. Dengan empat langkah sebelumnya proses pengiriman sudah selesai, klik "Finish Submission" untuk mengirimkan naskah Anda. Anda akan menerima satu pemberitahuan melalui email dan akan dapat melihat kemajuan pengiriman Submission melalui proses editorial dengan masuk ke dalam jurnal situs web. b. Jika penulis jurnal memerlukan fee, Anda dapat membayar dari halaman ini . Dengan cara mengklik Link 'Pay Now' di samping Payment yang akan mengarahkan Anda ke sebuah PayPal atau Manual halaman pembayaran, tergantung bagaimana pengelolaan pembayaran jurnal. Responding to Reviews Masuk ke account Anda dan klik pada link judul kiriman Anda. Dari halaman 'Summary', Anda akan dapat meninjau kolom Anda yang dimasukkan pada saat pengiriman. Dari sini Anda dapat membaca versi Reviewer dan versi editor . Baca atau Kirimkan komentar menggunakan "Editor / Author" icon. Gunakan file upload alat untuk mengirimkan perubahan apapun untuk artikel Anda. Copyediting Ketika kiriman Anda telah diterima, salinan akan dikembalikan ke anda untuk copyediting. Masuk ke account Anda dan pilih Link "Queued for Editing". Baca pada versi yang sudah diedit dan silakan dibuat perubahan tambahan yang diperlukan. Ini adalah kesempatan terakhir untuk melakukan perubahan utama pada artikel sebelum penerbitan. Copyedit komentar dapat ditambahkan dengan menggunakan ikon di dekat bagian bawah ini. Catatan ke "Copyedit Instruction " juga dilakukan . Upload versi yang sudah direvisi pada Section "Author Copyedit" bagian. Pilih ikon "Completed" bila sudah selesai. Proofreading Setelah dokumen HTML dan PDF telah dibuat, Anda akan diminta untuk cetakan percobaan mereka sebelum penerbitan. Petunjuk proofreading dihubungkan pada bagian bawah. Anda juga dapat mengirimkan koreksi menggunakan ikon "Proofreading Corrections" . Bila Anda sudah selesai, klik pada ikon "Complete" untuk pemberitahuan Proofreader. Ini adalah kesempatan terakhir untuk melakukan perubahan ke artikel sebelum penerbitan. Reader (Pembaca) Pembaca yang termasuk juga pelanggan untuk mengakses jurnal yang merupakan berlangganan berbasis dan pembaca yang memilih untuk mendaftar untuk membuka akses jurnal (apakah membuka akses atau setelah awal masa waktu setelah penerbitan konten jurnal). Pembaca yang Terdaftar menerima pemberitahuan untuk penerbitan masingmasing isu yang meliputi Daftar Isi dari jurnal. Reading Tools Reading Tools dimaksudkan untuk membantu pembaca yang ahli ataupun pemula untuk jurnal, membangun konteks, interpretasi, evaluasi dan memanfaatkan penelitian mereka. Reading Tools telah dikembangkan untuk berbagai disiplin keilmuan.