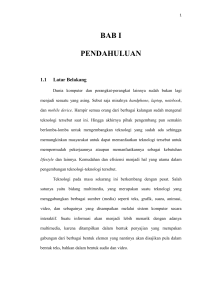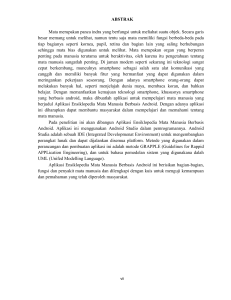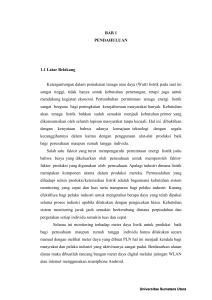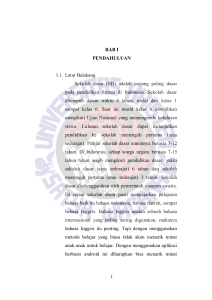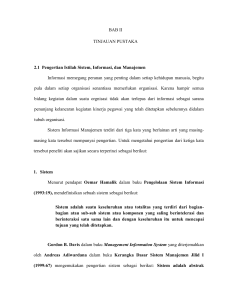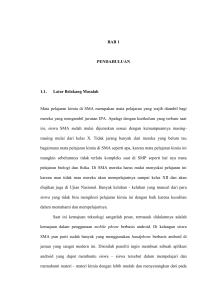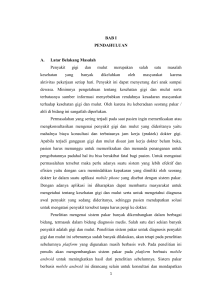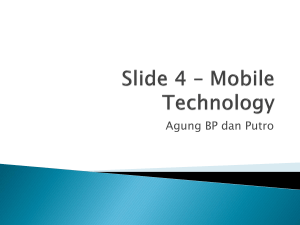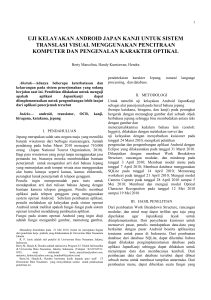Pemrograman Android dengan Eclipse
advertisement

Pemrograman Android
dengan Eclipse
Teknik pemrograman dari dasar untuk Android adalah menggunakan
Eclipse plus Android SDK. Memang tidak hanya eclipse IDE saja
yang bisa dipakai, tapi mayoritas pengguna menggunakan Eclipse
untuk membuat program di Android.
2.1 Menginstal Eclipse IDE
Untuk bisa menginstal Eclipse, Anda perlu menyiapkan sistem
operasinya terlebih dahulu. Beberapa sistem operasi yang didukung
oleh Eclipse, antara lain:
1.
Windows XP (32-bit), Vista (32- atau 64-bit), Windows 7 (32atau 64-bit) dan Windows 8 (32 dan 64 bit).
2.
Mac OS X 10.5.8 atau versi di atasnya (hanya x86).
3.
Linux (testing pada Ubuntu Linux, Lucid Lynx).
15
Gambar 2.1 Berbagai logo sistem operasi yang didukung Android SDK
Di buku ini, kita akan menggunakan Windows karena ini adalah
sistem operasi yang paling lazim digunakan di Indonesia. Sehingga
look and feel-nya akan familier bagi kebanyakan pembaca buku.
2.1.1
Software yang Harus Diinstal
Ada beberapa software yang harus diinstal agar bisa memulai
pemrograman Android di komputer Anda. Berikut ini daftar softwarenya:
1.
Java JDK: dasar dari Android SDK.
2.
Android SDK: tool untuk mengakses libary Android dan menggunakannya untuk devel aplikasi Android.
3.
Eclipse IDE (Integrated Development Environment): tool untuk
menulis kode program Android, juga sebagai tool yang menyatukan antara Java, Android SDK, dan Android ADT.
4.
Android ADT: tool untuk membuat file dan struktur yang
diperlukan ketika devel aplikasi Android.
Setelah Anda mengetahui dan mempersiapkan dari sisi hardware
atau sistem operasi yang minimal diperlukan ketika akan membangun aplikasi Android, selanjutnya akan dijelaskan langkahlangkah untuk mendapatkan, instalasi, dan konfigurasi tool software
16
pengembang. Pertama yang akan kita instal
Development Kit dengan kode seperti berikut ini.
adalah
Java
Langkah-langkah untuk melakukan instalasi Java Development Kit
sebagai berikut.
Buka alamat untuk download JDK pada alamat berikut
http://www.oracle.com/technetwork/java/javase/downloads/index.html.
Akan terbuka halaman download Java SE seperti gambar berikut,
kemudian klik pada link JDK yang ada dalam website tersebut.
Gambar 2.2 Halaman download Java SE
Kadang kala tampilan halaman download JDK akan bisa berbeda.
Untuk memastikan bahwa Anda mengakses halaman yang benar,
bisa
melihat
terlebih
dahulu
pada
alamat
http://developer.android.com/sdk/index.html,
Gambar 2.3 Halaman Download Android SDK
17
Kemudian ikuti link download JDK yang dimaksud, sehingga Anda
tidak akan salah dalam men-download JDK yang diperlukan.
1.
Kemudian pilih sesuai dengan sistem operasi yang Anda
gunakan. Ketika buku ini ditulis, versi terakhir adalah versi 7u2.
Ada berbagai versi 7u2 untuk platform yang berbeda-beda.
Gambar 2.4 Memilih link sesuai dengan sistem operasi
yang digunakan
2.
Cek Accept License Agreement kemudian klik link yang
dimaksud sehingga akan tampil kotak konfirmasi untuk mendownload file JDK, seperti berikut ini.
Gambar 2.5 Pilihan untuk menyimpan file JDK
3.
18
Klik tombol Save File dan simpan pada folder tertentu komputer.
Tunggu sampai proses download selesai.
Gambar 2.6 Proses download JDK
4.
Setelah selesai proses download, klik 2x pada file installer hasil
download tersebut, akan tampil langkah instalasi seperti berikut.
Gambar 2.7 Wizard instalasi JDK
5.
Kemudian akan tampil kotak dialog pilihan fitur yang akan
diinstal dan alamat instalasi. Untuk mengubah alamat lokasi
instalasi, klik tombol Change dan pilih pada folder mana akan
diinstal.
Gambar 2.8 Pemilihan fitur dan alamat instalasi
19
6.
Jika sudah selesai pemilihan fitur dan lokasi, klik tombol Next,
tunggu sampai proses berjalan.
Gambar 2.9 Proses instalasi
7.
Tunggu sampai proses selesai, dan muncul kotak wizard instalasi
JavaFX 2.0 SDK, seperti berikut.
Gambar 2.10 Instalasi JavaFX SDK
8.
20
Klik tombol Next untuk melanjutkan proses instalasi selanjutnya.
Pilih alamat instalasi yang Anda inginkan. Untuk mengubah
lokasi instalasi, klik tombol Browse dan pilih lokasi folder baru
untuk instalasi.
Gambar 2.11 Pemilihan alamat instalasi
9.
Klik tombol Next sehingga proses instalasi akan berjalan.
Gambar 2.12 Proses instalasi JavaFX SDK
10. Sampai muncul pesan bahwa proses instalasi telah selesai.
Gambar 2.13 Proses instalasi selesai
21
11. Untuk memastikan bahwa JDK telah terinstal dengan baik, Anda
bisa cek dengan konsol, dan masukkan perintah javac –version.
Gambar 2.14 Cek bahwa JDK telah terinstal
12. JavaFX merupakan versi Java yang kaya fitur, yang dapat
digunakan untuk membangun atau merancang aplikasi yang
kaya dengan konten multimedia, seperti tampilan grafis, suara,
efek grafis, dan video. Hal ini menjadi salah satu alasan penulis
memilih versi Java yang terbaru ini. Java SDK juga sudah
terdapat pula dalam JavaFX ini, sehingga Anda tetap dapat
menggunakan versi Java ini untuk develop aplikasi Android.
Setelah JDK terinstal, Anda perlu menginstal Eclipse-nya. Caranya:
1.
Buka halaman download Android SDK pada alamat
http://developer.android.com/sdk/index.html. Pada saat buku ini
ditulis, versi terakhir adalah r16, seperti gambar berikut.
Gambar 2.15 Halaman download Android SDK
2.
22
Kemudian pilih versi terakhir Android SDK yang ada, berikut
sesuaikan dengan sistem operasi yang digunakan.
Gambar 2.16 Konfirmasi download Android SDK
3.
Simpan pada folder komputer Anda. Kemudian ekstrak hasil
download tersebut dalam folder tertentu dalam komputer.
Gambar 2.17 Hasil ekstrakan Android SDK
4.
Klik 2x pada file executable SDK Manager, sehingga akan tampil
kotak dialog Android SDK Manager seperti berikut.
Gambar 2.18 Kotak dialog Android SDK Manager
23
5.
6.
Anda bisa memilih paket-paket yang akan diinstal, seperti terlihat di atas. Versi terbaru adalah API 15, tabel berikut menunjukkan versi dan level API dari sistem operasi Android.
Versi Level API Android 1.5 API 3 Android 1.6 API 4 Android 2.1 API 7 Android 2.2 API 8 Android 2.3.3 API 10 Android 3.0 API 11 Android 3.1 API 12 Android 3.2 API 13 Android 4.0 API 14 Android 4.0.3 API 15 Anda dapat memilih versi yang diinginkan. Namun sebagai
pertimbangan, Anda bisa memilih versi Android yang paling
banyak digunakan walaupun belum tentu yang terbaru. Ini agar
aplikasi yang Anda buat nantinya ada kemungkinan akan
banyak digunakan oleh pengguna. Untuk persentase/prosentase
pemakaian berbagai platform/versi Android, statistikanya dapat
dilihat pada alamat berikut:
http://developer.android.com/resources/dashboard/platformversions.html
24
Gambar 2.19 Versi penggunaan Android
7.
Jika dilihat dalam bentuk tabel, terlihat dengan jelas seperti
berikut bahwa versi 2.3.3 (Gingerbread) mempunyai pangsa
pasar pengguna yang lebih banyak dibanding versi yang lain.
Kemudian disusul versi Ice cream sandwich. Tapi ini tentunya
akan selalu berubah seiring dengan perkembangan zaman.
Gambar 2.20 Data statistik pengguna OS Android
dalam bentuk tabel
25
8.
Dengan dasar data tersebut, kita akan menggunakan versi 2.3.3
dan ketika diperlebar tanda minus pada pilihan tersebut,
didukung oleh berbagai hardware yang cukup banyak, dibandingkan dengan versi lainnya.
Gambar 2.21 Versi 2.3.3 dengan dukungan bermacam ponsel
9.
Pada bagian Extras, Anda bisa mencentang pada bagian Google
USB Driver Package. Paket ini berfungsi ketika suatu saat Anda
menggunakan device Android sebenarnya, sehingga bisa langsung dicolokkan ke komputer.
Gambar 2.22 Pilihan Google USB Driver Package
10. Jika sudah selesai memilih paket-paket yang akan diinstal, klik
tombol Install untuk memulai proses instalasi. Akan tampil kotak
dialog Choose Packages to Install.
26
Gambar 2.23 Kotak dialog Choose Packages to Install
11. Klik pada bagian Accept All untuk melakukan instalasi semua
paket, seperti terlihat pada gambar berikut.
Gambar 2.24 Pilihan untuk instal semua paket
12. Klik tombol Install, sehingga proses instalasi akan berjalan.
Gambar 2.25 Proses download dan instalasi paket
27
13. Tunggu sampai proses download selesai. Jika Anda mendapatkan pesan error dan tidak dapat koneksi ke server maka bisa
mencoba alternatif lain pada bagian Settings. Kemudian pilih
pada opsi Force https://...sources to be fetched using http://..,
lihat gambar berikut ini, lalu coba lakukan proses download lagi.
Gambar 2.26 Opsi perubahan nama URL
14. Ketika proses instalasi telah selesai maka status dari paket
tersebut akan berubah, dan menunjukkan telah terinstal.
Gambar 2.27 Status paket telah terinstal
15. Kemudian klik AVD Manager, sehingga akan tampil kotak dialog
untuk membuat AVD. Setting sesuai dengan versi Android yang
akan Anda gunakan.
28
Gambar 2.28 Membuat Android Virtual Device
16. Klik tombol Create AVD sehingga akan tampil hasil pembuatan
AVD seperti berikut.
Gambar 2.29 Pesan konfirmasi hasil pembuatan AVD
17. Dan pada jendela Android Virtual Device Manager akan tampil
nama AVD berikut dengan target versi Android yang digunakan.
29
Gambar 2.30 AVD baru telah terbentuk
18. Ketika Anda melihat Android SDK hasil ekstrakan, akan terlihat
banyak folder di dalamnya. Penjelasan masing-masing folder
tersebut sebagai berikut.
30
•
usb-drivers, folder yang berisi driver untuk perangkat
Android. Jika Anda terkoneksi secara langsung pada perangkat ponsel Android maka akan memerlukan driver
sehingga dapat melakukan proses devel secara langsung.
Folder ini akan tampil ketika Anda telah dan selesai menginstal USB driver.
•
tools, folder ini berisi berbagai tool yang berguna ketika
proses devel aplikasi, seperti tool untuk debugging, tool
untuk tampilan aplikasi (view-management), tool untuk
devel, dan sebagainya.
•
temp, folder ini berisi memory swap yang diperlukan untuk
space ekstra ketika melakukan proses develop atau menjalankan aplikasi.
•
samples, folder ini berisi contoh aplikasi yang termasuk kode
sumber di dalamnya.
•
platforms, folder ini berisi informasi platform target yang
dipilih ketika devel aplikasi Android, seperti nama folder
android-8 (artinya Android 2.2), android-4 (artinya Android
1.6), dan lain sebagainya.
•
docs, folder ini berisi dokumentasi Android SDK.
•
add-ons, folder ini berisi API tambahan yang dapat digunakan ketika proses pembuatan aplikasi.
19. Jika Anda akan menggunakan kode program lain seperti C atau
C++, Anda bisa menggunakan Android NDK (Native
Development Kit). Dan Android NDK ini akan melengkapi
Android SDK yang telah di-download, dan tidak akan me-replace
yang telah ada. Android NDK terbaru ini dapat Anda peroleh
pada alamat http://developer.android.com/sdk/ndk/index.html.
Gambar 2.31 Halaman download Android NDK
2.1.2
Instalasi Eclipse
Kemudian kita perlu download dan melakukan instalasi tool editor
yang digunakan, yaitu Eclipse. Untuk instalasi Eclipse, langkahlangkahnya sebagai berikut:
1.
Download
installer
Eclipse
pada
alamat
berikut
http://www.eclipse.org/downloads/. Pilih versi yang terbaru dari
daftar Eclipse yang disediakan, pilih pada Eclipse IDE for Java
Developer. Anda juga dapat menggunakan Eclipse IDE for Java
EE Developers. Sesuaikan dengan sistem operasi yang Anda
gunakan, klik menu drop-down pada sistem operasi yang digunakan.
31
Gambar 2.32 Halaman download Eclipse
2.
Penulis menggunakan Eclipse IDE for Java Developers Indigo
(versi yang terbaru), klik pada link download, tunggu sampai
proses download selesai.
Gambar 2.33 Proses download Eclipse
3.
Eclipse merupakan tool editor yang berdiri sendiri, artinya Anda
tinggal ekstrak file zip hasil download-an, kemudian klik 2x pada
file executable eclipse.
Gambar 2.34 Folder ekstraksi editor Eclipse
32
4.
Anda bisa membuat file shortcut di desktop, dengan tinggal klik
kanan pada file exe dan pilih Send to Î Desktop (create
shortcut).
Gambar 2.35 Membuat shortcut pada desktop
5.
Klik 2x pada file executable tersebut sehingga akan tampil
screen tampilan Elipse Indigo, menunjukkan versi Eclipse yang
akan Anda gunakan.
Gambar 2.36 Eclipse Indigo
6.
Kemudian akan tampil jendela Workspace launcher seperti
berikut. Anda dapat men-setting alamat folder sebagai folder
kerja untuk meletakkan file/folder devel aplikasi.
Gambar 2.37 Memilih workspace
33
7.
Sehingga akan muncul halaman welcome screen dari Eclipse.
Gambar 2.38 Welcome screen Eclipse
8.
Selanjutnya kita akan menggunakan ADT (Android Development Tools) untuk proses pembuatan aplikasi Android. ADT
akan mempermudah Anda melakukan proses devel aplikasi
Android, sehingga proses coding lebih cepat, tanpa harus memulai dari awal. Juga dapat digunakan untuk proses debug
aplikasi, deploy aplikasi menjadi bentuk APK (Android
Package).
9.
Untuk mengintegrasikan ADT dalam Eclipse, caranya melalui
menu Help Î Install New Software.
Gambar 2.39 Opsi Install New Software
34
10. Sehingga akan tampil kotak dialog Install seperti berikut yang
akan memandu Anda menginstal plug-in baru dalam Eclipse.
Gambar 2.40 Kotak dialog Install untuk menambahkan software baru
11. Klik tombol Add pada bagian Work with, sehingga tampil kotak
dialog Add Repository. Masukkan pada bagian Name dan
Location seperti berikut. Misal, Name diisi dengan ‘Android ADT’
dan Location dengan https://dl-ssl.google.com/android/eclipse’.
Gambar 2.41 Menambah repository baru
12. Kemudian akan tampil pada jendela di bawahnya, plug-in baru
yang akan ditambahkan. Centang pada bagian Developer Tools
dan pastikan sub-menu di bawahnya juga ikut tercentang.
35
Gambar 2.42 Plug-in yang akan ditambahkan
13. Klik tombol Next, maka proses pengecekan dan software lain
yang diperlukan akan dijalankan. Tunggu sampai proses selesai.
Gambar 2.43 Proses instalasi plug-in tambahan baru
14. Kemudian akan tampil review plug-in yang akan diinstal.
Gambar 2.44 Review plug-in yang akan diinstal
36
15. Jika ada yang salah atau ada plug-in yang kurang, Anda bisa
klik tombol Back untuk memilih ulang. Jika sudah benar, klik
tombol Next, sehingga tampil kotak Review Licenses seperti
berikut. Klik bagian ‘I accept the terms of the license agreements’.
Gambar 2.45 Kotak dialog Review Licenses
17. Klik tombol Finish sehingga proses download akan dijalankan.
Gambar 2.46 Proses download dan instalasi plug-in baru
18. Tunggu sampai proses selesai dan akan tampil kotak konfirmasi
untuk me-restart Eclipse yang digunakan.
37
Gambar 2.47 Pilihan untuk restart Eclipse
19. Kemudian kita perlu men-setting lokasi SDK yang akan digunakan. Pilih pada menu Windows Î Preferences, seperti berikut.
Gambar 2.48 Opsi Preferences
20. Kemudian pilih pada bagian Android dan pilih lokasi SDK pada
bagian SDK Location, klik tombol Browse.
Gambar 2.49 Memilih lokasi SDK yang digunakan
38
21. Cek SDK yang digunakan, apakah telah benar versi yang
digunakan.
Gambar 2.50 Kotak dialog Android SDK Manager
22. Ok, sampai proses ini Anda sudah melakukan setting semua tool
yang diperlukan untuk proses pembuatan aplikasi Android.
23. SDK menyediakan emulator kecil yang digunakan untuk melakukan testing atau uji coba aplikasi. Namun tidak semua aplikasi
dapat ditesting dengan emulator, ada beberapa aplikasi seperti
aplikasi accelerometer (untuk mengukur kecepatan), tentu
Anda membutuhkan sebuah alat tambahan atau ponsel Android
yang terhubung ke komputer. Kita perlu menginstal USB driver,
sehingga ketika memerlukan peralatan tambahan tetap dapat
menggunakannya. Jika Anda menggunakan sistem operasi Mac
atau Linux, langsung dapat menggunakan tanpa memerlukan
driver.
Gambar 2.51 Instalasi USB Driver
24. Contoh penggunaan API dalam pengembangan aplikasi berbasis
Android,
dapat
Anda
lihat
pada
halaman:
http://developer.android.com/resources/samples/ApiDemos/ind
ex.html.
39
Gambar 2.52 Halaman contoh penggunaan API
25. Beberapa aplikasi yang menggunakan API ini, antara lain:
•
Notification
•
Alarm
•
Intents
•
Menus
•
Search
•
Preferences
2.2 Membuat Aplikasi Sederhana Pertama Kali
Selanjutnya, kita akan belajar membuat aplikasi sederhana Android,
langkah-langkahnya sebagai berikut:
1.
40
Buka editor Eclipse, setelah memilih lokasi workspace akan
tampil seperti berikut.
Gambar 2.53 Tampilan Eclipse
2.
Kemudian buat proyek baru dengan cara pilih menu File Î New
Î Project.
Gambar 2.54 Membuat proyek baru
3.
Akan tampil kotak dialog New Project. Pilih folder Android, lalu
perlebar pada folder tersebut dan klik Android Project.
Gambar 2.55 Membuat Android Project
41
4.
Klik tombol Next, kemudian masukkan nama project baru yang
akan dibuat.
Gambar 2.56 Memasukkan nama project
5.
Klik tombol Next, dan pilih target SDK yang akan digunakan.
Ketika Anda sudah men-setting, seperti yang telah kita lakukan
sebelumnya, secara otomatis SDK target sudah ditentukan.
Gambar 2.57 Memilih SDK target
42
6.
Klik tombol Next, sehingga tampil kotak dialog Application Info
seperti berikut. Masukkan nama package yang akan digunakan.
Gambar 2.58 Memasukkan nama package
7.
Setelah selesai, klik tombol Finish, sehingga akan tampil bagian
Package Explorer.
Gambar 2.59 Struktur aplikasi yang dibuat
8.
Untuk menjalankan aplikasi tersebut, caranya bisa menggunakan menu Run Î Run atau dengan kombinasi tombol Ctrl+F11
pada keyboard.
9.
Atau bisa juga menggunakan menu Run Î Run As Î Android
Application, seperti terlihat pada gambar berikut ini.
43
Gambar 2.60 Menjalankan proyek yang dibuat
10. Akan tampil emulator AVD yang sudah kita setting sebelumnya.
Pada bagian kiri atas dari layar emulator terdapat tulisan yang
menunjukkan nomor port dan nama AVD yang telah kita buat.
Seperti terlihat pada gambar di bawah ini, 5554:platform2.3.3
(nomor port:nama paltform).
Gambar 2.61 Emulator Android
11. Ketika pertama kali Anda menjalankan emulator ini, bisa jadi
memerlukan waktu yang lama atau proses booting yang lama,
karena sebenarnya Anda menjalankan sistem virtual Linux
dalam Windows sehingga memerlukan proses inisialisasi dan
booting-up yang cukup lama.
44
Gambar 2.62 Proses loading emulator Android
12. Tunggu proses loading emulator sampai selesai, sehingga akan
tampil tulisan Hello World seperti berikut ini.
Gambar 2.63 Hasil tampilan HelloWorld pada emulator
13. Ketika Anda mencoba menjalankan aplikasi melalui emulator,
kadang tampil pesan error seperti berikut ini. Misal: “Failed to
install Hello.apk on device ‘emulator-5554’: device not found”.
45
Gambar 2.64 Pesan error ketika menjalankan aplikasi di emulator
14. Ketika mendapatkan pesan error tersebut, kemungkinan karena
setting path pada komputer belum benar. Dan Anda perlu setting
environment variables pada sistem.
Berikut ini cara mengatur setting path pada komputer sehingga Anda
dapat menjalankan aplikasi dari alamat folder mana saja.
1.
Pertama, buka jendela Control Panel dan pilih System and
Security, seperti gambar berikut ini.
Gambar 2.65 Pilihan System and Security
2.
Sehingga tampil pada System and Security, dan pilih System.
Gambar 2.66 Tampilan System
46
3.
Klik pada link menu Advanced system settings, sehingga akan
terbuka kotak dialog System Properties seperti berikut ini.
Gambar 2.67 Kotak dialog System Properties
4.
Selanjutnya, klik tombol Environment Variables sehingga tampil
kotak dialog Environment Variables seperti berikut ini.
Gambar 2.68 Kotak dialog Environment Variables
5.
Klik tombol New, sehingga tampil kotak New User Variable.
Masukkan pada variable name ‘ANDROID’ dan pada variable
value, alamat folder tools dari SDK Android (sesuaikan dengan
alamat yang ada pada komputer Anda).
47
Gambar 2.69 Kotak dialog New User Variable
6.
Pada kotak jendela di bawahnya, pilih bagian kotak di bawahnya
edit pada variable PATH, lalu klik tombol Edit sehingga tampil
kotak dialog Edit System Variable. Masukkan nama
%ANDROID% pada bagian variable value.
Gambar 2.70 Mengedit System Variable
7.
Klik tombol OK, untuk menerapkan perubahan dan jalankan
kembali aplikasi sehingga didapatkan tampilan seperti di atas.
8.
Ketika Anda melihat proses yang terjadi pada bagian console di
Eclipse akan terlihat proses berjalan lancar, tanpa ada error.
Gambar 2.71 Melihat proses yang terjadi di console
48
2.3 Struktur Proyek Android
Ketika Anda membuat aplikasi contoh android seperti di atas maka
akan terlihat struktur proyek seperti berikut ini.
Gambar 2.72 Struktur proyek Android
Terdapat banyak folder seperti di atas, Anda perlu meluangkan
waktu sebentar untuk mengenal dan mengetahui fungsi dan isi
masing-masing folder, karena hal tersebut sangat penting. Semua
aplikasi yang akan Anda buat nantinya, akan berhubungan dengan
susunan folder-folder tersebut. Beberapa folder tersebut, antara lain:
•
src
•
gen
•
android version (menunjukkan versi android yang dipakai)
•
assets
•
bin
•
res
Penjelasan masing-masing folder tersebut sebagai berikut.
1.
src
Folder yang berisi mainactivity.java ketika dibangun pertama
kali, berada dalam package (sesuai dengan yang kita buat).
Gambar 2.73 Isi folder src
49
Selanjutnya, Anda bisa menggunakan lebih dari satu paket.
Gambar 2.74 Penggunaan 2 paket pada folder src
2.
gen
Folder yang di-generate secara otomatis oleh ADT, yang berisi
ID untuk mengakses resource aplikasi yang ada pada folder res/.
Secara default, sebaiknya tidak Anda ubah isi file Java yang ada
dalam folder ini.
Gambar 2.75 Isi folder gen
3.
android version
Folder ini menunjukkan versi Android yang digunakan dan
termasuk file android.jar pada versi Android yang dipakai.
50
Gambar 2.76 Versi Android yang digunakan
4.
assets
Folder ini secara default isinya kosong. Anda dapat meletakkan
file aset raw (raw files) yang dapat mendukung jalannya aplikasi.
Beberapa file tersebut dapat berupa bentuk audio, teks, video
atau ketika berhubungan dengan database maka file-file seperti
SQLite dapat kita letakkan dalam folder ini.
5.
res
Folder ini dapat berisi beragam file, seperti file string, layout,
tampilan, audio, gambar. Pada folder res/ ini terbagi menjadi
sub-folder yang sudah terstruktur dan disesuaikan dengan kebutuhan ketika proses coding, untuk membangun sebuah aplikasi.
Gambar 2.77 Struktur folder res/
51
Seperti pada gambar di atas, subfolder tersebut sebagai berikut:
•
drawable-hdpi: digunakan untuk penyimpanan gambar yang
terkompilasi untuk layar dengan resolusi tinggi.
•
drawable-ldpi: digunakan untuk penyimpanan gambar yang
terkompilasi untuk layar dengan resolusi rendah.
•
drawable-mdpi: digunakan untuk penyimpanan gambar yang
terkompilasi untuk layar dengan resolusi sedang.
•
layout: berisi file-file xml yang mendefinisikan tampilan
antarmuka/interface dari aplikasi yang kita buat.
•
values: berisi file xml yang berisi nilai-nilai yang digunakan
dalam aplikasi. Ada beberapa nama file standar yang dapat
digunakan sebagai acuan untuk menyimpan nilai, yaitu:
•
strings.xml: merupakan file xml yang dapat digunakan
untuk menyimpan nilai strings. Dan dapat kita akses
melalui class R.strings.
•
styles.xml: merupakan file xml yang merepresentasikan
style atau ketika dalam bahasa pemrograman web,
seperti file css (cascading style sheet) yang mengatur
style tampilan aplikasi.
•
arrays.xml: merupakan file xml yang digunakan untuk
deklarasi sebuah array.
•
colors.xml: merupakan file xml yang digunakan untuk
mendeklarasikan nilai color. Dan dapat diakses melalui
class R.colors.
•
dimens.xml: merupakan file yang digunakan untuk mendefinisikan nilai dimens/dimensi. Misal seperti nilai 10px
sama dengan 10 pixel. Dan dapat diakses melalui class
R.dimens.
Selain folder-folder di atas, juga terdapat file AndroidManifest dan
Project Properties. File AndroidManifest.xml, merupakan file yang
penting, berisi segala informasi penting yang dibutuhkan oleh aplikasi
untuk dapat bekerja, antara lain:
52
•
Nama package Java dari aplikasi tersebut.
•
Daftar komponen dari aplikasi.
•
Permission yang dibutuhkan oleh aplikasi untuk mengakses
API atau berkomunikasi dengan aplikasi lainnya.
•
Minimum level Android API yang dibutuhkan untuk aplikasi.
•
Daftar libraries yang dibutuhkan aplikasi.
•
Manifest, yang berisi version code (merupakan versi code
yang kita gunakan untuk membedakan versi aplikasi yang
terbaru dengan yang lama, hal ini cukup penting karena
memberi tahu user apakah ada update terbaru dari aplikasi
kita atau tidak), juga version name (merupakan versi rilis
aplikasi kita).
Gambar 2.78 Isi dari Androidmanifest.xml
Sedangkan file Project Properties, menunjukkan target platform yang
akan digunakan dalam aplikasi (Android bersi berapa). Merupakan
file setting pada aplikasi kita sehingga aplikasi tidak akan kebingungan target platform yang akan dituju. Hendaknya file ini tidak
Anda hapus dari aplikasi.
53
Gambar 2.79 Isi file Project Properties
2.4 Bekerja dengan Widget
Berikut ini langkah-langkah pembuatan aplikasi tingkat lanjut,
menggunakan widget:
1.
Buat proyek baru dengan menu File > Project.
Gambar 2.80 Menu membuat proyek baru
2.
Sehingga akan tampil kotak dialog New Project, seperti gambar
berikut ini. Pilih bagian Android Project.
Gambar 2.81 Memilih Android Project
54
3.
Klik tombol Next, kemudian masukkan nama Project pada kotak
dialog New Android Project. Lokasi workspace dapat Anda ganti
dengan menghilangkan tanda centang pada Use default location
dan tekan tombol Browse.
Gambar 2.82 Memasukkan nama proyek
4.
Klik tombol Next, dan pastikan Anda memilih platform target
yang sesuai, seperti berikut.
Gambar 2.83 Memilih target platform
55
5.
Klik tombol Next, sehingga akan tampil kotak Application Info.
Masukkan nama paket pada bagian Package Name. Centang
pada bagian Create Activity, seperti pada gambar berikut ini.
Gambar 2.84 Kotak Application Info
6.
Klik tombol Finish untuk mengakhiri dan membuat folder
aplikasi. Buka file main.xml yang ada pada folder res/layout.
Gambar 2.85 Struktur folder proyek yang dibuat
7.
56
Pada jendela bagian kanan akan tampil layout beserta daftar
komponen yang dapat digunakan untuk membangun sebuah
aplikasi Android.
Gambar 2.86 Layout aplikasi
8.
Anda bisa drag-and-drop komponen/widget pada bagian palette
ke jendela layout. Misal, widget button, kemudian buka pada file
main.xml, dan ubah nilai yang ada pada text sesuai dengan
keinginan.
<Button
android:id="@+id/button1"
android:layout_width="wrap_content"
android:layout_height="wrap_content"
android:text="Tombol" />
9.
Jalankan aplikasi sehingga akan terlihat seperti berikut.
Gambar 2.87 Penggunaan widget Button
10. Untuk penggunaan widget lainnya, juga hampir sama, tinggal
drag-and-drop widget ke jendela layout. Lalu atur properties-nya
dari file main.xml.
57
2.5 Membuat Form
Selanjutnya kita akan membuat sebuah form, seperti berikut ini.
Gambar 2.88 Tampilan Form
Kemudian memberikan respons pada masing-masing widget
sehingga dapat diakses dengan berbagai activity. Langkahlangkahnya sebagai berikut.
1.
Buat proyek baru, dengan langkah-langkah seperti sudah dijelaskan sebelumnya.
2.
Pada jendela Graphical Layout, drag-and-drop beberapa widget
yang diperlukan, antara lain text view, edit text, radio button,
checkbox, button.
3.
Sebelumnya, Anda perlu menambahkan data pada file
strings.xml. Akses file tersebut pada folder res/value/strings.xml.
Sehingga kode programnya menjadi seperti berikut ini.
<?xml version="1.0" encoding="utf-8"?>
<resources>
<string name="hello">Hello World,
LatihanActivity!</string>
<string name="app_name">Latihan</string>
<string name="submit_label">Daftar</string>
<string name="exit_label">Keluar</string>
<string name="edit_text">Masukkan nama Anda</string>
<string name="agree_label">Saya setuju</string>
<string name="pa_label">Laki-laki</string>
<string name="pi_label">Perempuan</string>
<string name="jenis_kelamin">Jenis Kelamin</string>
58
<string name="pendidikan_terakhir">Pendidikan
Terakhir</string>
</resources>
4.
Selain menambahkan langsung kode program pada bagian tab
strings.xml, bisa juga menggunakan tab Resources. Klik tombol
Add dan pilih String.
Gambar 2.89 Menambahkan variabel String
5.
Kemudian masukkan attributes yang digunakan pada komponen
tersebut, pada bagian Name dan Value, seperti berikut ini.
Gambar 2.90 Menambahkan attribute pada string alamat
6.
Buat file colors.xml pada folder res/value, caranya dengan klik
kanan.
59
Gambar 2.91 Opsi Other untuk membuat file xml baru
7.
Pada kotak dialog New, pilih pada folder Android dan pilih
Android XML File, untuk membuat file XML baru.
Gambar 2.92 Pilihan Android XML File
8.
60
Akan tampil kotak dialog New Android XML File seperti berikut
ini. Tentukan di Project mana Anda akan membuat file XML baru
tersebut, kemudian root folder yang digunakan.
Gambar 2.93 Menentukan project dan root folder
9.
Klik tombol Next, sehingga akan tampil pilihan untuk konfigurasi
pada file XML. Klik Finish untuk mengakhiri pembuatan file.
Gambar 2.94 Konfigurasi pada file XML
10. Sehingga akan terbentuk file xml colors.xml pada folder values/.
Gambar 2.95 Membuat file colors.xml
61
11. Tambahkan value atau nilai pada file colors.xml tadi, sama
dengan ketika kita menambahkan nilai pada file strings.xml. Klik
tombol Add, sehingga akan tampil kotak dialog untuk memilih
elemen mana yang akan ditambahkan nilai.
Gambar 2.96 Memilih elemen
12. Klik OK, tambahkan nilainya pada bagian Name dengan isi ‘biru’
dan pada bagian Value dengan nilai RGB untuk warna biru.
Gambar 2.97 Memasukkan nilai attribute
13. Kemudian kita tambahkan file arrays.xml, caranya sama seperti
langkah di atas, pada folder res/values/arrays.
62
Gambar 2.98 Membuat file arrays.xml
14. Setelah terbentuk filenya, klik tombol Add dan pilih String Array.
Gambar 2.99 Membuat elemen baru dengan String Array
15. Kemudian masukkan nama attribute pada string array baru yang
dibuat. Tekan ikon Save untuk menyimpan perubahan.
Gambar 2.100 Menambahkan nama attribute pada string array
63
16. Untuk menambahkan nilainya pada elemen sekolah_opsi di atas,
klik kanan pada elemen tersebut dan pilih menu Add.
Gambar 2.101 Menu Add dengan klik kanan elemen
17. Kemudian pada jendela yang tampil, pilih Item untuk memasukkan nilai-nilai pada elemen ‘sekolah_opsi‘.
Gambar 2.102 Menambahkan Item pada elemen string array
18. Masukkan nilainya pada bagian Value, misal ‘Sekolah Dasar’,
kemudian tekan ikon Save atau bisa menggunakan kombinasi
tombol Ctrl+S untuk menyimpan perubahan.
Gambar 2.103 Menambahkan nilai pada item di elemen baru
64
19. Selanjutnya tambahkan Item baru lagi, caranya sama dengan
langkah di atas.
Gambar 2.104 Menambahkan item-item lain pada elemen
20. Ketika kita klik tab arrays.xml, isi kodenya akan terlihat seperti
berikut.
Gambar 2.105 Isi kode file arrays.xml
21. Tambahkan komponen widget lainnya, sehingga tampilan
grafisnya akan terlihat seperti berikut.
Gambar 2.106 Tampilan grafis layout aplikasi
65
22. Ketika Anda klik tab main.xml, akan terlihat kode program dari
aplikasi di atas. Tampilan kode programnya seperti berikut.
<?xml version="1.0" encoding="utf-8"?>
<LinearLayout
xmlns:android="http://schemas.android.com/apk/res/android"
android:layout_width="fill_parent"
android:layout_height="fill_parent"
android:orientation="vertical" >
<TextView
android:layout_width="fill_parent"
android:layout_height="wrap_content"
android:text="@string/hello" />
<EditText
android:id="@+id/editText1"
android:layout_width="match_parent"
android:layout_height="wrap_content" >
<requestFocus />
</EditText>
<TextView
android:id="@+id/textView1"
android:layout_width="wrap_content"
android:layout_height="wrap_content"
android:text="Jenis Kelamin" />
<RadioButton
android:id="@+id/radioButton1"
android:layout_width="wrap_content"
android:layout_height="wrap_content"
android:text="Laki-laki" />
<RadioButton
android:id="@+id/radioButton2"
android:layout_width="wrap_content"
android:layout_height="wrap_content"
android:text="Perempuan" />
<TextView
android:id="@+id/textView2"
android:layout_width="wrap_content"
android:layout_height="wrap_content"
android:text="Pendidikan Terakhir"/>
<Spinner
android:layout_height="wrap_content"
android:layout_width="match_parent"
android:id="@+id/spinner1"
android:entries="@array/sekolah_opsi"></Spinner>
<CheckBox
android:id="@+id/checkBox1"
android:layout_width="wrap_content"
android:layout_height="wrap_content"
66
android:text="Saya setuju dengan isian form di atas" />
<Button
android:id="@+id/button1"
android:layout_width="wrap_content"
android:layout_height="wrap_content"
android:text="Daftar" />
<Button
android:id="@+id/button2"
android:layout_width="wrap_content"
android:layout_height="wrap_content"
android:text="Keluar" />
</LinearLayout>
23. Nilai dari properties id dan text dapat Anda ubah sesuai dengan
keinginan masing-masing, sesuaikan agar dapat mudah diingat.
Kemudian dari tampilan di atas, kita perlu menambahkan kode pada
file Java untuk dapat berinteraksi antara pengguna dan aplikasi.
Langkah-langkahnya sebagai berikut:
1.
Lihat pada file Java yang ada pada folder src/. Dan buka pada
file LatihanActivity.java.
Gambar 2.107 Membuka file LatihanActivity.java
2.
Masukkan kode program berikut ini. Import beberapa library
yang ada pada Android, yang akan digunakan dalam aplikasi.
import
import
import
import
import
import
import
import
import
import
android.app.Activity;
android.os.Bundle;
android.view.View;
android.view.View.OnClickListener;
android.widget.Button;
android.widget.CheckBox;
android.widget.EditText;
android.widget.RadioButton;
android.widget.Spinner;
android.widget.Toast;
67
3.
Deklarasikan variabel yang akan digunakan untuk mengakses
komponen-komponen dalam aplikasi, seperti berikut ini.
public class LatihanActivity extends Activity implements
OnClickListener {
/** Called when the activity is first created. */
private EditText editName;
//private RadioGroup radioSexSelector;
private Spinner spinnerEducation;
private CheckBox checkAgree;
private Button btnSubmit;
private Button btnExit;
@Override
public void onCreate(Bundle savedInstanceState) {
super.onCreate(savedInstanceState);
setContentView(R.layout.main);
editName = (EditText) findViewById(R.id.editText1);
//radioSexSelector = (RadioGroup)
findViewById(R.id.radioGroupSex);
//spinnerEducation = (Spinner)
findViewById(R.id.spinnerEducation);
checkAgree = (CheckBox) findViewById(R.id.checkBox1);
btnSubmit = (Button) findViewById(R.id.button1);
btnSubmit.setOnClickListener(this);
btnExit = (Button) findViewById(R.id.button2);
btnSubmit.setOnClickListener(this);
}
4.
Kemudian gunakan dialog Toast untuk menindaklanjuti ketika
Anda klik tombol Daftar yang ada pada aplikasi. Toast ini mirip
dengan message box, hanya saja ditampilkan sekilas.
Tambahan kodenya seperti berikut ini.
public void onClick(View v) {
int viewId = v.getId();
Toast t = null;
if (viewId == R.id.button1) {
t = Toast.makeText(this, "Terimakasih,
Anda telah mendaftar",Toast.LENGTH_LONG);
} else if (viewId == R.id.button2) {
t = Toast.makeText(this, "Anda telah
menekan tombol Exit",Toast.LENGTH_LONG);
}
if (t != null)
t.show();
}
5.
68
Sehingga ketika Anda jalankan aplikasi di atas secara lengkap,
akan tampil seperti berikut ini.
Gambar 2.108 Tampilan aplikasi secara lengkap
6.
Ketika Anda klik tombol Daftar maka akan tampil kotak konfirmasi seperti berikut.
Gambar 2.109 Kotak konfirmasi menggunakan Toast
2.6 Dialog pada Android
Selain menggunakan Toast seperti contoh di atas, untuk berinteraksi
dengan pengguna, Anda dapat menggunakan alert Dialog. Contoh
penggunaannya seperti berikut ini.
1.
Buat proyek baru dengan langkah-langkah seperti cara di atas.
2.
Masukkan nama proyek yang akan dibuat.
69
Gambar 2.110 Memasukkan nama proyek
3.
Klik tombol Next dan pada jendela Application Info, masukkan
nama aplikasi beserta nama package dan activity yang akan
digunakan.
Gambar 2.111 Jendela Application Info
4.
Masukkan kode program pada file main.xml, seperti berikut ini.
<?xml version="1.0" encoding="utf-8"?>
<LinearLayout
xmlns:android="http://schemas.android.com/apk/res/android"
android:layout_width="fill_parent"
70
android:layout_height="fill_parent"
android:orientation="vertical" >
<TextView
android:layout_width="fill_parent"
android:layout_height="wrap_content"
android:text="@string/hello" />
<Button
android:layout_height="wrap_content"
android:layout_width="fill_parent"
android:text="Demo Dialog"
android:id="@+id/yesno"/>
</LinearLayout>
5.
Kemudian buka file Java dan masukkan kode program berikut.
package com.dummy.Dialog;
import
import
import
import
import
import
import
import
android.app.Activity;
android.os.Bundle;
android.view.View.OnClickListener;
android.view.View;
android.widget.Button;
android.widget.Toast;
android.app.AlertDialog;
android.content.DialogInterface;
public class DialogActivity extends Activity implements
OnClickListener {
/** Called when the activity is first created. */
@Override
public void onCreate(Bundle savedInstanceState) {
super.onCreate(savedInstanceState);
setContentView(R.layout.main);
Button yesno = (Button)findViewById(R.id.yesno);
yesno.setOnClickListener(this);
}
public void onClick(View view) {
if(view == findViewById(R.id.yesno)) {
AlertDialog.Builder dialogue = new
AlertDialog.Builder(this);
dialogue.setMessage("Ini adalah dialog...");
dialogue.setPositiveButton("Yes", new
DialogInterface.OnClickListener() {
@Override
public void
onClick(DialogInterface arg0, int arg1) {
// TODO Auto-generated
method stub
Toast.makeText(getApplicationContext(), "tombol Yes telah
di klik",Toast.LENGTH_SHORT).show();
}
} );
71
dialogue.setNegativeButton("No", new
DialogInterface.OnClickListener() {
@Override
public void
onClick(DialogInterface arg0, int arg1) {
// TODO Auto-generated
method stub
Toast.makeText(getApplicationContext(), "tombol No di
klik", Toast.LENGTH_SHORT).show();
}
});
dialogue.show();
}
}
}
6.
Jalankan aplikasi sehingga akan tampil seperti gambar berikut.
Gambar 2.112 Tampilan penggunaan Dialog
7.
Klik tombol Demo Dialog sehingga akan tampil pilihan tombol
Yes dan No, seperti berikut.
Gambar 2.113 Aksi ketika menekan tombol Demo Dialog
8.
72
Klik salah satu Opsi maka akan ditampilkan pesan lagi yang
menggunakan Toast.
Gambar 2.114 Aksi setelah menekan tombol Yes
yyy
73