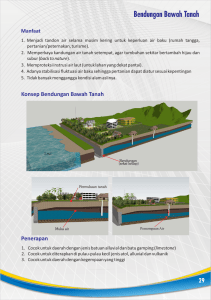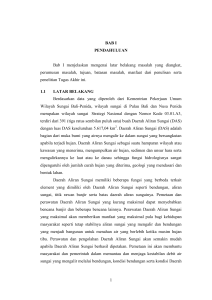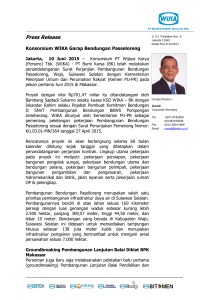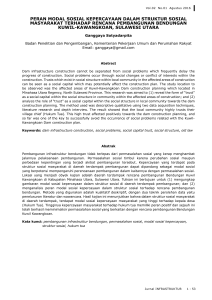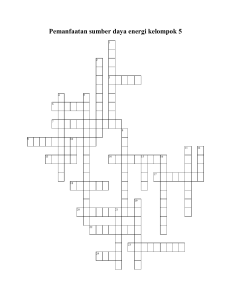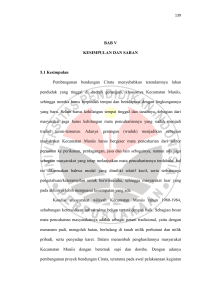Manual Book Aplikasi Sistem Informasi Managemen Aset Bendungan
advertisement

ManualBookAplikasiSistemInformasi ManagemenAsetBendungan Aplikasi Sistem Informasi Managemen Aset Bendungan Window Layout Penjelasan gambar layar utama yang ada pada module Sistem Informasi Manajemen Aset Bendungan : 1. Pull Down Menu. Pull Down Menu merupakan menu standar yang ada pada setiap aplikasi. User dapat ber-navigasi dari satu menu ke menu lainnya dengan menggunakan pull down menu. User dapat memilih menu-menu yang ditujunya dengan sangat mudah dan praktis 2. Next or Back. Next or Back merupakan tombol untuk mengganti slide gambar dan informasi bendungan ke urutan berikutnya tanpa harus menunggu auto slide. 3. Login. Login merupakan tombol untuk masuk kedalam aplikasi ini agar dapat menambah, merubah dan menghapus data yang ada di dalam aplikasi. 4. Logo Kementrian. Logo Kementrian ini jika kita click dapat mengantar kita langsung menuju ke website masing-masing kementrian sesuai dengan logonya. Aplikasi Sistem Informasi Managemen Aset Bendungan User Controls User controls adalah bentuk-bentuk interface atau antar muka yang memungkinkan User untuk melakukan manipulasi data di dalam sistem aplikasi. Contoh dari user controls adalah tombol, link button, dan sebagaianya. Pada bagian ini akan dibahas mengenai user controls yang akan Anda jumpai di dalam sistem aplikasi Sistem Informasi Managemen Aset Bendungan. Tidak ada salahnya jika Anda terlebih dahulu membaca bagian ini sebagai pengenalan terhadap user controls yang ada di dalam sistem aplikasi ini agar anda dapat mengetahui dengan jelas bentuk-bentuk user controls tersebut. Berikut ini adalah jenis-jenis user controls yang akan Anda jumpai di dalam sistem aplikasi Sistem Informasi Managemen Aset Bendungan: User Controls , , … User Controls Name Button (Tombol) , Check Box , Radio Button Drop Down List (Edit this item), (Delete this item), (Close this page), (Find), … Image Link Button Text Box Multi Text (Pilih text yang akan di pakai) Web Calendar Untuk Web Calendar apabila User melakukan click gambar akan di-input-nya maka calendar kecil berikut akan ditampilkan. untuk memilih tanggal yang Penjelasan user controls yang ada pada Web Calendar: 1. Previous Month dan Next Month. Tombol ini digunakan untuk berpindah dari Bulan yang satu kepada Bulan sebelumnya atau selanjutnya. Untuk menampilkan list Bulan, click tombol ini agak lama. 2. Days. Bagian ini digunakan untuk memilih tanggal yang dikehendaki untuk Bulan dan Tahun tertentu. User dapat memilih tanggal tertentu dengan cara click pada tanggal tersebut 3. Days Column. Kolom ini menunjukkan Hari (Minggu sampai dengan Sabtu) Aplikasi Sistem Informasi Managemen Aset Bendungan Toolbar Toolbar adalah suatu istilah yang sangat umum di dalam setiap aplikasi. Anda dapat menemukan contoh toolbar di setiap aplikasi Windows. Begitu juga di dalam aplikasi Sistem Informasi Managemen Aset Bendungan ini Anda akan menemukan Toolbar yang tampak seperti berikut. No 1 2 3 4 5 6 7 8 9 10 11 Tombol Keterangan Digunakan untuk masuk / kembali ke halaman awal website Digunakan apabila user ingin melihat gambaran umum dan informasi tentang bendungan Digunakan untuk melihat elevasi muka air di tiap bendungan real time jika ter up date secara rutin oleh penginput data di tiap bendungan Digunakan untuk melihat posisi dan koordinat tiap-tiap bendungan yang terdaftar di website ini melalui googel map Digunakan untuk meliahat foto-foto bendungan yang ter upload di server Digunakan untuk melihat informasi DAS yang sudah terdaftar di website Aplikasi Managemen Aset Bendungan Digunakan untuk melihat informasi tentang alamat dan nomor telepon masing Unit Pengelola Bendungan Digunakan untuk melihat latar belakang dan fungsi dibuatnya Sistem Informasi Managemen Aset Bendungan Digunakan untuk melihat Panduang Manual Aplikasi scara digital melalui website Managemen Aset Bendungan Digunakan untuk melihat contact person pengelola website yang bisa dihubungi jika di perlukan Digunakan untuk masuk aplikasi Sistem Aplikasi Managemen Aset Bendungan Kenapa Harus Membaca Buku Manual Buku Aplikasi Sistem Informasi Managemen Aset Bendungan adalah panduan penggunaan Modul Aplikasi yang dapat digunakan oleh User sebagai buku referensi apabila user hendak mengetahui bagaimana cara-cara atau langkah-langkah untuk mendefinisikan suatu Master, melakukan input suatu data, atau melakukan pencetakan laporan-laporan dengan menggunakan module ini. Selanjutnya buku ini memberikan penjelasan mengenai masing-masing menu yang ada di dalam module ini beserta dengan fungsi dan langkah-langkah yang harus dilakukan untuk mendefinisikan atau melakukan suatu proses di dalam menu-menu tersebut. 1. Entry Data Bendungan Menu ini digunakan apabila ingin menambah data item yang baru atau mengubah data item. Setiap Data Bendungan dalam Managemen Aset Bendungan mempunyai kode item yang sama maupun yang berbeda. Menu ini digunakan apabila ingin menambah data item yang baru atau mengubah data item yang telah ada atau bahkan untuk menghapus data item yang telah ada. Klick Gambar Home setelah Login Klick Gambar halaman Dashboard Entry Data Klick Gambar Input Data Bendungan Langkah-langkah Input Data Bendungan 1. Login dengan click tombol yang ada di kanan atas 2. Masukan User Name dan Password yang sudah didapat dari admin website. 3. Klick tombol 4. Isi bagian yang di blok kita gunakan 5. Isi bagian yang tidak di blok yang ada di kiri bawah dengan Dengan dobel klick dan pilih text yang akan dengan mengetik data di dalam text box. 6. Untuk bagian Multi Chois pilih pilihan yang akan kita pilih dengan klick pada bagian sehingga muncul tanda yang menunjukan bahwa kita memilih bagian itu 7. Untuk memasukan foto klick dan pilih file foto yang akan kita upload 8. Untuk tahapan akhir jika sudah lengkap data yang di input maka klick tombol 2. Entry Data Bendungan Utama Menu ini digunakan apabila ingin menambah data item yang baru atau mengubah data item. Setiap Data Bendungan Utama dalam Managemen Aset Bendungan mempunyai kode item yang sama maupun yang berbeda. Menu ini digunakan apabila ingin menambah data item yang baru atau mengubah data item yang telah ada atau bahkan untuk menghapus data item yang telah ada. Klick Gambar Dashboard Entry Data Klick Pilih Gambar Informasi Umum Bendungan Klick Gambar Input Data Bendungan Utama Langkah-langkah Input Data Bendungan Utama 1. Masuk ke menu Entry Data 2. Pilih icon yang bergambar roda gigi 3. Pilih menu Data Bendungan Utama 4. Lalu klick Tambah Data Bendungan untuk data bendungan baru atau dengan klick Edit Data untuk merubah data yang sudah ada.. 5. Input data Bendungan Utama 6. Bagian yang di blok otomatis sudah ter isi dikarenakan sudah terhubung dengan data bendungan 7. Isi bagian yang tidak di blok dengan mengetik data di dalam text box. 8. Untuk bagian Multi Chois pilih pilihan yang akan kita pilih dengan klick pada bagian sehingga muncul tanda yang menunjukan bahwa kita memilih bagian itu 9. Untuk memasukan foto klick dan pilih file foto yang akan kita upload 10. Untuk tahapan akhir jika sudah lengkap data yang di input maka klick tombol 3. Entry Data Jalan Masuk Kebendungan Menu ini digunakan apabila ingin menambah data item yang baru atau mengubah data item. Setiap Data Jalan Masuk dalam Managemen Aset Bendungan mempunyai kode item yang sama maupun yang berbeda. Menu ini digunakan apabila ingin menambah data item yang baru atau mengubah data item yang telah ada atau bahkan untuk menghapus data item yang telah ada. Klick Pilih Gambar Informasi Jalan Masuk Kebendungan Pilih Gambar Entry Data Jalan Masuk Kebendungan Langkah-langkah Input Data Jalan Masuk Kebendungan 1. Pilih menu Data Jalan Masuk 2. Lalu klick Tambah Data Bendungan untuk data Jalan Masuk baru atau dengan klick Edit Data untuk merubah data yang sudah ada.. 3. Input data Jalan Masuk 4. Bagian yang di blok otomatis sudah ter isi dikarenakan sudah terhubung dengan data bendungan 5. Isi bagian yang tidak di blok dengan mengetik data di dalam text box. 6. Untuk bagian Multi Chois pilih pilihan yang akan kita pilih dengan klick pada bagian sehingga muncul tanda yang menunjukan bahwa kita memilih bagian itu 7. Untuk memasukan foto klick dan pilih file foto yang akan kita upload 8. Untuk tahapan akhir jika sudah lengkap data yang di input maka klick tombol 4. Entry Data Pelimpah / Pelimpah Darurat Menu ini digunakan apabila ingin menambah data item yang baru atau mengubah data item. Setiap Data Pelimpah / Pelimpah Darurat dalam Managemen Aset Bendungan mempunyai kode item yang sama maupun yang berbeda. Menu ini digunakan apabila ingin menambah data item yang baru atau mengubah data item yang telah ada atau bahkan untuk menghapus data item yang telah ada. Pilih Pilih Klick Gambar Informasi Pelimpah Klick Gambar Entry Data Pelimpah Pilih Gambar Informasi Pelimpah Darurat Klick Gambar Entry Data Pelimpah Cadangan Darurat Langkah-langkah Input Data Pelimpah / Pelimpah Cadangan 1. 2. 3. 4. Pilih menu Data Pelimpah Pilih Tombol Pelimpah / Pelimpah Darurat Lalu klick Tambah Data Pelimpah / Pelimpah Darurat Darurat baru atau dengan klick Edit Data untuk data Pelimpah / Pelimpah untuk merubah data yang sudah ada.. Input data Pelimpah Cadangan / Pelimpah Darurat 5. Bagian yang di blok otomatis sudah ter isi dikarenakan sudah terhubung dengan data bendungan 6. Isi bagian yang tidak di blok dengan mengetik data di dalam text box. 7. Untuk bagian Multi Chois pilih pilihan yang akan kita pilih dengan klick pada bagian sehingga muncul tanda yang menunjukan bahwa kita memilih bagian itu 8. Untuk memasukan foto klick dan pilih file foto yang akan kita upload 9. Untuk tahapan akhir jika sudah lengkap data yang di input maka klick tombol 5. Entry Data Waduk Menu ini digunakan apabila ingin menambah data item yang baru atau mengubah data item. Setiap Data Waduk dalam Managemen Aset Bendungan mempunyai kode item yang sama maupun yang berbeda. Menu ini digunakan apabila ingin menambah data item yang baru atau mengubah data item yang telah ada atau bahkan untuk menghapus data item yang telah ada. Klick Pilih Gambar Informasi Data Waduk Klick Gambar Entry Data Waduk Langkah-langkah Input Data Pelimpah / Pelimpah Cadangan 1. 2. 3. Pilih menu Data Waduk Lalu klick Tambah Data Waduk untuk data Waduk baru atau dengan klick Edit Data untuk merubah data yang sudah ada.. Input data Waduk 4. Bagian yang di blok dengan data bendungan otomatis sudah ter isi dikarenakan sudah terhubung 5. Isi bagian yang tidak di blok dengan mengetik data di dalam text box. 6. Untuk bagian Multi Chois pilih pilihan yang akan kita pilih dengan klick pada bagian sehingga muncul tanda yang menunjukan bahwa kita memilih bagian itu 7. Untuk memasukan foto klick dan pilih file foto yang akan kita upload 8. Untuk tahapan akhir jika sudah lengkap data yang di input maka klick tombol 6. Entry Data Bottom Outlet Menu ini digunakan apabila ingin menambah data item yang baru atau mengubah data item. Setiap Data Bottom Outlet dalam Managemen Aset Bendungan mempunyai kode item yang sama maupun yang berbeda. Menu ini digunakan apabila ingin menambah data item yang baru atau mengubah data item yang telah ada atau bahkan untuk menghapus data item yang telah ada. Klick Pilih Gambar Informasi Bottom Outlet Klick Gambar Entry Data Bottom Outlet Langkah-langkah Input Data Bottom Outlate 1. 2. 3. Pilih menu Data Bottom Outlet Lalu klick Tambah Data Bottom Outlet Edit Data untuk data Bottom Outlet baru atau dengan klick untuk merubah data yang sudah ada.. Input data Bottom Outlet 4. Bagian yang di blok otomatis sudah ter isi dikarenakan sudah terhubung dengan data bendungan 5. Isi bagian yang tidak di blok dengan mengetik data di dalam text box. 6. Untuk bagian Multi Chois pilih pilihan yang akan kita pilih dengan klick pada bagian sehingga muncul tanda yang menunjukan bahwa kita memilih bagian itu 7. Untuk memasukan foto klick dan pilih file foto yang akan kita upload 8. Untuk tahapan akhir jika sudah lengkap data yang di input maka klick tombol 7. Entry Data Pengatur Air Menu ini digunakan apabila ingin menambah data item yang baru atau mengubah data item. Setiap Data Pengatur Air dalam Managemen Aset Bendungan mempunyai kode item yang sama maupun yang berbeda. Menu ini digunakan apabila ingin menambah data item yang baru atau mengubah data item yang telah ada atau bahkan untuk menghapus data item yang telah ada. Klick Pilih Gambar Informasi Bangunan Pengatur Air Gambar Entry Data Bangunan Pengatur Langkah-langkah Input Data Bangunan Pengatur 1. 2. Pilih menu Data Bangunan Pengatur Lalu klick Tambah Data Bangunan Pengatur dengan klick Edit Data 3. untuk Data Bangunan Pengatur baru atau untuk merubah data yang sudah ada.. Input data Bangunan Pengatur 4. Bagian yang di blok otomatis sudah ter isi dikarenakan sudah terhubung dengan data bendungan 5. Isi bagian yang tidak di blok dengan mengetik data di dalam text box. 6. Untuk bagian Multi Chois pilih pilihan yang akan kita pilih dengan klick pada bagian sehingga muncul tanda yang menunjukan bahwa kita memilih bagian itu 7. Untuk memasukan foto klick dan pilih file foto yang akan kita upload 8. Untuk tahapan akhir jika sudah lengkap data yang di input maka klick tombol 8. Entry Data Bangunan Pengeluaran Menu ini digunakan apabila ingin menambah data item yang baru atau mengubah data item. Setiap Data Bangunan Pengeluaran dalam Managemen Aset Bendungan mempunyai kode item yang sama maupun yang berbeda. Menu ini digunakan apabila ingin menambah data item yang baru atau mengubah data item yang telah ada atau bahkan untuk menghapus data item yang telah ada. Klick Pilih Gambar Informasi Bangunan Pengeluaran Klick Gambar Entry Data Bangunan Pengeluaran Langkah-langkah Input Data Bangunan Pengeluaran 1. Pilih menu Data Bangunan Pengeluaran 2. Lalu klick Tambah Data Bangunan Pengeluaran atau dengan klick Edit Data 3. Input data Bangunan Pengeluaran 4. Bagian yang di blok untuk Data Bangunan Pengeluaran baru untuk merubah data yang sudah ada.. otomatis sudah ter isi dikarenakan sudah terhubung dengan data bendungan 5. Isi bagian yang tidak di blok dengan mengetik data di dalam text box. 6. Untuk bagian Multi Chois pilih pilihan yang akan kita pilih dengan klick pada bagian sehingga muncul tanda yang menunjukan bahwa kita memilih bagian itu 7. Untuk memasukan foto klick dan pilih file foto yang akan kita upload 8. Untuk tahapan akhir jika sudah lengkap data yang di input maka klick tombol 9. Entry Data Bangunan PLTA Menu ini digunakan apabila ingin menambah data item yang baru atau mengubah data item. Setiap Data Bangunan PLTA dalam Managemen Aset Bendungan mempunyai kode item yang sama maupun yang berbeda. Menu ini digunakan apabila ingin menambah data item yang baru atau mengubah data item yang telah ada atau bahkan untuk menghapus data item yang telah ada. Klick Pilih Gambar Informasi Bangunan PLTA Klick Gambar Entry Data Bangunan PLTA Langkah-langkah Input Data Bangunan PLTA 1. 2. 3. Pilih menu Data Bangunan PLTA Lalu klick Tambah Data Bangunan PLTA klick Edit Data untuk Data Bangunan PLTA baru atau dengan untuk merubah data yang sudah ada.. Input data Bangunan PLTA 4. Bagian yang di blok dengan data bendungan otomatis sudah ter isi dikarenakan sudah terhubung 5. Isi bagian yang tidak di blok dengan mengetik data di dalam text box. 6. Untuk bagian Multi Chois pilih pilihan yang akan kita pilih dengan klick pada bagian sehingga muncul tanda yang menunjukan bahwa kita memilih bagian itu 7. Untuk memasukan foto klick dan pilih file foto yang akan kita upload 8. Untuk tahapan akhir jika sudah lengkap data yang di input maka klick tombol 10. Entry Data Instrumen Menu ini digunakan apabila ingin menambah data item yang baru atau mengubah data item. Setiap Data Instrumen dalam Managemen Aset Bendungan mempunyai kode item yang sama maupun yang berbeda. Menu ini digunakan apabila ingin menambah data item yang baru atau mengubah data item yang telah ada atau bahkan untuk menghapus data item yang telah ada. Pilih menu yang di entry Pilih edit / hapus data Pilih Klick untuk tambah data Gambar Informasi Instrumen Klick Gambar Entry Data Instrumen Pizometer Klick Gambar Entry Data Instrumen Pemantauan Rembesan Klick Gambar Entry Data Instrumen Pengukur Tegangan Klick Gambar Entry Data Instrumen Pengukur Sel Tekanan Langkah-langkah Input Data Bangunan PLTA 1. Pilih menu Data Instrumen 2. Pilih menu instrumen yang akan di tambah atau di edit 3. 4. Lalu klick Tambah Data untuk Data Instrumen sesuai menu yang kita pilih, Klik icon Edit untuk merubah data yang sudah ada dan klick icon menghapus data yang sudah ada 5. Input data instrumen 6. Bagian yang di blok untuk otomatis sudah ter isi dikarenakan sudah terhubung dengan data bendungan 7. Isi bagian yang tidak di blok dengan mengetik data di dalam text box. 8. Untuk bagian Multi Chois pilih pilihan yang akan kita pilih dengan klick pada bagian sehingga muncul tanda yang menunjukan bahwa kita memilih bagian itu 9. Untuk memasukan foto klick dan pilih file foto yang akan kita upload 10. Untuk tahapan akhir jika sudah lengkap data yang di input maka klick tombol 11. Galery Foto Bendungan Galery foto bendungan ini memiliki fungsi untuk menampilkan semua foto bagian dari bendungan yang telah di upload pada saat proses entry data. Gambar Halaman Galery Foto Langkah-langkah Membuka Menu Galery Foto 1. Pilih menu Galery Foto Bendungan Fungsi Menu Yang Ada di Dashboard Setelah Login Adapun fungsi menu-menu yang ada di halaman dashboard akan di jabarkan di bawah ini beserta fungsi dari tombol-tombol yang ada di dalamnya: Gambar Dashboard Setelah Login 3 3 1 2 11 No 1 2 3 4 5 6 7 8 9 3 12 Tombol 4 5 13 6 14 7 15 8 9 10 16 Keterangan Tombol ini berfungsi untuk kembali ke halaman home Tombol ini untuk melihat seluruh data rekapitulasi kegiatan OP rutin per periode tiap bendungan Tombol ini untuk melihat seluruh data rekapitulasi data survey per periode tiap bendungan Tombol ini untuk melihat seluruh data rekapitulasi pemantauan instrumen per periode tiap bendungan Tombol ini untuk melihat seluruh data rekapitulasi special maintenance per periode tiap bendungan Tombol ini untuk melihat seluruh data rekapitulasi audit teknis per periode tiap bendungan Tombol ini untuk melihat seluruh data rekapitulasi risk bendungan per periode tiap bendungan Tombol ini berfungsi untuk melihat seluruh data rekapitulasi biaya OP rutin per periode tiap bendungan Tombol ini berfungsi untuk melihat seluruh data rekapitulasi kebutuhan biaya per periode tiap bendungan 10 11 12 13 14 15 16 Tombol ini berfungsi untuk melihat data OP bendungan tiap bendungan dalam bentuk grafik Tombol ini berfungsi untuk melihat data pemeliharaan dalam bentuk grafik Tombol ini berfungsi untuk melihat data audit teknis dalam bentuk grafik Tombol ini berfungsi untuk melihat data Special Maintenance dalam bentuk grafik Tombol ini berfungsi untuk melihat data risk dalam bentuk grafik Tombol ini berfungsi untuk melihat lokasi bendungan di dalam peta googel map