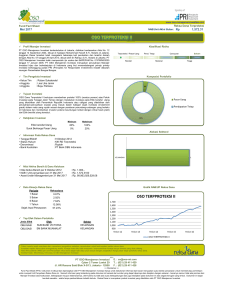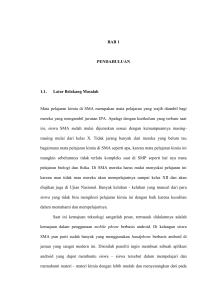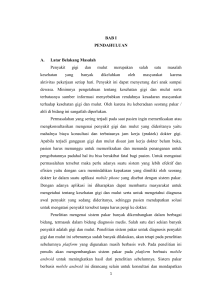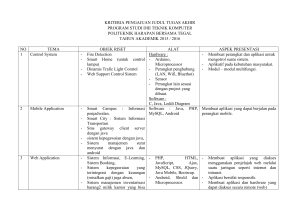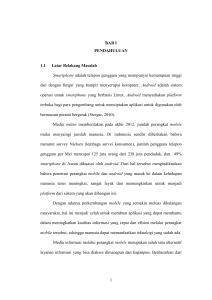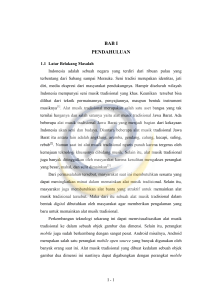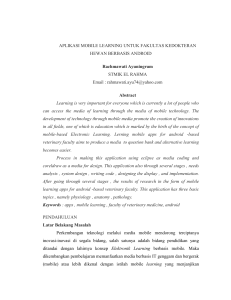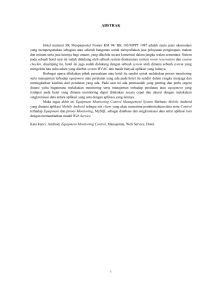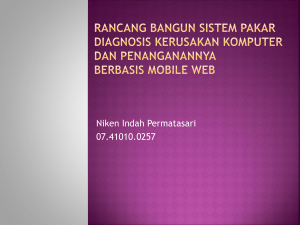Instruksi Manual OSA Trader untuk Android
advertisement

Instruksi Manual OSA Trader untuk Android Jakarta – Oktober 2014 Team IT – OSO Securities Instruksi Manual OSO Mobile Untuk Android V.1‐Oct2014 1 A. Pendahuluan Dengan perkembangan teknologi yang semakin maju dan cepat, telah merubah paradigma dari sistem perdagangan saham, dari cara perdagangan konvensional menjadi perdagangan langsung (online) Dengan perdagangan langsung (online) para Investor dapat dengan mudah melakukan transaksi beli jual di pasar modal, dimana proses transkasi tidak dibatasi melalui jaringan telepon atapun dengan marketing/sales yang mana kala susah/sibuk dihubungi melalui telepon guna melakukan eksekusi transaksi saham secepat mungkin. Dengan Sistem online membuat para investor dapat melakukan transaksi dimana saja dan kapan saja asalkan terhubung dengan “ jaringan internet” Dengan sistem Online Investor tidak hanya melakukan transaksi tapi dapat memantau pergerakan harga saham secara “realtime” dan segala hal yang berhubungan dengan pasar modal baik (profil emiten,news,research dll). Para investor juga dapat melakukan pengecekan portofolio secara realtime langsung di layar computer dan/atau perangkat Gadget (SmartPhone) baik yang bersistem operasi Androids maupun IOS. B. OSO Mobile untuk Androids OSO Mobile adalah produk online trading OSO Securities yang di gunakan dalam transaksi perdagangan saham. Anda dapat melakukan transaksi beli dan jual saham secara aman, real time dan mudah melalui Gadget (SmartPHONE) di mana saja dan kapan saja. OSO Mobile tidak hanya menyediakan fitur‐fitur Trading tetapi juga fitur‐fitur Market Info, sehingga nasabah bisa melakukan transaksi beli jual saham dimana saja sekaligus memantau pergerakan harga saham secara realtime dalam satu aplikasi. Pada Manual ini akan dipaparkan Instruksi Penggunaan OSO Mobile untuk ANDROID C. Instruksi Instalasi OSO Mobile untuk ANDROIDS Versi Androids yang dipakai untuk Aplikasi OSO Trader untuk Androids adalah minimal versi 4.1.2. Aplikasi OSO Trader ini dapat di unduh Google Play Store. Instruksi Manual OSO Mobile Untuk Android V.1‐Oct2014 2 Langkah Instalasi OSO Mobile melalui Google Play Store • Melalui Gadget pilih Play Store • Pada Play Store , kita search dengan memasukkan kata kunci osomobile, dan play store akan menampilkan aplikasi OSO Mobile dengan gambar logo OSO Securities. • Ikuti langkah yang tampil pada Gadget anda. • Setelah berhasil proses instalasi , maka icon OSO Mobile akan ada pada daftar aplikasi pada perangkat Gadget anda, dan anda bisa langsung bertransaksi perdagangan saham dengan memakai aplikasi OSO Mobile ini. Instruksi penggunaan Aplikasi OSO Mobile untuk Androids Tampilan pertama yang akan tampil setelah icon OSO Mobile dipilih adalah layar LOGIN, seperti pada gambar berikut. Masukkan User ID + Password anda Instruksi Manual OSO Mobile Untuk Android V.1‐Oct2014 3 Gambar 1 – Login Screen OSO Mobile Setalah berhasil LOGIN , kita sudah masuk kedalam aplikasi OSO Mobile. Kita bisa melihat informasi Pasar Saham yang ad adi Bursa Efek Indonesia yang sedang berjalan secara real time. Klik / atau pilih lambang OSO untuk melihat menu (seperti pada gambar ). Gambar 2 – Menu OSO Mobile Menu‐menu tersebut menunjukkan informasi yang ditampilka pada aplikasi OSO Mobile ini. Menu‐menu tersebut adalah • Trade Watch Instruksi Manual OSO Mobile Untuk Android V.1‐Oct2014 4 Trade Watch atau Live Trade (pada OSO Trader) seperti yang terlihat pada Gambar berikut adalah untuk melihat transaksi yang sedang berjalan pada Bursa Efek Indonesia. • Gambar 3 – Trade Watch Trade History Pada Menu iini terdapat 2 fungsi yaitu o Trade History Gambar berikut , memperlihatkan menu Trade History. Trade History ini adalah untuk melihat pergerkan saham yang kita pilih, mulai dari dibukanya Pasar Saham pada Bursa Efek Indonesia secara real time. Instruksi Manual OSO Mobile Untuk Android V.1‐Oct2014 5 Gambar 4 ‐ Trade History o Trade Price Trade Price ini adalah menampilkan informasi harga kejadian / atau harga yang sudah “MATCH” pada suatu saham Instruksi Manual OSO Mobile Untuk Android V.1‐Oct2014 6 Gambar 5 – Trade History – Trade Price Untuk mencari saham yang kita inginkan, pilih gambar SEARCH, seperti yang terlihat pada gambar berikut, lalu masukkna kode saham yang diinginkan Gambar 6 – Untuk menampilkan Fitur Lanjutan Instruksi Manual OSO Mobile Untuk Android V.1‐Oct2014 7 • Top Stock Fitur ini menampilkan informasi mengenai daftar perubahan harga saham. Perubahan bisa dilihat berdasarkan kepada TOP Gainer % ,TOP Loser %, Top Frequency, Top Value, Top Volume. Dan perubahan juga bisa dilihat berdasarkan kepada BOARD nya seperti RG, TN dan NG. Gambar 7 – Top Stock Instruksi Manual OSO Mobile Untuk Android V.1‐Oct2014 8 Gambar 8 – Top Stock – By Top Value Instruksi Manual OSO Mobile Untuk Android V.1‐Oct2014 9 Gambar 8 – Top Stock – By BOARD Untuk memilih criteria Top Stock yang kita inginkan, kita pilih menu yang ada diatas, kemudian kita pilih refresh. Gambar 7 dan gambar 8 memperlihatkan cara untuk merubah criteria perubahan Top Stock • Top Broker Fitur ini menampilkan informasi mengenai Transaksi yang dilakukan oleh angggota Bursa. Informasi ini bisa dilihat berdasarkan kepada Top Value, Top Volume, Top Frequency. Sama seperti pada fitur Top Stock, umtuk merubah criteria Top Broker, kita pilih menu yang adadi atas, kemudian kita pilih refresh. Instruksi Manual OSO Mobile Untuk Android V.1‐Oct2014 10 Gambar 10 – Top Broker • Indices Informasi ini menampilkan informasi Index pada bursa Regional. Untuk sementara, informasi tersebut belum ada. • Marker Summary Detail Fitur ini menampilkan informasi perubahan yang terjadi pada Bursa Efek Indonesia. Informasi yang ditampilkan diantaranya Perubahan IHSG, Besarnya transaki berdasarkan BOARD (RG,NG,TN) dan juga informasi mengenai besarnya transaksi yang dilakukan oleh Investor Asing Instruksi Manual OSO Mobile Untuk Android V.1‐Oct2014 11 Gambar 11 – Market Summary Detail • News Fitur ini menampilkan News (Berita) baik itu berita yang dikeluarkan oleh IDX maupun yang dikeluarkan oleh Third Party (Mis : IMQ) Instruksi Manual OSO Mobile Untuk Android V.1‐Oct2014 12 Gambar 12 – News • Best Quotes Pada Fitur ini terdapat 3 bagian o Quotes Fitur ini menampilkan informasi mengenai daftar antrian harga pada suatu saham. Apabila kita ingin mencari informasi saham yang diinginkan,kita pilih Search yang terletak di kanan atas disebelah menu garis, setelah itu masukkan kode saham yang ingin kita tampilkan Instruksi Manual OSO Mobile Untuk Android V.1‐Oct2014 13 Ga,bar 14 – Best Quotes – BY Quotes o Trade Price Fitur ini menampilkan informasi tentang harga kejadian pada saham yang kita inginkan Instruksi Manual OSO Mobile Untuk Android V.1‐Oct2014 14 Gambar 14 – Best Quotes – Trade Price o Chart Pada fitur Chart ini, kita bisa memilih periode waktu yang kita inginkan. Misal kita ingin menampilkan Chart saham tertentu selama 3 bulan terakhir. Gambar dibawah memperlihatkan cara untuk memilih periode chart yang kita ingin kan Instruksi Manual OSO Mobile Untuk Android V.1‐Oct2014 15 Gambar 15 – Pilih Periode Chart • Selected Stock Fitur ini untuk menampilkan informasi saham yang kita pilih. Untuk mencari saham yang kita inginkan, pilih gambar SEARCH, seperti yang terlihat pada gambar 6 di atas , lalu masukkna kode saham yang diinginkan Instruksi Manual OSO Mobile Untuk Android V.1‐Oct2014 16 Gambar 16 – Selelcted STOCK Untuk menambah daftar saham, kita pilih gambar SEARCH ( seperti yang terlihat pada gambar 6 di atas), lalu masukkan kode sahamnya. Apabila kita pilih salah satu saham, maka akan tampil informasi menegenai transaksi saham tersebut,dan juga menu untuk menghilangkan saham tersebut dari daftar saham yang sedang kita amati. Instruksi Manual OSO Mobile Untuk Android V.1‐Oct2014 17 Gambar 17 – Selected Stock • F/D Stock Fitur ini untuk menampilkan informasi mengenai perbandingan transaksi perdagangan saham yang dilakukan oleh Investor Domestik dengan Investor Asing pada satu saham tertentu yang ingin kita tampilkan. Gambar. 18 berikut menampilkan F/D Stock TLKM Instruksi Manual OSO Mobile Untuk Android V.1‐Oct2014 18 • Gambar 18 – F/D Stock Untuk menampilkan saham, yang lain kita pilih gambar SEARCH ( seperti yang terlihat pada gambar 6 di atas), lalu masukkan kode sahamnya. Intraday Chart Informasi ini untuk menampilkan informasi pergerakan saham teretntu yang kita pilih pada hari berjalan dalam bentuk Chart/Grafik. Untuk menampilkan saham, yang lain kita pilih gambar SEARCH ( seperti yang terlihat pada gambar 6 di atas), lalu masukkan kode sahamnya. Instruksi Manual OSO Mobile Untuk Android V.1‐Oct2014 19 Gambar 19 – Intra Day Chart Instruksi Manual OSO Mobile Untuk Android V.1‐Oct2014 20 D. Fitur Trading OSO Mobile Untuk dapat melakukan transaksi perdagangan saham melalui OSO Mobile ini, kita harus LOGIN kembali. Untuk menampilkan LOGIN Trading, kita pilih menu garis sebelah kanan, kemudian pilih Login Trading (lihat Gambar), setelah itu akan tampil menu Login Trading (lihat Gambar) Gambar 20 – Menampilkan Menu Trading Masukkan Password, setelah berhasil maka menu dan fitur Trading OSO Mobile sudah aktif. Dengan memilih menu garis yang ada dikanan atas (lihat gambar) akan tampil menu fitur Trading. Gambar 21 – Login Trading Instruksi Manual OSO Mobile Untuk Android V.1‐Oct2014 21 Gambar 22 – Menu Trading • Portfolio Fitur ini mempunyai 2 bagian informasi yaitu Portfolio dan Stock List. Untuk melihat bagian Portfolio kita pilih TAB Portfolio yang terletak diatas. Begitu pula sebaliknya apabila kita ingin melihat bagian STOCK List kita pilih TAB Stock List. o Portfolio Bagian ini menampilkan informasi mengenai Portfolio kita. Seperti Trading Limit , Cash/Outstanding dan lainnya Instruksi Manual OSO Mobile Untuk Android V.1‐Oct2014 22 Gambar 23 ‐ Portfolio o Stock List Bagian ini menampilkan informasi mengenai Saham apa saja yang kita punya. Instruksi Manual OSO Mobile Untuk Android V.1‐Oct2014 23 Gambar 24. Stock List • Untuk “refresh” informasi ini kita pilih gambar SEARCH, seperti yang terlihat pada gambar 6 diatas dan kita pilih “Refresh”. Order List Fitur ini menampilkan semua transaksi yang telah kita lakukan, baik transaki Beli,Jual, Ammed, Withdraw, bahkan Transaki yang ditolak (Reject). Instruksi Manual OSO Mobile Untuk Android V.1‐Oct2014 24 Gambar 25 – Order LIST Pada fitur ini terdapat pula fitur untuk merubah (Ammend) atau membatalkan (Withdraw) order yang telah kita masukkan. o Ammend Untuk melakukan perubahan transaksi (Ammend), pada order List kita pilih order yang akan kita Ammend. Untuk proses Ammend Order (gambar 27) kita masukkan harga baru pada kolom New Price (Apabila kita ingin merubah Harga) dan /atau kolom Qty/Lot (apabila kita ingin merubah Quantity/Jumlah). Setelah itu kita pilih Confirm Buy, kemudian sistem akan menampilkan POPUP untuk konfirmasi sebelum Order yang dirubah dikirimkan ke Bursa (Gambar 28). Setelah kita pilih “OK” dan sistemakan menampilkan popup bahwa Order yang dirubah telah terkirim ke Bursa (Gambar 29) Instruksi Manual OSO Mobile Untuk Android V.1‐Oct2014 25 Gambar 26 – Withdraw –Ammed Order Instruksi Manual OSO Mobile Untuk Android V.1‐Oct2014 26 Gambar 27 . Proses Ammend Order Instruksi Manual OSO Mobile Untuk Android V.1‐Oct2014 27 Gambar 28. Konfirmasi OrderAmmend Instruksi Manual OSO Mobile Untuk Android V.1‐Oct2014 28 Gambar 29. Ammend Order diterima bursa Instruksi Manual OSO Mobile Untuk Android V.1‐Oct2014 29 Gambar 30. Konfirmasi ORDER o Withdraw Untuk melakukan pembatalan transaksi (Withdraw), pada order List kita pilih order yang akan kita Withdraw (Gambar 26) Setelah kita memilih Order yang akan kita batalkan /withdraw, maka sistem akan menampilkan withdraw (Gambar 31 – Gambar 32) Instruksi Manual OSO Mobile Untuk Android V.1‐Oct2014 30 Gambar 31 – Konfirmasi Withdraw Instruksi Manual OSO Mobile Untuk Android V.1‐Oct2014 31 Gambar 32. Konfirmasi Withdraw • Trade List Fitur ini menampilkan semua transaksi kita yang sudah kejadian pada Bursa, atau dengan kata lain transaksi yang sudah MATCH • Buy Order Fitur ini untuk melakukan transaksi Beli saham Untuk melakukan Transaksi Beli, pada menu trading, kita pilih Buy Order, kemudian sistem akan menampilkan modul untuk Buy Order (Gambar 33) Instruksi Manual OSO Mobile Untuk Android V.1‐Oct2014 32 Gambar 33. Modul Buy Order Kemudian kita masukkan saham apa yang akan kita beli , harganya dan jumlah.quantity dalam LOT. Lalu kita pilih Confirm Buy, kemudian sistem akan menampilkan layar konfirmasi (Gambar 34 ‐ 35) Instruksi Manual OSO Mobile Untuk Android V.1‐Oct2014 33 Gambar 34. Konfirmasi BUY Instruksi Manual OSO Mobile Untuk Android V.1‐Oct2014 34 Gambar 35. Konfirmasi BUY • Sell Order Fitur ini untuk melakukan transaksi Jual Saham. Seperti halnya pada transaksi Beli, saat kita melakukan transaksi Jual, sistem juga akan menampilkan POPUP informasi menegnai Transaksi Jual yang kita lakukan. Instruksi Manual OSO Mobile Untuk Android V.1‐Oct2014 35 Gambar 36. Modul Sell Order Gambar 37. Konfirmasi SELL Instruksi Manual OSO Mobile Untuk Android V.1‐Oct2014 36 Setiap Order yang kita lakukan, sistem akan selalu menampilkan Informasi mengenai status Order. Apabila order tersebut diterima dan masih dalam status Open, sistem akan menampilkan POPUP “ACCEPT” (Gambar 35). Begitu pula apabila Order yang kita masukkan MATCH/DONE maka sistem juga akan menampilkan POPUP MATCH (Gambar 38) Gambar 38. Konfirmasi MATCH Begitu pula untuk ORDER yang ditolak (Reject), sistem juga akan menampilkan Informasi mengenai Order yang ditolak/Reject Instruksi Manual OSO Mobile Untuk Android V.1‐Oct2014 37 Gambar 39. Konfirmasi Order ditolak • Setting Fitur ini untuk mengatur Alert apabila kita melakukan Transaksi perdagangan saham melalui OSO Mobile. Seperti misalnya, apabila Transaksi kita diterima Bursa, maka Aplikasi akan menampilkan POPUP bahwa order kita telah masuk, begitupun apabila order kita ditolak baik ditolak secara Internal (missal Transaksi Beli Kurang Dana atau Transaksi Jual tidak ada/kurang jumlah saham), maupun ditolak oleh Bursa (missal, ditolak karena range harga ). Begitupun apabila order yang kita masukkan MATCH, maka aplikasi akan menampilkan POPUP , suara dan Getaran sebagai ALERT nya. Instruksi Manual OSO Mobile Untuk Android V.1‐Oct2014 38 Gambar 40. Trading Setting Instruksi Manual OSO Mobile Untuk Android V.1‐Oct2014 39 Dukungan Teknis Pada bagian ini akan dijelaskan mengenai penyelesaian permasalahan yang terjadi setelah instalasi OSO Mobile untuk Androids. Permasalahan yang biasa terjadi adalah , tampilan OSO Mobile pada perangkat Gadget menjadi setengah layar. Untuk menyelesaikan permasalahan ini, yang harus dilakukan adalah menghapus cache yang ada pada OSO Mobile. Untuk menghapus CACHE OSO Trader adalah sebagai berikut • Aplikasi OSO Mobile HARUS dalam keadaan mati. • Masuk kedalam menu Setting pada perangkat Androids nya • Setelah didalam menu Setting, cari daftar Aplikasi yang sudah terinstall, (Untuk hal ini nama menu yang ada berbeda untuk masing‐masing perangkat) • Pilih OSO Mobile • Hapus Data • Keluar dari menu Setting, dan jalankan kembali OSO Mobile Instruksi Manual OSO Mobile Untuk Android V.1‐Oct2014 40 Disclaimer Segala informasi yang ada di dalam OSO Mobile ini dimaksudkan untuk tidak melawan hukum manapun. Penyebar luasan informasi yang ada dalam OSO Mobile ini oleh siapapun sehingga menjadi suatu pelanggaran hukum bukan menjadi tanggung jawab PT OSO SecuritiesOSO. PT OSO Securities tidak menjamin keakurasian semua informasi yang ada dalam OSO Mobile ini walaupun informasi di dalam OSO Mobile ini diambil dari sumber yang dapat diandalkan. Segala kerugian dan/atau kerusakan yang timbul akibat dari mengakses aplikasi ini tidak menjadi tanggung jawab PT OSO Securities. Siapapun yang membuka, melihat, mendownload informasi dari OSO Mobile ini dianggap setuju untuk mematuhi semua peraturan mengenai Hak Atas Kekayaan Intelektual yang berlaku termasuk Hak Atas kekayaan Intelektual PT OSO Securities atas OSO Mobile ini. PT OSO Securities tidak bertanggung jawab kepada siapapun atas semua kerugian atau kerusakan apapun yang diakibatkan dibukanya link situs lainnya yang ada di dalam OSO Mobile ini. PT OSO Securities tidak bertanggung jawab atas kebenaran, akurasi informasi yang disampaikan di dalam OSO Mobile ini oleh selain PT OSO Securities. Instruksi Manual OSO Mobile Untuk Android V.1‐Oct2014 41