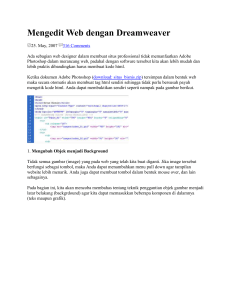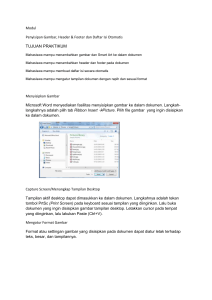Microsoft Word 2010
advertisement
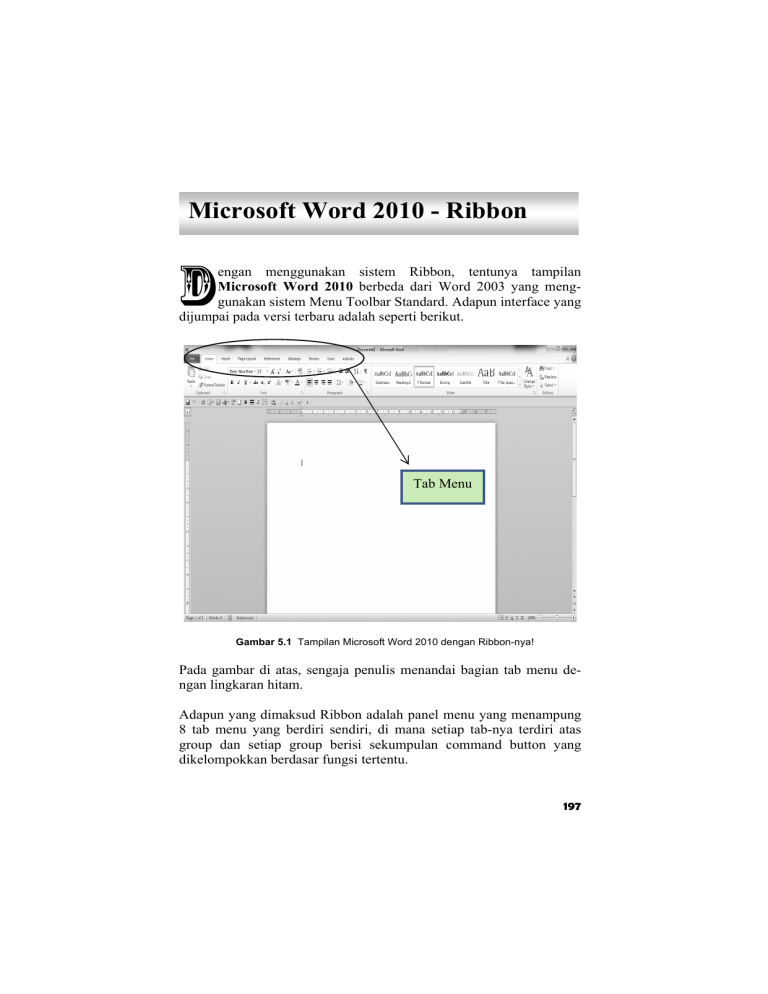
Microsoft Word 2010 - Ribbon engan menggunakan sistem Ribbon, tentunya tampilan Microsoft Word 2010 berbeda dari Word 2003 yang menggunakan sistem Menu Toolbar Standard. Adapun interface yang dijumpai pada versi terbaru adalah seperti berikut. D Tab Menu Gambar 5.1 Tampilan Microsoft Word 2010 dengan Ribbon-nya! Pada gambar di atas, sengaja penulis menandai bagian tab menu dengan lingkaran hitam. Adapun yang dimaksud Ribbon adalah panel menu yang menampung 8 tab menu yang berdiri sendiri, di mana setiap tab-nya terdiri atas group dan setiap group berisi sekumpulan command button yang dikelompokkan berdasar fungsi tertentu. 197 Delapan tab menu yang terdapat pada Ribbon adalah sebagai berikut. Gambar 5.2 Tab menu pada Ribbon Untuk lebih jelasnya, berikut 8 tab menu yang terdapat pada Gambar 5.2. • Home • Insert • Page Lay Out • References • Mailings • Review • View • Add Ins WordArt pada Word 2010 Lantas, di manakah letak tombol perintah WordArt? Jawab: Tombol perintah tersebut ada di dalam tab Insert! Gambar 5.3 Group yang muncul dari tab Insert Tak pelak untuk membuat WordArt, yang pertama harus diklik adalah tab Insert! Kemudian klik ikonnya, tampak seperti berikut. Gambar 5.4 Tombol WordArt 198 Setelah itu akan muncul pilihannya dengan tampilan berikut. Gambar 5.5 Pilihan WordArt pada Word 2010 Klik salah satu pilihan, akan muncul Your text here dalam keadaan terblok seperti contoh berikut. (Jika teks tidak lagi terblok, maka blok terlebih dahulu teks sebelum mengetikkan teks/huruf lain). Ketikkan misal, I LOVE YOU, maka Your text here akan berubah. Lihat Gambar 5.6. Gambar 5.6 I Love You Tentang WordArt - 2010 Bagian ini penting untuk diketahui supaya dapat mengoperasikan teks WordArt sebagai media penghasil desain. Sangat bermanfaat untuk memudahkan proses desain. 199 Bagian WordArt Teks WordArt pada Word 2010 terdiri atas 2 bagian/objek terpisah. Yaitu Shape dan Text. Adapun bagian Shape adalah ruang kosong di dalam garis putus yang mengelilingi teks. Sementara bagian teks, bagian ini sudah jelas bukan? Shape Gambar 5.7 Ruang kosong yang mengelilingi WordArt adalah sebuah Shape! Gambar 5.8 Setelah ruang kosong diberi warna, baru terlihat jelas! Shape..Shape! Terkait pembagian jenis teks dan shape akan jelas saat Anda memperlakukan objek. Setiap perlakuan yang sama menggunakan fasilitas berbeda yang terpisah. Misal, mewarnai! Saat Anda menggunakan fasilitas Shape Fill, maka ruang kosong yang mengelilingi teks itulah yang akan mendapat warna. Sementara untuk bagian teksnya, Anda harus menggunakan Text Fill. (Pada Word 2003, kedua jenis objek, baik yang berasal dari WordArt atau Shape memakai fasilitas warna yang sama, yaitu Fill Color!) Point Kontrol pada WordArt Pada Word 2003 dengan menggunakan point kontrol yang ada pada objek wordArt, Anda dapat mengubah ukuran objek/teks WordArt. 200 Tapi pada versi 2010 ini, jika Anda menarik point kontrol guna memperbesar teks, maka yang akan membesar adalah bagian shapenya saja. Sedang pada teks, perubahan ukuran tidak terjadi! Gambar 5.9 Oops ... aku ingin teks yang besar!! Padahal saat mendesain, yang utama diperlukan adalah perubahan pada teks/objeknya! Khususnya saat desain menggunakan objek dari huruf! Lalu, bagaimana jika kita ingin teksnya yang menjadi besar, bukan shape-nya? Ikuti pembahasannya berikut ini. Catatan: Cara membesar/mengecilkan objek dengan point kontrol adalah sama seperti pada versi 2003, yaitu letakkan kursor pada salah satu point kontrol putih yang ada, tunggu hingga kursor berubah bentuk menjadi panah dengan dua mata, lalu tekan sebelah kiri mouse sambil tarik ke atas, ke kanan, ke bawah, dan seterusnya. Mengubah Ukuran Teks WordArt secara Lazim Cara lazim untuk memperbesar/memperkecil objek adalah dengan mengklik objek, lalu klik Grow Font dan Shrink Font, dengan ikonnya sebagai berikut: . Atau cara lain, menuliskan ukuran secara manual di kolom 36 pada kotak dialog font mini yang muncul saat Anda memblok teks. 201 Gambar 5.10 Kotak dialog Font mini, tempat untuk Edit Text Sayangnya, objek yang diperbesar dengan kedua cara ini memiliki kelemahan, yaitu: • Saat diperkecil menggunakan kontrol point akan menjadi terpotong, bukan mengecil dalam bentuk utuh! • Dengan cara mengklik Grow/Shrink Font juga tidak efisien. Karena jika Anda ingin mengubah ukuran teks WordArt dari ukuran default, yaitu 36 menjadi 470 misalnya, berapa kali Anda harus mengklik? Juga sebaliknya, dari ukuran besar 470 ke 36? Dengan begitu, cara ini tidak efisien diimplementasikan saat mendesain dengan WordArt yang menggunakan satu huruf! Jadi, mengedit ukuran objek dengan point kontrol seperti yang terdapat pada Word 2003 adalah lebih cepat dan mudah! Juga telah dijelaskan di atas, dengan point kontrol pada Word 2010, kita hanya bisa mengubah ukuran shape. Lantas, bagaimana caranya mengubah teks wordArt dengan handle point? Mengubah Ukuran WordArt dengan Metode Text Effect > Untuk dapat memperbesar teks secara lebih mudah dengan point kontrol, lakukan langkah berikut: Aktifkan teks > 202 > > > /Square. Setelah itu Anda dapat membesarkan objek menggunakan point kontrol seperti pada Word 2003. • Dengan menggunakan cara ini akan menyebabkan teks yang diperbesar, mengecil saat terklik. Solusinya, sebelum mengklik objek, terlebih dahulu tekan dan tahan tombol Shift, baru kemudian klik objek. Maka objek tidak akan mengecil! • Untuk keperluan Edit Text, biarkan teks mengecil agar objek mudah diblok! Pemunculan Tools pada System Puaskah Anda dengan tampilan I LOVE YOU pada Gambar 5.10? Tanpa polesan lebih lanjut? Jika tidak, tentu Anda dapat memanfaatkan tombol-tombol perintah yang terdapat pada contextual tab Drawing Tools/ . (Mengenai contextual tab Drawing Tools – Format ini akan dibahas berikut ini.) Tombol Drawing Tools akan secara otomatis timbul saat Anda menuliskan teks WordArt. Jika tombol tersebut muncul dengan sendirinya, semua tombol perintah yang diperlukan untuk memoles WordArt pun muncul pada Ribbon. Sementara jika aktivitas yang Anda lakukan berpindah ke teks konvensional/dokumen, maka Ribbon akan menampakkan tampilan secara default/tab Home. Dan jika tombol Chart klik, maka tampilan Ribbon pun akan berubah! yang Anda Lihat dua gambar berikut sebagai perbandingan tampilan Ribbon. 203 Gambar 5.11 Tampilan Ribbon saat WordArt aktif Gambar 5.12 Tampilan Ribbon dengan Chart Tools Dengan melihat perbedaan tampilan pada ketiga gambar di atas, jelas menunjukkan bahwa tampilan Ribbon memang akan sering berubah. Pemunculan tools pada Ribbon tergantung dari aktivitas yang tengah dilakukan. Dan sesuai dengan sistem Ribbon, di mana tools tambahan/ contextual tab beserta toolsnya hanya muncul pada Ribbon saat Anda melakukan aktivitas tertentu, maka pemunculan tools pada Ribbon akan mengalami hilang-muncul. Dan tentu, bagi yang belum terbiasa, keadaan tersebut kadang membingungkan. Terutama saat kita mengerjakan desain! Di mana kita sering memerlukan sebuah tombol perintah dengan cepat, tanpa harus berpikir di mana letak dan tombol apa yang pertama harus diklik. Quick Access Toolbar Pada Ribbon, tools yang diperlukan mengalami efek timbul-hilang. Hal ini menjadi tidak praktis saat kita ingin cepat menjangkau sebuah tombol yang diperlukan. Jadi, untuk memudahkan proses desain, tambahkan tombol yang akan sering digunakan ke dalam Quick Access Toolbar, yang merupakan akses jalan pintas untuk mempercepat menjangkau tools yang diperlukan. 204 Customize Quick Access Toolbar Secara default, fasilitas Quick Access Toolbar terdiri atas 3 tool, Save – Undo – Redo, tampak seperti berikut: . Sementara tombol /Customize Quick Access Toolbar dapat digunakan untuk menambah/mengurangi tools pada Quick Access Toolbar. Tools Penting untuk Quick Access Toolbar Adapun tools yang -menurut pengalaman penulis- akan sering diperlukan saat melakukan pekerjaan desain adalah tombol-tombol berikut. Jadi, demi kemudahan, sebaiknya Anda menambahkannya ke Quick Access Toolbar agar dapat langsung menjangkau tool. /WordArt Klik tab Insert > pilih ikon > klik kanan > Add to Quick Access Toolbar /Shapes Klik tab Insert > pilih ikon > klik kanan > Add to Quick Access Toolbar /Two Pages Dengan halaman yang hanya berukuran 50%, Anda dapat melihat desain secara utuh. Dapat membantu saat pekerjaan edit, terutama terkait tata letak, juga berguna jika Anda ingin membandingkan 2 desain! Klik tab View > klik ikon > klik kanan > Add to Quick Access Toolbar /100% Buat penulis, tombol ini berguna jika ingin melihat bagian tertentu dari desain secara lebih jelas dan detail. Dan memudahkan pena205 taan/pengeditan saat proses desain. Jadi, jika Anda menambahkan Two Pages dan 100%, Anda akan mudah mengganti halaman guna mengamati dan mempelajari desain, hanya per klik! Klik tab View > pilih ikon > klik kanan > Add to Quick Access Toolbar /New Tombol untuk membuat dokumen baru. Klik > (centang) New. /Copy Klik tab Home > pilih ikon > klik kanan > Add to Quick Access Toolbar /Paste Klik tab Home > pilih ikon > klik kanan > Add to Quick Access Toolbar Anda dapat mengklik More Commands untuk menambahkan tombol lain sesuai keperluan. Jika More Commands terklik, akan memunculkan pilihan menu lengkap di kotak kombo Customize The Quick Access Toolbar. Lihat Gambar 5.13. Gambar 5.13 Pilihan tools yang diperlukan 206 Drawing Tools Sekarang mari kita bahas tentang contextual tab Drawing ToolsFormat, yang ‘wajahnya’ tampak seperti Jennifer Lopez .. oops seperti berikut. Pada versi 2003, untuk keperluan memoles WordArt, Anda harus memunculkan fasilitas Drawing Tools, WordArt, dan 3-D Settings pada menu toolbar Microsoft Word Anda. Namun, seperti yang telah dijelaskan pada bagian sebelumnya, di versi 2010 semua tools yang disebutkan terangkum pada Contextual tab Drawing Tools/ . Jadi, contextual tab Drawing Tools adalah ‘kotak’ perkakas Anda untuk dapat ‘memahat’ karya cantik! Drawing Tools ini, jika terklik pada Format-nya akan memunculkan semua tombol perintah/command button yang terbagi atas group berikut. • Insert Shapes • Shapes Styles • WordArt Styles • Text • Arrange • Size Sementara tiap group tersebut di atas, berisi sekumpulan command button yang saling terkait satu sama lain. Berikut penjelasan rinci mengenai tombol-tombol perintah/command button yang terdapat pada Drawing Tools. 207 Command Button pada Group Insert Shape Tombol-tombol dimaksud adalah ikon-ikon (Basic Shapes) Edit Shape dan Draw Text Box. Lihat Gambar 5.14. Gambar 5.14 Tombol yang tersedia di Insert Shape Keterangan gambar: • Command Button dengan ikon-ikon pada Gambar 5.14 – kiri, bermanfaat untuk membuat objek yang berasal dari shapes. • Sementara tombol di kanannya, salah satunya yang vital adalah Edit Shape berguna untuk mengedit shape yang dibuat. Jika Anda mengklik Edit Shape maka akan muncul pilihan Change Shape dan Edit Points. Gambar 5.15 Tombol penting untuk desain! Adapun Change Shape dan Edit Point, kedua tombol ini berfungsi untuk mengubah objek yang telah dibuat. Namun begitu, ada perbedaan besar di antara keduanya. Change Shape Tombol ini dapat digunakan jika Anda ingin mengubah objek menggunakan objek siap ‘pakai’ berdasar pilihan yang ada pada menu Shape yang telah tersedia. 208 Jadi, ingin mengubah objek dari bentuk persegi menjadi simbol hati? Anda tinggal mengaktifkan objek yang akan diubah, lalu mengklik > Edit Shape > Change Shape > pada Gambar 5.15 berikut. . Lihat hasil contoh Gambar 5.16 Dari persegi (atas) menjadi hati (bawah) Edit Point Tombol ini dapat berguna jika Anda ingin mengubah objek secara manual atau sesuka hati menggunakan direction point yang ada! Untuk mengetahui manfaat tombol Edit Point, perhatikan penjelasan berikut dan pelajari gambarnya. 209 • Pada objek yang telah mendapatkan operasi Edit Point, kontrol pointnya akan berubah menjadi persegi hitam. Muncul dalam jumlah banyak, tergantung dari bentuk objek yang akan diubah. Lihat pada objek bintang di bawah ini. Gambar 5.17 Objek bintang yang akan ‘dioperasi’ • Jika Anda meletakkan kursor pada salah satu point yang ada pada objek tersebut, maka kursor akan berubah bentuk seperti berikut • (tanda di dalam lingkaran). Dan jika kursor diklik, akan muncul point kontrol berbentuk persegi putih dengan ‘benang’ biru, yang disebut Point Direction. Lihat gambar. Gambar 5.18 Tanda panah kursor berubah bentuk! • 210 Adapun fungsi Point Direction ini adalah untuk mengatur kelenturan/kelengkungan garis hingga Anda dapat mengubah objek menjadi seperti yang diinginkan. • Cara memanfaatkannya? Letakkan kursor pada salah satu point persegi putih, lalu klik dan tahan tombol kiri mouse sambil tarik point ke arah mana saja yang Anda inginkan. Lihat gambar. Gambar 5.19 Direction point tengah melengkungkan garis! • Setelah puas menarik/membentuk objek, lepaskan tombol kiri mouse. Maka objek pun akan berubah sesuai arah tarikan yang dilakukan. Kurang puas? Klik dan tarik kembali, siksa terus ...hehehe..! Gambar 5.20 Hasil tarikan pertama • Klik dan tarik terus hingga mencapai seperti yang Anda inginkan. Sementara di bawah adalah gambar hasil tarikan penulis. Dari sebelumnya objek bintang diubah menjadi ‘Mami Tengah Bersenam’ Hehehehe. 211 Command Button pada Group Shape Styles Gambar 5.21 ‘Perkakas’ pada Shape styles • Tombol warna-warni di sebelah kanan Shape Styles berguna untuk mewarnai objek shape secara default, dengan warnawarna intens. Dengan hasil seperti objek hati berikut. Gambar 5.21-A Objek diberi beraneka warna 212 Cara membuat hati aPRI: Buat WordArt ‘a’. Lalu beri warna: Aktifkan objek > Shape Fill > Intense EffectOrange-Accent 6/ . Selanjutnya klik tombol > . Setelah itu perbesar objek, hingga teks ‘a’ berada tepat di tengah Shape-nya. Selanjutnya copy paste objek sebanyak 3x (a, a, a). Kemudian ganti objek copy a, a, a menjadi P, R, I dan susun seperti pada gambar. Lalu ganti warna Shape Fill yang berbeda: a – Orange, Accent, Lighter 40%. P-Purple, R –Light Green, sementara I – tetap warna awal. • Sementara tombol Shape Fill, Shape Outline dan Shape Effects yang ada di kiri group Shape Style dapat digunakan untuk pemberian warna shape secara lebih variatif. Komplit dengan Shape Effects yang diperlukan guna mengoptimalkan tampilan shape. Seperti memberi tambahan Bevel, Lighting, 3-D setting dan seterusnya. Dengan hasil bisa seperti dua objek berikut. Gambar 5.22 Objek tampil optimal. Atraktif! Terutama menggunakan fasilitas yang ada pada , akan banyak desain-desain cantik yang dapat dibuat. Salah satu contoh seperti desain Typography Do Your Best berikut. Pelajari cara membuatnya! Mempraktikkannya, berarti Anda mempelajari secara langsung tools yang terdapat pada Shape Effects. 213 Desain Do Your Best Atau, box cantik Orange Beau berikut. 214 Si Hijau Cantik Lihat cara pembuatan desain box ‘Orange Beau’, ‘Si Hijau Cantik’ dan ‘Do your best’ di Bab 6 Latihan. Mempelajarinya berarti mempraktikkan langsung fasilitas yang terdapat pada Shape Effects dan lain-lain. Command Button pada Group WordArt Style Tombol kiri di group WordArt Style adalah pilihan WordArt dengan berbagai tampilan warna secara default dengan efek standar. 215 Sementara tombol-tombol yang ada pada bagian kanan group WordArt Styles: • Text Fill • Text Outline • Text Effects Dapat digunakan untuk pemolesan teks WorArt dengan jenis warna yang lebih kreatif dan variatif, beserta tombol Bevel, 3-D, Glow, Reflection dan seterusnya yang dapat mengoptimalkan tampilan objek! Lihat Gambar 5.23. Gambar 5.23 Teks dengan beragam Text Effects Catatan: Fungsi serta kegunaan Text Fill dan Text Effects akan dipraktikkan langsung di Bab 6 Latihan. 216 Keterangan Gambar 5.23: Marc & Marcel diberi warna Text Fill > Light Green. Selanjutnya diberikan berikut: • Glow > • Reflection > • Bevel > • Transform > • I LOVE YOU (atas) mendapatkan efek /Olive Green, 11pt glow, Accenta Color 3. /Tight Reflection Touching. /Relaxed Inset. /Wave 1. : /Arch Up. • I LOVE YOU (bawah) mendapatkan efek > /Arch Down. Sementara ‘YOU’ mendapatkan efek berikut: • 3-D Rotation > • Langkah lanjutannya: > 3-D Rotation > 3-D Rotation Options > 3-D Format dengan setingan seperti berikut. Off Axis 2 Top. Gambar 5.24 Setingan YOU 217 • Pada kolom Surface: Material > (Standard) Metal, Lighting > (Special) Two Points. Command Button pada Group Text Gambar 5.25 Perkakas pengaturan posisi teks Text Direction Tombol ini dapat digunakan untuk mengubah orientasi teks WordArt dengan pilihan berikut: Gambar 5.25-A Pilihan posisi teks Cara: Aktifkan teks WordArt, klik > pilihan. Lihat hasil operasi Text Direction pada Gambar 5.25-B sampai Gambar 5.27. O ya, pada gambar-gambar tersebut, ‘Your text here’ diganti dengan teks ‘uuyyuyyu’ - font 60s Chick. Cobalah praktikkan! Catatan: Hanya dengan fasilitas ‘Text Direction’ ini, Anda sudah dapat menciptakan desain‐ desain cantik dengan sangat mudah. Anda hanya perlu mengetikkan beberapa huruf (sebaiknya yang berupa objek) lalu bermain dengan posisi, seperti pada contoh gambar‐gambar berikut. 218 Gambar 5.25-B Posisi teks secara default berada di atas Gambar 5.26 Posisi teks saat dirotasi all text 90°, teks berpindah ke kanan Gambar 5.27 Posisi teks saat di-Rotate all text 270° 219 Align Text Tombol ini berfungsi mengalokasikan teks ke bagian atas, tengah, atau ke bawah shape. Sesuai dengan pilihan yang ditawarkan: Top (default posisi teks WordArt)-Middle-Bottom. Pada Gambar 5.28, Your text here diganti dengan huruf XXXXXXX (7x) – font 60s Chick. Cara: Terlebih dahulu perbesar objek WordArt pada bagian Shapenya, lalu pastikan objek aktif > Align Text > pilihan. Catatan: Jika bagian Shapes pada teks WordArt tidak diperbesar terlebih dahulu, maka fasilitas ini tidak berfungsi! Gambar 5.28 Posisi teks Middle Gambar 5.29 Posisi teks Bottom 220 Command Button pada Group Arrange Gambar 5.30 Tools pada group Arrange Semua tombol perintah di group ini sudah diterangkan secara detail pada Bab 2 tentang Penggunaan Tools pada Fasilitas DrawingDraw di halaman 57. Kecuali Command Button Selection Pane. Jadi, penulis merasa tidak perlu mengulangi di bagian ini. Karena pada dasarnya secara fungsi dan teknik pengoperasiannya sama, hanya letak lokasinya saja yang sedikit berbeda. Berikut ini penjelasan tentang fasilitas Selection Pane yang tidak ada pada Word 2003. Definisi Selection Pane Adapun adalah fitur tambahan pada menu group di Word 2010. Yang fungsinya untuk Drawing Tools/ mengatur visibilitas objek. Jika Anda mengaktifkan objek WordArt, lalu mengklik Selection Pane maka akan muncul sebuah panel Selection and Visibility di sebelah kanan area kerja Anda. Yang memuat, antara lain: • Identitas objek terseleksi/terklik (di bagian kiri). • Dan sebuah ikon mata yang jika sekali terklik akan melenyapkan objek terklik, dan klik-an kedua kembali memunculkannya (di sebelah kanan). Lihat gambar. 221 Gambar 5.30-A Selection and Visibility Pemunculan objek yang ada dapat dilenyapkan sementara melalui fasilitas ini. Pelenyapan objek ini bermanfaat jika sebuah objek menghalangi objek lain untuk diedit sehingga akan memudahkan Anda saat proses desain. Hal ini sangat perlu dan akan sering dipergunakan. Oleh karena itu, kita harus mengetahui dan mempelajarinya. Implementasi Selection Pane Untuk lebih dapat memahami pernyataan di atas mengenai Selection Pane, lihat Gambar 5.31. Sebagai contoh kasus, pada desain ini penulis tidak dapat mengklik objek kupu sebelah atas karena terhalang oleh banyaknya objek yang terklik di dekatnya. Bagaimana untuk dapat menyentuh/mengklik sang kupu? Dalam keadaan seperti inilah dapat digunakan Selection Pane. Gambar 5.31 Saat objek tergabung, objek kupu-kupu tidak dapat diklik! 222 Langkah yang dilakukan sebagai berikut: • Pertama-tama gabungkan objek yang telah berhasil diklik dengan teknik Group. • • Lalu klik > . Maka akan muncul kotak dialog Selection and Visibility. Dan ternyata di kotak dialog yang muncul itu, objek yang digabung beridentitas Group 44. Lihat Gambar 5.32. Gambar 5.32 Kotak panel • Klik sekali pada ikon mata Group 44 hingga ikon mata jadi lenyap, lihat gambar. Gambar 5.33 Mata lenyap, berarti objek pada Group 44 invisible! 223 • Ikon mata lenyap, objek pada Group 44 pun tak terlihat alias lenyap, tinggal Kupu yang tersisa. Lihat Gambar 5.34. • Kini mengklik objek si kupu menjadi mudah! Gambar 5.34 Sendiri Kupu - mudah diklik! • Setelah objek Kupu terklik, munculkan kembali objek yang lenyap dengan mengklik tempat ikon mata pada Group 44. Hingga semua objek kembali muncul, lihat Gambar 5.35. Gambar 5.35 Kupu kini tak lagi sendiri • Setelah semua objek muncul kembali, tekan tombol Shift lalu > Group > Group. Kini klik objek Group 44 > seluruh objek pada desain telah tergabung. Mudah, bukan? Dan sangat bermanfaat! 224 Command Button pada Group Size Command Button yang terlihat pada group Size di atas, dapat ditemukan di pojok kanan saat Drawing Tools Format terklik. Adapun fungsi tombol tersebut sebagai berikut. Shape Height/ Tombol ini difungsikan untuk mengubah ukuran bagian shape pada teks WordArt secara vertikal, dengan hasil seperti Gambar 5.36 - atas. Shape Width/ Sementara tombol ini untuk mengubah ukuran shape pada teks WordArt secara horizontal/lebar (lihat Gambar 5.36 - bawah). Gambar 5.36 Atas – Objek Shape diperbesar secara vertikal, Bawah – Secara horizontal 225 Cara: Aktifkan objek WordArt, lalu klik tanda segitiga hitam yang ada pada tombol Shape Height atau tombol Shape . Klik segitiga hitam yang di bawah untuk Width/ mengurangi ukuran (memperkecil), sementara klik yang di atas untuk menambah/memperbesar shape. Catatan: Cara lain mengubah ukuran shape pada teks WordArt, Anda dapat langsung mengetikkan bilangan yang diperlukan dengan terlebih dulu memblok angka 1,99cm. Namun, untuk membesarkan bagian shape pada teks WordArt, yang termudah adalah menggunakan point kontrol yang ada pada objek. Tinggal menarik objek ke kanan dan ke bawah! Sekali lagi gunakan Text Effects > abc transform > Square, seperti yang telah dijelaskan pada bagian sebelumnya. 226