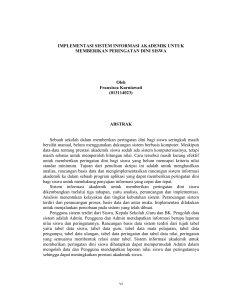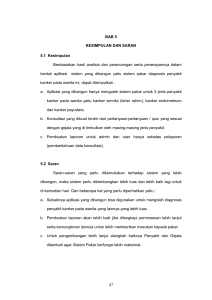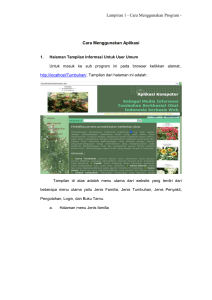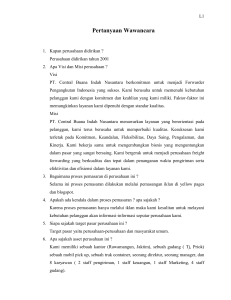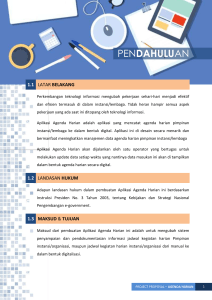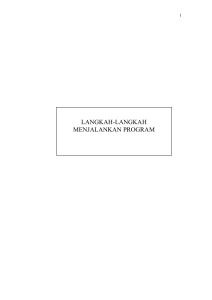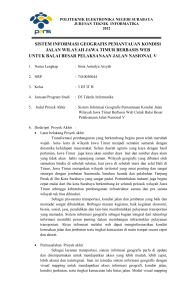Office 365 Admin Guide
advertisement

OFFICE 365 ADMINISTRATION GUIDE Antonius D Simamora System Engineer | PT. Pasifik Cipta Mandiri Agustus 2016 1 Office 365 Admin Guide – RSM Indonesia | Antonius D Simamora Daftar Isi Office 365 Admin Center .................................................................................................................................................. 4 Masuk ke Office 365 admin center .................................................................................................................................... 4 Fitur dan pengaturan Office 365 admin center...................................................................................................................5 Exchange Admin Center ................................................................................................................................................... 9 Exchange Admin Center user interface ............................................................................................................................. 9 Keterangan menu Exchange Admin Center - Part I .......................................................................................................... 10 Keterangan menu Exchange Admin Center - Part II:........................................................................................................ 11 Tahapan Setup Office 365 ............................................................................................................................................... 13 Step by step membuat/menambahkan Domain ............................................................................................................... 13 Step-step membuat/menambahkan user ......................................................................................................................... 16 Import multiple users ..................................................................................................................................................... 17 Bulk Edit User................................................................................................................................................................ 20 1. Bulk user add to groups .......................................................................................................................................... 20 2. Bulk delete Users..................................................................................................................................................... 21 3. Bulk user to edit contact information ....................................................................................................................... 21 4. Bulk user to edit domains ........................................................................................................................................22 5. Bulk edit user to assign licenses ...............................................................................................................................22 6. Bulk user to edit sign-in user status .........................................................................................................................23 7. Bulk edit user roles ..................................................................................................................................................24 8. Bulk reset password user ......................................................................................................................................... 25 9. Reset password single user ......................................................................................................................................26 User mailbox permission................................................................................................................................................. 27 User email forwarding..................................................................................................................................................... 27 Menonaktifkan akses email user untuk beberapa aplikasi ............................................................................................... 28 Menambahkan, hapus, edit contact ................................................................................................................................ 28 Mengembalikan pengguna/user yang telah dihapus ........................................................................................................29 Membuat Groups pada Office 365 .................................................................................................................................. 30 Upgrade group to Office 365 groups type .........................................................................................................................32 Shared Mailboxes............................................................................................................................................................33 Convert to Regular Mailbox.............................................................................................................................................34 Membuat Rooms dan equipment mailbox ....................................................................................................................... 35 Mobile devices access ......................................................................................................................................................36 2 Office 365 Admin Guide – RSM Indonesia | Antonius D Simamora Daftar Gambar Gambar 1-Tampilan awal setelah login ke Office 365 ........................................................................................................4 Gambar 2-Tampilan baru Office 365 Admin Center. ..........................................................................................................5 Gambar 3-Tampilan lama Office 365 Admin Center...........................................................................................................6 Gambar 4-Tampilan Exchange Admin Center ....................................................................................................................9 Gambar 5- Tampilan Exchange Admin Center..................................................................................................................11 Gambar 6-Klik Add domain untuk membuat/menambahkan domain. .............................................................................13 Gambar 7-Klik Let’s get started. ......................................................................................................................................13 Gambar 8-Isi nama domain & klik next, step2 add users nantinya di skip. .......................................................................14 Gambar 9-TXT Record. ....................................................................................................................................................14 Gambar 10-contoh DNS Record. ......................................................................................................................................15 Gambar 11-cek status domain setelah pointing DNS record. ...........................................................................................15 Gambar 12-tampilan beranda membuat/menambahkan user .........................................................................................16 Gambar 13-klik More dan Import multiple users .............................................................................................................17 Gambar 14-import multiple users....................................................................................................................................18 Gambar 15-contoh file .csv..............................................................................................................................................18 Gambar 16-assign license................................................................................................................................................19 Gambar 17-finishing import users. ..................................................................................................................................19 Gambar 18-bulk edit users. .............................................................................................................................................20 Gambar 19-Add users to group. ......................................................................................................................................20 Gambar 20-bulk delete users...........................................................................................................................................21 Gambar 21-bulk edit contact information .......................................................................................................................21 Gambar 22-edit contact information. ..............................................................................................................................21 Gambar 23-bulk user to edit domains..............................................................................................................................22 Gambar 24-pilih domain dan save. ..................................................................................................................................22 Gambar 25-bulk edit user to assign license. .....................................................................................................................22 Gambar 26-assign license users, replace atau add...........................................................................................................23 Gambar 27-replice atau add license. ...............................................................................................................................23 Gambar 28-bulk edit sign-in user.....................................................................................................................................23 Gambar 29-pilih sign-in status users................................................................................................................................24 Gambar 30-bulk edit user roles. ......................................................................................................................................24 Gambar 31-pilih sebagai user atau beberapa type administrator. ...................................................................................24 Gambar 32-bulk reset password user. .............................................................................................................................25 Gambar 33-pilih auto atau manual password..................................................................................................................25 Gambar 34-finishing bulk reset password........................................................................................................................26 Gambar 35-reset password. ............................................................................................................................................26 Gambar 36-finishing reset password. ..............................................................................................................................27 Gambar 37-edit user mailbox persmission. ......................................................................................................................27 3 Office 365 Admin Guide – RSM Indonesia | Antonius D Simamora Gambar 38-email forwarding. .........................................................................................................................................28 Gambar 39-turn off/on akses email user untuk aplikasi. ..................................................................................................28 Gambar 40-menambahkan external kontak. ...................................................................................................................29 Gambar 41-menghapus atau edit external kontak...........................................................................................................29 Gambar 42-restore users.................................................................................................................................................30 Gambar 43-create distribution list...................................................................................................................................31 Gambar 44-edit groups. ..................................................................................................................................................32 Gambar 45-detail edit exchange setting groups. .............................................................................................................32 Gambar 46-upgrade group ke office 365 groups type. .....................................................................................................33 Gambar 47-membuat shared mailboxes..........................................................................................................................33 Gambar 48-edit shared mailboxes. ..................................................................................................................................34 Gambar 49-edit exchange setting shared mailboxes........................................................................................................34 Gambar 50-convert to regular mailbox............................................................................................................................35 Gambar 51-membuat resource mailbox. .........................................................................................................................35 Gambar 52-delete atau edit resource mailbox. ................................................................................................................36 Gambar 53-resource mailbox edit exchange setting. .......................................................................................................36 Gambar 54-mobile device access setting. ........................................................................................................................37 Gambar 55-allow atau block akses device dari quarantine. .............................................................................................37 Gambar 56-mobile device setting pada user mailbox.......................................................................................................38 4 Office 365 Admin Guide – RSM Indonesia | Antonius D Simamora Office 365 Admin Center Office 365 admin center dapat digunakan untuk menyiapkan organisasi Anda di awan, menambahkan pengguna, mengelola domain, lisensi, dan banyak lagi. Dalam artikel ini, pelajari cara masuk ke pusat admin dan pelajari tentang fitur dan pengaturan yang tersedia. Masuk ke Office 365 admin center Sign in to Office 365 dengan akun anda sebagai Admin. Klik ikon dengan tulisan Admin Gambar 1-Tampilan awal setelah login ke Office 365 5 Office 365 Admin Guide – RSM Indonesia | Antonius D Simamora Fitur dan pengaturan Office 365 admin center Pusat admin Office 365 terlihat seperti ini. Gambar 2-Tampilan baru Office 365 Admin Center. 6 Office 365 Admin Guide – RSM Indonesia | Antonius D Simamora Gambar 3-Tampilan lama Office 365 Admin Center Berikut fitur dan pengaturan yang akan Anda temukan di sebelah kiri navigasi Pusat admin Office 365. Menu Fungsi Dashboard Halaman awal di Office 365 admin center. Setup Membuat domain anda ke Office 365, membuat user, reset password, menyiapkan aplikasi Office, assign license user, sinkronisasi direktori, dan mengkonfigurasi lingkungan hybrid. set up Office 365 for business. Users Membuat, perbaharui, atau menghapus pengguna/user dari organisasi Anda. Menetapkan license Office 365, atur ulang/reset password dan sinkronisasi direktori. Melihat user yang telah di hapus. Learn how to edit users. Import Layanan import Office 365 untuk mengimport file PST, baik itu email, kontak, kalender ke exchange online Anda. Upload data/document dari sharepoint on- 7 Office 365 Admin Guide – RSM Indonesia | Antonius D Simamora premises ke share sharepoint dan one drive business Anda. Learn more about importing data to Office 365 & move SharePoint or OneDrive for Business data. Contacts Membuat dan kelola kontak bersama diseluruh organisasi, baik itu external kontak. Untuk tiap kontak dapat ditambahkan nama, alamat, email kontak. Shared mailboxes Mailbox yang digunakan bersama oleh beberapa pengguna untuk memantau dan mengirim email. Learn more about create a shared mailbox. Meeting Room Anda dapat membuat atau menambahkan meeting room pada address book organisasi anda untuk mengatur jadwal pertemuan. Learn more about meeting room. Groups Anda dapat membuat, menghapus dan mengatur keamanan group organisasi dari para pengguna. Learn how to create security groups & Group Office 365. Domains Pengaturan nama DNS, baik itu penambahan, penghapusan domain dan troubleshoot masalah domain. Anda dapat memilih primary domain, dan alamat domain untuk website anda. Public Website Membuat situs web public untuk organisasi ANda menggunakan layanan hosting web yang disediakan mitra seperti GoDaddy atau Wix.com. Learn more about the public website. Billing Dapat melihat tagihan, purchase, pembatalan langganan Office 365 dan tampilan license yang telah digunakan. External Sharing Enable atau Disable external sharing para pengguna/user. Anda dapat mengatur external sharing untuk SharePoint sites, Exchange calendars, Skype for Business external contacts, and integrated apps. Service Setting Berikut merupakan pengaturan paling umum yang mencakup email, meetings, software setup, dan lainnya: Email : proteksi spam dan malware, mail flow rules, dan auditing. Site : membuat kumpulan situs baru yang memiliki subsitus dan library yang digunakan dalam organisasi Anda. Skipe for Business : menghubungkan dengan para pengguna konferensi audio video. Updates : dapat mengaktifkan fitur pembaharuan/fitur baru yang disediakan oleh Microsoft. User Software : memilih dan mengatur perangkat Office yang available untuk para pengguna. How do I manage user software? Passwords : mengubah kebijakan password expired dari defaulf 90 hari dan notifikasi expired password 14 hari. Learn more. 8 Office 365 Admin Guide – RSM Indonesia | Antonius D Simamora Reports Community : pastisipasi pengguna jika bergabung komunitas Office 365 dapat menggunakan credential organisasi. Learn more. Rights Management : Microsoft Azure Rights Management merupakan pengamanan email dan document dalam berbagi data dengan pengguna lain. Learn more about Microsoft Azure Rights Management . Mobile : mengaktifkan BlackBerry Business Cloud Services untuk para pengguna/user. Untuk report/laporan semua layanan Anda. Termasuk email, users, Skype for Business, Sharepoint, OneDrive, auditing, protection, dan rule. Learn how to view and download reports. Service Health Untuk menampilkan pemeliharaan layanan secara sekilas atau setiap hari. Baik itu Office 365, Exchange, SharePoint, Lync, Identity, dan Office. Support Melaporkan atau mengontak support center untuk mencari solusi dari masalah yang terjadi. Dengan cara membuat service request dan mengisi detail issue yang terjadi. Purchase Services Message Center Pembelian additional subscription seperti Office 365 Eterprise. Tools Merupakan tools untuk mengakses kondisi layanan, konektivitas layanan. Admin Berisi Exchange Admin Center, Skype for Business, SharePoint, dan lainnya secara terpisah. Masing-masing pusat admin menyertakan semua pengaturan yang tersedia untuk setiap layanan. Learn more about the Exchange admin Penggunaan message center untuk selalu mengetahui perubahan – perubahan dalam layanan, fitur baru, atau pembaharuan penting. Message center merupakan informasi tentang perubahan mendatang. center and SharePoint admin center. 9 Office 365 Admin Guide – RSM Indonesia | Antonius D Simamora Exchange Admin Center Untuk mengarah ke Exchange Admin Center (EAC), pada Office 365 admin center (OAC), pilih menu Admin dan klik Exchange. Exchange Admin Center user interface Gambar 4-Tampilan Exchange Admin Center 10 Office 365 Admin Guide – RSM Indonesia | Antonius D Simamora Keterangan menu Exchange Admin Center - Part I Menu Fungsi dashboard Halaman awal exchange admin center menampilkan dari setiap menu fitur. recipient Tampilan dimana Anda dapat melihat dan mengatur mailbox, groups, resource mailbox, contacts, shared mailbox, dan mailbox migrasi. Learn more about the Recipients in Exchange Online. permission Pada menu ini, dimana Anda dapat mengelola peran administrator, peran pengguna/users, dan kebijakan penggunaan Outlook Web App (OWA). Learn more about the permissions in Exchange Online. compliance management Disini Anda dapat mengatur/mengelola in-place eDiscovery & hold, auditing, data loss prevention (DLP), retention policies, retention tags, journal rules. Learn more about the Security and compliance for Exchange Online. organization Disini Anda dapat mengatur antar organisasi sesama Office 365 atau exchange local. Seperti berbagi kalender dengan mitra bisnis, dengan mengatur hubungan otentikasi (federation) dan minimum software requirements yang ditentukan. Learn more about the Organization relationships. protection Anda dapat mengelola fitur protection seperti malware filter, connection filter, spam filter, outbound spam, quarantine. Learn more about the Anti-spam and anti-malware protection. mail flow Pada menu ini terdapat rules, dimana Anda dapat mengelola, membuat aturan/kebijakan alur email untuk organisasi anda, membuat disclamer, dsb. Melihat status penerimaan/pengiriman email dengan message trace. Ada accepted domain, connector, dan remote domain. Learn more about the remote domains & connector. mobile Fitur ini dapat mengelola dan mengatur perangkat mobile untuk terhubung ke organisasi Anda. public folder Anda dapat mengatur public folder untuk di akses bersama, berbagi informasi dalam kelompok kerja atau organisasi. Learn more about the Public folders. unified messaging Menu ini untuk pengaturan konfigurasi yang terhubung dengan jaringan telepon Anda seperti Voice over IP (VoIP) gateway devices—including VoIP gateways, IP Private Branch eXchanges (PBXs), and Session Border Controllers (SBCs). Learn more about UM dial plans & UM IP gateways. hybrid Konfigurasi yang menghubungkan exchange on-premises dengan exchange online. 11 Office 365 Admin Guide – RSM Indonesia | Antonius D Simamora Gambar 5- Tampilan Exchange Admin Center Keterangan menu Exchange Admin Center - Part II: Tabs : tampilan sub menu dari masing-masing menu fitur. Detail Pane : tampilan detail informasi dari objek yang anda klik, contoh gambar tersebut detail infomasi dari user yang Anda pilih/klik. Infomasi teresebut juga berisi pengaturan seperti fitur mobile devices, Anda dapat men-disable ataupun enable. List view : menampilkan isi dari daftar tab yang Anda pilih. Pada contoh digambar keterbatasan objek/item dari mailbox per halaman maximal 500 objek. Toolbar : icon yang difungsikan untuk menyederhanakan pekerjaan. Seperti icon “searching”, “edit”. 12 Office 365 Admin Guide – RSM Indonesia | Antonius D Simamora Icon Name Action Add, New Use this icon to create a new object. Some of these icons have an associated down arrow you can click to show additional objects you can create. For example, in Recipients > Groups, clicking the down arrow displays Distribution group, Security group, and Dynamic distribution group as additional options. Edit Use this icon to edit an object. Delete Use this icon to delete an object. Some delete icons have a down arrow you can click to show additional options. Search Use this icon to open a search box in which you can type the search phrase for an object you want to find. Refresh Use this icon to refresh the list view. More options Use this icon to view more actions you can perform for that tab’s objects. For example, in Recipients > Mailboxes clicking this icon shows the following options: Add/Remove columns,Deleted mailboxes, Export data to a CSV file, and Advanced search. Up arrow and down arrow Use these icons to move an object’s priority up or down. For example, in Mail flow > Rules click the up arrow to raise the priority of a rule. You can also use these arrows to navigate the public folder hierarchy. Copy Use this icon to copy an object so you can make changes to it without changing the original object. For example, in Permissions > Admin roles, select a role from the list view, and then click this icon to create a new role group based on an existing one. Remove Use this icon to remove an item from a list. For example, in the Public Folder Permissions dialog box, you can remove users from the list of users allowed to access the public folder by selecting the user and clicking this icon. 13 Office 365 Admin Guide – RSM Indonesia | Antonius D Simamora Tahapan Setup Office 365 Step by step membuat/menambahkan Domain Domain name adalah nama unik untuk digunakan untuk identitas. Seperti nama web server atau email server pada jaringan internet. Domain name disebut juga dengan istlah URL. Gambar 6-Klik Add domain untuk membuat/menambahkan domain. Gambar 7-Klik Let’s get started. 14 Office 365 Admin Guide – RSM Indonesia | Antonius D Simamora Gambar 8-Isi nama domain & klik next, step2 add users nantinya di skip. Gambar 9-TXT Record. Setelah create domain selesai, maka akan muncul TXT Record seperti Gambar 8 untuk domain terkait yang akan kita pointing/add pada DNS Hosting yang digunakan. Setelah TXT Record telah di add pada domain hosting, berikutnya check verify pada Office 365. 15 Office 365 Admin Guide – RSM Indonesia | Antonius D Simamora Setelah TXT Record terverify maka record-record yang lain, seperti CNAME, SRV, MX dan SPF record dapat di add juga pada DNS Hosting. Gambar 10-contoh DNS Record. Sama seperti TXT, record-record tersebut di tambahkan/edit pada DNS Hosting yang digunakan dan lakukan verify pada Office 365. Gambar 11-cek status domain setelah pointing DNS record. 16 Office 365 Admin Guide – RSM Indonesia | Antonius D Simamora Step-step membuat/menambahkan user Login ke Office 365, masuk ke Office 365 admin center. Gambar 12-tampilan beranda membuat/menambahkan user Pada beranda pilih User – Active Users – klik Add a user. - Isi nama pengguna dan pilih domain yang sesuai. Sebagai contoh jika user name pengguna [email protected] , maka dia masuk ke office 365 dengan mengetik [email protected] - Untuk kontak informasi merupakan opsional. Anda dapat mengisi data kontak informasi seperti Department, Job title. - Pada bagian kata sandi, default (auto-generate password) menghasilkan kata sandi yang random. Namun, jika Anda ingin membuat kata sandi yang berbeda, pilih “let me create the password”. Untuk user pertama kali login, apakah ingin mengganti passwordnya anda dapat centang “make this user change their password when they first sign-in”. - Jika Anda memiliki beberapa product license, maka akan tercantum. Anda dapat memberikan lebih dari satu product license ke user. 17 Office 365 Admin Guide – RSM Indonesia | Antonius D Simamora - Klik Add. Anda akan melihat konfirmasi bahwa akun pengguna dan kata sandi telah dibuat. Jika memilih untuk mengirim kata sandi ke email, Anda dapat memasukkan 5 alamat email yang dipisahkan oleh titik koma. - Setelah menambahkan user ke office 365, Anda perlu memberitahu ke user/pengguna terkait. Gunakan proses yang biasa Anda gunakan mengkomunikasikan kata sandi. untuk Import multiple users Untuk mempermudah tugas admin dalam menambahkan user yang berjumlah banyak, hal itu dapat dilakukan dengan import users menggunakan file .csv Berikut step import multiple users, 1. Klik Import multiple users Gambar 13-klik More dan Import multiple users 18 Office 365 Admin Guide – RSM Indonesia | Antonius D Simamora 2. Upload data user file .csv Gambar 14-import multiple users Anda dapat download contoh file.csv terlebih dahulu dan isi data-data user yang akan diimport. Gambar 15-contoh file .csv Berikutnya upload file. Csv yang telah diisi, klik Browse untuk mencari file pada local computer dan klik Verify untuk memastikan data terverifikasi, lalu klik Next. 19 Office 365 Admin Guide – RSM Indonesia | Antonius D Simamora 3. Assign license untuk users Gambar 16-assign license. 4. Finishing import users. Anda dapat mendowload results hasil import users dan mengirimkan password via email. Gambar 17-finishing import users. 20 Office 365 Admin Guide – RSM Indonesia | Antonius D Simamora Bulk Edit User Admin dapat mengedit satu atau beberapa user sekaligus. Seperti Add to group, Delete Users, Edit contact information users, Edit domains user, Edit jenis license yang dipakai user, Edit sign-in status users, Edir user roles, dan Reset password. Gambar 18-bulk edit users. 1. Bulk user add to groups Pilih users yang akan di edit, lalu klik Add to group untuk menambahkan user ke dalam group. Pilih group yang ditentukan dan klik save. Gambar 19-Add users to group. 21 Office 365 Admin Guide – RSM Indonesia | Antonius D Simamora 2. Bulk delete Users Admin dapat menghapus satu atau beberapa user sekaligus yang diinginkan dari Office 365 admin center (OAC). Pilih user yang akan dihapus. Gambar 20-bulk delete users. 3. Bulk user to edit contact information Gambar 21-bulk edit contact information Gambar 22-edit contact information. 22 Office 365 Admin Guide – RSM Indonesia | Antonius D Simamora 4. Bulk user to edit domains Gambar 23-bulk user to edit domains. Gambar 24-pilih domain dan save. 5. Bulk edit user to assign licenses Gambar 25-bulk edit user to assign license. 23 Office 365 Admin Guide – RSM Indonesia | Antonius D Simamora Gambar 26-assign license users, replace atau add. Gambar 27-replice atau add license. 6. Bulk user to edit sign-in user status Gambar 28-bulk edit sign-in user 24 Office 365 Admin Guide – RSM Indonesia | Antonius D Simamora Gambar 29-pilih sign-in status users. 7. Bulk edit user roles Gambar 30-bulk edit user roles. Gambar 31-pilih sebagai user atau beberapa type administrator. 25 Office 365 Admin Guide – RSM Indonesia | Antonius D Simamora 8. Bulk reset password user Pilih beberapa user yang mana password nya akan direset. Gambar 32-bulk reset password user. Selanjutnya, pilih “Auto-generate password (random by system)” atau “Let me create the password” jika ingin manual. Untuk user pertama kali login, apakah ingin mengganti passwordnya anda dapat centang “make this user change their password when they first sign-in”, lalu klik Reset. Gambar 33-pilih auto atau manual password. Jika memilih untuk mengirim kata sandi ke email, Anda dapat memasukkan alamat email. 26 Office 365 Admin Guide – RSM Indonesia | Antonius D Simamora Gambar 34-finishing bulk reset password. 9. Reset password single user Pengguna dapat melaporkan kepada Admin jika melakukan reset password Office 365. Admin dapat melakukan reset password dari Office 365 admin center. Pilih user yang mana password nya akan direset. Setelah itu akan muncul beranda detail user tersebut, lalu klik Reset password. Gambar 35-reset password. Selanjutnya, pilih “Auto-generate password (random by system)” atau “Let me create the password” jika ingin manual. Untuk user pertama kali login, apakah ingin mengganti passwordnya anda dapat centang “make this user change their password when they first sign-in”, lalu klik Reset. Jika memilih untuk mengirim kata sandi ke email, Anda dapat memasukkan alamat email. 27 Office 365 Admin Guide – RSM Indonesia | Antonius D Simamora Gambar 36-finishing reset password. User mailbox permission Anda dapat mengatur mailbox seseorang untuk diberikan akses ke orang lain. Seperti Send on behalf, send as, dan Full access. Gambar 37-edit user mailbox persmission. User email forwarding Admin dapat mengatur forwading email user dengan cara; 28 Office 365 Admin Guide – RSM Indonesia | Antonius D Simamora Gambar 38-email forwarding. Menonaktifkan akses email user untuk beberapa aplikasi Akse email user dapat di nonaktifkan untuk beberapa alikasi seperti, OWA, Outlook, Mobile, Exchange Web Service, Mobile akses (Exchange ActiveSync). Gambar 39-turn off/on akses email user untuk aplikasi. Menambahkan, hapus, edit contact Membuat dan kelola kontak (external kontak) bersama di dalam organisasi. Untuk tiap kontak dapat diisi nama, alamat, email kontak. 29 Office 365 Admin Guide – RSM Indonesia | Antonius D Simamora Cara menambahkan atau edit kontak, Klik Add contact, isi data external kontak yang diperlukan. Lalu klik Add. Gambar 40-menambahkan external kontak. Cara menghapus kontak dan edit informasi kontak. Pilih kontak yang ingin di hapus, lalu klik Delete contact. Untuk edit informasi kontak, kilik edit. Gambar 41-menghapus atau edit external kontak. Mengembalikan pengguna/user yang telah dihapus Pengguna atau user yang telah dihapus dapat dikembalikan/restore dalam 30 hari, terhitung mulai dari tanggal user dihapus. Restore users akan memulihkan atau mengembalikan sepenuhnya mailbox user tersebut. 30 Office 365 Admin Guide – RSM Indonesia | Antonius D Simamora Sebelum anda melakukan restore user, - Pastikan license Office 365 available. - Pastikan user yang akan direstore tidak memiliki baik itu email address atau proxy address/smtp alias yang sama dengan user yang aktif. Cara restore users : Klik pada menu Users – Deleted Users – centang user yang ingin direstore. Selanjutnya klik Restore. Setelah user di restore, pastikan Anda mereset password user tersebut. Gambar 42-restore users. Membuat Groups pada Office 365 Salah satu keuntungan dari grup di Office 365 adalah pengguna organisasi Anda bisa membuat, bergabung dan menghapus diri dari grup Office 365. Pengguna/users bisa membuat grup Office 365 dari Outlook/OWA (default enable permission). Sebagai admin, Anda dapat menampilkan, membuat, menghapus grup, dan menambahkan atau menghapus administrator grup atau anggota /member. Office 365 admin center dan Exchange Admin Center adalah tempat untuk melakukan hal ini, dan sebagai global admin, Anda tidak harus menjadi anggota atau pemilik grup. Delivery management email, Anda dapat memilih apakah hanya internal organisasi dapat mengirim email ke dalam group, atau pengguna lain diluar organisasi dapat mengirim email ke group tersebut. By default hanya internal organisasi dapat mengirim email ke dalam group. Tipe Group: - Office 365 groups : group yang mana membernya hanya internal domain organisasi, dapat berkolaborasi dalam group email dan berbagi kalender, berbagi file serta sharing workspace for conversations. 31 Office 365 Admin Guide – RSM Indonesia | Antonius D Simamora - Distribution groups : dapat berkirim email antar pengguna di dalam grup. Bahkan memungkinkan untuk user diluar domain orgasiasi dapat berkirim email juga di dalam group, asalkan pengguna diluar organisasi tersebut, kontak email nya telah di import. - Security groups : dapat berkirim email antar pengguna di dalam grup. Opsi ini membuat group yang memungkinkan Anda untuk mengontrol akses ke OneDrive dan SharePoint. - Dinamic Distribution Groups : group yang sifat nya dinamis, keanggotaan penerima telah difilter berdasarkan rule dan kondisi yang telah ditentukan. Step – step membuat group : Masuk ke Office 365 Admin center –> Groups -> klik “+ Add group”. pilih tipe group, isi data group seperti nama group, email group dan klik Add. Gambar 43-create distribution list. Selanjutnya untuk menambahkan owner dan member group. Pada menu Groups, klik atau centang group yang terkait. Akan muncul layar group terkait dan klik edit owner untuk menambahkan owner, klik edit member untuk menambahkan edit. Untuk lebih detail Anda dapat klik Edit Exchange setting. Anda juga dapat mengapus group dengan cara klik Delete group. 32 Office 365 Admin Guide – RSM Indonesia | Antonius D Simamora Gambar 44-edit groups. Pada group edit exchange setting, Anda dapat melihat setingan group tersebut. Seperti ownership, membership, delivery management, membership approval (join: open, closed, owner approval & leave group: open, closed), group delegation (Send As & Send on Behalf). Gambar 45-detail edit exchange setting groups. Upgrade group to Office 365 groups type Login sebagai Admin ke portal.office.com, pilih Admin center dan klik exchange. Pada Exchange admin center, klik recipients -> groups dan pilih group yang ingin di upgrade, lalu klik tanda upgrade group ke tipe office 365 group. untuk 33 Office 365 Admin Guide – RSM Indonesia | Antonius D Simamora Gambar 46-upgrade group ke office 365 groups type. Shared Mailboxes Shared mailbox memudahkan group untuk memantau dan mengirim email dari alamat email seperti [email protected], [email protected], [email protected]. Shared mailbox adalah cara praktis untuk menangani email pertanyaan dari pelanggan karena beberapa orang dalam organisasi Anda bisa berbagi tanggung jawab untuk memantau dan menjawab pertanyaan. Semua email yang terkait disimpan dalam shared mailbox. Step membuat Shared Mailboxes : Login ke portal.office.com sebagai admin, klik Admin. Pada Office 365 admin center expand menu Groups dan klik Shared mailboxes. Selanjutnya klik Add a mailbox dan isi nama mailbox serta email address mailbox dan klik Add. Gambar 47-membuat shared mailboxes. 34 Office 365 Admin Guide – RSM Indonesia | Antonius D Simamora Setelah shared mailboxes telah dibuat, Anda dapat mengapus shared mailbox dan mengedit untuk; Gambar 48-edit shared mailboxes. Menambahkan atau menghapus members, merubah name dan alias, edit email forwading, edit all email apps allowed (trun on/off akses via OWA/Outlook/Exchange web service/ Mobile/IMAP/POP). Edit Customize persmission (Send as, Send on behalf). Dan untuk lebih detail, Anda dapat klik Edit Exchange Settings. Gambar 49-edit exchange setting shared mailboxes. Convert to Regular Mailbox Anda dapat mengkonvert tipe shared mailbox ke tipe regular mailbox. Tetapi perlu diingat bahwa license product harus available. Setelah anda convert selesai, Anda baiknya memberikan license dan mereset password mailbox tersebut. Caranya convert ke regular mailbox; Masuk ke Exchange admin center -> klik recipient -> klik shared dan klik shared mailbox mana yang ingin diconvert. Selanjutnya disisi sebalah kanan Anda dapat melihat pengaturan convert to regular mailbox. Dan klik Convert. 35 Office 365 Admin Guide – RSM Indonesia | Antonius D Simamora Gambar 50-convert to regular mailbox. Membuat Rooms dan equipment mailbox Anda dapat membuat room mailbox untuk keperluan seperti meeting room, dan equipment untuk proyektor, mobil dinas. Cara membuat Room mailbox; Login sebagai Admin ke portal.office.com ->expand menu Resources -> klik Room & Equipment. Selanjutnya klik +Add, lalu pilih tipe resource dan isi nama serta email resource mailbox. Selanjutnya klik Add. Gambar 51-membuat resource mailbox. Berikutnya Anda dapat menghapus resource mailbox, mengedit resource mailbox seperti menambahkan/delegates user sebagai moderator. 36 Office 365 Admin Guide – RSM Indonesia | Antonius D Simamora Gambar 52-delete atau edit resource mailbox. Untuk editing lebih detail Anda dapat meng-klik Edit Exchange setting. Gambar 53-resource mailbox edit exchange setting. Mobile devices access Windows phone, iPhone, iPad, Android, BlackBerry, atau tablet lain bisa diatur untuk mengirim dan menerima email Office 365, mengakses kalender dan kontak informasi, sharing dokumen di Sharepoint dan OneDrive. Pengguna Anda juga dapat mengakses email mereka dari ponsel dan tablet dengan masuk ke OWA (Outlook Web App). Akses perangkat seluler diaktifkan secara default. Namun jika ANda ingin menggunakan BlackBerry dengan Exchange ActiveSync, Anda harus mengaktifkan atau enable BlackBerry® Business Cloud Services for BlackBerry devices. Sebagai administrator, Anda bisa mengaktifkan dan menonaktifkan akses seluler dan memberi tahu pengguna Anda cara menyeting ponsel atau tablet mereka. Cara menonaktifkan mobile devices access : 37 Office 365 Admin Guide – RSM Indonesia | Antonius D Simamora Masuk sebagai Admin ke Exchange Admin Center -> klik menu mobile. Pada tab mobile devices akses klik “edit”. Pada layar Exchange ActiveSycn acces setting, disarankan connection setting pilih Quarantine. Anda dapat menambahkan administrator untuk menerima notifikasi quarantine ketika ada user yang mengakses email dari mobile devices. Gambar 54-mobile device access setting. Selanjutnya Anda dapat menambahkan Device Access Rules, yaitu batasan (quarantine akses, block akses, allow) akses email ke mobile devices dengan tipe dan model tertentu. Saat user mengakses email melalui device mobile, maka user tersebut dan device tipe nya akan terbaca. User tersebut tidak akan bisa mengakses email dari mobile sebelum diberikan hak akses (allow). Gambar 55-allow atau block akses device dari quarantine. 38 Office 365 Admin Guide – RSM Indonesia | Antonius D Simamora Jika ingin nge-block kembali akses mobile user, Anda dapat langsung ke mailbox user terkait. Dengan cara ke Exchange Admin Center ->klik recipient ->klik mailboxes ->pilih dan klik user yang terkait. Detail user akan muncul disisi kanan lalu klik View details. Selanjutnya dapat anda lihat pada gambar sisi sebelah kanan (layar baru dari view details), pada layar tersebut Anda dapat nge-block/allow kembali akses mobile user terkait. Anda juga dapat melakukan “wipe data” devices tersebut, dan menambahkan rule device untuk user tersebut. Gambar 56-mobile device setting pada user mailbox.